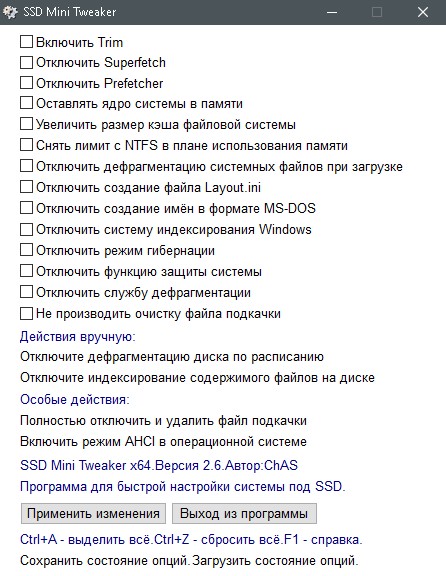Отключить службы индексирования windows при использовании ssd: Как отключить индексирование Windows 10
Содержание
Как отключить индексирование Windows 10
Среди различных советов на тему оптимизации Windows 10 или работы системы с SSD вы можете встретить рекомендацию отключить индексирование. Сам метод оптимизации неоднозначный, но, если вы решили, что это требуется сделать, а поиск не используете, вполне можете применить его.
Отключение индексирования возможно путем изменения соответствующих параметров системы в панели управления, в том числе и для каждого диска отдельно, так и путем отключения соответствующей службы. В этой простой инструкции подробно о том, как отключить индексирование Windows 10 различными способами. Также может быть интересным: Настройка SSD для Windows 10, Программы для SSD.
- Отключение индексирования в панели управления Windows 10 и свойствах диска
- Отключить службу индексирования (Windows Search)
Отключаем индексирование Windows 10 в параметрах панели управления
Стандартный метод настройки и отключения индексирования Windows 10 — использование соответствующего раздела в панели управления:
- Откройте панель управления, а затем — Параметры индексирования.
 Можно просто начать набирать в поиске на панели задач слово «Индексирование», чтобы быстро открыть нужный пункт.
Можно просто начать набирать в поиске на панели задач слово «Индексирование», чтобы быстро открыть нужный пункт. - В открывшемся окне вы увидите список расположений, для которых включено индексирование. Чтобы изменить этот список нажмите кнопку «Изменить».
- Снимите отметки с тех расположений, которые не требуется индексировать и примените настройки.
Дополнительно, вы можете отключить индексирование содержимого файлов на отдельных дисках (например, только для SSD) как самую затратную по ресурсам операцию индексирования. Для этого достаточно выполнить следующие шаги.
- Откройте свойства нужного диска.
- Снимите отметку «Разрешить индексировать содержимое файлов на этом компьютере в дополнение к свойствам файлам» и примените сделанные настройки.
Как видите, все сравнительно несложно, но при этом сама служба индексирования на компьютере продолжает работать.
Отключение службы индексирования Windows 10 (Windows Search)
Если вам требуется полностью отключить индексирование Windows 10, сделать это можно путем отключения соответствующей системной службы, которая называется Windows Search:
- Нажмите клавиши Win+R на клавиатуре, введите services.
 msc
msc - Найдите в списке служб «Windows Search».
- В типе запуска установите «Отключена», примените настройки и перезагрузите компьютер (если просто отключить и остановить, она запустится снова).
После этого индексирование в Windows 10 будет полностью отключено, но поиск по параметрам, системным элементам и установленным программам в панели задач продолжит работать, равно как и поиск по файлам, если использовать окно поиска в проводнике (в последнем случае вы будете видеть уведомление о том, что поиск может быть медленным, так как индексирование не выполняется).
remontka.pro в Телеграм | Способы подписки
Самые распространенные ошибки, которые допускают пользователи при эксплуатации SSD / Хабр
Привет, Хабр! Мы уже не раз писали о том, как правильно эксплуатировать SSD-накопители Kingston, чтобы добиться от них максимальной производительности при долгой наработке на отказ. Однако, мы по-прежнему замечаем комментарии, в которых пользователи высказывают мнение о ненадежности SSD-накопителей в целом, а также пишут нам о неудачных опытах их использования.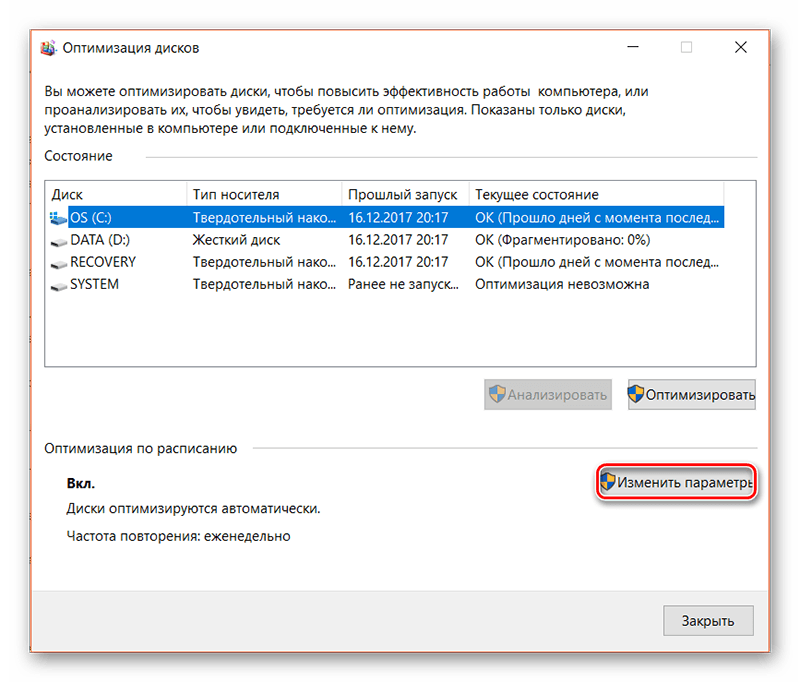
В последнем случае подобные неудачные покупки заставляют пользователей ПК сомневаться в том числе и в надежности наших устройств. Как итог, за годы существования блога на Хабре у нас накопилось достаточно материала, чтобы взглянуть на проблему эксплуатации SSD с другой стороны. В этот раз мы не будем рассказывать о том «как делать правильно», а наоборот — разберем наиболее частые ошибки, которые допускают владельцы SSD и попытаемся понять, какие из них действительно могут привести к быстрому износу твердотельных решений.
Самое частое описание проблемы, как правило звучит так «поставил в компьютер SSD-накопитель, а через год эксплуатации (а то и раньше) он начал тормозить», или же «скорости чтения/записи оказались заметно ниже заявленных производителем». В чем же кроется причина таких ситуаций?
Проблема первая: переоптимизация SSD
Многие пользователи всеми нейронами мозга отказываются верить производителям операционных систем и комплектующих, полагая, что разработчики не нацелены на предоставление им качественного продукта. Поэтому, начитавшись многочисленных советов в Интернете, люди начинают оптимизировать только что установленные в ПК накопитель с помощью многочисленных твиков и улучшайзеров. В приоритете — желание добиться максимальной производительности от SSD-решения.
Поэтому, начитавшись многочисленных советов в Интернете, люди начинают оптимизировать только что установленные в ПК накопитель с помощью многочисленных твиков и улучшайзеров. В приоритете — желание добиться максимальной производительности от SSD-решения.
Многие советы по «оптимизации» Windows для работы с твердотельными накопителями утверждают, что вы должны избегать ненужного износа SSD, минимизируя количество операций записи. Но эти опасения по поводу износа явно преувеличены. С таким же успехом вы можете положить накопитель под стекло, и тогда он попросту будет жить вечно. В противном случае — не нужно пугаться ставить программы на SSD и переживать, что на нем находится кэш браузера (некоторые пользователи, например, переносят кэш браузера на HDD-накопитель, после чего теряется весь смысл установки SSD).
Если рассматривать этот вопрос в частности, то Kingston, например, тестирует свои продукты в распространенных пользовательских сценариях еще на этапе изготовления устройств. А это в свою очередь позволяет добиться максимальной стабильности работы накопителя при будущем домашнем использовании. Беспокоиться о скором выходе накопителя из строя попросту нерационально, потому что производитель заранее побеспокоился об этом.
А это в свою очередь позволяет добиться максимальной стабильности работы накопителя при будущем домашнем использовании. Беспокоиться о скором выходе накопителя из строя попросту нерационально, потому что производитель заранее побеспокоился об этом.
СОВЕТ: Не тратьте время на оптимизацию SSD-накопителей! Ни один из твиков не улучшит быстродействие вашего накопителя, а некоторые и вовсе вредны для работы накопителя: они вызывают тормоза, снижение быстродействия и прочие накладки в работе устройства. Да, в Интернете есть много руководств по улучшению работы твердотельных накопителей, но мы не рекомендуем следовать большинству из них. Windows 7, 8 и 10 автоматически проведут необходимую оптимизацию.
Обратите внимание, что, начиная с Windows 7, операционная система автоматически включает TRIM для всех накопителей, которые она определяет, как твердотельные, и самостоятельно отключает для них дефрагментацию. Кроме того, Windows 7, 8 и 10 автоматически отключают службу SuperFetch для высокоскоростных твердотельных накопителей.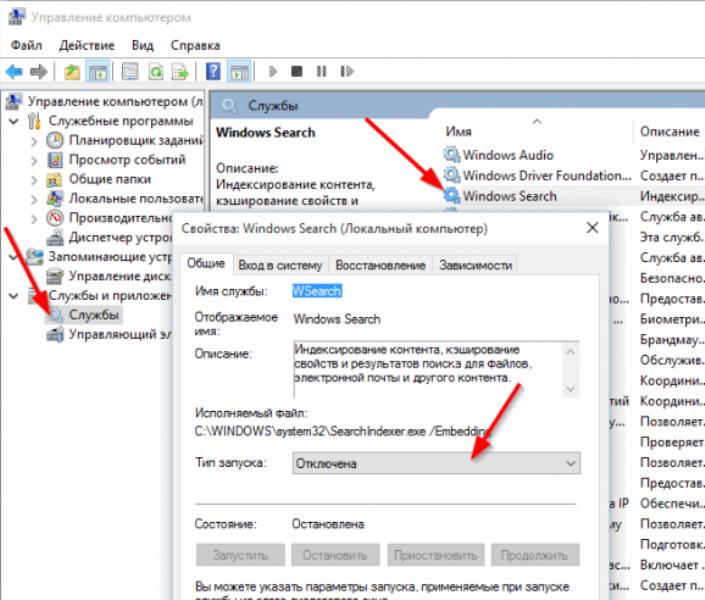 Как итог: вам не нужно ничего настраивать вручную — Windows сама сделает все, что нужно для грамотной работы SSD.
Как итог: вам не нужно ничего настраивать вручную — Windows сама сделает все, что нужно для грамотной работы SSD.
Проблема вторая: отключение файла подкачки
В продолжении истории про излишнюю оптимизацию, давайте рассмотрим самые сюрреалистичные советы по «снижению нагрузки» на SSD-накопитель. Некоторые пользователи осознанно идут на отключение файла подкачки, полагая, что у них и без того достаточно оперативной памяти. Напомним, что файл подкачки используется для хранения данных, которые оперативная память помещает в виртуальную в случае своего переполнения. Например, если у вас есть программа, свернутая в течение длительного времени, и она ничего не делает, ее данные могут быть перемещены из ОЗУ в файл подкачки.
СОВЕТ: Не нужно отключать файл подкачки! Без него некоторые программы просто не будут работать должным образом: они могут начать сбоить или вообще отказываться запускаться. Имейте в виду — если у вас много свободной оперативной памяти, Windows автоматически отдаст ей предпочтение, поэтому файл подкачки ничего не замедлит.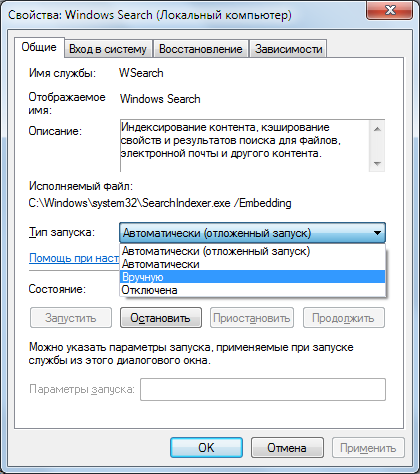 Да, в теории его наличие может привести к большему количеству операций записи на ваш SSD и занять на нем определенное место, но это не проблема для современных SSD. К тому же Windows автоматически управляет размером виртуальной памяти.
Да, в теории его наличие может привести к большему количеству операций записи на ваш SSD и занять на нем определенное место, но это не проблема для современных SSD. К тому же Windows автоматически управляет размером виртуальной памяти.
Проблема третья: отключение индексирования или служб поиска Windows
В некоторых руководствах по улучшению быстродействия SSD-накопителей приводится рекомендация, предлагающая отключить службы индексирования, которая ускоряет работу поиска данных на накопителе. Причина, по которой это нужно сделать, до несуразности проста — у вас же SSD, а значит и поиск на нем работает в разы быстрее, чем на традиционном HDD. Однако это не совсем так.
СОВЕТ: Не нужно самостоятельно отключать службы индексирования и поиска. Индексирование создает список файлов на вашем накопителе, чтобы вы могли выполнять мгновенный поиск необходимых данных. Если индексирование отключено, Windows придется сканировать весь SSD-накопитель и заглядывать внутрь файлов, что потребует дополнительного времени и ресурсов процессора. Как итог: у вас появится ощущение, будто твердотельный накопитель совсем не быстр, вопреки обещаниям производителя.
Как итог: у вас появится ощущение, будто твердотельный накопитель совсем не быстр, вопреки обещаниям производителя.
Проблема четвертая: резко падает скорость записи
Как правило, подобная ситуация наблюдается в двух случаях: 1) вы пытаетесь записать большой объем данных, а SLC-кэша вашего накопителя не хватает, чтобы уместить их все; 2) вы заполнили емкость накопителя под завязку, при этом у вас не активирована функция TRIM (чаще всего эта проблема встречается при использовании SSD с устаревшими операционными системами), либо накопитель лишен резервного запаса емкости.
Чтобы решить первую проблему в SSD Kingston, например, используется комбинация из двух типов кэширования (статический + динамический), что позволяет накопителю стабильно работать в любой ситуации.
Для решения второй ситуации часть флеш-памяти делается недоступной для пользователя, а это гарантирует, что накопитель никогда не будет полностью заполнен — то есть всегда остается свободная емкость, чтобы поддерживать стабильную скорость записи. Кроме того, контроллеры твердотельных накопителей обладают алгоритмами сборки мусора, которые ищут частично заполненные блоки и объединяют их, освобождая как можно больше пустых блоков. Отметим, что резервная емкость (как правило, она составляет около 7 % общей емкости NAND) и «сборщики мусора» (упрощенный аналог TRIM) есть во всех накопителях Kingston, как, собственно и поддержка самой функции TRIM.
Кроме того, контроллеры твердотельных накопителей обладают алгоритмами сборки мусора, которые ищут частично заполненные блоки и объединяют их, освобождая как можно больше пустых блоков. Отметим, что резервная емкость (как правило, она составляет около 7 % общей емкости NAND) и «сборщики мусора» (упрощенный аналог TRIM) есть во всех накопителях Kingston, как, собственно и поддержка самой функции TRIM.
СОВЕТ: Не заполняйте накопитель данными до последнего мегабайта! Оставляйте небольшой резерв, чтобы обеспечить достаточное наличие пустых блоков и сохранить высокую производительность. И еще: емкие файлы, которые не требуют быстрого доступа, логичнее хранить именно на HDD (например, фильмы и музыку), а не запихивать их во флеш-память.
Проблема пятая: прошивка контроллера не обновляется
Центр обновления Windows автоматически обновляет драйверы оборудования, независимо от того, хотите вы этого или нет, поэтому вам не нужно искать новые версии драйверов с веб-сайта производителя материнской платы, чтобы добиться улучшения производительности и повышения стабильности работы. А вот с прошивками контроллеров ситуация может обстоять иначе.
А вот с прошивками контроллеров ситуация может обстоять иначе.
Обратите внимание, что многие производители SSD-накопителей предлагают собственные утилиты для обслуживания своих SSD. Например, у Kingston — это Kingston SSD Manager. С помощью этой утилиты вы буквально в один клик можете проверить, не появилась ли свежая прошивка для контроллера вашего накопителя, и точно так же в один клик установить ее, ничем не рискуя.
Стоит отметить, что Kingston не часто выпускает обновления прошивок своих SSD, так как производитель выводит на рынок уже готовое решение, не нуждающееся в постоянном «допиливании», как, например, компьютерные игры, которые получают уймы патчей уже в первые дни релиза.
СОВЕТ: Держите свой SSD в актуальном состоянии! Понятное дело, что микро-ПО можно и не обновлять, не принимая во внимание рекомендации производителей, но в таком случае вы лишите себя дополнительных возможностей и улучшений, которые привносятся в работу накопителя с подобными апдейтами: исправление багов, улучшение совместимости, повышение производительности, снижение энергопотребления (что важно для ноутбуков) и т. п.
п.
Проблема шестая: скорость NVMe-накопителя оказалась ниже заявленной
Одна из распространенных проблем, которая возникает при установке NVMe-накопителей в ПК и ноутбуки — недостаточно высокая скорость. И происходит это отнюдь не по вине производителя, а по невнимательности пользователя. Разберемся подробнее: в чем причина ситуации?
Слот M.2 можно встретить на материнских платах с процессорным разъемом LGA 1150 и выше, но на старых системных платах (использующих, например, системную логику восьмой и девятой серии Intel для процессоров Haswell и Broadwell) для передачи данных задействуются только две линии PCI-E 2.0. В итоге мы получаем пропускную способность до 1 Гбайт/с, что вызывает у пользователей недоумение «а где же обещанные производителем скорости в 2-3-4 Гбайт/с?».
В случае с материнскими платами под процессоры Skylake чипсеты материнских плат выделяют от двух до четырех линий PCI-E 3.0 для работы NVMe-накопителей, что позволяет обеспечить пропускную способность на уровне 3,94 Гбайт/с. Но и здесь надо внимательно смотреть с какими еще интерфейсами слот M.2 разделяет полосу пропускания (в этом поможет руководство к материнской плате), иначе возможность урезания скорости NVMe по-прежнему остается вероятной. Не стоит упускать из виду и факт того, что, если для работы накопителя задействованы лишь две линии PCI-E 3.0 — пропускная способность накопителя будет ограничена порогом в 1,97 Гбайт/с
Но и здесь надо внимательно смотреть с какими еще интерфейсами слот M.2 разделяет полосу пропускания (в этом поможет руководство к материнской плате), иначе возможность урезания скорости NVMe по-прежнему остается вероятной. Не стоит упускать из виду и факт того, что, если для работы накопителя задействованы лишь две линии PCI-E 3.0 — пропускная способность накопителя будет ограничена порогом в 1,97 Гбайт/с
СОВЕТ: Если хотите получить максимальную производительность от своего NVMe-решения, внимательно изучайте спецификации своей материнской платы и самого накопителя.
Проблема седьмая: неверный выбор структуры разделения накопителя на разделы
Во время установки операционной системы на SSD-накопитель (или добавление твердотельного накопителя в уже действующую систему), возникает щекотливый вопрос: какую структуру разделения на разделы выбрать? Master Boot Record (MBR) или GUID Partition Table (GPT)? Не спешите хайпить в комментариях — для некоторых пользователей ПК это до сих пор серьезный камень преткновения, поэтому мы не будем обходить его стороной. Разве что… в технические подробности вдаваться не станем и сразу перейдем к рекомендациям.
Разве что… в технические подробности вдаваться не станем и сразу перейдем к рекомендациям.
Безусловно, GPT более новый и надежный стандарт разделения на сектора, который мы рекомендуем использовать на накопителях с большой емкостью. В сравнении с MBR этот протокол устойчивее к повреждению данных, поддерживает большее количество секторов (128 против четырех у MBR) и позволяет твердотельному накопителю максимально реализоваться по части комплексного быстродействия. Но…, есть и нюанс: если вы по-прежнему работаете с устаревшими операционными системами (в духе Windows XP или Windows Vista) — логичнее остановить свой выбор на MBR.
СОВЕТ: Для высокоемких SSD-накопителей, которые работают под управлением ОС Windows 7, 8 или 10 мы рекомендуем использовать GPT-разметку. В противном случае вы сделаете свой накопитель менее надежным и производительным, а впоследствии будете писать комментарии на тему ненадежности твердотельных решений, упрекая производителей в излишнем преувеличении и продуктовом маркетинге.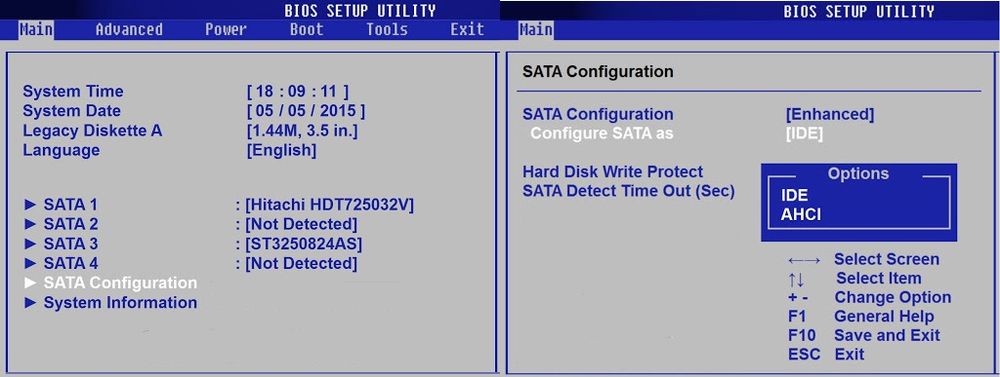
Что в итоге?
А как же правильно эксплуатировать SATA SSD и NVMe SSD? Основной совет будет очень простым — установите их в свой ПК и ноутбук на базе Windows 7,8,10, после чего просто забудьте о том, что им нужна дополнительная оптимизация. Разве что не забывайте проверять обновления прошивки, чтобы вовремя получать апдейты, повышающие стабильность работы устройств.
Что касается выбора накопителя, отдавайте предпочтение решениям от известных брендов. Тогда вам точно не понадобится устраивать «танцы с бубном»: искать программы для оптимизации и улучшений работы твердотельного хранилища от малоизвестного производителя.
На этом мы завершаем наш экскурс в истории неправильных применений SSD-накопителей. Рассказывайте в комментариях, с какими ситуациями неправильной эксплуатации сталкиваетесь вы? Нам будет интересно узнать новые истории от читателей и подробно разобрать их в блоге.
Для получения дополнительной информации о продукции Kingston обращайтесь на официальный сайт компании.
5 быстрых способов отключить индексирование в Windows 10
Выполните следующие действия, чтобы успешно отключить индексирование Windows
by Раду Тырсина
Раду Тырсина
Генеральный директор и основатель
Раду Тырсина был поклонником Windows с тех пор, как у него появился первый компьютер Pentium III (монстр в то время). Для большинства детей… читать дальше
Обновлено
Рассмотрено
Влад Туричану
Влад Туричану
Главный редактор
Увлеченный технологиями, Windows и всем, что имеет кнопку питания, он тратил большую часть своего времени на развитие новых навыков и изучение мира технологий.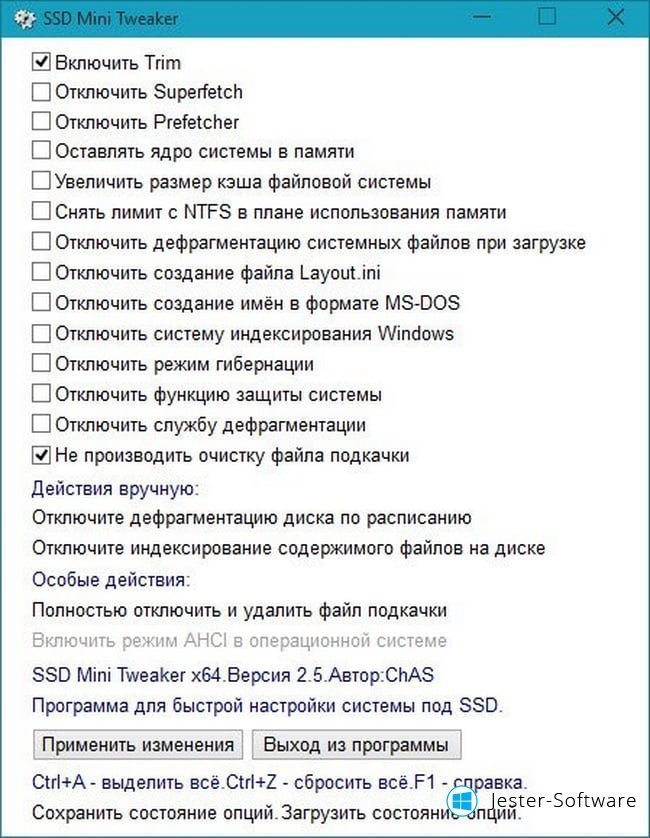 Скоро… читать дальше
Скоро… читать дальше
Раскрытие партнерской информации
Перевести
- Включив определенные компоненты службы индексирования, вы можете ускорить поиск файлов в Windows 10 и 11.
- Отключение индексации может быть хорошей идеей, если вы редко пользуетесь поиском, у вас медленный процессор и вы используете твердотельный накопитель.
- Выполните следующие действия, чтобы узнать, как быстро отключить индексирование в Windows 10/11.
XУСТАНОВИТЕ, щелкнув файл загрузки
Для устранения различных проблем с ПК мы рекомендуем Restoro PC Repair Tool:
Это программное обеспечение устраняет распространенные компьютерные ошибки, защищает вас от потери файлов, вредоносного ПО, сбоев оборудования и оптимизирует ваш ПК для максимальной производительности. . Исправьте проблемы с ПК и удалите вирусы прямо сейчас, выполнив 3 простых шага:
- Скачать утилиту восстановления ПК Restoro с запатентованными технологиями (патент доступен здесь).

- Нажмите Начать сканирование , чтобы найти проблемы Windows, которые могут вызывать проблемы с ПК.
- Нажмите Восстановить все , чтобы устранить проблемы, влияющие на безопасность и производительность вашего компьютера.
- Restoro был загружен 0 читателями в этом месяце.
Во-первых, позвольте нам сказать, что этот пост относится не к индексу производительности Windows, а скорее к функции индексирования в Windows 10/11, которая связана с поиском файлов. Затем мы кратко рассмотрим его функции и объясним, как его включить или отключить.
Для тех, кто не знает, что именно делает индексация в Windows 10/11, вот краткое пояснение: включив определенные компоненты службы индексирования, вы можете ускорить поиск файлов или отключить его в Если вы подозреваете, что это может быть причиной низкой производительности вашего компьютера.
Чтобы получить доступ к службе параметров индексирования в Windows 10/11, откройте панель поиска или одновременно нажмите клавишу Windows и W. Затем просто введите индексацию там, и вы ее найдете.
Затем просто введите индексацию там, и вы ее найдете.
Что такое индексация поиска в Windows 10?
Функция индексации поиска в Windows 10 предназначена для упрощения поиска файлов на вашем компьютере путем создания индекса ваших файлов.
Похоже на указатель в конце большой книги; это значительно упрощает и ускоряет поиск того, что вы ищете, поскольку Windows не нужно просматривать каждый файл.
Индексирование файлов несколько важно, и в этой статье мы рассмотрим следующие темы:
- Что такое индексирование файлов . Индексирование — это встроенная функция Windows, позволяющая быстро и легко находить определенные файлы или приложения.
- Параметры индексирования Windows 10 . Индексирование — это настраиваемая функция, и в этой статье мы покажем вам, как изменить основные параметры индексирования.
- Индексирование Windows 10 SSD — индексирование файлов полностью поддерживает SSD, и в этой статье мы покажем вам, как индексировать весь диск.

- Windows индексирует внешние жесткие диски, съемные диски — индексирование полностью поддерживает внешние жесткие диски и съемные диски, поэтому вы можете легко индексировать файлы на любом съемном устройстве хранения.
- Индексирование Windows исключает . Как мы уже упоминали, индексирование Windows поддерживает настройку, и вы можете легко исключить любой каталог из индексации. Это довольно полезно, если у вас есть каталог или диск, к которым вы редко обращаетесь.
- Восстановление индексации Windows, восстановление, сброс — Иногда ваш индекс может быть поврежден, что может негативно сказаться на вашей производительности. Однако вы можете легко восстановить свой индекс всего за несколько кликов.
- Индексирование Windows отключается, а на — Некоторые пользователи хотят полностью отключить индексирование Windows. Есть несколько способов сделать это, и мы рассмотрим их все в этой статье.

- Windows индексирует содержимое файла — индексирование также позволяет индексировать содержимое файла. Это довольно полезно, если вы работаете с текстовыми файлами и вам нужно найти файл, в котором есть определенное слово.
- Ускорить индексацию окон 10
- Отключить индексирование Windows 10 SSD
Должен ли я отключить индексирование в Windows 10?
Windows будет тратить больше времени на поиск файлов без индекса, если файлы хранятся на жестком диске, который медленно читается.
Кроме того, если у вас есть мощный центральный процессор, вам не нужно беспокоиться о постоянной фоновой индексации.
Если, с другой стороны, вы редко пользуетесь поиском, у вас медленный процессор и вы работаете с SSD, отключение индексации может быть для вас разумным вариантом.
Как включить или отключить индексирование в Windows 10?
1. Отключите службу поиска Windows
- Нажмите клавишу Windows , затем введите services в строку поиска и откройте первый результат.

- Найдите службу Windows Search и дважды щелкните ее.
- Найдите Тип запуска : и выберите Отключить в раскрывающемся меню. Теперь нажмите кнопку Stop , чтобы остановить службу. Наконец, нажмите OK кнопку для сохранения изменений.
- Теперь перезагрузите компьютер. Если вы используете SSD, это отключит индексацию SSD в Windows 10/11.
После перезагрузки компьютера функция индексирования Windows должна быть полностью отключена на вашем компьютере. Чтобы снова включить его, отмените изменения, внесенные в это решение.
Как видите, Windows Search отвечает за индексацию содержимого, кэширование свойств и результаты поиска файлов, электронных писем и другого содержимого.
Таким образом, включив или отключив его, вы включите или выключите функции, упомянутые выше. Вы можете легко остановить или перезапустить службу, если у вас возникли проблемы с ней.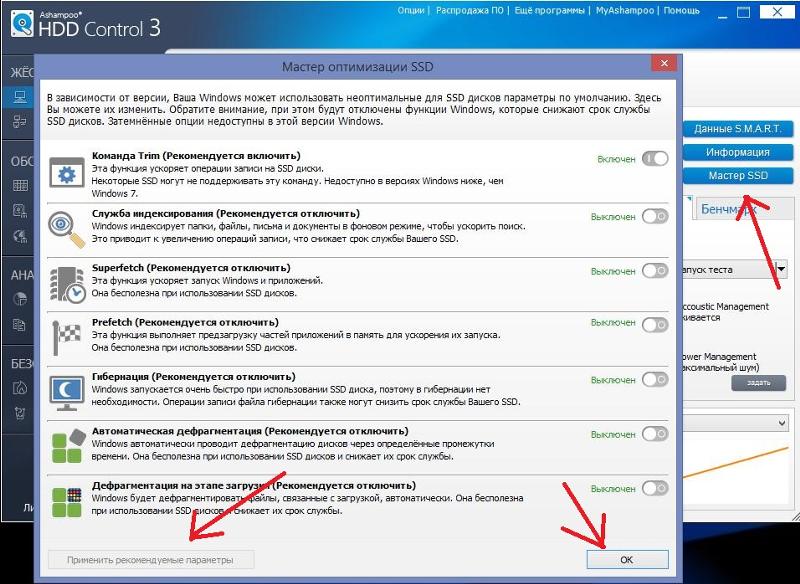
Если вы имеете дело с высокой загрузкой ЦП индексатором поиска Windows, вы можете исправить это, следуя нашему руководству.
2. Отключите индексирование с помощью командной строки
- Нажмите Windows , затем введите cmd и выберите параметр Запуск от имени администратора справа.
- Когда откроется командная строка , вам нужно ввести следующую команду и нажать Введите , чтобы запустить ее:
sc stop "wsearch" && sc config "wsearch" start=disabled - Чтобы включить индексирование, вам просто нужно использовать:
sc config "wsearch" start=delayed-auto && sc start "wsearch"
Совет эксперта:
СПОНСОРЫ
Некоторые проблемы с ПК трудно решить, особенно когда речь идет о поврежденных репозиториях или отсутствующих файлах Windows. Если у вас возникли проблемы с исправлением ошибки, возможно, ваша система частично сломана.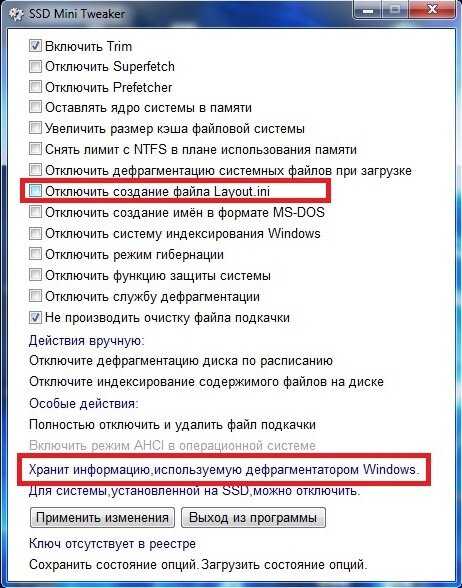
Мы рекомендуем установить Restoro, инструмент, который просканирует вашу машину и определит, в чем заключается неисправность.
Нажмите здесь, чтобы загрузить и начать восстановление.
После этого вы немедленно остановите службу поиска Windows, а функция индексирования должна быть отключена.
Как видите, это быстрый и простой способ отключить индексирование, поэтому, если вы опытный пользователь и хотите быстро отключить эту функцию, обязательно попробуйте этот метод.
Если у вас возникли проблемы с доступом к командной строке в качестве администратора, вам следует ознакомиться с нашим руководством о том, как это исправить.
3. Изменить параметры индексирования
- Нажмите Windows , затем введите параметры индексирования и щелкните верхний результат, чтобы открыть его.
- Теперь вы увидите список проиндексированных местоположений. Нажмите кнопку Изменить .
- Снимите флажки с мест, которые вы не хотите индексировать, и нажмите OK , чтобы сохранить изменения.
 При необходимости вы также можете проверить новое местоположение в дереве файлов, чтобы добавить его в свой индекс.
При необходимости вы также можете проверить новое местоположение в дереве файлов, чтобы добавить его в свой индекс.
Если вы хотите изменить параметры индексирования, вы можете выбрать, какие местоположения вы хотите индексировать. Отключив индексирование определенных местоположений, вы можете улучшить свою производительность.
Сделав это, вы сможете оптимизировать свой ПК и повысить производительность, отключив индексирование редко используемых каталогов.
4. Выключите индексацию для определенного разделения
- Open File Explorer , нажав Windows + E , а затем этот ПК, и поместите ваш жесткий диск. Щелкните правой кнопкой мыши нужный диск и выберите в меню Свойства .
- Когда Свойства 9Откроется окно 0066, перейдите на вкладку General . Теперь снимите флажок Разрешить файлам на этом диске индексировать контекст .
 Нажмите OK , чтобы сохранить внесенные изменения.
Нажмите OK , чтобы сохранить внесенные изменения. - После этого вы получите диалоговое окно подтверждения с просьбой изменить эти настройки только для корневого каталога или для всех подкаталогов на диске. Выберите нужный вариант и нажмите OK .
Если вы хотите повысить производительность, вы можете отключить индексирование для всего раздела или жесткого диска. После этого ваш раздел и файлы на нем будут проиндексированы, и вы сможете выполнять поиск по ним.
5. Восстановить индекс поиска
- Коснитесь Windows , затем введите параметры индексирования и щелкните верхний результат.
- Когда откроется окно Параметры индексирования , щелкните Дополнительно .
- Теперь нажмите кнопку Перестроить .
Иногда могут возникать проблемы с индексированием, и ваш поиск может замедлиться или не найти нужные файлы. Если это произойдет, ваш поисковый индекс, скорее всего, поврежден, но вы можете легко это исправить.
Если это произойдет, ваш поисковый индекс, скорее всего, поврежден, но вы можете легко это исправить.
После этого вам просто нужно подождать пару секунд, пока Windows перестроит ваш поисковый индекс.
Как отключить индексацию Windows 10?
- Нажмите Windows + E затем перейдите к Этот ПК .
- Щелкните правой кнопкой мыши свой диск C или тот, который вы используете, и выберите Свойства .
- Здесь снимите флажок рядом с Разрешить индексацию содержимого файлов на этом диске в дополнение к свойствам файла . Затем нажмите OK , чтобы сохранить внесенные изменения.
Индексирование будет отключено для всех файлов на вашем конкретном диске. Если вы используете несколько дисков, вы можете повторить те же действия для каждого из них.
Должен ли я отключить индексацию Windows 10?
Частая запись на диск, которую выполняет индексация, в конечном итоге замедляет работу твердотельных накопителей, поэтому отключение индексации может повысить производительность, даже если у вас есть твердотельный накопитель.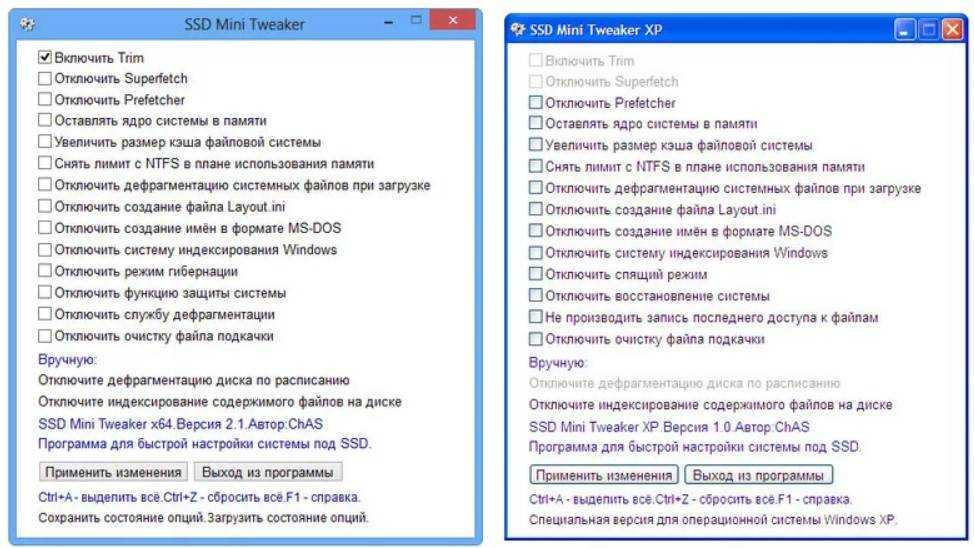
Это связано с тем, что индексация приводит к постоянной записи на диск. Вам нужно будет полностью отключить индексирование, если вы хотите использовать весь потенциал Windows 10/11.
Большинство пользователей не знают, что делать, если окно поиска Windows пропало. Прочитайте нашу статью, чтобы узнать, как вы можете вернуть его всего за пару шагов.
Индексация Windows — полезная функция, и мы надеемся, что эта статья помогла вам понять, как настроить или отключить индексацию в Windows 10/11 без реестра, а это еще одна длинная история.
Если у вас есть другие вопросы, не стесняйтесь оставлять их в разделе комментариев ниже.
Была ли эта страница полезной?
Есть 12 комментариев
Делиться
Копировать ссылку
Информационный бюллетень
Программное обеспечение сделок
Пятничный обзор
Я согласен с Политикой конфиденциальности в отношении моих персональных данных
Что такое индексатор поиска Windows и можно ли его отключить?
Если вы читаете эту статью, значит, ваше внимание привлек процесс «SearchIndexer. exe» в Windows. SearchIndexer.exe, также известный как индексатор поиска Windows, — это служба, упрощающая индексирование на вашем компьютере.
exe» в Windows. SearchIndexer.exe, также известный как индексатор поиска Windows, — это служба, упрощающая индексирование на вашем компьютере.
Индексатор поиска очень полезен при поиске определенного документа или определенного текста в любом файле. Но иногда он занимает много ресурсов ЦП и ОЗУ, что вызывает вопрос: а нужен ли он вам на самом деле, и безопасно ли его отключать?
Что такое индексатор поиска Windows?
Индексатор поиска Windows — это служба, работающая в фоновом режиме. Его основная задача — гарантировать, что при использовании Windows Search результаты будут легко доступны в любое время.
Рекомендуется не отключать индексатор поиска, так как это упрощает поиск в Windows. Однако эта служба иногда потребляет больше оперативной памяти, чем обычно требуется. В таких ситуациях вы можете столкнуться с проблемами памяти на вашем компьютере с Windows.
Как видно из названия, индексирование является основной функцией индексатора поиска Windows.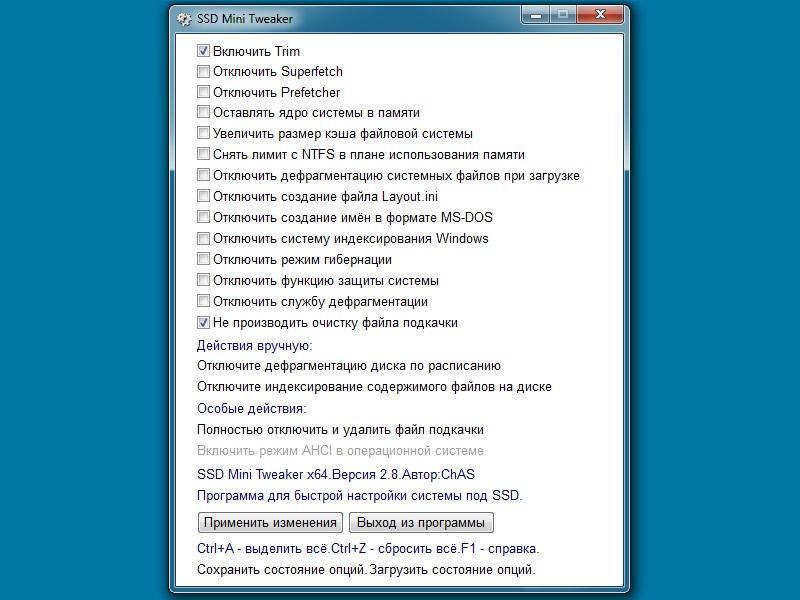 Это означает, что служба анализирует все файлы, носители и другой контент на ваших накопителях и собирает информацию о них в одном месте.
Это означает, что служба анализирует все файлы, носители и другой контент на ваших накопителях и собирает информацию о них в одном месте.
При поиске файла компьютер использует эту информацию для получения результатов. Обычно поиск того, что вы хотите, занимает меньше секунды, что намного быстрее, чем если бы Windows приходилось выполнять новый поиск каждый раз, когда вам что-то нужно.
Как управлять индексацией поиска в Windows
Если вы хотите сохранить системные ресурсы, вы можете отключить службу индексатора поиска Windows или ограничить элементы, которые Windows должна индексировать. Это ускорит индексирование в Windows.
Вот как управлять индексацией поиска в Windows:
- Нажмите Win + I , чтобы открыть приложение Windows Settings.
- Нажмите Конфиденциальность и безопасность > Поиск Windows .
- Выберите Классический в меню Найти мои файлы и нажмите Настроить места поиска .

- Щелкните Дополнительные параметры > Типы файлов , чтобы исключить определенные типы файлов из индексации.
- Вернитесь в приложение «Параметры Windows» и нажмите Добавить исключенную папку , чтобы исключить все местоположения, которые не входят в ваши активные рабочие каталоги.
- Когда вы закончите, вы можете перезагрузить компьютер, чтобы изменения вступили в силу.
Если вы не ограничите индексацию поиска, Windows продолжит индексировать все типы файлов. Это потребует больше ресурсов ЦП и ОЗУ, что постепенно замедлит работу вашего компьютера. В конце концов, наличие компьютера с низкими характеристиками приведет к тому, что такие проблемы, как поиск Windows, будут загружаться очень медленно.
Безопасно ли останавливать индексирование поиска Windows?
Индексатор поиска Windows требуется только при поиске в каталогах и файлах. Другими словами, если вы не используете поиск Windows для поиска определенных файлов или мультимедиа, вы определенно можете отключить его.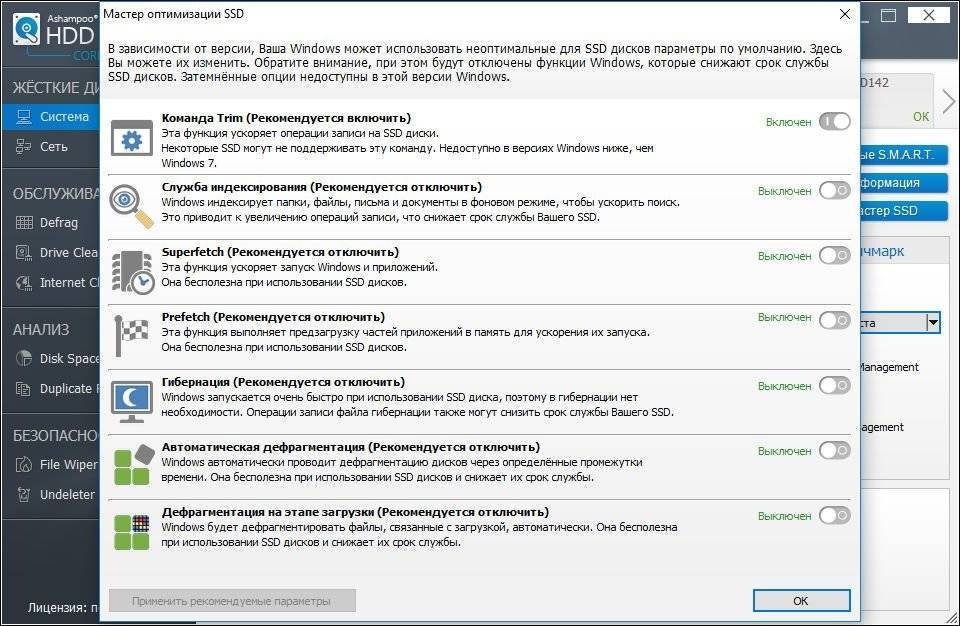 Кроме того, отключение индексатора поиска Windows приведет к заметному повышению производительности.
Кроме того, отключение индексатора поиска Windows приведет к заметному повышению производительности.
К сожалению, приложение Microsoft Search Indexer нельзя полностью удалить, поскольку оно защищено системой. Однако вы можете отключить службу поиска Windows, которая обрабатывает индексацию в Windows. Windows больше не будет автоматически запускать индексатор поиска после его отключения.
Чтобы отключить индексатор поиска Windows, выполните следующие действия:
- Нажмите клавишу Win , чтобы запустить поиск Windows, а затем введите Services .
- Выберите наиболее подходящий результат и найдите Windows Search в списке.
- Дважды щелкните Поиск Windows и переключите Тип запуска на Отключено .
- Нажмите Stop под Статус службы , чтобы полностью прекратить работу службы. Щелкните OK , чтобы закрыть окно свойств поиска Windows.


 Можно просто начать набирать в поиске на панели задач слово «Индексирование», чтобы быстро открыть нужный пункт.
Можно просто начать набирать в поиске на панели задач слово «Индексирование», чтобы быстро открыть нужный пункт.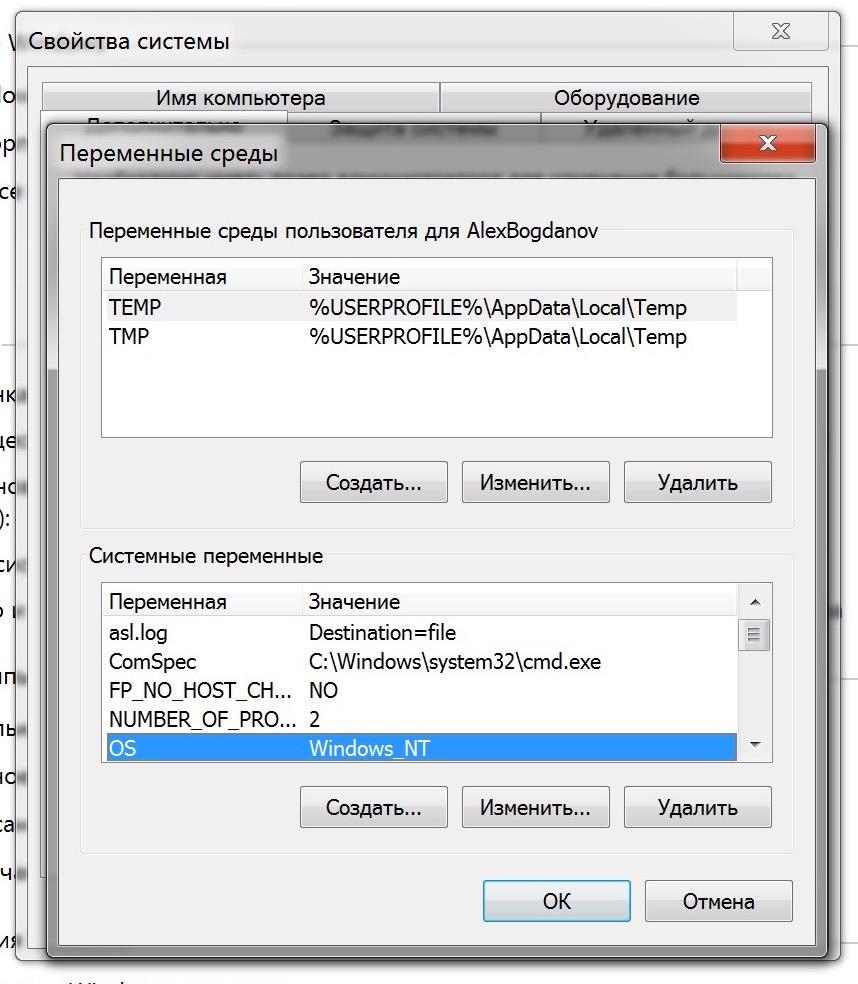 msc
msc
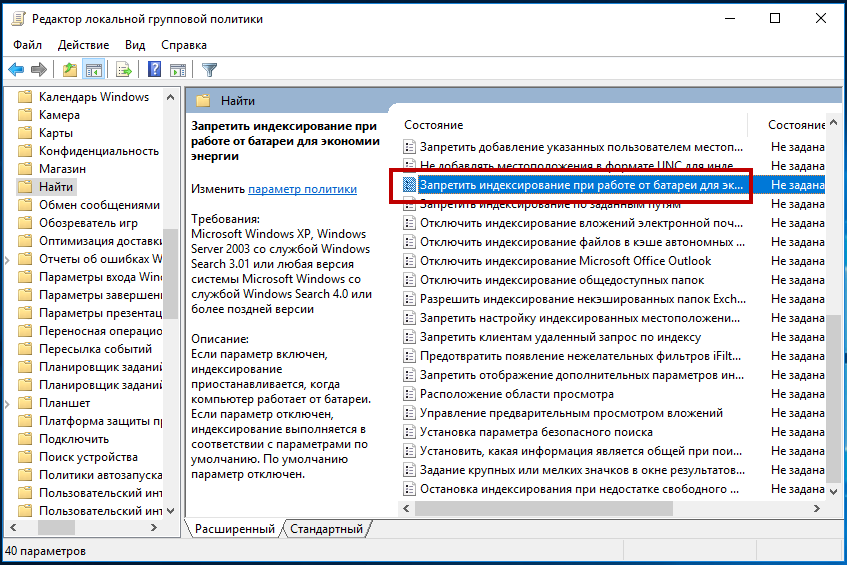
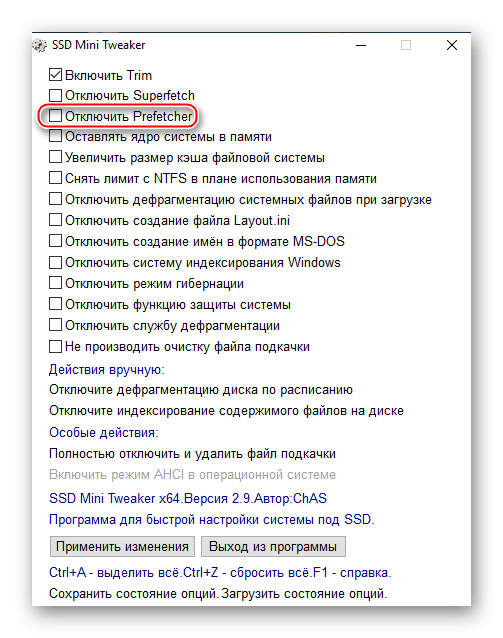

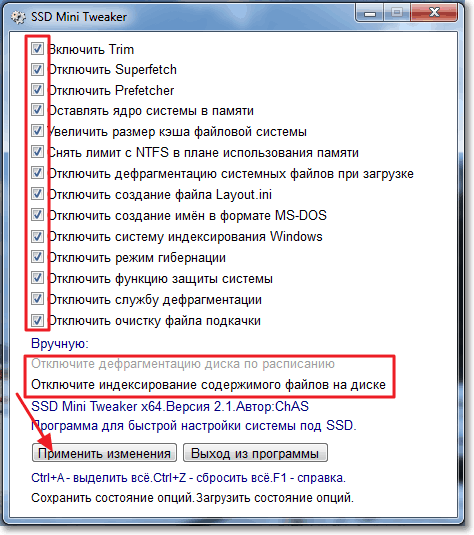 При необходимости вы также можете проверить новое местоположение в дереве файлов, чтобы добавить его в свой индекс.
При необходимости вы также можете проверить новое местоположение в дереве файлов, чтобы добавить его в свой индекс. Нажмите OK , чтобы сохранить внесенные изменения.
Нажмите OK , чтобы сохранить внесенные изменения.