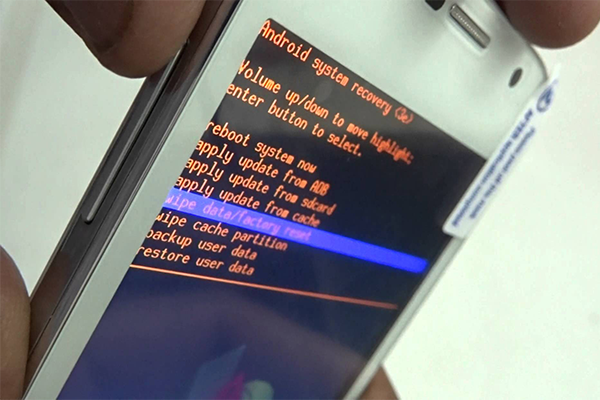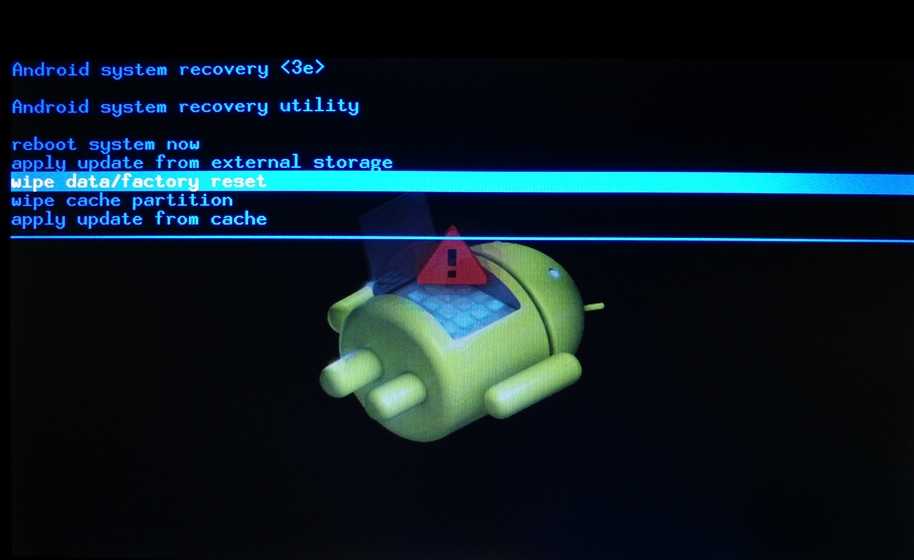Как сделать hard reset android: Как сделать Hard Reset на ОС Android · 03 окт 2016 · Инструкции по настройке · Обзоры и статьи о технике · Магазин мобильной электроники НОУ-ХАУ
Содержание
Как сохранить контакты, фото, видео, музыку и другие данные с Samsung Galaxy
Содержание
1. Когда и для чего сохранять данные
Данные сохраняют на случай потери или поломки смартфона/планшета. Рекомендуем сохранять данные раз две недели или
чаще.
2. Как сохранить контакты
Самый удобный способ хранить контакты — перенести их в аккаунт Google. При таком способе устройство настраивается
один раз, а дальше все работает автоматически. Также вы можете сохранить контакты на SIM-карту (все контакты
потеряются, если SIM-карта выйдет из строя) или в файл (придется повторять процесс при добавлении нового контакта и
куда-то сохранять файл со смартфона).
Выберите статьи ниже, чтобы посмотреть подробную информацию о каждом способе.
3. Как сохранить файлы, фото, видео, музыку, документы на компьютер
Рекомендуем сохранять файлы на компьютер. Этот способ самый быстрый и не требует дополнительных настроек. Можно
Этот способ самый быстрый и не требует дополнительных настроек. Можно
скопировать как все папки и файлы, так и выборочно.
-
Подключите смартфон или планшет к компьютеру кабелем USB. В папке Компьютер
появится мобильное
устройство.На некоторых моделях на экране устройства появится запрос на доступ. Нажмите Разрешить.
-
Откройте внутреннюю память устройства через проводник. Теперь можно скопировать нужные файлы и папки на
компьютер. Если внутренняя память пуста, значит экран заблокирован рисунком, PIN-кодом или паролем —
разблокируйте.
Для Mac в Google разработали специальную программу — Android File Transfer,
используйте ее для
переноса
файлов.
Скачать Android File Transfer
1. Фото и видео
Фото и видео
-
Откройте галерею. Файлы в ней расположены по альбомам (папкам).
Чтобы узнать, где хранится тот или иной альбом, откройте из него любое фото или видео.
-
Нажмите кнопку Опции (может выглядеть как три точки сверху справа) и
выберите Сведения
(Свойства). -
В поле Путь будет указано место, где хранится этот альбом. В нашем примере
альбом лежит в папке
Screenshots, которая лежит в папке DCIM. -
Обычно фото и видео хранятся в папках DCIM (фото и видео с камеры), Pictures, Downloads (загруженные
файлы), Bluetooth.
2. Музыка
Музыка
Обычно музыка хранится в папках Music, Downloads, Bluetooth.
Если не можете определить, в каких папках лежат нужные файлы — копируйте все папки, которые есть в памяти
устройства.
4. Как сохранить файлы, фото, видео, музыку, документы в облачное хранилище
Если по каким-то причинам вам неудобно сохранять файлы на компьютер, можно хранить их в облачном сервисе.
Облачный сервис — это «жесткий диск» определенного объема, который находится в интернете.
Облачные хранилища предлагает много компаний, ниже вы найдете ссылки на справочные руководства некоторых из них.
Посмотрите видео по теме:
5.
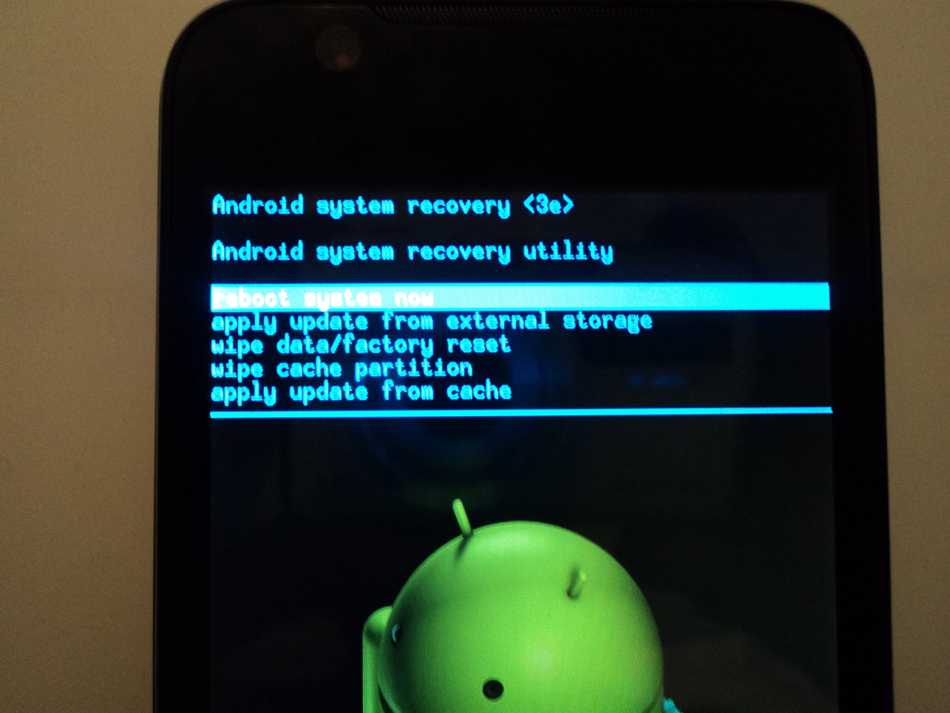 Как сохранить данные через программу Smart Switch PC
Как сохранить данные через программу Smart Switch PC
Программа Smart Switch PC работает с устройствами Galaxy на Android 4.3 и выше. Это все устройства, которые
выпускались примерно с 2015 года.
Если у вас на устройстве Android
4.2 и ниже, или обычный телефон, — используйте программу Kies.
Как посмотреть, какая версия Android установлена на Samsung Galaxy
Скачать программу Kies для Windows | Скачать программу Kies для Mac
Еще один способ сохранить файлы и настройки — программа Smart Switch PC. Программа сохранит:
- Контакты, журнал вызовов
- SMS, S Planner (события календаря), E-mail (аккаунты электронной почты)
- Музыка, фото, видео, документы
- Обои рабочего стола, браузер Интернет (закладки, настройки)
- Приложения (только установочные файлы, данные приложений не сохранятся)
- Настройки, часы (будильники)
-
Скачайте программу и установите на компьютер.

Скачать программу Smart Switch PC для
Windows
Скачать программу Smart Switch PC для Mac -
Запустите программу, разблокируйте устройство и подключите его кабелем к компьютеру. На некоторых моделях
на экране устройства появится запрос на доступ. Нажмите Разрешить. -
Если на компьютере появится сообщение, что необходимо загрузить Smart Switch на подключенное устройство,
нажмите Загрузить Smart Switch.Затем на устройстве нажмите Да.
-
Устройство определится на компьютере. Нажмите кнопку Еще.
-
Выберите пункт Настройки.

-
Выберите вкладку Элементы архивации.
-
Выберите те данные, которые надо сохранить, и нажмите ОК.
-
Нажмите кнопку Резервное копирование.
-
Начнется резервное копирование.
-
После копирования появится информация, какие данные сохранились, а какие нет. Нажмите ОК.
-
Запустите программу и подключите устройство кабелем к компьютеру. Нажмите кнопку Восстановить.
-
Программа сама найдет последнюю резервную копию. Нажмите кнопку Восстановить.
-
Начнется восстановление данных.

-
Появится информация, какие данные восстановились. Нажмите ОК.
6. Если компьютер с Windows не определяет смартфон или планшет
1. Используйте оригинальный кабель для подключения! Многие неоригинальные кабели имеют другую распайку
контактов,
поэтому могут не работать с устройствами Samsung.
2. Для подключения не требуется никаких дополнительных драйверов от Samsung. Устройство подключается по
протоколу MTP, который встроен в Windows. Если устройство к вашему компьютеру не подключается — проблема с
операционной системой. Проверьте, что установлены последние обновления для Windows и актуальная версия
Windows Media Player. Подробнее
о протоколе
MTP на Википедии
3. Проверьте, что на устройстве выбран режим передачи данных для подключения. Для этого: проведите сверху вниз
Для этого: проведите сверху вниз
два раза на главном экране → подключите устройство кабелем к компьютеру → появится пункт для настройки USB
подключения, нажмите на него → выберите Этот телефон и Передача
файлов.
4. Проверьте подключение устройства на другом компьютере. Больше всего сложностей при подключении возникает при
использовании нелицензионных Windows XP и 7. Рекомендуется использовать Windows 10.
7. Как перенести данные с одного устройства на другое
Для переноса данных с одного Galaxy на другой или с iPhone на Galaxy используйте программу Smart Switch Mobile
(доступна в Play Маркет).
8. Если не получилось сохранить или перенести данные
Если у вас не получилось сохранить данные или возникли другие вопросы, обратитесь в
службу поддержки за персональной консультацией. В процессе переноса есть много нюансов, которые лучше обсудить с
В процессе переноса есть много нюансов, которые лучше обсудить с
техническим специалистом.
Посмотреть контакты службы поддержки Samsung
Как сделать Hard Reset на Android (полный сброс). Что такое Hard Reset, как сделать?
Содержание
- Зачем нужен жёсткий сброс
- Hard reset и в каких случаях он может понадобится
- Сброс через систему
- Сброс в обход системы
- Сброс через компьютер
- Как сбросить настройки на Android через Recovery
- Режим восстановления Meizu
- Выполняем Wipe из Рекавери на Xiaomi
- Производим аппаратный сброс Андроида (Recovery Android)
- Резервное копирование данных перед сбросом телефона
- Как сделать hard reset sony: программные способы
- Чего не стоит делать, чтобы избежать ресета?
- Как сделать hard reset?
- Сброс на смартфонах Samsung
- Сброс на смартфонах Huawei или Honor
- Хард Ресет на Meizu
- Сброс настроек на Android
- Осуществляем Хард Ресет из режима Fastboot
- Как сделать Hard Reset и сохранить данные смартфона на базе Андроид
- Карта памяти
- Облачные хранилища
Зачем нужен жёсткий сброс
Функция полного сброса настроек нужна, когда в устройстве возникли ошибки и сбои, которые невозможно исправить другими путями. При этом данные с внешних карт (SIM, карта памяти) не будут удалены. Для того чтобы удалить данные с карты памяти либо очистить полностью внутреннюю память телефона, необходимо будет выбрать это перед перезапуском системы.
При этом данные с внешних карт (SIM, карта памяти) не будут удалены. Для того чтобы удалить данные с карты памяти либо очистить полностью внутреннюю память телефона, необходимо будет выбрать это перед перезапуском системы.
Hard reset и в каких случаях он может понадобится
Hard reset означает «полную перезагрузку» устройства. Если подробнее, то это функция смартфонов и планшетов, которая позволяет вернуть состояние ваших аппаратов до заводских настроек. При этом происходит полное удаление всех установленных программ и служб, загруженных документов и отснятых на камеру файлов.
Также удаляются все контакты из телефонной книги, записи и пометки в календаре, заметках и других подобных программах, персональные настройки и учетные записи. Единственное, что не трогается, это карта памяти.
Перед подобным сбросом настроек вам следует изначально удалить свой аккаунт в сервисе Google, так как данная компания для смартфонов с версией Android 5.1 и выше подключила новую систему защиты.
Таким образом, если кто-то попытается выполнит сброс и при этом аккаунт Гугла будет активирован, то последний просто не даст закончить начатое.
Hard reset может понадобиться в тех случаях, когда на вашем устройстве возникают серьезные сбои во время работы, постоянно появляются уведомления об ошибках и другие неполадки, усложняющие жизнь. Данную функцию используют тогда, когда больше ничего не помогает и проблему устранить по-другому просто невозможно.
Такое рано или поздно случается с каждым смартфоном.
Сбои в системе могут возникнуть из-за переполнения памяти огромным количеством ненужных, однако плохо очищаемых данных, из-за неправильной установки/удаления серьезных программ или сервисов, из-за некорректно выполненного обновления ОС и т.д. Причин может быть много, но не всегда их можно идентифицировать.
Второй причиной для выполнения hard reset может стать продажа аппарата.
Сброс через систему
В современных версиях Android провести общий сброс можно через меню системы.
- Открыть Настройки
- Войти во вкладку «Общие»
- Найти раздел «Управление устройством»
- Найти пункт «Резервная копия и сброс» и тапнуть на нём
- Выбрать пункт «Сброс настроек» (обычно он в самом низу)
- Если в вашем устройстве есть карта памяти и её тоже надо очистить, поставьте галочку напротив пункта «Очистить карту SD». Примечание: если на карте хранятся резервные копии контактов, переписки, фотографий и других ценных данных, лучше извлеките её до начала процедуры.
- Нажать на пункт «Сбросить настройки телефона» (обычно он в самом низу)
В процессе сброса смартфон или планшет обязательно перезагрузится. На этот раз перезагрузка будет длиться дольше обычного. А когда устройство включится, система предложит вам настроить его как новое.
Перед тем, как сбрасывать настройки, убедитесь, что вы сохранили все важные данные. Как правило, системная информация (контакты, переписка, календарь, избранные Интернет-страницы, места на карте) уже сохраняется в вашем аккаунте Google.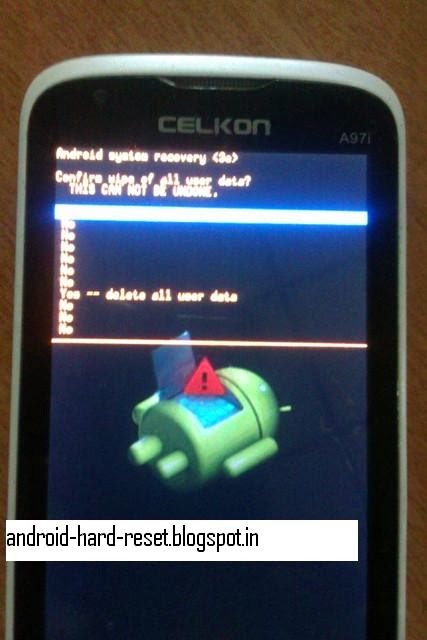 А другие сервисы (WhatsApp, Viber, Skype и т.д.) имеют собственные облачные хранилища. Но лучше перестраховаться и проверить сохранность информации заранее.
А другие сервисы (WhatsApp, Viber, Skype и т.д.) имеют собственные облачные хранилища. Но лучше перестраховаться и проверить сохранность информации заранее.
Сброс в обход системы
В особо тяжёлых случаях, когда смартфон вообще не загружается в штатном режиме, сделать хард-ресет можно с помощью меню восстановления (так называемого рекавери). Для этого смартфон надо загрузить в Recovery с помощью специальной комбинации клавиш. Некоторые альтернативные версии Android или специальные приложения позволяют перегружаться в Recovery прямо из системы.
Обычно для загрузки в Recovery достаточно выключить устройство, затем зажать кнопку питания одновременно с одной из кнопок громкости. Для разных моделей смартфонов или планшетов комбинации отличаются. Так, для HTC это питание плюс уменьшение громкости, для LG – примерно то же, только кнопку питания надо после появления логотипа отпустить и нажать повторно.
Зайдя в меню восстановления, вы должны стереть данные (пункт меню Wipe). Иногда полный сброс называется Factory Hard Reset.
Иногда полный сброс называется Factory Hard Reset.
После процедуры ваше устройство лишится всех личных данных. Если вы этого и хотели, то поздравляем: хард-ресет своё дело сделал! Если же вашей задачей было вернуть устройство в работоспособное состояние, то данные придётся восстанавливать вручную или из бэкапов.
Часто рекомендуется делать hard reset перед установкой новой версии Android или кастомной прошивки. Тогда стоит записать образ прошивки не во внутреннюю память устройства, а на OTG-носитель (подключенную внешнюю флэшку). Так удаление старых данных будет более надёжным. Современные Android-устройства поддерживают OTG даже на уровне меню восстановления.
Сброс через компьютер
Достаточно экзотичный способ hard reset, который применяется, когда на смартфоне по каким-то причинам не работают клавиши или тачскрин.
На вашем компьютере должен быть установлен Android Debug Bridge (ADB), а на смартфоне или планшете активирован режим ADB. Тогда процедура будет выглядеть в общем случае так:
- Подключить смартфон к компьютеру USB-кабелем
- Запустить на компьютере командную строку командой cmd
- Набрать в командной строке adb reboot recovery
- Выполнить hard reset (wipe) на смартфоне, выбрав нужный пункт клавишами или касанием
Для разных моделей смартфонов процедура хард-ресета может отличаться.
Как сбросить настройки на Android через Recovery
Первый способ актуален для тех у кого аппарат вообще не включается, неисправно работает или же нужно вернуть доступ к системе смартфона:
1. Выключите устройство.
2. Теперь необходимо попасть в режим Recovery. Для этого нужно зажать и удерживать определенное сочетание клавиш до загорания экрана. В зависимости от производителя девайса комбинация может отличаться:
- Понижение громкости + кнопка включения
- Повышение громкости + кнопка включения
- Повышение/понижение громкости + кнопка включения + кнопка «Домой»
- Повышение громкости + понижение громкости + кнопка включения
При помощи кнопок увеличения, уменьшения громкости можете перемещаться вверх и вниз соответственно, а подтвердить свой выбор – кнопкой включения/блокировки. В более новых устройствах меню Recovery может быть сенсорным.
3. Выберите пункт «wipe data/factory reset».
4. Далее выберите «Yes — delete all user data».
Так вы даете согласие на очистку внутренней памяти смартфона/планшета.
5. И в конце «reboot system now».
Весь процесс займет не больше минуты. После всех действий Android телефон или планшет перезагрузится – восстановятся заводские параметры. Вы получите аппарат таким, каким он был при первом запуске.
Режим восстановления Meizu
Meizu сделали свой режим восстановления вместо классического Recovery. Чтобы в него попасть, используйте комбинацию «ВКЛ» + Volume «UP». Отметьте только пункт «Clear data» и нажмите «Start».
Выполняем Wipe из Рекавери на Xiaomi
Инженерное меню Xiaomi загружается при зажатии клавиши питания и Volume «+». Оно доступно на нескольких языках – для переключения с китайского на английский, нажмите:
1. Выберите пункт «Recovery»
2. Щелкните «ОК», если собираетесь перейти в режим Рекавери.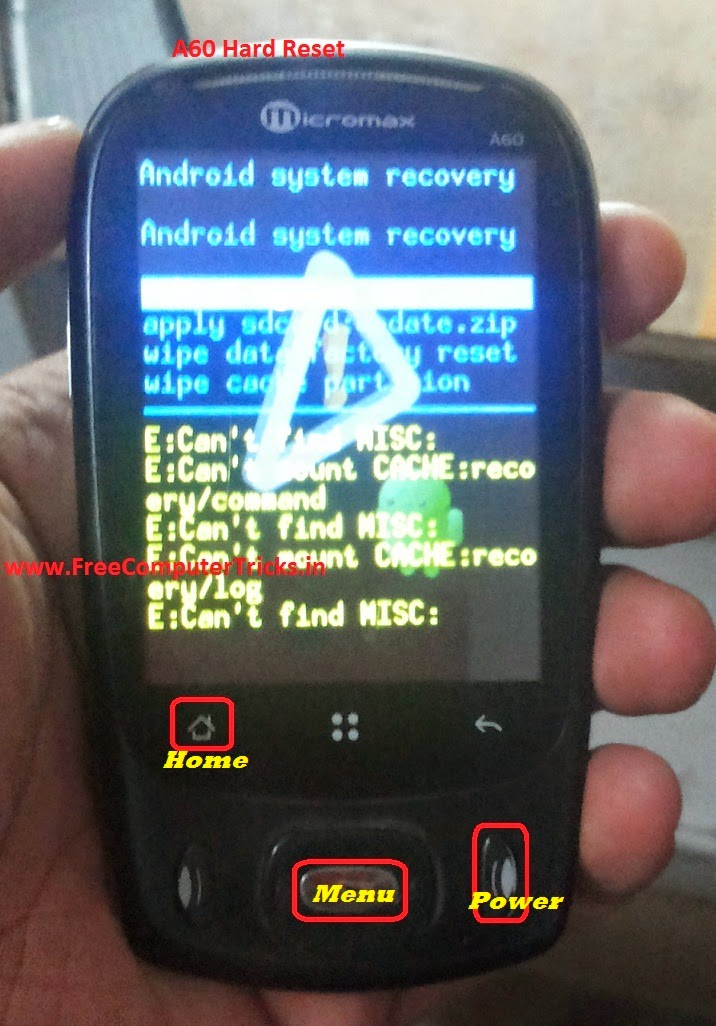
3. Нажмите «Wipe data». Здесь сенсор не работает, для выбора и перемещения используйте клавиши питания и громкости.
4. Далее «Wipe All Data».
5. Подтвердите, нажав «Confirm».
6. Аппарат сообщит от успешном выполнении Wipe. Откройте главное меню.
7. Для перезагрузки смартфона, выберите «Reboot».
8. Затем «Reboot to System».
Первая загрузка системы Android после сброса настроек может занять несколько минут.
Производим аппаратный сброс Андроида (Recovery Android)
Бывают случаи, когда телефон не загружается, и возможности зайти в меню нет. В таком случае надо запустить телефон или планшет в режиме recovery. В данный режим можно зайти с помощью включения телефона с зажатой комбинацией кнопок. Но проблема заключается в том, что комбинации различаются в зависимости от фирм или даже моделей телефонов, поэтому дадим инструкцию в общем виде, и далее ссылки на конкретные модели устройств.
- Выключите телефон.
- Одновременно зажмите кнопку уменьшения громкости (или увеличения громкости), кнопку Домой (обычно большая кнопка по центру под экраном) в том случае, если она есть на устройстве и кнопку Включения.
- После того как начнется загрузка, отпустите кнопки.
- В появившемся меню про помощи кнопок изменения громкости выберите пункт Wipe data/factory reset и подтвердите выбор кнопкой Домой (либо кнопкой Включения).
- В следующем меню выберите пункт Yes — delete all user data, после чего будет выполнен сброс и отобразится первое меню. Аналогичным способом выбираем в нем reboot system now и через несколько минут телефон включится.
Резервное копирование данных перед сбросом телефона
Если Вам приходится выполнять hard reset Sony впервые, не будет лишним на всякий случай сделать резервные копии пользовательских данных. После того, как совершится удаление всех настроек, приложений и иных важных файлов, придется самостоятельно находить и переустанавливать программы, нужные для общения, работы или развлечений.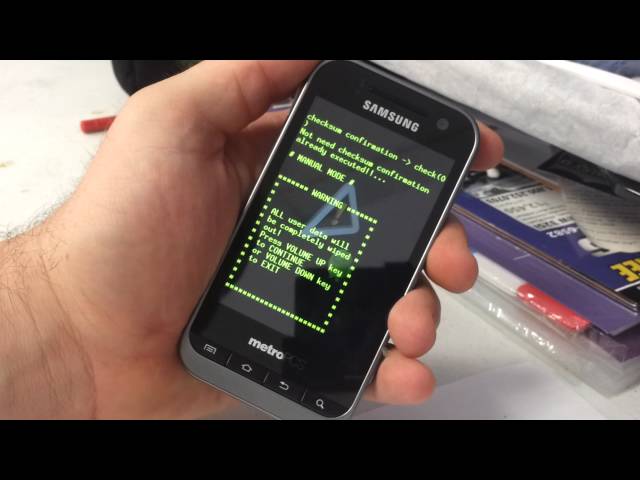
Чтобы этого избежать, во всех андроид-смартфонах присутствует системная опция восстановления и резервного копирования. Вам понадобится только наличие аккаунта в Google, где будет сохранена вся необходимая информация о приложениях пользователя.
Перед сбросом системы в настройках в меню «Восстановление и сброс» поставьте галочку у пунктов «Резервирование данных» и «Автовосстановление» и укажите аккаунт в Google, куда будет скопирована информация.
Желательно указать именно тот аккаунт в Гугле, который Вы использовали для того, чтобы зарегистрироваться в Гугл Плей Маркете.
Примечание: если Вы сбрасываете параметры для того, чтобы передать телефон другому человеку, лучше всего удалить со смартфона аккаунт в Гугле, чтобы система не запрашивала данных с него.
Как сделать hard reset sony: программные способы
Самый распространенный вариант – откат с использованием стандартного меню параметров.
Для выполнения зайдите в меню «Настройки», пролистайте страницу вниз до пункта Резервное копирование и сброс» (в поздних версиях – Восстановление и сброс»).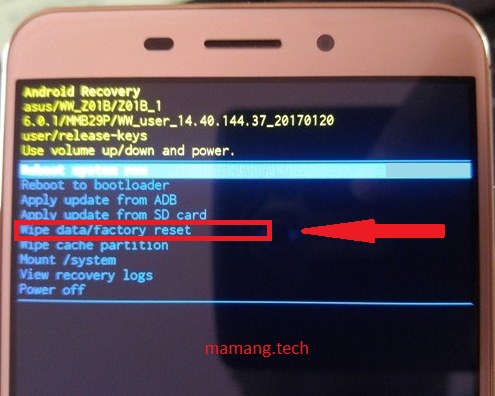
Здесь можно отметить галочками способы отката: с удалением пользовательских данных или без него. Если память переполнена и смартфон постоянно глючит – лучше не отмечать соответствующие пункты и запустить общий сброс, далее «Сбросить настройки телефона».
Еще один вариант выполнения хард ресета – с использованием сервисного меню.
Данный способ пригодится только тогда, если телефон не завис намертво и реагирует на команды пользователя.
Зайдите в меню звонков и в поле ввода наберите *#*#7378423#*#*. Это код доступа к сервисному меню.
Меню не русифицировано. Выбираем самую последнюю строку: «Customization settings».
Далее «Reset customization» → «Reset customization and reboot».
Чего не стоит делать, чтобы избежать ресета?
Не позволяйте возможным вредоносным программам и файлам проникнуть в телефон. Сторонние сайты с приложениями, не ссылающиеся на Плей Маркет и подозрительные электронные письма могут заразить устройство вирусами.
Слишком частое скачивание различных программ и игр – в Плей Маркете полно бесплатного софта, и некоторые пользователи бездумно скачивают практически каждую новинку. Однако, даже если Вы удалите приложение, часть файлов от него все же останется на Вашем устройстве, что постепенно приведет к его захламлению.
Попытка использовать нелицензионное ПО или «хакнутые» версии приложений может серьезно навредить операционной системе. Также опасна самостоятельная смена прошивки неопытными пользователями, которая может разрушить «ядро» андроид-платформы.
Как сделать hard reset?
Для выполнения хард ресет первое что нужно сделать, это войти в меню рекавери (Recovery Mode). Рекавери – это сервисный режим загрузки смартфона, предназначенный для восстановления или прошивки девайса на базе операционной системы Android.
Чтобы войти в Recovery Mode необходимо на выключенном смартфоне одновременно зажать определённые клавиши и удерживать до появления меню. Обычно это кнопка увеличения громкости и кнопка включения. На некоторых современных моделях телефонов используются другие комбинации.
На некоторых современных моделях телефонов используются другие комбинации.
После того как зашли в сервисный режим загрузки, выбираем: «Recovery Mode». В некоторых устройствах может появится окно с зелёным роботом, если робот появился, то зажимаем кнопку увеличения громкости и нажимаем один раз на кнопку питания. Затем: «wipe data/factory reset». Подтверждаем действие кнопкой питания. В следующем окне нужно выбрать: «Yes–delete all user data», опять подтверждаем и ждём пока не закончится процесс сброса. Как только сброс закончится перезагружаем смартфон выбрав: «reboot system now».
Сброс на смартфонах Samsung
- Выключите смартфон. Если устройство не выключается проводим процедуру на включенном аппарате.
- При наличии на смартфоне механической кнопки «Домой», которая находится внизу, одновременно зажмите и держите клавиши: «Питание» + «Домой» + «Увеличение громкости».
При наличии кнопки «Bixby», которая находится ниже кнопок громкости, одновременно зажмите и удерживайте клавиши: «Питание» + «Увеличение громкости» + «Bixby».
В случае отсутствия на смартфоне кнопок «Домой» и «Bixby», одновременно зажмите и удерживайте клавиши: «Питание» + «Увеличение громкости».
- После появления надписи «Samsung Galaxy…» отпустите кнопку: «Питание». Остальные кнопки не отпускаем. Держим их до появления меню рекавери (примерно от 5 до 15 секунд).
- После того, как попали в меню, клавишей «Уменьшения громкости» выберите: ««Wipe data/factory reset».
- Для подтверждения нажмите на клавишу «Питание»
- Клавишей: Уменьшения громкости» выбираем: «Yes» или «Yes — Delete all user data».
- И опять для подтверждения операции хард ресет жмём на клавишу: Питание».
- Когда закончится процесс сброса, перезагружаем смартфон выбрав пункт: «Reboot system now» – «Питание».
Сброс на смартфонах Huawei или Honor
На выключенном смартфоне одновременно нажмите и удерживайте кнопки: «Питание» + «Увеличение громкости». Отпустите кнопку «Питание», когда телефон включится. Качельку увеличения громкости держим до появления меню рекавери.
Качельку увеличения громкости держим до появления меню рекавери.
Кнопками регулировки громкости выбираем пункт: «Wipe data/factory reset», жмём на клавишу: «Питание» для подтверждения нашего выбора. В следующем окне выбираем: «Wipe data/factory reset» и вверху вводим «Yes».
После этих не хитрых комбинаций произойдёт сброс настроек до заводских (hard reset). Дождитесь окончания процесса и перезагрузите смартфон выбрав пункт: «Reboot System Now».
Хард Ресет на Meizu
Во Flyme OS путь к функции отличается от стокового Android: перейдите «Настройки» → «О телефоне» → «Память» → «Сброс настроек».
Отметьте пункт «Удаление данных» и щелкните «Восстановить».
Сброс настроек на Android
Этот способ еще проще предыдущих. В звонилке наберите один из следующих секретных (сервисных) кодов. Возможно, ни один из них не сработает, здесь все зависит от производителя:
*2767*3855#
*#*#7780#*#*
*#*#7378423#*#*
Также попробуйте ввести данные коды в «Экстренный вызов».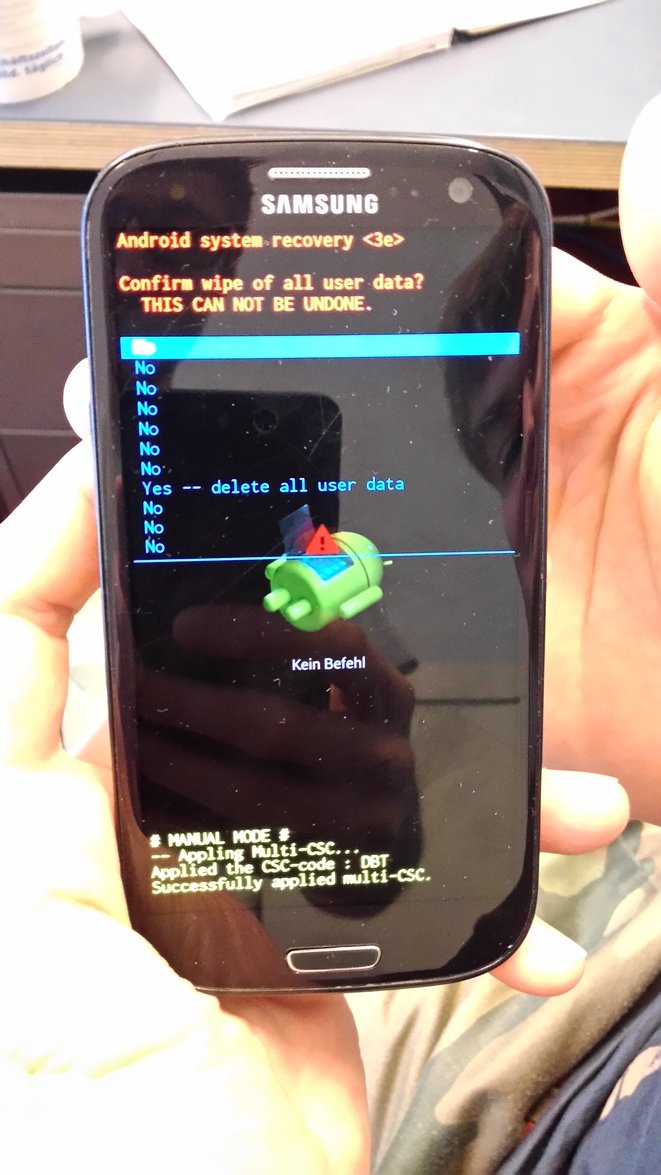
Осуществляем Хард Ресет из режима Fastboot
Очистить внутреннюю память Android устройства можно при помощи утилиты Fastboot для ПК, когда аппарат загружен в одноименном режиме (если таковой имеется на смартфоне). Об установке и запуске программы, а также ADB и USB драйверов, рассказано – ЗДЕСЬ. На таких девайсах как Nexus, Pixel, Huawei, HTC, Sony, Motorola, последних LG необходимо сначала разблокировать загрузчик:
На Nexus – командой
fastboot oem unlock
На Nexus 5X, 6P и Pixel – активизируйте опцию «OEM unlock» в настройках «Для разработчика», примените команду
fastboot flashing unlock
Для остальных дополнительно необходимо получить индивидуальный код на сайте производителя
(!) Разблокировка Bootloader осуществляется через Fastboot и сразу делает Wipe. В дальнейшем для сброса телефона достаточно выполнить действия из инструкции.
Переведите аппарат в режим Fastboot. Существует 2 способа:
Первый. Выключите смартфон. Затем зажмите и удерживайте кнопки «ВКЛ» + понижение громкости до появления Fastboot mode. Данное сочетание клавиш может отличаться в зависимости от производителя.
Выключите смартфон. Затем зажмите и удерживайте кнопки «ВКЛ» + понижение громкости до появления Fastboot mode. Данное сочетание клавиш может отличаться в зависимости от производителя.
Второй. Внимательно изучите как работать с ADB и Fastboot, ссылка на статью есть выше. Подключите телефон к компьютеру, активировав отладку по USB (см. инструкцию). Затем введите команду ADB через командную строку (либо PowerShell в Windows 10), запущенную от имени администратора и нажмите «Enter»:
adb reboot bootloader
Чтобы Windows PowerShell выполнил данную команду, добавьте в начале:
.
Получится вот так:
.adb reboot bootloader
Девайс загружен в режиме прошивки. Чтобы стереть данные, достаточно выполнить одну из команд (не забывайте добавлять . при использовании PowerShell):
fastboot erase userdata
или
fastboot -w
Для перезагрузки устройства используйте:
fastboot reboot
Как сделать Hard Reset и сохранить данные смартфона на базе Андроид
Прежде чем сделать сброс до заводских настроек, позаботьтесь о сохранности ваших данных.
Карта памяти
Все медиафайлы просто и удобно сбросить на карту памяти. Она есть практически в каждом смартфоне или планшете. Но даже если флешкарты нет, используйте провод USB, чтобы сбросить файлы на компьютер или ноутбук. Файлы всегда будут у вас на виду и восстановление пройдёт так же просто, как и копирование.
Облачные хранилища
Все фотографии удобно сохранять в облачном хранилище, особенно, если они занимают место. Вы можете включить функцию автозагрузки на Google Диске или другом хранилище, которым пользуетесь. В основном все они имеют такую функцию.
Практически все пользователи устройств на базе Android имеют учётную запись в Google. Многие из них используют синхронизацию, чтобы упростить работу в браузере на разных устройствах. Но также эту функцию можно использовать для бэкапа. Тогда восстановить данные можно, если войти в учётную запись.
Чтобы включить синхронизацию нужно перейти в «Настройки» — «Учётные записи и синхронизация» и выбрать «Добавить учётную запись». Далее заходим в существующий или создаём новый. Выбираем учётную запись Google и вводим логин и пароль.
Далее заходим в существующий или создаём новый. Выбираем учётную запись Google и вводим логин и пароль.
Добавляем учётную записьGoogle
После чего синхронизация произойдёт автоматически.
Источники
- https://androidsfaq.com/kak-sdelat-polnyiy-sbros/
- http://updron.ru/jeto-nado-znat/chto-takoe-hard-reset-na-android.html
- https://andevice.ru/kak-sdelat-hard-reset-na-android/
- https://upgrade-android.ru/stati/stati/4705-kak-sdelat-khard-reset-na-android.html
- https://pclegko.ru/raznoe/hard-reset.html
- https://zipzip03.ru/hard-reset-kak-sdelat/
- https://fans-android.com/chto-takoe-hard-reset-kak-sdelat/
Как сбросить телефон Android, когда он заблокирован? 5 проверенных методов
Привет! Я ищу совета о том, как сбросить заблокированный телефон Android. У меня есть старый телефон Samsung Galaxy, но, к сожалению, я не могу войти в него, потому что не помню пароль. Есть ли какой-нибудь способ сбросить его до заводских и настроить заново? Спасибо!
Есть ли какой-нибудь способ сбросить его до заводских и настроить заново? Спасибо!
Одной из самых неприятных вещей, с которыми сталкиваются некоторые пользователи Android, является забывание пароля или шаблона блокировки экрана для разблокировки телефона Android. Если вы находитесь в такой ситуации, методы на как перезагрузить телефон Android, когда он заблокирован , который мы обсуждаем здесь, поможет вам. Они также работают, если вы хотите сбросить телефон Android до заводских настроек, чтобы чувствовать себя перегруженным вашими приложениями.
- Часть 1. Ручной сброс заблокированного телефона Android до заводских настроек
- Часть 2: сброс телефона Android при блокировке с помощью 4uKey для Android
- Часть 3: сброс телефона Android при блокировке с помощью диспетчера устройств Android
- Часть 4. Сброс заблокированного телефона Samsung с помощью Find My Mobile
- Часть 5. Сброс заблокированного телефона Android с помощью учетной записи Google
Часть 1.
 Ручной сброс заблокированного телефона Android до заводских настроек
Ручной сброс заблокированного телефона Android до заводских настроек
Когда дело доходит до сброса настроек телефона Android, когда он заблокирован, первый метод, который мы рассмотрим, — это ручной сброс телефона Android до заводских настроек. Процесс полной перезагрузки заблокированного телефона Android различается в зависимости от бренда. Ниже мы собрали способы восстановления заводских настроек заблокированного Android, включая Samsung, LG, HTC, Sony и Huawei.
Обратите внимание: выполнение сброса настроек на телефоне Android приведет к удалению с него всех данных.
Восстановление заводских настроек заблокированного телефона Samsung
Когда ваш телефон Samsung заблокирован, вы можете использовать его аппаратные клавиши, чтобы войти в меню восстановления вашего телефона, где вы можете выбрать полную перезагрузку устройства. Вот как восстановить заводские настройки телефона Samsung, когда он заблокирован.
- Откройте рекавери меню с помощью кнопок.

- Для устройства Samsung без кнопки Power/Bixby/Home (например, Note20, S20, S21, S22) одновременно нажмите и удерживайте кнопки увеличения громкости и боковые кнопки, пока на экране не появится логотип Samsung.
- Для устройства Samsung с кнопкой питания (например, S8, S9, S10) одновременно нажмите и удерживайте кнопки увеличения громкости, Bixby и питания. Не отпускайте их, пока на экране не появится логотип Samsung.
- Когда появится меню восстановления системы Android, с помощью клавиши уменьшения громкости выберите Wipe data/factory reset и нажмите клавишу Power/Bixby, чтобы выбрать его.
Выберите «Да» или «Сброс к заводским настройкам» и подождите несколько секунд, пока завершится процесс сброса к заводским настройкам. После завершения выберите «Перезагрузить систему», и телефон перезагрузится. Теперь вы можете настроить его так, как будто это совершенно новое устройство.
Примечание. Если на заблокированном телефоне синхронизирована учетная запись Google или учетная запись Samsung или выполнен вход, вам будет предложено ввести пароль учетной записи Google при перезагрузке устройства после сброса настроек.

Сброс заблокированного телефона LG
Если вы используете телефон LG, выполните следующие действия, чтобы восстановить заводские настройки заблокированного Android.
Аппаратный сброс заблокированного телефона HTC
Чтобы восстановить заводские настройки телефона HTC, когда он был заблокирован, выполните следующие действия.
- Выключите телефон.
- Нажмите и удерживайте кнопку уменьшения громкости, а затем нажмите и удерживайте кнопку питания.
- Когда на экране появится логотип HTC, отпустите все кнопки.
- Нажмите кнопку уменьшения громкости, чтобы выбрать «Сброс настроек», и нажмите кнопку питания, чтобы продолжить.
После завершения сброса заводских данных устройство перезагружается в обычном режиме. Просто следуйте инструкциям на экране, чтобы настроить устройство.
Сброс заблокированного телефона Sony
Пользователи телефонов Sony могут выполнить сброс телефона Android до заводских настроек.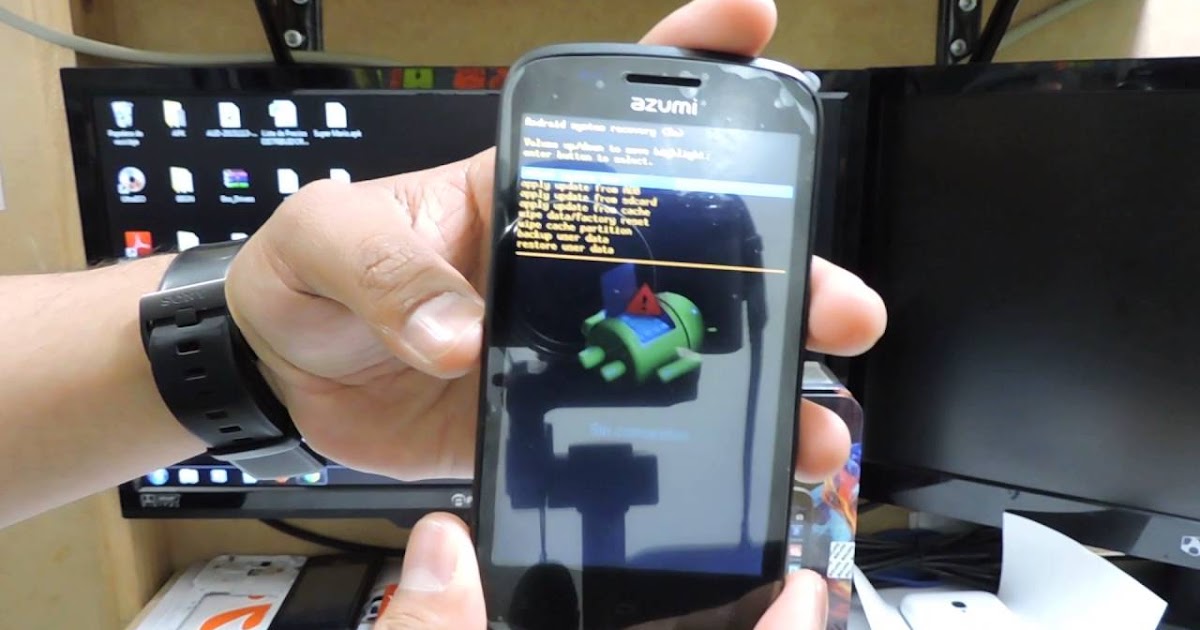
- Выключите телефон и удерживайте одновременно кнопки уменьшения громкости и питания, пока не появится экран Sony.
- Отпустите кнопки, и вы увидите экран восстановления системы. Используйте клавиши громкости в качестве клавиш со стрелками вверх и вниз для навигации по меню.
- Выберите «Factory Reset» и используйте кнопку питания, чтобы выбрать его.
- Нажмите любую из кнопок громкости еще раз для подтверждения, выбрав «Да», и дождитесь перезагрузки устройства.
Сброс заблокированного телефона Huawei Android
Если вам интересно, как перезагрузить телефон huawei, когда он заблокирован, этот раздел даст вам ответ.
- Выключите телефон.
- Нажмите и удерживайте кнопки уменьшения и увеличения громкости вместе с клавишей питания, чтобы войти в меню восстановления Android.
- Нажмите кнопку уменьшения громкости, чтобы выбрать параметр «Wipe data/factory reset», и нажмите кнопку питания, чтобы продолжить.

- Выберите «Да». После завершения процесса сброса настроек выберите «Перезагрузить систему сейчас» и дождитесь перезагрузки устройства.
Часть 2: сброс телефона Android при блокировке с помощью 4uKey для Android
Если вы хотите узнать, как сбросить заблокированный телефон Android быстрее и проще, вы всегда можете положиться на Tenorshare 4uKey для Android, одно из лучших программ для разблокировки телефонов Android, которое помогает сбросить заблокированный телефон Android, удалив забытый пароль Android из ваш Android в течение нескольких минут. Если вам нужно разблокировать забытый графический ключ на Android, 4uKey для Android также является лучшим выбором.
Вот как сбросить заблокированный телефон Android с помощью 4uKey для Android.
- Загрузите и установите программное обеспечение на свой компьютер, затем подключите к нему телефон с помощью USB-кабеля.
Чтобы избавиться от забытого пароля/кода блокировки экрана, выберите режим «Снять блокировку экрана».

Как и для большинства телефонов Android, снова выберите «Удалить блокировку экрана», чтобы сбросить настройки.
Но если вам повезло со старым телефоном Самсунг, выберите другую функцию и проверьте, входит ли ваш телефон Самсунг в список обхода пароля без потери данных.
Затем нажмите «Пуск», а затем выберите «Да», чтобы подтвердить, что «Снятие пароля блокировки экрана удалит все данные на устройстве».
4uKey для Android начнет удаление пароля блокировки экрана. После этого следуйте указаниям мастера программного обеспечения, чтобы сбросить заблокированный телефон Android.
Когда телефон перезагрузится, вы увидите, что пароль/код блокировки экрана успешно удалены.
Вот и все о том, как разблокировать телефон, если забыл пароль с помощью 4uKey для Android.
Видеоруководство: как восстановить заводские настройки Android без пароля
Часть 3: сброс телефона Android при блокировке с помощью диспетчера устройств Android
Третий способ, который вы можете попробовать сбросить заблокированный телефон Android до заводских настроек, — это использовать диспетчер устройств Android, чтобы стереть и разблокировать телефон.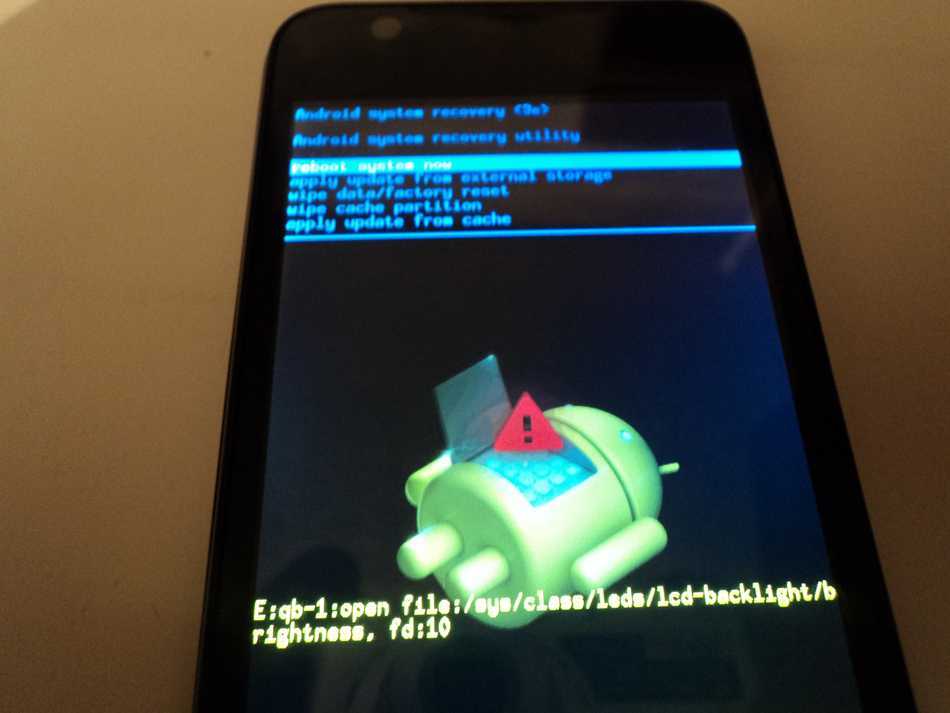
В качестве функции безопасности Android Device Manager помогает вам удаленно находить, блокировать или стирать данные с вашего Android-устройства. Вот как стереть телефон Android, когда он заблокирован, с помощью диспетчера устройств Android.
Часть 4. Сброс заблокированного телефона Samsung с помощью Find My Mobile
Если вы являетесь пользователем Samsung и хотите сбросить настройки заблокированного телефона Samsung, вы можете воспользоваться службой Samsung Find My Mobile, если на заблокированном Samsung установлена учетная запись Samsung.
Выполните следующие действия, чтобы узнать, как сбросить настройки телефона Samsung без пароля.
- Посетите findmymobile.samsung.com с другого устройства и войдите в свою учетную запись Samsung.
Нажмите «Разблокировать» на главной странице.
Нажмите «Разблокировать» внизу, введите пароль, используемый для входа, и нажмите «ДАЛЕЕ», чтобы продолжить.
- Это разблокирует и перезагрузит заблокированный телефон Samsung и даст вам доступ к устройству.

Часть 5. Сброс заблокированного телефона Android с помощью учетной записи Google
Последнее средство сброса заблокированного телефона Android работает только для телефонов Android версии 4.4 или ниже. Благодаря встроенной функции «Забытый графический ключ» вы можете сбросить заблокированный телефон Android, минуя забытый графический ключ.
Заключение
Методы, которые мы показали здесь, должны были помочь вам разобраться с вопросом — «как перезагрузить телефон Android, если он заблокирован?» Из всех представленных способов лучшим вариантом сброса телефона Android до заводских настроек является использование 4uKey для Android. Всего несколькими щелчками мыши вы можете быстро и легко сбросить заблокированный телефон Android без пароля.
Tenroshare 4uKey для разблокировки экрана Android
Удаление блокировки экрана Android и обход блокировки Samsung FRP
- Обход проверки учетной записи Google на устройствах Samsung (Android 6-11)
- Удаление пароля Android, шаблона, PIN-кода и блокировки отпечатков пальцев всего одним щелчком мыши
- Поддержка удаления блокировки экрана и FRP на Win и Mac
Бесплатная пробная версия
Бесплатная пробная версия
Как сбросить настройки телефона Android без потери данных
Сагар Нареш Бхавсар 14 июня 2022 г. 0185
0185
Технические редакторы независимо друг от друга рецензируют продукты. Чтобы помочь поддержать нашу миссию, мы можем получать партнерские комиссионные от ссылок, содержащихся на этой странице.
Когда вы используете свой телефон, он сохраняет биты данных из приложений и функций, которые вы используете, чтобы помочь им работать более плавно. Со временем эти данные могут накапливаться и вызывать множество проблем на вашем телефоне, в том числе медленную работу и зависание. Иногда помогает освобождение места на телефоне, но часто очистка данных путем перезагрузки телефона — лучший способ решить проблему
Существует два типа сброса: программный сброс и аппаратный сброс. Чтобы выполнить программный сброс, вы выключите телефон и включите его снова. Перезагрузка телефона закрывает все процессы и приложения, работающие на вашем телефоне, и загружает все системные файлы с нуля. Мягкий сброс не сопряжен с риском потери ваших данных.
Второй тип сброса — это аппаратный сброс, также известный как сброс к заводским настройкам. Сброс к заводским настройкам удаляет все файлы, хранящиеся на вашем телефоне Android, включая ваши данные, и возвращает состояние вашего устройства к тому, каким оно было, когда оно было выпущено с завода. Но если вы будете внимательно следовать этим шагам, вы сможете выполнить сброс настроек телефона Android без потери данных.
Сброс к заводским настройкам удаляет все файлы, хранящиеся на вашем телефоне Android, включая ваши данные, и возвращает состояние вашего устройства к тому, каким оно было, когда оно было выпущено с завода. Но если вы будете внимательно следовать этим шагам, вы сможете выполнить сброс настроек телефона Android без потери данных.
1. Создайте резервную копию приложения для аутентификации
Двухфакторная аутентификация добавляет дополнительный уровень безопасности вашим учетным записям, требуя от вас ввести одноразовый пароль в дополнение к вашему паролю. Если вы используете приложение-аутентификатор для создания этих одноразовых кодов доступа, вам необходимо создать его резервную копию отдельно от резервной копии вашего телефона. Большинство приложений для проверки подлинности имеют возможность резервного копирования в облако, включая Microsoft Authenticator (см. как), Authy (см. как), Duo Mobile (см. как) и LastPass Authenticator (см. как). В Google Authenticator нет возможности резервного копирования в облаке. Вместо этого вы можете создавать QR-коды, содержащие информацию о вашей учетной записи. Вот как:
Вместо этого вы можете создавать QR-коды, содержащие информацию о вашей учетной записи. Вот как:
- Откройте приложение Google Authenticator.
- Выберите «Дополнительно» (три точки).
- Выберите «Перенос учетных записей».
- Выберите «Экспорт учетных записей».
- Выберите учетную запись, которую вы хотите восстановить на своем телефоне.
- Сделайте скриншот QR-кода.
Повторите шаги 5 и 6 для каждой учетной записи и убедитесь, что у вас есть резервные копии скриншотов QR-кодов. На следующем шаге вы сделаете полную резервную копию телефона, но я рекомендую сохранить дополнительную копию.
2. Сделайте резервную копию телефона
Единственный способ сохранить ваши данные при сбросе к заводским настройкам — создать их резервную копию и восстановить после завершения сброса. Встроенная функция резервного копирования Google — это самый простой способ резервного копирования ваших данных.
- Откройте настройки.

- Выберите «Google».
- Выберите «Резервное копирование». Если вы уже делали резервную копию своего телефона, вы увидите список того, что было сохранено. Если все заархивировано или вы делаете резервную копию в Google впервые, переходите к следующему шагу. Если вы не видите все резервные копии, откройте приложение Google One и выберите «Хранилище». Затем выберите «Просмотреть подробности». Теперь вы можете выбрать «Управление резервным копированием», чтобы выбрать данные для резервного копирования.
- Выберите «Создать резервную копию сейчас». Если это ваша первая резервная копия, вы сможете выбрать, что вы хотите сохранить в резервной копии.
Обратите внимание, что первое резервное копирование данных может занять до 24 часов. Когда ваши данные будут сохранены, под всеми типами данных, которые вы выбрали для резервного копирования, вы увидите «Вкл.».
Теперь, когда вы создали резервную копию своих данных, давайте проверим шаги по сбросу настроек вашего смартфона.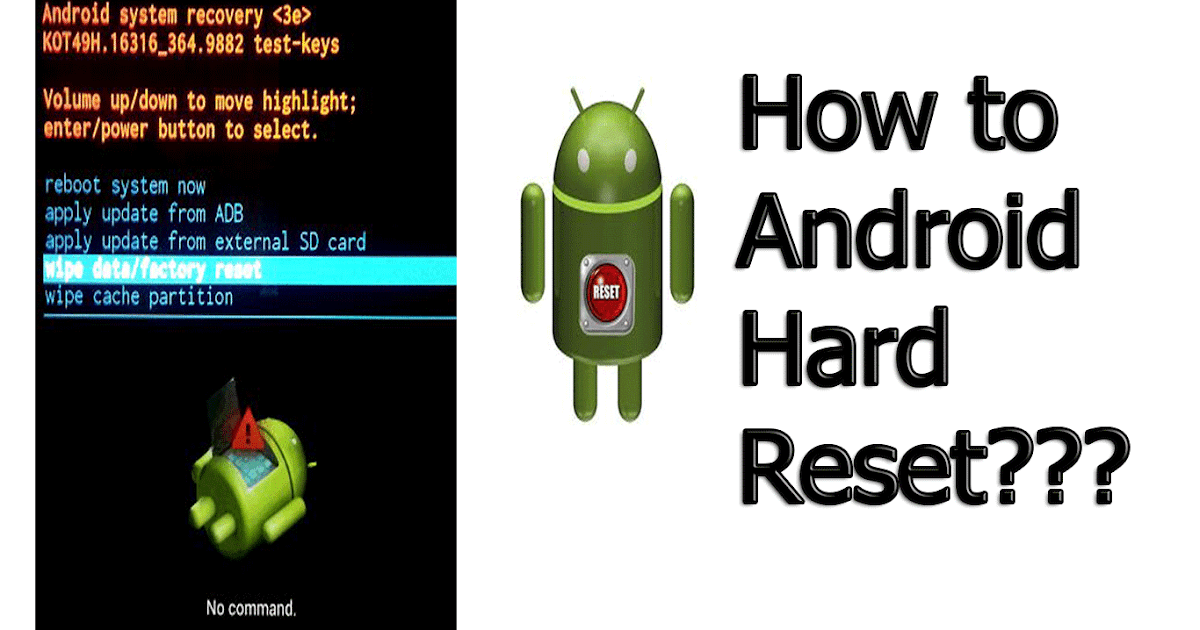
3. Выполните сброс к заводским настройкам
Если у вас есть смартфон Android с операционной системой Android, вы можете выполнить следующие действия (действия могут незначительно отличаться в зависимости от производителя и версии Android).
- Откройте настройки.
- Прокрутите вниз и выберите «Система».
- Разверните опцию «Дополнительно». (Для некоторых производителей вы можете увидеть здесь параметр сброса. Если вы видите параметр сброса, выберите его и перейдите к шагу 5.)
- Выберите «Сбросить параметры».
- Выберите «Стереть все данные» (для некоторых производителей может отображаться сброс настроек).
- На странице подтверждения выберите «Сбросить настройки телефона».
- Появится еще один экран подтверждения, и вам нужно выбрать «Стереть все».
- Вам будет предложено подтвердить шаблон.
- Вот и все.
Если у вас есть телефон Samsung, выполните следующие действия. Если вы зашифровали карту microSD, перед сбросом настроек телефона ее необходимо расшифровать. В противном случае ваш телефон не сможет считать данные на карте. В настройках найдите и выберите «Расшифровать SD-карту», а затем следуйте инструкциям на экране.
В противном случае ваш телефон не сможет считать данные на карте. В настройках найдите и выберите «Расшифровать SD-карту», а затем следуйте инструкциям на экране.
- Откройте настройки.
- Выберите «Общее управление».
- Выберите «Сброс к заводским настройкам». Вы увидите список данных и учетных записей, которые будут удалены с вашего телефона после сброса.
- Прокрутите вниз и выберите «Сброс».
- Если ваш телефон защищен графическим ключом или PIN-кодом, вам будет предложено ввести его повторно.
- Выберите «Удалить все». Ваш телефон начнет процесс сброса и загрузится после его завершения.
Теперь, когда вы восстановили заводские настройки телефона, следующим шагом будет настройка телефона и восстановление данных.
4. Восстановите данные
При повторной настройке устройства вы сможете восстановить данные из только что созданной резервной копии.
- Выберите «Копировать приложения и данные».