Отключить слежку windows 10 программа: Все о настройке компьютеров, серверов и программ – SysAdminTips.ru
Содержание
Инструменты для отключения слежки в Windows 10. G-ek.com
Пользователи Windows 10 могут изменить настройки приватности в операционной системе вручную — например, во время установки или обновления, и в настройках системы раздел конфиденциальность.
Вряд ли вам удастся штатными средствами, взять под контроль все настройки с помощью которых windows 10 следит за вами.
Инструменты для отключения слежки помогут пользователям сохранить свою Конфиденциальность. Но как работают эти инструменты?
Следующее сравнение дает вам небольшой обзор популярных инструментов конфиденциальности.
Программы рассмотрены в сравнении друг с другом:
1. Destroy Windows 10 Spying
2. Disable Win Tracking
3. DoNotSpy 10 —1.2.0.1
4. Windows 10 Privacy and Shit
5. Windows 10 Privacy Fixer
6. W10 Privacy
7. Ashampoo Antispy for Windows 10
Ashampoo Antispy for Windows 10
8. Spybot Anti-Beacon
9. Win10 Spy Disabler
10. O & O ShutUp10
Обратите внимание, что вам нужно запустить все программы с повышенными привилегиями (от имени администратора), в противном случае большинство изменений не сработает.
Destroy Windows 10 Spying.
Destroy Windows 10 Spying концентрируется на нескольких настройках конфиденциальности и нескольких твиков. Эта программа для отключения шпионских задач в Task Scheduler, может блокировать домены Microsoft в файле хост, включить Windows Update, или выключить, удалить приложения операционной системы.
Программа не поддерживает резервное копирование и восстановление функциональности, и нет никаких объяснений для настроек, которые она предлагает. В то время как некоторые из них очевидны, другие не совсем понятны. Например, вы не знаете, какие задачи будут отключены в Task Scheduler, когда вы выберите вариант, disable spyware tasks in Task Scheduler.
Disable Win Tracking.
Это маленький инструмент, делающий большую работу. Он отображает четыре варианта в своем интерфейсе, которые сосредоточились на отключении отслеживания.
Disable Win Tracking в Windows 10 не хватает опции резервного копирования и объяснений записей.
DoNotSpy 10.
Вы можете создать точку восстановления системы при запуске программы, и у вас есть возможность восстановить настройки системы в случае необходимости.
Программа отображает все твики, флажками в своем интерфейсе. Подробное описание приведено справа, при выборе из списка вы знаете, что делает программа, и какое влияние это оказывает на работу системы.
В программе DoNotSpy 10 обычный ассортимент настроек. Это отключение доступа приложений к датчикам или системным функциям, отключение Cortana и др.
Windows 10 Privacy and Shit.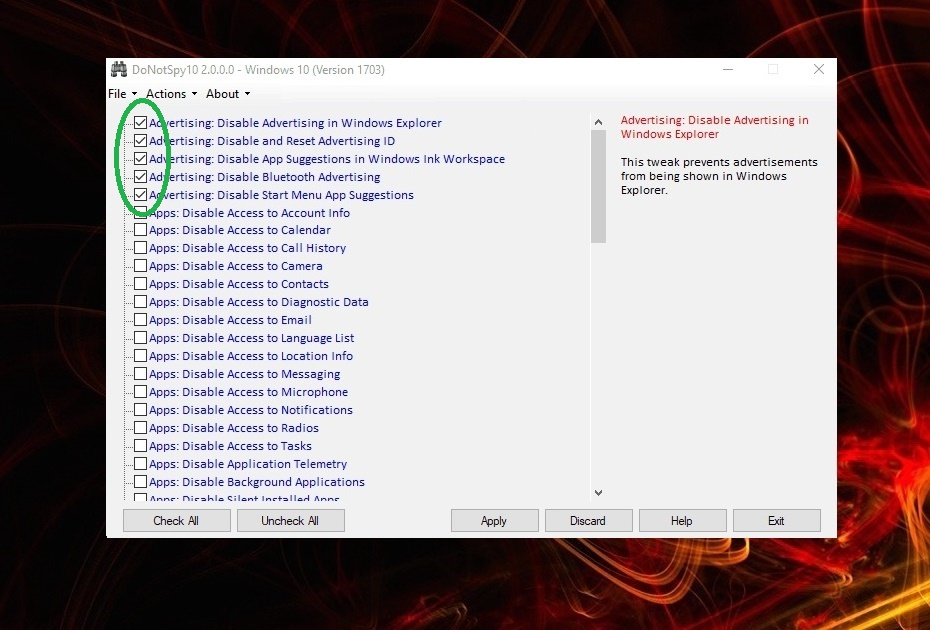
Это пакетный файл, который необходимо загрузить из Pastebin. Создайте новый файл .bat в вашей системе и вставьте в него скопированное содержимое.
Когда вы запустите его после этого, он будет выполнять связанные задачи, включая настройки приватности, отключение регистрации данных услуг, удаление OneDrive, внесение изменений в хост файл, чтобы заблокировать данные телеметрии и отправки данных.
Windows 10 Privacy Fixer.
Программа поставляется с компактным интерфейсом для изменения важных параметров конфиденциальности в ОС Windows 10. Программа может показать информацию о твиках, которые уже установлены. Windows 10 Privacy Fixer позволяет отключить четыре основных услуги, связанных с телеметрией и обратной связью, блокировка телеметрии, отключить доступ приложений к системным функциям, таким как местоположение или календарь, и сделать общие изменения приватности, например, отключение уникального рекламного ID.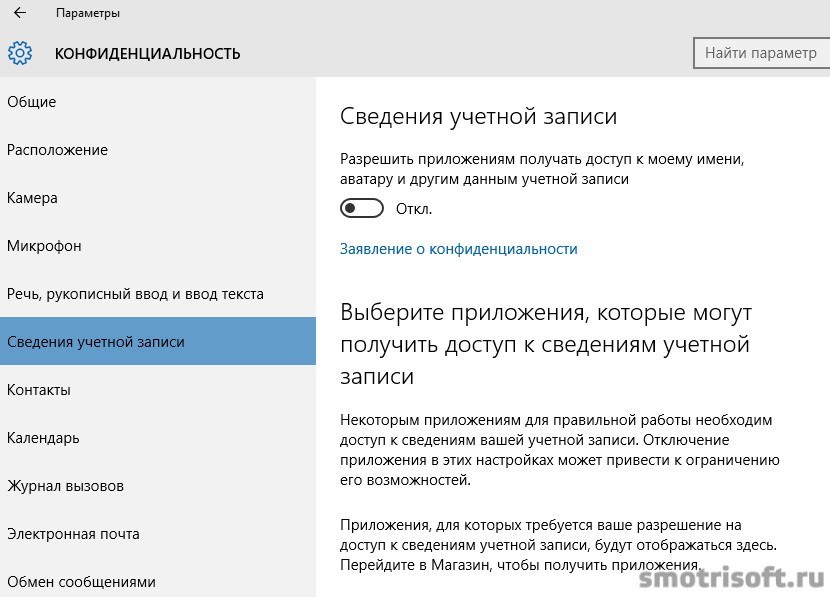 Есть возможность удалить все приложения Windows.
Есть возможность удалить все приложения Windows.
Резервная копия не создается.
Нет никаких объяснений, предусмотренных функций
W10 Privacy
Программа доступна только на немецком языке, что делает его непригодным для большинства пользователей Windows 10.
W10 Privacy не предлагает резервного копирования и восстановления. Это означает, что вам нужно, создать точку восстановления системы или другой тип резервного копирования вручную, прежде чем изменить настройки системы.
Ashampoo Antispy for Windows 10
- Настройка параметров безопасности
- Защита конфиденциальности
- Возможность отключения служб определения местоположения
- Отключает отправку диагностической информации Windows 10 и данных по использованию
Spybot Anti-Beacon — инструмент, используется для отключения телеметрии в операционной системе Windows 10.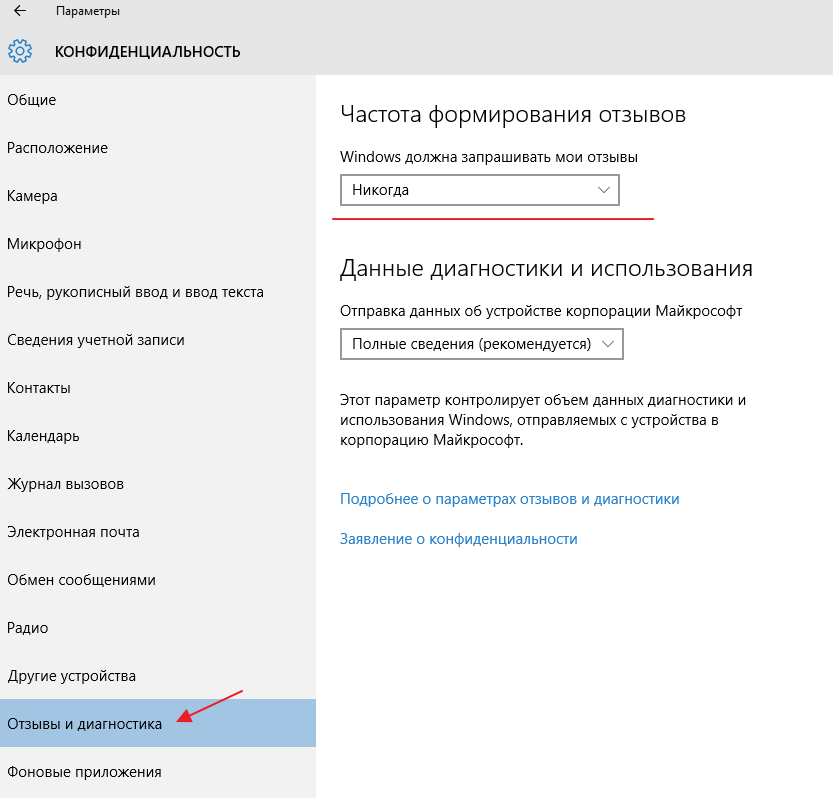 Программа может блокировать отслеживание в Windows 7\8\ 8.1
Программа может блокировать отслеживание в Windows 7\8\ 8.1
Win10 Spy Disabler инструмент может блокировать телеметрию и сбор информации, службы Dmwappushservice, Wecsvc, DiagTrack и удалять приложения Windows 10 (календарь, почта, Bing и другие).
О&O ShutUp10 вы настроите свою конфиденциальность в пару кликов, отключение шпионских модулей, но оставить обновления Windows, фильтр SmartScreen и другие технологии, которые на самом деле необходимы. Вы можете отключить все или настроить элементы по отдельности.
Но самое главное, программа может создавать точку восстановления системы, прежде чем внести изменения в настройки вашей конфиденциальности, это удобно, если вы захотите все отменить.
Phrozensoft Windows Privacy Tweaker — позволяет легко изменить все настройки конфиденциальности в Windows 10, позволяет отключить некоторые параметры реестра, назначенные задания, службы Windows и т.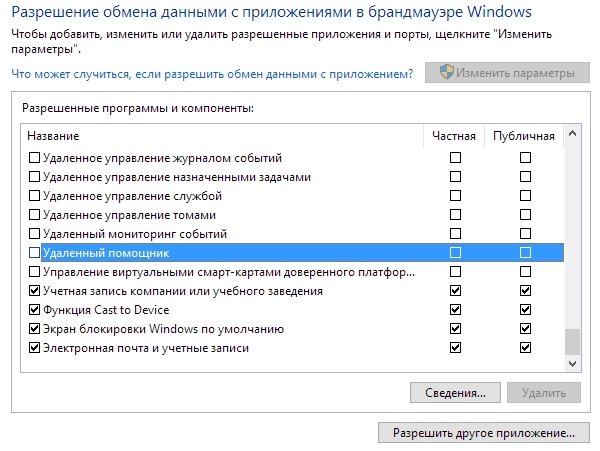 д.
д.
Заключение.
Все инструменты, рассмотренные в сравнении, предоставляют вам варианты настройки Windows 10 систем для улучшения конфиденциальности. Некоторые предлагают больше настроек, чем другие, и только несколько создают точку восстановления системы перед внесением любых изменений в системе.
Но все они помогают прекратить слежку операционной системы за пользователями, и даже позволяют удалять приложения и другие хитрости, которые не обязательно связаны с конфиденциальностью.
Destroy Windows 10 Spying — отключаем слежку в Windows 10
Destroy Windows 10 Spying — отключаем слежку в Windows 10
Операционная система Windows 10 скрытно от пользователя собирает данные (об установленных программах, устройствах, предпочтениях, интересах и местоположении и поисковые запросы пользователя). Собирает, шифрует эти данные и отправляет их в Microsoft для последующей обработки. Независимый чешский эксперт при детальном исследовании обнаружил, что информация отправляется на серверы Microsoft один раз в 15 минут (примерно по 80 мегабайт).
Из практики – лично я при работе с Windows 10 тоже заметил подозрительную активность. При подключении интернета по точке доступа (4G модем) сгенерировался трафик около 100 Мб за 30 минут работы (делаем выводы!). После этого задумался, начал искать информацию по отключению слежки в Windows 10 и случайно узнал про программу Destroy Windows 10 Spying.
По заявлению разработчиков Destroy Windows 10 Spying — программа, которая предотвращает отслеживание активности в Windows 10, 8.1 и 7. Также в результате изменения настроек Windows 10 усиливает безопасность и конфиденциальност операционных систем от Microsoft. Программу можно скачать с официального сайта разработчика — https://github.com.
Вот что пишут сами разработчики — «Данная программа уничтожает шпионство на Windows 7/8/8.1/10. У программы открытый исходный код,который находится на github. Данная программа уничтожает шпионство полностью. Удаляет некоторые элементы Телеметрии,а остальные отключает, отключает Windows Defender, Кортану,и многое другое. Так же программа отключает Windows Update, что позволяет вам остаться анонимным, и не получать новых шпионских обновлений».
Так же программа отключает Windows Update, что позволяет вам остаться анонимным, и не получать новых шпионских обновлений».
Звучит очень заманчиво, не правда ли. Если работой одной программы можно отключить все эти навязанные функции Windows 10, то это очень круто!
Работа в Destroy Windows 10 Spying
- Запускаем программу DWS_Lite.exe;
- Проходим на вкладку «Настройки», устанавливаем галочку «Включить профессиональный режим» — появляется возможность самому выбрать что оставить, а что удалить. Лично я Windows 10 Metro приложения удалять не стал – оставляем настройки программы по умолчанию;
- Открываем вкладку «Утилиты» — здесь я на вкладке WindowsUpdate нажал кнопку «Отключить WindowsUpdate». Обновления стараюсь ставить только глобальные.
- Далее вернулся на вкладку «Главная» и нажал кнопку «DestroyWindows 10 Spying», программа начала свою работу, выводя сообщения на экран.
- Вышло сообщение, что после работы программы для применения изменений требуется перезагрузка Windows 10.

Логи программы Destroy Windows 10 Spying
Представляю вашему вниманию журнал работы программы Destroy Windows 10 Spying. Из него можно узнать, какую работу программа продела за несколько минут – создала точку восстановления, отключила определенные службы и задачи, добавила правила брандмауэра Windows 10.
https://twitter.com/nummerok
http://nullptr.space
==========================
[INFO] Windows Update disabled
[INFO] Starting: 27.03.2017 13:21:38.
[INFO]
Windows Version: Windows 10 Enterprise
Build: 14393
==========================
[INFO] Creating restore point DestroyWindowsSpying 27.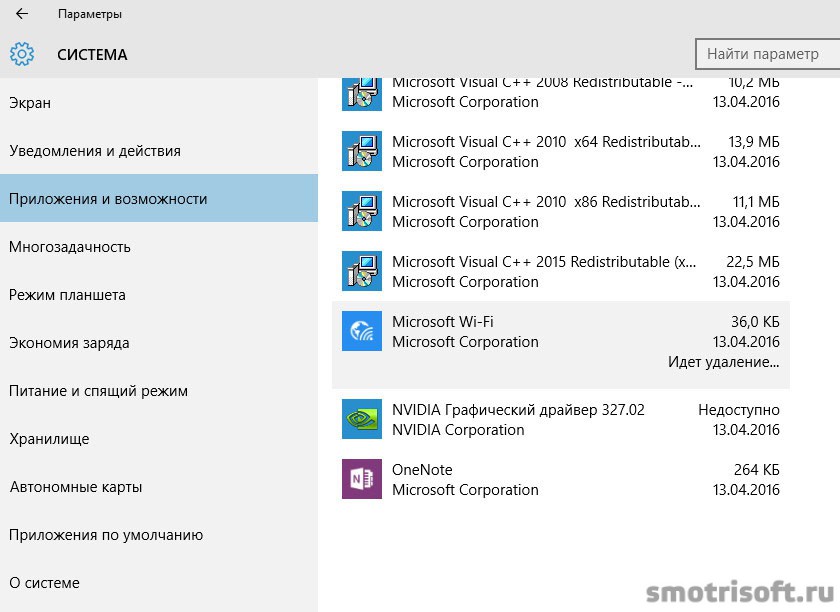 03.2017 13:21:38…
03.2017 13:21:38…
[INFO] Restore point DestroyWindowsSpying 27.03.2017 13:21:38 created.
[INFO] Disable telemetry…
[INFO] Delete keylogger…
[INFO] Cortana disable #1
[ERROR] Error add HOSTS
[INFO] Add hosts MS complete.
[INFO] Add Windows Firewall rule: «104.96.147.3_Block»
[INFO] Add Windows Firewall rule: «111.221.29.177_Block»
[INFO] Add Windows Firewall rule: «111.221.29.253_Block»
[INFO] Add Windows Firewall rule: «111.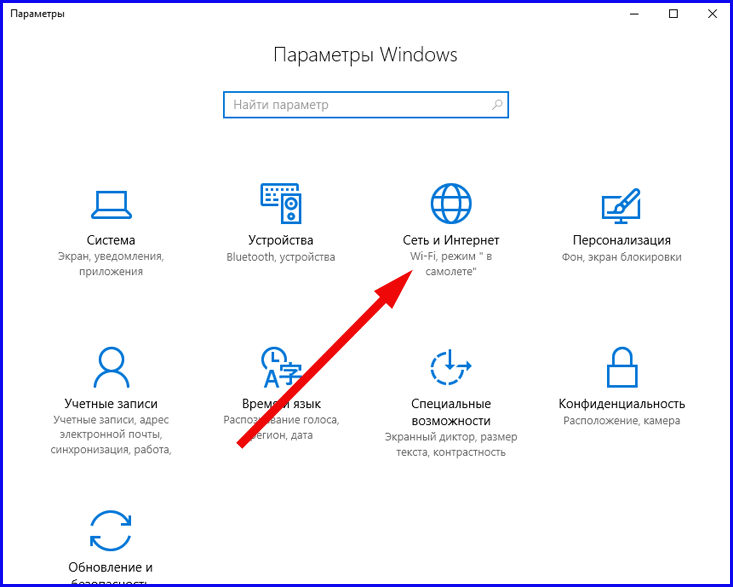 221.64.0-111.221.127.255_Block»
221.64.0-111.221.127.255_Block»
[INFO] Add Windows Firewall rule: «131.253.40.37_Block»
[INFO] Add Windows Firewall rule: «134.170.115.60_Block»
[INFO] Add Windows Firewall rule: «134.170.165.248_Block»
[INFO] Add Windows Firewall rule: «134.170.165.253_Block»
[INFO] Add Windows Firewall rule: «134.170.185.70_Block»
[INFO] Add Windows Firewall rule: «134.170.30.202_Block»
[INFO] Add Windows Firewall rule: «137.116.81.24_Block»
[INFO] Add Windows Firewall rule: «137.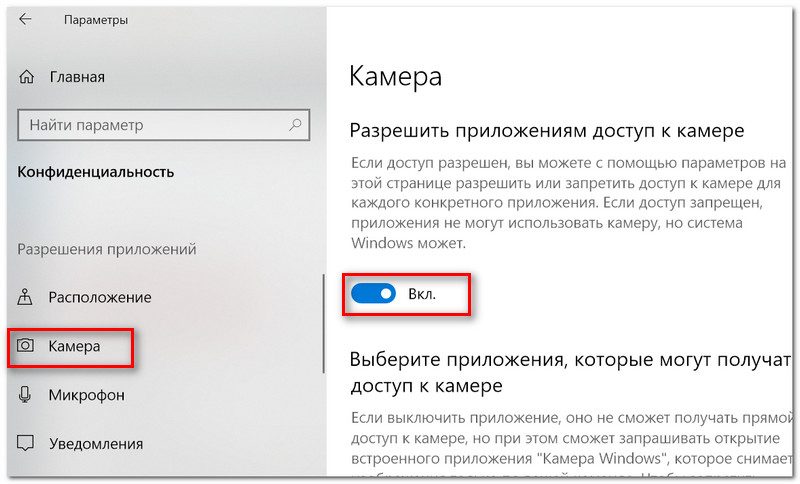 117.235.16_Block»
117.235.16_Block»
[INFO] Add Windows Firewall rule: «157.55.129.21_Block»
[INFO] Add Windows Firewall rule: «157.55.130.0-157.55.130.255_Block»
[INFO] Add Windows Firewall rule: «157.55.133.204_Block»
[INFO] Add Windows Firewall rule: «157.55.235.0-157.55.235.255_Block»
[INFO] Add Windows Firewall rule: «157.55.236.0-157.55.236.255_Block»
[INFO] Add Windows Firewall rule: «157.55.240.220_Block»
[INFO] Add Windows Firewall rule: «157.55.52.0-157.55.52.255_Block»
[INFO] Add Windows Firewall rule: «157. 55.56.0-157.55.56.255_Block»
55.56.0-157.55.56.255_Block»
[INFO] Add Windows Firewall rule: «157.56.106.189_Block»
[INFO] Add Windows Firewall rule: «157.56.121.89_Block»
[INFO] Add Windows Firewall rule: «157.56.124.87_Block»
[INFO] Add Windows Firewall rule: «157.56.91.77_Block»
[INFO] Add Windows Firewall rule: «157.56.96.54_Block»
[INFO] Add Windows Firewall rule: «168.63.108.233_Block»
[INFO] Add Windows Firewall rule: «191.232.139.2_Block»
[INFO] Add Windows Firewall rule: «191. 232.139.254_Block»
232.139.254_Block»
[INFO] Add Windows Firewall rule: «191.232.80.58_Block»
[INFO] Add Windows Firewall rule: «191.232.80.62_Block»
[INFO] Add Windows Firewall rule: «191.237.208.126_Block»
[INFO] Add Windows Firewall rule: «195.138.255.0-195.138.255.255_Block»
[INFO] Add Windows Firewall rule: «2.22.61.43_Block»
[INFO] Add Windows Firewall rule: «2.22.61.66_Block»
[INFO] Add Windows Firewall rule: «204.79.197.200_Block»
[INFO] Add Windows Firewall rule: «207.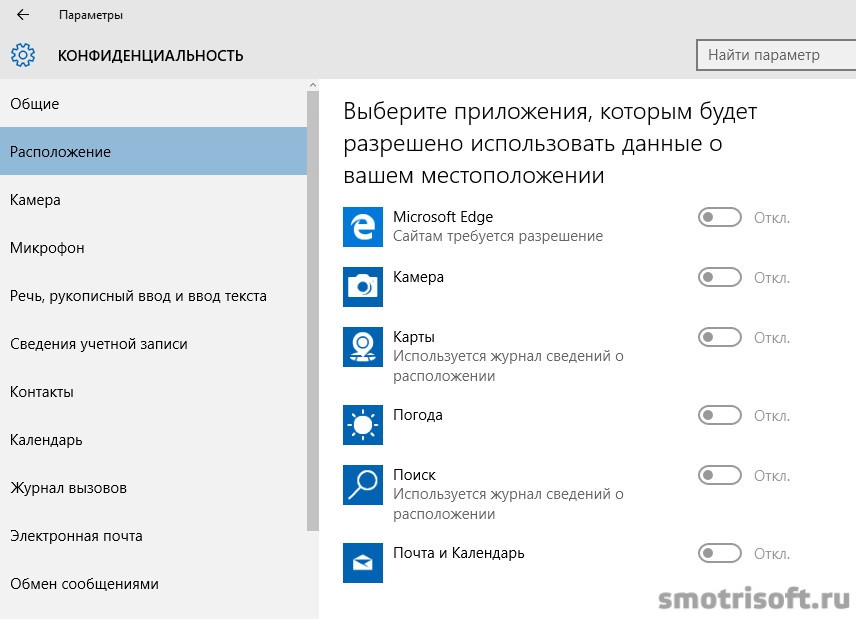 46.101.29_Block»
46.101.29_Block»
[INFO] Add Windows Firewall rule: «207.46.114.58_Block»
[INFO] Add Windows Firewall rule: «207.46.223.94_Block»
[INFO] Add Windows Firewall rule: «207.68.166.254_Block»
[INFO] Add Windows Firewall rule: «212.30.134.204_Block»
[INFO] Add Windows Firewall rule: «212.30.134.205_Block»
[INFO] Add Windows Firewall rule: «213.199.179.0-213.199.179.255_Block»
[INFO] Add Windows Firewall rule: «23.102.21.4_Block»
[INFO] Add Windows Firewall rule: «23.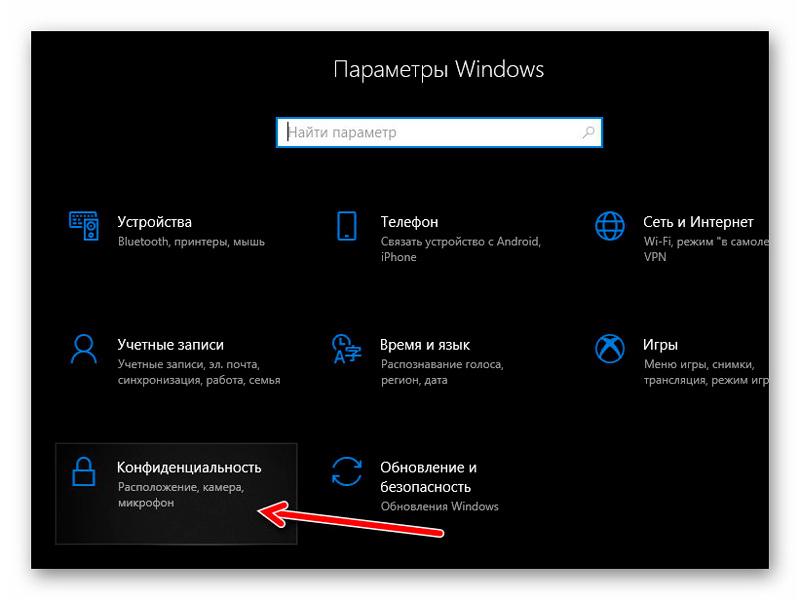 218.212.69_Block»
218.212.69_Block»
[INFO] Add Windows Firewall rule: «23.223.20.82_Block»
[INFO] Add Windows Firewall rule: «23.57.101.163_Block»
[INFO] Add Windows Firewall rule: «23.57.107.163_Block»
[INFO] Add Windows Firewall rule: «23.57.107.27_Block»
[INFO] Add Windows Firewall rule: «23.99.10.11_Block»
[INFO] Add Windows Firewall rule: «64.4.23.0-64.4.23.255_Block»
[INFO] Add Windows Firewall rule: «64.4.54.22_Block»
[INFO] Add Windows Firewall rule: «64.4.54.32_Block»
[INFO] Add Windows Firewall rule: «64. 4.6.100_Block»
4.6.100_Block»
[INFO] Add Windows Firewall rule: «65.39.117.230_Block»
[INFO] Add Windows Firewall rule: «65.39.117.230_Block»
[INFO] Add Windows Firewall rule: «65.52.100.11_Block»
[INFO] Add Windows Firewall rule: «65.52.100.7_Block»
[INFO] Add Windows Firewall rule: «65.52.100.9_Block»
[INFO] Add Windows Firewall rule: «65.52.100.91_Block»
[INFO] Add Windows Firewall rule: «65.52.100.92_Block»
[INFO] Add Windows Firewall rule: «65.52.100.93_Block»
[INFO] Add Windows Firewall rule: «65. 52.100.94_Block»
52.100.94_Block»
[INFO] Add Windows Firewall rule: «65.52.108.29_Block»
[INFO] Add Windows Firewall rule: «65.52.108.33_Block»
[INFO] Add Windows Firewall rule: «65.55.108.23_Block»
[INFO] Add Windows Firewall rule: «65.55.138.114_Block»
[INFO] Add Windows Firewall rule: «65.55.138.126_Block»
[INFO] Add Windows Firewall rule: «65.55.138.186_Block»
[INFO] Add Windows Firewall rule: «65.55.223.0-65.55.223.255_Block»
[INFO] Add Windows Firewall rule: «65.55. 252.63_Block»
252.63_Block»
[INFO] Add Windows Firewall rule: «65.55.252.71_Block»
[INFO] Add Windows Firewall rule: «65.55.252.92_Block»
[INFO] Add Windows Firewall rule: «65.55.252.93_Block»
[INFO] Add Windows Firewall rule: «65.55.29.238_Block»
[INFO] Add Windows Firewall rule: «65.55.39.10_Block»
[INFO] Add Windows Firewall rule: «77.67.29.176_Block»
[INFO] Add Windows Firewall rule: «WSearch_Block»
[INFO] Ip list blocked
[INFO] Disable private settings
[INFO] Disable Windows Defender.
[INFO] Disable smart screen.
[INFO] Set Default PhotoViewer
[INFO] Disabled task: Microsoft\Office\Office 15 Subscription Heartbeat
[INFO] Disabled task: Microsoft\Office\Office ClickToRun Service Monitor
[INFO] Disabled task: Microsoft\Office\OfficeTelemetry\AgentFallBack2016
[INFO] Disabled task: Microsoft\Office\OfficeTelemetry\OfficeTelemetryAgentLogOn2016
[INFO] Disabled task: Microsoft\Office\OfficeTelemetryAgentFallBack
[INFO] Disabled task: Microsoft\Office\OfficeTelemetryAgentFallBack2016
[INFO] Disabled task: Microsoft\Office\OfficeTelemetryAgentLogOn
[INFO] Disabled task: Microsoft\Office\OfficeTelemetryAgentLogOn2016
[INFO] Disabled task: Microsoft\Windows\AppID\SmartScreenSpecific
[INFO] Disabled task: Microsoft\Windows\Application Experience\AitAgent
[INFO] Disabled task: Microsoft\Windows\Application Experience\Microsoft Compatibility Appraiser
[INFO] Disabled task: Microsoft\Windows\Application Experience\ProgramDataUpdater
[INFO] Disabled task: Microsoft\Windows\Application Experience\StartupAppTask
[INFO] Disabled task: Microsoft\Windows\Autochk\Proxy
[INFO] Disabled task: Microsoft\Windows\CloudExperienceHost\CreateObjectTask
[INFO] Disabled task: Microsoft\Windows\Customer Experience Improvement Program\BthSQM
[INFO] Disabled task: Microsoft\Windows\Customer Experience Improvement Program\Consolidator
[INFO] Disabled task: Microsoft\Windows\Customer Experience Improvement Program\KernelCeipTask
[INFO] Disabled task: Microsoft\Windows\Customer Experience Improvement Program\Uploader
[INFO] Disabled task: Microsoft\Windows\Customer Experience Improvement Program\UsbCeip
[INFO] Disabled task: Microsoft\Windows\DiskDiagnostic\Microsoft-Windows-DiskDiagnosticDataCollector
[INFO] Disabled task: Microsoft\Windows\DiskFootprint\Diagnostics
[INFO] Disabled task: Microsoft\Windows\FileHistory\File History (maintenance mode)
[INFO] Disabled task: Microsoft\Windows\Maintenance\WinSAT
[INFO] Disabled task: Microsoft\Windows\Media Center\ActivateWindowsSearch
[INFO] Disabled task: Microsoft\Windows\Media Center\ConfigureInternetTimeService
[INFO] Disabled task: Microsoft\Windows\Media Center\DispatchRecoveryTasks
[INFO] Disabled task: Microsoft\Windows\Media Center\ehDRMInit
[INFO] Disabled task: Microsoft\Windows\Media Center\InstallPlayReady
[INFO] Disabled task: Microsoft\Windows\Media Center\mcupdate
[INFO] Disabled task: Microsoft\Windows\Media Center\MediaCenterRecoveryTask
[INFO] Disabled task: Microsoft\Windows\Media Center\ObjectStoreRecoveryTask
[INFO] Disabled task: Microsoft\Windows\Media Center\OCURActivate
[INFO] Disabled task: Microsoft\Windows\Media Center\OCURDiscovery
[INFO] Disabled task: Microsoft\Windows\Media Center\PBDADiscovery
[INFO] Disabled task: Microsoft\Windows\Media Center\PBDADiscoveryW1
[INFO] Disabled task: Microsoft\Windows\Media Center\PBDADiscoveryW2
[INFO] Disabled task: Microsoft\Windows\Media Center\PvrRecoveryTask
[INFO] Disabled task: Microsoft\Windows\Media Center\PvrScheduleTask
[INFO] Disabled task: Microsoft\Windows\Media Center\RegisterSearch
[INFO] Disabled task: Microsoft\Windows\Media Center\ReindexSearchRoot
[INFO] Disabled task: Microsoft\Windows\Media Center\SqlLiteRecoveryTask
[INFO] Disabled task: Microsoft\Windows\Media Center\UpdateRecordPath
[INFO] Disabled task: Microsoft\Windows\PI\Sqm-Tasks
[INFO] Disabled task: Microsoft\Windows\Power Efficiency Diagnostics\AnalyzeSystem
[INFO] Disabled task: Microsoft\Windows\Shell\FamilySafetyMonitor
[INFO] Disabled task: Microsoft\Windows\Shell\FamilySafetyRefresh
[INFO] Disabled task: Microsoft\Windows\Shell\FamilySafetyUpload
[INFO] Disabled task: Microsoft\Windows\Windows Error Reporting\QueueReporting
На этом лайфхак по отключению слежки Windows 10 завершен. Надеюсь, он оказался полезным, и Вы сможете самостоятельно решить вопрос отключения отправки данных Windows 10 в Microsoft.
Надеюсь, он оказался полезным, и Вы сможете самостоятельно решить вопрос отключения отправки данных Windows 10 в Microsoft.
Как отключить программу без ее удаления в Windows 10?
Если вы хотите ограничить количество приложений, которые пользователь может запускать на ПК, Windows предлагает вам два варианта. Вы можете заблокировать приложения, которые вы не хотите, чтобы пользователь запускал, или вы можете ограничить их запуском только определенных приложений. Вот как это сделать.
СВЯЗАННЫЕ: Как использовать восстановление системы в Windows 7, 8 и 10 доступная административная учетная запись для отмены этих изменений. Это особенно верно, если вы ограничиваете пользователей определенным набором приложений, поскольку эти пользователи потеряют доступ даже к таким инструментам, как редактор реестра и редактор локальной групповой политики. Если вы случайно применили ограничения к своей учетной записи администратора, мы обнаружили, что единственный способ отменить изменения — запустить восстановление системы, перейдя в «Настройки»> «Обновление и безопасность»> «Восстановление» и нажав кнопку «Перезагрузить сейчас» в разделе «Расширенный запуск».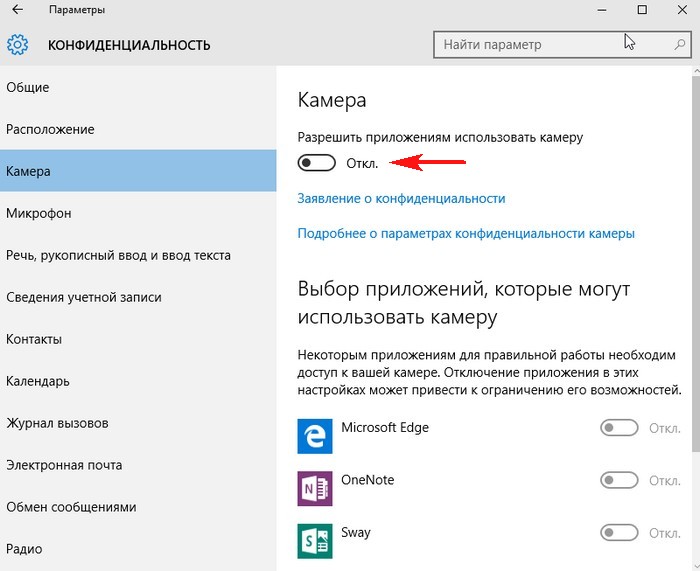 Оттуда вы можете найти параметр для запуска восстановления системы после перезагрузки, поскольку вы не сможете запустить восстановление системы обычным способом. По этой причине мы также настоятельно рекомендуем создать точку восстановления, прежде чем вносить какие-либо изменения здесь.
Оттуда вы можете найти параметр для запуска восстановления системы после перезагрузки, поскольку вы не сможете запустить восстановление системы обычным способом. По этой причине мы также настоятельно рекомендуем создать точку восстановления, прежде чем вносить какие-либо изменения здесь.
Домашние пользователи: Блокировка или ограничение приложений путем редактирования реестра
Чтобы заблокировать или ограничить приложения в домашней версии Windows, вам нужно погрузиться в реестр Windows, чтобы внести некоторые изменения. Хитрость здесь заключается в том, что вы захотите войти в систему как пользователь, для которого хотите внести изменения, а затем отредактировать реестр, войдя в свою учетную запись. Если у вас есть несколько пользователей, для которых вы хотите внести изменения, вам придется повторить процесс для каждого пользователя.
Стандартное предупреждение: Редактор реестра — это мощный инструмент, и неправильное его использование может сделать вашу систему нестабильной или даже неработоспособной.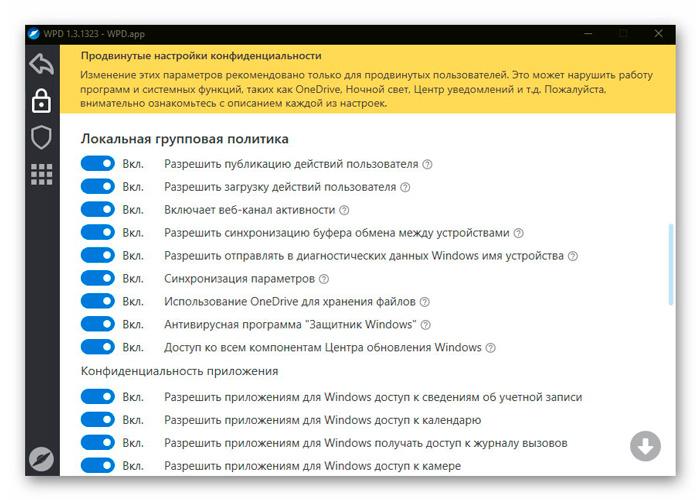 Это довольно простой способ, и если вы будете следовать инструкциям, у вас не должно возникнуть никаких проблем. Тем не менее, если вы никогда не работали с ним раньше, подумайте о том, чтобы прочитать о том, как использовать редактор реестра, прежде чем начать. И обязательно сделайте резервную копию реестра (и вашего компьютера!) перед внесением изменений.
Это довольно простой способ, и если вы будете следовать инструкциям, у вас не должно возникнуть никаких проблем. Тем не менее, если вы никогда не работали с ним раньше, подумайте о том, чтобы прочитать о том, как использовать редактор реестра, прежде чем начать. И обязательно сделайте резервную копию реестра (и вашего компьютера!) перед внесением изменений.
Блокировка определенных приложений через реестр
Во-первых, вам нужно войти в Windows, используя учетную запись пользователя, для которого вы хотите заблокировать приложения. Откройте редактор реестра, нажав «Пуск» и введя «regedit». Нажмите Enter, чтобы открыть редактор реестра и дать ему разрешение на внесение изменений в ваш компьютер.
В редакторе реестра используйте левую боковую панель, чтобы перейти к следующему разделу:
HKEY_CURRENT_USER\SOFTWARE\Microsoft\Windows\CurrentVersion\Policies
Далее вы создадите новый подраздел внутри раздела Policies. Щелкните правой кнопкой мыши клавишу Policies, выберите «Создать» > «Ключ», а затем назовите новый ключ Explorer.
Далее вы создадите значение внутри нового ключа проводника. Щелкните правой кнопкой мыши клавишу проводника и выберите «Создать» > «Значение DWORD (32-разрядное)». Назовите новое значение DisallowRun .
Дважды щелкните новое значение DisallowRun, чтобы открыть диалоговое окно его свойств. Измените значение с 0 на 1 в поле «Значение данных» и нажмите «ОК».
Вернувшись в главное окно редактора реестра, вы собираетесь создать новый подраздел внутри ключа Проводника. Щелкните правой кнопкой мыши ключ проводника и выберите «Создать» > «Ключ». Назовите новый ключ DisallowRun так же, как значение, которое вы уже создали.
Теперь пришло время добавить приложения, которые вы хотите заблокировать. Вы сделаете это, создав новое строковое значение внутри ключа DisallowRun для каждого приложения, которое хотите заблокировать. Щелкните правой кнопкой мыши значение DisallowRunvalue и выберите «Создать» > «Строковое значение». Вы будете называть эти значения простыми числами, поэтому назовите первое значение, которое вы создадите, «1».
Дважды щелкните новое значение, чтобы открыть диалоговое окно его свойств, введите имя исполняемого файла, который вы хотите заблокировать, в поле «Данные значения» (например, notepad.exe), а затем нажмите «ОК».
Повторите этот процесс, назвав второе строковое значение «2», третье — «3» и т. д., а затем добавив к каждому значению имена исполняемых файлов, которые вы хотите заблокировать.
Когда вы закончите, вы можете перезапустить Windows, войти в эту учетную запись пользователя, а затем проверить все, попытавшись запустить одно из этих приложений. Вы должны увидеть всплывающее окно «Ограничения», сообщающее, что вы не можете запустить приложение.
Как отключить телеметрию и сбор данных в Windows 10
РЕКОМЕНДУЕТСЯ: Нажмите здесь, чтобы исправить проблемы с Windows и оптимизировать производительность системы отправляет его в Microsoft. К сожалению, Microsoft не предоставила возможности полностью отключить его с помощью приложения «Настройки» для версий Windows 10 Home и Pro. Только пользователи Enterprise могут отключить его. Вот решение для выпусков, отличных от Enterprise, для отключения телеметрии и сбора данных в Windows 10.
Только пользователи Enterprise могут отключить его. Вот решение для выпусков, отличных от Enterprise, для отключения телеметрии и сбора данных в Windows 10.
Реклама
Прежде чем мы начнем, я обязательно должен упомянуть один факт. Остерегайтесь пользователей Windows 7/Windows 8, ваша операционная система тоже может шпионить за вами! См. следующую статью: Телеметрия и сбор данных также появятся в Windows 7 и Windows 8
Пожалуйста, найдите время, чтобы прочитать следующую статью: Остановите слежку Windows 10 за вами, используя только брандмауэр Windows. Это может быть интересно и полезно для вас. Вы можете комбинировать все упомянутые ниже приемы с советом по брандмауэру.
При использовании Windows 10 Microsoft будет собирать информацию об использовании. Все его параметры доступны в Настройки -> Конфиденциальность — Обратная связь и диагностика.
Здесь вы можете установить для параметра «Данные диагностики и использования» один из следующих параметров, как описано Microsoft:
- Основные
Основная информация — это данные, которые жизненно важны для работы Windows. Эти данные помогают обеспечить правильную работу Windows и приложений, сообщая Майкрософт о возможностях вашего устройства, о том, что установлено и работает ли Windows правильно. Этот параметр также включает базовые отчеты об ошибках в Microsoft. Если вы выберете этот вариант, мы сможем предоставлять обновления для Windows (через Центр обновления Windows, включая защиту от вредоносных программ с помощью средства удаления вредоносных программ), но некоторые приложения и функции могут работать неправильно или вообще не работать.
Эти данные помогают обеспечить правильную работу Windows и приложений, сообщая Майкрософт о возможностях вашего устройства, о том, что установлено и работает ли Windows правильно. Этот параметр также включает базовые отчеты об ошибках в Microsoft. Если вы выберете этот вариант, мы сможем предоставлять обновления для Windows (через Центр обновления Windows, включая защиту от вредоносных программ с помощью средства удаления вредоносных программ), но некоторые приложения и функции могут работать неправильно или вообще не работать. - Расширенные
Расширенные данные включают в себя все основные данные, а также данные о том, как вы используете Windows, например, как часто или как долго вы используете определенные функции или приложения и какие приложения вы используете чаще всего. Этот параметр также позволяет нам собирать расширенную диагностическую информацию, такую как состояние памяти вашего устройства при сбое системы или приложения, а также измерять надежность устройств, операционной системы и приложений. Если вы выберете этот вариант, мы сможем предоставить вам расширенные и персонализированные возможности Windows.
Если вы выберете этот вариант, мы сможем предоставить вам расширенные и персонализированные возможности Windows. - Полный
Полные данные включают все базовые и расширенные данные, а также включают расширенные функции диагностики, которые собирают дополнительные данные с вашего устройства, такие как системные файлы или снимки памяти, которые могут непреднамеренно включать части документа, над которым вы работали. когда возникла проблема. Эта информация поможет нам в дальнейшем устранении неполадок и устранении неполадок. Если отчет об ошибке содержит личные данные, мы не будем использовать эту информацию для идентификации, связи или целевой рекламы для вас. Это рекомендуемый вариант для наилучшего взаимодействия с Windows и наиболее эффективного устранения неполадок.
Параметр мониторинга данных об использовании может быть установлен на «Полный» из коробки, что неприемлемо для многих пользователей. Эти пользователи могут захотеть отключить сбор данных в Windows 10. Это можно сделать с помощью настройки реестра. Чтобы отключить телеметрию и сбор данных в Windows 10 Домашняя и Windows 10 Pro , вам необходимо сделать следующее:
Это можно сделать с помощью настройки реестра. Чтобы отключить телеметрию и сбор данных в Windows 10 Домашняя и Windows 10 Pro , вам необходимо сделать следующее:
- Откройте редактор реестра.
- Перейдите к следующему разделу реестра:
HKEY_LOCAL_MACHINE\SOFTWARE\Policies\Microsoft\Windows\DataCollection
Совет. Вы можете получить доступ к любому нужному разделу реестра одним щелчком мыши.
Если у вас нет такого ключа реестра, то просто создайте его. - Там вам нужно создать новое 32-битное значение DWORD с именем AllowTelemetry и установить для него значение 0.
Теперь вам нужно отключить пару служб Windows. Щелкните правой кнопкой мыши элемент «Проводник» в меню «Пуск» Windows 10 и выберите «Управление» в его контекстном меню:
Перейдите в раздел «Службы и приложения» -> «Службы» на левой панели. В списке служб отключите следующие службы:
Служба отслеживания диагностики
dmwappushsvc
Обновление: Windows 10 версии 1511 изменила службу отслеживания диагностики на службу подключенных пользователей и службу телеметрии. Вам нужно будет отключить
Вам нужно будет отключить
Connected User Experiences and Telemetry
dmwappushsvc
Дважды щелкните указанные службы и выберите «Отключено» для типа запуска:
Вам необходимо перезапустить Windows 10, чтобы изменения вступили в силу.
Совет: рекомендуется проверить остальные параметры в приложении «Настройки» -> «Конфиденциальность».
Это должно помешать Windows 10 шпионить за вами. Если у вас есть более элегантное решение для этого или любых других вопросов, не стесняйтесь писать комментарии.
РЕКОМЕНДУЕТСЯ: Нажмите здесь, чтобы исправить проблемы с Windows и оптимизировать производительность системы
Поддержите нас
Winaero очень рассчитывает на вашу поддержку. Вы можете помочь сайту и дальше предлагать вам интересный и полезный контент и программное обеспечение, используя следующие опции:
Если вам понравилась эта статья, поделитесь ею с помощью кнопок ниже. Это не потребует от вас многого, но поможет нам расти.


 Эти данные помогают обеспечить правильную работу Windows и приложений, сообщая Майкрософт о возможностях вашего устройства, о том, что установлено и работает ли Windows правильно. Этот параметр также включает базовые отчеты об ошибках в Microsoft. Если вы выберете этот вариант, мы сможем предоставлять обновления для Windows (через Центр обновления Windows, включая защиту от вредоносных программ с помощью средства удаления вредоносных программ), но некоторые приложения и функции могут работать неправильно или вообще не работать.
Эти данные помогают обеспечить правильную работу Windows и приложений, сообщая Майкрософт о возможностях вашего устройства, о том, что установлено и работает ли Windows правильно. Этот параметр также включает базовые отчеты об ошибках в Microsoft. Если вы выберете этот вариант, мы сможем предоставлять обновления для Windows (через Центр обновления Windows, включая защиту от вредоносных программ с помощью средства удаления вредоносных программ), но некоторые приложения и функции могут работать неправильно или вообще не работать.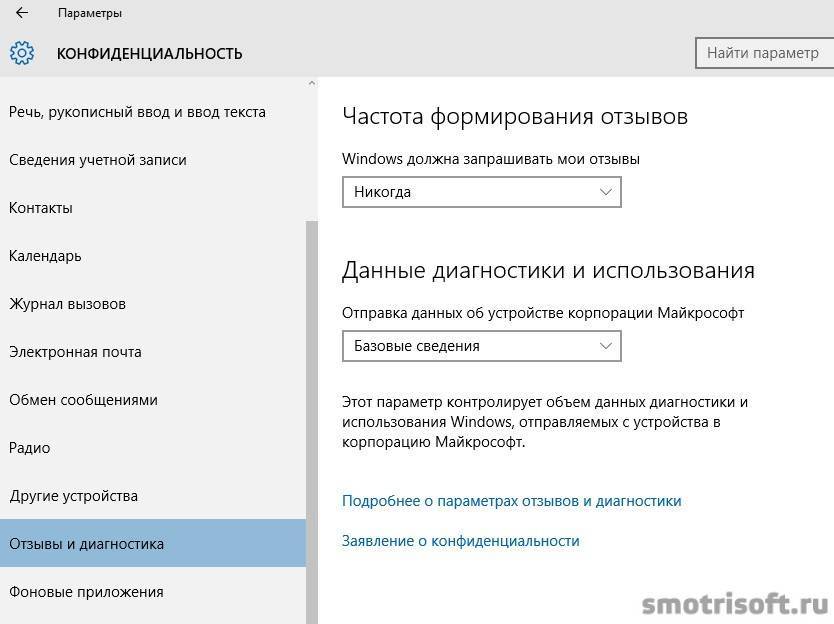 Если вы выберете этот вариант, мы сможем предоставить вам расширенные и персонализированные возможности Windows.
Если вы выберете этот вариант, мы сможем предоставить вам расширенные и персонализированные возможности Windows.