Как к системному блоку подключить вай фай: Как подключить компьютер к Wi-Fi роутеру без проводов
Содержание
Беспроводное соединение на стационарном ПК: как выбрать и установить Wi-Fi-адаптер
- Компьютерный магазин
- Блог
- Сетевые карты (network card)
- Беспроводное соединение на стационарном ПК: как выбрать и установить Wi-Fi-адаптер
Автор статьи: Сергей Коваль
([email protected])
Опубликовано: 8 июня 2021
Разбираемся, быстро и без проблем подключить стационарный компьютер к сети
Интернет к стационарному компьютеру в квартире можно подвести двумя способами:
- при помощи сетевого кабеля;
- посредством беспроводной сети Wi-Fi.
Первый способ является более традиционным, однако он связан с некоторыми трудностями. Если компьютер установлен недалеко от роутера, то подключить кабель будет несложно. Однако, чаще владельцу приходится тянуть патч-корд, выполняя множество манипуляций, чтоб безопасно провести его в дверных проемах и по возможность спрятать в плинтусах. Поэтому в последнее время пользователи все чаще обращаются к беспроводным технологиям, которые реализуются при помощи Wi-Fi адаптеров различной конфигурации.
Поэтому в последнее время пользователи все чаще обращаются к беспроводным технологиям, которые реализуются при помощи Wi-Fi адаптеров различной конфигурации.
Разновидности Wi-Fi адаптеров
По способу подключения адаптеры делятся на две группы. В каждой из которых можно различить несколько конфигураций.
Внешние модули
Внешние модули или USB адаптеры располагаются вне корпуса, подключаются через интерфейс USB и выпускаются в трех размерах:
Микро-адаптеры – компактные модели размером не более двух сантиметров, которые предназначены в основном для ноутбуков, не оборудованных модулем Wi-Fi. Однако при желании и наличии такого адаптера, можно обеспечить интернет-подключение и на стационарном компьютере.
Основные достоинства – это быстрая установка и доступные цены. А компактный размер уменьшает риск случайно задеть адаптер и повредить разъем.
Адаптеры-флешки – это устройства, внешне напоминающие USB-накопитель, однако в некоторых случаях превосходят его в размерах, достигая 5 – 7 см в длину.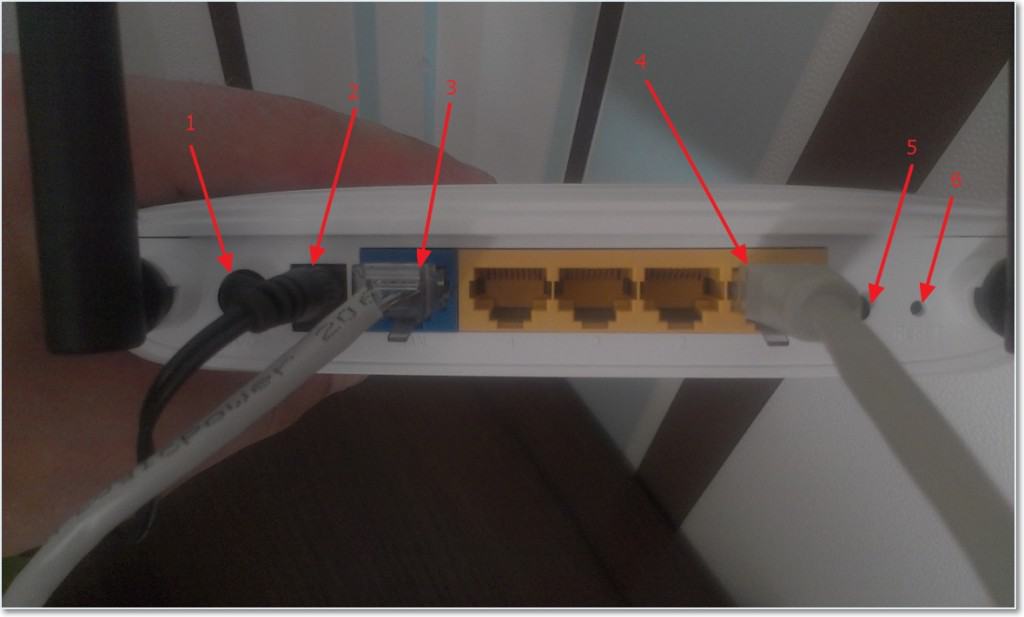 Более мощная по сравнению с предыдущим форматом антенна расположена в корпусе, как у популярной модели TP-Link ARCHER T4U. В продаже имеются конфигурации с раскладной антенной, как у адаптера ZyXEL — NWD6605, и внешней антенной, например, Asus USB-AC56.
Более мощная по сравнению с предыдущим форматом антенна расположена в корпусе, как у популярной модели TP-Link ARCHER T4U. В продаже имеются конфигурации с раскладной антенной, как у адаптера ZyXEL — NWD6605, и внешней антенной, например, Asus USB-AC56.
Основными недостатками этих моделей является крупный корпус, который может перекрывать соседние USB-разъемы. Не исключена возможность случайно выдернуть устройство, повредив коннектор или порт. Поэтому лучше размещать их на тыльной панели системного блока.
Выносные адаптеры – наиболее мощные устройства в этой группе, представляющие собой базу, в которую вставляется адаптер в формате флешки. Подключение к системному блоку осуществляется при помощи USB-кабеля. Главные преимущества такой конфигурации:
- возможность выбрать расположение в поиске лучшего сигнала;
- флешку можно использовать с базой или подключать к компьютеру и ноутбуку напрямую;
- некоторые модели могут быть оснащены 1 – 2 внешними антеннами, существенно улучшая качество приема сигнала.

Оригинальными примерами такой конфигурации являются адаптеры Netgear A6210 и TP-Link Archer T9UH.
Внутренние модули
Внутренними называются адаптеры, которые инсталлируются в соответствующие разъемы материнской платы на постоянной основе.
Они представляют собой компактные микросхемы без корпусов, и в зависимости от интерфейса подключения делятся на 2 группы:
PCI Express – адаптеры, вставляемые в одноименный разъем материнской платы, оснащенные 1 или 2 внешними антеннами. При желании можно заменить антенны на более мощные или даже выносные.
М.2 – самый новый способ беспроводного подключения компьютера и ноутбука к сети Wi-Fi. Он становится выходом, когда разъемов PCI Express на материнской плате недостаточно или доступ к ним перекрыт другим оборудованием. Однако не любой разъем М.2 подойдет для инсталляции, он должен быть помечен маркировкой Wi-Fi.
Многие пользователи предпочитают именно встроенные модули, поскольку они не занимают USB-разъемы и не добавляют системе лишних проводов, которыми и так изобилует компьютер.
Если Вы только планируете сборку настольного ПК или задумались о частичном апгрейде, можно заранее подобрать материнскую плату с поддержкой Wi-Fi. Такое решение будет выгодно по цене и не потребует усилий на подключение и настройку.
По каким характеристикам выбирать адаптер?
Современные модели Wi-Fi адаптеров – это универсальные устройства с широким диапазоном действия. Поэтому слишком углубляться в технические характеристики не придется. Если Вы определились с конфигурацией и размещением, то для покупки адаптера следует обратить внимание только на 3 характеристики:
Стандарт Wi-Fi должен соответствовать потенциалу роутера. Большинство моделей в продаже поддерживают несколько современных стандартов, о чем свидетельствует маркировка IEEE 802.11 a/b/g/n/ac.
Скорость соединения определяется стандартом. При выборе можно следовать принципу: чем больше – тем лучше. Однако при низкой скорости соединения, предоставляемой провайдером, и маломощном маршрутизаторе переплачивать за высокие характеристики адаптера не имеет смысла.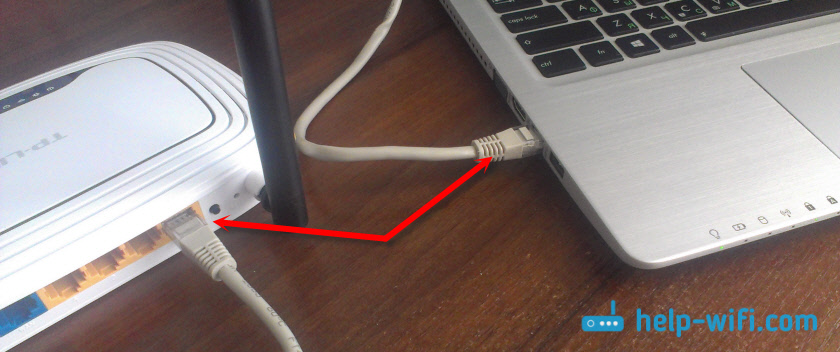
Диапазон частот – параметр, который определяет стабильность соединения. Выбирая модель, обратите внимание, чтоб адаптер поддерживал два диапазона: 2,4 ГГц и 5 ГГц. Тогда в квартире у вас появится возможность выбрать оптимальные настройки исходя из расстояния до маршрутизатора и наличия преград на пути сигнала.
Подключение и настройка
Подключать USB-адаптер лучше к отключенному ПК. Что касается PCI Express, то система должна быть полностью обесточена, так как даже в выключенном состоянии в слотам подается дежурное напряжение.
В зависимости от конфигурации Wi-Fi адаптера его следует подключить к внешнему порту USB или инсталлировать в соответствующий разъем материнской платы. Самая длительная процедура монтажа у адаптера PCI Express. Перед установкой следует снять антенны и заднюю планку. После чего нужно вставить устройство в свободный разъем, закрепить его болтами и планкой на задней крышке системного блока и установить антенны.
После установки адаптера, запускайте ПК. ОС Windows 10 способна самостоятельно найти и определить новое оборудование, выполнить необходимые настройки и предоставить список доступных подключений. Вам останется только ввести пароль от домашней сети.
Однако в некоторых случаях могут возникнуть сложности. Тогда придется воспользоваться драйверами, поставляемыми с адаптером или скачать их на другом устройстве с сайта производителя и принести на настраиваемый компьютер на флешке. По этой причине, выбирая адаптер, отдайте предпочтение популярным фирмам. С настройкой и поиском софта к безымянным китайским адаптерам могут возникнуть существенные проблемы.
- Все посты
- KVM-оборудование (equipment)
- Powerline-адаптеры
- Безопасность (security)
- Беспроводные адаптеры
- Блоки питания (power supply)
- Видеокарты (videocard)
- Видеонаблюдение (CCTV)
- Диски HDD и твердотельные SSD
- Дисковые полки (JBOD)
- Звуковые карты (sound card)
- Инструменты (instruments)
- Источники бесперебойного питания (ИБП, UPS)
- Кабели и патч-корды
- Коммутаторы (switches)
- Компьютерная периферия (computer peripherals)
- Компьютеры (PC)
- Контроллеры (RAID, HBA, Expander)
- Корпусы для ПК
- Материнские платы для ПК
- Многофункциональные устройства (МФУ)
- Модули памяти для ПК, ноутбуков и серверов
- Мониторы (monitor)
- Моноблоки (All-in-one PC)
- Настольные системы хранения данных (NAS)
- Ноутбуки (notebook, laptop)
- Общая справка
- Охлаждение (cooling)
- Планшеты (tablets)
- Плоттеры (plotter)
- Принтеры (printer)
- Программное обеспечение (software)
- Программное обеспечение для корпоративного потребителя
- Проекторы (projector)
- Процессоры для ПК и серверов
- Рабочие станции (workstation)
- Распределение питания (PDU)
- Расходные материалы для оргтехники
- Расширители Wi-Fi (повторители, репиторы)
- Роутеры (маршрутизаторы)
- Серверы и серверное оборудование
- Сетевые карты (network card)
- Сетевые фильтры (surge protector)
- Сканеры (scanner)
- Телекоммуникационные шкафы и стойки
- Телефония (phone)
- Тонкие клиенты (thin client)
- Трансиверы (trensceiver)
- Умные часы (watch)
Подключение десктопного компьютера к сети Wi-Fi
Опубликовано в Подключение периферийных устройств
- Настройка ноутбука на раздачу Wi-Fi
- Ремонт компьютеров недорого
- Специалист по сборке и ремонту ПК
Беспроводной роутер уже давно стал одним из самых привычных устройств в любой квартире или доме. С помощью такого небольшого прибора можно раздавать Интернет на смартфоны, ноутбуки и даже десктопные ПК. Однако в последнем случае на компьютере должен быть установлен Wi-Fi-адаптер. Его установка и настройка не представляют сложности даже для не самого опытного пользователя – особенно, если устройство внешнее, а в комплекте к нему идут драйвера.
С помощью такого небольшого прибора можно раздавать Интернет на смартфоны, ноутбуки и даже десктопные ПК. Однако в последнем случае на компьютере должен быть установлен Wi-Fi-адаптер. Его установка и настройка не представляют сложности даже для не самого опытного пользователя – особенно, если устройство внешнее, а в комплекте к нему идут драйвера.
Выбор Wi-Fi адаптера
Выбирать адаптеры Wi-Fi можно из двух видов – внешние модели, устанавливаемые в порт USB, и внутренние, для использования которых придётся разбирать системный блок. Первый вариант считается самым популярным из-за возможности быстрой установки и включения в любой ПК. Один и тот же адаптер может применяться, например, для домашнего и для рабочего компьютера. А ещё такое устройство подойдёт для улучшения качества беспроводной связи ноутбука.
Включать внешний адаптер можно непосредственно в USB-разъём системного блока. Но, если компьютер стоит под столом, скорость приёма и передачи данных заметно снижается. Для повышения пропускной способности стоит применять адаптеры, подключаемые к компьютеру с помощью удлинителя. А ещё лучше – выбрать модель с антенной, усиливающей сигнал. Миниатюрные версии лучше подойдут для ноутбука – их даже необязательно извлекать при переноске мобильного компьютера.
Для повышения пропускной способности стоит применять адаптеры, подключаемые к компьютеру с помощью удлинителя. А ещё лучше – выбрать модель с антенной, усиливающей сигнал. Миниатюрные версии лучше подойдут для ноутбука – их даже необязательно извлекать при переноске мобильного компьютера.
Ещё один вид, адаптер, подключаемый непосредственно к материнской плате, выглядит как сетевая карта. Только с антенной для улучшения приёма сигнала. Для подключения такой детали к компьютеру на материнской плате должен быть разъём PCI Express. А ещё придётся разбирать системный блок. Плюс такого устройства в том, что оно не занимает USB-разъёма. Минус – в необходимости разборки компьютера и сложном переключении на другой компьютер.
Выбирать подходящий вариант стоит по таким параметрам:
- Скорость передачи данных. Оптимальный вариант – модели с пропускной способностью 300 Мбит/с. Варианты, рассчитанные только на 150 Мбит/с, стоит выбирать только с целью экономии средств – или, если скорость не имеет принципиального значения для пользователя.

- Размеры устройства. Характеристика имеет значение для внешних моделей. Компактный адаптер без антенны почти не заметен на системном блоке, правда, качество приёма будет хуже.
- Коэффициент усиления. Параметр редко правильно указывается в технических характеристиках. Но устройство с внешней антенной, в любом случае, обеспечит более высокую скорость.
Уменьшить место, занимаемое девайсом, поможет его подключение к USB-портам на задней стороне системного блока. А при необходимости приёма сигнала на большом расстоянии стоит обратить внимание на модели с 2 антеннами.
Инструкция по подключению
Процесс подключения адаптера зависит от его вида. Для внешнего устройства достаточно просто подключить его к свободному USB-разъёму. Устанавливая внутренний, придётся снять крышку системного блока, найти разъём PCI-Express, аккуратно установить адаптер и собрать компьютер. Времени это займёт немного – но после установки понадобится ещё и настройка.
Настраивать адаптер стоит после установки драйверов. Обычно они устанавливаются автоматически, но может понадобиться скачать программное обеспечение с сайта производителя девайса. Теперь придётся найти в правом нижнем углу экрана значок, показывающий, что адаптер уже работает, и подключиться к домашней сети, выбрав её название и введя пароль.
Обычно они устанавливаются автоматически, но может понадобиться скачать программное обеспечение с сайта производителя девайса. Теперь придётся найти в правом нижнем углу экрана значок, показывающий, что адаптер уже работает, и подключиться к домашней сети, выбрав её название и введя пароль.
После подключения скорость передачи данных может упасть по сравнению с проводным соединением. Решить проблему можно, сразу установив адаптер с антенной – или подключив девайс с помощью кабеля и установив его повыше. Ещё один способ – усилить сигнал от роутера или приобрести более мощную модель беспроводного маршрутизатора. Если расстояние от точки доступа слишком большое, а на пути сигнала есть препятствия в виде несущих стен, может понадобиться использование Wi-Fi-репитера.
Wi-Fi, беспроводная связь
- Просмотров: 2193
Похожие материалы
Как узнать о заражении компьютера с ОС Windows вирусом
июнь 29, 2020 8395
Появление вредоносного кода на компьютере с ОС Windows не всегда получается обнаружить…
Сборка игрового ПК для онлайн-игр в 2020 году (Wot, WoW, PUBG, Fortnite)
июнь 27, 2020 9478
Современные онлайн-игры требуют от геймера покупки достаточно мощного игрового…
Что это за процесс services.
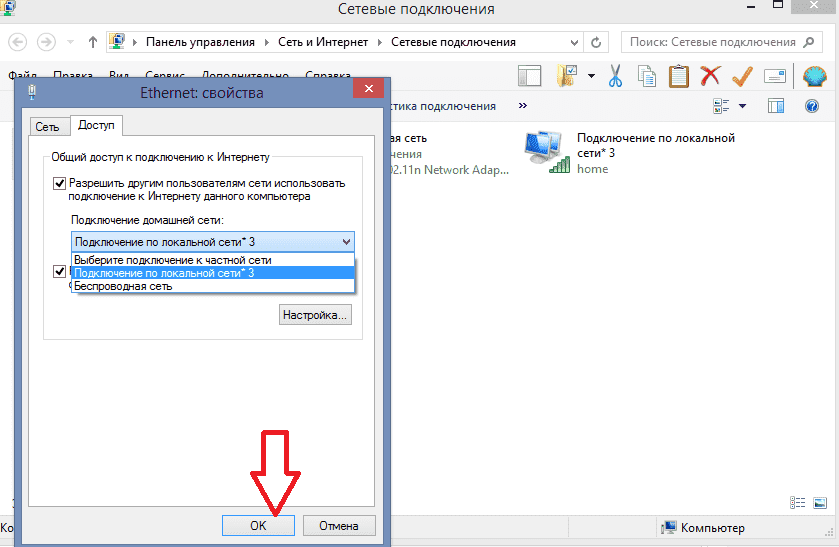 exe в Windows и может ли он быть вирусом?
exe в Windows и может ли он быть вирусом?
июнь 25, 2020 9665
Системный процесс под названием services.exe не получится увидеть, открыв Диспетчер задач…
Что это за процесс winlogon.exe в Windows, может ли он быть вирусом?
июнь 24, 2020 7831
Увидеть процесс winlogon.exe в Windows 7, 8 или 10 можно всего лишь, открыв Диспетчер…
Что такое процесс taskmgr.exe в Windows и может ли он быть вирусом?
июнь 23, 2020 6581
В списке программ Диспетчера задач любой версии Windows можно увидеть множество…
Что это за процесс taskhost.exe в Windows, может ли он быть вирусом?
июнь 22, 2020 9948
Попадание на компьютер с ОС Windows вирусов может сопровождаться и замедлением скорости…
Что это за процесс chrome.exe в Windows и может ли он быть вирусом?
июнь 21, 2020 6917
В списке процессов Диспетчера задач операционной системы Windows можно увидеть, какие…
Что это за процесс browser.
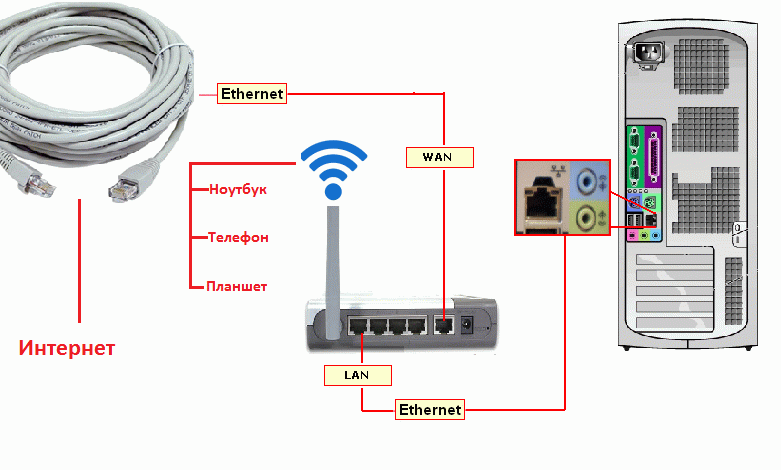 exe в Windows и может ли он быть вирусом?
exe в Windows и может ли он быть вирусом?
июнь 20, 2020 8706
На компьютере с операционной системой Windows наличие вирусов можно заметить по разным…
Рейтинг: 5 / 5
Оставайтесь на связи с Google Wi-Fi Systems
Wi-Fi, на который можно положиться.
Найдите подходящую систему Wi-Fi для своего дома, ищете ли вы простое обновление
или большую мощность.
Google Wifi
Nest Wifi
Nest Wifi Pro
Сравнение систем Wi-Fi
Специальные предложения
Google Wifi
Разумная покупка за
надежных сетей Wi-Fi.
Nest Wifi
Еще более высокая скорость и встроенный интеллектуальный динамик.
Nest Wifi Pro с Wi-Fi 6E
Наша самая быстрая и мощная система с Wi-Fi 6E.
Объединение
лучшего соединения.
Mesh Wi-Fi обеспечивает большее покрытие, чем традиционный маршрутизатор, за счет использования нескольких точек Wi-Fi для создания подключенной системы. Таким образом, вы получаете более сильный сигнал по всему дому.
Таким образом, вы получаете более сильный сигнал по всему дому.
Узнать больше
Накройте весь дом сетчатым покрытием. 1
Накройте весь дом сетчатым покрытием. 1
Ходите из комнаты в комнату по видеосвязи с непрерывным сигналом. Покрытие по всему дому означает надежные рабочие звонки и легкую многозадачность.
Стриминг со скоростью и без буферизации.
Стриминг со скоростью и без буферизации.
Достаточно быстро для потоковой передачи нескольких видео 4K одновременно. Каждая точка может обслуживать до 100 подключенных устройств (до 300 устройств в сети из 3 пакетов). 5
Легко настроить и подключиться к Интернету за считанные минуты.
Простота настройки и подключение к Интернету за считанные минуты.
Используйте приложение Google Home, чтобы настроить и запустить свою сеть с помощью простой настройки.
Безопасность на шаг впереди. *
*
Безопасность на шаг впереди. *
Автоматически обновляет себя, чтобы получать новые функции и обеспечивать бесперебойную работу вашей сети.
Найдите подходящую вам систему Wi-Fi.
Обеспечьте надежное покрытие в любом варианте, а также дополнительные функции
с Nest Wifi Pro.
Google Wifi
Простое обновление существующего маршрутизатора.
Nest Wifi
Еще более высокая скорость и встроенный интеллектуальный динамик.
Nest Wifi ProNew
Сверхбыстрый Wi-Fi 6E в вашем доме и рядом с ним.
Тип Wi-FiМаксимальные скоростиПолосы подключенияПокрытие Wi-Fi (на маршрутизатор)Совместимость
Wi-Fi 5
До 1,2 Гбит/с
Двухдиапазонный
(2,4 и 5 ГГц)
1500 кв. футов
23 90 Wi-Fi Pro
Wi-Fi 5
До 2,2 Гбит / с
Двойной диапазон
(2,4 и 5 ГГц)
2200 кв. , 6 ГГц)
, 6 ГГц)
2200 кв. футов
Несовместимо со старыми устройствами
Приложение Google Home.
Создан для простоты.
Единое место для настройки, управления, автоматизации и контроля тысяч
совместимых устройств в вашем доме.
Мониторинг и управление вашей сетью Wi-Fi.
Управляйте своей сетью и устройствами в ней.
Предоставьте гостям собственную сеть.
Создайте отдельный доступ для дополнительной конфиденциальности.
Настройка родительского контроля.
Сделать доступ в Интернет для всей семьи более безопасным.
Мониторинг и управление вашей сетью Wi-Fi.
Управляйте своей сетью и устройствами в ней.
Предоставьте гостям собственную сеть.
Создайте отдельный доступ для дополнительной конфиденциальности.
Настройка родительского контроля.
Сделать доступ в Интернет для всей семьи более безопасным.
Постройте умный дом с улучшенными характеристиками.
Готов к новой эре умного дома, построенного из
Matter.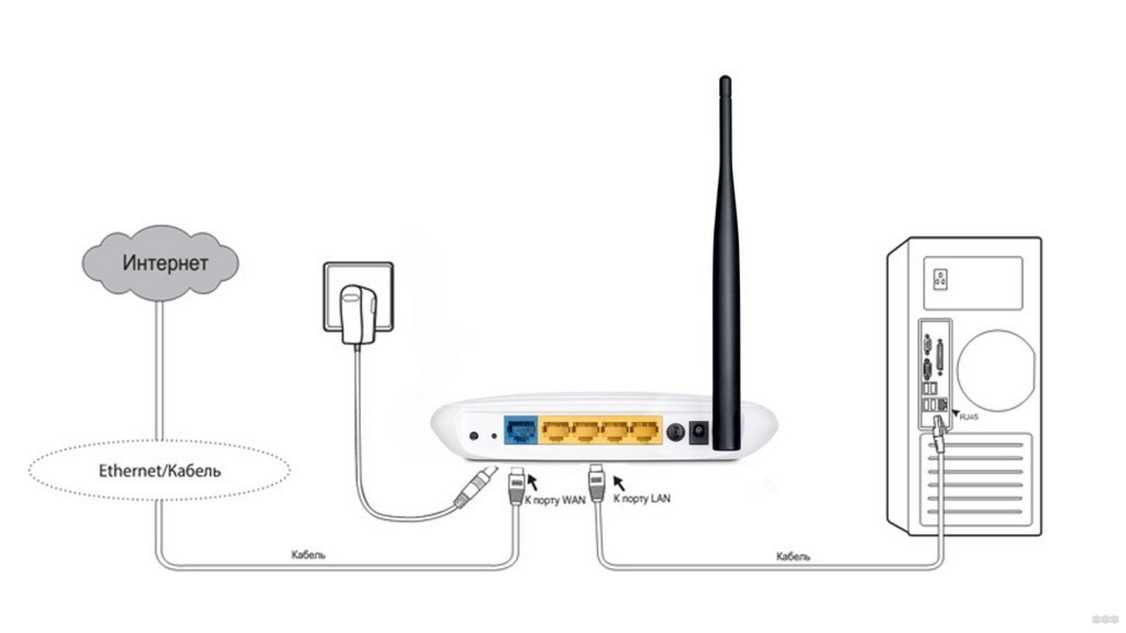
Matter — это новый универсальный стандарт, упрощающий совместимость с умным домом (скоро). Он соединяет и управляет всеми вашими устройствами Matter, поэтому ваш умный дом проще построить, быстрее настроить, а также сделать его более отзывчивым и надежным. С Nest Wifi Pro и Nest Wifi все ваши устройства Matter будут без проблем работать с Google Home.
Более надежная сеть умного дома с
Нить.
Thread — это новейшая технология для подключения всех ваших умных домашних устройств. Nest Wifi Pro и Nest Wifi имеют встроенный пограничный маршрутизатор Thread для подключения вашей ячеистой сети Thread, состоящей из интеллектуальных устройств, к вашей сети Wi-Fi. Ваша сеть с поддержкой Thread будет работать быстрее, потреблять меньше энергии и охватывать больше мест по всему дому и вокруг него.
С каждым днем вы в большей безопасности с Google.
Создан для безопасной работы.
Защитите свою сеть от взлома маршрутизатора и угроз безопасности с помощью автоматического обновления программного обеспечения и безопасной загрузки и обновления.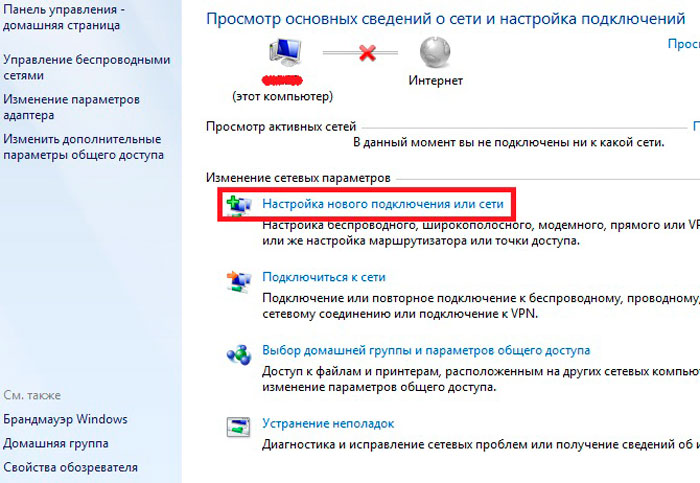
Предназначен для конфиденциальности данных.
Маршрутизаторы и точки от Nest Wifi Pro и Google Wifi не отслеживают, где вы просматриваете страницы, и не отслеживают содержимое трафика в вашей сети Wi-Fi для персонализации рекламы.
Создан для вашего контроля.
Вы можете легко управлять каждым устройством в вашей сети, создать отдельную гостевую сеть и пароль, а также включить родительский контроль для детей.
Создан для безопасной работы.
Защитите свою сеть от взлома маршрутизатора и угроз безопасности с помощью автоматического обновления программного обеспечения и безопасной загрузки и обновления.
Предназначен для конфиденциальности данных.
Маршрутизаторы и точки от Nest Wifi Pro и Google Wifi не отслеживают, где вы просматриваете страницы, и не отслеживают содержимое трафика в вашей сети Wi-Fi для персонализации рекламы.
Создан для вашего контроля.
Вы можете легко управлять каждым устройством в вашей сети, создать отдельную гостевую сеть и пароль, а также включить родительский контроль для детей.
Устойчивое развитие
Полезно для вашего дома и не только.
Проекты, которые повторно используют и
уменьшают.
Nest Wifi Pro более чем на 60% состоит из переработанных материалов
в зависимости от веса продукта.
Дизайны, которые повторно используют и
уменьшают.
Nest Wifi Pro более чем на 60% состоит из переработанных материалов
в зависимости от веса продукта.
Бесплатная доставка
Подробнее
Финансирование вашего устройства
Подробнее
Держите меня в курсе об устройствах, новостях, советах и предложениях из Google Store.
Вы готовы получать последние новости и предложения от Google Store.
1
Размер дома, материалы и планировка могут влиять на распространение сигнала Wi-Fi. В больших домах или домах с более толстыми стенами или длинными узкими планировками могут потребоваться дополнительные точки Wi-Fi для полного покрытия. Сила и скорость сигнала также будут зависеть от вашего интернет-провайдера.
Сила и скорость сигнала также будут зависеть от вашего интернет-провайдера.
2
Для всех заказов, которые доставляются бесплатно, используется вариант с наименьшей стоимостью, если не указано иное.
3
Максимальная скорость отражает суммарные максимальные скорости в диапазонах 2,4 ГГц и 5 ГГц. Максимальная скорость передачи беспроводного сигнала определяется спецификациями стандарта IEEE 802.11. Фактическая пропускная способность будет зависеть от условий сети, таких как подключение к Интернету, ограничения устройства, возможности приложений и факторы окружающей среды, такие как конструкция здания.
4
Проверьте g.co/nest/matternow, чтобы узнать о доступности функций Matter в Nest Wifi Pro.
5
Это основано только на использовании подключенных устройств с максимальной скоростью передачи данных 1 Мбит/с. Требуется достаточное широкополосное подключение к Интернету, а подключенные устройства должны находиться в зоне покрытия Wi-Fi, описанной на странице g. co/nestwifi/coverage. Сила и скорость сигнала также будут зависеть от вашего интернет-провайдера.
co/nestwifi/coverage. Сила и скорость сигнала также будут зависеть от вашего интернет-провайдера.
Как настроить Wi-Fi в вашем новом доме
kitzcorner / Getty
Интернет питает 21 век. И взрослые, и дети используют Интернет для множества занятий, от потокового воспроизведения игр до общения с друзьями и семьей по всему миру. Не жертвуйте связью при переезде. Оставайтесь на связи со всеми людьми и развлечениями, которые важны для вас, настроив интернет-сервис для дома.
Домашний Wi-Fi означает наличие сети в вашем новом доме для обеспечения высокой скорости и беспроводного подключения ко всем цифровым устройствам, работающим в вашем доме. Wi-Fi позволяет использовать Интернет с мобильного телефона, ноутбука или планшета без необходимости использования кабелей. Благодаря беспроводному доступу в Интернет проверка электронной почты, обмен текстовыми сообщениями с друзьями или регистрация на Facebook становятся удобными и беспроблемными. Читайте дальше, чтобы узнать, как настроить Wi-Fi дома, чтобы вы могли начать пожинать плоды высокой скорости на новом месте.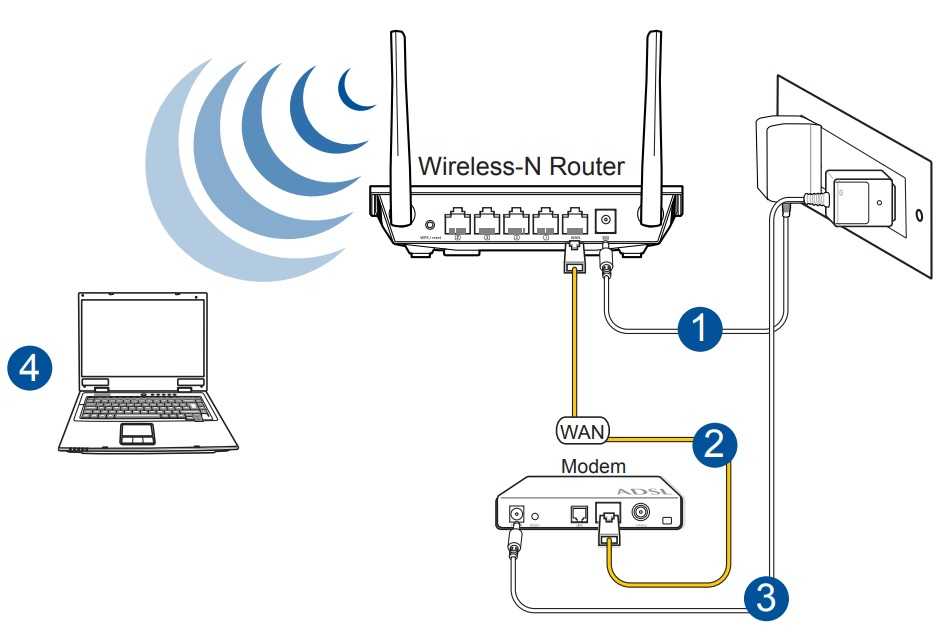
Как настроить Wi-Fi для дома
- Выберите поставщика интернет-услуг: Прежде чем приступить к настройке домашнего Wi-Fi, вам необходимо приобрести подписку на Интернет в компании в вашем регионе. Если у вас уже есть подписка на кабельное телевидение, вы можете подключить услугу Интернета в соответствии с вашей текущей политикой. Ваш интернет-провайдер (ISP) также поможет вам настроить сетевой идентификатор и пароль, чтобы начать работу.
- Выберите беспроводной маршрутизатор и модем: Часто ваш интернет-провайдер предоставляет вам модем и маршрутизатор для использования за ежемесячную плату, но вы также можете приобрести свои собственные, если они совместимы с услугами интернет-провайдера.
- Подключите модем к кабельной розетке: Когда у вас будет подписка на Интернет, модем и маршрутизатор, вам нужно будет подключить модем к кабельной розетке.
- Подключите маршрутизатор и модем: Затем подключите кабель Ethernet к розетке с маркировкой «Ethernet» на беспроводном маршрутизаторе и модеме.
 Это обеспечит соединение между двумя устройствами.
Это обеспечит соединение между двумя устройствами. - Подключите модем и маршрутизатор к источнику питания: Теперь вы готовы подключить модем и маршрутизатор к электрической розетке, чтобы обеспечить свои устройства источником питания. Подождите пару минут, пока соответствующие индикаторы не станут зелеными.
- Подключитесь к беспроводной сети с телефона, компьютера или планшета: Зайдите в настройки Wi-Fi вашего устройства и нажмите на название вашей сети, чтобы подключиться. Если вы установили пароль у своего интернет-провайдера, вы должны ввести его для доступа к беспроводной сети.
Оборудование, необходимое для настройки домашнего Wi-Fi
Чтобы завершить настройку высокоскоростного Интернета, вам понадобится несколько важных элементов оборудования. Вы можете пользоваться Wi-Fi дома сразу после покупки и подключения следующих продуктов:
Модем
Модем — это приемное устройство, которое преобразует данные, собранные по телефонным линиям, оптоволоконным или коаксиальным кабелям, в цифровой сигнал.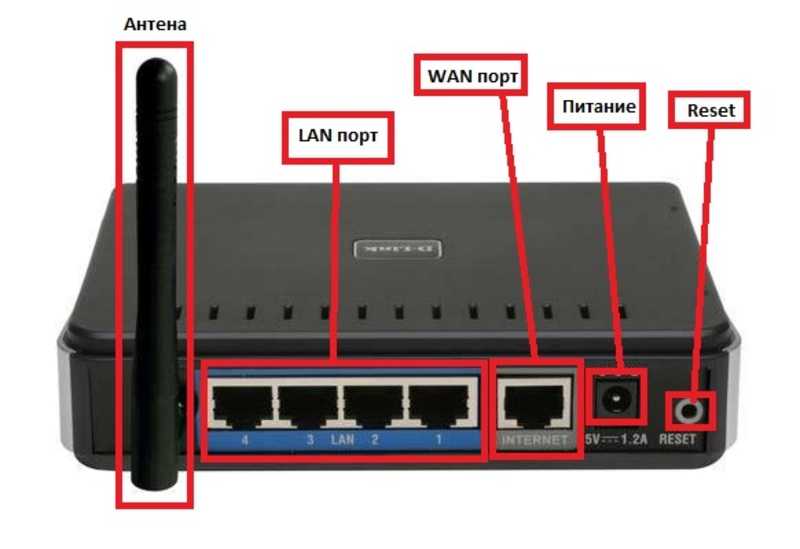 Модем передает этот цифровой сигнал на маршрутизатор, который отправляет информацию на ваши беспроводные цифровые устройства.
Модем передает этот цифровой сигнал на маршрутизатор, который отправляет информацию на ваши беспроводные цифровые устройства.
Несмотря на то, что ваш интернет-провайдер предоставит вам модем, когда вы начнете пользоваться им через Интернет, вы можете приобрести его самостоятельно. Если вы используете модем интернет-провайдера, с вас, скорее всего, будет взиматься ежемесячная плата, и вам придется вернуть модем, если вы смените поставщика услуг. Однако, если вы приобретете собственный совместимый модем, вам не придется платить ежемесячную плату, и модем останется у вас.
Маршрутизатор
Маршрутизатор — это аппаратное обеспечение, которое помогает установить домашнюю сеть Wi-Fi, позволяя беспроводным устройствам в вашем доме получать доступ к Интернету. Маршрутизатор также оснащен программным обеспечением, называемым прошивкой, которое помогает обеспечить безопасность вашей сети. Большинство маршрутизаторов подключаются к модему напрямую через кабель Ethernet.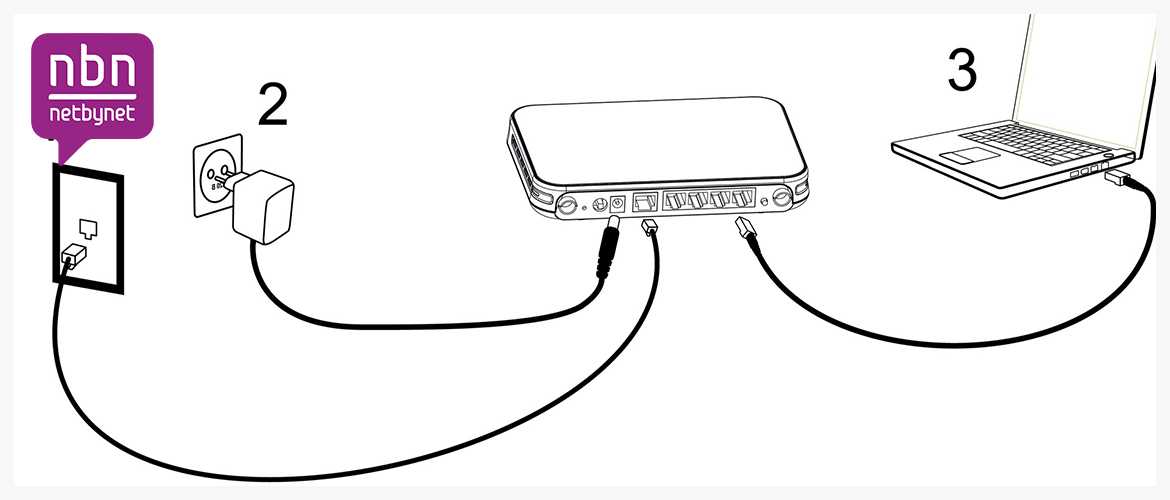
Ethernet-кабель
Кабель Ethernet представляет собой толстый шнур, соединяющий маршрутизатор с модемом и передающий по нему высокоскоростные сигналы. Этот шнур также может обеспечить прямой доступ в Интернет для других проводных устройств.
Беспроводное устройство
При настройке спутникового Интернета или Wi-Fi Интернета для дома вам потребуется беспроводное устройство для подключения. Это может быть мобильный телефон, планшет, ноутбук, принтер или даже современные устройства умного дома, такие как Wi-Fi термостаты и системы безопасности. Когда вы используете Wi-Fi дома, вы будете оставаться на связи из комнаты в комнату без необходимости использования кабелей или шнуров.
Выберите лучший тип подключения к Интернету для вашего нового дома
При настройке Wi-Fi для дома вам необходимо решить, какой тип подключения к Интернету лучше всего подходит для ваших обстоятельств и предпочтений.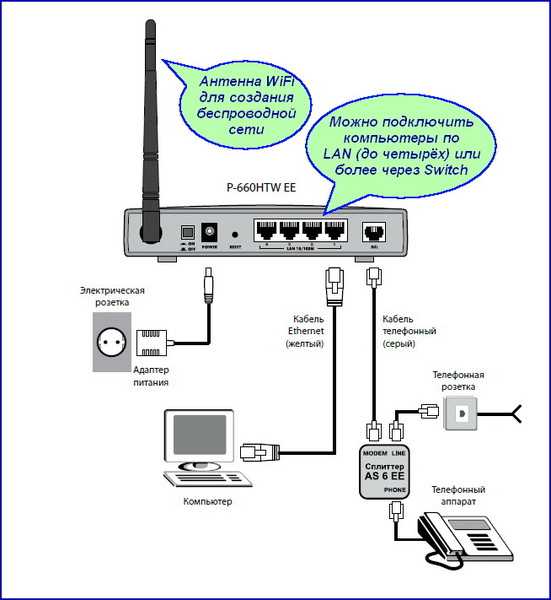 Если вы можете его получить, оптоволоконный интернет почти всегда является лучшим вариантом, за которым следует кабельный интернет. После этого следует крутой спад к DSL и спутнику, которые предлагают очень низкие скорости и часто дороже. Новые провайдеры домашнего интернета 5G — еще один хороший вариант, хотя покрытие более ограничено, чем кабельное.
Если вы можете его получить, оптоволоконный интернет почти всегда является лучшим вариантом, за которым следует кабельный интернет. После этого следует крутой спад к DSL и спутнику, которые предлагают очень низкие скорости и часто дороже. Новые провайдеры домашнего интернета 5G — еще один хороший вариант, хотя покрытие более ограничено, чем кабельное.
Получите маршрутизатор, который может справиться с вашей пропускной способностью
Скорость вашего интернет-плана зависит от скорости беспроводного маршрутизатора, через который он проходит. Если вы платите за высокоскоростной доступ в Интернет, убедитесь, что ваш маршрутизатор способен обеспечить эти скорости. Как правило, если вы арендуете свое оборудование через своего интернет-провайдера, ваш маршрутизатор будет совместим с любым выбранным вами планом. Но если вы покупаете собственный маршрутизатор, убедитесь, что его максимальная скорость больше или равна вашему тарифному плану.
Переместите маршрутизатор в центральное место
Заманчиво просто оставить беспроводной маршрутизатор рядом с тем местом, где был установлен модем, но это не всегда идеально. Вам нужен маршрутизатор для отправки сигналов во всех направлениях, поэтому установка его в углу приведет к потере драгоценного интернет-покрытия за пределами ваших стен. Выберите центральное место в доме, установите его как можно выше и постарайтесь разместить его подальше от стен или другой электроники.
Вам нужен маршрутизатор для отправки сигналов во всех направлениях, поэтому установка его в углу приведет к потере драгоценного интернет-покрытия за пределами ваших стен. Выберите центральное место в доме, установите его как можно выше и постарайтесь разместить его подальше от стен или другой электроники.
Учитывайте размер вашего дома
Размер вашего дома также играет роль в определении того, как настроить домашнюю сеть Wi-Fi. Дома площадью 1500 квадратных футов или меньше должны иметь возможность обойтись одной точкой доступа Wi-Fi или маршрутизатором. Однако для домов площадью от 1500 до 3000 квадратных футов потребуются две точки доступа Wi-Fi, а для домов площадью более 3000 квадратных футов могут потребоваться три маршрутизатора. Вы можете приобрести ячеистый маршрутизатор или удлинитель Wi-Fi, чтобы расширить зону покрытия по всему дому.
Преимущества и недостатки Wi-Fi
Преимущества Wi-Fi:
- Доступность: Интернет-услуги обычно доступны по цене.
 В 2018 году американцы платили в среднем 60 долларов в месяц за интернет-услуги, что соответствует разумным 2 долларам в день.
В 2018 году американцы платили в среднем 60 долларов в месяц за интернет-услуги, что соответствует разумным 2 долларам в день. - Удобно: Wi-Fi дома или Wi-Fi на работе? Куда бы вы ни отправились, беспроводной Интернет позволяет оставаться на связи, пока доступно соединение Wi-Fi. Это означает, что вы можете следить за рабочей электронной почтой, публиковать фотографии в Instagram и транслировать музыку на Spotify из любой комнаты вашего дома и практически из любой точки страны.
- Возможность расширения: Поскольку вы можете добавить больше маршрутизаторов в свою домашнюю или офисную сеть, высокоскоростной Wi-Fi позволяет продолжить расширение. Хотя один маршрутизатор может быть перегружен, вы всегда можете добавить еще один или два, в зависимости от размера вашего дома и количества работающих устройств.
Недостатки Wi-Fi:
- Более низкие скорости: Несмотря на дополнительное удобство, беспроводные соединения, как известно, медленнее, чем прямые проводные соединения.
 Например, скорость большинства беспроводных сетей достигает 54 Мбит/с, в то время как проводные соединения стабильно работают со скоростью выше 100 Мбит/с.
Например, скорость большинства беспроводных сетей достигает 54 Мбит/с, в то время как проводные соединения стабильно работают со скоростью выше 100 Мбит/с. - Уязвимости безопасности: Проводные соединения менее подвержены помехам и сбоям, в то время как незащищенные беспроводные соединения могут привести к захвату данных без разрешения пользователя.
- Диапазон: Хотя радиус действия беспроводного Интернета явно выше, чем у проводных соединений, у беспроводного Интернета есть свои ограничения, когда речь идет о радиусе действия. Типичный радиус действия большинства маршрутизаторов составляет всего несколько десятков метров, что может хорошо работать в небольшом доме, но не в большом доме или здании. Вам понадобится несколько маршрутизаторов, чтобы полностью покрыть значительную площадь.
Понимание скорости обслуживания Wi-Fi
Скорость Интернета обычно измеряется в Мбит/с или мегабитах в секунду. Скорость загрузки включает в себя количество времени, которое требуется вашему устройству для отправки данных другим пользователям. Загрузка включает в себя такие действия, как отправка больших файлов по электронной почте или общение в видеочате. С другой стороны, скорость загрузки — это количество времени, которое требуется вам для получения данных с сервера. Загрузка включает в себя такие действия, как потоковое воспроизведение фильмов или загрузка веб-сайтов.
Загрузка включает в себя такие действия, как отправка больших файлов по электронной почте или общение в видеочате. С другой стороны, скорость загрузки — это количество времени, которое требуется вам для получения данных с сервера. Загрузка включает в себя такие действия, как потоковое воспроизведение фильмов или загрузка веб-сайтов.
Чтобы держать интернет-провайдеров под контролем, FCC установила минимальную скорость загрузки 25 Мбит/с и минимальную скорость загрузки 3 Мбит/с. FCC говорит, что это минимальная широкополосная связь, необходимая для обычного использования Интернета.
Просмотрите таблицу ниже, чтобы увидеть распространенные действия в Интернете и поддерживаемые диапазоны скорости Интернета.
| Онлайн-активность | Требуется скорость Интернета |
| Потоковое видео | 3 Мбит / с для SD, 5 Мбит / с для HD, 25 Мбит / с для Ultra HD |
| Потокая музыка | 2 Мбит-с / с |
| Gaming | |
| Gaming | |
| Загрузка больших файлов | 5 Мбит/с для медленной загрузки, 50 Мбит/с для большой загрузки |
Часто задаваемые вопросы
Вы можете настроить Wi-Fi дома, подписавшись на пакет интернет-услуг, собрав домашнюю сеть с модемом и маршрутизатором и подключившись к беспроводному устройству.
Многие магазины и рестораны предлагают своим гостям бесплатный Wi-Fi. Просто помните, что незащищенные сети могут сделать ваши беспроводные устройства восприимчивыми к посторонним помехам.
Ваш Wi-Fi может замедляться по многим причинам. Если ваш Wi-Fi не настроен должным образом, он может работать медленнее. Бытовая техника также может вызывать помехи сигнала, что может помешать вашей высокой скорости.


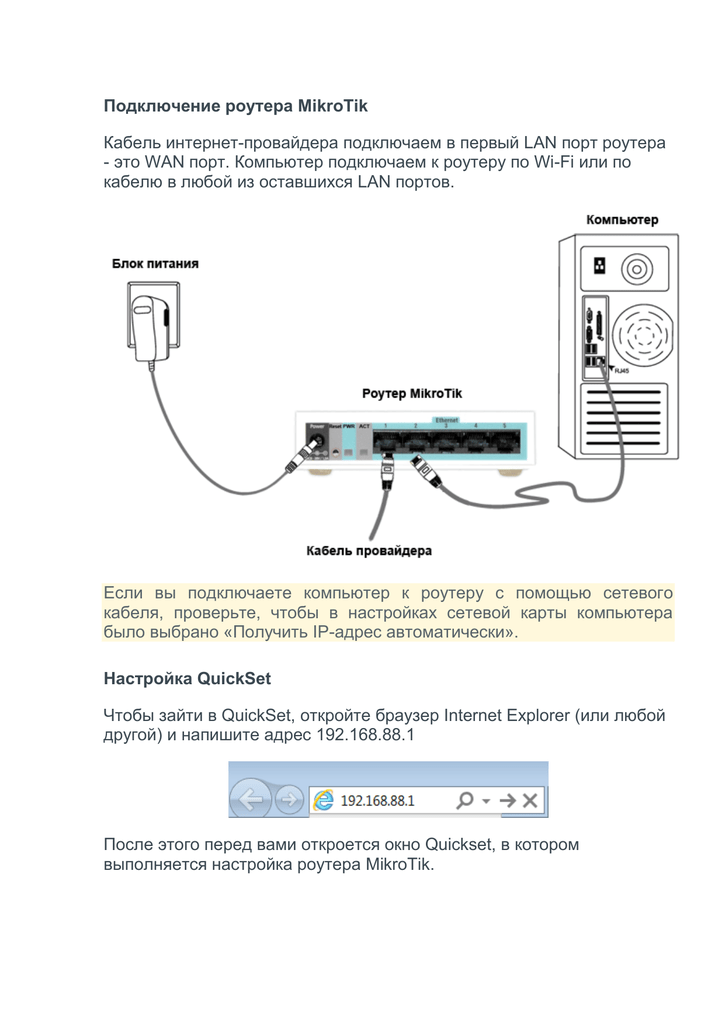

 В 2018 году американцы платили в среднем 60 долларов в месяц за интернет-услуги, что соответствует разумным 2 долларам в день.
В 2018 году американцы платили в среднем 60 долларов в месяц за интернет-услуги, что соответствует разумным 2 долларам в день. Например, скорость большинства беспроводных сетей достигает 54 Мбит/с, в то время как проводные соединения стабильно работают со скоростью выше 100 Мбит/с.
Например, скорость большинства беспроводных сетей достигает 54 Мбит/с, в то время как проводные соединения стабильно работают со скоростью выше 100 Мбит/с. 5 Мбит/с
5 Мбит/с
