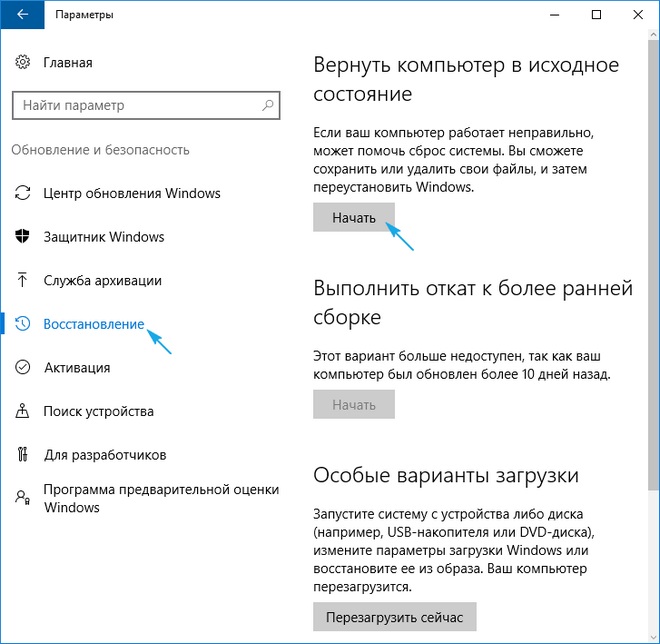Как запустить восстановление системы на виндовс 10 при загрузке: Параметры восстановления в Windows 10 — Служба поддержки Майкрософт
Содержание
Восстановление системы в Windows 10: помощь инструкция
Чтобы восстановить систему в Windows 10 наиболее эффективным способом, рекомендуется заранее создать резервную копию. Она записывается на внешний USB-накопитель — флешку или жёсткий диск. Использование этого метода позволит сохранить все файлы, установленные программы и настройки. На тот случай, если диск восстановления не был записан до появления неполадок в работе ОС, также имеются другие средства, позволяющие вернуть работоспособность компьютера.
Самые полезные из них — точки восстановления и возврат ПК в первоначальное состояние. Оба инструмента входят в комплект поставки. Иногда случается так, что Windows слишком повреждена, поэтому произвести её запуск невозможно. К наиболее частым причинам этой проблемы можно отнести деятельность вирусов и троянов, сбои в питании ПК при работе с системными файлами, некорректную установку ПО. Для таких случаев предусмотрено отдельное средство устранения неисправностей при загрузке.
Исправление загрузки компьютера
При появлении неисправностей загрузчика параметры возобновления запуска должны открываться автоматически. Вместо экрана выбора учётной записи в этом случае появляется список опций, помогающих восстановить загрузку. Но если данное меню не отображается на экране, перезагрузите компьютер и одновременно нажмите клавиши «Shift+F8» во время следующего включения. Выберите первый пункт среди предложенных вариантов в правом столбце, чтобы перейти к поиску неисправностей загрузчика.
На втором шаге система предложит выбрать профиль администратора и ввести пароль от него. Это нужно для того, чтобы посторонние лица не могли вносить изменения в конфигурацию ПК без необходимых административных полномочий. Выполните нужные действия и дождитесь перезагрузки. Средство диагностики соберёт нужную информацию и попытается вернуть рабочие параметры включения. При этом на экране будет отображаться логотип «десятки» на чёрном фоне и текущий этап выполнения операции.
Важно! На этом шаге может понадобиться загрузочный диск. Если утилита запросит его, вставьте заранее записанный DVD или USB-устройство (флешку, внешний жёсткий диск) с установочными файлами.
Как восстановить систему в Windows 10
При нормальном запуске можно избавиться от сбоев в работе операционной системы через специальный раздел панели управления — «Восстановление». Откройте это меню и выберите один из представленных сценариев:
- Восстановить систему в Windows 10 — отменяет изменения, которые привели к появлению ошибок.
- Записать новый диск восстановления — этот метод не актуален, если уже наблюдаются трудности в работе.
- Изменить настройки — позволяет расширить дисковое пространство для резервных копий и задать частоту их создания.
Важные совет! Чтобы восстановить исходное состояние операционной системы, кликните на ссылку под указанными пунктами. Далее нажмите кнопку «Начать» в открывшемся окне.
Выберите способ сброса ОС (с сохранением программ или без него), после чего следуйте инструкциям на экране.
Точки восстановления
Выберите вариант, отмеченный на предыдущем скриншоте, чтобы перейти к списку доступных точек. На первом шаге специальная утилита ознакомит вас с порядком своей работы. Кликните «Далее» для отображения списка. Каждая строка в нём представляет снимок состояния Windows 10 на определённую дату. При этом, сохраняются только те параметры и файлы, которые были изменены. Поэтому такие бэкапы занимают относительно немного места на HDD. Количество сохранённых точек зависит от того, сколько пространства было зарезервировано под них.
Чтобы восстановить Windows 10, выберите подходящую точку и снова нажмите «Далее». Если при выборе нужной резервной копии возникают трудности, откройте список затрагиваемых приложений, нажав соответствующую кнопку внизу. Также обратите внимание на дату, когда была создана точка. В следующем окне кликните «Готово», чтобы приступить к процедуре.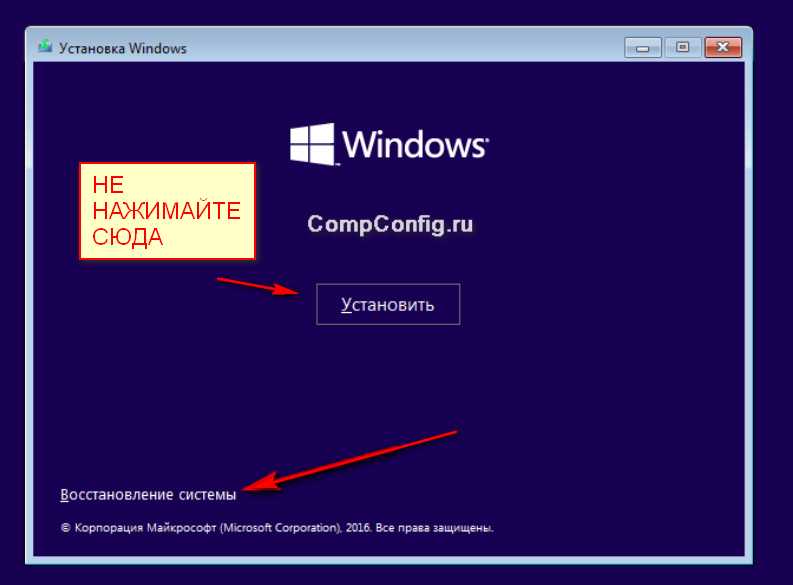 Выполнение процесса займёт несколько минут, после чего устройство будет перезагружено.
Выполнение процесса займёт несколько минут, после чего устройство будет перезагружено.
Обратите внимание! Восстановить ОС этим способом можно без потери пользовательских документов. Изменения коснутся только служебных файлов и установленных программ, поэтому создание резервной копии своих данных не потребуется.
Полезное видео: Возвращение исходного состояния в Windows 10
Поделиться:
Сервисы
Подписывайтесь на нас в соцсетях:
Вопрос-ответ
Задать вопрос
Автоматическое восстановление при загрузке системы
Windows 7 и более поздние версии операционных систем, самые распространённые проблемы запуска обнаруживает и устраняет автоматически, без вмешательства пользователя. Практически во всех случаях, когда компьютер имеет проблемы с загрузкой или запуском, прежде чем начинать более сложный процесс восстановления, разрешите Windows диагностировать и устранить проблему самостоятельно.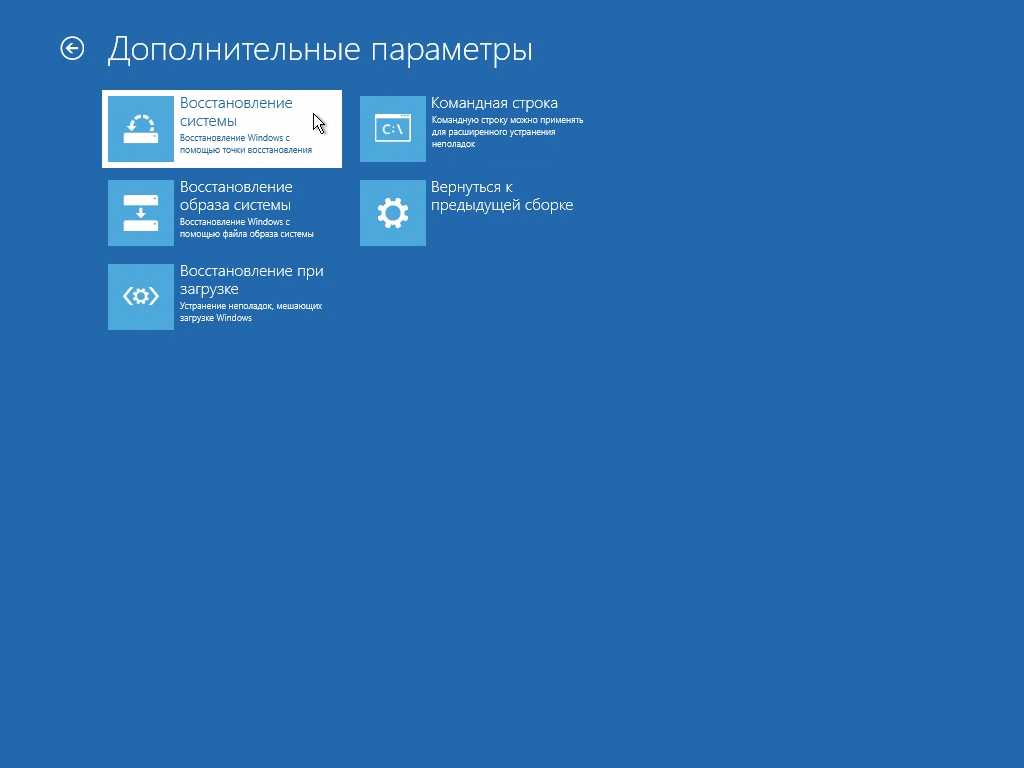
Содержание:
- 1 Восстановление при загрузке системы
- 1.1 Последняя удачная конфигурация
- 1.2 Откат драйвера
В операционной системе Windows 8 восстановление при загрузке следует начинать в следующих случаях:
- Windows дважды не удаётся правильно запуститься
- Windows дважды, в течение двух минут после запуска, идёт на перезагрузку
- При загрузке в безопасном режиме обнаруживается ошибка
- На сенсорном устройстве обнаружена ошибка в BitLocker.
Если вы перешли на Windows 8 с более ранних ОС, таких как Windows XP, Vista или Windows 7 и попытались вызвать дополнительные параметры загрузки клавишей F8, вы увидите, что эта опция больше недоступна.
Теперь для того, чтобы пользователь вызвал дополнительные параметры загрузки нужно выполнить следующую команду:
BCDEdit/set {bootmgr} displaybootmenu yes
Затем можно перезагрузить систему и войти в среду восстановления, или подождать опции командной строки, нажать клавишу F8 и выбрать нужные параметры запуска или инструменты. Обратите внимание, для выбора опции, вы можете использовать либо цифровые клавиши либо функциональные F1-F9.
Обратите внимание, для выбора опции, вы можете использовать либо цифровые клавиши либо функциональные F1-F9.
Внимание. По умолчанию, система на выбор параметров восстановления при загрузке, даёт 30 секунд. Этот параметр, изменив на вкладке свойств диалогового окна загрузки и восстановления соответствующие настройки, можно установить на меньшее значение (например, 10).
Последняя удачная конфигурация
Хотя эта функция на протяжении многих лет была частью Windows, большинство пользователей её либо не видели, либо, возможно, не поняли.
Если пользователь по какой-либо причине не может войти в систему, Windows предлагает опцию запуска под названием «Последняя удачная конфигурация», которая заменяет текущую конфигурацию реестра системы (HKLM\SYSTEM\CurrentControlSet) на ранее сохранённую, при которой процесс загрузки был успешным.
Успешной загрузкой считаются следующие действия:
- Автоматический запуск служб
- Загрузка драйверов устройств
- Вход в учётную запись пользователя.

Функцию загрузки последней удачной конфигурации следует использовать тогда, когда проблема связана с текущей сессией, и у пользователя не было проблем с предыдущим входом в систему.
Данные о успешности запуска системы при последней сессии, хранятся в разделе реестра HKEY_LOCAL_MACHINE\SYSTEM. Эта информация находится в следующих подразделах:
- \CurrentControlSet (который действует как указатель на подраздел ControlSetxxx, где ххх представляет собой число, например 001)
- \Select (который содержит следующие данные: по умолчанию, текущая, не удачная и последняя удачная конфигурация).
При нормальной загрузке операционной системы, Windows Boot Loader использует набор элементов управления, данный в \Select\Default value, и если никаких ошибок не возникло, то значения для остальных подразделов будут содержать один и тот же подключ, например, ControlSet001.
Если же в процессе запуска возникают проблемы и пользователь войти в систему под своей учётной записью не может, запись в подразделе для не удачной конфигурации обновляется, указывая на несостоявшееся определение и в следующий раз не используется.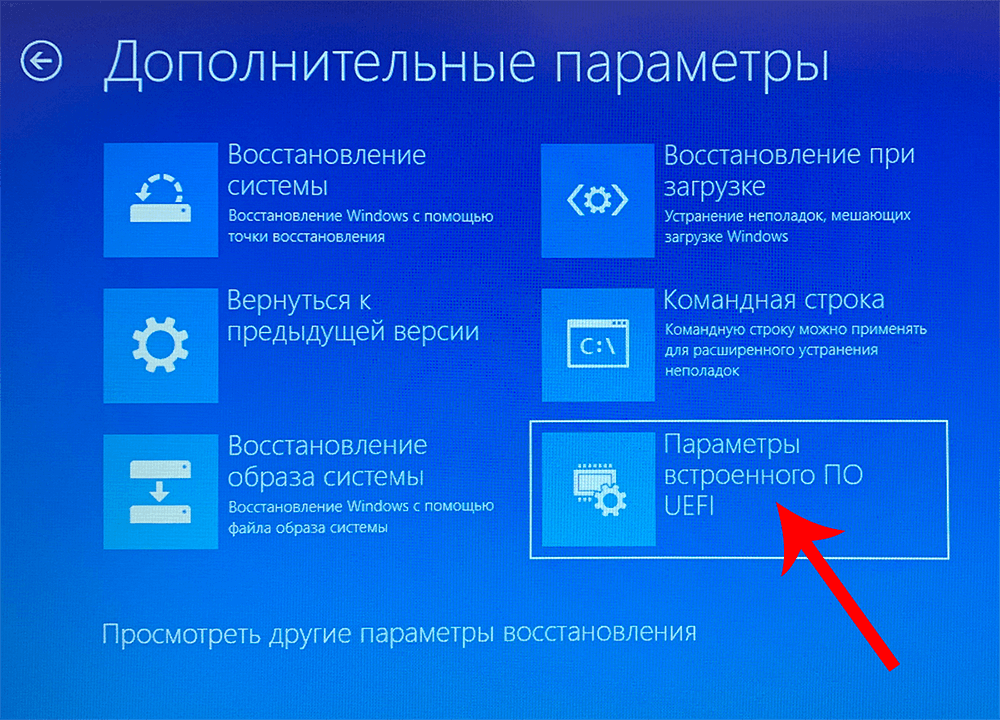
На практике большинство связанных с процессом запуска неполадок, можно отнести к битым, неисправным или неправильным драйверам или сбою в загрузке служебных конфигураций и их взаимозависимостям.
Внимание. Загрузка последней удачной конфигурации в Windows 8 устаревшая функция и заменена новой средой восстановления.
Откат драйвера
Если на компьютере был установлен несовместимый или повреждённый драйвер устройства, то скорее всего он и виноват в любых возникающих после его установки проблемах со стабильностью.
Если вы можете войти в Windows, используйте функцию отката драйвера, которая позволит вам заменить обновленный драйвер на ранее установленный. В большинстве случаев это решит проблему. Опция отката находится в диспетчере устройств, на вкладке свойств.
Если система неустойчива и не позволяет нормальную загрузку, загрузитесь в безопасном режиме, представляющем собой версию Windows с минимальным набором необходимых драйверов. В безопасном режиме вы сможете либо откатить драйвер, либо удалить его и установить рабочий, а затем выполнить перезагрузку.
В безопасном режиме вы сможете либо откатить драйвер, либо удалить его и установить рабочий, а затем выполнить перезагрузку.
Чтобы загрузиться в безопасном режиме, используйте те же действия, что описаны выше для загрузки последней удачной конфигурации (в Windows 7), а затем выберите вариант загрузки компьютера в безопасном режиме. Если вы используете Windows 8, войдите в настройки дополнительных параметров запуска и выберите пункт загрузки в безопасном режиме.
Многие из проблем с драйверами за последние годы были решены, по целому ряду причин, в том числе, введением с Windows Vista стабильной и последовательной модели ядра, смещением в сторону 64-разрядных вычислений и жестким требованиями к цифровой подписи всех драйверов.
Как выполнить восстановление системы в Windows 10 из загрузки
- Миниинструмент
- Центр новостей MiniTool
- Как выполнить восстановление системы в Windows 10 с загрузки
Сара | Подписаться |
Последнее обновление
System Restore — это практическая функция, встроенная в Windows, помогающая пользователям создавать резервные копии и восстанавливать системы. Если на компьютере возникли ошибки, и пользователи не могут с этим справиться, они могут использовать восстановление системы, чтобы вернуться к предыдущей точке, где проблема не проявлялась. Этот пост в MiniTool посвящен использованию восстановления системы Windows 10 при загрузке.
Восстановление системы часто используется пользователями Windows для возврата их систем (данных и настроек) в предыдущее рабочее состояние. Когда ваша компьютерная система неисправна, что вы должны делать? Вероятно, вам нужно выяснить возможные причины, а затем принять соответствующие меры для их устранения. Однако что, если вы не знаете, почему ваш компьютер работает странно, а функции не работают? В этом случае вы должны решить проблему напрямую и легко, выполнив восстановление системы на ПК. Более того, вы даже можете выполнить восстановление системы, если ваш компьютер не запускается.
В этой статье сначала будет представлено восстановление системы в Windows 10. Затем основное внимание будет уделено предоставлению различных способов доступа к восстановлению системы Windows 10 из загрузки .
Совет: Проблемы могут возникнуть при выполнении восстановления системы из панели управления или с помощью команды восстановления системы. Вы должны получить следующее программное обеспечение для восстановления данных, чтобы восстановить данные с вашего ПК вовремя, когда ценные файлы потеряны.
Скачать бесплатно
Восстановление системы на Windows 10
Что такое восстановление системы
Восстановление системы — это полезная функция, встроенная в Microsoft Windows, и ее основная функция заключается в защите и восстановлении компьютерной системы и программного обеспечения. Восстановление системы сделает снимок данных, связанных с системой на вашем компьютере, если оно включено: системные файлы, реестр Windows, настройки Windows, установленные приложения и т.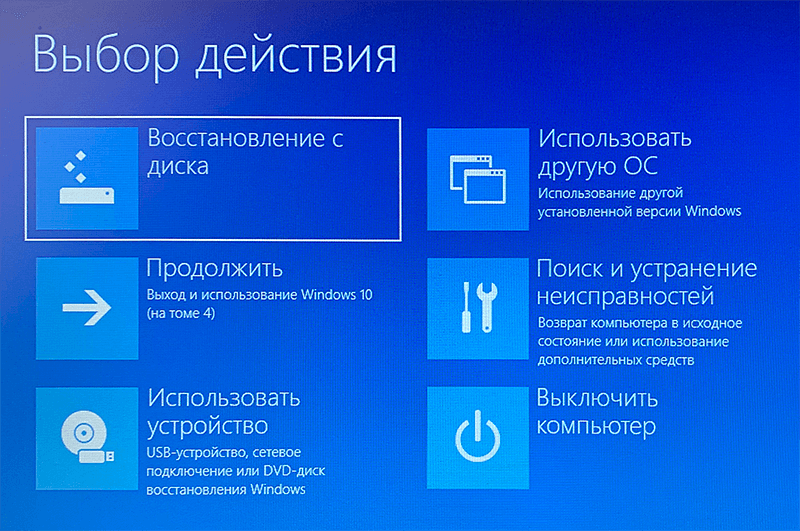 д. Эти данные будут храниться вместе в точках восстановления, и вы сможете восстановить систему на предыдущую точку, когда система неисправна или имеет другие проблемы.
д. Эти данные будут храниться вместе в точках восстановления, и вы сможете восстановить систему на предыдущую точку, когда система неисправна или имеет другие проблемы.
Где находится восстановление системы в Windows 10? Как сделать восстановление системы Windows 10? На самом деле вы можете включить и запустить восстановление системы из панели управления; вы также можете запустить восстановление системы из командной строки.
Получите максимум от восстановления системы в Windows 10: полное руководство.
Как использовать восстановление системы на компьютере с Windows 10
Как включить восстановление системы:
- Нажмите Windows + S .
- Введите Создать точку восстановления и нажмите Введите .
- Выберите системный диск в разделе «Параметры защиты».
- Нажмите кнопку Настроить ниже.
- Проверить Включить защиту системы и нажать OK .

- Нажмите кнопку OK еще раз в окне «Свойства системы».
Как создать точку восстановления в Windows 10:
- Повторите шаги 1 ~ 3, упомянутые выше.
- Нажмите кнопку Создать .
- Дайте имя точке восстановления и нажмите Создать .
- Дождитесь окончания и нажмите Закрыть .
- Нажмите OK .
Как выполнить восстановление системы в Windows 10:
- Повторите шаги 1–3, упомянутые выше.
- Нажмите кнопку Восстановление системы .
- Нажмите Далее во всплывающем окне.
- Выберите точку восстановления и нажмите Следующий .
- Нажмите Готово и дождитесь завершения восстановления.
Итак, как восстановить систему Windows 10, если этот метод не удался или когда компьютер не может успешно загрузиться?
Восстановление системы завершилось неудачно и завершилось неудачно: 5 исправлений!
Как восстановить Windows 10 из загрузки
Microsoft позволяет вам получить доступ и выполнить восстановление системы Windows 10 из загрузки.
Как получить доступ к восстановлению системы из загрузки Windows 10
Вы должны перейти на экран «Дополнительные параметры запуска», чтобы выполнить восстановление системы в Windows 10 при загрузке.
Способ 1: перезапустите из настроек.
- Откройте приложение Настройки в Windows 10.
- Щелкните Обновление и безопасность .
- Выберите Восстановление на левой панели.
- Нажмите кнопку Перезагрузить сейчас в разделе Расширенный запуск на правой панели.
Способ 2: нажмите Shift + Restart.
Как перезагрузить компьютер? Есть простой способ: нажмите кнопку «Пуск» -> нажмите значок «Питание» -> выберите «Перезагрузить». Пожалуйста, нажмите Shift на клавиатуре, пока вы выбираете Restart .
Способ 3: нажмите F11.
Перезагрузите компьютер, как обычно.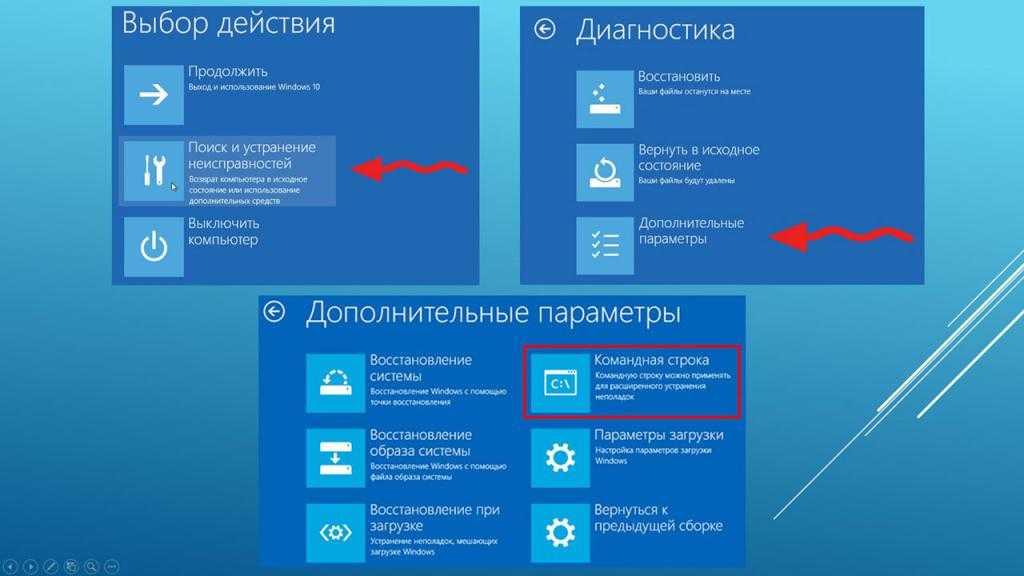 Затем нажмите F11 для загрузки непосредственно в Восстановление системы. Другие популярные клавиши или комбинации клавиш, используемые людьми: F8 и SHIFT+F8 .
Затем нажмите F11 для загрузки непосредственно в Восстановление системы. Другие популярные клавиши или комбинации клавиш, используемые людьми: F8 и SHIFT+F8 .
Способ 4: используйте командную строку.
- Откройте инструмент командной строки.
- Введите shutdown /r /o и нажмите Введите .
- Дождитесь появления меню после появления предупреждения о выходе и сообщения Пожалуйста, подождите.
Способ 5: используйте диск восстановления, установочный носитель или диск восстановления системы.
Вы также можете загрузиться с USB-накопителя с инструментами восстановления, установочного носителя Windows 10 или диска восстановления системы, чтобы получить доступ к восстановлению/восстановлению загрузки Windows 10.
Как восстановить данные с жесткого диска без ОС — анализ и советы.
Как восстановить систему Windows 10 из загрузки
- Выберите Устранение неполадок в окне «Выберите вариант».

- Выберите Дополнительные параметры в следующем окне, которое вы увидите.
- Щелкните Восстановление системы .
- Выберите учетную запись администратора, чтобы продолжить.
- Введите правильный пароль.
- Выберите точку восстановления и следуйте инструкциям на экране, чтобы продолжить.
- Твиттер
- Линкедин
- Реддит
Об авторе
Комментарии пользователей:
Как исправить зависшее восстановление системы Windows 10
Восстановление системы Windows 10 зависло
Восстановление системы — это функция Windows, используемая для возврата состояния компьютера (системные файлы, реестр Windows, настройки, установленные приложения) к предыдущей точке в ситуациях неисправности или другие проблемы.
В процессе восстановления системы могут возникнуть различные проблемы; одна из наиболее распространенных — задача зависает, даже когда вы пытаетесь ее прервать.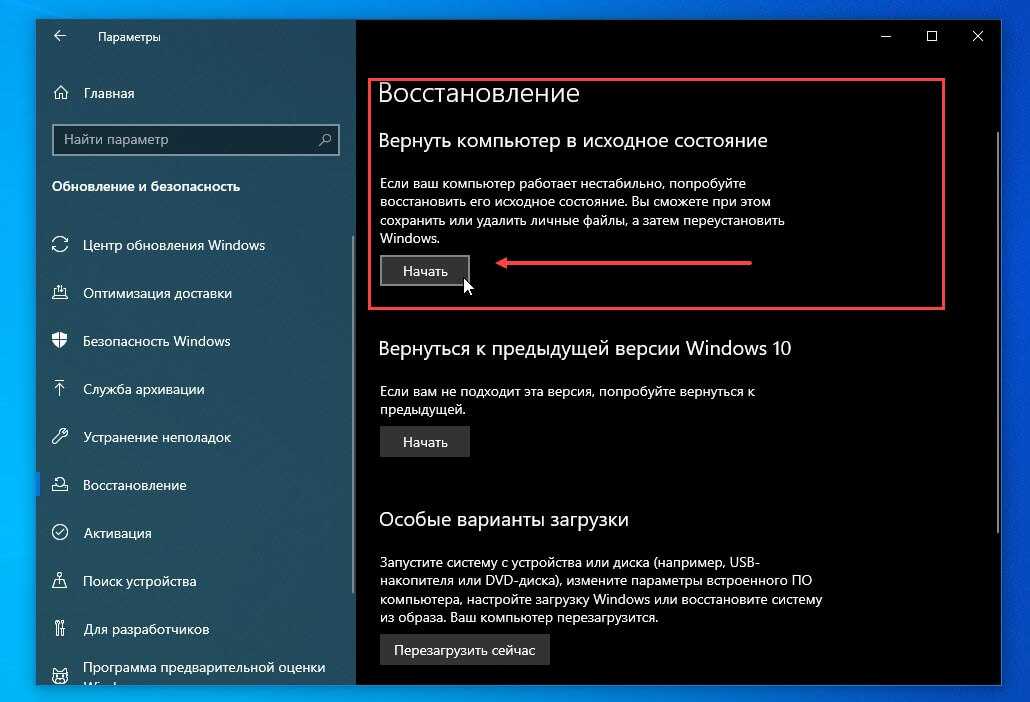
Сколько времени занимает восстановление системы в Windows 10/7/8? Обычно операция завершается в течение 20-45 минут в зависимости от размера системы, но уж точно не несколько часов.
Если вы запустите Windows 10 и запустите Восстановление системы в Защита системы , вы можете застрять на следующем экране, говоря:
» Пожалуйста, подождите, пока ваши файлы и настройки Windows восстанавливаются
Восстановление системы инициализируется «.
В другой ситуации можно попытаться выполнить восстановление в WinRE. Опять же, Восстановление системы Windows зависает при восстановлении файлов .
Итак, что делать, если восстановление системы в Windows 10 зависает?
В следующих разделах приведены некоторые возможные способы решения проблемы, когда восстановление системы занимает вечность.
Как исправить зависание при восстановлении системы Windows 10
Поскольку в Интернете много дискуссий на эту тему, мы составили список полезных решений, которые вы можете попробовать одно за другим.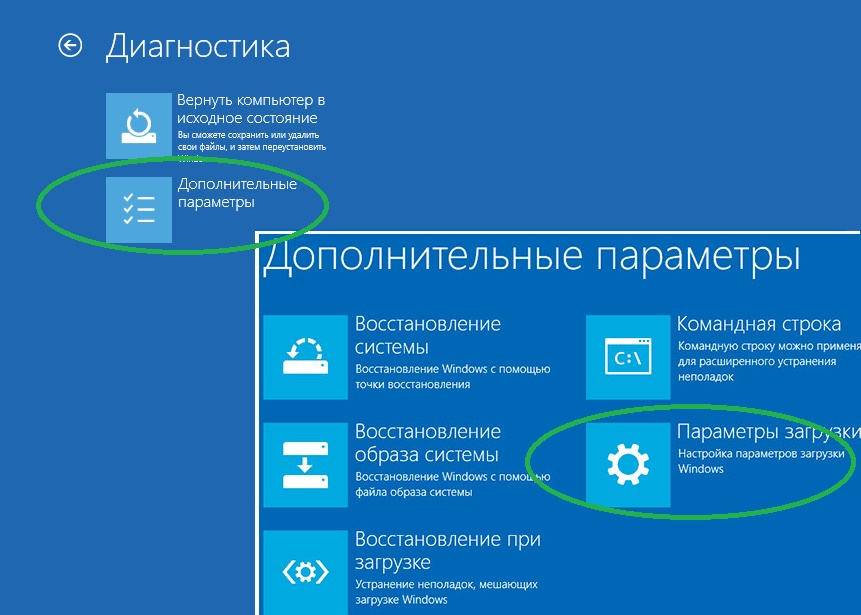
① Выполните восстановление системы в безопасном режиме
Если ваша система зависла на экране инициализации или восстановления файла, первое, что нужно сделать, это подождать некоторое время, особенно если точка восстановления содержит много данных.
Однако, если восстановление системы Windows 10 зависает более часа, попробуйте принудительно завершить работу, перезагрузить компьютер и проверить состояние.
Если Windows по-прежнему возвращается к тому же экрану, попробуйте исправить это в безопасном режиме, выполнив следующие действия.
Шаг 1: Подготовьте установочный диск . Перейдите на веб-сайт Microsoft на другом рабочем компьютере, загрузите инструмент Windows 10 и создайте установочный диск. Кроме того, вы также можете создать ремонтный диск или ремонтный диск.
Шаг 2. Вставьте созданный носитель в компьютер и измените порядок загрузки, чтобы компьютер загружался с носителя.
Шаг 3 : Выберите Восстановите компьютер на экране «Установка Windows», чтобы войти в WinRE (среда восстановления Windows).
Совет: Если этот экран не появляется, возможно, ваш компьютер не настроен на загрузку с диска. Посетите веб-сайт производителя вашего ПК для получения информации о том, как загрузиться с носителя, а затем повторите попытку.
Шаг 4: Перейдите к Выберите вариант > Устранение неполадок > Дополнительные параметры > Параметры запуска > Перезагрузка .
Шаг 5 : Нажмите F6 , чтобы выбрать Включить безопасный режим с помощью командной строки , чтобы запустить восстановление системы.
Шаг 6: Выберите учетную запись и введите пароль.
Шаг 7: Введите rstrui.exe во всплывающем окне командной строки и нажмите Введите .
Шаг 8: Теперь вы можете запустить восстановление системы в безопасном режиме.
Это должно эффективно решить проблему зависания системы восстановления Windows 10.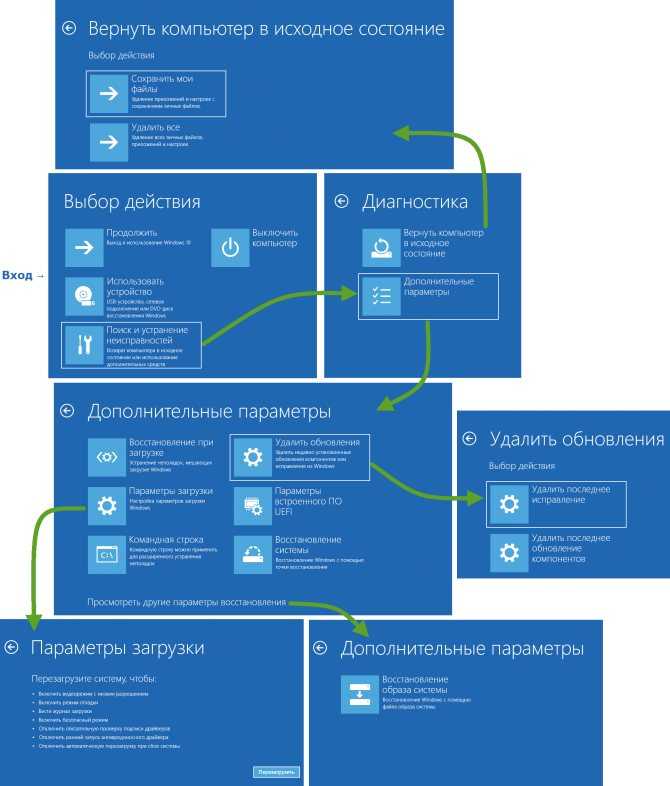 Однако если восстановление системы по-прежнему зависает при инициализации или восстановлении файлов, попробуйте следующее решение.
Однако если восстановление системы по-прежнему зависает при инициализации или восстановлении файлов, попробуйте следующее решение.
② Запустить восстановление при загрузке
Могу ли я остановить восстановление системы Windows 10?
Вы можете принудительно завершить работу, чтобы остановить процесс восстановления системы, чтобы ваш компьютер снова работал нормально после перезагрузки. Тем не менее, проблема с зависанием восстановления системы при инициализации по-прежнему возникает при его запуске.
Одной из возможных причин является повреждение диспетчера загрузки. В этом случае вы можете просто исправить это с помощью Startup Repair.
Для этого введите WinRE. Затем перейдите к Выберите вариант > Устранение неполадок > Дополнительные параметры > Восстановление при загрузке .
Попробуйте следующее решение, если оно не работает с проблемой «Восстановление системы Windows 10».
③ Запустить SFC
Проверка системных файлов (SFC. exe) — это утилита Windows, помогающая сканировать системные файлы Windows на наличие повреждений. Он попытается восстановить все найденные поврежденные файлы.
exe) — это утилита Windows, помогающая сканировать системные файлы Windows на наличие повреждений. Он попытается восстановить все найденные поврежденные файлы.
Если возникает проблема с восстановлением системы Windows 10 навсегда, вполне вероятно, что некоторые файлы повреждены.
Здесь запустите проверку системных файлов, чтобы просканировать Windows и проверить, помогает ли это.
- Войдите в WinRE с помощью установочного диска, как и в первом способе.
- Перейдите к Выберите вариант > Устранение неполадок > Дополнительные параметры > Командная строка .
- Выберите учетную запись и введите пароль.
- Введите sfc /scannow во всплывающем окне и нажмите Введите для устранения неполадок с отсутствующими или поврежденными системными файлами в Windows 10.
Подождите терпеливо, пока проверка не достигнет 100%.
После завершения проверки снова запустите восстановление системы, чтобы проверить, не зависает ли она при восстановлении файлов или инициализации.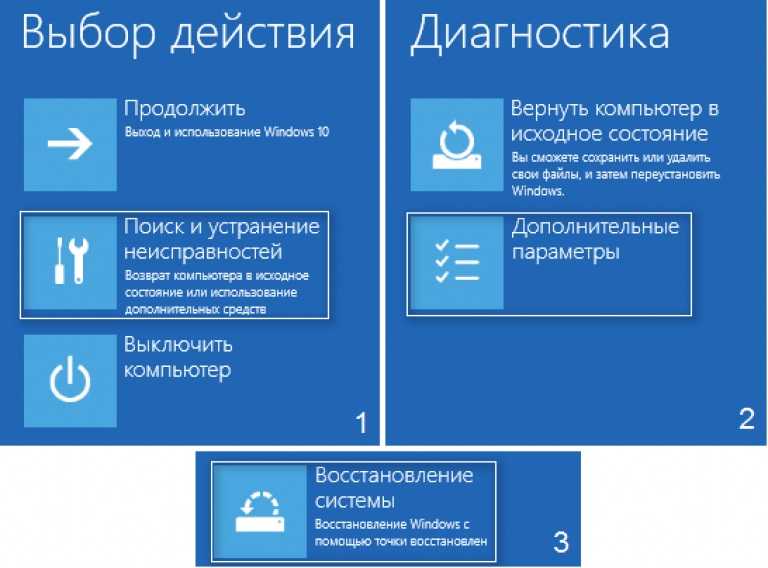

 Выберите способ сброса ОС (с сохранением программ или без него), после чего следуйте инструкциям на экране.
Выберите способ сброса ОС (с сохранением программ или без него), после чего следуйте инструкциям на экране.