Отключить дефрагментацию ssd в windows 10: Как отключить дефрагментацию SSD в Windows 10
Содержание
Как отключить автоматическую оптимизацию диска в Windows 10. G-ek.com
Рекомендуем: Исправить ошибки жесткого диска, SSD в Windows 10.
Windows 10 регулярно выполняет запланированные задачи обслуживания; одна из задач оптимизирует ваши жесткие диски, подключённые к системе.
Операционная система проверяет диски HDD на основе пластин на фрагментацию данных и если уровни фрагментации превышают определенный порог, запускает дефрагментации диска. Твердотельные диски обрабатываются командой TRIM.
И да, дефрагментация по-прежнему необходима.
Windows 10 по умолчанию, запускает задачу оптимизации раз в неделю. Возможно, вы заметили периоды, когда операционная система становится менее отзывчивой, это может быть вызвано выполняющейся в фоновом режиме операцией дефрагментации.
Использование сторонних программ для оптимизации дисков, еще одна причина отключения автоматической дефрагментации или оптимизации TRIM в Windows 10.
Оптимизация диска в Windows 10.

- Чтобы попасть в интерфейс «Оптимизация дисков» — откройте Проводник.
- Переключитесь на экран «Этот компьютер».
- Кликните правой кнопкой мыши на любом диске, подключенном к компьютеру, и выберите «Свойства».
- Перейдите на вкладку «Сервис» в окне свойств диска. и нажмите кнопку «Оптимизировать» в разделе «Оптимизация и дефрагментация диска».
В интерфейсе «Оптимизация дисков» перечислены все подключенные диски. Диски не имеющие букву не будут показаны в интерфейсе, даже если они подключены к системе.
Для каждого диска указано имя и буква диска, тип, статус, а также времени и даты последней оптимизации.
Обратите внимание, что вы не можете обновлять листинг дисков после его открытия. Если вы подключите накопитель после открытия «Оптимизация дисков», вам нужно закрыть и снова открыть интерфейс, чтобы найти накопитель в списке дисков.
Тип жесткого диска определяет, какие опции доступны. Оптимизация доступна для всех типов накопителей; тип оптимизации зависит от типа диска – дефрагментация, выполняемая на жестких дисках на основе пластин HDD и операций TRIM на твердотельных накопителях SSD.
Анализ доступен только для обычных дисков на основе пластин. Анализ проверяет состояние фрагментации диска и обновляет его в интерфейсе после завершения анализа. Оптимизация по расписанию отображается в нижней части интерфейса. В нем показано, включены ли запланированные задачи и частота выполнения.
Клик на кнопке «Изменить Параметры» открывает меню, которое вы можете использовать для отключения автоматической оптимизации накопителя или изменения других параметров задачи обслуживания.
Предусмотрены следующие параметры:
- Включение или отключение оптимизации накопителей по расписанию.
- Изменить частоту интервала: ежедневно, еженедельно, ежемесячно
- Повысить приоритет задачи в случае пропуска трех выполнений по расписанию подряд.

Настройте оптимизацию для отдельных дисков.
Вы можете использовать кнопку «Изменить Параметры», чтобы отключить автоматическое обслуживание некоторых дисков; полезно, если вы не хотите, чтобы определенные накопители были включены в задачу по расписанию. Вы также можете отключить для новых дисков – автоматическую оптимизацию в меню конфигурации.
Планировщик заданий.
Хотя вы можете управлять оптимизацией дисков с помощью интерфейса «Оптимизация и дефрагментация диска», вы также можете отключить его с помощью Планировщика заданий Windows.
- Нажмите на клавишу Win, чтобы открыть меню «Пуск».
- Введите Планировщик и выберите его из списка результатов.
- Перейдите – «Библиотека Планировщика заданий» → «Microsoft» → «Windows» → «Defrag».
- Кликните правой кнопкой мыши на задаче «ScheduledDefrag» и выберите в контекстном меню «Отключить».

Все!
Рекомендуем: Как включить TRIM в Windows 10.
Как проверить здоровье SSD в Windows 10.
Как отключить дефрагментацию дисков SSD и HDD в Windows 10
Как отключить дефрагментацию дисков SSD и HDD в Windows 10
Windows 10 в рамках задания обслуживания системы регулярно (раз в неделю) запускает дефрагментацию или оптимизацию дисков HDD и SSD. В некоторых случаях пользователь может захотеть отключить автоматическую дефрагментацию дисков в Windows 10, о чем и пойдет речь в этой инструкции.
Отмечу, что оптимизация для SSD и HDD в Windows 10 происходит по-разному и, если цель отключения в том, чтобы не выполнялась дефрагментация SSD, отключать оптимизацию не обязательно, «десятка» работает с твердотельными накопителями правильно и не дефрагментирует их так, как это происходит для обычных жестких дисков (подробнее: Настройка SSD для Windows 10). Также может быть полезно: Программы для SSD.
Параметры оптимизации (дефрагментации) дисков в Windows 10
Отключить или иным образом настроить параметры оптимизации накопителей можно с помощью соответствующих параметров, предусмотренных в ОС.
Открыть настройки дефрагментации и оптимизации HDD и SSD в Windows 10 можно следующим способом
- Откройте проводник, в разделе «Этот компьютер» выберите любой локальный диск, нажмите по нему правой кнопкой мыши и выберите пункт «Свойства».
- Откройте вкладку «Сервис» и нажмите кнопку «Оптимизировать».
- Откроется окно с информацией о проводившейся оптимизации дисков, с возможностью анализа текущего состояния (только для HDD), ручного запуска оптимизации (дефрагментации), а также возможностью настроить параметры автоматической дефрагментации.
При желании, автоматический запуск оптимизации можно отключить.
Отключение автоматической оптимизации дисков
Для отключения автоматической оптимизации (дефрагментации) HDD и SSD дисков, вам потребуется зайти в параметры оптимизации, а также иметь права администратора на компьютере. Шаги будут выглядеть следующим образом:
Шаги будут выглядеть следующим образом:
- Нажмите кнопку «Изменить параметры».
- Сняв отметку с пункта «Выполнять по расписанию» и нажав кнопку «Ок», вы отключите автоматическую дефрагментацию всех дисков.
- Если вы хотите отключить оптимизацию только некоторых накопителей, нажмите по кнопке «Выбрать», а затем снимите отметки с тех жестких дисков и SSD, которые не требуется оптимизировать/дефрагментировать.
После применения настроек автоматическое задание, оптимизирующее диски Windows 10 и запускающееся при простое компьютера больше выполняться, не будет для всех дисков или же для выбранных вами.
При желании, вы можете использовать планировщик заданий, чтобы отключить запуск автоматической дефрагментации:
- Запустите планировщик заданий Windows 10 (см. Как запустить планировщик заданий).
- Перейдите в раздел Библиотека планировщика заданий — Microsoft — Windows — Defrag.
- Нажмите правой кнопкой мыши по заданию «ScheduleDefrag» и выберите пункт «Отключить».

Отключение автоматической дефрагментации — видео инструкция
Еще раз отмечу: если у вас нет каких-то ясных причин отключения дефрагментации (таковой может быть, к примеру, использование стороннего ПО для этих целей), отключать автоматическую оптимизацию дисков Windows 10 я бы не рекомендовал: обычно она не мешает, а наоборот.
Как отключить автоматическую оптимизацию диска в Windows 10.
Windows 10 регулярно выполняет запланированные задачи обслуживания; одна из задач оптимизирует ваши жесткие диски, подключённые к системе.
Операционная система проверяет диски HDD на основе пластин на фрагментацию данных и если уровни фрагментации превышают определенный порог, запускает дефрагментации диска. Твердотельные диски обрабатываются командой TRIM.
И да, дефрагментация по-прежнему необходима.
Windows 10 по умолчанию, запускает задачу оптимизации раз в неделю. Возможно, вы заметили периоды, когда операционная система становится менее отзывчивой, это может быть вызвано выполняющейся в фоновом режиме операцией дефрагментации.
Использование сторонних программ для оптимизации дисков, еще одна причина отключения автоматической дефрагментации или оптимизации TRIM в Windows 10.
Оптимизация диска в Windows 10.
- Чтобы попасть в интерфейс «Оптимизация дисков» — откройте Проводник.
- Переключитесь на экран «Этот компьютер».
- Кликните правой кнопкой мыши на любом диске, подключенном к компьютеру, и выберите «Свойства».
- Перейдите на вкладку «Сервис» в окне свойств диска. и нажмите кнопку «Оптимизировать» в разделе «Оптимизация и дефрагментация диска».
В интерфейсе «Оптимизация дисков» перечислены все подключенные диски. Диски не имеющие букву не будут показаны в интерфейсе, даже если они подключены к системе.
Для каждого диска указано имя и буква диска, тип, статус, а также времени и даты последней оптимизации.
Обратите внимание, что вы не можете обновлять листинг дисков после его открытия.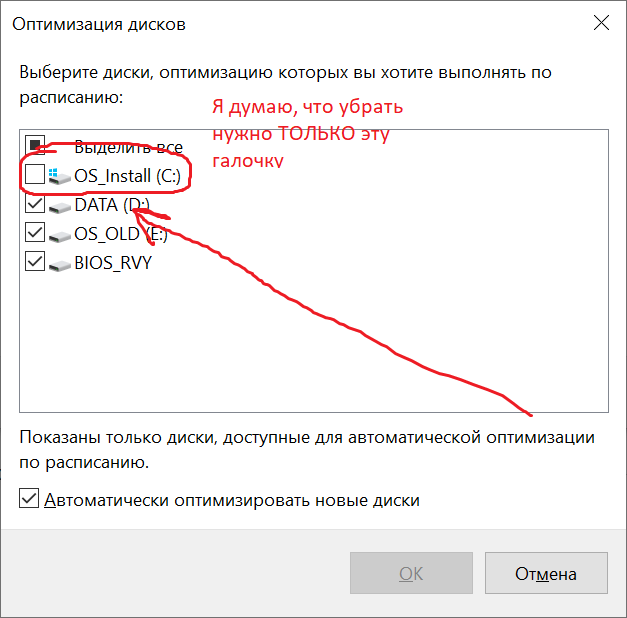 Если вы подключите накопитель после открытия «Оптимизация дисков», вам нужно закрыть и снова открыть интерфейс, чтобы найти накопитель в списке дисков.
Если вы подключите накопитель после открытия «Оптимизация дисков», вам нужно закрыть и снова открыть интерфейс, чтобы найти накопитель в списке дисков.
Тип жесткого диска определяет, какие опции доступны. Оптимизация доступна для всех типов накопителей; тип оптимизации зависит от типа диска – дефрагментация, выполняемая на жестких дисках на основе пластин HDD и операций TRIM на твердотельных накопителях SSD.
Анализ доступен только для обычных дисков на основе пластин. Анализ проверяет состояние фрагментации диска и обновляет его в интерфейсе после завершения анализа. Оптимизация по расписанию отображается в нижней части интерфейса. В нем показано, включены ли запланированные задачи и частота выполнения.
Клик на кнопке «Изменить Параметры» открывает меню, которое вы можете использовать для отключения автоматической оптимизации накопителя или изменения других параметров задачи обслуживания.
Предусмотрены следующие параметры:
- Включение или отключение оптимизации накопителей по расписанию.

- Изменить частоту интервала: ежедневно, еженедельно, ежемесячно
- Повысить приоритет задачи в случае пропуска трех выполнений по расписанию подряд.
Настройте оптимизацию для отдельных дисков.
Вы можете использовать кнопку «Изменить Параметры», чтобы отключить автоматическое обслуживание некоторых дисков; полезно, если вы не хотите, чтобы определенные накопители были включены в задачу по расписанию. Вы также можете отключить для новых дисков – автоматическую оптимизацию в меню конфигурации.
Планировщик заданий.
Хотя вы можете управлять оптимизацией дисков с помощью интерфейса «Оптимизация и дефрагментация диска», вы также можете отключить его с помощью Планировщика заданий Windows.
- Нажмите на клавишу Win , чтобы открыть меню «Пуск».
- Введите Планировщик и выберите его из списка результатов.
- Перейдите – «Библиотека Планировщика заданий» → «Microsoft» → «Windows» → «Defrag».

- Кликните правой кнопкой мыши на задаче «ScheduledDefrag» и выберите в контекстном меню «Отключить».
Дефрагментация диска в Windows 10
Регулярная оптимизация накопителей вашего диска является важным процессом, который поможет вам сохранить максимальную производительность компьютера. В стандартный набор инструментов Windows 10 входят утилиты, с помощью которых можно выполнять обслуживание и дефрагментацию накопителей вашего ПК. Сама по себе Windows 10 автоматически выполняет оптимизацию дисков раз в неделю. На HDD проводится дефрагментация, а SSD-накопители получают команды, именуемые TRIM.
Зачем нужна дефрагментация диска
Во время активного использования накопителя снижается производительность из-за фрагментации файловой системы. Это приводит к тому, что система тратит больше времени на получение доступа к секторам носителя. У SSD-накопителей подобной проблемы нет, поскольку их время доступа к ячейкам памяти в десятки раз меньше. Тем не менее, SSD-нуждается в команде TRIM для очистки неиспользуемых блоков. Когда приходит время записи информации в эти блоки, Windows тратит меньше времени на выполнение процедуры.
Тем не менее, SSD-нуждается в команде TRIM для очистки неиспользуемых блоков. Когда приходит время записи информации в эти блоки, Windows тратит меньше времени на выполнение процедуры.
Современные версии Windows умеют выбирать правильные методы оптимизации и нужное время зависимо от спецификаций и особенностей использования вашего накопителя. Тем не менее, вы в любой момент можете выполнить ручную дефрагментацию диска в Windows 10.
Как провести дефрагментацию диска в Windows 10
Есть несколько способов, как это сделать. Windows 10 позволяет выполнять дефрагментацию накопителей через меню в Проводнике или с помощью Командной строки / PowerShell.
Примечание: все процедуры в этой инструкции выполняются от имени Администратора. У вас должна быть учетная запись с соответствующим уровнем прав доступа, либо пароль от учетной записи Администратора.
Дефрагментация диска через Проводник
- Откройте Проводник, зайдите в раздел с накопителями.
 Кликните по нужному вам диску правой кнопкой мыши и нажмите Свойства.
Кликните по нужному вам диску правой кнопкой мыши и нажмите Свойства.
Автоматическая дефрагментация в Windows 10
Как уже было сказано выше, Windows 10 умеет проводить автоматическое обслуживание установленных накопителей и выполнять оптимизацию / дефрагментацию по расписанию. При желании вы можете настроить ее под собственные предпочтения.
- Кликните правой кнопки по диску в Проводнике и выберите Свойства. Перейдите на вкладку Сервис и нажмите Оптимизация.
- В нижней части окна будет располагаться кнопка Изменить параметры для оптимизации по расписанию.
- В открывшемся окне выберите частоту оптимизации и диски, которые Windows будет оптимизировать. По умолчанию здесь установлена еженедельная оптимизация всех установленных накопителей. Частоту можно изменить на ежедневно / еженедельно / ежемесячно.
Как отключить дефрагментацию диска в Windows 10
Сразу же отметим, что отключать автоматическую дефрагментацию не рекомендуется, поскольку за счет этой функции система способна поддерживать свои накопители в здоровом состоянии без вмешательства со стороны пользователя.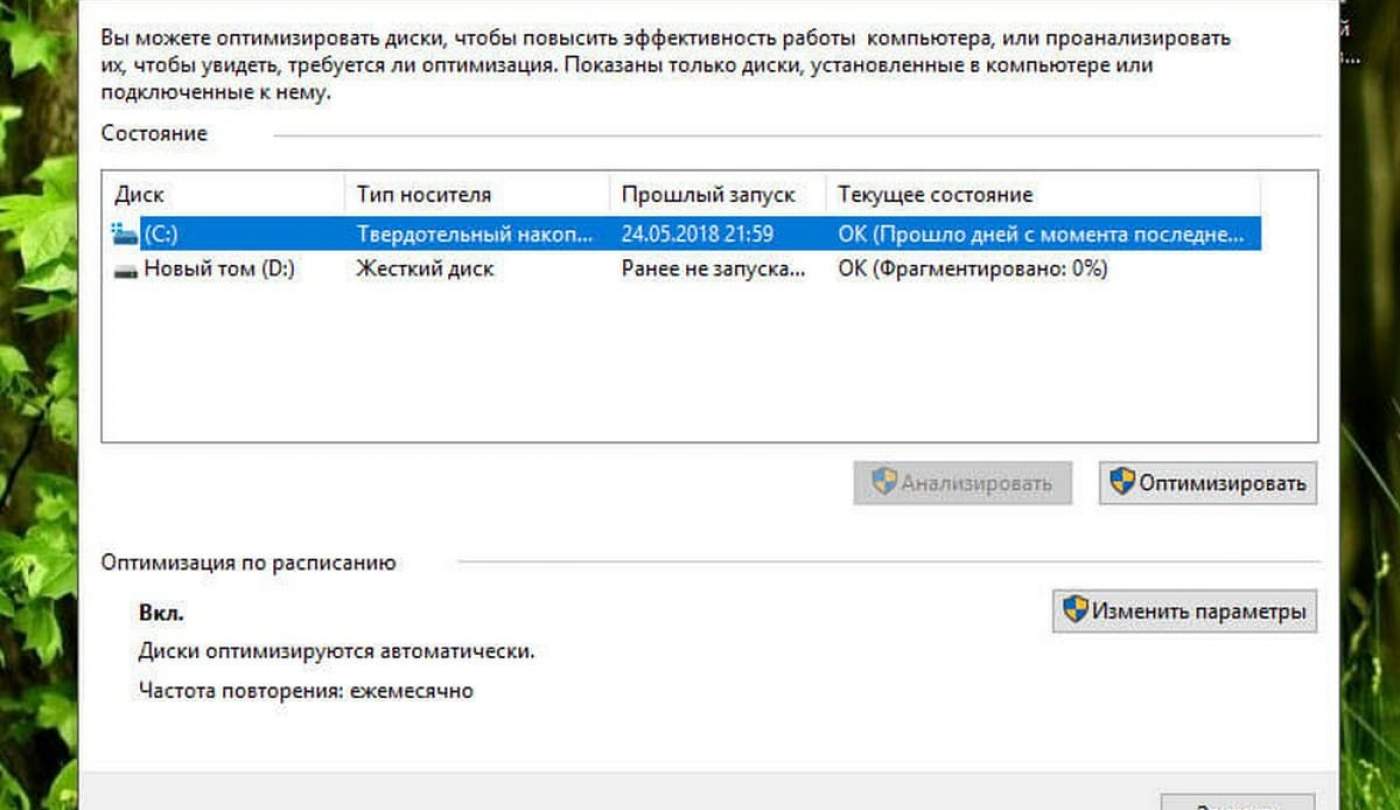 Если же вы все-таки считаете, что по каким-то причинам надо отключить автоматическую дефрагментацию в Windows 10, сделать это можно в интерфейсе настройки оптимизации дисков по расписанию.
Если же вы все-таки считаете, что по каким-то причинам надо отключить автоматическую дефрагментацию в Windows 10, сделать это можно в интерфейсе настройки оптимизации дисков по расписанию.
- Откройте ЭтотКомпьютер, кликните по любому из дисков правой кнопкой мыши. Выберите Свойства.
После этого система перестанет выполнять автоматическую оптимизацию установленных в компьютере накопителей. Чтобы включить функцию автоматической дефрагментации обратно, проделайте ту же процедуру и отметьте пункт Выполнять по расписанию (рекомендуется).
Дефрагментация диска через Командную Строку
Запустите командную строку от имени администратора. Для этого введите в поиск cmd и нажмите правой кнопкой мыши по командной строке. Нажмите Запустить от имени Администратора. Как вариант, вы можете вернуть командную строку в контекстное меню пуск для более быстрого запуска от имени администратора.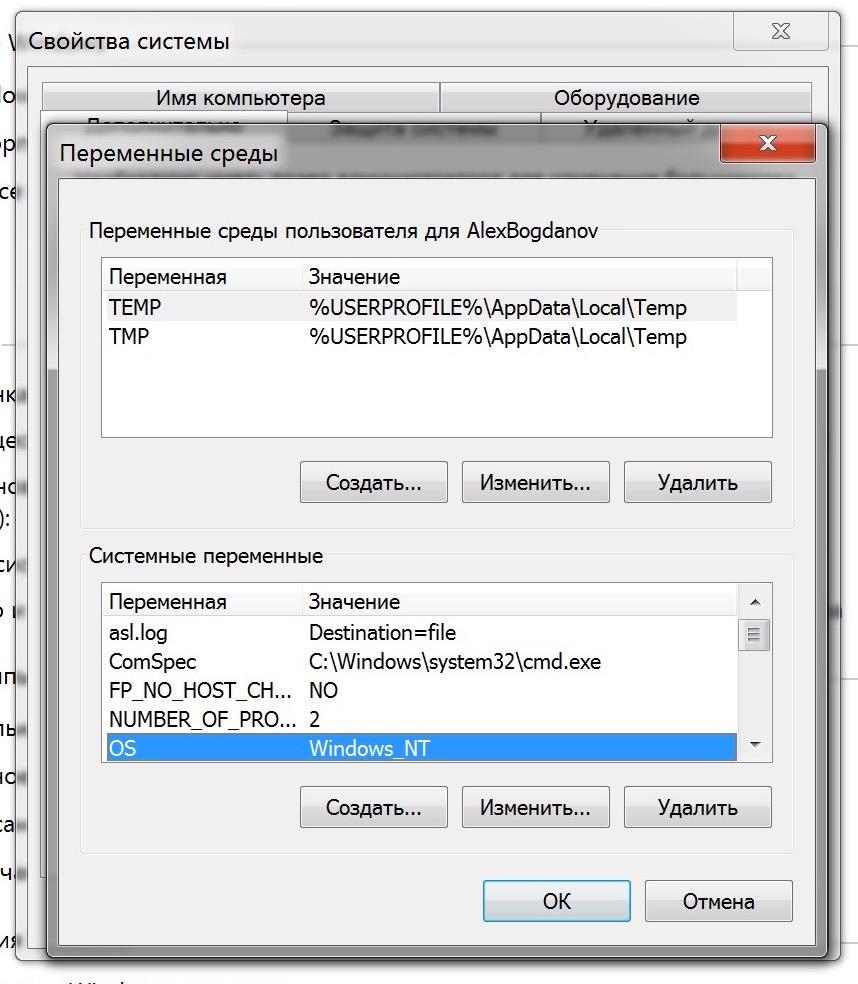 С приходом Windows 10 Creators Update ее место заняла утилита PowerShell.
С приходом Windows 10 Creators Update ее место заняла утилита PowerShell.
Введите команду defrag. Командная строка выдаст все возможные параметры для этой команды. /A — Анализ указанных томов.
- /C — Выполнение операции для всех томов.
- /D — Стандартная дефрагментация (по умолчанию).
- /E — Выполнение операции для всех томов, за исключением указанных.
- /G — Оптимизировать уровни хранилищи на указанных томах.
- /H — Запуск операции с обычным приоритетом (по умолчанию с низким).
- /I n — Оптимизация уровней будет выполняться не более n с на каждом томе.
- /K — Оптимизация памяти на выбранных томах.
- /L — Повторная оптимизация выбранных томов.
- /M [n] — Выполнить операцию с каждым томом параллельно в фоновом режиме. Максимум n потоков оптимизируют уровни хранилища параллельно.
- /O — Оптимизация с использованием соответствующего типу носителя метода.
- /T — Отслеживание операции, которая уже выполняется на указанном томе.

- /U — Отображение хода выполнения операции на экране.
- /V — Вывод подробных данных статистики фрагментации.
- /X — Объединение свободного пространства на указанных томах.
К примеру, команда для стандартной дефрагментации диска D через командную строку будет выглядеть как defrag D: /D. Букву для команды вы должны подбирать уже исходя из собственных нужд. После завершения дефрагментации система выдаст отчет о проделанной работе.
Дефрагментация диска в PowerShell
- Запустите PowerShell от имени Администратора. Для этого нажмите Win +X и в выпадающем меню выберите PowerShell (Администратор). Как вариант, можно воспользоваться поиском. Введите PowerShell и нажмите правой кнопкой мыши по найденной утилите. Выберите Запустить от имени Администратора.
- Перед дефрагментацией выполните проверку на необходимость проведения процедуры.
 Для этого введите команду Optimize-Volume -DriveLetter X -Analyze -Verbose. В этом случае X – метка диска. Если ваш диск обозначен буквой D, вместо X пишите D (капитан очевидность). Если система пишет, что необходима дефрагментация, переходите к следующей команде.
Для этого введите команду Optimize-Volume -DriveLetter X -Analyze -Verbose. В этом случае X – метка диска. Если ваш диск обозначен буквой D, вместо X пишите D (капитан очевидность). Если система пишет, что необходима дефрагментация, переходите к следующей команде. - Введите Optimize-Volume —DriveLetterX —Verbose. Эта команда запускает процесс дефрагментации. Дождитесь окончания процесса.
- Для SSD-накопителей используется другая команда, поскольку из-за особенностей форм-фактора надо выполнять другую процедуру.
- Чтобы оптимизировать SSD-накопитель введите команду Optimize-Volume —DriveLetterX —ReTrim —Verbose. Дождитесь завершения процесса.
Регулярное выполнение этих процедур поможет вашему компьютеру оставаться максимально производительным, насколько это зависит от его накопителя.
Дефрагментация диска в Windows 10
Регулярная оптимизация накопителей вашего диска является важным процессом, который поможет вам сохранить максимальную производительность компьютера. В стандартный набор инструментов Windows 10 входят утилиты, с помощью которых можно выполнять обслуживание и дефрагментацию накопителей вашего ПК. Сама по себе Windows 10 автоматически выполняет оптимизацию дисков раз в неделю. На HDD проводится дефрагментация, а SSD-накопители получают команды, именуемые TRIM.
Зачем нужна дефрагментация диска
Во время активного использования накопителя снижается производительность из-за фрагментации файловой системы. Это приводит к тому, что система тратит больше времени на получение доступа к секторам носителя. У SSD-накопителей подобной проблемы нет, поскольку их время доступа к ячейкам памяти в десятки раз меньше. Тем не менее, SSD-нуждается в команде TRIM для очистки неиспользуемых блоков. Когда приходит время записи информации в эти блоки, Windows тратит меньше времени на выполнение процедуры.
Современные версии Windows умеют выбирать правильные методы оптимизации и нужное время зависимо от спецификаций и особенностей использования вашего накопителя. Тем не менее, вы в любой момент можете выполнить ручную дефрагментацию диска в Windows 10.
Как провести дефрагментацию диска в Windows 10
Есть несколько способов, как это сделать. Windows 10 позволяет выполнять дефрагментацию накопителей через меню в Проводнике или с помощью Командной строки / PowerShell.
Примечание: все процедуры в этой инструкции выполняются от имени Администратора. У вас должна быть учетная запись с соответствующим уровнем прав доступа, либо пароль от учетной записи Администратора.
Дефрагментация диска через Проводник
- Откройте Проводник, зайдите в раздел с накопителями. Кликните по нужному вам диску правой кнопкой мыши и нажмите Свойства.
Автоматическая дефрагментация в Windows 10
Как уже было сказано выше, Windows 10 умеет проводить автоматическое обслуживание установленных накопителей и выполнять оптимизацию / дефрагментацию по расписанию. При желании вы можете настроить ее под собственные предпочтения.
При желании вы можете настроить ее под собственные предпочтения.
- Кликните правой кнопки по диску в Проводнике и выберите Свойства. Перейдите на вкладку Сервис и нажмите Оптимизация.
- В нижней части окна будет располагаться кнопка Изменить параметры для оптимизации по расписанию.
- В открывшемся окне выберите частоту оптимизации и диски, которые Windows будет оптимизировать. По умолчанию здесь установлена еженедельная оптимизация всех установленных накопителей. Частоту можно изменить на ежедневно / еженедельно / ежемесячно.
Как отключить дефрагментацию диска в Windows 10
Сразу же отметим, что отключать автоматическую дефрагментацию не рекомендуется, поскольку за счет этой функции система способна поддерживать свои накопители в здоровом состоянии без вмешательства со стороны пользователя. Если же вы все-таки считаете, что по каким-то причинам надо отключить автоматическую дефрагментацию в Windows 10, сделать это можно в интерфейсе настройки оптимизации дисков по расписанию.
- Откройте ЭтотКомпьютер, кликните по любому из дисков правой кнопкой мыши. Выберите Свойства.
После этого система перестанет выполнять автоматическую оптимизацию установленных в компьютере накопителей. Чтобы включить функцию автоматической дефрагментации обратно, проделайте ту же процедуру и отметьте пункт Выполнять по расписанию (рекомендуется).
Дефрагментация диска через Командную Строку
Запустите командную строку от имени администратора. Для этого введите в поиск cmd и нажмите правой кнопкой мыши по командной строке. Нажмите Запустить от имени Администратора. Как вариант, вы можете вернуть командную строку в контекстное меню пуск для более быстрого запуска от имени администратора. С приходом Windows 10 Creators Update ее место заняла утилита PowerShell.
Введите команду defrag. Командная строка выдаст все возможные параметры для этой команды. /A — Анализ указанных томов.
/A — Анализ указанных томов.
- /C — Выполнение операции для всех томов.
- /D — Стандартная дефрагментация (по умолчанию).
- /E — Выполнение операции для всех томов, за исключением указанных.
- /G — Оптимизировать уровни хранилищи на указанных томах.
- /H — Запуск операции с обычным приоритетом (по умолчанию с низким).
- /I n — Оптимизация уровней будет выполняться не более n с на каждом томе.
- /K — Оптимизация памяти на выбранных томах.
- /L — Повторная оптимизация выбранных томов.
- /M [n] — Выполнить операцию с каждым томом параллельно в фоновом режиме. Максимум n потоков оптимизируют уровни хранилища параллельно.
- /O — Оптимизация с использованием соответствующего типу носителя метода.
- /T — Отслеживание операции, которая уже выполняется на указанном томе.
- /U — Отображение хода выполнения операции на экране.
- /V — Вывод подробных данных статистики фрагментации.
- /X — Объединение свободного пространства на указанных томах.

К примеру, команда для стандартной дефрагментации диска D через командную строку будет выглядеть как defrag D: /D. Букву для команды вы должны подбирать уже исходя из собственных нужд. После завершения дефрагментации система выдаст отчет о проделанной работе.
Дефрагментация диска в PowerShell
- Запустите PowerShell от имени Администратора. Для этого нажмите Win +X и в выпадающем меню выберите PowerShell (Администратор). Как вариант, можно воспользоваться поиском. Введите PowerShell и нажмите правой кнопкой мыши по найденной утилите. Выберите Запустить от имени Администратора.
- Перед дефрагментацией выполните проверку на необходимость проведения процедуры. Для этого введите команду Optimize-Volume -DriveLetter X -Analyze -Verbose. В этом случае X – метка диска. Если ваш диск обозначен буквой D, вместо X пишите D (капитан очевидность).
 Если система пишет, что необходима дефрагментация, переходите к следующей команде.
Если система пишет, что необходима дефрагментация, переходите к следующей команде. - Введите Optimize-Volume —DriveLetterX —Verbose. Эта команда запускает процесс дефрагментации. Дождитесь окончания процесса.
- Для SSD-накопителей используется другая команда, поскольку из-за особенностей форм-фактора надо выполнять другую процедуру.
- Чтобы оптимизировать SSD-накопитель введите команду Optimize-Volume —DriveLetterX —ReTrim —Verbose. Дождитесь завершения процесса.
Регулярное выполнение этих процедур поможет вашему компьютеру оставаться максимально производительным, насколько это зависит от его накопителя.
Как остановить Windows 10 от дефрагментации SSD? [Ответ 2023] — Droidrant
Если ваш SSD постоянно дефрагментируется, вам может быть интересно, как запретить Windows выполнять эту ненужную задачу. В этой статье мы рассмотрим некоторые способы предотвращения дефрагментации вашего SSD Windows. Дефрагментация является одной из наиболее распространенных причин выхода из строя твердотельных накопителей. Это не только сокращает общий срок службы привода, но и приводит к ненужному износу. Дефрагментация включает в себя чтение блоков данных, разбросанных по всему диску.
В этой статье мы рассмотрим некоторые способы предотвращения дефрагментации вашего SSD Windows. Дефрагментация является одной из наиболее распространенных причин выхода из строя твердотельных накопителей. Это не только сокращает общий срок службы привода, но и приводит к ненужному износу. Дефрагментация включает в себя чтение блоков данных, разбросанных по всему диску.
Когда вы редактируете или сохраняете данные на SSD, вы создаете фрагментированные файлы. Эти фрагменты хранятся в разных частях жесткого диска, что может замедлить работу компьютера. Отключение дефрагментации на вашем SSD не повлияет на функцию TRIM, но вам нужно будет отключить ее отдельно. Его отключение может вызвать некоторые проблемы с производительностью, особенно если ваш SSD почти заполнен.
Должен ли я отключить дефрагментацию Windows 10 SSD?
Если ваш компьютер работает медленно, вы можете задаться вопросом: следует ли отключить дефрагментацию SSD в Windows 10? Дефрагментация жесткого диска может улучшить производительность вашего ПК и предотвратить ошибки. Но дефрагментация также вызывает ненужный износ вашего SSD, сокращая срок его службы. И вам действительно не нужно выполнять дефрагментацию, если на вашем компьютере уже установлен SSD. Чтобы избежать проблем с дефрагментацией, вы можете отключить ее в меню «Настройки».
Но дефрагментация также вызывает ненужный износ вашего SSD, сокращая срок его службы. И вам действительно не нужно выполнять дефрагментацию, если на вашем компьютере уже установлен SSD. Чтобы избежать проблем с дефрагментацией, вы можете отключить ее в меню «Настройки».
Функция автоматического обслуживания Windows 10 попытается обрезать ваш SSD, но этого не произойдет. Это потому, что Windows будет автоматически дефрагментировать ваш диск после каждой перезагрузки и не знает, когда вы в последний раз оптимизировали свой жесткий диск. Если ваш диск уже оптимизирован, отключите дефрагментацию SSD Windows 10. Вместо этого установите время оптимизации один раз в день. Это заставит ваш SSD работать быстрее.
Срок службы вашего SSD зависит от его типа и частоты дефрагментации. Как вы, наверное, знаете, твердотельные накопители не очень долговечны и имеют ограниченный срок службы. Постоянные операции чтения/записи могут повредить флэш-память. Тем не менее, дефрагментация может улучшить производительность и скорость отклика. Поэтому вы можете отключить дефрагментацию на вашем SSD, если вас беспокоит производительность вашего компьютера.
Поэтому вы можете отключить дефрагментацию на вашем SSD, если вас беспокоит производительность вашего компьютера.
Выполняет ли Windows 10 автоматическую дефрагментацию SSD?
Выполняет ли Windows 10 автоматическую дефрагментацию твердотельных накопителей? Если да, то как часто? Система Windows 10 будет дефрагментировать ваш жесткий диск не реже одного раза в месяц, а файлы — не реже одного раза в неделю. Однако SSD можно исключить из дефрагментации, что сокращает срок их службы и снижает производительность. Если вы недавно приобрели новый твердотельный накопитель, ежедневная дефрагментация может не потребоваться. Ведь на новом диске не будет фрагментов, а дефрагментация может повредить его целостность.
К счастью, есть решение этой проблемы. Windows 10 включает в себя собственный встроенный дефрагментатор диска, который позволяет указать частоту и настроить автоматическую дефрагментацию. Во многих случаях ручная дефрагментация SSD улучшит его производительность и продлит срок его службы.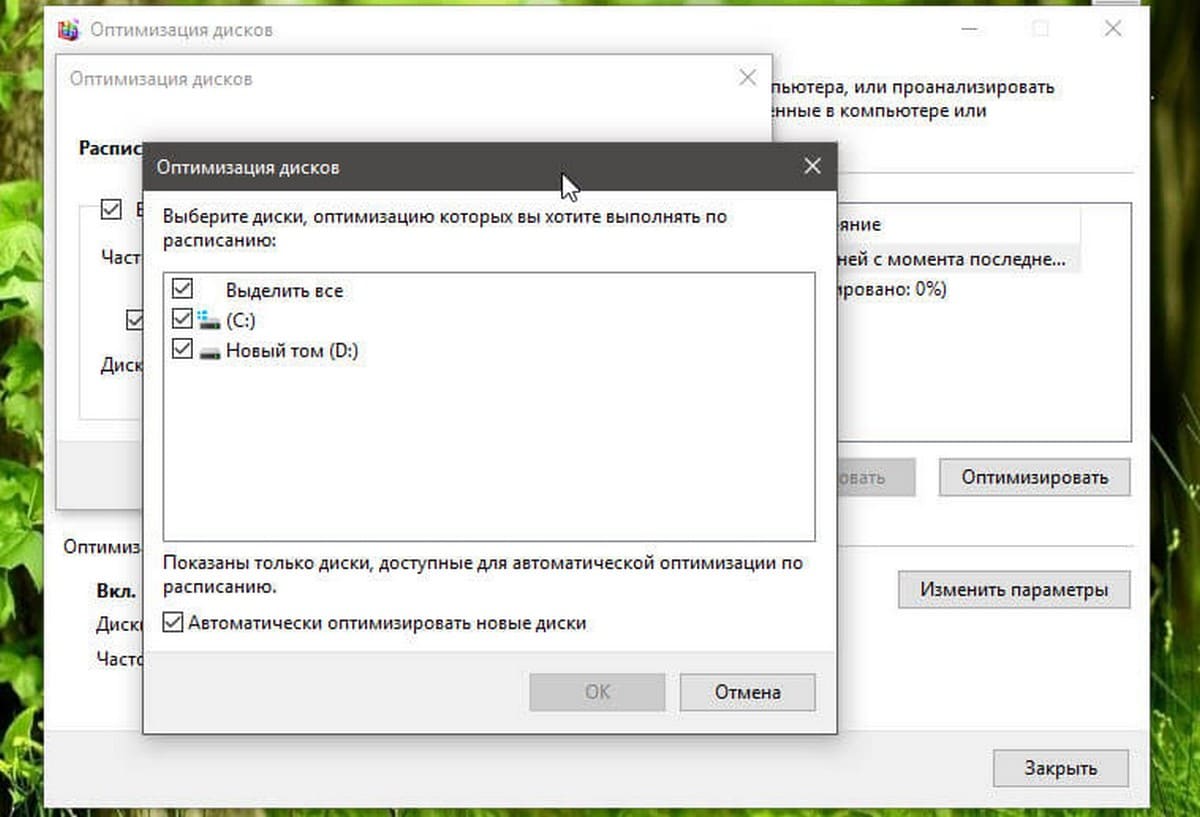 Однако этот вариант может иметь непредвиденные последствия. Если вы тщательно не спланировали дефрагментацию, дефрагментация SSD — пустая трата времени.
Однако этот вариант может иметь непредвиденные последствия. Если вы тщательно не спланировали дефрагментацию, дефрагментация SSD — пустая трата времени.
Можете ли вы остановить дефрагментацию Windows 10?
Если вы хотите остановить дефрагментацию в Windows 10, вы можете сделать несколько вещей. Вы можете отключить запуск службы дефрагментации, но это не повлияет на другие программы, работающие на вашем SSD. Вместо этого вам следует проверить планировщик задач и снять флажок с запланированной операции дефрагментации. Это позволит Windows оптимизировать ваш SSD. Но имейте в виду, что твердотельные накопители по-прежнему будут отображаться в списке дисков. Если вы отключите дефрагментацию, Windows также не будет их оптимизировать.
Часто в фоновом режиме работает слишком много программ, из-за чего компьютер работает медленно. Чтобы остановить дефрагментацию, нажмите ссылку «Остановить выполнение отчета о ходе выполнения». Нажмите OK, чтобы подтвердить действие. Затем нажмите кнопку «Остановить», чтобы закрыть окно отчета о ходе выполнения.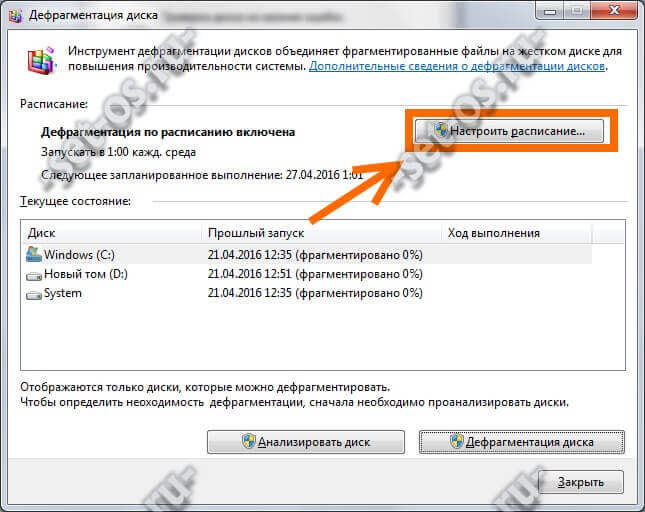 После этого в столбце «Текущий статус» должно быть написано «ОК». Затем вы должны посмотреть на процент прогресса рядом с полем «Текущий статус».
После этого в столбце «Текущий статус» должно быть написано «ОК». Затем вы должны посмотреть на процент прогресса рядом с полем «Текущий статус».
Как остановить дефрагментацию SSD?
Если вы хотите узнать, как остановить дефрагментацию SSD в Windows 10, вам необходимо выполнить несколько шагов. Первое, что вам нужно сделать, это очистить пространство, занимаемое процессом дефрагментации. Если у вас недостаточно свободного места, дефрагментация завершится неудачно, и ваши файлы станут более фрагментированными, чем раньше. Это можно сделать, щелкнув ссылку Остановить выполнение отчета о ходе выполнения. Как только вы это сделаете, столбец «Текущий статус» изменится на «ОК», и процент процесса будет заключен.
Другой способ — отключить службу дефрагментации диска. Однако это не полностью остановит дефрагментацию. Другие приложения могут по-прежнему выполнять операции дефрагментации на вашем SSD, если они запланированы. Поэтому вам следует проверить планировщик задач, чтобы удалить все запланированные операции дефрагментации. Если вы не уверены в настройке, отключите ее. Это предотвратит ошибочную дефрагментацию вашего SSD.
Если вы не уверены в настройке, отключите ее. Это предотвратит ошибочную дефрагментацию вашего SSD.
Почему Windows дефрагментирует мой SSD?
Вы можете задаться вопросом, не тратит ли Windows 10 ваше время на дефрагментацию вашего SSD. Но это распространенная ошибка, поскольку она сокращает срок службы вашего SSD. Хорошая новость заключается в том, что Windows 10 не делает этого регулярно. Эта оптимизация выполняется автоматически, и вы можете отключить ее, если хотите. Дефрагментация SSD не требуется, и перед тем, как Windows ее выполнит, необходимо включить команду TRIM.
Новое обновление все еще находится в стадии бета-тестирования, но со временем оно будет доступно для всех пользователей. На данный момент лучше отключить автоматическую дефрагментацию и вручную выполнить процесс оптимизации. В противном случае обновление может нанести больше вреда вашему SSD. До тех пор обязательно отключите эту функцию и снова включите ее, когда будете готовы установить Windows 10.
Стоит отметить, что Microsoft изменила Drive Optimizer в Windows 10/8.1. Он больше не выполняет дефрагментацию жестких дисков, а отправляет команды TRIM на твердотельные накопители. Эти команды сообщают системе удалить с диска неиспользуемые блоки. Чтобы выполнить эту команду, просто выберите SSD-диск в дисковой утилите Windows и нажмите кнопку «Оптимизировать». Однако вы можете не захотеть этого делать.
Можно ли остановить дефрагментацию?
Первый вопрос, который возникает в этой статье: «Могу ли я запретить Windows 10 дефрагментировать мой SSD?» Если вы являетесь давним пользователем Windows, вам может быть интересно, как это сделать. В этой статье будут рассмотрены наиболее распространенные причины, по которым выполняется дефрагментация. Читайте дальше, чтобы узнать о наиболее эффективных способах запретить Windows дефрагментировать ваш SSD. В конце концов, SSD — это не жесткие диски!
Процесс дефрагментации жесткого диска может значительно повысить скорость доступа вашей системы к данным. Этот процесс сопряжен со многими рисками, и твердотельные накопители не являются исключением. Хотя дефрагментация повышает производительность, она также может привести к потере данных или даже износу. К счастью, есть несколько способов запретить Windows 10 дефрагментировать ваш SSD. Вот некоторые из них:
Этот процесс сопряжен со многими рисками, и твердотельные накопители не являются исключением. Хотя дефрагментация повышает производительность, она также может привести к потере данных или даже износу. К счастью, есть несколько способов запретить Windows 10 дефрагментировать ваш SSD. Вот некоторые из них:
Один из способов избежать этой проблемы — отключить встроенную в Windows функцию дефрагментации. Хотя дефрагментация полезна для механических жестких дисков, она может значительно сократить срок службы вашего твердотельного накопителя. Если вы хотите, чтобы Windows 10 не дефрагментировала ваш SSD, вам нужно отключить встроенную функцию и использовать сторонний инструмент. Вы будете рады, что сделали это.
Хорошо ли оптимизировать SSD?
Если вы недавно приобрели твердотельный накопитель, у вас может возникнуть вопрос: «Хорошо ли его оптимизировать?» Это решение будет зависеть от типа приобретенного вами хранилища. В зависимости от типа оптимизация может привести к повышению производительности и увеличению времени автономной работы. Однако твердотельные накопители хороши только в течение определенного периода времени, и их необходимо заменить, как только они достигнут этого момента. Однако, если вы не уверены, нужна ли оптимизация SSD для ваших нужд, вот несколько советов, которые помогут вам начать работу.
Однако твердотельные накопители хороши только в течение определенного периода времени, и их необходимо заменить, как только они достигнут этого момента. Однако, если вы не уверены, нужна ли оптимизация SSD для ваших нужд, вот несколько советов, которые помогут вам начать работу.
Во-первых, дефрагментация может повредить ваш SSD. Этот процесс включает в себя перемещение файлов и выполнение анализа данных, хранящихся на вашем SSD. Дефрагментация сокращает срок службы устройства хранения. Тем не менее, этот метод по-прежнему эффективен для увеличения срока службы вашего SSD. Но вам нужно использовать решение, разработанное для архитектуры и хранилища SSD. Вы не должны дефрагментировать SSD очень часто, если в этом нет крайней необходимости.
Узнайте больше здесь:
1.) Справочный центр Windows
2.) Windows — Википедия
3.) Блог Windows
4.) Windows Central
Следует или не следует выполнять дефрагментацию SSD (поддержка Windows 11)
Обновлено
Дейзи 22 февраля 2023 г.
Автор
Brithny
| Workable Solutions | Пошаговое устранение неполадок |
|---|---|
| Способ 1. Выравнивание 4K на SSD | (Partition Master). Шаг 1. Выберите SSD-диск, который вы хотите выровнять, щелкните его правой кнопкой мыши и выберите «Выравнивание 4K»… Полные шаги |
| Способ 2. Оптимизация SSD-диска | (Partition Master) Шаг 1. Загрузите и установите EaseUS Partition Master Suite… Полные шаги |
| Метод 3. Используйте оптимизатор диска Windows | Шаг 1. Введите optimize в поле поиска Windows и нажмите значок «Дефрагментация и оптимизация дисков», чтобы запустить его… Полные шаги |
Некоторые ошибочно принимают дефрагментацию SSD за способ оптимизации SSD. Однако это не правильный выбор. Если у вас есть сомнения по поводу «должен ли я дефрагментировать SSD», просмотрите эту страницу. Он охватывает все, что вам нужно знать о дефрагментации SSD, и даже включает более безопасный метод оптимизации вашего SSD.
Он охватывает все, что вам нужно знать о дефрагментации SSD, и даже включает более безопасный метод оптимизации вашего SSD.
Дефрагментация SSD — 3 вещи, которые вы должны знать о
Хотя большинство опытных пользователей Windows могут иметь четкое представление о дефрагментации диска. Однако некоторые новые пользователи компьютеров, особенно владельцы SSD-дисков, могут мало знать о дефрагментации SSD. Если это так, проверьте три пункта о дефрагментации SSD.
1. Что такое дефрагментация SSD
Дефрагментация — это процесс уменьшения степени фрагментации на устройстве хранения, реорганизации данных для хранения в наименьшем количестве смежных областей и оставлении больших областей свободного пространства для дальнейшего хранения. Использование уплотнения препятствовало бы возвращению фрагментации.
В результате максимально увеличивается производительность чтения и записи на жестком диске, достигая вдвое или даже выше производительности.
Хотя среди жестких дисков (HDD) это часто встречается. Windows по-прежнему автоматически дефрагментирует SSD, чтобы файловая система не достигла максимальной устойчивости к фрагментам.
Windows по-прежнему автоматически дефрагментирует SSD, чтобы файловая система не достигла максимальной устойчивости к фрагментам.
2. Что произойдет, если выполнить дефрагментацию SSD
В отличие от жесткого диска, твердотельный накопитель хранит данные целиком в одном блоке и обращается к памяти случайным образом, а не последовательно, что ускоряет чтение и запись данных SSD.
Благодаря уникальному механизму хранения SSD происходит произвольный доступ к фрагменту файла на флэш-памяти без задержки. Поэтому дефрагментация на SSD для оптимизации скорости доступа не нужна.
Повторная дефрагментация SSD приведет только к ненужным операциям записи на SSD-накопитель и сократит срок его службы.
3. Следует или не следует выполнять дефрагментацию SSD
Следует или не следует выполнять дефрагментацию SSD? Вот несколько советов, которым вы можете следовать:
- Не выполняйте дефрагментацию нового SSD-диска.
- Если твердотельный накопитель используется в течение длительного времени, не выполняйте его дефрагментацию слишком часто.
 Вполне достаточно одного или двух раз дефрагментации, чтобы обеспечить максимальную устойчивость к фрагментам.
Вполне достаточно одного или двух раз дефрагментации, чтобы обеспечить максимальную устойчивость к фрагментам.
Чтобы повысить производительность SSD, вам нужны практические способы оптимизации SSD-диска. В следующей части вы узнаете об альтернативных способах дефрагментации SSD для повышения производительности SSD.
Альтернатива дефрагментации SSD — 3 способа оптимизации SSD
Обратите внимание: если вы решили не дефрагментировать SSD, а оптимизировать производительность диска, вот несколько способов, которые могут помочь вам это сделать.
Способ 1. Выравнивание 4K на SSD
Выравнивание 4K считается эффективным способом выравнивания физического раздела, повышающим эффективность SSD.
SSD использует флэш-память в качестве носителя данных, а размер каждого сектора составляет 4 КБ. Т.к. раздел всегда начинается не с начальной позиции физического сектора, при сохранении файла размером 4 КБ, даже самого маленького, файл будет сохранен в 2 разных сектора. Это снизит скорость чтения и записи и приведет к нерациональному использованию места на SSD.
Это снизит скорость чтения и записи и приведет к нерациональному использованию места на SSD.
Другими словами, если SSD выровнен по 4K, файлы можно сохранять и читать в одном секторе 4K, что значительно улучшит скорость чтения и записи на SSD. Это также сэкономит место на диске .
Таким образом, выравнивание 4K — важный способ добиться максимальной производительности SSD.
Как выровнять SSD 4K
Вы можете выполнить выравнивание 4K на SSD с помощью бесплатного диспетчера разделов в Windows 7/8/10. EaseUS Partition Master позволяет выравнивать сектора размером 4 КБ на вашем SSD одним щелчком мыши, не влияя на обычное использование.
Шаг 1. Перейдите в «Инструментарий» и выберите «Выравнивание 4K».
Шаг 2. Выберите диск, который вы хотите выровнять. Нажмите кнопку «Пуск».
Способ 2. Оптимизация SSD-диска
Помимо выравнивания 4K на SSD, вы также можете попытаться оптимизировать производительность SSD без потери данных. Здесь поможет другой простой инструмент исправления EaseUS.
Здесь поможет другой простой инструмент исправления EaseUS.
Шаг 1. Загрузите и установите EaseUS Partition Master Suite.
Шаг 2. Нажмите «Очиститель ПК» и установите EaseUS CleanGinus. Затем нажмите «Очистка» и нажмите «Сканировать», чтобы начать очистку системы и сделать ваш компьютер как новый.
Шаг 3. Программное обеспечение просканирует весь ваш компьютер, чтобы найти незанятые файлы данных, которые занимают огромное количество места на диске. Вы можете выбрать бесполезные большие файлы, системные ненужные файлы и недействительные записи Windows и нажать «Очистить», чтобы начать процесс очистки системы.
Шаг 4. По завершении сканирования нажмите «Готово», чтобы завершить очистку системных ненужных файлов.
Метод 3. Используйте Windows Drive Optimizer
Как было сказано в начале этой страницы, встроенная функция дефрагментации Windows может оптимизировать жесткий диск. Однако он неэффективно оптимизирует SSD.
Однако он неэффективно оптимизирует SSD.
Учитывая эту разницу, Microsoft вносит большие изменения в эту функцию в Windows 8/10 и других новых операционных системах. Когда вы открываете Drive Optimizer, когда вы выбираете оптимизацию жесткого диска, этот инструмент дефрагментирует его. Когда вы оптимизируете SSD, он отправит команду TRIM, чтобы уведомить систему о стирании блоков, которые больше не предназначены для использования.
Вот как оптимизировать SSD с помощью оптимизатора дисков:
Шаг 1. Введите optimize в поле поиска Windows и значок «Дефрагментация и оптимизация дисков», чтобы запустить его.
Шаг 2. Выберите свой SSD-диск и нажмите «Оптимизировать».
Дополнительные вопросы о дефрагментации SSD
Эта страница отвечает на вопросы «нужно или не дефрагментировать SSD» и «как оптимизировать SSD». Однако у некоторых из вас могут возникнуть дополнительные вопросы о дефрагментации SSD.
Вот несколько связанных вопросов, которые могут вас заинтересовать. Если у вас есть такие же сомнения, проверьте ответы здесь.
Если у вас есть такие же сомнения, проверьте ответы здесь.
1. Нужно ли дефрагментировать SSD перед установкой Windows 10?
Что касается нового SSD, то его не нужно дефрагментировать перед установкой Windows 10. На диске нет фрагментов, поэтому его не нужно дефрагментировать. Выравнивание 4K на SSD предпочтительнее.
Что касается используемого SSD-диска, установка Windows удалит все на целевом диске, сначала необходимо создать резервную копию и переместить все полезные данные на другой защищенный диск. После установки Windows 10 вы можете попробовать выполнить дефрагментацию SSD и выполнить описанные на этой странице методы, чтобы оптимизировать производительность SSD.
2. Нужно ли дефрагментировать SSD?
Для нового SSD вы должны выровнять диск по 4K. Это оптимизирует производительность SSD. В течение длительного времени используется SSD, вы можете запустить оптимизацию диска вместо фрагментации на нем.
Использование встроенного оптимизатора диска Windows может помочь: введите Оптимизация в поле поиска > Открыть Оптимизация диска > Выберите SSD и нажмите Оптимизировать.





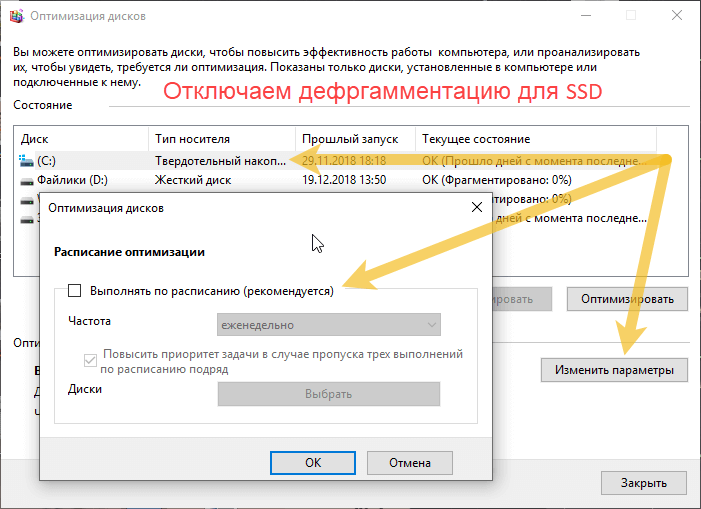
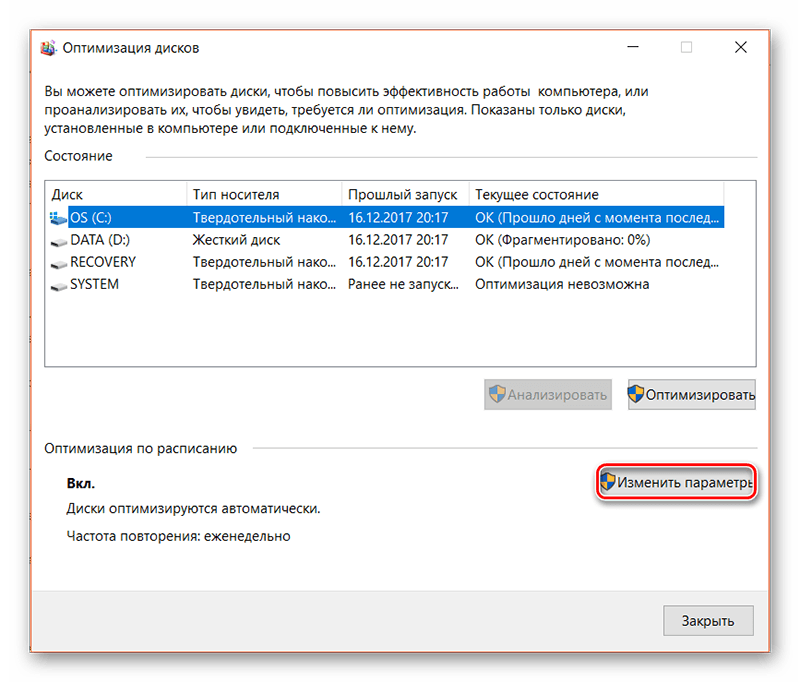 Кликните по нужному вам диску правой кнопкой мыши и нажмите Свойства.
Кликните по нужному вам диску правой кнопкой мыши и нажмите Свойства.
 Для этого введите команду Optimize-Volume -DriveLetter X -Analyze -Verbose. В этом случае X – метка диска. Если ваш диск обозначен буквой D, вместо X пишите D (капитан очевидность). Если система пишет, что необходима дефрагментация, переходите к следующей команде.
Для этого введите команду Optimize-Volume -DriveLetter X -Analyze -Verbose. В этом случае X – метка диска. Если ваш диск обозначен буквой D, вместо X пишите D (капитан очевидность). Если система пишет, что необходима дефрагментация, переходите к следующей команде.
 Если система пишет, что необходима дефрагментация, переходите к следующей команде.
Если система пишет, что необходима дефрагментация, переходите к следующей команде. Вполне достаточно одного или двух раз дефрагментации, чтобы обеспечить максимальную устойчивость к фрагментам.
Вполне достаточно одного или двух раз дефрагментации, чтобы обеспечить максимальную устойчивость к фрагментам.