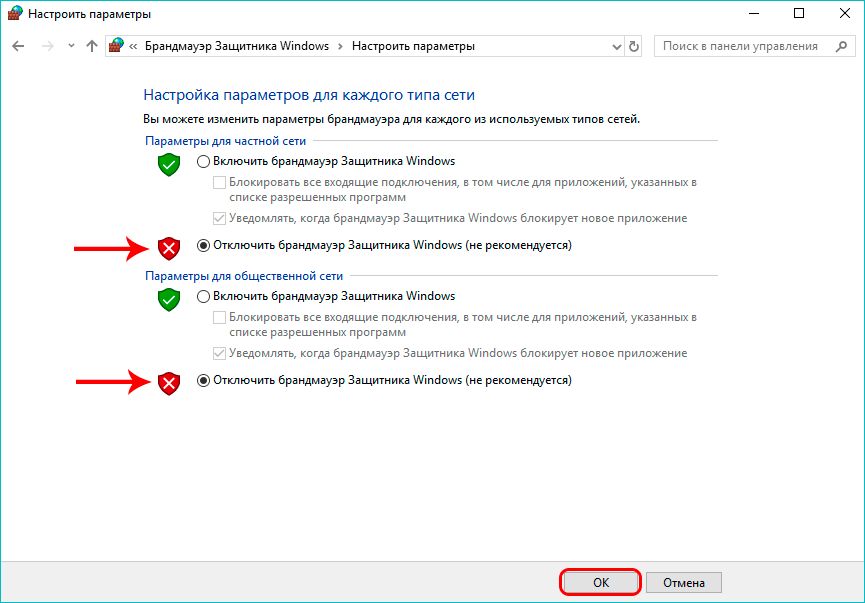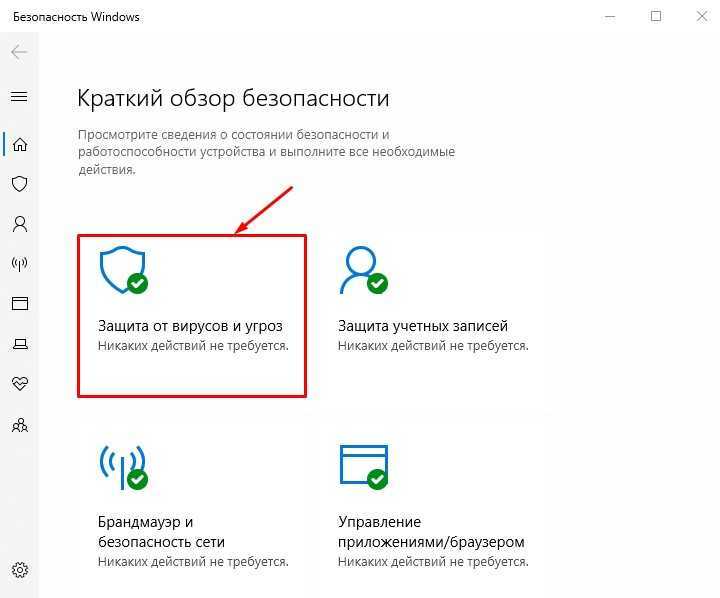Отключить дефендер в виндовс 10: Отключение антивирусной защиты в Защитнике Windows на панели «Безопасность Windows»
Содержание
Как отключить защитник Windows Defender.
Windows, Windows & Linux, Железо и СофтPlugin, Server, Windows, Взломали, Вирус, Защита информации, Информационная безопасность, Не включается компьютерadmin
Не в первой приходится отключать по различным причинам Защитник Windows — Windows Defender, для чего всегда идешь в гугл или яндекс. Спрашивается, почему бы не опубликовать тему «Как отключить защитник Windows 10» на своем сайте? Начинаем исправлять ошибки молодости.
Кстати, кто нашел статью по запросу «Как отключить процесс Antimalware Service Executable» или «Antimalware Service Executable потребляет много памяти» вы пришли верно — это процесс защитника, читаем дальше.
1. Первым делом отключаем Defender в автозагрузке Windows.
Делается это через Диспетчер задач (комбинация клавиш «Ctrl+Alt+Del» — Диспетчер задач). В окне диспетчера переходим на вкладку Автозагрузка, находим «Windows Defender notification icon«. Нажимаем на нем правой кнопкой мыши и выбираем Отключить.
2. Отключаем через Безопасность Windows.
2.1. Далее переходим в «Центр безопасности Защитника Windows» через «Параметры» — «Обновления и безопасность» — «Безопасность Windows» — «Защита от вирусов и угроз».
2.2. В открывшемся окне «Журнал угроз» находим строку «Параметры защиты от вирусов и других угроз». В новом окне отключаем «Защита в режиме реального времени» и «Облачная защита».
Если вы думаете, что на этом достаточно, то ошибаетесь как и я когда-то. Непонятной логикой защитник через какое-то время снова незаметно включается.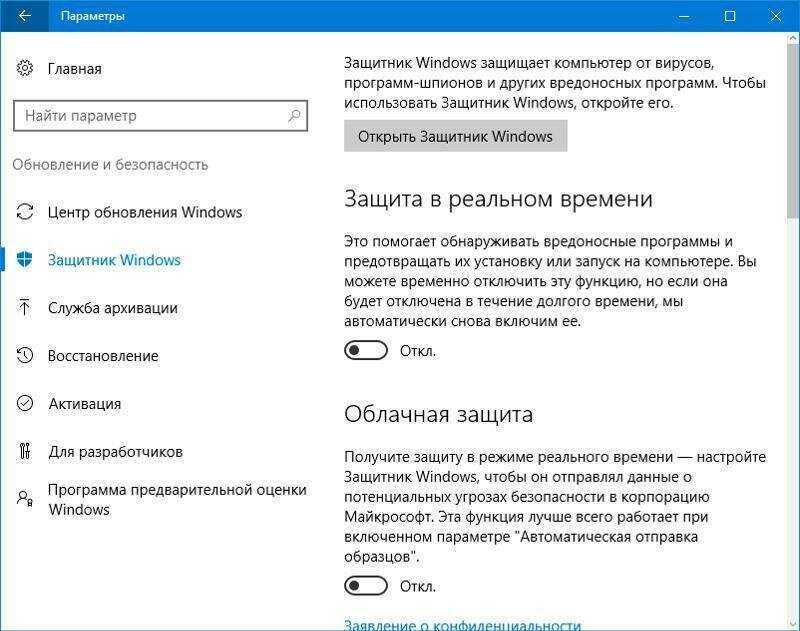 Идем дальше.
Идем дальше.
3. Переходим в сердце системы — Реестр.
3.1. Кнопка Win — пишем Regedit.
3.2. В меню редактора реестра переходим по разделам HKEY_LOCAL_MACHINE\ SOFTWARE\ Policies\ Microsoft\ Windows Defender
3.3. В правом окне раздела Windows Defender нажимаем правой кнопкой «Создать» — «Параметр DWORD 32 бита» с именем «DisableAntiSpyware» — значение задайте «1«.
3.4. Аналогично создаем AllowFastServiceStartup и ServiceKeepAlive, но со значением «0«.
3.5. Возвращаемся в меню реестра и проваливаемся в меню Windows Defender, где уже есть Policy Manager. Кроме него нам нужно создать раздел в виде папки Real-Time Protection.
3.6. В созданном разделе переходим в правой окно и создаем два параметра DWORD 32 бита с именами «DisableIOAVProtection» и «DisableRealtimeMonitoring» и значением «1«.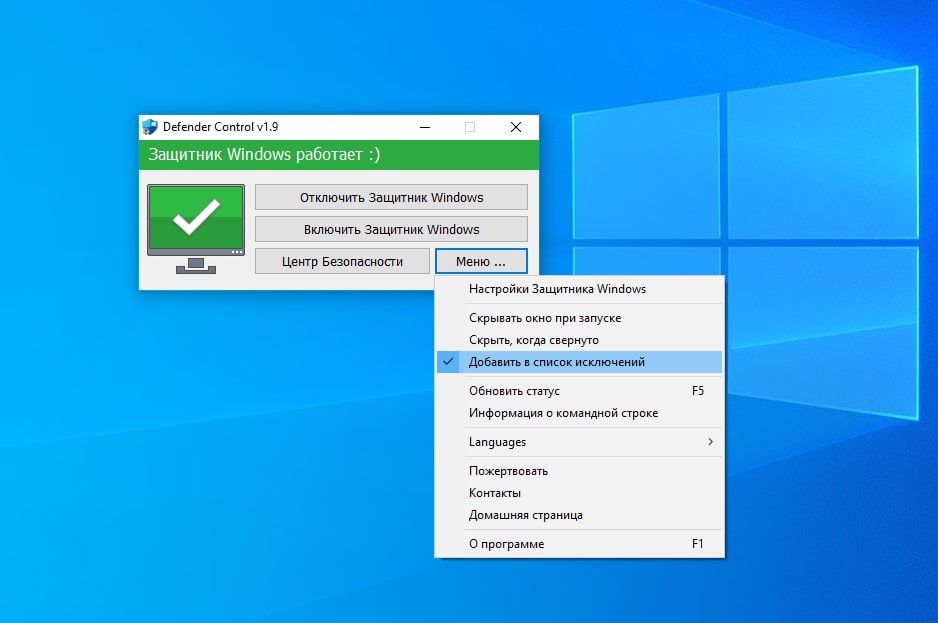
3.7. Аналогично предыдущему разделу создаем подраздел Windows Defendera c названием Spynet. В нем уже создаем 3 параметра DWORD 32 с именами LocalSettingOverrideSpynetReporting — значение 0, DisableBlockAtFirstSeen — значение 1, SubmitSamplesConsent — значение 2.
3.8. Перезагружаемся и система запустится уже с отключенным Защитником Windows.
Как полностью отключить Защитник Windows на Windows 10
В Windows 10 имеется встроенный антивирус Windows Defender («Защитник Windows»), защищающий компьютер и данные от нежелательных программ: вирусов, шпионских программ, программ-вымогателей и многих других типов вредоносных программ и действий хакеров.
И хотя встроенного решения для защиты достаточно для большинства пользователей, бывают ситуации, в которых вы может не захотеть пользоваться этой программой.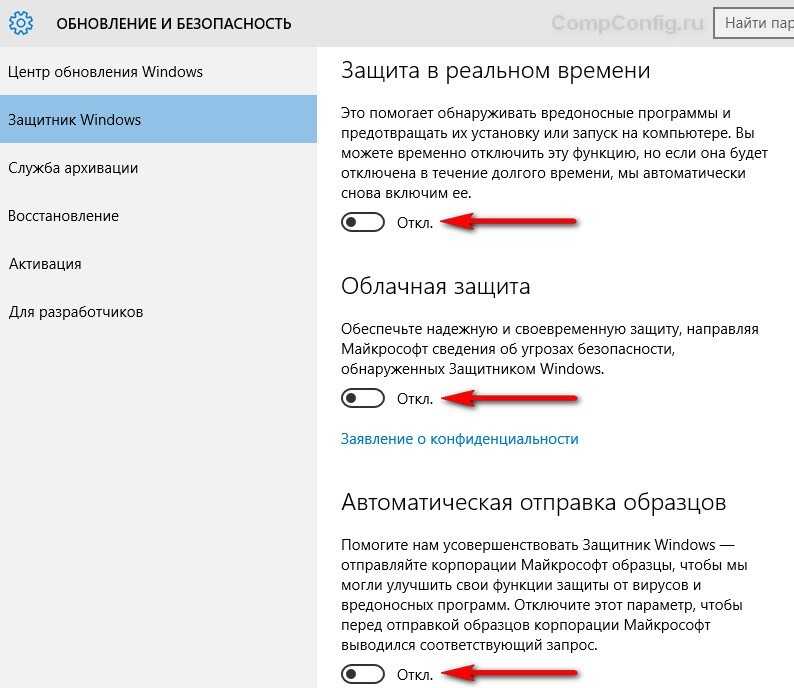 К примеру, если вы настраиваете устройство, которое не будет выходить в сеть; если вам необходимо выполнить задачу, блокируемую этой программой; если вам нужно уложиться в требования политики безопасности вашей организации.
К примеру, если вы настраиваете устройство, которое не будет выходить в сеть; если вам необходимо выполнить задачу, блокируемую этой программой; если вам нужно уложиться в требования политики безопасности вашей организации.
Единственная проблема связана с тем, что полностью удалить или отключить Windows Defender у вас не выйдет – эта система глубоко интегрирована в Windows 10. Однако есть несколько обходных путей, при помощи которых вы можете отключить антивирус – это использование локальной групповой политики, реестра или настроек Windows в разделе «Безопасность» (временно).
Как отключить Защитник Windows через настройки безопасности Windows
Если вам нужно выполнить определённую задачу, и не нужно отключать Защитника полностью, вы можете сделать это временно. Для этого при помощи поиска в кнопке «Пуск» найдите раздел «Центр безопасности Защитника Windows», и выберите в нём пункт «Защита от вирусов и угроз».
Там перейдите в раздел «Параметры защиты от вирусов и других угроз» и кликните по переключателю «Защита в режиме реального времени».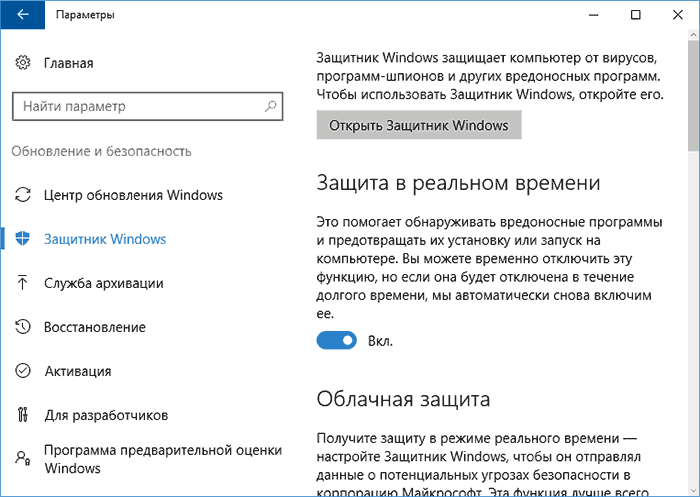
После этого антивирус отключит защиту компьютера в реальном времени, что позволит вам устанавливать приложения или выполнять определённую задачу, которая была недоступна вам из-за того, что антивирус блокировал необходимое действие.
Чтобы снова включить защиту в реальном времени, перезапустите компьютер или заново пройдите все этапы настроек, но на последнем шаге включите переключатель.
Это решение не является постоянным, но лучше всего подходит для отключения антивируса Windows 10 для выполнения определённой задачи.
Как отключить Защитник Windows через групповые политики
В версиях Windows 10 Pro и Enterprise вам доступен редактор локальных групповых политик, где можно навсегда отключить Защитника следующим образом:
Через кнопку «Пуск» запустите исполняемый скрипт gpedit.msc. Откроется редактор политик. Перейдите по следующему пути: Конфигурация компьютера > Административные шаблоны > Компоненты Windows > Антивирусная программа «Защитник Windows».
Двойным нажатием откройте пункт «Выключить антивирусную программу „Защитник Windows“». Выберите настройку «Включено» для включения этой опции, и, соответственно, отключения Защитника.
Нажмите «ОК» и перезапустите компьютер.
После этого антивирус будет навсегда отключён на вашем устройстве. Но вы заметите, что иконка со щитом останется в панели задач – так и должно быть, поскольку эта иконка принадлежит к приложению «Безопасность Windows», а не самому антивирусу.
Если вы передумаете, вы всегда можете заново включить Защитника, повторив эти шаги, и на последнем шаге выбрав вариант «Не задано», после чего снова нужно будет перезагрузить компьютер.
Как отключить Защитник Windows через реестр
Если у вас нет доступа к редактору политик, или у вас установлена Windows 10 Home, вы можете отредактировать реестр Windows, отключив тем самым Защитника.
Напоминаю, что редактировать реестр рискованно, и ошибки в этом деле могут нанести непоправимый ущерб текущей установленной копии Windows. Лучше сделать резервную копию системы перед тем, как начинать редактирование.
Лучше сделать резервную копию системы перед тем, как начинать редактирование.
Чтобы полностью отключить Защитиника через реестр, запустите через кнопку «Пуск» программу regedit, и перейдите в ней по следующему пути:
HKEY_LOCAL_MACHINESOFTWAREPoliciesMicrosoftWindows Defender
Совет: этот путь можно скопировать и вставить в адресную стоку редактора реестра.
Затем правой клавишей нажмите на ключ (каталог) Windows Defender, выберите «Новый» и DWORD (32-bit) Value. Назовите новый ключ DisableAntiSpyware и нажмите «Ввод». Затем двойным щелчком откройте редактор ключа и задайте ему значение 1.
Нажмите ОК, и перезапустите компьютер.
После этого Защитник Windows уже не будет защищать вашу систему. Если вы захотите отменить эти изменения, повторите все шаги, но в конце удалите этот ключ или назначьте ему значение 0.
Рекомендации
Несмотря на наличие нескольких методов отключения Защитника Windows, мы не рекомендуем использовать компьютер вообще без антивирусных программ.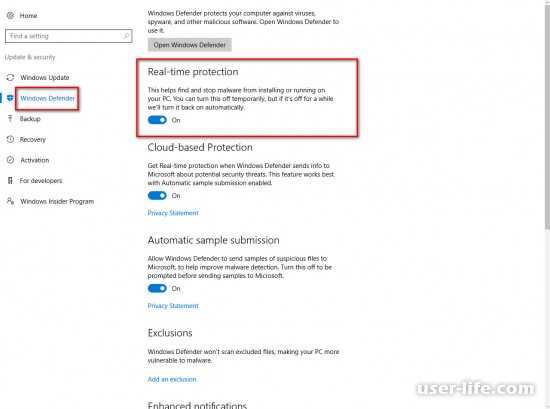 Однако вы можете столкнуться с ситуациями, в которых отключение этой функции будет лучшим вариантом. А если вы устанавливаете стороннюю программу-антивирус, вам не нужно отключать Защитника вручную, поскольку во время установки он отключится автоматически.
Однако вы можете столкнуться с ситуациями, в которых отключение этой функции будет лучшим вариантом. А если вы устанавливаете стороннюю программу-антивирус, вам не нужно отключать Защитника вручную, поскольку во время установки он отключится автоматически.
Автор: Вячеслав Голованов
Источник
Как отключить Защитник Windows с помощью Regedit
ОС Windows
3 недели назад
от Мухаммад Фархан
Защитник Microsoft (ранее известный как Защитник Windows) — это встроенная программа защиты от вредоносных программ, которая защищает систему от вредоносных угроз. Это жизненно важный инструмент в Windows, и он намного лучше, чем другие сторонние антивирусные программы.
Однако постоянное включение не всегда является хорошим вариантом. Потому что иногда он блокирует программы и процессы, которые даже не являются вредоносными. Таким образом, отключение защитника Windows разрешит программы, которые были заблокированы защитником.
В этой статье будет рассмотрен метод отключения Защитника Windows, в частности, с помощью Regedit.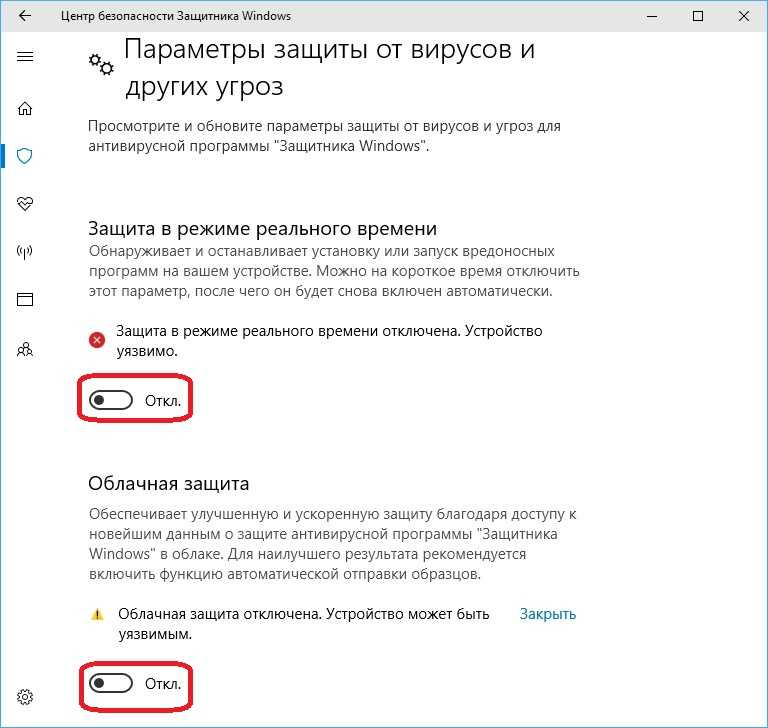
Как отключить Защитник Windows с помощью Regedit?
Редактор реестра — это жизненно важный инструмент в Windows, который используется для удаления, создания и настройки реестров программ только авторизованными пользователями. Однако защитник Windows можно отключить несколькими способами. Но в этой статье мы будем использовать редактор реестра Windows для отключения защитника Windows.
По этой причине ознакомьтесь с предложенными инструкциями.
Шаг 1: Запустите редактор реестра
В качестве первого шага найдите и откройте « Редактор реестра » через меню «Пуск» Windows:
Шаг 2: Перейдите в каталог Защитника Windows
0 указанный путь и вставьте его в адресную строку « Registry Editor » и нажмите клавишу « Enter »:
> Computer\HKEY_LOCAL_MACHINE\SOFTWARE\Policies\Microsoft\Windows Defender
Шаг 3: Добавление новой функции
Щелкните правой кнопкой мыши папку « Защитник Windows », наведите указатель мыши на меню « Новый » и выберите « DWORD (32-bit) Value » из подменю и назовите его « DisableWinDefender ». Вы также можете добавить имя по вашему выбору:
Вы также можете добавить имя по вашему выбору:
Шаг 4: Изменить вновь созданную функцию
Щелкните правой кнопкой мыши « DisableWinDefender » и выберите « Modify 9».0020 ”От контекстного меню:
Шаг 5: Отключить защитник Windows
Тип« 1 »в« Данные о значении »и нажмите кнопку« OK »:
после при этом защитник Windows будет успешно отключен.
Заключение
Защитник Windows можно отключить с помощью редактора реестра. Сначала запустите редактор реестра и перейдите в папку « Computer\HKEY_LOCAL_MACHINE\SOFTWARE\Policies\Microsoft\Windows Defender 9».0020 ” путь. После этого создайте новое значение « DWORD (32-bit) ». Измените вновь созданное значение, добавьте « 1 » в раздел « Value data » и нажмите кнопку « OK ». В этом посте продемонстрирован метод отключения защитника Windows с помощью Regedit.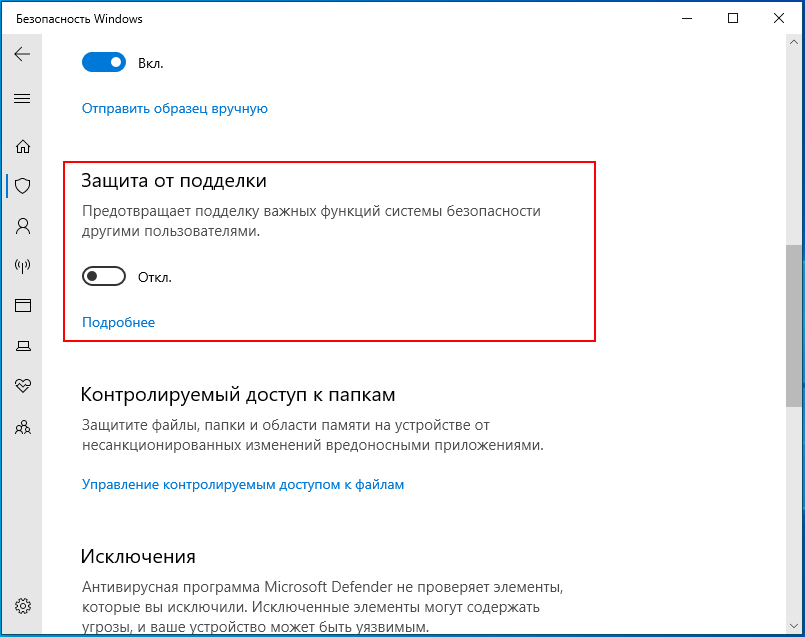
Об авторе
Мухаммад Фархан
Я выпускник факультета компьютерных наук, а сейчас технический писатель, который любит предлагать самые простые решения самых сложных проблем, связанных с Windows, Linux и веб-дизайном. Моя любовь к компьютерным наукам проявляется каждый день из-за их легкости в нашей повседневной жизни.
Посмотреть все сообщения
Как отключить Защитник Windows в Windows 10
Защитник Windows — это проприетарный инструмент, который защищает ваш ПК с Windows 10 от нежелательных вредоносных программ и других вредоносных объектов, однако его нельзя удалить напрямую. Но могут быть случаи, когда вам, возможно, придется отключить его для установки приложения, которое не соответствует его требованиям безопасности, или вы просто не удовлетворены мерами безопасности Защитника и хотите перейти на другой инструмент безопасности.
В любом случае вы можете двигаться в двух направлениях и либо временно отключить Защитник Windows, если вам нужно внести изменения в короткий промежуток времени, либо вы можете отключить его навсегда на более длительный срок.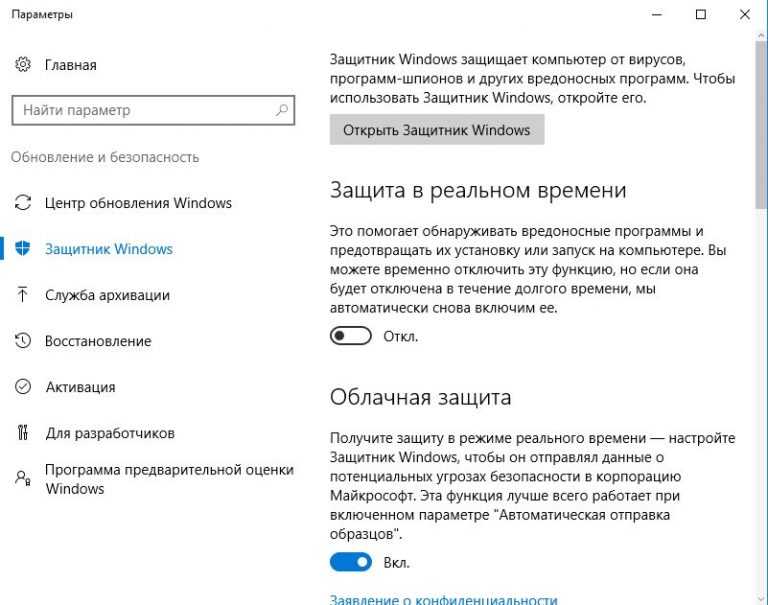
Временное отключение Защитника Windows
- Откройте меню Пуск и введите защиту от вирусов и угроз в строке поиска. Нажмите на опцию Защита от вирусов и угроз с логотипом щита, чтобы продолжить.
- На вкладке Параметры защиты от вирусов и угроз выберите Управление настройками для продолжения.
- Переключить переключатель Защита в режиме реального времени из положения Вкл. в положение Выкл. .
- Это отключит защиту Защитника окон в реальном времени до тех пор, пока вы не перезагрузите компьютер.
- Windows сообщит, что Защита от вирусов и угроз отключена .
Использование редактора локальной групповой политики (Windows 10 Pro)
- Откройте меню Пуск и введите групповую политику в строке поиска. Нажмите на Изменить параметр групповой политики , чтобы продолжить.

- Выберите Конфигурация компьютера и откройте вложенную вкладку Административные шаблоны > Компоненты Windows , чтобы продолжить.
- Прокрутите вниз, чтобы найти Антивирус Защитника Windows в списке, и дважды щелкните его, чтобы открыть.
- В папке антивирусной программы «Защитник Windows» просто дважды щелкните . Отключите антивирусную программу «Защитник Windows » из указанных операций.
- Измените выбор с Не настроено на Включено и нажмите Применить , затем OK , чтобы сохранить изменения.
- Изменения можно просмотреть, когда статус команды изменится на Включено.
- Перезагрузите компьютер с Windows 10, чтобы изменения вступили в силу.
Обратите внимание, что эти изменения являются постоянными и могут подвергнуть ваш компьютер угрозам безопасности и вредоносным программам, если вы не замените Защитник другим средством безопасности. Вы также можете отменить изменения в любое время, повторив те же шаги до шага 5. Просто переключите выбор обратно с «Включено» на «9».0019 Не настроено , нажмите Применить и ОК .
Вы также можете отменить изменения в любое время, повторив те же шаги до шага 5. Просто переключите выбор обратно с «Включено» на «9».0019 Не настроено , нажмите Применить и ОК .
Использование редактора реестра (Windows 10 Домашняя)
- Откройте меню Пуск и введите regedit в строке поиска. Нажмите на приложение Registry Editor , чтобы продолжить.
- Введите исходное местоположение ниже в строке поиска редактора реестра и нажмите Введите .
HKEY_LOCAL_MACHINE\SOFTWARE\Policies\Microsoft\Защитник Windows
- Щелкните правой кнопкой мыши Защитник Windows , затем выберите Новый и Значение DWORD (32-разрядное) , чтобы создать новое значение.
- Переименуйте значение в DisableAntiSpyware и щелкните в любом месте, чтобы сохранить изменения.