Как запустить игровой режим на виндовс 10: Игровой режим Windows 10 – как повысить производительность
Содержание
в чем помогает и 3 способа включения
После выхода обновления апдейта Creators Update в Виндовс 10 появился игровой режим. По утверждениям разработчиков, опция оптимизирует компьютер для игр. Происходящее во время процесса можно записывать без скачивания специальных приложений. Также функция для геймеров не дает запускаться фоновым задачам, которые могут помешать игре. Разберемся, нужен ли игровой режим на ПК с Windows 10, как его включить.
СОДЕРЖАНИЕ СТАТЬИ:
Что такое игровой режим в Windows 10
Инструмент Game Mode был разработан специально для маломощных цифровых устройств. В «десятке» опция предоставляет играм больше тактов процессора видеокарты, определенное количество потоков основного системного процессора, хотя конкретные детали будут зависеть от системной конфигурации ПК.
Данный функционал делает упор на снижение нагрузки на ЦП и ресурсы графического ускорителя. Операция выполняется за счет установки наивысшего приоритета для игрового приложения на время его активности путем отключения сторонних служб и программ.
Режим также способствует повышению частоты кадров или FPS. Это позволяет продолжаться игровому процессу без зависаний, торможений и резкой смены кадров.
Основной функционал Game Mode:
- Увеличенное количество кадров в секунду – игра имеет более высокий приоритет над другими приложениями. Данный режим повышает частоту в плохо оптимизированных играх.
- Запись игрового процесса – геймер может записывать интересные моменты во время прохождения уровней и делиться ими с друзьями.
- Отслеживание производительности – пользователь может контролировать данные в отдельном виджете. В настройках доступны разные опции.
Конкретные цифры зависят от параметров ПК: чем ниже системные параметры устройства, тем заметнее эффект от активации игрового режима.
Как его включить
В Windows 10 запустить Game Mode можно несколькими способами. Все они подразумевают использование встроенных средств «десятки». Режим подходит для любых типов игр.
Через Панель управления
С помощью инструмента Виндовса можно включать и настраивать различные программы, приложения. Также Панель управления дает возможность включать описываемый режим. Обычно он включен по умолчанию, но во время игры юзер может увидеть, что опция выключена по каким-то причинам.
Для проверки состояния Game Mode через инструмент пользовательского интерфейса нужно выполнить следующее:
- Открыть меню «Пуск».
- Нажать на значок шестеренки.
- В окне «Параметры» выбрать раздел «Игры».
- В левой части меню найти и нажать пункт «Игровой режим».
- Переключить тумблер в положение «Вкл.».
После выполнения всех действий Game Mode будет включаться при запуске любой игры на компьютере. Активировать его каждый раз не нужно.
С помощью системного реестра
Редактор реестра – инструмент, позволяющий редактировать любые параметры, изменять значения и многое другое. С помощью инструмента системы Виндовс 10 геймер может активировать игровой режим. Выполняется операция в несколько простых шагов:
С помощью инструмента системы Виндовс 10 геймер может активировать игровой режим. Выполняется операция в несколько простых шагов:
- Нажать: «Win + R».
- В окне «Выполнить» ввести значение: «regedit». Нажать кнопку «Ok».
- Перейти по пути: «HKEY_CURRENT_USER\Software\Microsoft\GameBar».
- Создать новую строку в формате DWORD32 с именем «AllowAutoGameMode».
- При наличии такой строки нажать по ней дважды ЛКМ.
- Откроется поле со значением, которое нужно изменить на «1». Кликнуть кнопку «Ok». Для отключения опции установить параметр «0».
Через Редактор реестра несложно включать функцию Game Mode. Такой вариант подходит даже для начинающих пользователей.
Через игровую панель
Если на компьютере установлено старое издание игры, Windows 10 может не распознать ее. К сожалению, разработчики не предоставляют геймерам список игр, которые поддерживаются описываемым режимом. В этом случае выполнить соответствующие настройки можно самостоятельно, непосредственно в игре:
В этом случае выполнить соответствующие настройки можно самостоятельно, непосредственно в игре:
- Запустить игру.
- Открыть игровую панель нажатием клавиш: «Win + G».
- На панели нажать значок шестеренки.
- Во вкладке «Общие» перейти по ссылке «Изменить другие настройки в разделе параметров Windows 10».
- Включить режим игры, как описано выше.
- Закрыть окно.
После активации игрового режима пользователь увидит небольшой прирост производительности.
Удаление функции
В некоторых ситуациях включенный режим вызывает трудности у пользователей во время работы на ПК. Поэтому в этом случае юзеры отключают или удаляют приложение. Отключается игровой режим по тому же принципу, как и запускается, – через Панель управления или с помощью Редактора реестра. В первом варианте пользователю необходимо следовать инструкции, как описано выше. Только положение тумблера установить на «Выкл.».
В Редакторе реестра отключить опцию можно по аналогичной схеме, как и при включении, только в изменении параметров DWORD32 установить значение «0». Затем сохранить настройки.
Затем сохранить настройки.
Чтобы полностью удалить инструмент с «десятки», нужно выполнить следующее:
- Нажать клавиши: «Win + R».
- В строке набрать: «PowerShell». Нажать «Ok».
- Ввести команду: «Get-AppxPackage *xboxapp* | Remove-AppxPackage». Нажать клавишу ввода.
- Появится строка деинсталляции, которая будет показываться в процентах. Дождаться окончания процесса.
По завершению Game Mode полностью удалится с компьютера. Если пользователь не желает использовать системные средства для удаления инструмента, он может откатить операционку до предыдущего состояния. Для этого юзеру предварительно нужно будет создать точку отката.
Игровой режим в Виндовс 10 – полезный инструмент для активных игроков, позволяющий оптимизировать работу ПК во время игрового процесса. Особенно заметен результат во время работы фоновых приложений. Разработчики продолжают совершенствовать инструмент. Включение и отключение опции не занимает много времени, для этого достаточно воспользоваться встроенными средствами системы.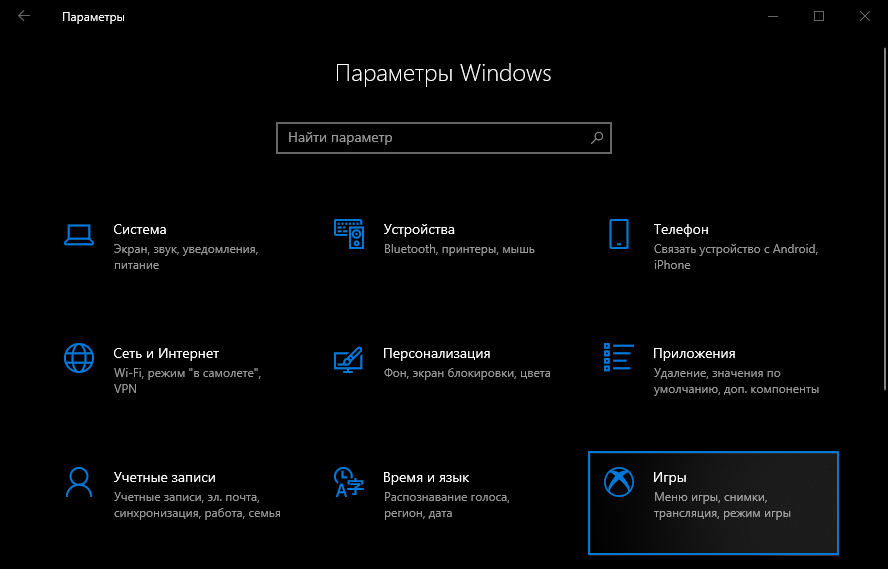
Вам помогло? Поделитесь с друзьями — помогите и нам!
Твитнуть
Поделиться
Поделиться
Отправить
Класснуть
Линкануть
Вотсапнуть
Запинить
Читайте нас в Яндекс Дзен
Наш Youtube-канал
Канал Telegram
Ищите сочинения по школьной программе? Тогда Вам сюда
«Как-нибудь» или «как нибудь» – как правильно пишется?
Adblock
detector
Как включить игровой режим в Windows 10 (как отключить)
Начиная со сборки 15019, Microsoft добавила опцию «Режим игры», читайте подробнее: как узнать версию Windows 10. Игровой режим предназначен для геймеров, он использует значимую часть системных ресурсов для игрового процесса. Используя данный трюк, мощности процессора, видеокарты, ОЗУ будут направлены на нужды геймера. Эти мощности высвобождаются вследствие остановок ненужных фоновых процессов. Как показывают тесты, опция ускорения игрового процесса не всегда себя оправдывает, все зависит от железа пользователя.
Эти мощности высвобождаются вследствие остановок ненужных фоновых процессов. Как показывают тесты, опция ускорения игрового процесса не всегда себя оправдывает, все зависит от железа пользователя.
В материале рассмотрим, как включить игровой режим в Windows 10, и параллельно посмотрим, как отключить. Вообще в ОС он запущен по умолчанию, но бывают разные ситуации. Первые два способа показывают процесс активации (деактивации) опции режима игры. При отключении опции Вы не сможете использовать геймерское ускорение уже в играх (описано в 3 способе).
Активация и деактивация режима игры с помощью Reg файлов
Все настройки ОС располагаются в реестре. За настройки игрового режима отвечают параметры AllowAutoGameMode, AutoGameModeEnabled, которые находятся в разделе GameBar (вся ветка на скриншоте). Значения параметров: 0 – отключает режим геймера, 1 – включает.
С версии ОС 1709 параметры отсутствуют в разделе GameBar, но это не означает, что их нельзя использовать. Конечно, можно зайти в реестр Виндовс 10 и вручную внести изменения (поменять значения, создать параметры), но есть способ проще, читайте ниже.
- Скачайте архив с Reg файлами отсюда, распаковав их.
- Vkl_Igr_Reg – включает, Otkl_Igr_Reg – отключает.
- Выберите нужный Reg файл, и откройте его ЛКМ, далее выполните клики с очередностью: «Запустить», «Да» (UAC), следующий «ДА» и OK.
Таким образом, внесутся изменения в AllowAutoGameMode, AutoGameModeEnabled на нужные Вам, или они создадутся с уже необходимыми значениями.
Включение и выключение игрового режима в параметрах Windows
Этот способ подойдет тем, у кого версия Windows 10 ниже 1709. Сочетанием кнопки Win + I вызовите параметры. Переместитесь в раздел «Игры». В меню слева нажмите подраздел «режим игры». Ползунок переставьте в зависимости от ситуации в положение включено или отключено.
Если нет ползунка, значит Ваша версия ОС 1709 или выше, тогда используйте 1 способ. Здесь же вы можете просмотреть, активен ли режим игры Windows 10.
Использование режима игры
Первым делом в параметрах переместитесь в подраздел «Меню игры».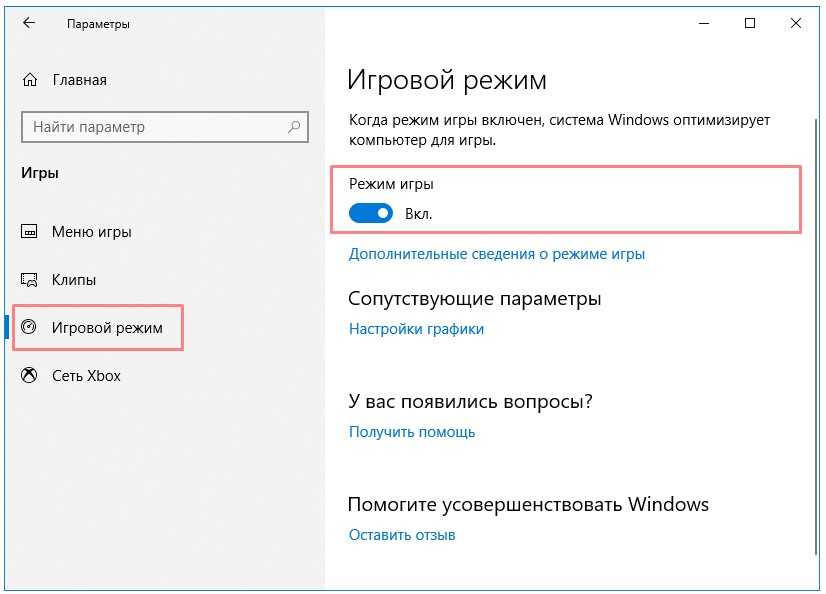 Убедитесь, что включена первая опция, иначе у Вас не будет работать игровая панель.
Убедитесь, что включена первая опция, иначе у Вас не будет работать игровая панель.
Важно! Чтобы режим был доступен для конкретной игры, обязательно проделайте действия, описанные в 1 или 2 способе.
Если сборка ОС выше 16215 сделайте так:
- Во время игры используйте сочетание кнопки Win + G, чтобы запустить игровую панельку.
- При появлении запроса, поставьте флажок на «Да, это игра».
- Нажмите значок скорости, чтобы включить игровой режим в Windows 10, нажмите еще раз, чтобы отключить (перечеркнутый круг).
- Нажмите Esc для скрытия панели.
Если сборка Windows ниже 16215, осуществите такие действия:
- Проделайте шаги 1, 2, как описано выше.
- Сделайте клик по иконке шестеренки, открыв настройки.
- Установите флажок на опцию, которая позволяет использовать игровой режим для конкретной игры, или снимите его вовсе. Закройте окно.
- Кликните Esc для исчезновения панели.
Теперь Вы знаете, как включить, отключить игровой режим в Windows 10. Если у Вас мощное железо, то при активной опции особого прироста FPS не ждите. При слабой начинке ПК и множества запущенных процессов режим игры может дать прирост производительности в игрушках. Все познается в сравнении, тестируйте, выбрав подходящий вариант.
Если у Вас мощное железо, то при активной опции особого прироста FPS не ждите. При слабой начинке ПК и множества запущенных процессов режим игры может дать прирост производительности в игрушках. Все познается в сравнении, тестируйте, выбрав подходящий вариант.
Вы можете пропустить чтение записи и оставить комментарий. Размещение ссылок запрещено.
Как включить (или отключить) игровой режим в Windows 10 и 11
Когда вы покупаете по ссылкам на нашем сайте, мы можем получать партнерскую комиссию. Вот как это работает.
Игровой режим
(Изображение предоставлено Windows Central)
В наших тестах мы обнаружили, что игровой режим не оказал большого влияния на системы более высокого уровня, но если вы склонны к многозадачности или у вас много процессов, работающих в фоновом режиме, игровой режим может быть вам полезен. Кроме того, у Microsoft есть планы улучшить эту функцию в последующих обновлениях, поэтому стоит хотя бы знать, где она находится.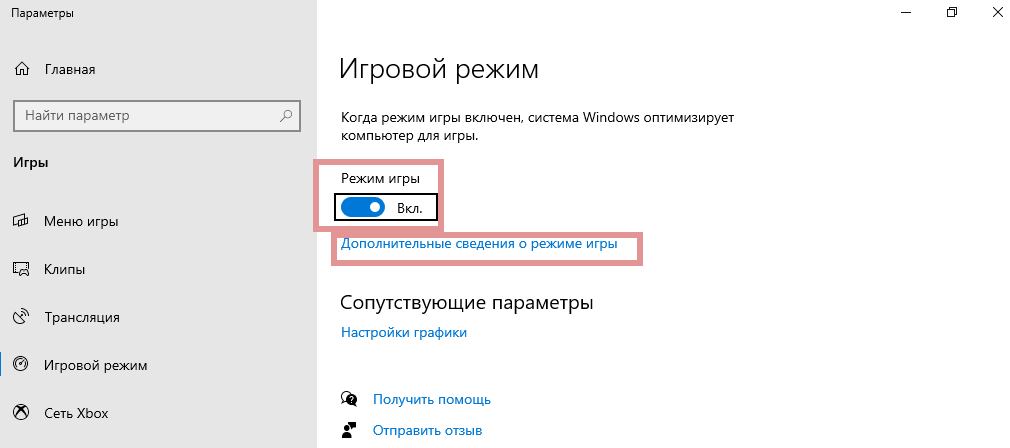
Вот как включить (и отключить) игровой режим в Windows 10 и Windows 11.
Вы также можете принудительно включить игровой режим в определенных играх, независимо от того, протестированы они Microsoft или нет. Раньше вы могли переключать игровой режим на игровой панели Windows 10 и 11, но с тех пор этот параметр был перемещен. Чтобы сделать это сейчас, вам нужно использовать меню настроек Windows 10 и 11.
- Откройте меню настроек , щелкнув значок шестеренки в меню «Пуск». Кроме того, вы можете просто ввести «Настройки» в меню «Пуск», чтобы его было легче найти.
- Выберите раздел Игры в меню настроек.
Источник: Windows Central (Изображение предоставлено: Источник: Windows Central)
- Перейдите к разделу Game Mode на боковой панели. Вы также можете просто выполнить поиск «Игровой режим» в меню «Пуск», чтобы найти его быстрее.
- Нажмите, чтобы включить или выключить Игровой режим .
 Отключение этого параметра гарантирует, что фоновые процессы не будут влиять на запуск игры.
Отключение этого параметра гарантирует, что фоновые процессы не будут влиять на запуск игры.
Источник: Windows Central (Изображение предоставлено: Источник: Windows Central)
Хотя игровой режим не будет иметь огромной разницы для большинства компьютерных игр, если вы склонны к интенсивному использованию фоновых задач или используете недорогую систему без особых накладных расходов для игр, игровой режим может быть полезен. .
Неизвестно, претерпел ли игровой режим какие-либо улучшения в новой версии ОС Windows 11, но мы ожидаем, что по сути он будет иметь ту же функциональность. Если вы включите его, он попытается ограничить доступ фоновых задач к вашим системным ресурсам, отдавая приоритет играм. Если вы отключите его, фоновые процессы останутся с тем же приоритетом. При тестировании мы не обнаружили большой разницы в любом случае, например, при попытке запускать игры одновременно с рендерингом в Adobe Premier. Я думаю, что если вы хотите убедиться, что ваша система работает должным образом, возможно, стоит просто отключить ее.
Получайте лучшее из Windows Central каждый день в свой почтовый ящик!
Свяжитесь со мной, чтобы сообщить о новостях и предложениях от других брендов Future. Получайте электронные письма от нас от имени наших надежных партнеров или спонсоров.
Джез Корден, управляющий редактор Windows Central, специализирующийся в первую очередь на Xbox и играх. Джез известен тем, что публикует эксклюзивные новости и аналитические материалы, касающиеся экосистемы Microsoft, питаясь кофеином. Подпишитесь на Twitter @JezCorden и слушайте его подкаст Xbox Two, как вы уже догадались, Xbox!
Как включить и использовать игровой режим в Windows 11/10
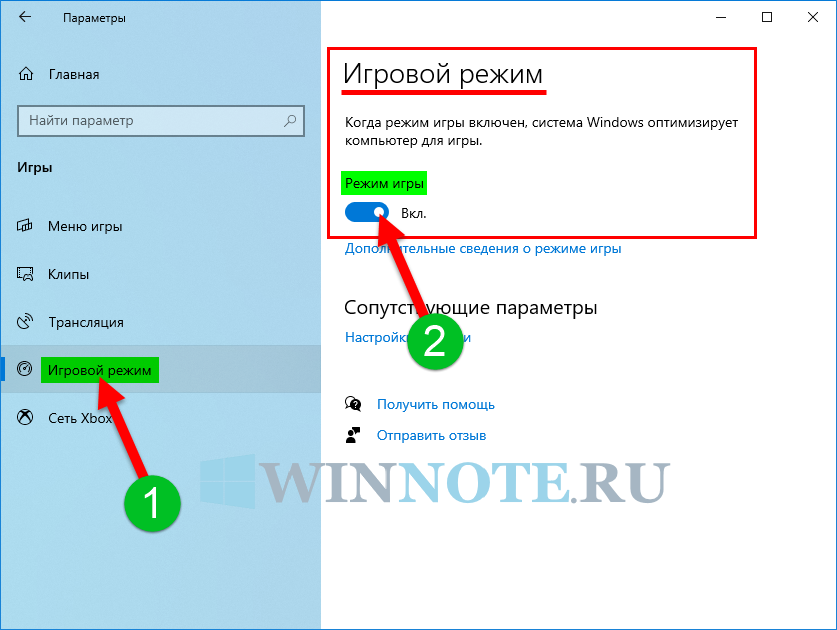 Проще говоря, игровой режим помогает пользователям оптимизировать свою систему и более плавно играть в любую игру. По словам Microsoft, пользователи могут играть практически в любую игру с более плавным игровым процессом, используя игровой режим.
Проще говоря, игровой режим помогает пользователям оптимизировать свою систему и более плавно играть в любую игру. По словам Microsoft, пользователи могут играть практически в любую игру с более плавным игровым процессом, используя игровой режим.Игровой режим Windows
Игровой режим — это термин, придуманный Microsoft для компьютерных геймеров. Этот режим повышает производительность Windows 11 и помогает пользователям использовать большую часть системных ресурсов для игры, чтобы геймер мог получить гораздо лучший пользовательский опыт. Чтобы избавиться от нежелательных задержек, отсутствия частоты кадров и т. д., этот режим был введен в Windows 11/10.
После включения игрового режима ваш компьютер будет использовать большую часть мощности процессора и графического процессора для игры. Нежелательные и неприоритетные фоновые процессы будут остановлены автоматически. К нежелательным фоновым процессам относятся случайные антивирусные проверки и т. д. К сожалению, у пользователя нет возможности остановить или запустить определенный фоновый процесс при включенном игровом режиме.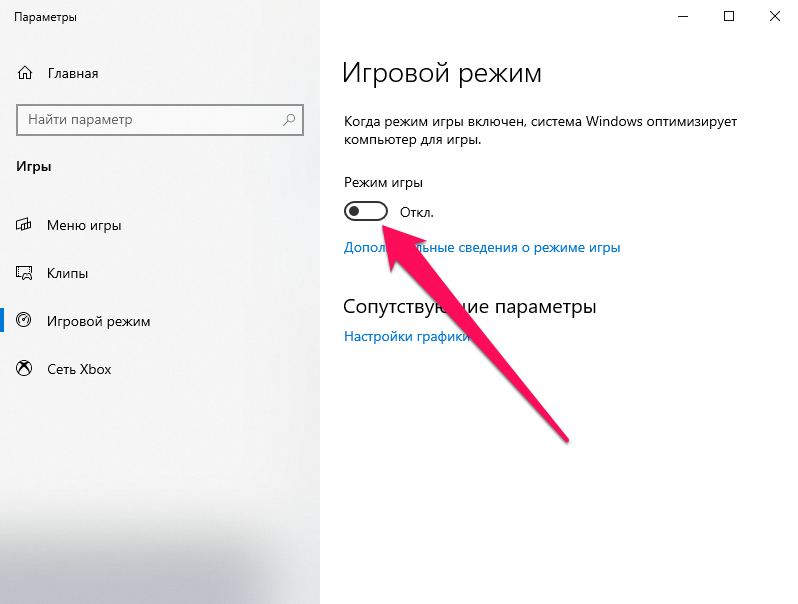
Игровой режим оптимизирует работу компьютера, чтобы играть в игры эффективно и без задержек. Если вы заядлый геймер, вам следует немедленно начать использовать игровой режим. Вот почему в этой статье мы увидим, как включить или отключить игровой режим в Windows 11/10.
Включение или отключение игрового режима в Windows 11
В зависимости от OEM-производителя игровой режим может быть включен на вашем компьютере по умолчанию, или вам придется включать его вручную. Если вы не знаете, как сделать то же самое, выполните указанные шаги, чтобы включить или отключить игровой режим в Windows 11.
- Откройте Настройки с помощью Win + I или из меню «Пуск».
- Нажмите Игры.
- Теперь перейдите в игровой режим .
- Наконец, используйте переключатель, чтобы включить или отключить игровой режим.
Это очень просто. Если вы хотите узнать больше об этом параметре, вы можете нажать Подробнее об игровом режиме в том же разделе.
Наконец, запустите игру по вашему выбору и начните играть.
Включение и использование игрового режима в Windows 10
Чтобы включить игровой режим в Windows 10, откройте панель настроек и перейдите в раздел Игры . С левой стороны вы увидите цифру 9.0012 Игровой режим
вариант. Нажмите на нее и переключите кнопку, чтобы сразу включить игровой режим.После включения игрового режима на панели настроек вам необходимо активировать его в отдельной игре. Для этого вам нужно включить Game Bar , которую можно найти на том же экране, где вы нашли игровой режим. Откройте раздел Game Bar и включите опцию под названием Запись игровых роликов, снимков экрана и трансляция с помощью Game Bar .
Теперь откройте любую игру и нажмите Win + G , чтобы отобразить игровую панель. На игровой панели вы найдете значок шестеренки настроек. Нажмите здесь.
После этого вы можете выбрать опцию Использовать игровой режим для этой игры на вкладке Общие .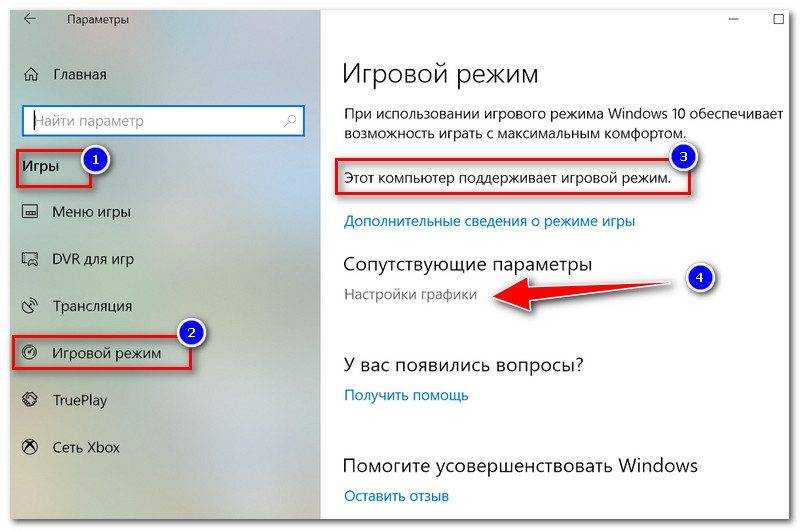 Вы должны установить флажок.
Вы должны установить флажок.
Игровой режим теперь будет включен для этой конкретной игры.
Если вы хотите отключить игровой режим для какой-либо игры, перейдите на тот же экран и снимите флажок.
СОВЕТ : Этот пост поможет вам, если отсутствует переключатель игрового режима Windows.
Дайте нам знать, если вы найдете это полезным и если это имеет значение.
Должен ли я отключить игровой режим в Windows?
Игровой режим был создан для повышения производительности вашего компьютера, но иногда вы можете даже не заметить скачка скорости, в зависимости от оборудования, на котором вы используете Windows. Но в большинстве случаев это не вызывает истерики, поэтому вам нужно отключить ее.
Однако были случаи, когда пользователи сообщали, что игровой режим вызывает сбой системы и приложений, а также многие другие странные вещи. У нас такая же причина. Чтобы выделить больше системных ресурсов для игры, игровой режим имеет первостепенное значение для некоторых фоновых задач, вызывая системные проблемы.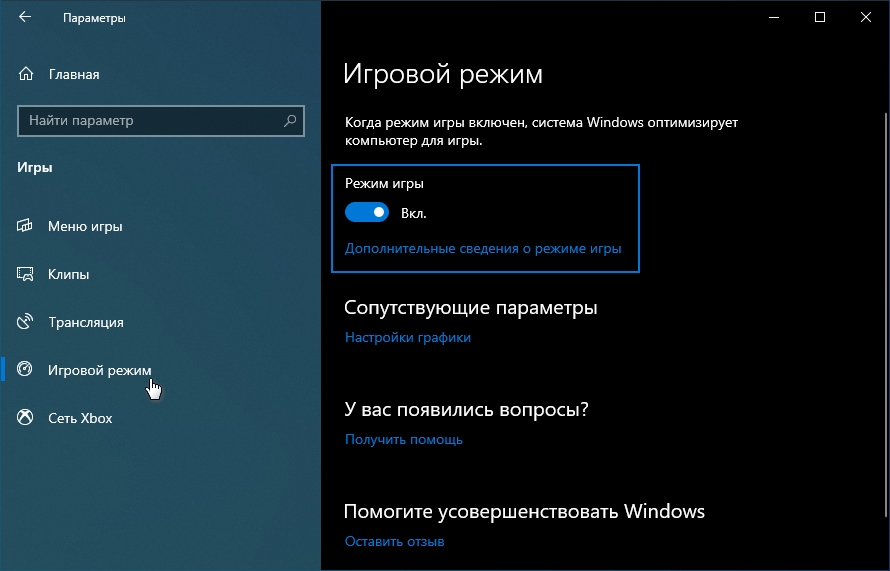

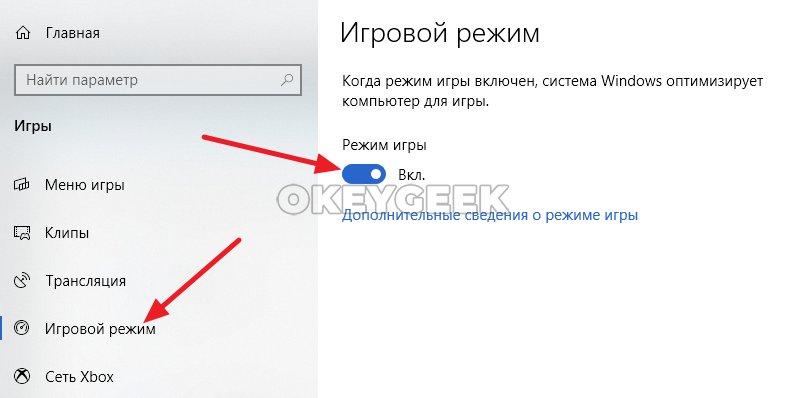 Отключение этого параметра гарантирует, что фоновые процессы не будут влиять на запуск игры.
Отключение этого параметра гарантирует, что фоновые процессы не будут влиять на запуск игры.