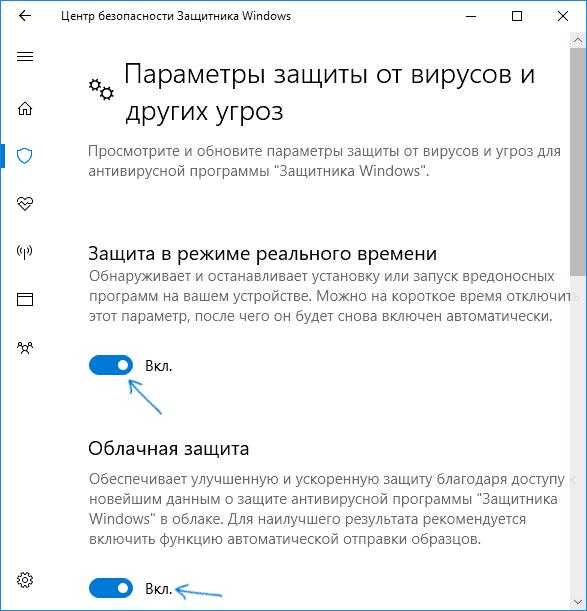Отключение windows defender 10: Включение и отключение брандмауэра Microsoft Defender
Содержание
Включение и отключение брандмауэра Microsoft Defender
Microsoft Defender Windows 11 Windows 10 Еще…Меньше
Важно, чтобы брандмауэр Microsoft Defender был включен, даже если уже включен другой брандмауэр. Он защищает вас от несанкционированного доступа.
Чтобы включить или отключить брандмауэр Microsoft Defender, выполните следующие действия.
-
Нажмите Пуск и откройте Параметры . В разделе Конфиденциальность и защита выберите Безопасность Windows > Брандмауэр и защита сети. Открыть параметры службы «Безопасность Windows»
-
Выберите профиль сети: Сеть домена, Частная сеть или Общедоступная сеть.

-
В разделе Брандмауэр Microsoft Defender установите для параметра значение Вкл. Если ваше устройство подключено к сети, настройки сетевой политики могут помешать вам выполнить эти шаги. За дополнительными сведениями обратитесь к администратору.
-
Для выключения переключите этот параметр в положение Выкл. Отключение брандмауэра Microsoft Defender может сделать ваше устройство (и сеть, если таковая имеется) более уязвимым для несанкционированного доступа. Если нужно использовать блокируемое приложение, вы можете разрешить его использование через брандмауэр вместо отключения самого брандмауэра.
Нажмите кнопку Пуск и выберите Параметры > Обновление и безопасность > Безопасность Windows > Брандмауэр и защита сети. Открыть параметры службы «Безопасность Windows»
Выберите профиль сети: Сеть домена, Частная сеть или Общедоступная сеть.
В разделе Брандмауэр Microsoft Defender установите для параметра значение Вкл. Если ваше устройство подключено к сети, настройки сетевой политики могут помешать вам выполнить эти шаги. За дополнительными сведениями обратитесь к администратору.
Для выключения переключите этот параметр в положение Выкл. Отключение брандмауэра Microsoft Defender может сделать ваше устройство (и сеть, если таковая имеется) более уязвимым для несанкционированного доступа. Если нужно использовать блокируемое приложение, вы можете разрешить его использование через брандмауэр вместо отключения самого брандмауэра.
Примечание. Если вы получаете сообщения об ошибках или параметр не включается, можно использовать средство устранения неполадок, а затем повторить попытку.
Что такое брандмауэр?
Использование Destroy Windows 10 Spying
После выхода Windows 10 многие пользователи были обеспокоены новостью о том, что новое детище Microsoft тайно собирает конфиденциальную информацию пользователей. Несмотря на то, что сама Microsoft заявила, что эти сведения собираются лишь для улучшения работы программ и самой операционной системы в целом, пользователей это не утешило.
Несмотря на то, что сама Microsoft заявила, что эти сведения собираются лишь для улучшения работы программ и самой операционной системы в целом, пользователей это не утешило.
Отключить сбор информации пользователей можно вручную, настроив соответствующим образом параметры системы, о чем писалось в статье Как отключить шпионские функции Windows 10. Но есть и более быстрые способы, один из них — бесплатная программа Destroy Windows 10 Spying, быстро набравшая популярность по мере обновления компьютеров пользователей до новой версии ОС. Важное примечание: автор не рекомендует делать всего, что описано обычным пользователям, которые не знают, зачем им это нужно и не готовы к потенциальным проблемам после применения настроек (например, невозможности установки какого-то ПО из официального магазина Майкрософт или компонентов Windows 10, а возможно и некоторым другим).
Блокировка отправки личных данных с помощью Destroy Windows 10 Spying
Внимание: на сегодняшний день я бы рекомендовал использовать другую программу — WPD.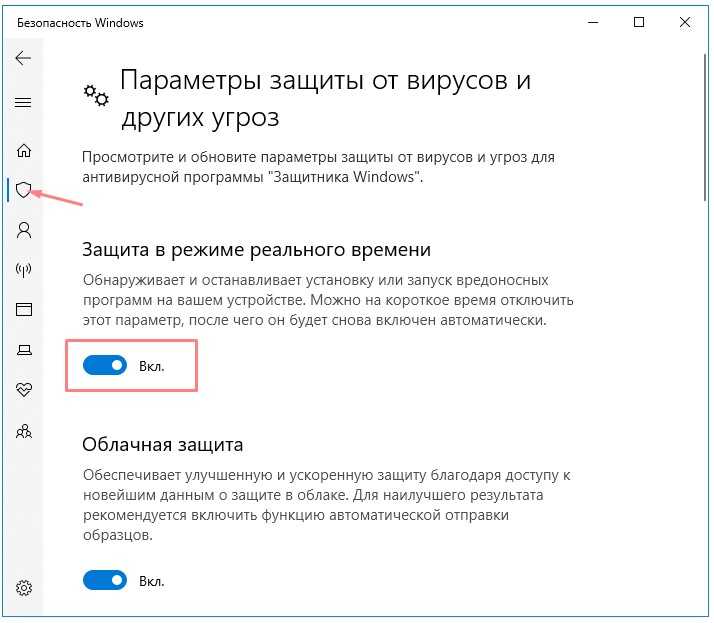 Также настоятельно рекомендую создать точку восстановления системы перед использованием программы. Основная функция программы программы Destroy Windows 10 Spying — добавление «шпионских» IP-адресов (да-да, именно тех IP-адресов, на которые отправляются те самые конфиденциальные Ваши данные) в файл hosts и правила брандмауэра Windows таким образом, чтобы компьютер не мог отправить по этим адресам что-либо.
Также настоятельно рекомендую создать точку восстановления системы перед использованием программы. Основная функция программы программы Destroy Windows 10 Spying — добавление «шпионских» IP-адресов (да-да, именно тех IP-адресов, на которые отправляются те самые конфиденциальные Ваши данные) в файл hosts и правила брандмауэра Windows таким образом, чтобы компьютер не мог отправить по этим адресам что-либо.
Интерфейс программы интуитивно понятен и на русском языке (при условии, что программа была запущена в русскоязычной версии ОС), но, тем не менее, будьте предельно внимательны (см. примечание в конце этого раздела).
При нажатии на большую кнопку Destroy Windows 10 Spying в главном окне, программа добавит блокировку IP-адресов и отключит опции отслеживания и отправки данных ОС с настройками по умолчанию. После успешной работы программы Вам потребуется перезагрузить систему.
Примечание: по умолчанию программа отключает защитник Windows и фильтр Smart Screen. С моей точки зрения, этого лучше не делать.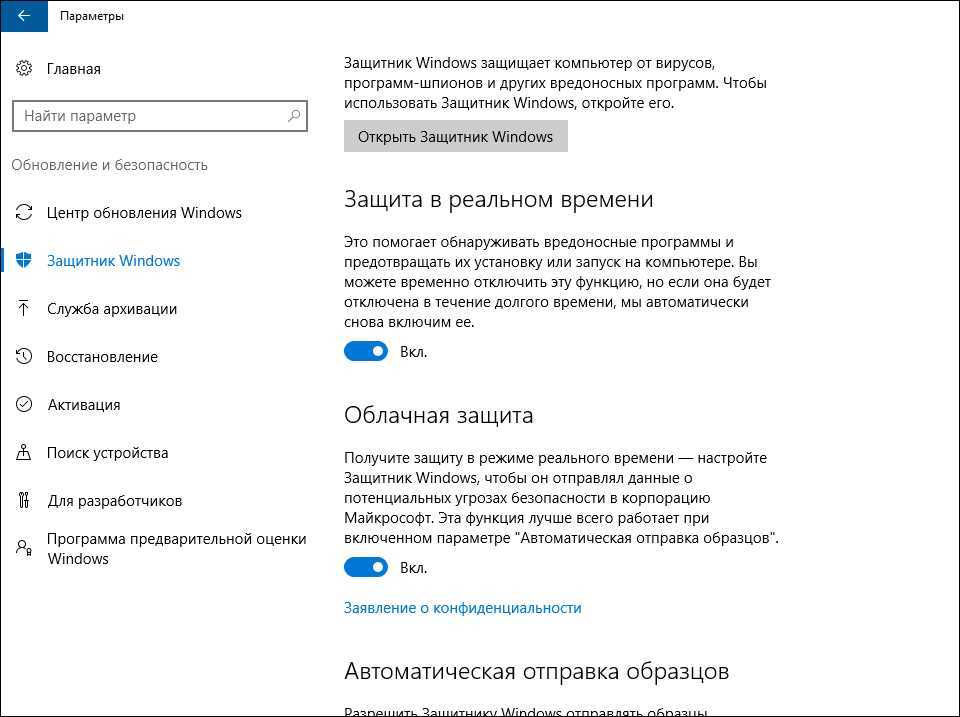 Чтобы избежать этого, предварительно зайдите на вкладку настройки, отметьте пункт «Включить профессиональный режим» и снимите отметку с «Отключить Windows Defender».
Чтобы избежать этого, предварительно зайдите на вкладку настройки, отметьте пункт «Включить профессиональный режим» и снимите отметку с «Отключить Windows Defender».
Дополнительные возможности программы
На этом функционал программы не заканчивается. Если Вы не любитель «плиточного интерфейса» и не пользуетесь Metro-приложениями, то для Вас может быть полезна вкладка «Настройка». Здесь Вы можете выбрать, какие из Metro-приложений Вы хотите удалить. Также удалить сразу все встроенные приложения можно на вкладке «Утилиты».
Обратите внимание на красную надпись: «Некоторые METRO приложения удаляются навсегда, и их нельзя восстановить» — не игнорируйте её, это действительно так. Удалить эти приложения можно и вручную: Как удалить встроенные приложения Windows 10.
Внимание: Приложение «Калькулятор» в Windows 10 также относится к Metro-приложениям и вернуть его после работы этой программы невозможно.
Если вдруг по какой-то причине это произошло, установите программу Old Calculator for Windows 10, которая напоминает стандартный калькулятор из Windows 7.
Также к Вам «вернётся» стандартный «Просмотр фотографий Windows».
Если вам не требуется OneDrive, то с помощью Destroy Windows 10 Spying его можно полностью удалить из системы, перейдя на вкладку «Утилиты» и нажав на кнопку «Удалить One Drive». То же самое вручную: Как отключить и удалить OneDrive в Windows 10.
Дополнительно, в данной вкладке можно найти кнопки для открытия и редактирования файла hosts, отключения и включения UAC (он же «Контроль учётных записей»), Windows Update (Центр обновления Windows), отключения телеметрии, удаления старых правил файервола, а также для запуска восстановления системы (с использованием точек восстановления).
И, наконец, для совсем продвинутых пользователей: на вкладке «прочитай меня» в конце текста находятся параметры для использования программы в командной строке, которые также могут пригодиться в некоторых случаях. На всякий случай упомяну, что одним из эффектов использование программы будет надпись Некоторыми параметрами управляет ваша организация в настройках Windows 10.
Скачать Destroy Windows 10 Spying можно с официальной страницы проекта на GitHub (обновление: страница была удалена с GitHub) github.com/Nummer/Destroy-Windows-10-Spying/releases.
remontka.pro в Телеграм | Способы подписки
Как отключить Защитник Windows в Windows 10
СОДЕРЖИМОЕ СТРАНИЦЫ:
- Зачем отключать Защитник Windows на вашем компьютере
- Как отключить Защитник Windows в Windows 10
- Как навсегда отключить Защитник Windows в Windows 10
Защитник Windows (теперь он называется Безопасность Windows в Windows 10 и 11) — это программа для защиты от вредоносных программ, которая по умолчанию поставляется с системой Windows. Он защищает ваш компьютер и файлы от вредоносных вирусов, программ-вымогателей, программ-шпионов и других вредоносных программ, а также от хакеров. Хотя это одна из самых отличных альтернатив компьютерному антивирусному программному обеспечению, могут быть случаи, когда вы захотите его отключить.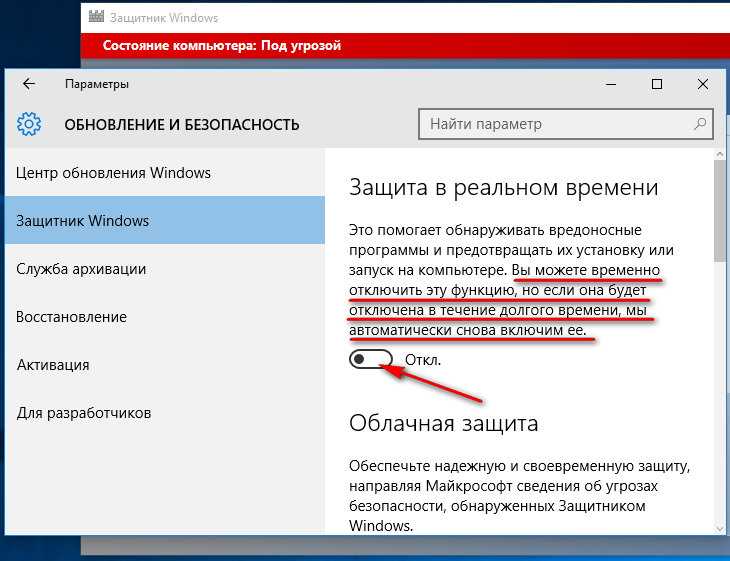
В этом руководстве вы узнаете, как отключить Защитника Windows в Windows 10.
Зачем отключать Защитник Windows на вашем компьютере
Вот несколько распространенных причин, по которым людям необходимо временно или навсегда отключить Защитника Windows в Windows 10.
- Чтобы установить на компьютер другую стороннюю антивирусную программу, например Bitdefender или McAfee, необходимо отключить Защитник Windows.
- Защитник Windows не позволяет установить безопасное приложение.
- Некоторые системные настройки на вашем компьютере конфликтуют с Защитником Windows, и вам нужно отключить его, чтобы устранить проблему.
- Вы не используете Защитник Windows, так как на вашем компьютере уже установлена другая мощная антивирусная программа.
Поскольку полностью удалить Защитник Windows с компьютера невозможно, все, что вы можете сделать, это отключить Защитник Windows.
Как отключить Защитник Windows в Windows 10
В этом разделе мы покажем вам, как шаг за шагом отключить Защитник Windows в Windows. Этот процесс только временно отключает Защитник Windows на вашем компьютере и будет снова включен после перезагрузки компьютера.
Этот процесс только временно отключает Защитник Windows на вашем компьютере и будет снова включен после перезагрузки компьютера.
Шаг 1. Нажмите «Настройки» в меню «Пуск», которое можно открыть, нажав на логотип Windows в левом нижнем углу экрана.
Шаг 2. Нажмите «Обновление и безопасность» на странице настроек Windows.
Шаг 3. Выберите «Безопасность Windows» на левой панели, чтобы открыть функцию, и нажмите «Открыть Безопасность Windows».
Шаг 4. Затем нажмите «Защита от вирусов и угроз» и прокрутите страницу вниз, чтобы найти «Управление настройками». Нажмите здесь.
Шаг 5. Затем он откроет настройки защиты от вирусов и угроз. Здесь вы можете отключить защиту в режиме реального времени и временно отключить безопасность Windows, нажав кнопку включения/выключения. После этого нужно подтвердить операцию. Затем Защитник Windows был успешно отключен в Windows 10.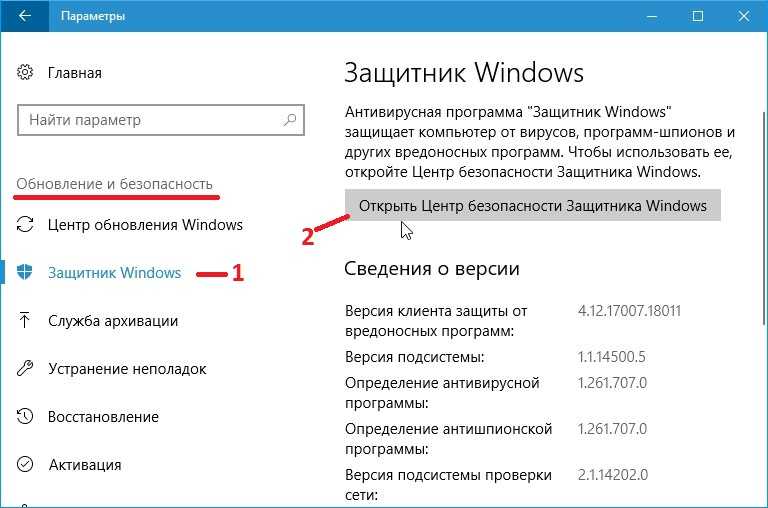
После отключения Защитника Windows в Windows 10 вы можете выполнять необходимые операции без него. Если вы хотите вернуть его, выполните тот же процесс, чтобы включить его. Или вы можете дождаться следующей перезагрузки, которая вернет постоянную защиту Защитника Windows на вашем компьютере.
Как навсегда отключить Защитник Windows в Windows 10
В зависимости от ваших потребностей вы можете навсегда отключить Защитник Windows в Windows 10, а не отключать его временно. Если вы отключите его навсегда, он будет включен после перезагрузки. Чтобы это сделать, вы можете изменить файл реестра. Звучит не очень легко. В то время как вы можете быстро сделать это, следуя нашим операциям. Кроме того, вы можете снова изменить реестр, чтобы включить его. Процесс очень похож.
- Примечание:
- Не рекомендуется постоянно отключать Защитник Windows в Windows 10, если на вашем компьютере не запущена антивирусная программа. Это может быть довольно рискованно.

Шаг 1. Нажмите сочетание клавиш Windows +R, чтобы выполнить команду. Затем введите «regedit» и нажмите «ОК», чтобы открыть редактор реестра.
Шаг 2. Затем вам нужно найти Защитник Windows на правой панели. Путь следующий:
\HKEY_LOCAL_MACHINE\SOFTWARE\Policies\Microsoft\Windows Defender
Шаг 3. Тогда давайте останемся здесь. В правой Windows можно создать файл с именем «DisableAntiSpyware», если его нет. Щелкните правой кнопкой мыши место, чтобы выбрать «Создать»> «DWORD (32-разрядное) значение», чтобы создать новый файл. Введите имя «DisableAntiSpyware» и нажмите кнопку «Ввод».
Шаг 4. Теперь вам нужно проверить файл, изменив его. Щелкните файл правой кнопкой мыши, выберите «Изменить…» и введите «1» в качестве данных значения.
При следующем запуске компьютера Защитник Windows не будет запущен. Для получения дополнительной информации вы также можете щелкнуть здесь, чтобы просмотреть отключение Защитника Windows 11.
Заключение
И это были лучшие методы, которые вы могли использовать для отключения Защитника Windows в Windows 10. Чтобы прояснить то, что мы сказали ранее, Защитник Windows — полезная программа, которая помогает предотвратить нежелательное вредоносное ПО, но иногда он может ограничить вашу доступность. Отключение Защитника в определенных обстоятельствах может быть для вас самым мудрым решением. В большинстве случаев мы рекомендуем оставить его включенным.
Вы можете найти дополнительные руководства по Защитнику Windows на сайте, например, Защитник Windows отсутствует или не работает.
3 простых способа отключить Защитник Windows в Windows 10
Наше руководство по отключению Защитника Windows в Windows 10
Что такое Защитник Windows?
Защитник Windows (теперь известный как Microsoft Defender Antivirus) — это постоянно работающее антивирусное программное обеспечение, которое защищает ваш компьютер от внешних угроз. Антивирус разработан Microsoft для защиты компьютеров от вирусных угроз, работающих под управлением операционной системы Windows 10.
Антивирус разработан Microsoft для защиты компьютеров от вирусных угроз, работающих под управлением операционной системы Windows 10.
Этот антивирус предустановлен в любой версии Windows 10. Защитник Windows защищает ваш компьютер в режиме реального времени не только от вирусов, но и от программ-вымогателей, руткитов, троянов, шпионских программ и многих форм вредоносных атак. Программа бесплатна для использования, и Microsoft регулярно отправляет обновления для Windows 10.
Зачем отключать Защитник Windows?
Хороший вопрос вы задали! Если Microsoft Windows Defender — это бесплатный антивирус, который защищает вашу систему от атак вредоносных программ, то почему кому-то нужно отключать его или выключать? Однако есть определенные случаи, когда вы хотели бы отключить Защитник Windows.
Возможно, вы захотите установить определенное программное обеспечение или программу в своей системе, но Защитник Microsoft Windows в Windows 10 может продолжать мешать. Возьмите стороннее программное обеспечение в качестве примера. Защитник Windows может рассматривать программы или приложения от мелких разработчиков как угрозу и не позволит вам их установить. Иногда это может быть полезно, поскольку вы не знаете, является ли программное обеспечение законным или оно может содержать какую-либо форму вредоносного ПО, которое может нарушить вашу безопасность.
Возьмите стороннее программное обеспечение в качестве примера. Защитник Windows может рассматривать программы или приложения от мелких разработчиков как угрозу и не позволит вам их установить. Иногда это может быть полезно, поскольку вы не знаете, является ли программное обеспечение законным или оно может содержать какую-либо форму вредоносного ПО, которое может нарушить вашу безопасность.
Тем не менее, иногда вы уверены, что программа безопасна и законна, и хотите ее установить, но Защитник Windows продолжает ее удалять. В этом случае вы можете временно отключить Защитник Windows.
Может возникнуть ситуация, когда вы не доверяете возможностям Microsoft Windows Defender и решаете установить сторонний антивирус для защиты от вирусных угроз. На рынке существует множество сторонних антивирусных программ, которые можно использовать вместо Защитника Windows.
Одним из преимуществ установки стороннего антивируса является то, что он обеспечивает большую безопасность и контроль над ним.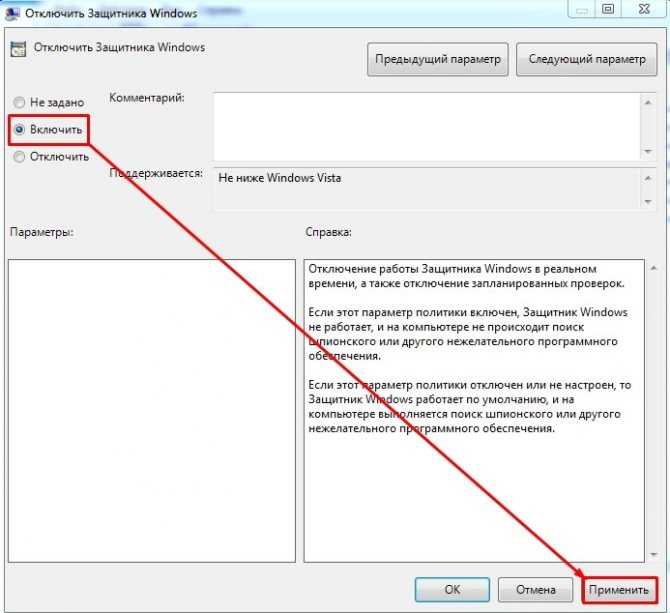 Вы можете отключить его в любое время и снова включить.
Вы можете отключить его в любое время и снова включить.
Вы также можете отключить Защитник Windows в Windows 10, так как он использует много ресурсов, когда работает в фоновом режиме. Возможно, вам не хватает оперативной памяти, или вы хотите, чтобы процессор сосредоточился на какой-то конкретной задаче, а не тратил ресурсы на сканирование вашего компьютера.
Это лишь несколько причин для отключения антивируса Microsoft Defender.
Какой бы ни была ваша причина, Защитник Microsoft Windows в Windows 10 по-прежнему является ценным ресурсом. Что-то лучше, чем ничего, а это означает, что ваш компьютер гораздо более подвержен заражению при использовании его с отключенным Защитником. Если вы планируете использовать другой антивирус, то отключение Защитника Windows оправдано. Антивирус Defender нигде не имеет опции отключения или удаления. Имейте в виду, что при отключении Защитника Windows безопасность вашего компьютера будет подвержена риску атак вредоносных программ.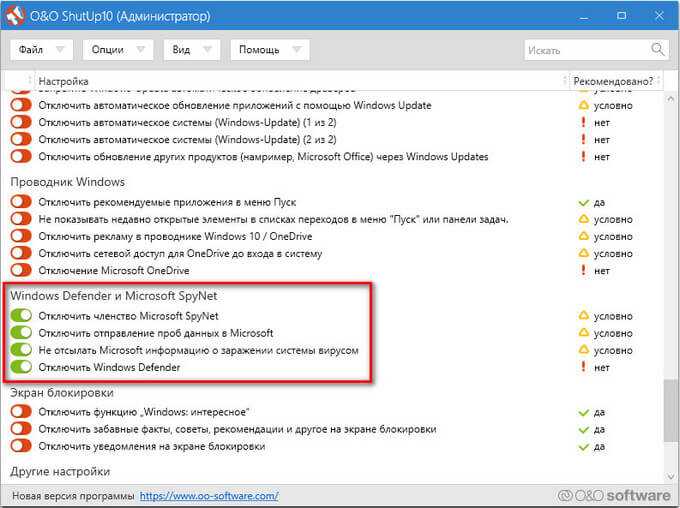
Давайте посмотрим, как отключить Защитник Windows.
Защитник Windows по-прежнему можно отключить в Windows 10 с помощью настроек, реестра и групповой политики.
Давайте пошагово рассмотрим каждый из них, как отключить Защитник Windows.
Отключить Защитник Windows через настройки:
Это один из самых быстрых и простых способов отключить Защитник Windows. Все операции будут выполняться через настройки. Просто выполните следующие действия:
1. Откройте Пуск, щелкнув логотип Windows в левом нижнем углу экрана.
2. В меню «Пуск» найдите и нажмите «Открыть настройки», щелкнув значок шестеренки на левой панели.
Отключить меню «Пуск» Защитника Windows Открыть настройки
3. Откроются настройки Windows. Продолжайте, нажав «Обновление и безопасность». Это будет последний вариант.
Отключить Защитник Windows: выберите «Обновление и безопасность»
4. Затем нажмите «Безопасность Windows» на левой боковой панели.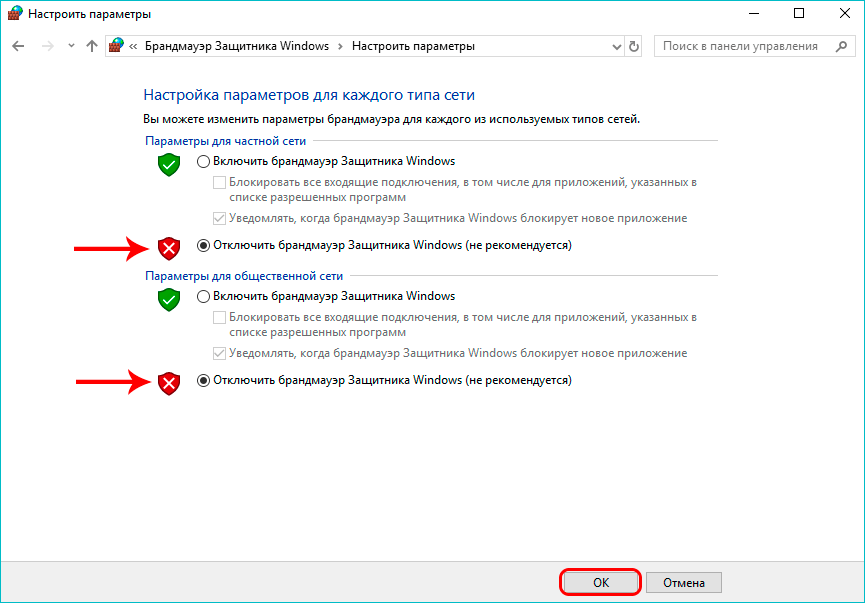
Отключить Защитник Windows Выберите Левая панель безопасности Windows
5. В разделе «Области защиты» нажмите «Защита от вирусов и угроз».
отключить обнаружение вирусов и угроз Защитником Windows
6. Откроется окно Защита от вирусов и угроз. В разделе «Параметры защиты от вирусов и угроз» нажмите «Управление параметрами».
отключить Защитник Windows управлять настройками
7. Защита в реальном времени будет первым вариантом перед вами. Под защитой в реальном времени нажмите синий переключатель ON.
настройки обнаружения вирусов и угроз
8. Windows предложит вам внести изменения. Нажмите Да. Вы увидите сообщение о том, что защита в реальном времени отключена, что указывает на то, что вы успешно отключили Защитник Windows.
Защита в режиме реального времени Защитника Windows отключена
Вы можете в любой момент выполнить шаги с 1 по 7 и снова нажать кнопку «Выкл.», чтобы снова включить защиту в режиме реального времени.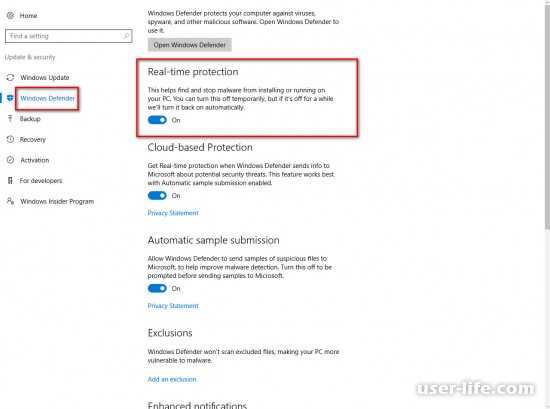
Преимущество отключения защиты в режиме реального времени в настройках защиты от вирусных угроз заключается в удобстве и скорости. Вы можете быстро выключить его, а затем снова включить. Следует иметь в виду, что при перезагрузке компьютера Защитник Windows автоматически включается. Отключив защиту в реальном времени, вы можете установить желаемое приложение или программное обеспечение, которое раньше не могли установить, но ваша безопасность будет под угрозой. Вы также можете внести желаемые системные изменения. Это не постоянное решение, но это самое быстрое решение с помощью настроек защиты от вирусных угроз.
Как отключить Защитник Windows через реестр:
Это довольно длительный процесс отключения Защитника Windows:
Выполните следующие действия, чтобы навсегда отключить Защитника Windows через реестр.
1. Откройте «Пуск», щелкнув логотип Windows в левом нижнем углу экрана.
2. Введите «Regedit» в строке поиска и щелкните редактор реестра с синим значком.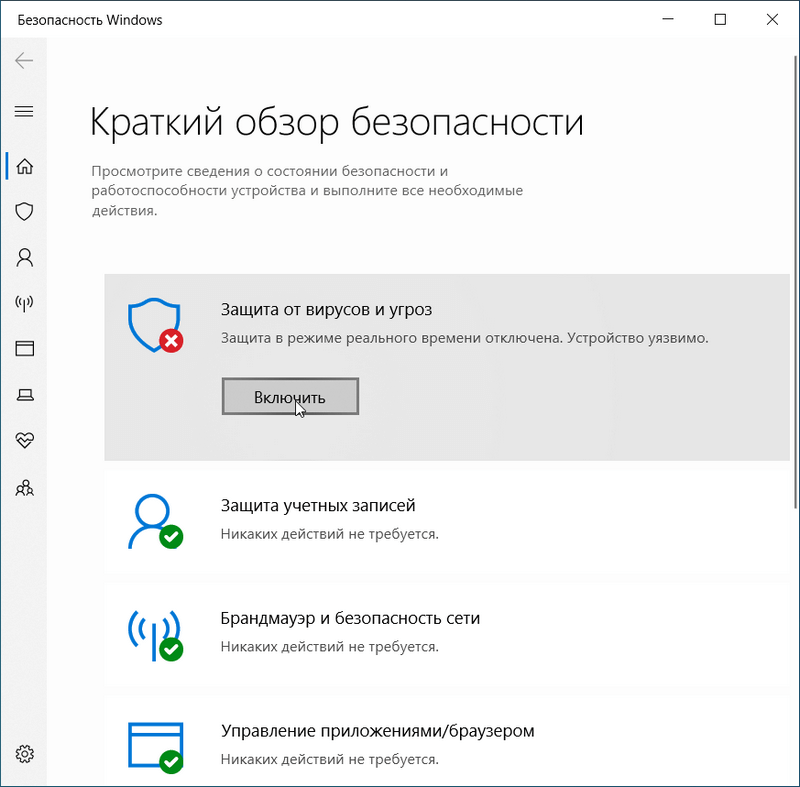 Нажмите «Да» при появлении запроса Windows.
Нажмите «Да» при появлении запроса Windows.
Введите «Regedit», чтобы открыть редактор реестра
3. Откроется редактор реестра. С левой стороны вы увидите различные варианты. Вам нужно найти расположение Microsoft Defenders, развернув следующее:
- Сначала разверните папку «HKEY_LOCAL_MACHINE», дважды щелкнув ее.
- Затем разверните папку «ПРОГРАММНОЕ ОБЕСПЕЧЕНИЕ».
- Прокрутите вниз, найдите папку «Политики» и разверните ее.
- Разверните папку «Майкрософт».
- Затем щелкните один раз папку «Защитник Windows».
Папка Защитника Windows
4. Теперь щелкните правой кнопкой мыши папку «Защитник Microsoft» и наведите курсор на «Создать». Появится новое меню. Продолжайте, нажав «Значение DWORD (32-разрядное)».
DWORD (32-разрядное) Значение
5. С правой стороны появится новый файл с возможностью дать ему имя. Введите «DisableAntiSpyware» в качестве имени и нажмите Enter.
DisableAntiSpyware
6. Затем дважды щелкните только что созданный файл «DisableAntiSpyware».
Затем дважды щелкните только что созданный файл «DisableAntiSpyware».
7. Измените значение в разделе «Данные значения:» на 1.
Данные значения 1
8. Нажмите «ОК» внизу, чтобы сохранить значение.
9. Наконец, перезагрузите систему, чтобы изменения вступили в силу. После перезапуска Защитник Microsoft Windows будет успешно отключен.
Если вы когда-нибудь захотите снова включить Защитника Windows, выполните следующие действия:
- Откройте редактор реестра.
- Найдите «Защитник Windows».
- Дважды щелкните «DisableAntiSpyware».
- Отредактируйте «Данные значения» как 0 и нажмите «ОК».
- Перезагрузите систему, чтобы изменения вступили в силу.
Этот метод немного сложный и длительный, но он навсегда отключит Защитник Windows . Перезагрузка компьютера не приведет к повторному включению Защитника. С помощью этого метода вы можете установить любое приложение и настроить любой параметр, не опасаясь прерывания работы Защитника Windows в Windows 10. Безопасность вашего компьютера будет скомпрометирована, поэтому не забудьте снова включить Защитника, чтобы ваша безопасность оставалась активной.
Безопасность вашего компьютера будет скомпрометирована, поэтому не забудьте снова включить Защитника, чтобы ваша безопасность оставалась активной.
Как отключить Защитник Windows с помощью групповой политики:
Это наш последний набор инструкций по отключению Защитника Windows.
Выполните следующие действия, чтобы навсегда отключить Защитник Windows:
1. Нажмите «Win + R», клавишу Window и клавишу «R» вместе.
2. Появится диалоговое окно. Введите «gpedit.msc» и нажмите Enter.
3. Перед вами откроется окно редактора локальной групповой политики.
редактор локальной групповой политики
4. В разделе «Конфигурация компьютера» дважды щелкните «Административные шаблоны».
5. Затем нажмите «Компоненты Windows», чтобы развернуть его.
6. Прокрутите вниз, найдите и нажмите «Антивирусная программа «Защитник Windows».
Папка группы антивирусной программы «Защитник Windows»
7. Справа дважды щелкните «Отключить антивирусную программу «Защитник Windows»».