Ssd настройка windows: 7 простых настроек, которые сохранят ресурс вашего SSD и продлят срок его службы
Содержание
Инструкция по настройке SSD диска в Windows 10
Многие опытные пользователи пытаются постоянно усовершенствовать свой компьютер и операционную систему. Некоторые даже покупают SSD диск, который в дальнейшем имеет предназначения системного диска. Если разобраться, то выбор в пользу твердотельного накопителя вполне понятен. Дело в том, что подобный тип дисков читает и записывает в несколько раз быстрее, нежели привычные жесткие диски.
Но нет ничего идеального – ССД имеет четкие рамки ограничений в контексте объема записанных данных. К тому же, как только этот лимит превышается, диск вовсе выходит из строя. Таким образом, для обеспечения долгой и качественной работы подобного системного диска нужно знать некоторые нюансы и правила, о которых пойдет речь в этой статье. Стоит акцентировать Ваше внимание на том, что наши рекомендации касаются только тех SSD дисков, которых удостоили роли системных. В противном случае, никаких настроек предпринимать не нужно, если ССД выполняет функцию, к примеру, хранения данных. Итак, с чего начинается настройка SSD диска в Windows 10?
Итак, с чего начинается настройка SSD диска в Windows 10?
Читайте также: Как объединить два диска в один без потери данных?
Отключение гибернации
Выражаясь языком программистов, гибернация подразумевает под собой режим глубокого сна, который не пользуется такой популярностью, как хорошо всем знакомый спящий режим. В процессе гибернации содержимое ОП устройства находится в специальном файле. При активации данного режима система деактивирует питание всяческих компонентов компьютера.
Гибернация позволяет возобновить работу без выключений всех действующих служб и приложений, продолжив работу с последней точки.
Как уже говорилось, во время активации режима гибернации создается специальный файл под названием hiberfil.sys. Можно ли удалить файл hiberfil.sys — читайте в нашей следующей статье. Для этого просто перейдите по ссылке.
Стоит отметить, что в зависимости от мощности ПК этот файл способен забирать на время глубокого сна до 16 (а то и до 32) Гб оперативной памяти.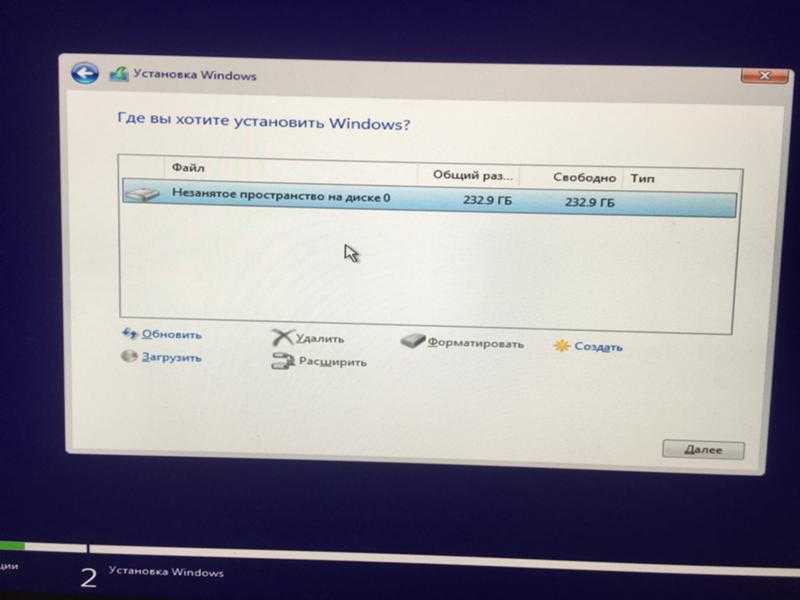 Как только пользователь возвращает компьютер к нормальному состоянию работы, hiberfil.sys тихонько самоликвидируется. В то же время, все службы и приложения на месте и остановлены на том месте, где Вы закончили в прошлый раз. Как будто и не было никакого файла.
Как только пользователь возвращает компьютер к нормальному состоянию работы, hiberfil.sys тихонько самоликвидируется. В то же время, все службы и приложения на месте и остановлены на том месте, где Вы закончили в прошлый раз. Как будто и не было никакого файла.
Впрочем, если для пользователя данный элемент может быть не заметен, то система «переваривает» такое с трудом. Вернее, системный диск, роль которого исполняет SSD. В свою очередь, частая перезапись данных усложняет жизнь ССД и постепенно истощает его резервы. Таким образом, возникает необходимость в отказе от режима глубокого сна.
В процессе отключения функции нам понадобится «Командная строка (администратор)», которую можно вызвать с помощью меню «Пуск».
В открывшемся «черном» окне наберите команду:
powercfg –H off
Для подтверждения ввода нажмите клавишу Enter. В том случае, если после проделанных действий появится сообщение в стиле «Непредвиденная ошибка. Не удается выполнить операцию…», вероятней всего, что Вы активировали командную строку не в формате администратора.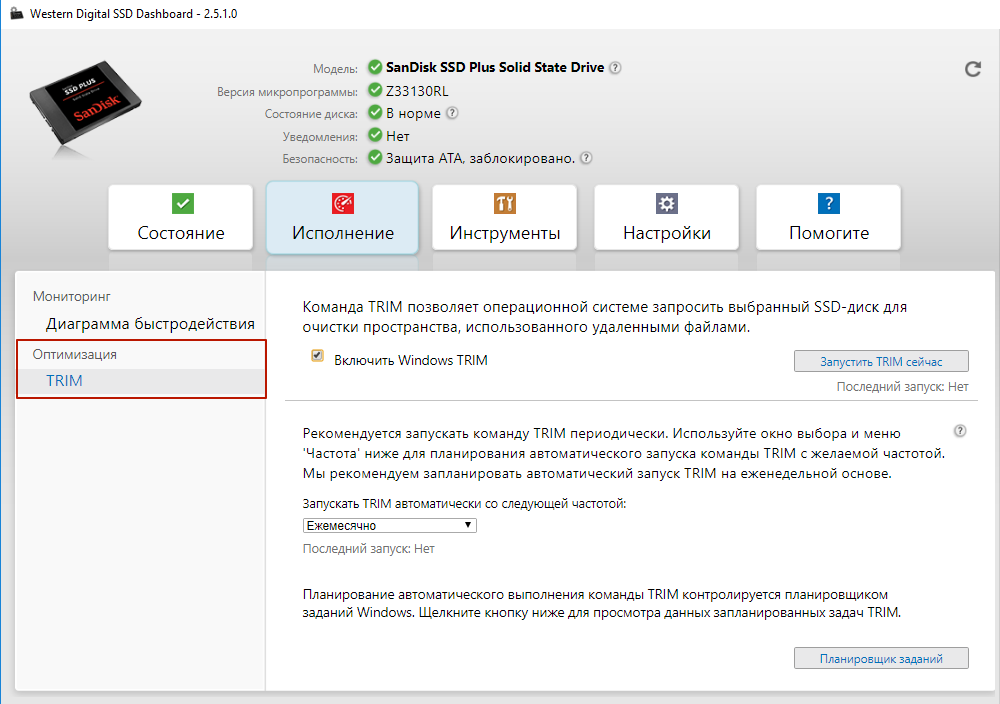
Внесение изменений в параметры файла подкачки
Данный файл система использует во время нехватки ОП устройства. Необходимые данные сохраняются на диск и ожидают до тех пор, пока не попадут в RAM. Скорость обмена информацией между RAM и диском основывается на нескольких факторах (разрядность процессора, тактовая частота и т.п.). Собственно, каждый день производится активное сохранение информации, что вряд ли повлияет на ССД положительно.
В целом, дальнейший ход событий зависит от цели юзера. Если пользователь хочет лицезреть солидную скорость, то файлу подкачки место именно в SSD. Впрочем, если Вы ставите перед собой цель длительного использования твердотельного накопителя, то данный файл желательно перенести на жесткий диск. Лучше всего все же купить дополнительные планки ОП.
Если объем оперативной памяти позволяет удовлетворять потребности Вашего устройства, то можете и вовсе выключить подкачку, так как RAM предоставит возможность использования максимальной скорости компьютера (быстрее по сравнению с ССД).
Читайте также: Почему Windows 7 не видит жесткий диск?
Настройка файла подкачки
Итак, для вызова настроек подкачки перейдите на «Панель управления», откройте раздел «Система и безопасность» и выберите подраздел «Система».
После этого активируйте ссылку «Дополнительные параметры системы». Затем кликните на кнопку «Параметры» в пункте «Быстродействие».
В новом диалоговом окне перейдите на вкладку «Дополнительно», где нужно нажать на кнопку «Изменить». После снимите отметку напротив пункта «Автоматически выбирать объем файла подкачки» и выберите из перечня диск, указав индивидуальный размер файла или вовсе выключив подкачку.
Стоит отметить, что не нужно выбирать файл для каждого диска отдельно. Таким методом Вы не добьетесь никаких преимуществ. Более того, хорошей скорости не видать, а удар по ресурсам ССД все равно будет нанесен.
Определяем место для кэша
Кэш представляет собой некоторую информацию, которая собирается программой (в частности, веб-обозревателями) для быстрого доступа в случае повторного перехода в течении определенного времени.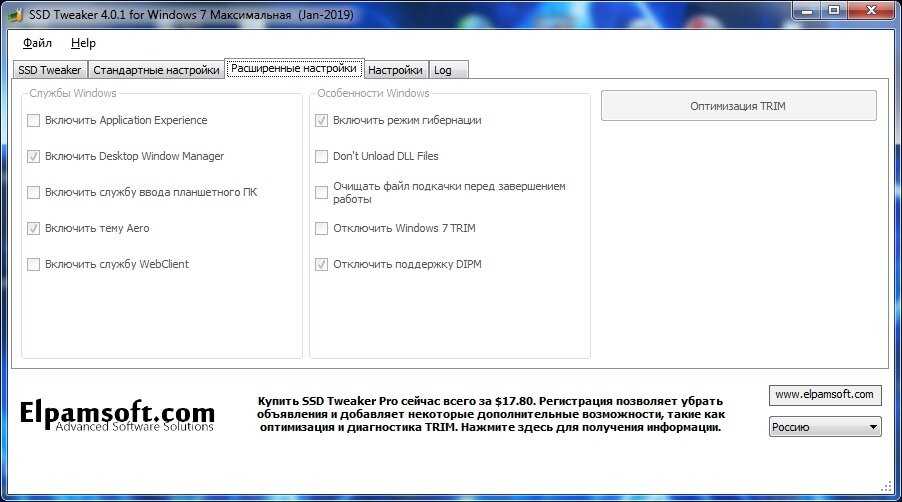 Все подобного рода данные (а вернее, копии данных) сохраняются в специальном файле с соответствующим названием Cache. Если Вам дорога высокая производительность браузера, тогда кэш следует хранить на ССД, в противном случае его нужно отправлять на жесткий диск.
Все подобного рода данные (а вернее, копии данных) сохраняются в специальном файле с соответствующим названием Cache. Если Вам дорога высокая производительность браузера, тогда кэш следует хранить на ССД, в противном случае его нужно отправлять на жесткий диск.
Что касается настройки кеширования, то для каждого браузера и прочих программ они определяются индивидуально.
В свою очередь, описать все особенности конфигурации веб-обозревателей мы не в состоянии, но не волнуйтесь – в сети есть достаточно информации по данному вопросу, касательно продуктов различных производителей.
В завершении статьи, хотелось бы вкратце изложить некоторые советы для пользователей, которые используют SSD в качестве хранилища данных:
— хранить стоит тот материал, который не будете удалять или удалите не скоро;
— игры и приложения с высокими требованиями также храните на ССД;
— откажитесь от резервного копирования, которое пагубно влияет на диск.
Собственно, это все, что мы хотели рассказать сегодня. Следите за нашими обновлениями.
Следите за нашими обновлениями.
Если у Вас остались вопросы по теме «Настройка SSD диска в Windows 10″, то можете задать их в комментариях
Оцените материал
Рейтинг статьи 0 / 5. Голосов: 0
Пока нет голосов! Будьте первым, кто оценит этот пост.
Настройка windows 7 под ssd
SSD-накопители — это последнее слово техники, такие накопители используются вместо стандартных жестких дисков. Как правило, на такие накопители устанавливают только операционную систему или программы, которые имеют наибольший приоритет. Такие накопители работают намного быстрее и обеспечивают хорошую производительность. Однако мало просто купить SSD-накопитель, операционную систему необходимо еще настроить под него.
Вряд ли вы используете SSD-накопитель без обычного HDD диска, ведь в этом случае вам наверняка будет не хватать места. Если у вас есть жесткий диск, то первое, что необходимо сделать — это перенести файл подкачки на него.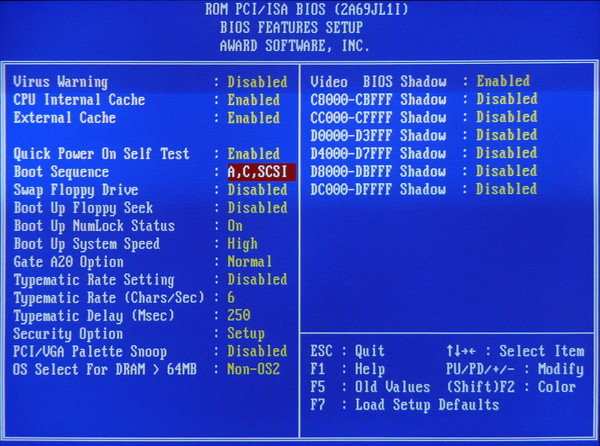 Благодаря этому простому пункту вы сможете выделить на дорогущем SSD-накопителе несколько свободных гигабайт (столько, сколько весит сам файл подкачки). Заходим в Пуск — Компьютер — ПКМ (нажимаем правой кнопкой мыши) — Свойства — Дополнительные параметры системы. Вам откроется окно со множеством вкладок. Перейдите на вкладку Дополнительно и нажмите на кнопку «Параметры». В параметрах перейдите на вкладку «Дополнительно» и нажмите на кнопку «Изменить», которая относится к блоку виртуальной памяти. В появившемся окне уберите галку с автоматического выбора объема файла подкачки, выберете диск, с которого будет идти подкачка и укажите оптимальный для вас размер.
Благодаря этому простому пункту вы сможете выделить на дорогущем SSD-накопителе несколько свободных гигабайт (столько, сколько весит сам файл подкачки). Заходим в Пуск — Компьютер — ПКМ (нажимаем правой кнопкой мыши) — Свойства — Дополнительные параметры системы. Вам откроется окно со множеством вкладок. Перейдите на вкладку Дополнительно и нажмите на кнопку «Параметры». В параметрах перейдите на вкладку «Дополнительно» и нажмите на кнопку «Изменить», которая относится к блоку виртуальной памяти. В появившемся окне уберите галку с автоматического выбора объема файла подкачки, выберете диск, с которого будет идти подкачка и укажите оптимальный для вас размер.
Второй очень важный пункт — это отключение функции, которая отвечает за создание так называемых «точек восстановления системы». Сделать это жизненно необходимо, так как создание точек восстановления блокирует важную функцию SSD-накопителя, которая называется «TRIM». Без нее ваш дорогой накопитель постепенно будет работать медленнее.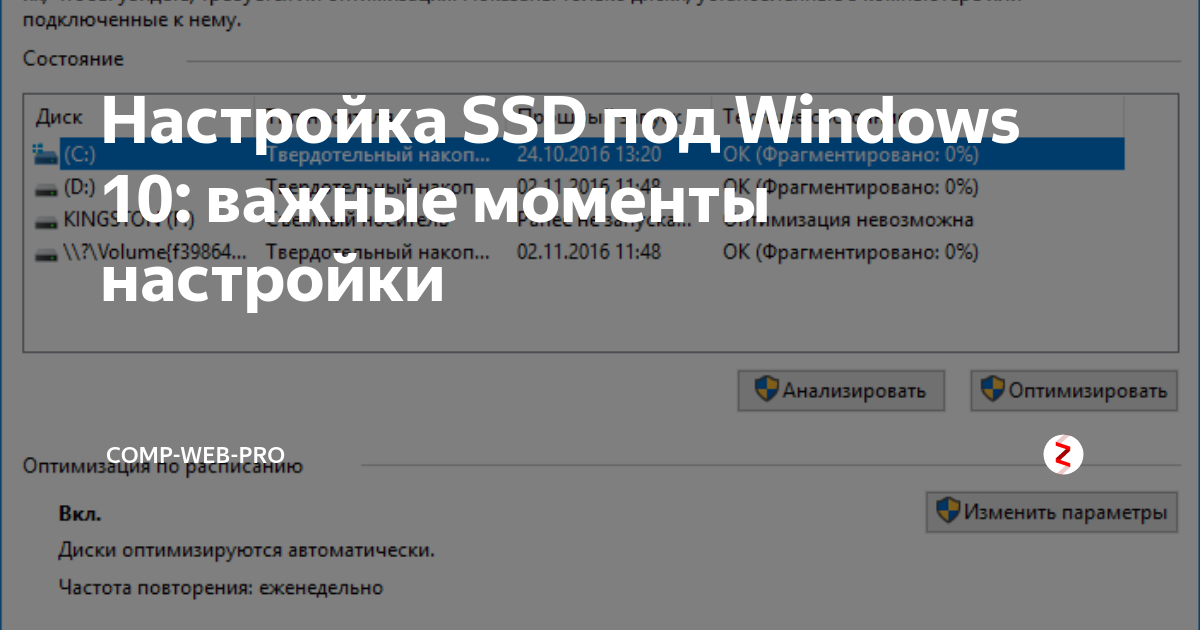 К тому же этот шаг позволит увеличить производительность и опять же сэкономить место. Зайдите в Пуск -Компьютер — Свойства — Защита системы. В этом окне вам нужно нажать на кнопку «Настроить» и выбрать пункт «Отключить защиту системы». Не забудьте нажать на кнопку «Удалить», чтобы стереть все точки восстановления.
К тому же этот шаг позволит увеличить производительность и опять же сэкономить место. Зайдите в Пуск -Компьютер — Свойства — Защита системы. В этом окне вам нужно нажать на кнопку «Настроить» и выбрать пункт «Отключить защиту системы». Не забудьте нажать на кнопку «Удалить», чтобы стереть все точки восстановления.
Для увеличения производительности можно отключить функцию индексирования. С ее помощью ускоряется процесс поиска в операционной системе. Если вы им редко пользуетесь, то можете смело отключать. Открываете Компьютер, выбираете ваш SSD-диск, щелкаете ПКМ и в свойствах убираете галочку с «Разрешить индексировать содержимое файлов». Применяете изменения и выходите.
Дефрагментация на SSD-накопителе мало того, что не нужна, но даже и противопоказана, так как количество циклов перезаписи ограничено. Отключаем эту функцию. Пуск — Выполнить — вводим команду services.msc, ищем в длинном списке службу под названием «Дефрагментация диска». Щелкаем по ней дважды и в поле «Тип запуска» переключаем значением на «Отключена», по порядку нажимаем на «Остановить», применяем сохранения и нажимаем Ок.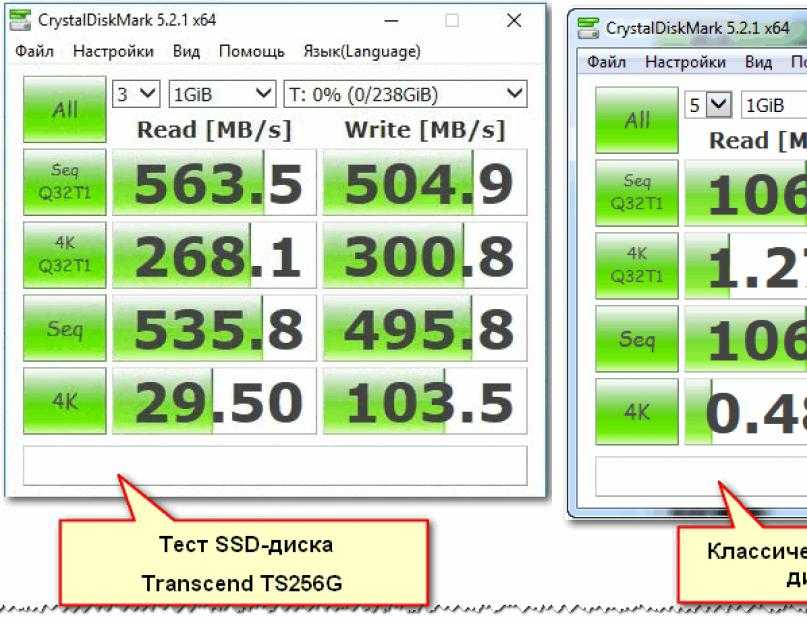
Это основные пункты, которые вам необходимо отключить. Они дадут вам существенный прирост производительности и одновременно с этим помогут продлить срок службы накопителя. В качестве дополнительных мер можно также отключить режим гибернации (Сна) и отключить предзагрузку часто используемых приложений.
p.varya / / Без рубрики Search
- Как устранить ошибку MSVCR100.dll, MSVCR110.dll, MSVCR120.dll и где их скачать
- MSI Afterburner — программа для разгона и контроля над видеокартой
- Как включить экранную клавиатуру
- Как узнать характеристики компьютера на Windows
- Как убрать пароль при входе в Windows 8.1 и 10
- Как открыть Jar файл
- Как убрать автозагрузку программ Windows
- Как сделать темную тему в ВК и не только
- Как изменить цвет панели задач windows 10
- Как заблокировать рекламу в Google Chrome, Mozilla Firefox, Яндекс.Браузера, Opera, Vivaldi, Microsoft Edge
Подробные шаги по чистой установке Windows 10 на новый SSD
После демонстрации того, как установить новый SSD на ПК и как отформатировать и разбить SSD-диск, теперь в этой статье будет показано , как установить Windows 10 на новом SSD .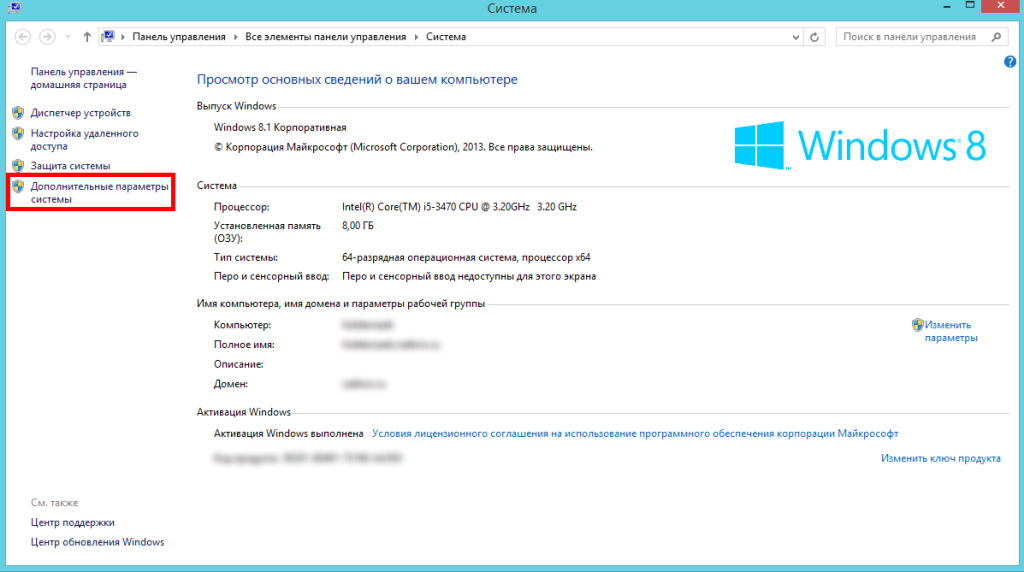
На самом деле шаги по установке Windows 10 на SSD такие же, как и для других версий Windows, таких как Windows 7/8/8.1, Windows Server 2016/2012/2008/2003. Здесь возьмите только Windows 10 в качестве примера, чтобы показать вам подробные шаги.
Советы:
Перед очисткой установки Windows 10 нам необходимо создать установочный диск Windows 10, создать резервную копию важных данных и сохранить их в безопасном месте, например, на внешнем USB-накопителе или в облаке. Особенно проверьте ключи продукта вашего Office или другого программного обеспечения, которое вам нужно снова переустановить в Windows 10.
Если вы завершили подготовительные работы и собираетесь выполнить чистую установку Windows 10 на SSD-накопитель, выполните следующие действия.
Шаг 1: Выключите систему и отсоедините компьютер от кабеля питания.
Шаг 2: Извлеките старый жесткий диск из компьютера и подключите твердотельный накопитель только к компьютеру.
Шаг 3. Вставьте установочный носитель Windows 10 в компьютер, снова подключите компьютер к кабелю питания и включите его.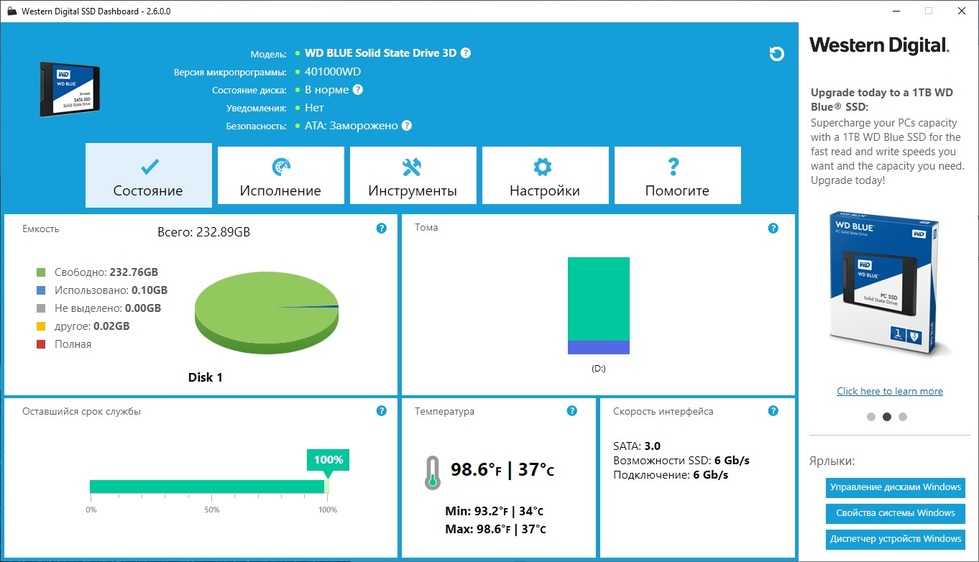
Шаг 4: Когда появится логотип ПК, нажмите клавишу входа в BIOS (F2, Esc, Del или другие), чтобы войти в BIOS, чтобы установить установочный диск USB или CD в качестве первого варианта загрузки, сохранить изменения и выйти, затем загрузите компьютер с установочного диска.
Советы: Если режим SATA не установлен на AHCI, вам необходимо изменить его вручную.
Если ваш компьютер может загружаться с установочного диска USB или компакт-диска автоматически, вам не нужно настраивать его из BIOS, вы можете пропустить шаг 4 и сразу перейти к шагу 5.
Шаг 5: При загрузке программы установки Windows выберите язык и другие параметры, а затем нажмите «Далее».
Шаг 6: Нажмите «Установить сейчас».
Шаг 7: Установите флажок «Я принимаю условия лицензии» и нажмите «Далее».
Шаг 8: Нажмите на опцию «Выборочная: установить только Windows».
Шаг 9: Когда вы перейдете к экрану «Где вы хотите установить Windows», выберите один из разделов на SSD-диске для установки Windows 10.
На этом шаге, когда я выбрал раздел на SSD-диске и нажмите «Далее», Windows 10 не может быть установлена и выдает сообщение об ошибке «Невозможно установить Windows на диск 0, раздел 2». И затем я нажимаю на него, чтобы показать подробности, он говорит: «Невозможно установить Windows на этот диск. Выбранный диск имеет стиль раздела GPT».
Мой SSD был отформатирован и разбит на разделы в моей Windows 10 до его чистой установки, я не знаю, почему возникает эта ошибка.
Наконец-то я переформатировал свой SSD с помощью команды и переразбил его, нажав кнопку «Создать» в процессе установки Windows 10.
После раздела я выбираю целевой раздел и нажимаю «Далее». На этот раз мой процесс установки Windows 10 начинается нормально.
Шаг 10: Windows устанавливается и автоматически перезапускается во время процесса. Когда система перезагрузится, вам нужно нажать клавишу входа в BIOS, чтобы войти в BIOS, чтобы изменить первый вариант загрузки на SSD-накопитель. Но не извлекайте установочный носитель Windows 10 во время процесса установки, пока он не завершится.
Но не извлекайте установочный носитель Windows 10 во время процесса установки, пока он не завершится.
Шаг 11: Когда система завершит установку, она поможет вам настроить параметры Windows 10.
На экране «Начать быстро» я выбираю «Использовать экспресс-настройки».
Шаг 12: На экране «Выберите способ подключения» я выбираю «Присоединиться к локальному домену Active Directory» и нажимаю «Далее». Эта опция поможет настроить локальную учетную запись в моей системе.
Шаг 13: На экране «Создать учетную запись для этого ПК» введите имя учетной записи пользователя, пароль и подсказки для пароля, а затем нажмите «Далее».
Шаг 14: Наконец, войдите в систему Windows.
После установки и настройки Windows 10 не забудьте установить все необходимые диски для вашей системы на SSD-диск, иначе ваша система будет нестабильной, она перейдет к черному экрану или зависнет при запуске программ.
Если вы не знаете, как установить диски вручную, вы можете перейти к настройкам Центра обновления Windows, чтобы проверить наличие обновлений и установить их автоматически.
Сводка:
Шаги до установка/переустановка Windows 10 на SSD практически аналогичны шагам по установке/переустановке Windows 10 на HDD (жесткий диск). Итак, вы можете обратиться к нему. Удачи!
Статьи по теме
- Как установить новый SSD в ноутбук или настольный компьютер
- 4 способа форматирования SSD-накопителя и выделения размера блока для него
- 7 эффективных советов, чтобы мой ноутбук работал быстрее
- Два способа настроить ноутбук/настольный компьютер на загрузку с USB-накопителя
- Чистая установка Windows 10 на ноутбук/настольный ПК с помощью USB-накопителя
- Как создать установочный носитель Windows 11
Как клонировать или перенести установку Windows 10 на жесткий диск или твердотельный накопитель большего размера
Когда речь идет о технологиях, обновление является фактом жизни. Давайте рассмотрим, как продлить срок службы вашего ПК, перенеся данные на жесткий диск большего или более быстрого размера.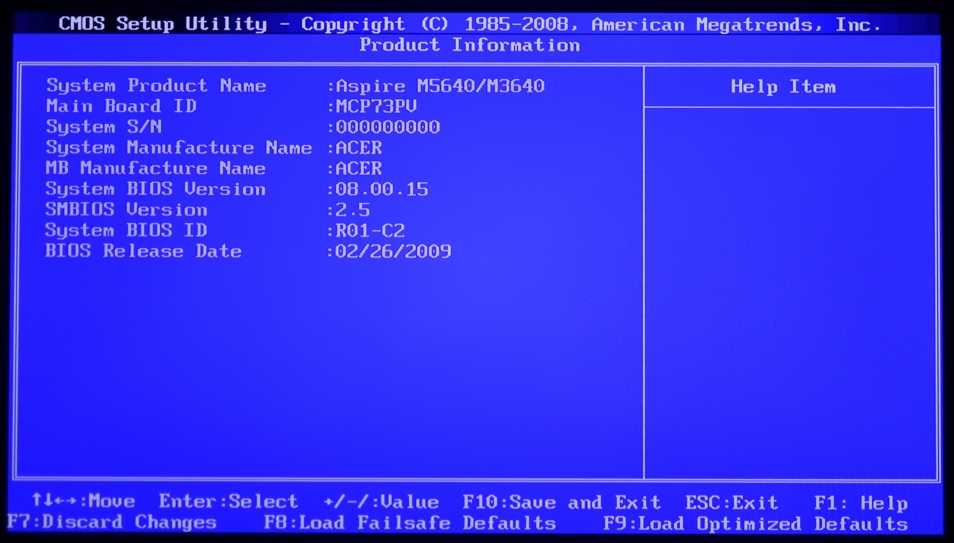
Когда речь идет о технологиях, обновление является фактом жизни, будь то операционная система, приложения или аппаратные устройства. Один из наиболее распространенных аппаратных компонентов, который пользователи хотят/должны обновить на своем локальном жестком диске. Причины включают ограниченное пространство, лучшую производительность и возможность использовать расширенные функции, такие как UEFI или поддержку дисков GPT. Например, переход на новый SSD-накопитель может продлить срок службы настольного или портативного ПК на многие годы. Я знаю, что делал это несколько раз.
Однако проблема с обновлением связана с переносом вашей существующей ОС и данных на новый диск. В конце концов, кто хочет перестроить ОС, выяснить, как ее повторно активировать, отследить и переустановить все приложения и, о да, переместить все свои личные файлы. Да, не я! Вот почему сегодня я собираюсь рассмотреть альтернативный процесс с использованием встроенного образа системы и Easeus Todo Backup для восстановления вашей установки на диск большего или меньшего размера.
Существует альтернатива созданию образа и клонированию системы. В этой статье мы рассмотрим использование встроенного образа системы и Easeus Todo Backup для клонирования вашего диска на более крупный или быстрый жесткий диск.
В Windows 10 имеется встроенный параметр «Образ системы», который позволяет создать полную копию вашей установки вместе с разделами. Мы уже рассмотрели шаги по созданию образа системы. Для резервного копирования вашей установки вам понадобится внешний жесткий диск USB для хранения образа. Внешний жесткий диск с большим объемом памяти дешев, и его рекомендуется покупать, если вы планируете выполнять такие действия или регулярно создавать резервные копии своей системы.
Есть одна большая проблема с Образ системы в Windows 10 и более ранних версиях Windows; он не поддерживает восстановление макетов разделов меньшего размера, чем диск, который он заменяет. Например, если вы переходите с жесткого диска на 500 ГБ на твердотельный накопитель на 256 ГБ при попытке восстановить образ системы, созданный с диска на 500 ГБ, вы получите сообщение об ошибке, указывающее, что диск слишком мал. Если это ваш случай, то образ системы бесполезен; вместо этого вам следует подумать о клонировании, подробно описанном далее в этой статье.
Если это ваш случай, то образ системы бесполезен; вместо этого вам следует подумать о клонировании, подробно описанном далее в этой статье.
После создания резервной копии выключите компьютер, установите жесткий диск или SSD-накопитель, запустите компьютер и загрузите прошивку BIOS или UEFI. Убедитесь, что диск обнаружен. После подтверждения этих изменений подключите внешний жесткий диск, затем включите устройство. Загрузитесь с установочного носителя Windows 10, который будет использоваться для облегчения восстановления образа системы, созданного ранее. Когда вы дойдете до экрана Установить сейчас , нажмите кнопку Ремонт ЭБУ ссылка; это загрузит среду восстановления.
Щелкните Устранение неполадок , затем щелкните меню Восстановление образа системы .
Ваш внешний жесткий диск должен быть обнаружен вместе с самым последним созданным вами образом системы. Если это не то, используйте переключатель Select a system image , выберите правильное изображение и нажмите «Далее».
Если у вас более одного локального диска или раздела, вы можете исключить их из процесса восстановления.
После подтверждения выбора нажмите «Далее», чтобы начать восстановление, затем подождите. Восстановление может занять некоторое время, в зависимости от размера образа системы. По завершении Windows 10 перезагрузится, а затем загрузится на рабочий стол Windows 10.
Возможно, если вы восстанавливали образ системы на диски большего размера, вам потребуется перенастроить разделы, если вы восстанавливали образ на жесткий диск большего размера или SSD. В Windows 10 нажмите клавишу Windows + X и нажмите «Управление дисками». Вы увидите нераспределенное пространство, созданное для вас. Вы можете восстановить это пространство с помощью мастера расширения тома. Щелкните правой кнопкой мыши системный раздел, затем нажмите «Расширить», нажмите «Далее», затем нажмите «Готово».
Восстановление на меньший жесткий диск или SSD
Если вы идете в обратном направлении, восстанавливая на меньший жесткий диск или SSD, рекомендуется клонирование.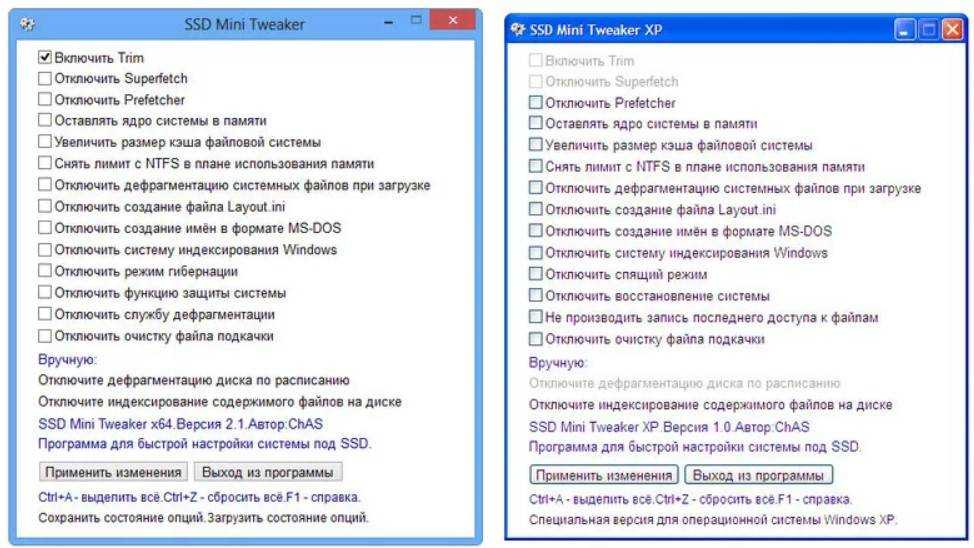 Лучшее решение, которое я нашел для клонирования и восстановления установки Windows 10, — это бесплатная программа EaseUs Todo Backup. EaseUs Todo Backup может не только восстановить резервную копию вашей установки Windows 10, но и сделать это с несоответствующим расположением разделов. Вы можете скачать бесплатную копию здесь.
Лучшее решение, которое я нашел для клонирования и восстановления установки Windows 10, — это бесплатная программа EaseUs Todo Backup. EaseUs Todo Backup может не только восстановить резервную копию вашей установки Windows 10, но и сделать это с несоответствующим расположением разделов. Вы можете скачать бесплатную копию здесь.
После установки EaseUS Todo Backup запустите приложение. Вам нужно будет подключить целевой жесткий диск или SSD к компьютеру, на который вы хотите клонировать установку Windows 10. Это можно сделать несколькими способами; вы можете установить запоминающее устройство как локальный диск; или установите его во внешний корпус USB, а затем подключите к компьютеру. Определившись с подключением целевого диска, запустите EaseUs Todo Backup, перейдите на вкладку Clone .
Выберите исходный диск , содержащий операционную систему. Как вы можете видеть ниже, у меня есть два набора дисков: моя установка Windows 10 на жестком диске 0 31 ГБ и мой новый диск LOCALNEW 25 ГБ, куда будет скопирован клон.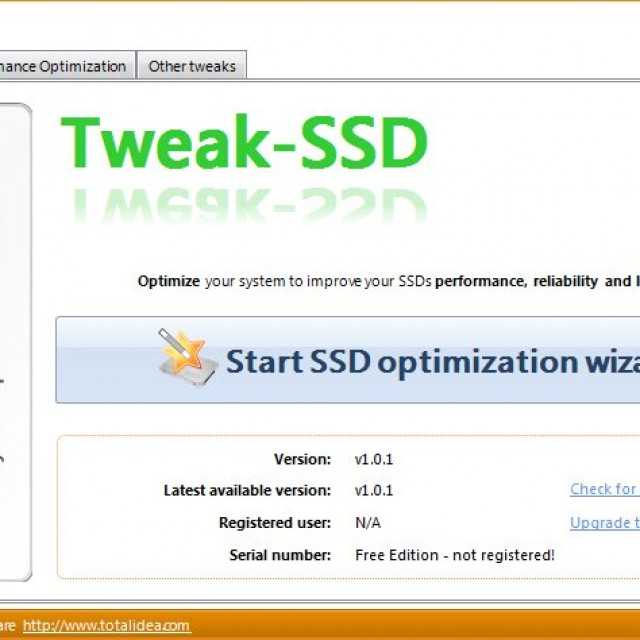 Нажмите «Далее.
Нажмите «Далее.
Следующим шагом является выбор целевого диска , в данном случае это наш ЛОКАЛЬНЫЙ НОВЫЙ диск 25 ГБ диск. Установите флажок, затем нажмите Далее.
На следующем снимке экрана показана структура диска после клонирования старого диска на новый. Нажмите Продолжить , чтобы начать клонирование.
Щелкните OK , чтобы подтвердить изменения.
Этот процесс может занять некоторое время, в зависимости от размера клона и объема данных. После завершения клонирования нажмите «Готово», выключите компьютер, удалите старое запоминающее устройство, установите и настройте новый жесткий диск или твердотельный накопитель в качестве загрузочного диска.
Пожалуйста, включите ваш компьютер; Windows 10 должна запуститься, как и раньше. Тем не менее, если у вас возникли проблемы с активацией, вы можете использовать средство устранения неполадок активации в Windows 10 Anniversary Update или более поздней версии для решения любых проблем.

