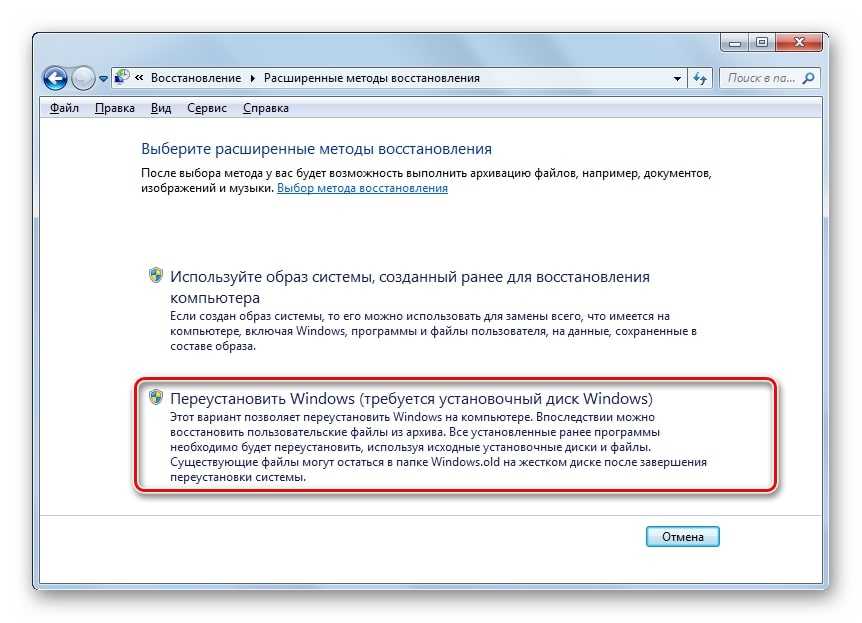Как на ноутбуке сбросить заводские настройки на: Сброс настроек системы компьютера | HUAWEI Поддержка Россия
Содержание
Как восстановить заводские настройки ноутбука с Windows 10 | Ultimate Guide
Если вы испытываете постоянно увеличивающуюся задержку на своем ноутбуке с Windows 10, который раньше был быстрым, скорее всего, вы, как и все остальные, нуждаетесь в сбросе настроек своего ноутбука. Это функция, которая удаляет все файлы и приложения внутри вашего ноутбука, а затем переустанавливает программы по умолчанию, чтобы вы могли начать все сначала.
Чтобы восстановить заводские настройки ноутбука с Windows 10, все, что вам нужно сделать, это ввести «Сбросить этот компьютер» в строке поиска Windows. Затем нажмите «Начать». Затем продолжайте выбирать предпочтительные настройки для перезагрузки ноутбука, пока, наконец, не дойдете до кнопки «Сброс». Нажмите на нее, а затем подождите, пока она не закончится.
Это довольно просто и понятно, но опасно. Вы можете случайно удалить важный файл и осознать это спустя много времени после того, как окончательно удалили его. Вот почему ваш ноутбук с Windows 10 имеет встроенные средства защиты, которые вы можете выбрать, чтобы выбрать, какие файлы вы хотите удалить, а какие не удалять после сброса настроек. И в этой статье мы рассмотрим различные методы и советы о том, как безопасно восстановить заводские настройки ноутбука с Windows 10.
Вот почему ваш ноутбук с Windows 10 имеет встроенные средства защиты, которые вы можете выбрать, чтобы выбрать, какие файлы вы хотите удалить, а какие не удалять после сброса настроек. И в этой статье мы рассмотрим различные методы и советы о том, как безопасно восстановить заводские настройки ноутбука с Windows 10.
3 способа восстановить заводские настройки ноутбука с Windows 10
Возможно, вам интересно, какой самый безопасный способ восстановить заводские настройки вашего ноутбука с Windows, но вы также хотите сбросить его как можно быстрее, потому что ваш сломанный ноутбук действительно тянет за собой все сроки.
3 метода, которые будут подробно описаны в этой статье, в основном являются компромиссом между тем, чтобы быть безопаснее или быстрее, вместе с другими их различиями. Не существует универсального лучшего, и это во многом зависит от ваших предпочтений, но, тем не менее, любой из этих трех подойдет.
Использование сброса системы Windows
Сброс системы Windows лучше всего использовать, если ваш ноутбук все еще может открываться и может по-прежнему использоваться, потому что вам потребуется помощь панели поиска Windows и навигации по ее элементам управления. Если вы смогли это сделать, считайте, что вам повезло с прочным ноутбуком, потому что некоторые сломанные ноутбуки не могут даже войти в систему. затем найдите панель поиска Windows.
Если вы смогли это сделать, считайте, что вам повезло с прочным ноутбуком, потому что некоторые сломанные ноутбуки не могут даже войти в систему. затем найдите панель поиска Windows.
- Введите и нажмите «Сбросить этот компьютер» в строке поиска Windows.
- Откроется окно «Обновление и безопасность». Перейдите на вкладку «Восстановление», найдите «Сбросить этот компьютер» и нажмите «Начать» прямо под ним.
- Появится окно, в котором вам будет предложено выбрать между облачной загрузкой и локальной переустановкой. Это два разных типа процесса переустановки, которые могут использоваться на вашем ноутбуке с Windows 10.
- После выбора между облачной загрузкой и локальной переустановкой появится другое окно, в котором вам будет предложено выбрать между «Сохранить мои файлы» или «Удалить все». В этом окне вас попросят выбрать, хотите ли вы сохранить свои личные файлы при удалении и переустановке всех других приложений или хотите просто удалить все, чтобы начать с нуля.

- Если вы хотите сохранить все свои файлы, нажмите «Сохранить мои файлы» > «Далее» > «Сброс». Если вы хотите удалить все файлы, включая драйверы, приложения и личные файлы, нажмите «Удалить все».
- Если у вас более одного диска на ноутбуке с Windows 10 и вы выбрали «Удалить все», появится другое окно с надписью «Хотите удалить все файлы с диска?»
- Выберите «Только диск, на котором установлена Windows», если вы хотите исключить другие диски и просто хотите сбросить настройки диска, на котором установлена Windows. Выберите «Все диски», если вы хотите полностью переработать свой ноутбук, и все файлы будут удалены на всех ваших дисках.
- Затем вас спросят: «Хотите ли вы очистить диски?» Если вы хотите удалить файлы, а не очищать диски, выберите «Просто удалить мои файлы». Если вам нужен более глубокий подход, который также заключается в очистке ваших дисков, выберите «Удалить файлы и очистить диск».

- Наконец, у вас не будет большого выбора, так как вам нужно будет выбирать только между «Сброс» и «Отмена». Если вы нажмете «Сброс», ваш ноутбук начнет восстанавливать заводские настройки вашего ноутбука с Windows 10. Дождитесь завершения сброса настроек.
Использование среды восстановления Windows
Если у вас есть ноутбук, который настолько сломан, что вход в систему, кажется, займет вечность, или ваш ноутбук все еще быстр, но вы не можете просто заставить свой разум вспомнить пароль, тогда используйте восстановление Windows Среда для сброса настроек вашего ноутбука с Windows 10 может быть лучшим вариантом для вас.
Это очень похоже на сброс настроек через системный сброс Windows, разница в том, что вы не будете использовать панель поиска Windows. Для этого вот краткое изложение для вас:
- Отключите все внешние устройства, а затем выключите ноутбук.
- Затем включите ноутбук с Windows 10 и сразу же несколько раз нажмите клавишу F11, пока не появится окно «Выберите вариант».

- Нажмите кнопку «Устранение неполадок», а затем выберите «Сбросить этот компьютер».
- Вам будет предложено выбрать между «Облачной загрузкой» и «Локальной переустановкой». Облачная загрузка лучше для поврежденной системы, но вы все равно можете проверить их полный список различий, который будет подробно описан ниже.
- После выбора между облачной загрузкой и локальной переустановкой появится другое окно, в котором вам будет предложено выбрать между «Сохранить мои файлы» или «Удалить все».
- Если вы хотите сохранить все свои файлы, нажмите «Сохранить мои файлы» > «Далее» > «Сброс». Если вы хотите удалить все файлы, включая драйверы, приложения и личные файлы, нажмите «Удалить все».
- Если у вас более одного диска на ноутбуке с Windows 10 и вы выбрали «Удалить все», появится другое окно с надписью «Хотите удалить все файлы с диска?»
- Выберите «Только диск, на котором установлена Windows», если вы хотите исключить другие диски и просто хотите сбросить настройки диска, на котором установлена Windows.
 Выберите «Все диски», если вы хотите полностью переработать свой ноутбук, и все файлы будут удалены на всех ваших дисках.
Выберите «Все диски», если вы хотите полностью переработать свой ноутбук, и все файлы будут удалены на всех ваших дисках.
- Далее вас спросят: «Хотите ли вы очистить диски?» Если вы хотите удалить файлы, а не очищать диски, выберите «Просто удалить мои файлы». Если вам нужен более глубокий подход, который также заключается в очистке ваших дисков, выберите «Удалить файлы и очистить диск».
- Наконец, появится всплывающее окно, в котором вам будет предложено выбрать между «Сброс» и «Отмена» в качестве варианта. Нажмите «Сброс» и дождитесь завершения сброса настроек вашего ноутбука с Windows 10 до заводских.
Использование параметра «Новый запуск»
В Windows 10 есть третий метод, который можно использовать для сброса настроек ноутбука до заводских. Если вы уже понимаете процесс использования Windows System Reset или Windows Recovery Environment, это на самом деле окажется для вас проще. В некоторых случаях этот метод может оказаться более подходящим для вас.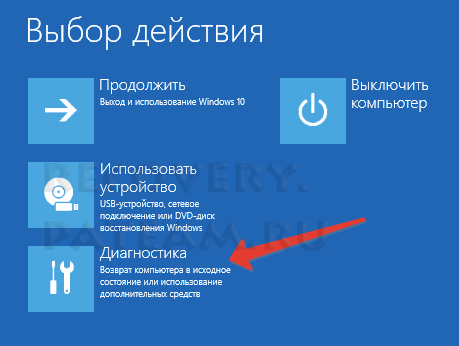
Чтобы помочь вам понять вариант «Новый старт», их различия перечислены ниже:
- «Новый старт» не дает вам места для случайного удаления важного файла, поскольку его настройка автоматически настроена на то, чтобы не стирать ваши файлы.
- Кроме того, он не использует ваши локальные драйверы для переустановки Windows 10, а загружает все последние файлы и драйверы Windows. Это одна из замечательных особенностей использования Windows Fresh Start.
- «Новый запуск» также сохраняет некоторые установленные вами параметры Windows, что экономит ваше время на повторную полную настройку ноутбука до желаемых параметров. Хотя слово «некоторые настройки» на самом деле весьма расплывчато.
В целом, Windows Fresh Start — это еще один вариант, предлагаемый Windows, который может больше подойти другим. Чтобы узнать, как восстановить заводские настройки ноутбука с помощью «Нового запуска», выполните следующие действия:
- Найдите и нажмите «Параметры восстановления» в строке поиска Windows.

- Прокрутите вниз до «Дополнительные параметры восстановления» и найдите синий текст с надписью «Узнайте, как начать заново с чистой установкой Windows».
- Нажмите на нее и подождите, пока не появится окно с вопросом «Вы хотели переключить приложения?»
- Выберите Да.
- Появится окно безопасности Windows, затем нажмите «Начать».
Основное отличие Windows Fresh Start от сброса системы Windows и среды восстановления Windows заключается в том, что Fresh Start имеет настройку по умолчанию, которую нельзя изменить. Если готовые настройки, которые предлагает Fresh Start, вас уже устраивают, вы можете выбрать этот метод, потому что он проще и требует меньше шагов.
Но если вы хотите изменить некоторые настройки по умолчанию, которые были установлены Windows Fresh Start, то вам лучше выбрать только сброс системы Windows и среду восстановления Windows.
Разница между локальной переустановкой и облачной загрузкой
Локальная переустановка и облачная загрузка — это два метода, которые Windows 10 предлагает вам в качестве средства переустановки удаленных драйверов и файлов Windows. Они оба являются товарами по-своему, поэтому вам лучше сделать выбор после того, как вы узнаете, что они оба предлагают.
Они оба являются товарами по-своему, поэтому вам лучше сделать выбор после того, как вы узнаете, что они оба предлагают.
Локальная переустановка
Локальная переустановка — это метод переустановки Windows, при котором все драйверы и файлы Windows берутся из ваших системных файлов до того, как начнется процесс сброса настроек. Ваш компьютер обнаруживает все локально доступные драйверы и файлы и создает их резервную копию, затем после перезагрузки ноутбука с Windows он переустановит все необходимые драйверы.
Это единственный метод, используемый для перезагрузки вашего ноутбука до того, как Windows предоставила вам возможность использовать облачную загрузку, и даже с этим добавленным методом локальная переустановка по-прежнему проще и намного быстрее, чем облачная загрузка.
Его недостатком является то, что если причиной того, что у вас медленный или сломанный ноутбук, является неисправный драйвер, он все равно будет установлен Windows. Это огромная ошибка, потому что на самом деле это то, что вы пытаетесь решить в первую очередь.
Кроме того, использование локальной переустановки дает вам дополнительную задачу по обновлению драйверов вручную после сброса настроек вашего ноутбука, поскольку ваши предыдущие драйверы все еще не могут быть обновлены.
Облачная загрузка
Облачная загрузка Метод переустановки является более новым из двух. Вместо того, чтобы использовать ваши локальные драйверы, Windows автоматически компилирует все свои последние версии драйверов и файлов непосредственно из Microsoft и использует их для процесса переустановки.
Его преимущество в том, что он действительно дает вам возможность начать новую жизнь, в которой вы нуждаетесь, потому что он предотвращает использование старых драйверов и поврежденных файлов, которые могут быть причиной зависаний вашего ноутбука. Сделайте это, если вам нужен более надежный метод переустановки драйверов.
Его недостатком является то, что это занимает гораздо больше времени, чем при локальной переустановке. Это связано с тем, что ваш ноутбук с Windows 10 также загружает файлы из Интернета, которые также могут быть легко доступны внутри него.
Кроме того, скорость загрузки прямо пропорциональна скорости вашего интернета. Поэтому, если у вас нет подключения к Интернету или один из неисправных драйверов связан с вашим сетевым подключением, у вас могут возникнуть небольшие проблемы с его использованием.
Важные советы перед сбросом настроек ноутбука с Windows 10
Сделайте резервную копию важных файлов
Самая сложная часть восстановления заводских настроек ноутбука с Windows 10 заключается не в следовании подробным инструкциям, а в случайном удалении важного файла. Иногда на воссоздание одного файла уходят месяцы или годы, а некоторые файлы, такие как изображения, вообще невозможно воссоздать.
Итак, чтобы избавить себя от проблемы случайного удаления важного файла, делайте резервные копии своих файлов. Вы можете использовать жесткий диск или облачное хранилище, чтобы сохранить копию своих файлов перед сбросом настроек ноутбука.
Проверьте свои драйверы Windows
Одна из причин, по которой вы хотите восстановить заводские настройки ноутбука с Windows, заключается в том, что он уже замедляется.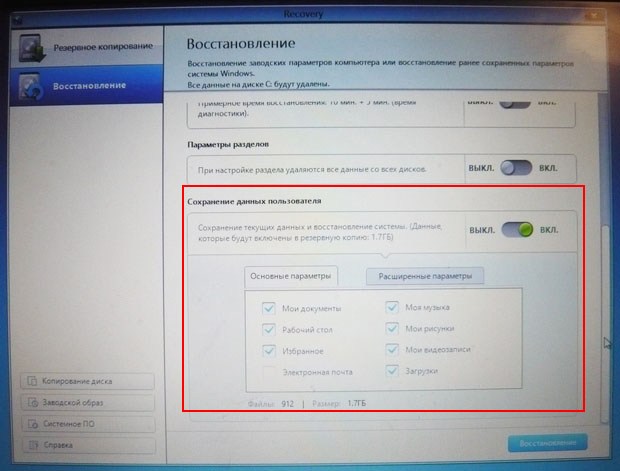 И это может быть вызвано либо слишком большим количеством программ, либо слишком большим количеством файлов, либо слишком большим количеством неисправных драйверов.
И это может быть вызвано либо слишком большим количеством программ, либо слишком большим количеством файлов, либо слишком большим количеством неисправных драйверов.
Было бы лучше убедиться, что у вас нет неисправных драйверов, чтобы выбрать метод локальной переустановки вместо метода облачной загрузки, что значительно ускорит сброс настроек к заводским.
Переустановка удаленных приложений
Завершение процесса восстановления заводских настроек вашего ноутбука с Windows 10 — это еще не конец строки, поскольку вам все еще нужно будет переустановить нужные вам программы, которые не относятся к системе по умолчанию.
Но прежде чем начинать устанавливать их вручную по одному, вы можете попробовать использовать и открыть файл «Удаленные приложения» на рабочем столе. Удаленные приложения были перечислены здесь, включая ссылки, где их можно скачать. Это хороший способ ускорить процесс переустановки, чтобы помочь вам снова встать на ноги как можно скорее.
Хотя некоторые приложения по-прежнему не отображаются здесь, и если это произойдет, вам придется установить их вручную.
Что произойдет, если я верну свой ноутбук с Windows 10 к заводским настройкам
Сброс вашего ноутбука к заводским настройкам фактически уничтожит все или некоторые вещи внутри него, от приложений до файлов и личных настроек, которые вы установили . Он сбрасывает ваш ноутбук с Windows 10 до настроек, которые он имел, когда он только что был выпущен с завода, отсюда и термин «заводские настройки».
Это очень помогло бы вашему ноутбуку ускориться за счет сентиментальной ценности, которую вы создали на своем грязном экране рабочего стола. Поэтому, если у вас все еще есть файлы, которые вы не хотите полностью стирать, обязательно создайте резервную копию.
Как восстановить заводские настройки ноутбука без пароля (3 способа)
Если вы хотите получить доступ к своему старому ноутбуку, но забыли его пароль, идеальным способом является сброс настроек до заводских. По сути, этот стирает все ваши данные , включая возможность входа в систему, и восстанавливает операционную систему по умолчанию.
Как правило, вход в систему на вашем ноутбуке должен быть простым, если вы настроили учетную запись Microsoft. Это потому, что вы можете легко сбросить свой пароль, даже если забыли. Но вы, возможно, не сможете этого сделать, если вы получили его от своего друга или купили подержанный ноутбук. В таком случае остается только восстановить заводские настройки.
Итак, если вы также застряли на экране входа в систему и хотите получить доступ к ноутбуку, вы попали по адресу. Здесь мы объяснили, что делает сброс к заводским настройкам, и несколько простых способов обойтись без пароля.
Содержание
Что делает сброс настроек ноутбука?
Сброс к заводским настройкам — это опция ОС Windows, которая переводит ПК в состояние системы по умолчанию . Обычно мы выполняем сброс к заводским настройкам в Windows, чтобы решить любые проблемы, связанные с жестким диском и ОС.
Поскольку этот параметр удаляет все программы, которые создают проблемы в вашей системе, мы рекомендуем восстановить заводские настройки вашего ноутбука, если вы пытаетесь продать его или недавно купили подержанный.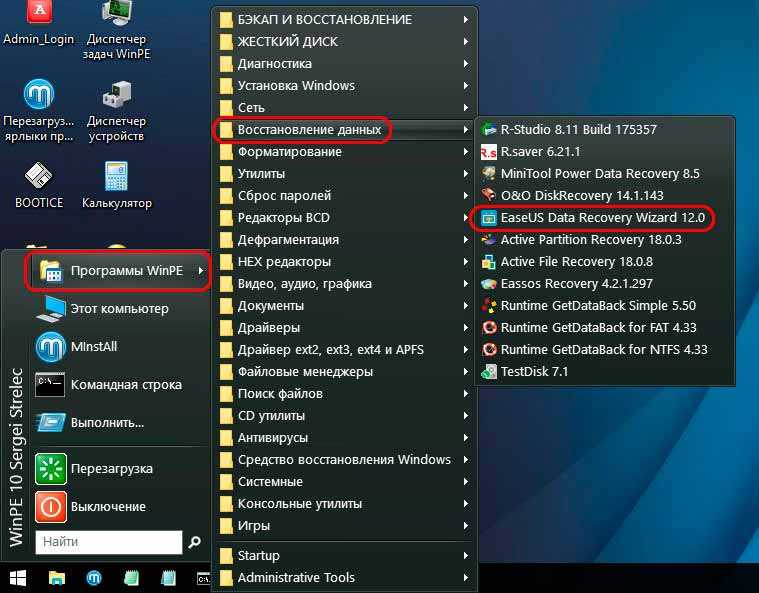 Таким образом, даже проблемы с задержкой будут решены, и вы сможете использовать старый ноутбук, как если бы он был совершенно новым.
Таким образом, даже проблемы с задержкой будут решены, и вы сможете использовать старый ноутбук, как если бы он был совершенно новым.
Как восстановить заводские настройки ноутбука без пароля
Возврат к заводским настройкам можно легко выполнить в настройках, когда вы уже вошли в свой ноутбук. Что ж, вам просто нужно перейти к System > Recovery > Reset This PC . Затем выполните необходимые шаги.
Однако вам нужно использовать альтернативные методы, если вы не помните пароль своего ноутбука. В этом разделе мы объяснили проверенные способы сброса настроек ноутбука с Windows 11 до заводских.
Из режима восстановления Windows
Чтобы войти в режим восстановления Windows, мы рекомендуем ознакомиться с руководством пользователя, поскольку у каждого производителя есть разные специальные ключи для его открытия. Как правило, на большинстве ПК можно перейти к экрану восстановления, нажав клавишу F11 во время загрузки Windows.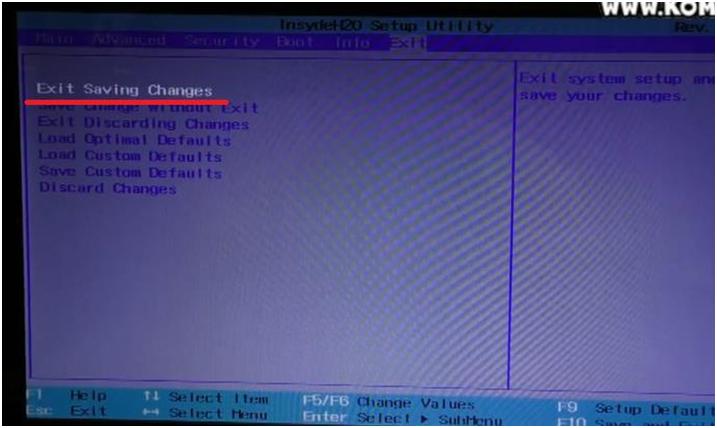
Кроме того, вы можете использовать загрузочный носитель и выбрать Восстановить компьютер, чтобы открыть режим восстановления Windows. Кроме того, вы можете напрямую перейти к этому экрану с экрана входа в систему, , и вот шаги, которые вам необходимо выполнить:
- Когда вы окажетесь на экране входа в систему, нажмите значок питания в правом нижнем углу окна.
- Теперь, удерживая клавишу Shift , нажмите кнопку «Перезагрузить».
- Затем вам может понадобиться нажать кнопку «Перезагрузить сейчас» , если запущены какие-либо другие приложения.
- Подождите несколько секунд, пока система не переведет вас в режим восстановления Windows .
- После того, как Выберите опцию , загрузится окно, выберите «Устранение неполадок».
- Затем нажмите Сбросить этот компьютер .
- Затем вам будут показаны две опции — Сохранить мои файлы и Удалить все .
 Если вы хотите сохранить свои личные файлы, выберите первый вариант. Но если вы хотите, чтобы ваш ноутбук восстановил все настройки по умолчанию, выберите последнее.
Если вы хотите сохранить свои личные файлы, выберите первый вариант. Но если вы хотите, чтобы ваш ноутбук восстановил все настройки по умолчанию, выберите последнее. - Если вы выбрали Удалить все, вы, вероятно, получите еще два варианта — Загрузка из облака и Локальная переустановка . Выберите один согласно вашему требованию.
- Опять же, вам нужно выбрать либо Просто удалить мои файлы , либо Полностью очистить диск . Что ж, мы предлагаем выбрать второй вариант, если вы хотите, чтобы вся ваша система была восстановлена.
- Теперь нажмите кнопку «Сброс», чтобы начать процесс сброса. Это может занять больше часа.
- После завершения сброса настроек появится окно настройки. Теперь вы можете двигаться дальше и завершить настройку системы.
- По завершении вам будет предложено создать учетную запись Microsoft. Если он у вас уже есть, войдите в систему, используя свои учетные данные. В противном случае создайте учетную запись и убедитесь, что вы помните пароль.

Из раздела восстановления вашего ноутбука
Интересно, что каждый производитель предлагает раздел восстановления, доступ к которому можно получить с помощью специальной функциональной клавиши .
После входа в экран восстановления вы сможете выполнять следующие операции:
- Восстановление заводских настроек ноутбука
- Управление резервным копированием и восстановлением
- Резервное копирование пользовательских данных
- Создание диска заводского состояния
- Создание копии диска
В этот раздел мы включили шаги для некоторых из самых популярных ноутбуков. Если мы пропустили ваш, процесс очень похож на любой из них. Итак, все, что вам нужно сделать, это прочитать руководство пользователя или обратиться к Интернету, чтобы проверить специальный ключ для вашего ноутбука.
На Samsung
Samsung не только производит мобильные телефоны, но и не менее популярен в производстве ноутбуков.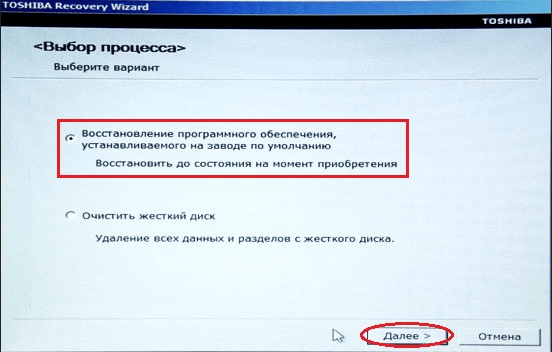 В демонстрационных целях мы использовали ноутбук Samsung. Тем не менее, шаги должны быть одинаковыми и для любого другого ноутбука Samsung:
В демонстрационных целях мы использовали ноутбук Samsung. Тем не менее, шаги должны быть одинаковыми и для любого другого ноутбука Samsung:
- Включите устройство и подождите, пока не появится логотип Samsung.
- Теперь, долго удерживая клавишу F4, вы увидите на экране сигнал Please Wait .
- Через несколько секунд ваш ноутбук инициирует Samsung Recovery .
- Дождитесь загрузки страницы условий использования. Прокрутите вниз и нажмите кнопку «Согласен».
- Далее в окне Samsung Recovery выберите Восстановление заводских настроек компьютера .
- Затем проверьте Подтвердите резервную копию данных , чтобы все ваши файлы и данные были зарезервированы.
- Теперь выберите опцию Start factory reset и дождитесь завершения сброса.
- После завершения сброса ваш компьютер перезагрузится, после чего вы сможете войти в свою учетную запись Microsoft и установить желаемый пароль.

На Lenovo
Lenovo приняла OneKey Recovery для сброса настроек вашего ноутбука без пароля. Однако эта опция доступна только в серии Ideapad.
В демонстрационных целях мы использовали модель Lenovo G40. Тем не менее, шаги должны быть похожи и на другие модели:
- Найдите и нажмите кнопку Novo , которая обычно находится на левой стороне вашего ноутбука. Вам может понадобиться заостренный предмет, чтобы нажать на кнопку.
- Когда появится всплывающее меню Novo Button, выберите System Recovery . В некоторых моделях для перехода сюда можно нажать клавиши F10, F8 или F12.
- Подождите несколько секунд, пока не откроется окно OneKey Recovery.
- Теперь выберите либо Восстановить из исходной резервной копии , либо Восстановить из резервной копии пользователя и нажмите кнопку Далее.
- Затем нажмите кнопку «Пуск», чтобы начать сброс настроек на ноутбуке Lenovo.

- После завершения восстановления настройте Windows в соответствии с инструкциями на экране.
На Dell
Пользователи Dell могут выполнить сброс настроек своих ноутбуков с помощью функции SupportAssist OS Recovery. Однако эта опция доступна только на некоторых моделях. Воспользуйтесь приведенным ниже руководством, чтобы восстановить настройки по умолчанию на ноутбуке Dell:
- Включите компьютер и нажмите клавишу F12 несколько раз , чтобы войти в режим BIOS. В некоторых моделях вам может понадобиться использовать другие клавиши. Итак, мы предлагаем поискать в Интернете, чтобы проверить ключ, который работает для вас.
- В разделе «Другие параметры» выберите SupportAssist OS Recovery .
- Затем подождите около минуты, пока функция загрузится, и выберите Восстановить систему .
- Затем нажмите кнопку Восстановить сейчас .
- Продолжайте нажимать «Далее», пока не появится сообщение « Вы хотите сделать резервную копию файла ».
 Выберите «Резервное копирование», если хотите; в противном случае вы можете выбрать Пропустить.
Выберите «Резервное копирование», если хотите; в противном случае вы можете выбрать Пропустить. - Теперь выберите причину, по которой вы выполняете сброс. Затем нажмите Далее.
- Дождитесь завершения сброса настроек и нажмите кнопку «Готово».
- После завершения сброса можно продолжить выполнение инструкции и установить Windows.
Переустановите Windows с помощью установочного носителя
Как правило, как сброс, так и переустановка Windows применимы, если вы пытаетесь удалить все с вашего ПК. Итак, если у вас есть оригинальный диск или есть возможность создать загрузочный диск, вы можете легко переустановить свою ОС.
Чтобы переустановить Windows с помощью установочного носителя, вам потребуется еще один ПК с Windows и USB-накопитель емкостью 8 ГБ или больше, чтобы сделать его загрузочным. Кроме того, загрузите Rufus со своего официального сайта, поскольку следующие шаги включают использование этого приложения с открытым исходным кодом:
- Во-первых, посетите официальный сайт Microsoft на другом компьютере и загрузите ISO-файл Windows 11.

- Теперь запустите Rufus и в разделе Устройство выберите свою флешку .
- Затем в разделе Boot selection выберите загруженный файл ISO .
- Затем нажмите кнопку СТАРТ, чтобы сделать ваш диск загрузочным.
- После появления предупреждающего сообщения выберите «ОК».
- Отсоедините кабель USB и вставьте его в ноутбук.
- Включите ноутбук и подождите, пока не появится окно Windows Setup .
- Далее выберите язык, время и клавиатуру. Затем выберите Далее, чтобы продолжить.
- Теперь нажмите кнопку «Установить».
- Если у вас есть ключ активации, введите его. В противном случае вы можете выбрать У меня нет ключа продукта в нижней части диалогового окна.
- Затем выберите ОС и продолжите, нажав Далее.
- Ознакомьтесь с условиями лицензионного соглашения на использование программного обеспечения Microsoft и снова нажмите «Далее».




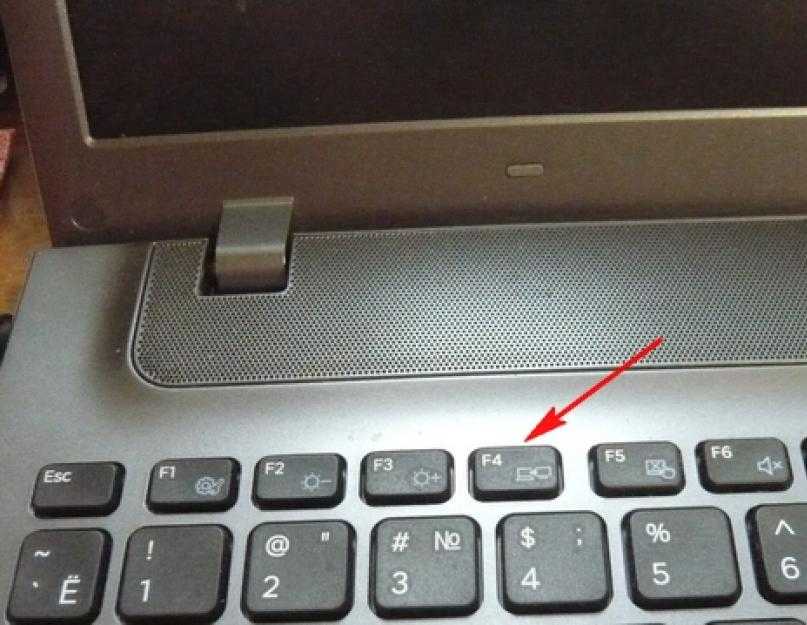
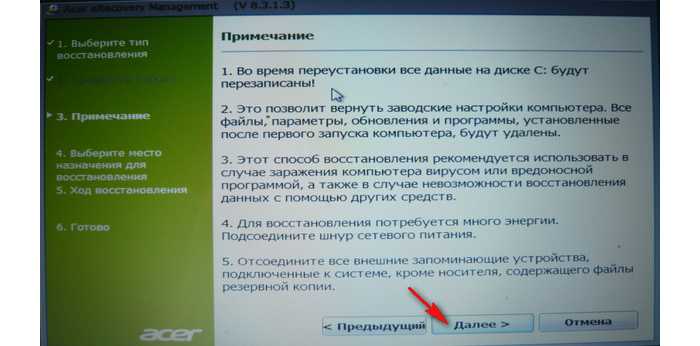 Выберите «Все диски», если вы хотите полностью переработать свой ноутбук, и все файлы будут удалены на всех ваших дисках.
Выберите «Все диски», если вы хотите полностью переработать свой ноутбук, и все файлы будут удалены на всех ваших дисках.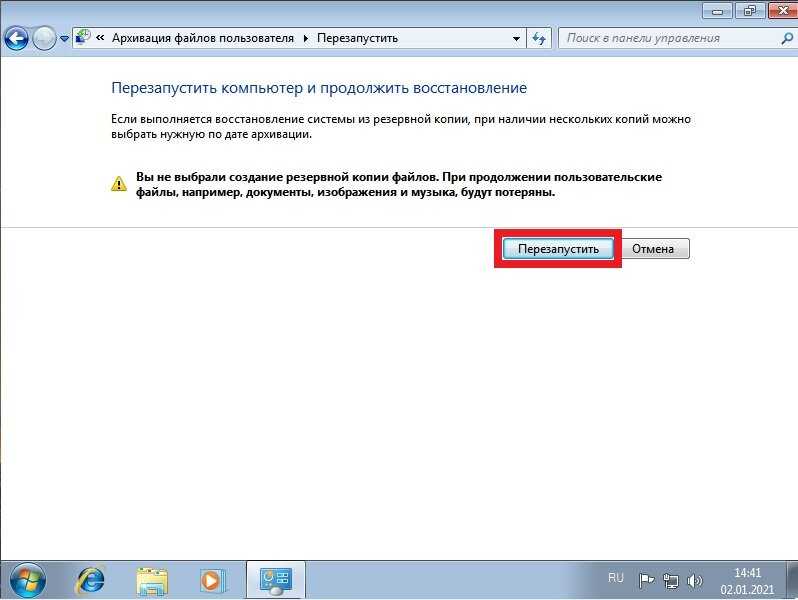
 Если вы хотите сохранить свои личные файлы, выберите первый вариант. Но если вы хотите, чтобы ваш ноутбук восстановил все настройки по умолчанию, выберите последнее.
Если вы хотите сохранить свои личные файлы, выберите первый вариант. Но если вы хотите, чтобы ваш ноутбук восстановил все настройки по умолчанию, выберите последнее.


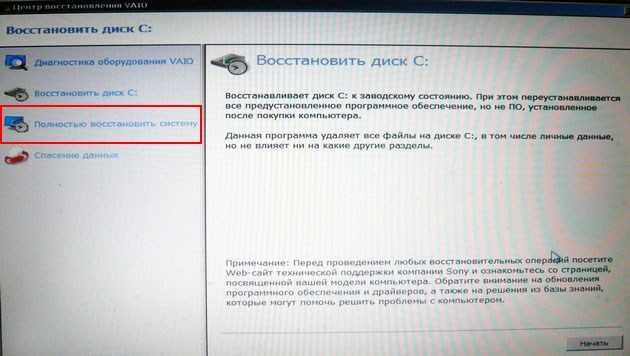 Выберите «Резервное копирование», если хотите; в противном случае вы можете выбрать Пропустить.
Выберите «Резервное копирование», если хотите; в противном случае вы можете выбрать Пропустить.