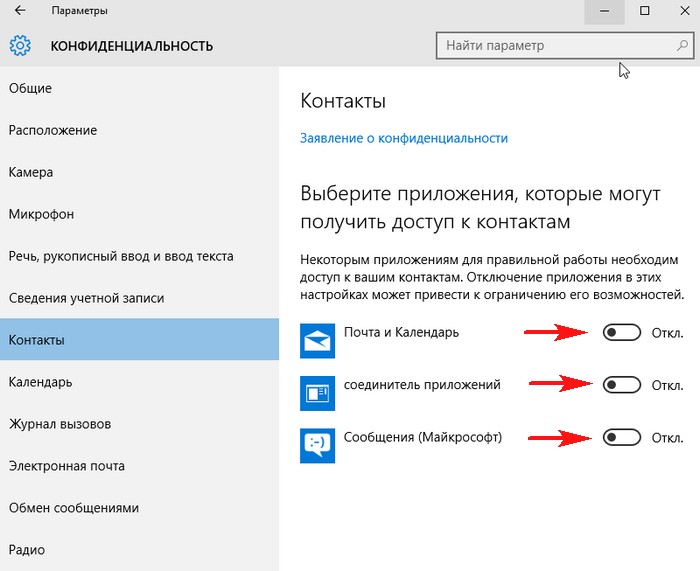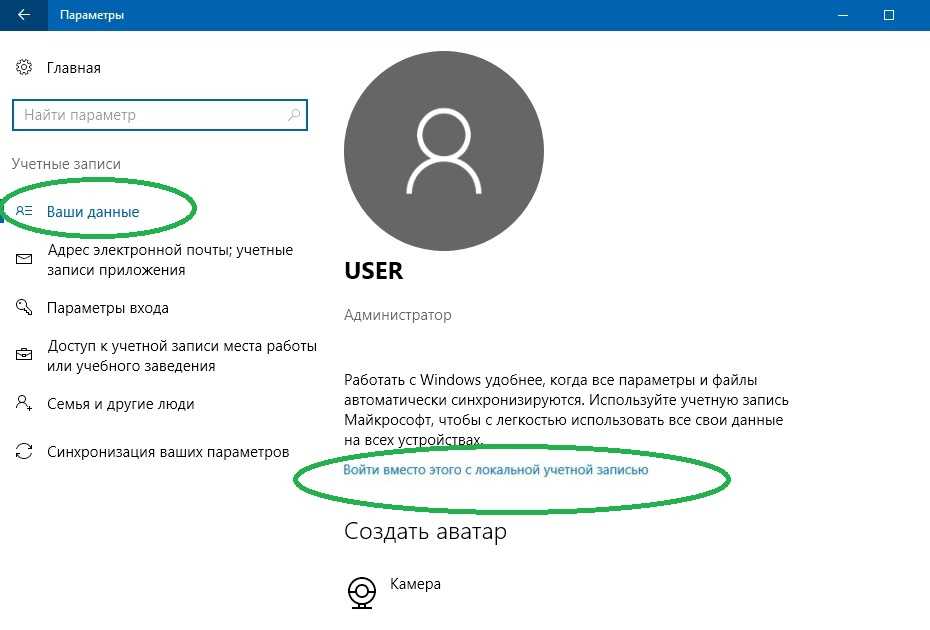Отключение слежки windows 10 программа: Программы для отключения слежки Windows 10 скачать бесплатно
Содержание
Destroy Windows Spying — отключение слежки в Windows 10 » DelPC.ru
Слежка за компьютером в ОС Windows может не нравиться пользователям. Отключение слежки в Windows 10 возможно через программу Destroy Windows Spying. Скачайте её по ссылке. Для этого перейдите на сайт и нажмите по надписи DWS_Lite.exe.
Отключение слежки в Windows 10:
- Запустите программу, первым делом советуем прочитать вкладку “Прочитай меня”, в которой описаны основные сведения о программе
- Затем перейдите в окно “Настройки” и установите необходимые галочки
По сути, вам необходимо отметить все пункты, включая самый главный – “Удалить Win 10 Metro приложения”.
Обратите внимание на красную надпись “Некоторые METRO приложения удаляются навсегда, и их нельзя восстановить”. Это действительно так, удалённые программой Metro приложения вернуть уже нельзя будет. Один из основных стандартных инструментов относится к Metro приложениям, которые удалятся – это калькулятор. В дальнейшем можно будет установить похожее приложение. Также удалится обновлённый “Просмотр фотографий Windows” и вернётся стандартный.
В дальнейшем можно будет установить похожее приложение. Также удалится обновлённый “Просмотр фотографий Windows” и вернётся стандартный.
После чего вернитесь на главную вкладку и нажмите кнопку Destroy Windows Spying.
Запустится анализ и исправление данных, для отключения слежки в Windows 10.
O&O ShutUp10 – программа для отключения слежки в Windows 10.
- Скачиваем программу для отключения слежки в Windows 10 по ссылке
- Распаковываем архив и запускаем файл (программа работает без установки)
- При первом запуске, возможно, Windows заблокирует запуск программы, нажмите “Подробно” и выберите пункт “Выполнить в любом случае”
Теперь вы можете либо вручную пройтись по всем параметрам и на свое усмотрение отключить некоторые из них, либо нажать “Опции” и выбрать подходящий пункт.
Применим все “рекомендованные и частично рекомендованные настройки”. Практически все пункты были активированы.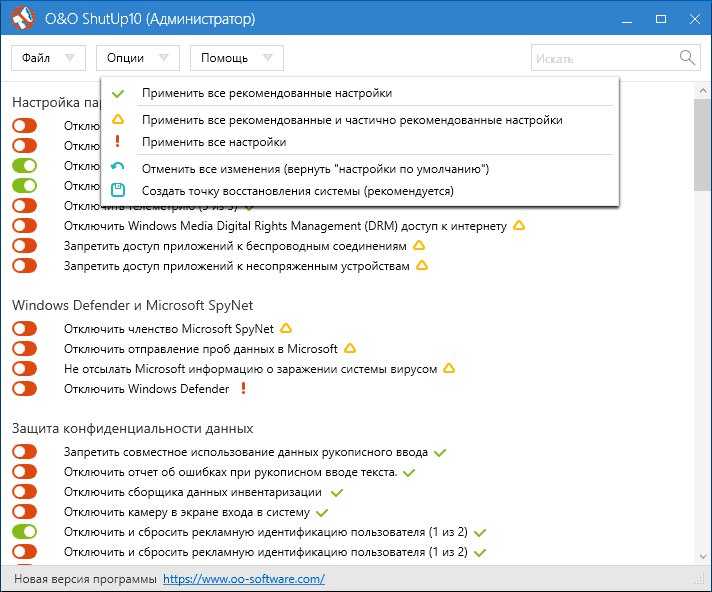
После настройки, программу можно спокойно закрыть. Программа убирающая слежку в Windows 10 выполнила своё предназначение, можно перезагрузить компьютер (не обязательно).
Как отключить слежку в Windows 10? Очень просто. Отключаем слежку Windows:
- Откройте окно параметров и перейдите во вкладку “Конфиденциальность”
- В блоке “Общие” переведите все переключатели в режим “Откл”
- Во вкладке “Расположение” отключите определение месторасположения
- Перейдите во вкладку “Речь, рукописный ввод…” и нажмите кнопку “Остановить изучение”, для прекращения сбора сведений из микрофона, клавиатуры, календаря и т.д. Эти функции нужны для работы голосового помощника Cortana, которая у нас до сих пор не поддерживается
- Следующая вкладка – “Сведения учётной записи”, отключите там разрешение доступа
- Во вкладке “Отзывы и диагностика” выберите параметры как на скриншоте:
- Во кладке “Фоновые приложения” запретите работу всем приложениям
Чтобы окончательно отключить слежку в Windows 10, перейдите в:
- Параметры
- Обновление и безопасность
- Центра обновления Windows
- Дополнительные параметры
- Выберите, как и когда получать обновления
- Переведите кнопку в режим “Откл”
Это базовые настройки, которые следует выполнить для уменьшения активности слежки за вами.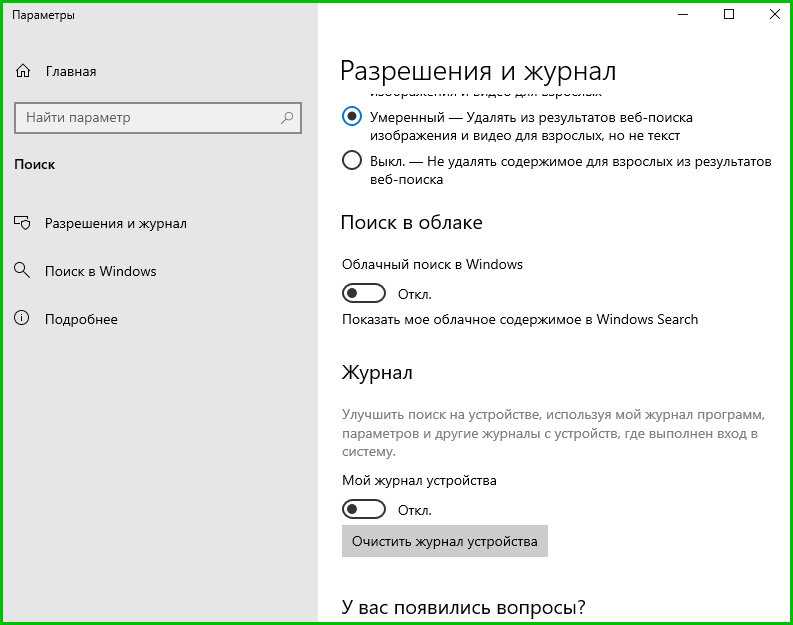
Как отключить слежку в Windows 10: пошаговая инструкция
Разработчики Windows уже давно собирают информацию о деятельности пользователей, но в «десятке» об этом написали открыто. Плюс, там были добавлены дополнительные типы данных, собираемых с пользователей. Такое положение не нравится многим пользователям Windows, поэтому возникает резонный вопрос, а можно ли вовсе избавиться от слежки в Windows 10. Настройки конфиденциальности операционной системы и некоторые программы позволяют сократить объёмы данных, уходящих на сервера компании Microsoft.
В самой корпорации Макрософт уверяют пользователей, что это делается в первую очередь для их безопасности, эффективной защиты компьютера, а также более релевантного показа рекламы в сервисах Microsoft и для последующего улучшения продуктов компании. По сути, сбор информации никак не вредит ни вам, ни вашему компьютеру. Вряд ли компания будет вас шантажировать тем, что расскажет третьему лицу ваше местоположение или выдаст какую-либо личную информацию.
Содержание
- Как отключить слежку в Windows 10
- Вариант 1: Отключение на этапе установки
- Вариант 2: Использовать программу O&O ShutUp 10
- Вариант 3: Использовать локальную учётную запись
- Вариант 4: Конфиденциальность
- Вариант 5: Отключить телеметрию
- Вариант 6: Настройка MS Edge
- Вариант 7: Внесение изменений в файл hosts
Полностью избавиться от слежки в операционной системе Windows 10 у вас не получится, но можно максимально оградить себя от этого. Для выполнения описываемых в статье операций необязательно разбираться в компьютере на уровне профи. Специальные программы могут здорово облегчить работу с инструментами для оптимизации Виндовс.
Далее рассмотрим несколько доступных вариантов отключения слежки.
Вариант 1: Отключение на этапе установки
На завершающих этапах установки Widows 10 вы можете отключить определённые компоненты системы, отвечающие за сбор и отправку данных на сервера Майкрософт.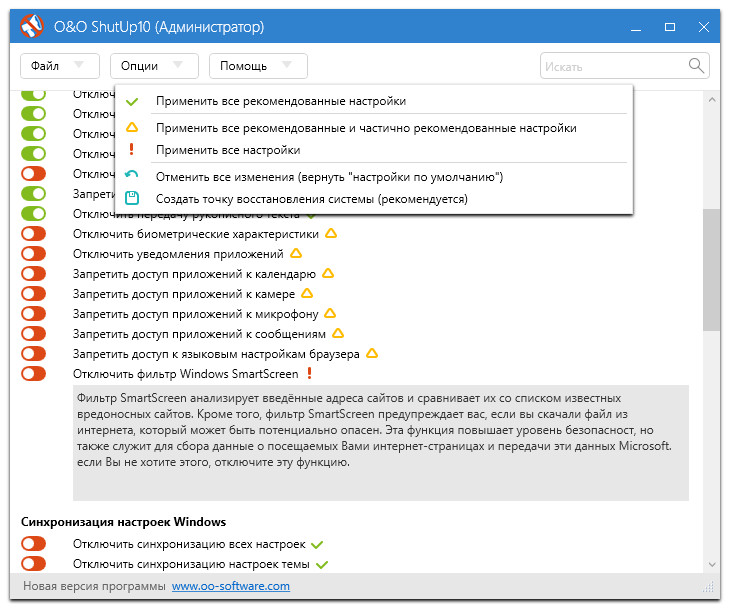
- 1. Когда установка Windows 10 будет практически завершена вам будет предложено более детально настроить операционную систему. Должно появится окошко «Повысить скорость работы». Здесь нажмите на «Настройка».
- 2. В окне с настройками рекомендуется переключить все предложенные параметры в неактивное положение.
- 3. Нажмите «Далее», чтобы увидеть другие настройки. Их тоже деактивируйте.
- 4. Система может предложит выполнить вход в глобальную учётную запись Microsoft. Рекомендуется отказаться от этого, нажав на ссылку «Пропустить этот шаг».
Таким образом вы отключили основные элементы слежки. Да, некоторые данные всё же будут отправляться на сервера Майкрософт, но их будет явно меньше.
Вариант 2: Использовать программу O&O ShutUp 10
Существуют программы, с помощью которых вы можете быстро избавиться от слежки в Windows 10. Они не предлагают каких-то сверхъестественных решений и не защищают от слежки на 100%. В основном с их помощью просто происходит быстрое отключение все параметров, которые пользователь и сам может отключить в настройках Windows 10.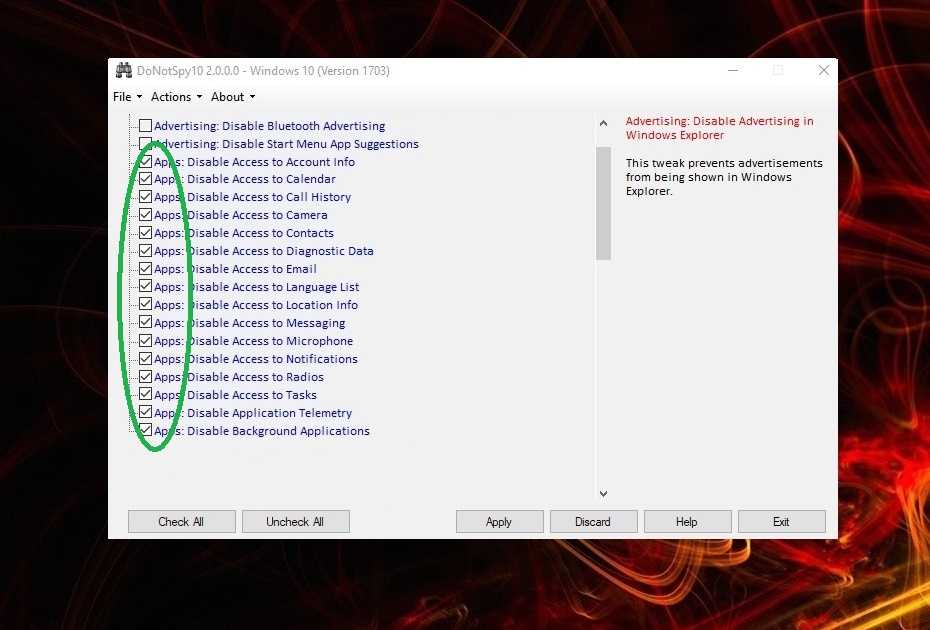
Для примера рассмотрим, как пользоваться программой O&O ShutUp 10. Вы можете использовать какое-то другое решение. Они между собой похожи и действия там практически аналогичные:
- 1. Перед использованием сторонних программ, как разработчики Windows, так и разработчики этих программ, рекомендуют создать точку восстановления. В статье этот процесс рассматриваться не будет, так как это уже тема для отдельного поста.
- 2. Загрузите приложение с официального сайта и выполните его запуск.
- 3. Здесь обратите внимание на верхнее меню. Нажмите по пункту «Actions».
- 4. В контекстном меню выберите вариант «Apply all recommended settings».
- 5. Появится окошко, где вам нужно будет подтвердить свои намеренья, нажав на кнопку «Ок».
Вариант 3: Использовать локальную учётную запись
Учётные записи, с которых вы работает с операционной системой делятся на два типа – локальная и глобальная. Первая создаётся и используется только на этом компьютере и отправляется минимум информации на сервера Майкрософт.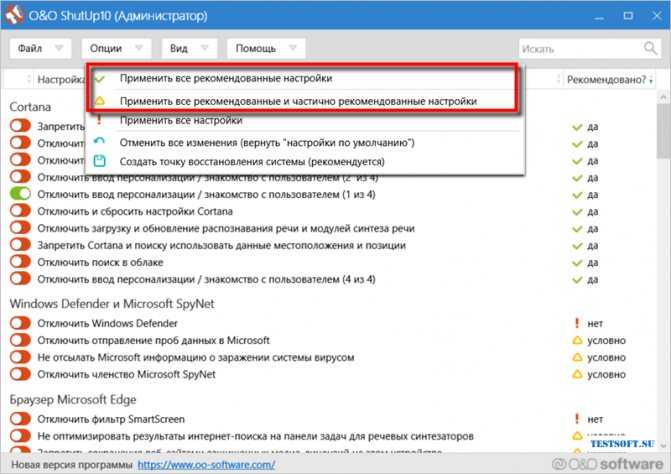 Второй же тип записи это уже глобальная учётная запись Майкрософт, которая напрямую соединена с серверами корпорации. Такая запись может использоваться на нескольких устройствах одновременно.
Второй же тип записи это уже глобальная учётная запись Майкрософт, которая напрямую соединена с серверами корпорации. Такая запись может использоваться на нескольких устройствах одновременно.
Если вы хотите минимизировать слежку за вашим устройством, то перейдите на локальную учётную запись:
- 1. Запустите «Параметры» любым удобным для вас способом. Например, можно воспользоваться комбинацией клавиш Win+I или открыть их через меню «Пуск».
- 2. Здесь перейдите по пункту «Учётные записи».
- 3. По умолчанию должен открыть пункт «Ваши данные» в левом меню. Если он не открылся, то откройте его сами.
- 4. Там нужно воспользоваться ссылкой «Войти вместо этого с локальной учётной записью».
- 5. В следующем окне нужно ввести пароль от локальной учётной записи и нажать «Далее».
- 6. Выполните настройку вашей локальной учётной записи.
Стоит заметить, что изменение параметров входа с учётных записей не окажет серьёзного влияния на параметры системы – всё останется в том виде, каком было ранее.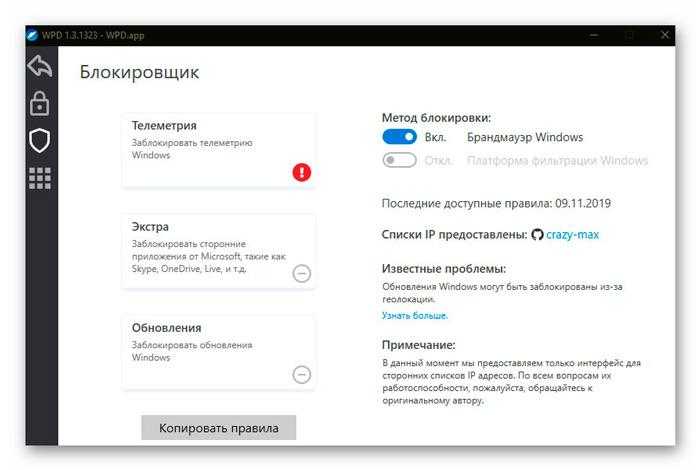 Правда, вы можете изменить настройки, воспользовавшись одним из рассмотренных вариантов в этой статье.
Правда, вы можете изменить настройки, воспользовавшись одним из рассмотренных вариантов в этой статье.
Вариант 4: Конфиденциальность
Этот вариант для тех, кто не доверяет сторонним программам и хотел бы настроить систему самостоятельно:
- 1. Откройте «Параметры» и выберите там вкладку «Конфиденциальность».
- 2. Здесь должна быть открыта вкладка «Общие» в левом меню. Рекомендуется отключить все параметры, которые находятся там в активном положении.
- 3. Перейдите в раздел «Расположение». Там также желательно перевести все переключатели в неактивное положение. В том числе и переключатели у других приложений.
- 4. По аналогии сделайте всё так же во вкладке «Речь, рукописный ввод». Если там нет никаких переключателей, а только предложение ознакомиться с сервисом, то либо ничего не делайте, либо нажмите на кнопку «Остановить изучение», если таковая имеется.
- 5. Откройте вкладку «Отзывы и диагностика». Здесь в «Частота формирования отзывов» поставьте «Никогда», а в «Данные диагностика и использования» установите значение на «Базовые сведения».

- 6. Дополнительно можно пройтись и по другим пунктам левого меню и отключить там подозрительные элементы.
Вариант 5: Отключить телеметрию
Эта функция отвечает за сбор данные об установленных программах в ОС Windows, а также об общем состоянии компьютера. Инструкция к этому варианту выглядит следующим образом:
- 1. Запустите «Командную строку» от имени администратора. Это можно сделать, воспользовавшись комбинацией клавиш Win+S и введите туда название искомого элемента «Командная строка» или «cmd». В результатах поиска нажмите правой кнопкой мыши по нужному результату и выберите из контекстного меню «Запуск от имени администратора».
- 2. Вставьте команду sc delete DiagTrack и нажмите Enter для применения.
- 3. По аналогии пропишите команду sc delete dmwappushservice
- 4. И ещё echo «» > C:\ProgramData\Microsoft\Diagnosis\ETLLogs\AutoLogger\AutoLogger-Diagtrack-Listener.etl
- 5. В качестве завершающей команды пропишите reg add HKLM\SOFTWARE\Policies\Microsoft\Windows\DataCollection /v AllowTelemetry /t REG_DWORD /d 0 /f
Вариант 6: Настройка MS Edge
Браузер MS Edge, установленный по умолчанию в Windows 10, тоже собирает о вас личные данные.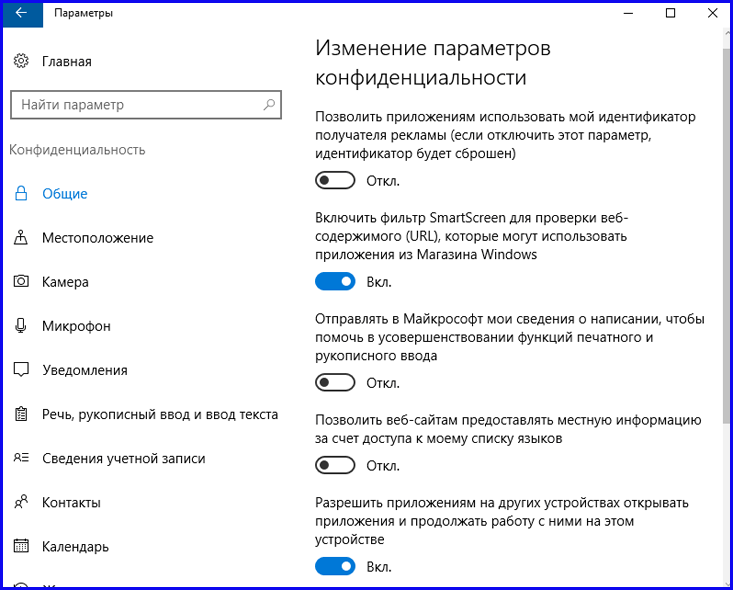 Вы можете это пресечь, выполнив некоторые настройки. Правда, если вы не используете этот браузер, то можете пропустить этот вариант.
Вы можете это пресечь, выполнив некоторые настройки. Правда, если вы не используете этот браузер, то можете пропустить этот вариант.
Читайте также:
Как удалить учетную запись на Windows (Виндовс) 8
Как поменять пароль на Windows (Виндовс) 8
Забыт пароль от учетной записи Майкрософт
Как убрать пароль для входа в Windows с компьютера
Инструкция к этому варианту:
- 1. Найдите и запустите браузер MS Edge. Поиск можно выполнить с помощью специальной строки, которая вызывается комбинацией клавиш Win+S.
- 2. В верхнем правом углу интерфейса нажмите на иконку треточия и выберите в контекстном меню вариант «Настройки».
- 3. Здесь нажмите на кнопку «Просмотреть дополнительные параметры».
- 4. Долистайте до раздела «Конфиденциальность и службы». Тут нужно будет деактивировать параметр «Отправлять запросы «Do Not Track».
Вариант 7: Внесение изменений в файл hosts
Если вы хотите, чтобы вообще никакие данные не попали на сервера Майкрософт, то вам потребуется внести изменения в файл hosts.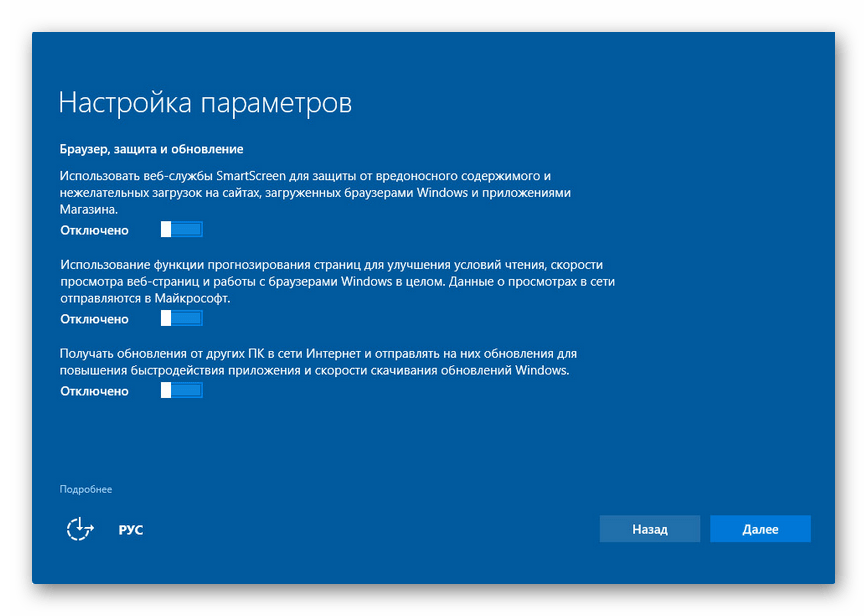 Делается это так:
Делается это так:
- 1. Найдите файл, расположенный по пути: C:\Windows\System32\drivers\etc
- 2. Нажмите по нему правой кнопкой мыши и выберите из контекстного меню вариант «Открыть с помощью».
- 3. Среди предложенных программ для открытия выберите «Блокнот».
- 4. В самый низ текста копируем и вставляем следующее:127.0.0.1 localhost
127.0.0.1 localhost.localdomain
255.255.255.255 broadcasthost
::1 localhost
127.0.0.1 local
127.0.0.1 vortex.data.microsoft.com
127.0.0.1 vortex-win.data.microsoft.com
127.0.0.1 telecommand.telemetry.microsoft.com
127.0.0.1 telecommand.telemetry.microsoft.com.nsatc.net
127.0.0.1 oca.telemetry.microsoft.com
127.0.0.1 oca.telemetry.microsoft.com.nsatc.net
127.0.0.1 sqm.telemetry.microsoft.com
127.0.0.1 sqm.telemetry.microsoft.com.nsatc.net
127.0.0.1 watson.telemetry.microsoft.com
127.0.0.1 watson.telemetry.microsoft.com.nsatc.net
127.0.0.1 redir.metaservices.microsoft.com
127. 0.0.1 choice.microsoft.com
0.0.1 choice.microsoft.com
127.0.0.1 choice.microsoft.com.nsatc.net
127.0.0.1 df.telemetry.microsoft.com
127.0.0.1 reports.wes.df.telemetry.microsoft.com
127.0.0.1 wes.df.telemetry.microsoft.com
127.0.0.1 services.wes.df.telemetry.microsoft.com
127.0.0.1 sqm.df.telemetry.microsoft.com
127.0.0.1 telemetry.microsoft.com
127.0.0.1 watson.ppe.telemetry.microsoft.com
127.0.0.1 telemetry.appex.bing.net
127.0.0.1 telemetry.urs.microsoft.com
127.0.0.1 telemetry.appex.bing.net:443
127.0.0.1 settings-sandbox.data.microsoft.com
127.0.0.1 vortex-sandbox.data.microsoft.com
127.0.0.1 survey.watson.microsoft.com
127.0.0.1 watson.live.com
127.0.0.1 watson.microsoft.com
127.0.0.1 statsfe2.ws.microsoft.com
127.0.0.1 corpext.msitadfs.glbdns2.microsoft.com
127.0.0.1 compatexchange.cloudapp.net
127.0.0.1 cs1.wpc.v0cdn.net
127.0.0.1 a-0001.a-msedge.net
127.0.0.1 statsfe2.update.microsoft.com.akadns.net
127.0.0.1 sls.update. microsoft.com.akadns.net
microsoft.com.akadns.net
127.0.0.1 fe2.update.microsoft.com.akadns.net
127.0.0.1 65.55.108.23
127.0.0.1 65.39.117.230
127.0.0.1 23.218.212.69
127.0.0.1 134.170.30.202
127.0.0.1 137.116.81.24
127.0.0.1 diagnostics.support.microsoft.com
127.0.0.1 corp.sts.microsoft.com
127.0.0.1 statsfe1.ws.microsoft.com
127.0.0.1 pre.footprintpredict.com
127.0.0.1 204.79.197.200
127.0.0.1 23.218.212.69
127.0.0.1 i1.services.social.microsoft.com
127.0.0.1 i1.services.social.microsoft.com.nsatc.net
127.0.0.1 feedback.windows.com
127.0.0.1 feedback.microsoft-hohm.com
127.0.0.1 feedback.search.microsoft.com - Сохраните изменения, воспользовавшись сочетанием клавиш Ctrl+S.
С помощью рассмотренных способов вы можете обеспечить максимальную конфиденциальность ваших персональных данных при использовании ОС Windows 10. Чтобы добиться большей эффективности, рекомендуется использовать эти способы в связке друг с другом.
Как отключить камеру на ПК с Windows
Ссылки на устройства
- Windows 10
- Windows 11
- Устройство отсутствует?
Windows предоставляет пользователям все больше и больше доступа к настройкам на своих компьютерах. Это позволит пользователям устанавливать свои уровни безопасности, включая встроенную веб-камеру на своем компьютере. Windows предоставляет простой и быстрый способ настроить параметры камеры по своему вкусу.
Это позволит пользователям устанавливать свои уровни безопасности, включая встроенную веб-камеру на своем компьютере. Windows предоставляет простой и быстрый способ настроить параметры камеры по своему вкусу.
Прочитайте статью ниже, чтобы узнать, как отключить камеру на ПК с Windows!
Как отключить камеру в Windows 10
Если вы хотите отключить камеру в Windows 10, вы можете отключить камеру полностью или для нескольких приложений. Это прекрасно, поскольку дает пользователям больше возможностей управлять тем, как их камеры взаимодействуют с их приложениями. Это также помогает пользователям лучше контролировать безопасность своего компьютера.
Отключить камеру для всех приложений
Windows 10 позволяет полностью отключить камеру. Никакие приложения не будут иметь к нему доступ и не смогут получить доступ, пока вы снова не включите камеру. Выполните следующие действия, чтобы отключить камеру для всех приложений:
- Щелкните правой кнопкой мыши кнопку «Пуск» Windows.
 В появившемся меню выберите «Диспетчер устройств».
В появившемся меню выберите «Диспетчер устройств». - Откроется новое окно. Щелкните стрелку рядом с «Устройства обработки изображений», чтобы развернуть меню.
- Щелкните правой кнопкой мыши имя вашей камеры и выберите «Отключить устройство».
- В окне подтверждения нажмите «Да».
После того, как вы нажмете «Да», камера будет полностью отключена. Если вы не уверены, что камера выключена, перезагрузите компьютер, чтобы убедиться, что изменения вступили в силу.
Отключить камеру для некоторых приложений
Если вам нужен больший контроль над камерой, чем ее полное отключение, выполните следующие действия. Эти инструкции помогут вам отключить камеру для определенных приложений, предоставив доступ к другим.
- Щелкните меню «Пуск» и выберите «Настройки».
- Выберите «Конфиденциальность». Появится окно. В левом меню найдите «Камера» и нажмите на нее.
- Найдите настройку с пометкой «Разрешить приложениям доступ к вашей камере» и переключите переключатель.

- В разделе «Выберите, какие приложения Microsoft Store могут получить доступ к вашей камере» вы увидите список приложений. Отключите опцию приложения, если вы не хотите, чтобы приложение имело доступ к вашей камере.
Помните, что если вы отключите доступ к камере для своего веб-браузера, вы также отключите доступ к любому веб-сайту, который вы можете использовать. Рекомендуется перезагрузить компьютер, чтобы настройки вступили в силу.
Как отключить камеру в Windows 11
Windows 11 также позволяет пользователям отключать свои камеры. Пользователи могут отключить некоторые приложения или полностью отключить камеру. С обновлением до Windows 11 настройки стали еще проще, чем в Windows 10.
Отключить камеру для всех приложений
Чтобы отключить камеру для всех приложений на вашем компьютере, следуйте приведенным ниже инструкциям. Ни одно приложение не сможет получить доступ к камере, пока вы снова не включите эту настройку.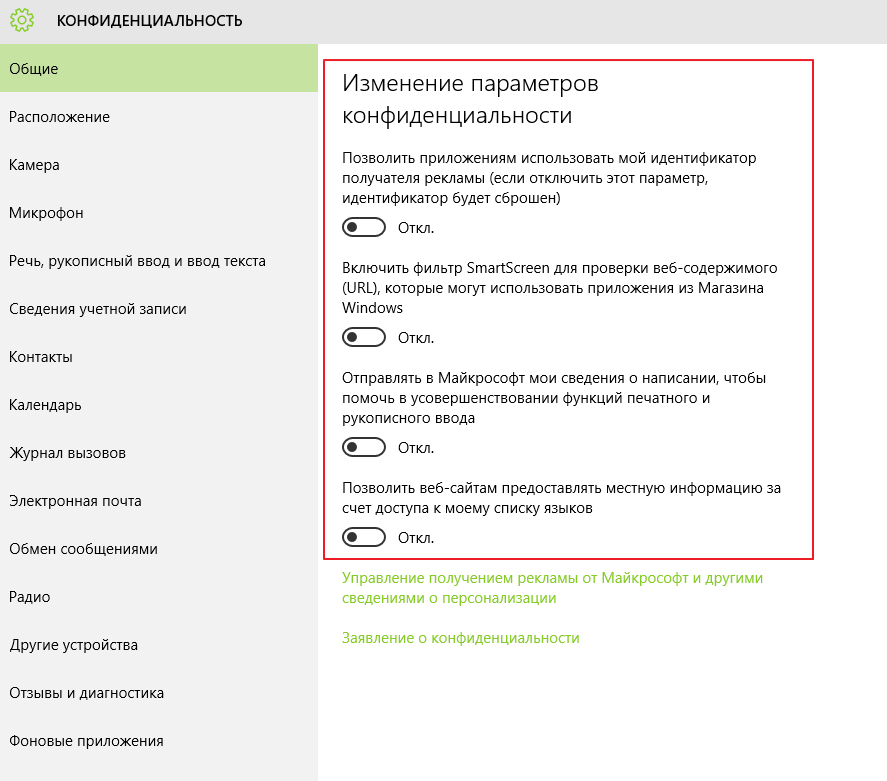
- Нажмите кнопку «Пуск», а затем нажмите «Настройки». Если вы не можете найти «Настройки», нажмите Windows + I.
- Нажмите «Bluetooth и устройства», а затем «Камеры».
- Найдите список «Подключенные камеры» и выберите «Встроенная веб-камера».
- Под предварительным просмотром веб-камеры нажмите «Отключить».
- Появится окно подтверждения. Нажмите «Да».
Камера должна быть отключена. Однако вы можете перезагрузить компьютер, чтобы убедиться, что настройки установлены правильно.
Отключение камеры для некоторых приложений
Многим пользователям требуется отключать камеру только для определенных приложений, а не для всего. В этом случае Windows 11 позволяет быстро найти и настроить доступ только к нужным приложениям. Следуйте приведенным ниже инструкциям, чтобы отключить камеру для некоторых приложений:
- Нажмите кнопку «Пуск», а затем «Настройки». Нажмите Windows + I, если вы не можете найти приложение в списке закрепленных приложений.

- Выберите «Конфиденциальность и безопасность» на левой панели.
- Прокрутите вниз до раздела «Разрешения для приложений» и нажмите «Камера».
- Посмотрите на опцию «Доступ к камере» и убедитесь, что переключатель включен.
- Затем включите параметр «Разрешить приложениям доступ к вашей камере». Под ним будет список приложений. Включите или выключите настройки для каждого приложения по своему усмотрению.
Помните, что отключение доступа вашего браузера к вашей камере также отключает доступ камеры ко всем веб-сайтам. Перезагрузите компьютер, чтобы убедиться, что настройки сохранены правильно.
Пожалуйста, без камер
Хотя мы все можем захотеть полностью отключить наши веб-камеры, это не всегда возможно. Windows делает отключение приложения камеры очень простым процессом. Этот доступ к настройкам безопасности на уровне приложений также является растущей тенденцией, когда пользователи могут более детально определять свои разрешения безопасности.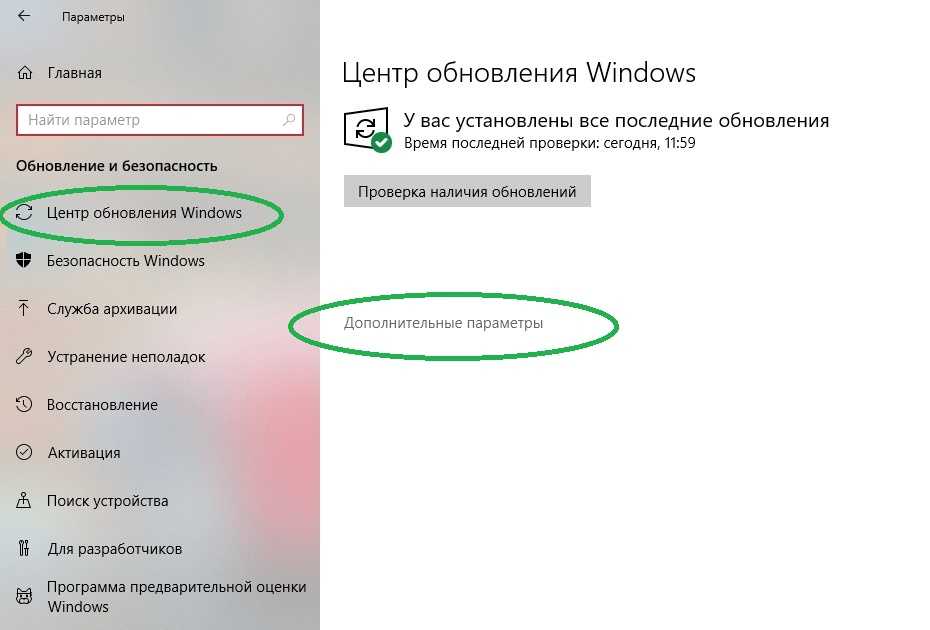 Это относится и к нашим камерам.
Это относится и к нашим камерам.
Вы успешно отключили камеру на ПК с Windows? Вы отключили камеру для всех приложений или для некоторых избранных? Дайте нам знать все об этом в комментариях ниже!
12 служб Windows 10, которые безопасно отключать
В этой статье вы узнаете о 12 службах Windows, которые при желании можно отключить совершенно безопасно.
Как правило, Windows 10 работает довольно хорошо. Это гораздо более эффективная операционная система, чем предыдущие версии Windows. Тем не менее, всегда есть способы настроить вещи так, чтобы вы могли получить наилучшую возможную производительность.
Один из способов сделать это — отключить все ненужные службы Windows 10. Это может освободить системную память и кэш-память, чтобы было больше ресурсов для других приложений, которые вы используете. Однако не все услуги одинаковы. Некоторые из них критичны для нормальной работы.
В этой статье вы узнаете о 12 службах Windows, которые при желании можно отключить совершенно безопасно.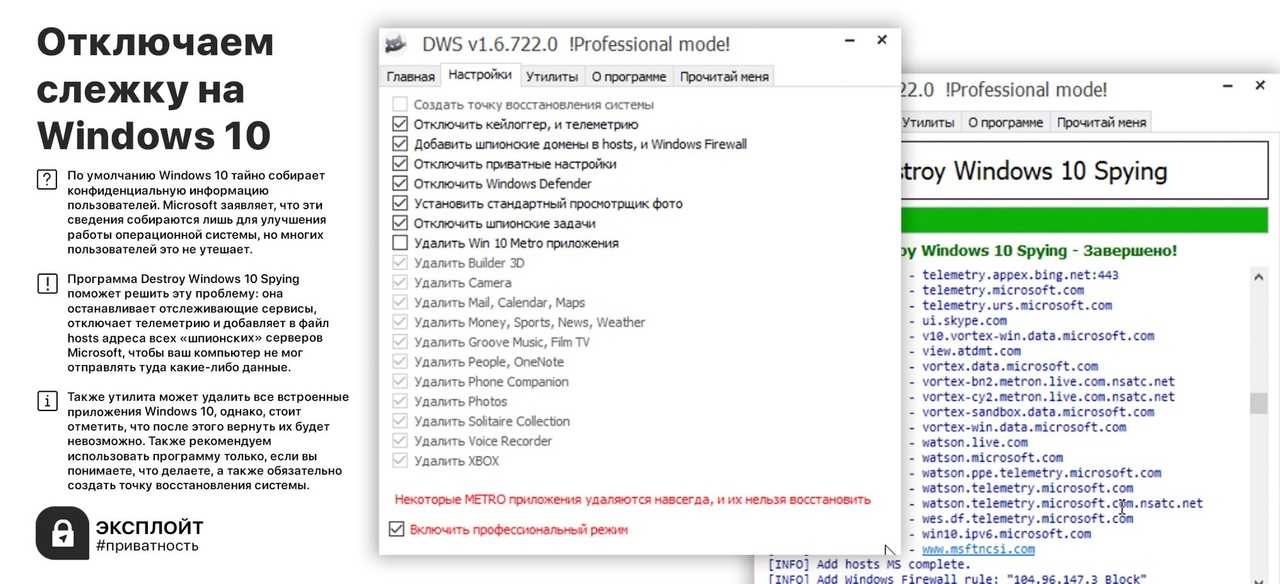
1. Отключите Защитник Windows
Скорее всего, на вашем ПК с Windows 10 уже установлено антивирусное программное обеспечение. Разрешение службам Защитника Windows работать в фоновом режиме на вашем компьютере является излишним и ненужным.
Чтобы быстро отключить Защитник Windows, выберите меню «Пуск», введите Защитник Windows и выберите Брандмауэр Защитника Windows . Когда приложение откроется, выберите Включить или отключить брандмауэр Защитника Windows в меню слева.
Откроется окно «Настройка параметров». Здесь установите переключатель на . Отключите Защитник Windows в разделе «Настройки частной сети» и «Настройки общедоступной сети».
Теперь службы Защитника Windows перестанут работать.
2. Служба точки доступа Windows Mobile
Ваш компьютер может стать точкой доступа, чтобы другие устройства поблизости могли использовать интернет-соединение вашего ноутбука.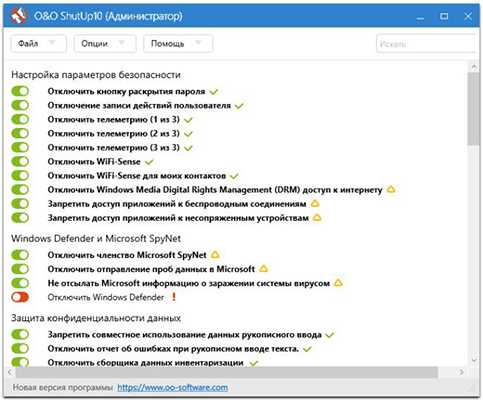 Это нечастое действие, которое большинство пользователей никогда не используют. Если вы не знаете об этой функции или никогда не используете ее, отключите ее.
Это нечастое действие, которое большинство пользователей никогда не используют. Если вы не знаете об этой функции или никогда не используете ее, отключите ее.
Выберите меню «Пуск» и введите Services , затем откройте приложение Services . Найдите и щелкните правой кнопкой мыши Служба точки доступа Windows Mobile . Либо выберите Остановить , если он включен, либо выберите Свойства .
Если служба еще не запущена (поэтому вы не можете выбрать «Стоп»), она, вероятно, включена как служба, запускаемая вручную (запускается при запуске точки доступа). Чтобы запретить кому-либо делать это, выберите раскрывающийся список Тип запуска и выберите Отключено .
Это навсегда отключит службу точки доступа Windows Mobile, пока вы не вернетесь сюда и не включите ее снова, если она вам действительно понадобится.
3. Диспетчер очереди печати
Диспетчер очереди печати — это служба, которая ставит в очередь задания на печать всякий раз, когда вы печатаете что-либо с вашего компьютера. Однако, если вы никогда ничего не печатаете со своего компьютера, вам не нужно запускать службу диспетчера очереди печати.
Однако, если вы никогда ничего не печатаете со своего компьютера, вам не нужно запускать службу диспетчера очереди печати.
Чтобы отключить это, найдите службу Диспетчер очереди печати в окне «Службы», щелкните правой кнопкой мыши и выберите Свойства . В окне «Свойства» нажмите кнопку Остановить , чтобы остановить службу.
Это одна служба, которая всегда работает, поэтому вы обязательно должны увидеть в этом окне опцию Остановить ее. Поскольку для него установлено значение Автоматический тип запуска , вам также необходимо отключить его. Выберите раскрывающийся список Тип запуска и выберите Отключено .
4. Служба факсов
Когда вы в последний раз отправляли кому-либо факс? Это устаревшая служба, но в Windows 10 по-прежнему есть служба факса, которая позволяет подключаться к телефонной линии и факс-модему. С правильным программным обеспечением для факса вы можете отправлять и получать факсы.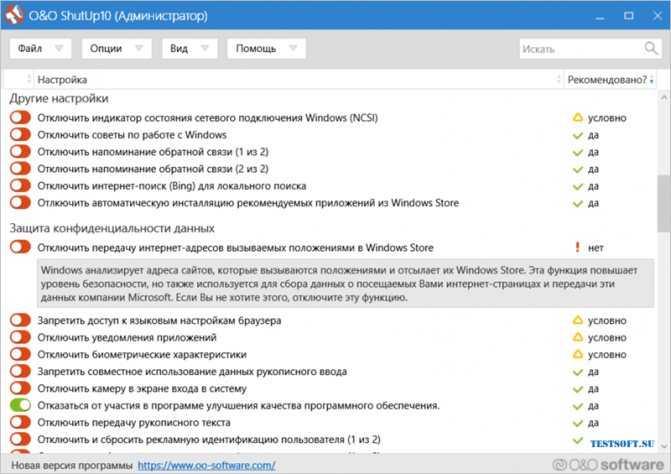
Если вы не можете придумать ни одной земной причины, по которой вы когда-нибудь захотите использовать эту функцию (кто захочет?), то глупо не отключить ее. Просто повторите описанный выше процесс, чтобы отключить эту службу. Вы можете найти его, просто выполнив поиск службы Fax в окне «Службы».
Отключите это так же, как сервисы выше. Щелкните правой кнопкой мыши, выберите Свойства и установите тип запуска Отключено .
5. Менеджер загруженных карт
В Windows 10 есть еще одна скрытая функция, которая позволяет приложению Windows 10 Maps получать доступ к загруженным картам. Не знали, что в Windows 10 есть собственное приложение «Карты»? Большинство людей этого не делают. Вот почему вы можете отключить эту услугу и никогда не заметите разницы. Найдите Downloaded Maps Manager в окне «Службы» для этого.
Как и в случае с другими службами, для которых задан автоматический тип запуска, щелкните правой кнопкой мыши и выберите Свойства . Выберите «Стоп», чтобы остановить службу, если она запущена, а затем установите тип запуска 9.0131 Отключено .
Выберите «Стоп», чтобы остановить службу, если она запущена, а затем установите тип запуска 9.0131 Отключено .
6. Центр безопасности Windows 10
Хотя эта служба кажется важной (кто хочет отключить что-либо, связанное с безопасностью?), на самом деле это не так. Все, что он делает, это работает в фоновом режиме и сканирует вашу систему на наличие таких проблем, как наличие ожидающих обновлений Windows или отсутствие установленного антивируса.
Скорее всего, у вас есть безопасность Windows 10, и вам действительно не нужно, чтобы Windows 10 поглощала ваши системные ресурсы, сканируя ваш компьютер на наличие проблем, которых никогда не будет.
Снова щелкните правой кнопкой мыши, выберите Свойства , Остановить службу и измените тип запуска на Отключено . Это не только освободит системные ресурсы, но и сделает вашу работу с Windows менее раздражающей.
7. Служба распространения сертификатов
Служба распространения сертификатов используется всякий раз, когда вы вставляете смарт-карту в слот устройства чтения смарт-карт на своем ноутбуке.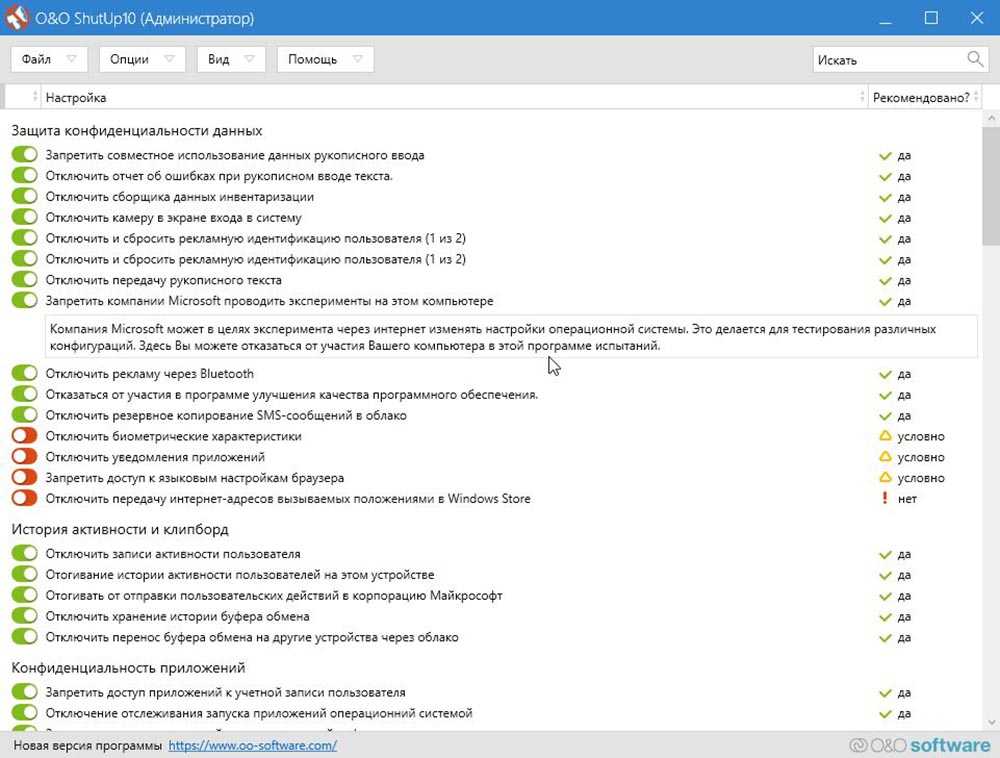 Это также может быть внешний считыватель смарт-карт. Служба прочитает смарт-карту и добавит сертификат на ваш компьютер. Эта служба обычно используется в корпоративной или корпоративной среде и контролируется с помощью групповой политики через ИТ-отдел.
Это также может быть внешний считыватель смарт-карт. Служба прочитает смарт-карту и добавит сертификат на ваш компьютер. Эта служба обычно используется в корпоративной или корпоративной среде и контролируется с помощью групповой политики через ИТ-отдел.
Если вы не используете смарт-карту или у вас нет считывателя смарт-карт, эта услуга для вас совершенно бесполезна. Щелкните его правой кнопкой мыши и выберите Properties , убедитесь, что служба остановлена, а затем измените тип запуска на Disabled .
8. Универсальный клиент телеметрии (UTC)
При первой установке Windows вас спросят, может ли Microsoft собирать информацию о вашей системе в фоновом режиме. Если бы вы ответили утвердительно на этот вопрос, вы бы, возможно, и не подумали об этом. Однако это позволяет использовать программное обеспечение универсального клиента телеметрии (UTC), которое запускает ненужные диагностические службы в фоновом режиме.
Отключение только освободит системные ресурсы и никак не повлияет на работу с Windows.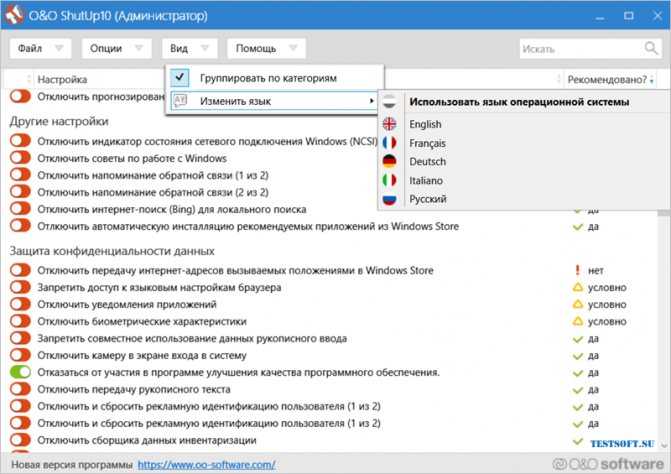 Чтобы найти его, откройте окно «Службы» и найдите Connected User Experiences and Telemetry .
Чтобы найти его, откройте окно «Службы» и найдите Connected User Experiences and Telemetry .
Щелкните правой кнопкой мыши, выберите Свойства , Остановить службу и измените Тип запуска на Отключено . Это может не помочь Microsoft собирать информацию, но поможет вашему компьютеру работать быстрее и освободит ваше интернет-соединение от ненужного трафика.
9. Биометрическая служба Windows
Биометрическая служба Windows полезна только в том случае, если вы действительно используете системные функции или приложения, требующие сканирования отпечатков пальцев или лица. Если вашему компьютеру не хватает оборудования даже для использования этих функций, нет необходимости, чтобы эта служба работала в фоновом режиме.
Вы можете найти это как Биометрическая служба Windows в окне «Службы».
Отключите эту службу, и если вам не нужна биометрия в вашей системе, вы даже не заметите.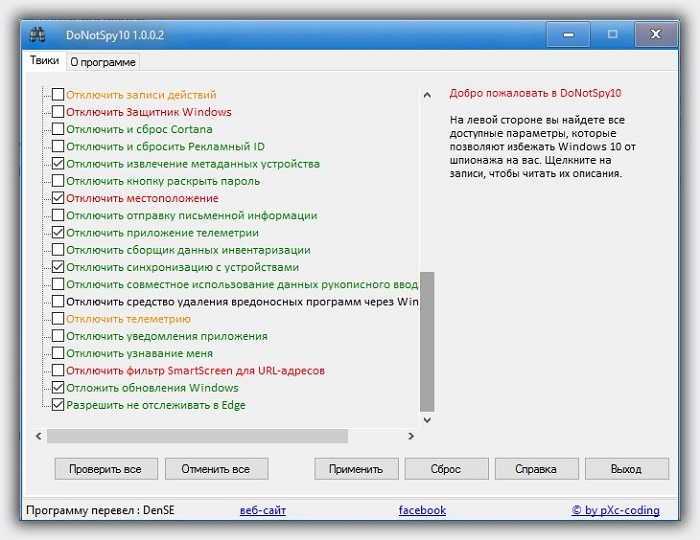
10. Сервер Broadcast DVR
Процесс сервера Broadcast DVR является частью функции Game DVR в Windows. Эта функция позволяет использовать родное приложение Windows 10 Game DVR для записи вашего игрового процесса или потоковой передачи активного игрового процесса через Интернет.
Если вы выполните одно из этих действий, нет необходимости оставлять службу работающей в вашей системе. Как правило, он должен включаться только тогда, когда вы начинаете запись игрового процесса или вы настроили функцию для автоматической записи игрового процесса в фоновом режиме.
Эта служба будет отображаться в окне «Службы» либо как сервер Broadcast DVR, либо как нечто не столь прямое, начинающееся с «BcastDVR».
–
Если вы не планируете записывать или транслировать свои игры, отключите эту службу навсегда, чтобы она никогда не запускалась.
11. Windows 10 OneSyncSvc
OneSyncSvc в Windows синхронизирует все используемые вами приложения Microsoft. Сюда входят ваша учетная запись Microsoft, Почта Windows, Контакты, Календарь, Почта и другие приложения Microsoft. Если вы не используете эти службы Microsoft, как многие люди, вам действительно не нужна эта служба синхронизации.
Сюда входят ваша учетная запись Microsoft, Почта Windows, Контакты, Календарь, Почта и другие приложения Microsoft. Если вы не используете эти службы Microsoft, как многие люди, вам действительно не нужна эта служба синхронизации.
Вы можете найти эту службу в окне настроек как службу, которая начинается с OneSyncSvc .
Просто щелкните правой кнопкой мыши и выберите «Свойства», «Остановить службы» и установите для параметра «Тип запуска» значение «Отключено».
Поскольку я лично не пользуюсь этими услугами или связанными с ними приложениями, я решил их отключить. К моему счастью, по сравнению с этим просмотр моей сети Workgroup с помощью проводника Windows происходит почти мгновенно. Одним словом, задержек при открытии сетевых папок больше нет.
12. Служба обновления Windows
Это спорное предложение, поскольку многие считают, что Windows должна устанавливать обновления, как только они становятся доступными. К сожалению, сканирование и установка обновлений могут значительно снизить производительность вашего компьютера.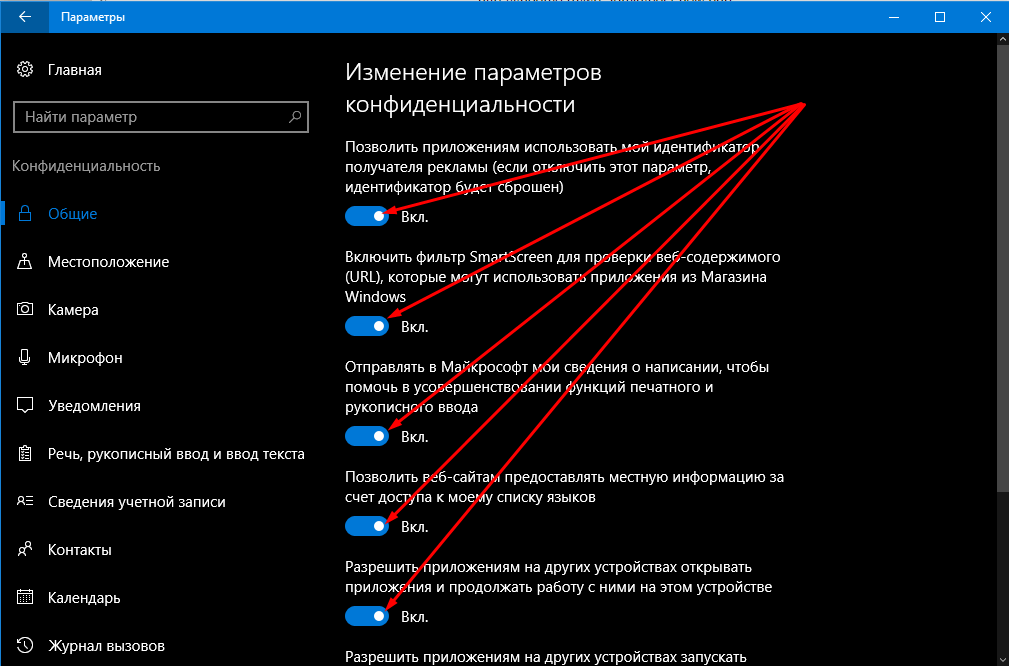


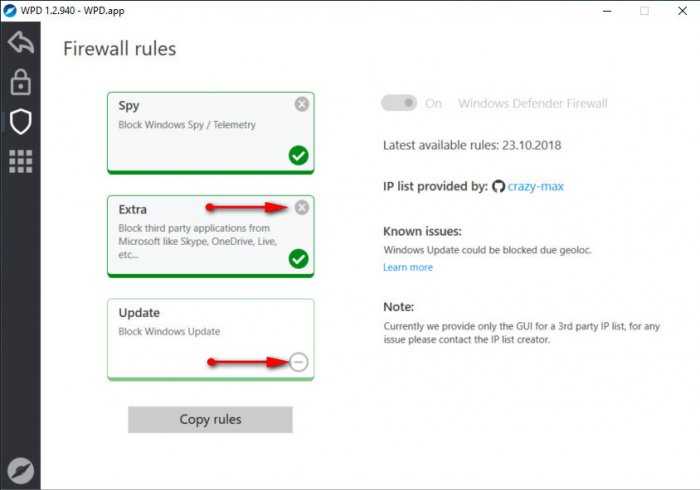 0.0.1 choice.microsoft.com
0.0.1 choice.microsoft.com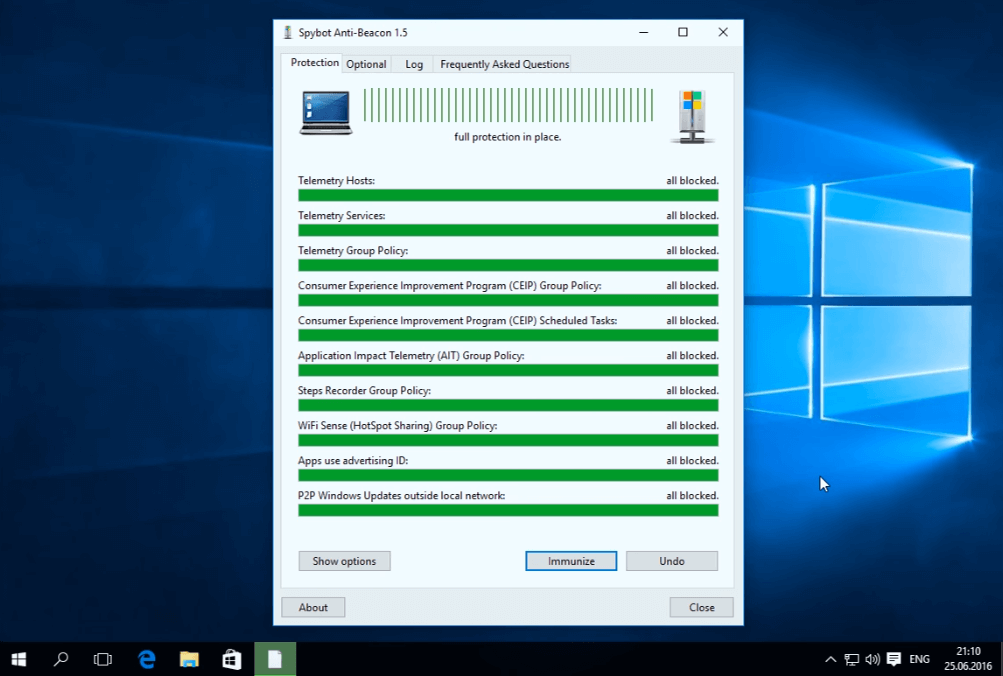 microsoft.com.akadns.net
microsoft.com.akadns.net В появившемся меню выберите «Диспетчер устройств».
В появившемся меню выберите «Диспетчер устройств».