Настройка asus uefi: Общие настройки BIOS для материнских плат ASUS | Официальная служба поддержки
Содержание
Архитектура Intel Sandy Bridge — Info-Coach
- Презентация
- Указание загрузочных устройств в режиме BIOS
- Указание загрузочных устройств в режиме UEFI
- Указание загрузочных устройств на практике
- Раздел переопределения загрузки
- Сведения о последовательности загрузки Windows UEFI
- Где хранится информация UEFI
- Создание разделов диска GPT
- Установка Windows 7 X64 на диск GPT
- Предостережения UEFI/GPT
- Открытые вопросы
- Ссылки
Эта страница находится в разработке
Презентация
Материнская плата Asus P8P67 Deluxe использует прошивку UEFI для загрузки системы. По сравнению с известной прошивкой BIOS она предоставляет множество новых функций, таких как более приятный графический интерфейс, более быстрое время загрузки, но, что более важно, она поддерживает загрузку в режиме UEFI с дисков GPT. Эта последняя возможность становится важной, так как теперь доступно много новых дисков емкостью 2,5 ТБ и 3 ТБ (емкость дисков MBR ограничена 2 ТБ).
Эта последняя возможность становится важной, так как теперь доступно много новых дисков емкостью 2,5 ТБ и 3 ТБ (емкость дисков MBR ограничена 2 ТБ).
Прошивка UEFI материнской платы Asus позволяет запускать систему, используя последовательность загрузки UEFI или стандартную последовательность загрузки BIOS. Возможности BIOS предназначены для загрузки устаревших ОС, таких как Windows XP. Поэтому прошивка Asus UEFI предоставляет новый набор параметров для указания загрузочных устройств и приоритетов, который несколько отличается от того, что вы найдете в классическом BIOS. В этом документе мы представим варианты загрузки Asus, как разбить диск GPT, как установить Windows 7 X64 в режиме UEFI и как загрузиться в режиме UEFI.
Обратите внимание, что реализация последовательности загрузки Asus более гибкая, чем многие другие реализации. С прошивкой Asus UEFI режим загрузки автоматически выбирается целевым загрузочным файлом/устройством без вмешательства пользователя. В отличие от большинства других реализаций, пользователь должен войти в BIOS и указать режим загрузки для переключения между устаревшей ОС и «ОС UEFI».
В начало
Указание загрузочных устройств в режиме BIOS
В режиме BIOS загрузочные устройства упорядочены по типам устройств (жесткие диски, CD/DVD и сеть). Для каждого типа можно определить порядок загрузки. Это делается в Меню загрузки программы установки UEFI, щелкнув соответствующую запись приоритетов BBS (спецификация загрузки BIOS), расположенную в нижней части страницы меню загрузки (возможно, вам придется прокрутить вниз, чтобы найти их).
Например, если вы нажмете на Hard Drive BBS Priorities, вы войдете в подменю, в котором представлены все диски, подключенные к системе. Здесь вы можете определить порядок загрузки жестких дисков. Например, вы можете указать SDD в качестве первого приоритета ( Boot Option #1 ) и жесткий диск в качестве второго приоритета ( вариант загрузки № 2 ). Это означает, что система сначала попытается загрузиться с SSD, а если это не удастся, она попытается загрузиться с жесткого диска..jpg)
Для CD/DVD и сетевых устройств можно использовать одну и ту же процедуру определения приоритетов.
Обратите внимание, что запись «Приоритеты сетевых устройств BBS» отображается только в том случае, если вы включили параметры LAN (Intel / Realtek) Oprom.
После того, как вы определили порядок для каждого типа устройств, вам необходимо указать общий приоритет. Это делается в Приоритеты параметров загрузки раздел меню загрузки. Например, вы можете указать сначала использовать CD/DVD ( Вариант загрузки №1 ), а затем использовать жесткие диски ( Вариант загрузки №2 ). Обратите внимание, что в отображаемом меню вы увидите только устройство с наивысшим приоритетом для определенного типа. Например, если у вас есть несколько жестких дисков, вы увидите только один из них с наивысшим приоритетом (в нашем предыдущем примере SDD).
Используя приведенные выше примеры, менеджер загрузки сначала попытается загрузиться с CD/DVD..jpg) Если это не удается, он попытается загрузиться с SDD, а если это не удастся, он попытается загрузиться с жесткого диска.
Если это не удается, он попытается загрузиться с SDD, а если это не удастся, он попытается загрузиться с жесткого диска.
В начало
Указание загрузочных устройств в режиме UEFI
Способ работы параметров загрузки в UEFI отличается от устаревшего BIOS. Параметр загрузки UEFI:
- Указывает расположение файла на устройстве в качестве цели загрузки (по сравнению с устройством в BIOS)
- Автоматически создается ОС во время установки и указывает на загрузочный файл
- Предоставляет предопределенный путь загрузки для съемных устройств.
Поэтому при инициализации прошивка Asus ищет загрузочные файлы UEFI на съемных носителях (например, CD/DVD или USB-накопитель). Если такие устройства присутствуют и содержат соответствующий файл efi в соответствующем каталоге, они появляются в списке 9.0041 Раздел Boot Option Priorities . Имя устройств начинается с префикса «UEFI:». Например, если вы вставили установочный диск Windows X64 в свой DVD-привод, у вас теперь будет две записи для DVD-привода, а вторая запись будет иметь префикс UEFI: .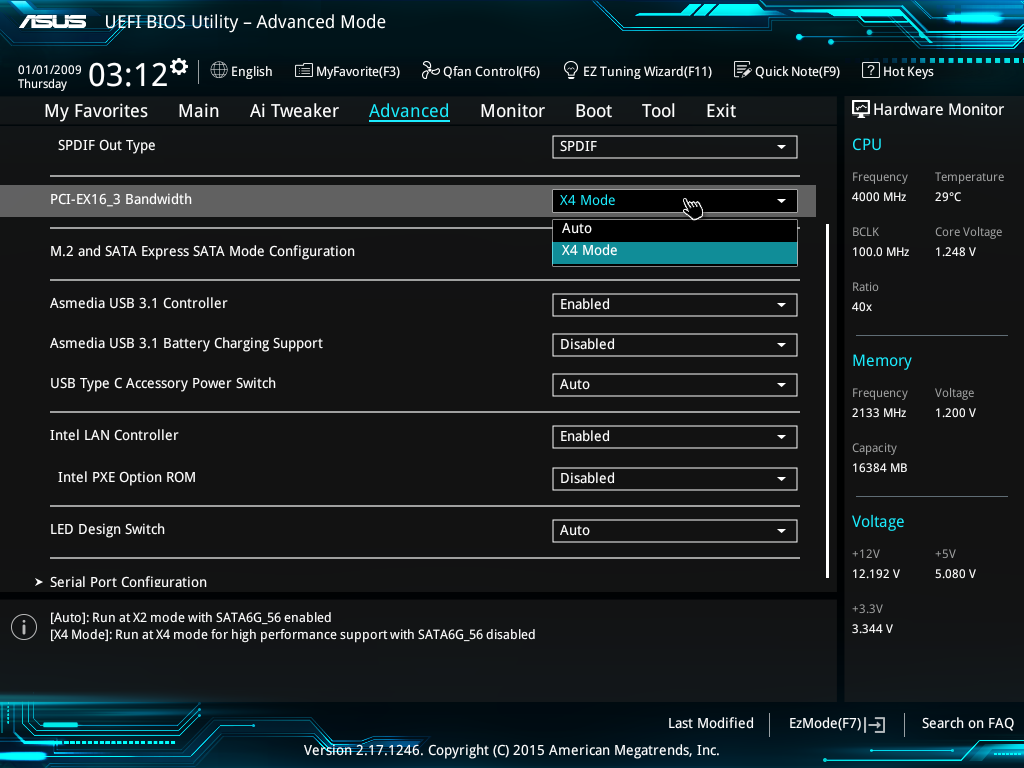 При выборе первого из них система загружается в режиме BIOS, а при выборе второго — в режиме UEFI.
При выборе первого из них система загружается в режиме BIOS, а при выборе второго — в режиме UEFI.
Возможно, вы также найдете специальные записи UEFI, которые ОС добавляет во время установки. Эта информация хранится ОС в NVRAM и отображается прошивкой Asus. Вы не найдете для них описания в документации Asus, так как они зависят от программного обеспечения, установленного пользователем. Например, если вы устанавливаете Windows 7 X64 на GPT-диск,0044 Запись «Диспетчер загрузки Windows » предлагается в качестве опции, но другая ОС могла бы добавить запись «Диспетчер загрузки Ubuntu».
Все записи с префиксом UEFI: могут иметь приоритет в разделе «Приоритеты параметров загрузки» в меню загрузки. Однако это не очень полезно, так как всегда следует использовать первый.
Разумеется, в режиме UEFI спецификации BBS полностью игнорируются, поскольку порядок последовательности загрузки теперь определяется диспетчером загрузки EFI. В случае диспетчера загрузки Windows порядок определяется в хранилище BCD.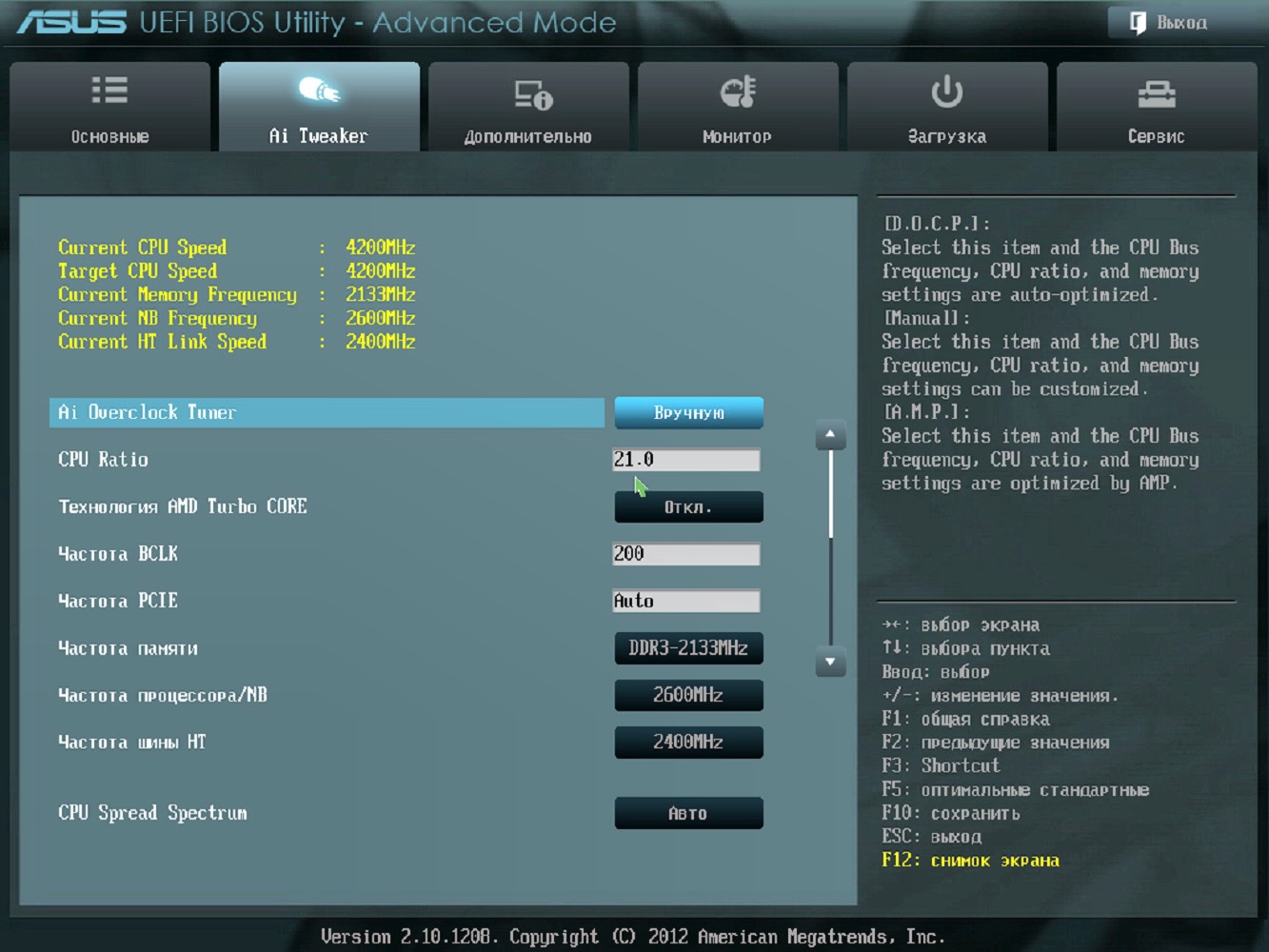 Вы можете использовать bcdedit утилита для отображения или изменения этих специальных записей (например, прошивка bcdedit /enum).
Вы можете использовать bcdedit утилита для отображения или изменения этих специальных записей (например, прошивка bcdedit /enum).
В начало
Практическое указание загрузочных устройств
Если вы не используете возможность загрузки UEFI, вам следует сначала определить загрузочный диск в разделе приоритетов HD BBS, а затем указать, предпочитаете ли вы сначала загружаться с HD или CD/DVD первым в разделе Boot Option Priority .
Если вам нужно загрузиться с GPT-диска, вы, вероятно, захотите определить «Загрузчик Windows» в качестве первоочередного варианта загрузки и в основном игнорировать все остальное.
Раздел Boot Override
Этот раздел меню загрузки позволяет выполнять немедленную загрузку с определенного устройства. Поэтому вы должны увидеть запись для всех загрузочных устройств, включая загрузочные устройства UEFI.
Этот список содержит те же записи, что и список меню, отображаемый при нажатии клавиши F8 во время публикации.
В начало
Сведения о последовательности загрузки Windows UEFI
Если вы установили Windows 7 X64 на GPT-диск, происходит следующая последовательность загрузки:
- Прошивка UEFI материнской платы Asus сначала инициализирует оборудование
- Теперь диспетчер загрузки UEFI будет загружать загрузочное приложение, как указано в приоритетах параметров загрузки . В случае Windows на GPT-диске это должна быть запись Window Boot Manager.
- Диспетчер загрузки Windows предоставляет пользователю экран, на котором он может выбрать экземпляр для использования и загрузить выбранный загрузчик ОС Windows. Обратите внимание, что если имеется только один экземпляр Windows, диспетчер загрузки Windows напрямую вызывает загрузчик ОС Windows без вмешательства пользователя.
- Загрузчик ОС Windows загружает Windows и передает управление ядру
К началу
Где хранится загрузочная информация UEFI
- Спецификации загрузочного файла и параметров UEFI хранятся в NVRAM.
 Например, запись Windows Boot Manager в Asus UEFI указывает на файл Windows Boot Manager на GPT-диске. Этот файл называется bootmgfw.efi и находится в папке \EFI\Microsoft\Boot 9.0045 системного раздела ESP (скрытый раздел FAT32).
Например, запись Windows Boot Manager в Asus UEFI указывает на файл Windows Boot Manager на GPT-диске. Этот файл называется bootmgfw.efi и находится в папке \EFI\Microsoft\Boot 9.0045 системного раздела ESP (скрытый раздел FAT32). - Диспетчер загрузки Windows загружает хранилище BCD , чтобы получить список параметров загрузки, и в конечном итоге отображает меню загрузки для пользователя на основе этой информации. Затем он вызывает загрузчик ОС Windows . Файл BCD находится в том же каталоге, что и файл менеджера загрузки, и абстрагирует всю информацию в NVRAM. В частности, загрузочные записи NVRAM кэшируются в BCD 9.Магазин 0042. Манипулирование записью {fwbootmgr} с помощью bcdedit автоматически обновляет NVRAM.
- Загрузчик ОС Windows находится в каталоге \Windows\system32 выбранного раздела Windows и называется winload.
 efi
efi
К началу
Создание разделов GPT-диска для Windows
Следующая процедура описывает, как создать GPT-диск и 3 основных раздела. Это позволит, например, установить Windows 7 на первый и второй, а третий оставить для пользовательских данных. Для использования с Windows диск GPT также должен содержать два скрытых раздела, называемых ESP (системный раздел EFI) и MSR (зарезервированный Microsoft), и они должны быть размещены в этом порядке и перед основными разделами.
Для разметки GPT-диска воспользуемся утилитой Windows diskpart . Эта утилита может работать с любым типом диска (HDD и SDD) и правильно обрабатывать большие диски объемом более 2 ТБ, а также диски с использованием расширенного формата (блоки размером 4 КБ) или формата 512e (особенно с точки зрения выравнивания). Следующие операции можно выполнить до установки Windows или во время установки (как описано ниже).
Будьте очень осторожны при использовании утилиты diskpart , так как она может удалить всю информацию на диске и/или разделе без предупреждения или подтверждения.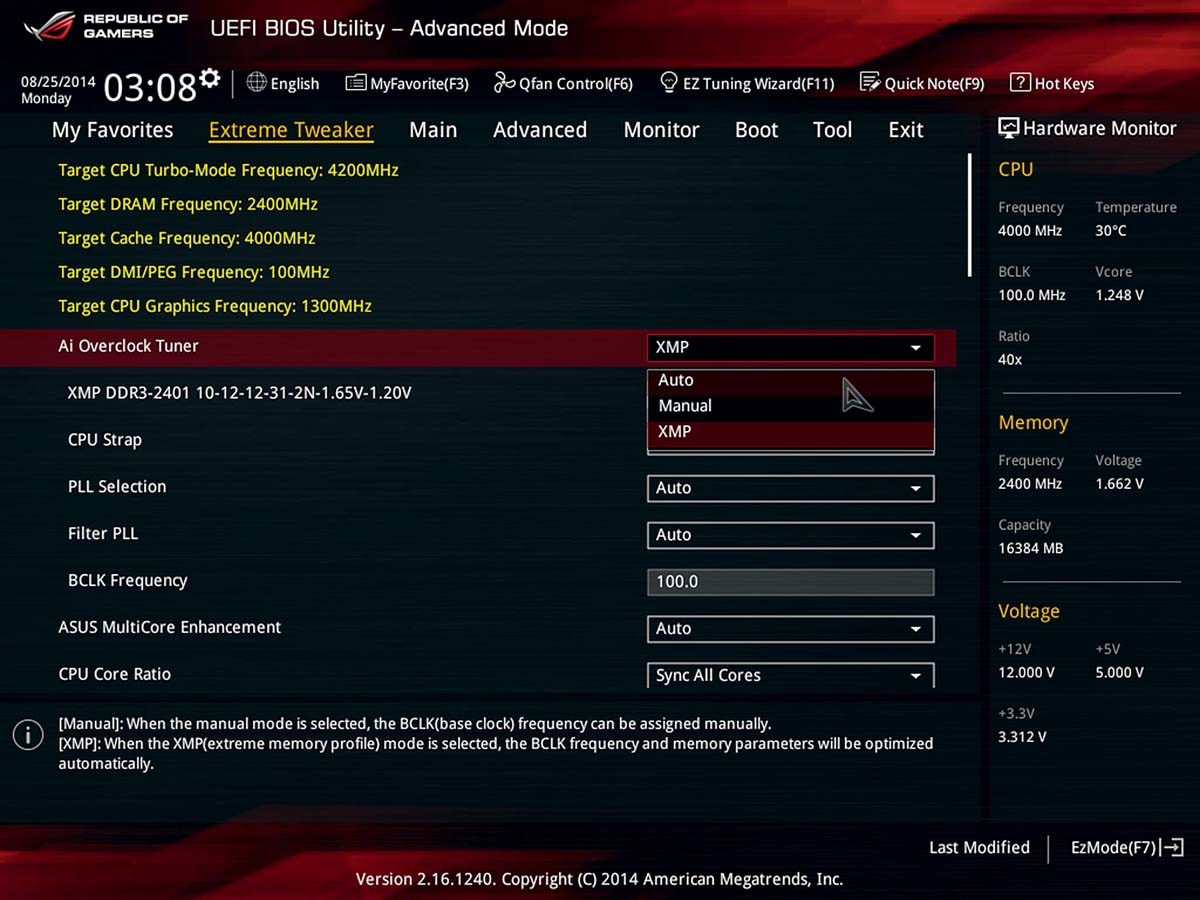
Утилиту необходимо запускать из командной оболочки с правами администратора. Введите diskpart , чтобы получить приглашение diskpart>.
- Тип: список дисков для поиска диска, который вы хотите использовать. Предположим, вы хотите использовать диск 1.
- Тип: выберите диск 1 выберите диск для очистки
- Тип: очистить удалить любую информацию с диска (удалено все! Нет подтверждения!)
- Тип: convert gpt для преобразования MBR-диска в GPT-диск
- Тип: создать раздел efi size=100 для создания раздела ESP
- Тип: создать раздел msr size=128 для создания раздела MSR
- Тип: создать основной размер раздела = 60000 создать первый раздел данных размером 60 ГБ
- Тип: создать основной размер раздела = 60000 для создания второго раздела данных объемом 60 ГБ
- Тип: создать основной раздел создать третий раздел данных, который займет остальную часть диска
- Тип: список разделов .
 Это должно отображать разделы на диске: системный раздел, зарезервированный раздел и три основных раздела
Это должно отображать разделы на диске: системный раздел, зарезервированный раздел и три основных раздела - Введите: exit для выхода из утилиты diskpart.
.
Обратите внимание: если вы хотите создать GPT-диск только с одним основным разделом, занимающим весь диск, вам не нужно предварительно разбивать диск на разделы, так как установка Windows позаботится об этом за вас. В этом случае вы можете использовать утилиту diskpart только для очистки диска, а затем преобразовать его в GPT.
В начало
Установка Windows 7 X64 на GPT-диск
- Запустите систему, войдите в Asus BIOS и выберите Boot Menu и перейдите в раздел Boot Override . Нажмите на запись UEFI, соответствующую установочному носителю Windows. В качестве альтернативы вы можете нажать клавишу F8 во время загрузки, чтобы войти в меню выбора загрузочного устройства . В этом меню выберите запись UEFI, соответствующую установочному носителю Windows.

- Вы должны увидеть « Нажмите любую клавишу для загрузки с компакт-диска… » нажмите пробел (обратите внимание, что это не отображается, если вы загружаетесь с USB-накопителя). Теперь вы входите в стандартную процедуру установки Windows: выберите язык и нажмите «Установить сейчас». В типе установки выберите custom install .
- Следующий экран отображает все диски со всеми их разделами и позволяет указать, куда вы хотите установить Windows.
- Если диск GPT уже был предварительно разбит на разделы с помощью описанной выше процедуры, вам нужно только выбрать раздел, на который вы хотите установить Windows. Конечно, это должен быть не раздел System или Reserved, а один из основных разделов. Нажмите «Далее.
- Если диск не был разбит на нужные разделы (или еще не преобразован в GPT-диск), нажмите SHIFT-F10. Это откроет командную оболочку от имени администратора, и здесь вы можете использовать процедуру, описанную выше.
 После того, как вы закончите работу с утилитой diskpart , закройте окно cmd, введя exit и нажмите кнопку обновления, чтобы отобразить только что созданные разделы. Если вы полностью разбили диск, вам просто нужно выбрать основной раздел, на который вы хотите установить Windows. В противном случае (в случае, если вы только преобразовали диск в GPT без создания раздела) вам нужно выбрать неразмеченный диск, который должен быть помечен как «9».0044 Unallocated Space », и установка Windows автоматически создаст для вас ESP, MSR и один основной раздел. Нажмите Далее
После того, как вы закончите работу с утилитой diskpart , закройте окно cmd, введя exit и нажмите кнопку обновления, чтобы отобразить только что созданные разделы. Если вы полностью разбили диск, вам просто нужно выбрать основной раздел, на который вы хотите установить Windows. В противном случае (в случае, если вы только преобразовали диск в GPT без создания раздела) вам нужно выбрать неразмеченный диск, который должен быть помечен как «9».0044 Unallocated Space », и установка Windows автоматически создаст для вас ESP, MSR и один основной раздел. Нажмите Далее - Происходит стандартная установка Windows, которая должна перезагрузить вашу систему после копирования файлов на диск. При перезагрузке не нажимайте никаких клавиш. Система автоматически перезагрузится во вновь установленный раздел и завершит стандартную установку Windows. Обратите внимание, что если вы установили Windows на несколько разделов, диспетчер загрузки Windows представит экран, который позволит вам выбрать, какой экземпляр вы хотите использовать, и в этом случае вам следует оставаться на первом.

К началу
Предостережения по поводу UEFI/GPT
- Чтобы устройство могло быть определено как «загрузочное UEFI», на нем должен быть определенный файл EFI в определенном месте. Например, если вы поместите установочный DVD-диск Windows 7 X64 в DVD-привод, он будет распознан как загрузочное устройство UEFI, и вы сможете выполнить установку Windows в режиме UEFI. Напротив, установочный диск Windows 7 X86 DVD не имеет соответствующего файла efi, поэтому в этом случае DVD не будет отображаться как загрузочное устройство UEFI.
- Помните, что вы не можете загружаться в режиме UEFI с USB-накопителя, отформатированного в NTFS (UEFI не обрабатывает разделы NTFS). Например, установочный USB-накопитель Windows 7 X64, созданный с помощью инструмента «Windows USB DVD Download», предоставленного Microsoft , не будет загружать в UEFI (но хорошо работает в устаревшем режиме BIOS).
 Поэтому вам необходимо отформатировать USB-накопитель в FAT32, сделать его загрузочным и скопировать нужные файлы в нужное место (см. ссылки в конце), чтобы вы могли успешно установить с него Windows 7 X64 в режиме UEFI.
Поэтому вам необходимо отформатировать USB-накопитель в FAT32, сделать его загрузочным и скопировать нужные файлы в нужное место (см. ссылки в конце), чтобы вы могли успешно установить с него Windows 7 X64 в режиме UEFI. - Параметры загрузки UEFI хранятся в энергонезависимой памяти системы. Когда запускается установщик операционной системы, он создает вариант загрузки для операционной системы в NVRAM системы. Если жесткий диск, содержащий операционную систему, будет удален и перенесен в другую систему, эта новая система не будет иметь опции загрузки в своем NVRAM, и пользователь не сможет загрузиться в операционную систему.
- По той же причине, если изменить конфигурацию диска системы, загружающейся в UEFI (например, добавить еще один диск с уже установленной Windows 7), загрузчик Windows запутается и в большинстве случаев вы получите ошибку код 0xC0000225. К сожалению, в этом случае утилита восстановления Windows не решит проблему и может даже нарушить последовательность загрузки MBR! Исправление такой ситуации сложно и выходит за рамки этой короткой презентации.

Открытые вопросы
- Как удалить запись Диспетчер загрузки Windows из параметров загрузки, если, например, я удалил диск GPT с Windows. Несколько поставщиков предоставляют возможность удаления загрузки?
- Пока не ясно, как исправить BCD/NVRAM, если конфигурация дисков в системе изменена (добавлены/удалены диски) в режиме UEFI.
В начало
Полезные ссылки
- Традиционный BIOS и UEFI/EFI Framework — обзор
- Использование дисков GPT
- Часто задаваемые вопросы по Windows и GPT
- Жесткие диски Hitachi Deskstar емкостью 3 ТБ: часто задаваемые вопросы
- с расширенным форматом
- Установка Windows с USB-накопителя на диск GPT
Диски WD
Вернуться к началу
Ключи BIOS для ноутбуков Asus для разных моделей
Многие наши читатели хотели узнать ключ BIOS для своих ноутбуков Asus. Итак, сегодня мы решили предоставить ключи BIOS Asus для разных моделей этих ноутбуков. Мы не только перечислим ключи BIOS для ноутбуков Asus, но и расскажем вам об их использовании.
Итак, сегодня мы решили предоставить ключи BIOS Asus для разных моделей этих ноутбуков. Мы не только перечислим ключи BIOS для ноутбуков Asus, но и расскажем вам об их использовании.
Давайте начнем читать этот пост прямо сейчас.
При использовании ноутбука Asus BIOS запускается, как только запускается операционная система вашего компьютера. Для входа в BIOS необходим ключ BIOS материнской платы Asus.
Ключ BIOS может отличаться в зависимости от модели вашего ноутбука Asus, настольного компьютера или любого другого подобного устройства. В приведенной ниже таблице мы упомянули различные модели ноутбуков, настольных компьютеров, ноутбуков и нетбуков Asus. В этой таблице вы можете найти ключ меню загрузки Asus BIOS для каждого из этих устройств, а также их использование.
| Марка | Тип | Модель(и) | Меню загрузки Загрузка один раз | Изменить приоритет | Ключ Asus BIOS/ключ UEFI | ||||
| Asus | Рабочий стол | Клавиша F8 | F9 Ключ | ||||||
| Asus | Ноутбук | VivoBook F200CA, F202E, Q200E, S200E, S400CA, S500CA, U38N, 9037 7 V500CA, V550CA, V551, X200CA, X202E, X550CA, Z202E | Клавиша Esc | Клавиша удаления | |||||
| Asus | Ноутбук | N550JV, N750JV, N550LF, ROG G750JH, ROG G750JW, ROG G750JX | Клавиша Esc | Отключить «Secure Boot Control» и «Fast Boot» для загрузки с носителя в формате MBR.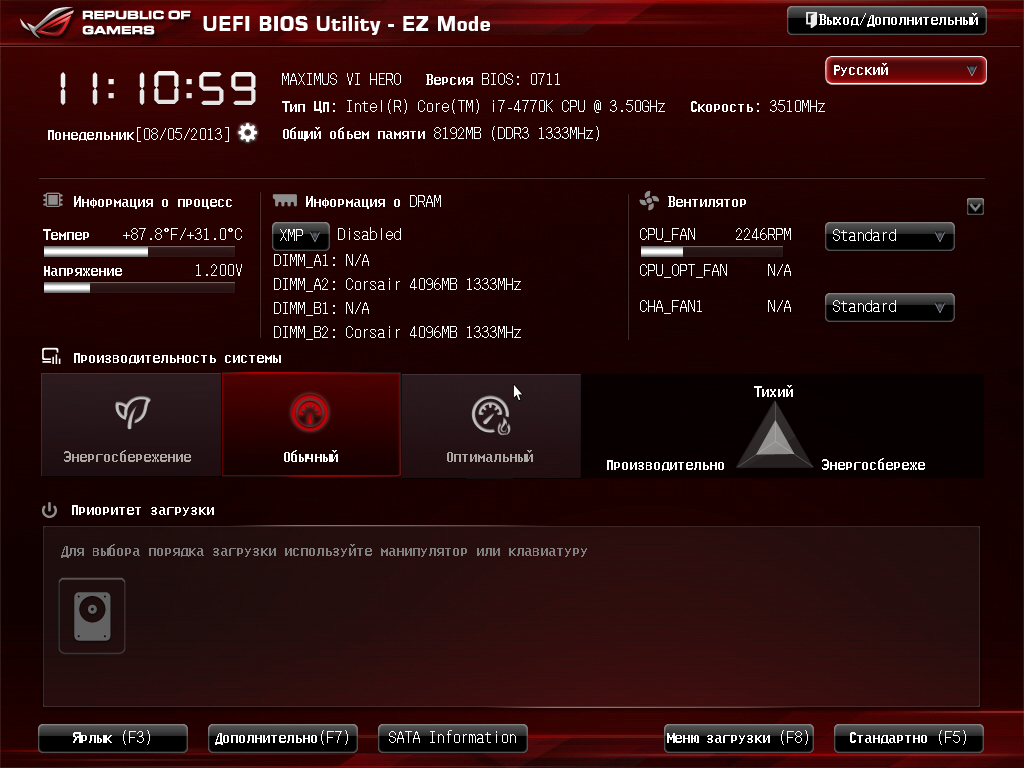 09C, 09C, Taichi 21, Touch U500VZ, Transformer Book TX30 | Клавиша Esc | Отключение «Secure Boot Control» и «Fast Boot» для загрузки с носителя в формате MBR , К25Ф, К35Е, К34У, К35У, К43У , K46CB, K52F, K53E, K55A, K60IJ, K70AB, K72F, K73E, K73S, K84L, K93SM, K93SV, K95VB, K50 1, K601, R503C, X32A, X35U, X54C, X61G , X64C, X64V, X75A, X83V, X83VB, X90, X93SV, X95GL, X101CH, X102BA, X200CA, X202E, X301A, X401A, X401U, X501A, X502C, X750JA, X551CA, X553M, 90 377 X55U | Клавиша F8 | Клавиша DEL | |
| Asus | Нетбук | Eee PC 1015,1025C | Клавиша Esc | Вкладка загрузки, Приоритет загрузочного устройства, 1-е загрузочное устройство, Съемное устройство, F10 | Клавиша F2 |
Как ввести ключ настройки BIOS ноутбука Asus?
В приведенной выше таблице мы предоставили вам клавиши меню загрузки BIOS ноутбука Asus для различных моделей и типов систем. Теперь давайте также узнаем, как вам нужно ввести ключ для доступа к BIOS вашей системы. Вот 5 шагов, которые вам нужно выполнить.
Теперь давайте также узнаем, как вам нужно ввести ключ для доступа к BIOS вашей системы. Вот 5 шагов, которые вам нужно выполнить.
1. Первый шаг — нажать клавишу «Shift» на клавиатуре системы Asus.
2. Теперь выключите систему.
3. Нажмите клавишу «F2».
4. Нажмите кнопку «Питание» системы.
5. Нажмите клавишу «F2». Держите его, пока не увидите экран «BIOS». Теперь конфигурация BIOS будет видна.
Как получить загрузку Asus UEFI с USB в Windows 10?
Если вы не знаете, как загрузить UEFI с USB на ноутбуке или компьютере Asus с Windows 10, то этот раздел будет очень полезен. Здесь мы показали, как вы можете загрузить UEFI с помощью сочетания клавиш Asus BIOS Windows 10.
1. Запустите компьютер или ноутбук Asus с Windows 10.
2. Когда появится экран загрузки, нажмите клавишу «F2».
3. Выберите «Меню загрузки» или нажмите клавишу «F8».
Выберите свой USB.
Теперь нажмите клавишу «F10», чтобы сохранить сделанные изменения.
Как получить загрузку Asus UEFI с USB в Windows 7?
С помощью ключа Asus BIOS Windows 7 можно загрузить UEFI. вам также потребуется ваш USB для этого метода. Теперь перейдите к чтению 7 приведенных здесь шагов для выполнения этой процедуры загрузки UEFI.
1. Нажмите клавишу «F2» и войдите в настройки BIOS. Держите клавишу нажатой некоторое время.
2. Теперь нажмите кнопку «Питание» на устройстве Asus, удерживая нажатой клавишу «F2».
3. Отпустите клавишу «F2», когда появится экран BIOS.
4. Выберите «Загрузка».
5. Выберите «Вариант загрузки 1». Кроме того, выберите устройство вместе с ним.
6. Затем выберите «Вариант загрузки 2». Кроме того, выберите устройство вместе с ним.
7. Выберите опцию «Сохранить изменения и выйти».
После выполнения вышеуказанных шагов ваша система загрузится автоматически.
Подводя итоги
Этот блог помог вам изучить клавиши меню BIOS ноутбуков Asus для разных моделей.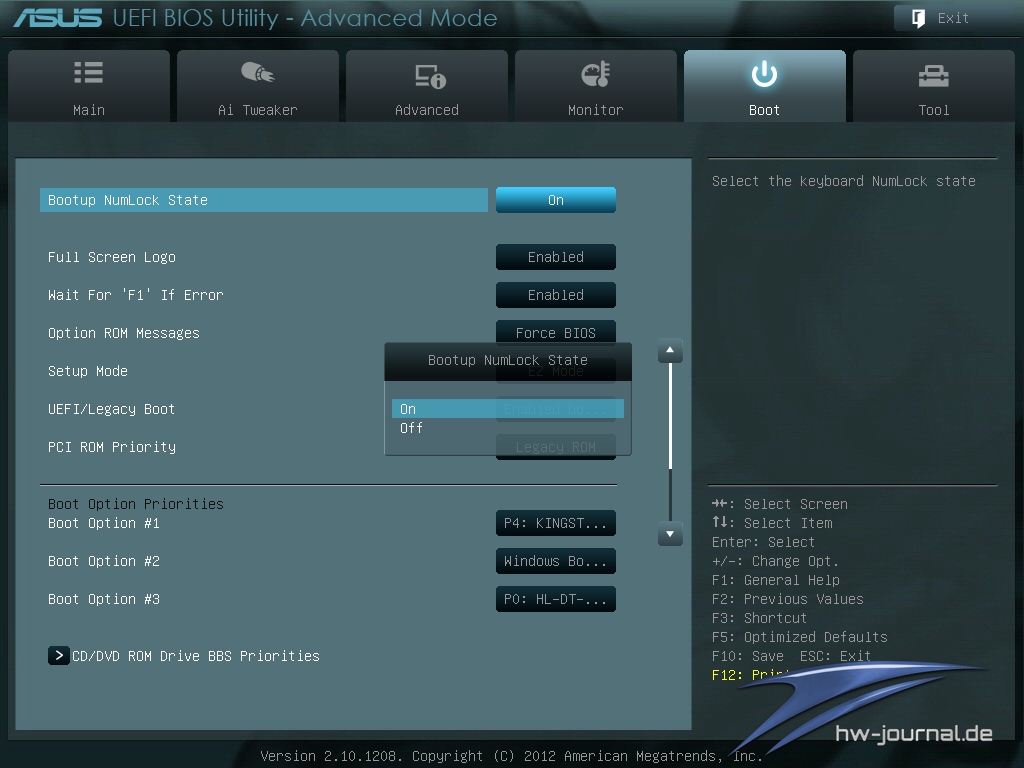

 Например, запись Windows Boot Manager в Asus UEFI указывает на файл Windows Boot Manager на GPT-диске. Этот файл называется bootmgfw.efi и находится в папке \EFI\Microsoft\Boot 9.0045 системного раздела ESP (скрытый раздел FAT32).
Например, запись Windows Boot Manager в Asus UEFI указывает на файл Windows Boot Manager на GPT-диске. Этот файл называется bootmgfw.efi и находится в папке \EFI\Microsoft\Boot 9.0045 системного раздела ESP (скрытый раздел FAT32). efi
efi  Это должно отображать разделы на диске: системный раздел, зарезервированный раздел и три основных раздела
Это должно отображать разделы на диске: системный раздел, зарезервированный раздел и три основных раздела
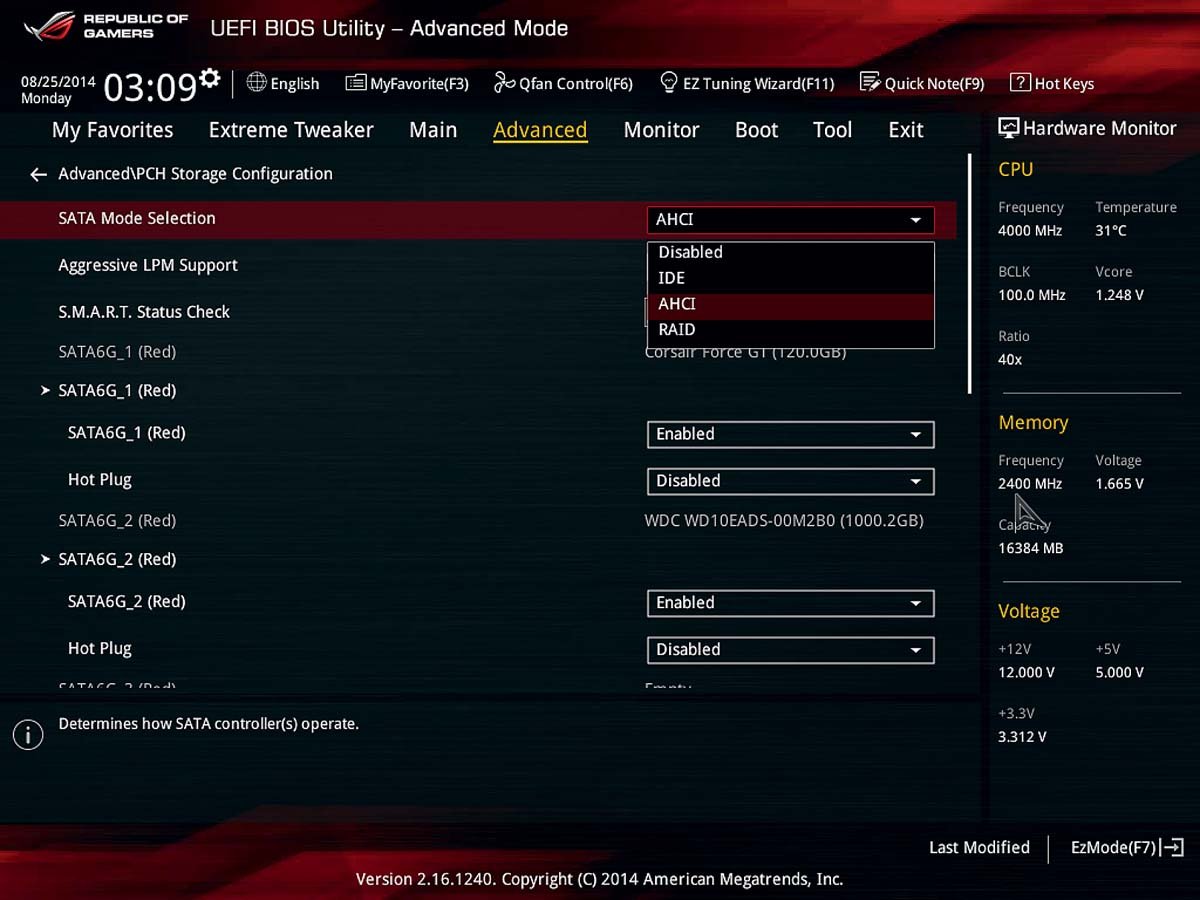 После того, как вы закончите работу с утилитой diskpart , закройте окно cmd, введя exit и нажмите кнопку обновления, чтобы отобразить только что созданные разделы. Если вы полностью разбили диск, вам просто нужно выбрать основной раздел, на который вы хотите установить Windows. В противном случае (в случае, если вы только преобразовали диск в GPT без создания раздела) вам нужно выбрать неразмеченный диск, который должен быть помечен как «9».0044 Unallocated Space », и установка Windows автоматически создаст для вас ESP, MSR и один основной раздел. Нажмите Далее
После того, как вы закончите работу с утилитой diskpart , закройте окно cmd, введя exit и нажмите кнопку обновления, чтобы отобразить только что созданные разделы. Если вы полностью разбили диск, вам просто нужно выбрать основной раздел, на который вы хотите установить Windows. В противном случае (в случае, если вы только преобразовали диск в GPT без создания раздела) вам нужно выбрать неразмеченный диск, который должен быть помечен как «9».0044 Unallocated Space », и установка Windows автоматически создаст для вас ESP, MSR и один основной раздел. Нажмите Далее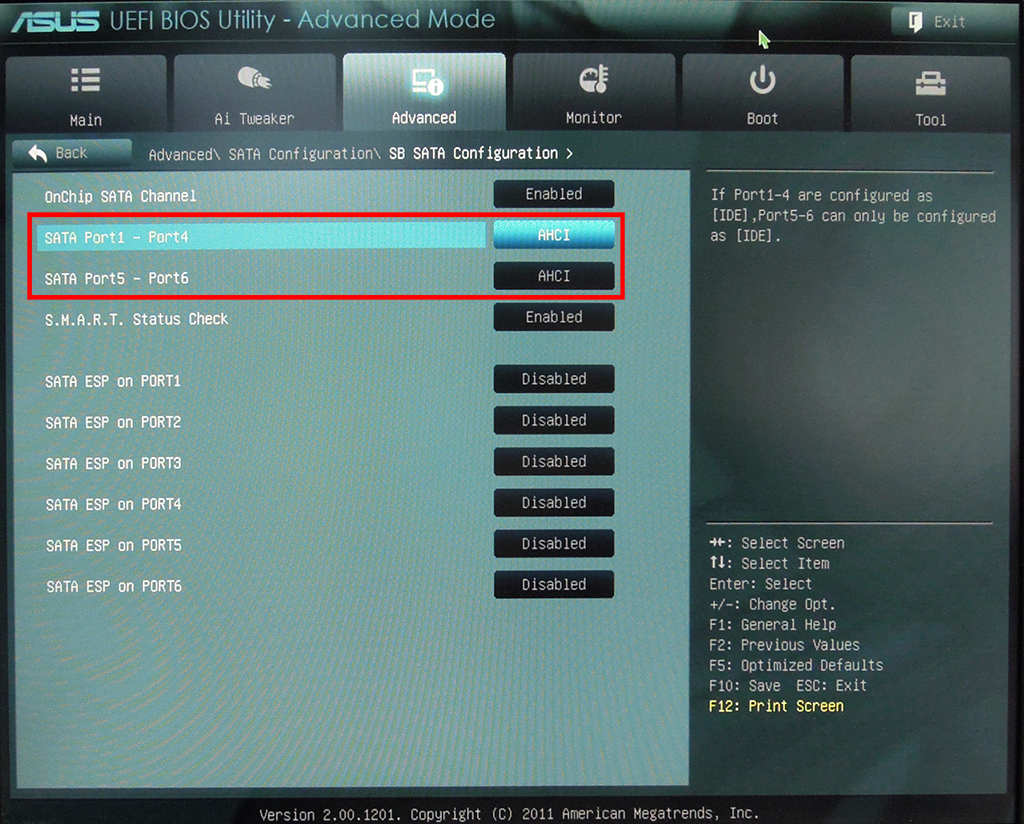
 Поэтому вам необходимо отформатировать USB-накопитель в FAT32, сделать его загрузочным и скопировать нужные файлы в нужное место (см. ссылки в конце), чтобы вы могли успешно установить с него Windows 7 X64 в режиме UEFI.
Поэтому вам необходимо отформатировать USB-накопитель в FAT32, сделать его загрузочным и скопировать нужные файлы в нужное место (см. ссылки в конце), чтобы вы могли успешно установить с него Windows 7 X64 в режиме UEFI.
