Как работать в аксессе 2018: Обучение работе с Access — Служба поддержки Майкрософт
Содержание
Работа с формами в Access
Хотя вы всегда можете вводить данные непосредственно в таблицы базы данных, вам может быть проще использовать формы. Использование формы для ввода данных в Access, позволяет убедиться, что вы вводите нужные данные в нужном месте и в формате. Это поможет сохранить точность и согласованность вашей базы данных.
Содержание:
- Зачем использовать формы?
- Работа с формами
- Ввод и изменение данных
- Как добавить новую запись
- Как найти существующую запись для просмотра или редактирования
- Использование функций формы
В этой статье будут рассмотрены преимущества использования форм в базе данных. Вы рассмотрите примеры различных форм и компонентов формы. Наконец, вы узнаете, как использовать формы для ввода новых записей, просмотра и редактирования существующих.
Зачем использовать формы?
Многие из нас часто заполняют формы, что мы почти не замечаем, когда нас просят использовать их. Формы настолько популярны, что они полезны как для человека, запрашивающего информацию, так и для лица, предоставляющего ее. Это способ требовать информацию в определенном формате, что означает, что человек, заполняющий форму, точно знает, какую информацию включить и куда ее поместить.
Формы настолько популярны, что они полезны как для человека, запрашивающего информацию, так и для лица, предоставляющего ее. Это способ требовать информацию в определенном формате, что означает, что человек, заполняющий форму, точно знает, какую информацию включить и куда ее поместить.
Это справедливо и для форм в Access. Когда вы вводите информацию в форму в Access, данные идут именно туда, куда она должна идти: в одну или несколько связанных таблиц. Хотя ввод данных в простые таблицы довольно прост, запись данных становится более сложной, так как вы начинаете заполнять таблицы записями из других источников в базе данных. Например, таблица Orders в базе данных хлебобулочных изделий может ссылаться на информацию о клиентах, продуктах и ценах, полученных из связанных таблиц. Запись с информацией об одном заказе может выглядеть так:
Фактически, чтобы увидеть весь заказ, вам также нужно будет посмотреть таблицу Order Items , где записываются элементы меню, составляющие каждый заказ.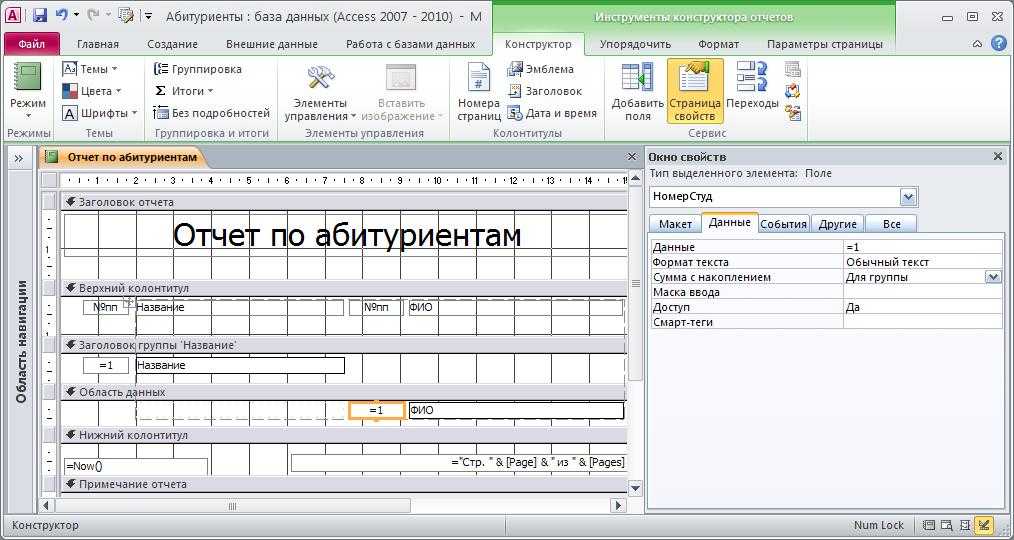
Записи в этих таблицах включают идентификационные номера записей из других таблиц. Вы не можете многому научиться, просто взглянув на эти записи, потому что идентификационные номера не рассказывают вам о данных, к которым они относятся. Плюс, потому что вам нужно взглянуть на две таблицы, чтобы просмотреть один заказ, у вас может быть сложное время, даже находя нужные данные. Легко видеть, как просмотр или ввод многих записей таким образом может стать трудной и утомительной задачей.
Форма, содержащая те же данные, может выглядеть так:
Как вы можете видеть, эту запись гораздо легче понять при просмотре в форме. Изменение записи было бы проще, потому что вам не нужно было бы знать номера идентификаторов для ввода новых данных. Когда вы используете форму, вам не нужно беспокоиться о вводе данных в нужные таблицы или в правильном формате; форма может справиться с этими вещами. Там нет необходимости идти туда и обратно между таблицами или тщательно искать в таблице для определенной записи, потому что формы позволяют вам видеть целые записи по одному.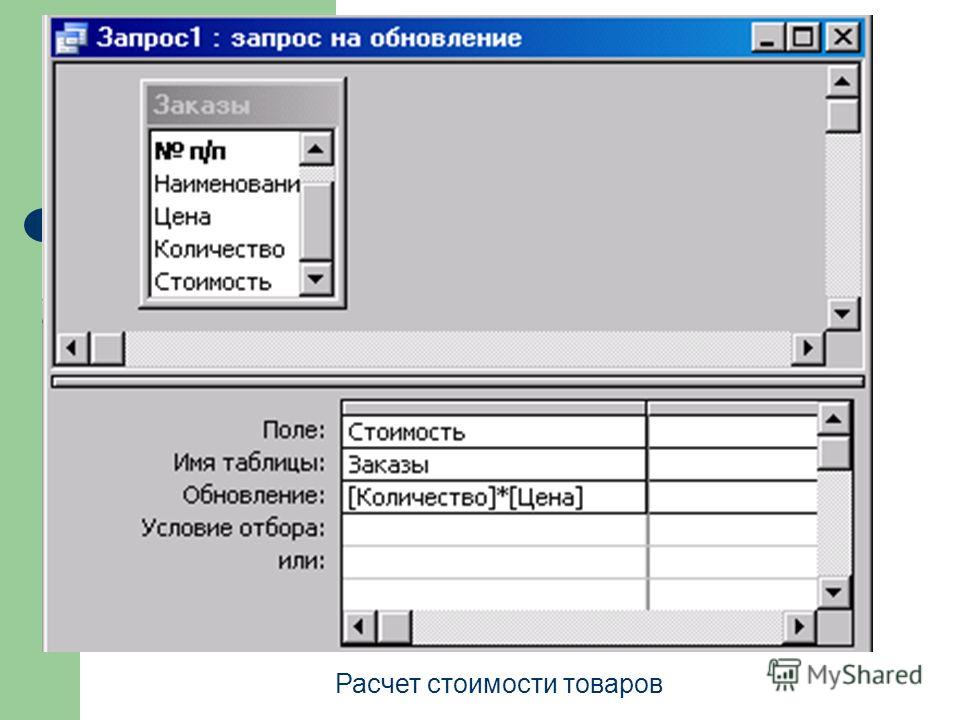
Мало того, что формы облегчают процесс ввода данных для пользователей, но они также обеспечивают бесперебойную работу базы данных. С формами разработчики баз данных могут точно контролировать, как пользователи могут взаимодействовать с базой данных. Они могут даже устанавливать ограничения для отдельных компонентов формы, чтобы обеспечить ввод всех необходимых данных и что все они введены в допустимом формате. Это полезно, потому что сохранение данных, согласованных и организованных, необходимо для точной и мощной базы данных.
Работа с формами
Чтобы работать с формами в Access, вам нужно знать, как открыть форму, а также как просматривать и редактировать информацию в форме.
Чтобы открыть существующую форму:
- Откройте свою базу данных и найдите область навигации.
- На панели «Навигация» найдите форму, которую вы хотите открыть. Формы отмечены значком.
- Дважды щелкните имя формы. Он откроется и появится как вкладка в панели вкладок документов.

Ввод и изменение данных
В зависимости от используемой базы данных формы, с которыми вы работаете, могут включать специальные инструменты и функции, которые позволяют вам выполнять общие задачи одним нажатием кнопки. Вы увидите примеры этих инструментов в интерактивных приложениях на следующей странице. Однако независимо от того, какой тип формы вы работаете с вами, вы можете следовать тем же процедурам для выполнения определенных основных задач.
Как добавить новую запись
Существует два способа добавить новую запись в форму:
- В группе «Запись» на вкладке «Главная» ленты выберите команду «Создать».
- На панели навигации «Запись» в нижней части окна нажмите кнопку «Новая запись».
Как найти существующую запись для просмотра или редактирования
Существует два способа поиска и просмотра существующей записи с использованием формы, и оба они используют панель отклонения n в нижней части экрана:
- Чтобы просмотреть записи по одному, щелкните стрелки навигации.
 Стрелка вправо приведет вас к следующей записи, а стрелка влево приведет вас к предыдущей.
Стрелка вправо приведет вас к следующей записи, а стрелка влево приведет вас к предыдущей. - Для поиска записи введите слово, которое, как вы знаете, содержится в этой записи в окне навигации.
Чтобы сохранить текущую запись:
- Выберите вкладку «Главная» и найдите группу «Записи».
- Нажмите кнопку «Сохранить». Текущая запись будет сохранена.
Чтобы удалить текущую запись:
- Выберите вкладку «Главная» и найдите группу «Записи».
- Нажмите команду Удалить. Запись будет удалена навсегда.
Использование функций формы
Точная процедура, которую вы используете для заполнения формы, будет зависеть от содержания и дизайна формы, которую вы используете. Формы в вашей базе данных могут быть похожи на примеры в двух интерактивных документах ниже. Между ними они включают большинство функций, с которыми вы обычно сталкиваетесь в формах.
Простая форма.
Сложная форма.
Понравилась статья? Поделитесь ею с друзьями и напишите отзыв в комментариях!
Начало работы в Access.
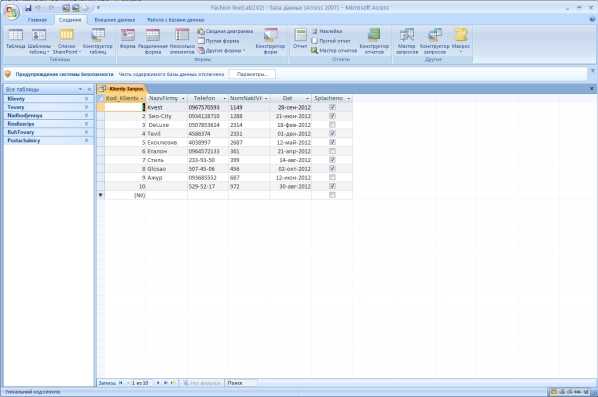 Знакомство с Access 2010
Знакомство с Access 2010
Всякий раз, когда вы изучаете новую программу, важно ознакомиться с окном программы и инструментами внутри нее. Работа с Access ничем не отличается. Знание вашего пути вокруг среды Access облегчит обучение и использование Access.
Содержание:
- Знакомство с Access 2010
- Работа со средой Access
- Лента
- Панель быстрого доступа
- Backstage (Кулиса)
- Панель навигации
- Базы данных с навигационными формами
В этой статье вы познакомитесь с средой Access, включая Ленту, Backstage(Кулисы), панель навигации, панель вкладок документов и панель навигации записи. Вы также узнаете, как перемещаться с помощью навигационной формы, если ваша база данных содержит ее.
Знакомство с Access 2010
Если вы знакомы с Access 2007, вы заметите, что изменений в интерфейсе 2010 года не так уж много, кроме добавления представления Backstage.
Однако, если вы новичок в Access, вам сначала потребуется некоторое время, чтобы ознакомиться с средой Access.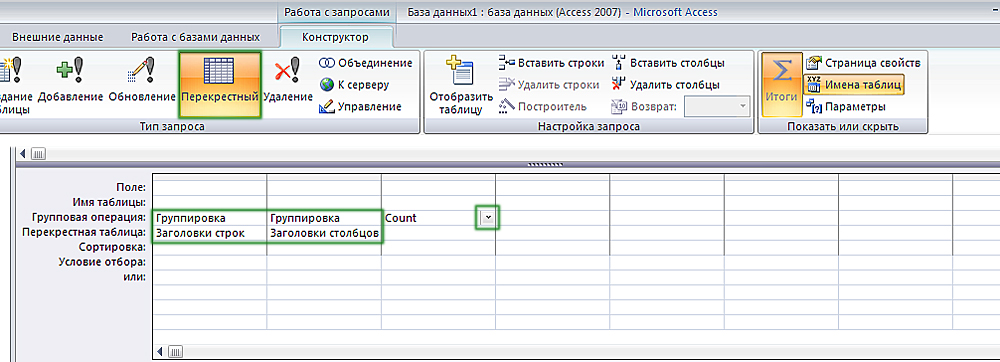
Работа со средой Access
Панель инструментов «Лента» и «Быстрый доступ» — это то, где вы найдете команды, которые вы будете использовать для выполнения общих задач в Access. Если вы знакомы с Access 2007, вы обнаружите, что основное различие в ленте Access 2010 заключается в том, что теперь такие команды, как Открыть и Печать, размещаются в представлении Backstage.
Лента
Лента содержит несколько вкладок, каждая из которых имеет несколько групп команд. Некоторые вкладки, такие как инструменты компоновки форм и инструменты таблицы, могут отображаться только при работе с определенными объектами, такими как формы и таблицы. Эти вкладки называются контекстными вкладками, и они выделяются контрастным цветом, чтобы отличать их от обычных вкладок.
Чтобы минимизировать и максимизировать ленту:
Лента предназначена для простого в использовании и реагирования на текущую задачу, однако, если вы чувствуете, что она занимает слишком много места на экране, вы можете свести его к минимуму.
Нажмите стрелку в верхнем правом углу ленты, чтобы свести ее к минимуму.
Чтобы увеличить ленту, щелкните стрелку еще раз.
Когда лента сведена к минимуму, вы можете снова ее открыть, щелкнув вкладку. Тем не менее, лента снова исчезнет, когда вы ее не используете.
Панель быстрого доступа
Панель быстрого доступа расположена над лентой и позволяет вам получать доступ к общим командам независимо от того, на какой вкладке вы находитесь. По умолчанию отображаются команды: Сохранить, Отмена и Повтор. Если вы хотите, вы можете настроить его, добавив дополнительные команды.
Обратите внимание, что команда Сохранить сохраняет только текущий открытый объект. Кроме того, команда Undo не отменяет некоторые действия, например, добавление записи. Обратите особое внимание на свою информацию при использовании Отмена, чтобы убедиться, что добились желаемого эффекта.
Backstage (Кулиса)
В представлении Backstage вам доступны различные варианты открытия, сохранения, печати и просмотра дополнительной информации о вашей базе данных.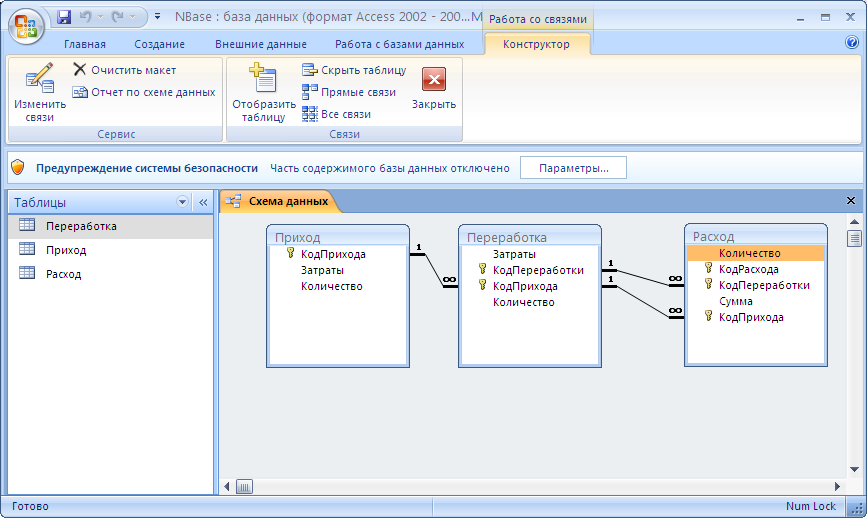 Он похож на меню кнопок Office из Access 2007 и меню Файл из более ранних версий Access. Однако, в отличие от этих меню, это полностраничный просмотр, который упрощает работу.
Он похож на меню кнопок Office из Access 2007 и меню Файл из более ранних версий Access. Однако, в отличие от этих меню, это полностраничный просмотр, который упрощает работу.
Чтобы перейти к представлению Backstage:
Перейдите на вкладку «Файл».
Вы можете выбрать вариант в левой части страницы.
Чтобы вернуться к объектам базы данных, щелкните любую вкладку на ленте.
Панель навигации
Панель «Навигация» представляет собой список, содержащий все объекты в вашей базе данных. Для удобства просмотра объекты организованы по группам по типу. Вы можете открывать, переименовывать и удалять объекты с помощью панели навигации.
Чтобы свести к минимуму и увеличить область навигации:
Панель «Навигация» предназначена для управления всеми вашими объектами, но если вы чувствуете, что она занимает слишком много места на экране, вы можете свести ее к минимуму.
Нажмите двойную стрелку в правом верхнем углу области переходов, чтобы свести к минимуму его.
Чтобы снова открыть панель навигации, щелкните двойную стрелку, чтобы максимально увеличить ее.
Если вы хотите сделать панель навигации меньшей, не сводя к минимуму ее, вы можете изменить ее размер. Просто нажмите и перетащите правую границу области переходов. Когда это нужный размер, отпустите мышь.
Для сортировки объектов в области переходов:
По умолчанию ваши объекты сортируются по типу, таблицы в одной группе, формы в другой и т. д. Однако, если вы хотите, вы можете сортировать объекты в области переходов в группы по вашему выбору.
Нажмите стрелку раскрывающегося списка справа от слов «Все объекты Access».
В раскрывающемся меню выберите нужный тип.
Выберите «Пользовательский», чтобы создать пользовательскую группу для сортировки объектов. После применения сортировки перетащите нужные объекты в новую группу.
Выберите тип объекта для группировки объектов по типу. Это значение по умолчанию.
Выберите таблицы и связанные представления для групповых форм, запросов и отчетов вместе с таблицами, на которые они ссылаются.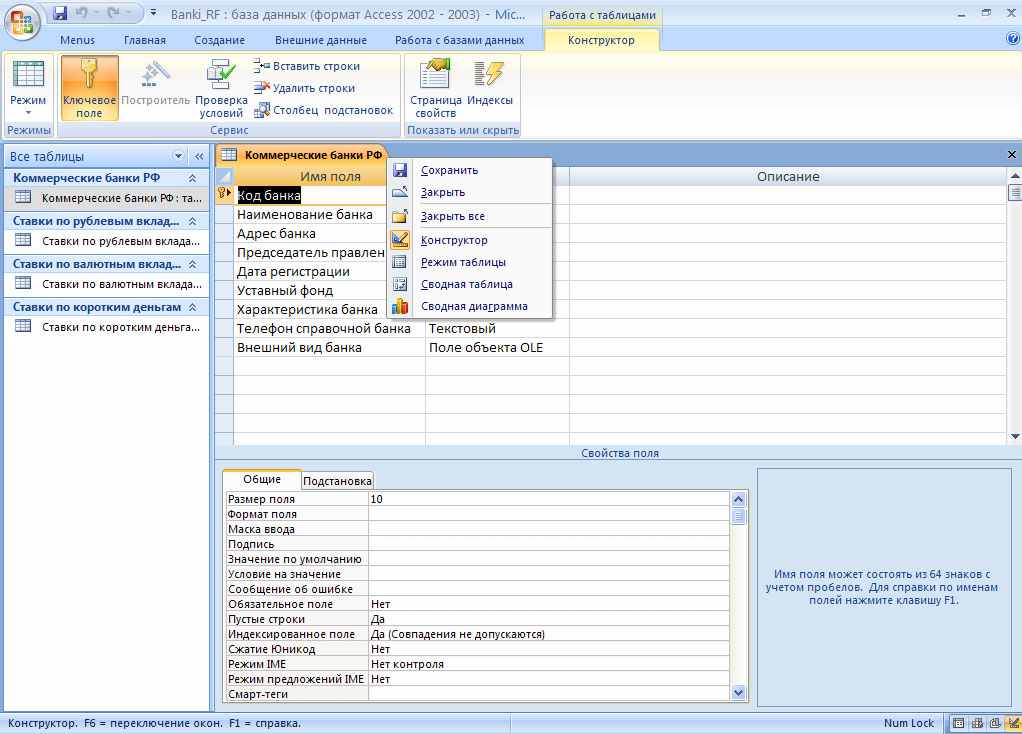
Выберите «Дата создания» или «Модифицированная дата», чтобы отсортировать объекты с большей или меньшей степени недавно созданные или измененные.
Теперь объекты в области переходов будут отсортированы, чтобы отобразить ваш выбор.
Чтобы дополнительно настроить внешний вид панели навигации, вы можете свести к минимуму группы объектов, которые вы не хотите видеть. Просто нажмите стрелку вверх. рядом с названием группы. Чтобы восстановить группу до ее полного размера, нажмите стрелку вниз.
Базы данных с навигационными формами
Некоторые базы данных включают в себя навигационную форму, которая открывается автоматически при открытии базы данных. Навигационные формы предназначены для удобной замены панели навигации. Они содержат вкладки, которые позволяют просматривать и работать с общими формами, запросами и отчетами. Наличие ваших часто используемых объектов, доступных вам в одном месте, позволяет вам быстро и легко получить к ним доступ.
Чтобы открыть объект из формы навигации, просто нажмите его вкладку.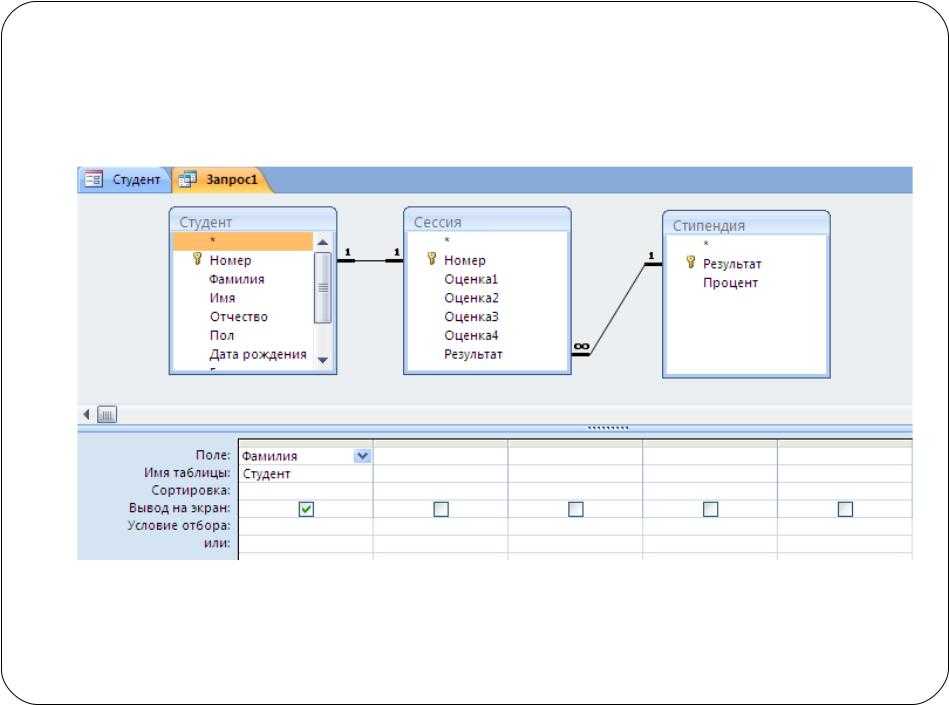 Объект будет отображаться в форме навигации. Когда объект открыт, вы можете работать с ним, как обычно.
Объект будет отображаться в форме навигации. Когда объект открыт, вы можете работать с ним, как обычно.
Как правило, навигационные формы включают только те объекты, которые типичный пользователь должен будет работать достаточно регулярно, поэтому ваша форма навигации может не включать каждую форму, запрос или отчет. Это упрощает навигацию по базе данных. Скрывая таблицы и редко используемые формы, запросы и отчеты, это также уменьшает вероятность повреждения базы данных пользователями, которые случайно изменяют или удаляют необходимые данные.
По этой причине очень важно спросить своего дизайнера или администратора базы данных, прежде чем работать с объектами, которые недоступны в вашей навигационной форме. Как только у вас будет преимущество, вы можете просто увеличить область переходов и открыть там объекты.
С уважением, авторы сайта Компьютерапия
Понравилась статья? Поделитесь ею с друзьями и напишите отзыв в комментариях!
Как работает Access 2019 и как вы с ним работаете
Когда вы посмотрите на все приложения в Microsoft Office 2019 — Word, Excel, PowerPoint, Outlook и, конечно же, Access — вы увидите некоторые функции, которые одинаковы во всем пакете . Access имеет несколько общих черт с остальными приложениями пакета Microsoft Office. Вы найдете одинаковые кнопки на нескольких вкладках, а панель быстрого доступа появляется во всех приложениях.
Access имеет несколько общих черт с остальными приложениями пакета Microsoft Office. Вы найдете одинаковые кнопки на нескольких вкладках, а панель быстрого доступа появляется во всех приложениях.
Если вы уже знаете, как открывать, сохранять и печатать, скажем, в Word, вы, вероятно, готовы делать то же самое в Access без каких-либо затруднений.
Чтобы убедиться, что вы полностью готовы к работе с Access, рассмотрим основные процедуры, которые могут дать вам прочную основу для дальнейшего развития.
Как открыть Access
Доступ открывается любым из нескольких способов. Таким образом, как в ресторане с очень обширным меню, некоторым людям понравится весь выбор, а другие скажут: «Я не могу решить! Слишком много вариантов на выбор!»
Теперь вы столкнетесь с ситуациями, в которых один из способов является явно лучшим выбором — безоговорочно, и это будет путь. Но что, если вы никогда не слышали об этом? Вы будете пытаться найти мой номер телефона (меня нет в списке — ха!), чтобы поделиться со мной своим мнением.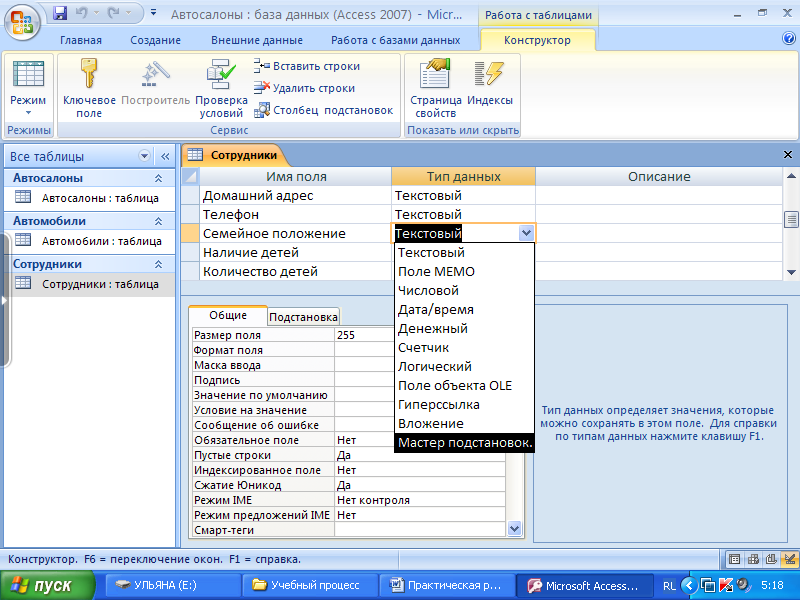 Итак, чтобы познакомить вас с все ваш выбор (так что вы будете готовы к любой ситуации), вот все способы открыть доступ:
Итак, чтобы познакомить вас с все ваш выбор (так что вы будете готовы к любой ситуации), вот все способы открыть доступ:
- Пользователи Windows 8.1 могут использовать любой из нескольких способов для запуска приложения — щелкните в нижнем левом углу экрана, чтобы отобразить значок «Пуск», нажмите клавишу Windows на клавиатуре или, если у вас сенсорный экран, коснитесь кнопки «Пуск». . Когда появится начальный экран, коснитесь плитки приложения Access.
Если вы недавно использовали Access, вы увидите его в списке в левой части меню «Пуск». Просто выберите «Пуск» → «Microsoft Access 2019»., и откроется Access.
- Дважды щелкните любой существующий файл базы данных Access на рабочем столе или в папке (как показано). Доступ открывается автоматически.
Дважды щелкните файл базы данных Access, и Access сразу откроется.
Хорошие новости: Access 2019 будет открывать файлы базы данных, созданные вами в предыдущих версиях Access, и должен поддерживать любые функции, используемые в этих файлах базы данных. Все ваши таблицы должны открываться правильно, а отчеты, формы и запросы также должны работать нормально.
Все ваши таблицы должны открываться правильно, а отчеты, формы и запросы также должны работать нормально.
- Если какой-то полезный человек добавил Access на панель быстрого запуска (на панели задач), вы можете щелкнуть значок Access 2019 (он выглядит как буква A на обложке книги), и готово. Доступ открывается для вас прямо здесь и сейчас.
Как выбрать начальную точку в Access
Итак, Access открыт, и (при условии, что вы открыли его из меню «Пуск» или из части «Быстрый запуск» на панели задач) вы смотрите на интерфейс Access. Вы можете увидеть функции, назначение которых ускользает от вас, или которые вы еще не знаете, как использовать.
Посмотрите, какие способы Access предлагает вам начать работу с вашей базой данных, будь то существующая, требующая доработки, или новая, которую вы все спланировали и готовы к работе.
Открытие существующей базы данных
Ну, это легко. Если база данных уже существует, вы можете открыть ее, щелкнув вкладку «Файл» (в левом верхнем углу рабочей области) и выбрав «Открыть» в появившемся списке команд.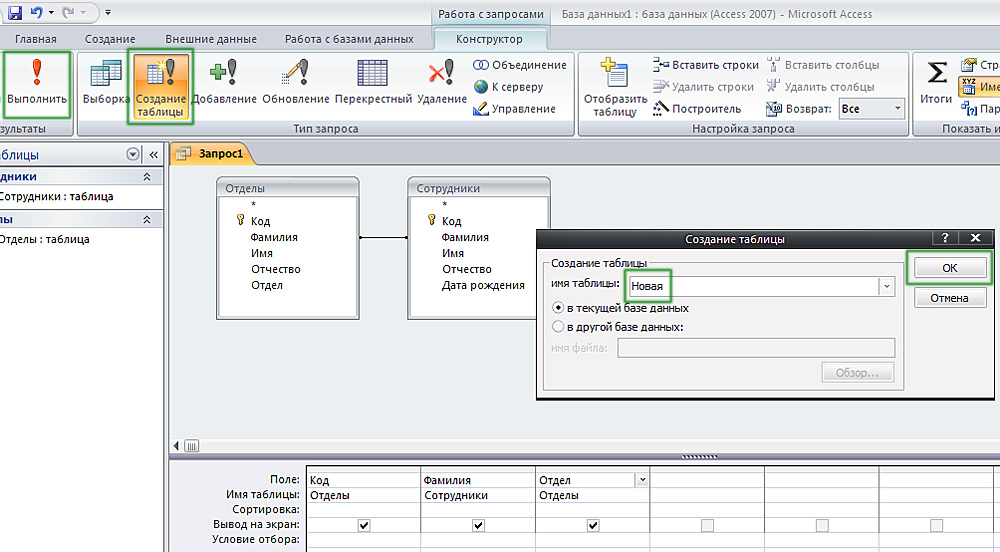 Как показано здесь, открывается панель, отображающая типы файлов, которые вы можете открыть (справа от длинной красной панели «Файл»), и базы данных, которые вы использовали в последний раз. Щелкните слово Недавние в списке слева, а затем щелкните базу данных в списке Недавние, и она откроется со списком текущих таблиц, запросов, отчетов и форм в дальней левой части окна.
Как показано здесь, открывается панель, отображающая типы файлов, которые вы можете открыть (справа от длинной красной панели «Файл»), и базы данных, которые вы использовали в последний раз. Щелкните слово Недавние в списке слева, а затем щелкните базу данных в списке Недавние, и она откроется со списком текущих таблиц, запросов, отчетов и форм в дальней левой части окна.
Выберите недавно использовавшуюся базу данных из списка «Последние» справа.
Когда база данных откроется, вы сможете открыть и просмотреть ее различные части, просто дважды щелкнув их на самой левой панели; все, что вы открываете, появляется в главной, центральной части окна. На следующем рисунке показан пример: таблица, готовая к редактированию.
Существующая таблица, готовая для дополнительных записей.
После открытия таблицы вы можете начать вводить или редактировать записи. Если вы хотите поработать с любыми существующими запросами, вы также можете открыть их, просто щелкнув их в списке в левой части рабочей области.
Запуск новой базы данных с нуля
Итак, у вас нет базы данных для открытия, а? Что ж, пусть это вас не останавливает. Чтобы начать новый, все, что вам нужно сделать, это открыть доступ.
Файл базы данных содержит все компоненты вашей базы данных. Все, что связано с данными, является частью базы данных, в том числе:
- Все таблицы, содержащие ваши данные
- Запросы, помогающие искать и использовать данные
- Отчеты, показывающие, что представляют собой ваши данные и что они означают
- Формы, которые позволяют людям просматривать, вводить и редактировать данные
После открытия Access нажмите команду «Создать» на вкладке «Файл» (если это еще не активная команда). В появившемся окне вы можете нажать кнопку Пустая база данных рабочего стола (показана здесь), чтобы начать работу.
Нажмите кнопку Пустая база данных рабочего стола в группе Создать.
Затем дайте вашей базе данных имя (см. диалоговое окно, которое появляется на следующем рисунке) и нажмите кнопку «Создать».
диалоговое окно, которое появляется на следующем рисунке) и нажмите кнопку «Создать».
Назовите базу данных так, чтобы она заменяла общий DatabaseX.accdb.
X в заголовке представляет число; Access присваивает последовательные номера именам по умолчанию. На рисунке показана цифра 1, добавленная к имени файла.
Если это ваша первая база данных в новой установке Access, имя файла, предлагаемое на этой панели, будет Database1. Обратите внимание, что вам не нужно вводить здесь расширение файла; Access добавит правильный для вас.
Что это за маленькая желтая папка в диалоговом окне, где вы назвали свою новую базу данных? Это позволяет вам выбрать папку (отличную от папки «Документы» по умолчанию в Windows 8/8.1), в которой вы можете сохранить свою базу данных. Щелкните значок папки после ввода имени базы данных, а затем используйте появившееся диалоговое окно «Файл новой базы данных», чтобы выбрать местоположение — существующую подпапку в «Документах», рабочий стол, сетевой диск (если вы находитесь в сети, скажем, по адресу ваш офис) или Office 365 OneDrive.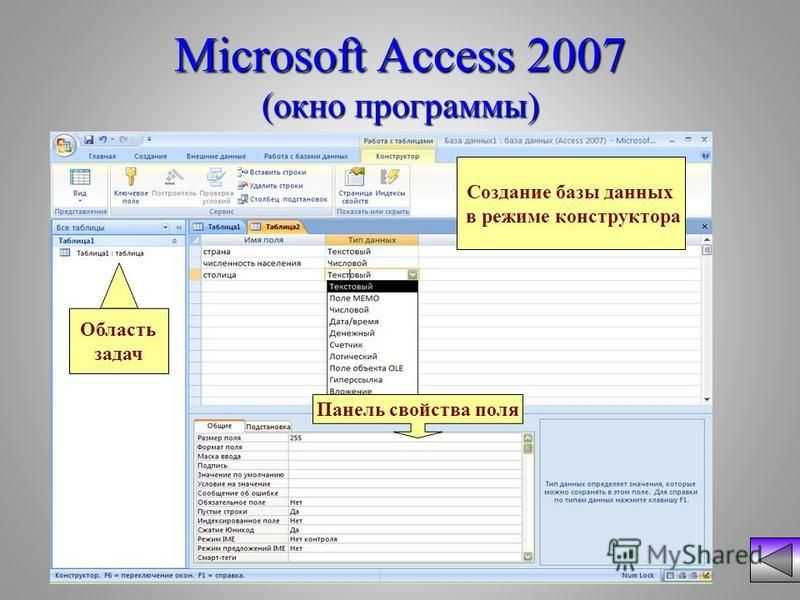 Диалоговое окно выглядит очень знакомым для всех, кто использовал какое-либо приложение Windows, так что это не будет для вас новой территорией.
Диалоговое окно выглядит очень знакомым для всех, кто использовал какое-либо приложение Windows, так что это не будет для вас новой территорией.
На этом этапе, когда ваша новая база данных открыта, вы можете начать вводить записи в свою первую таблицу или присваивать имена своим полям и настраивать их. Имена полей идут в самой верхней строке (поле идентификатора уже создано по умолчанию в новой таблице), а метка «Нажмите, чтобы добавить» находится над столбцом с активной ячейкой. Если вы решите сохранить таблицу сейчас (щелкните правой кнопкой мыши вкладку Таблица1 и выберите Сохранить), вы можете назвать свою таблицу более удобным именем, чем Таблица1.
Начиная с шаблона
Доступ обеспечивает шаблоны (подготовленные файлы, которые работают как формочки для печенья базы данных) для нужд вашей новой базы данных. Вы найдете набор значков шаблонов на той же панели New, где мы только что выбрали пустую базу данных рабочего стола. Как показано, вы можете выбрать категорию шаблона, щелкнув любое слово в поле поиска «Поиск шаблонов в Интернете», и выполнить поиск шаблонов в этой категории в Интернете.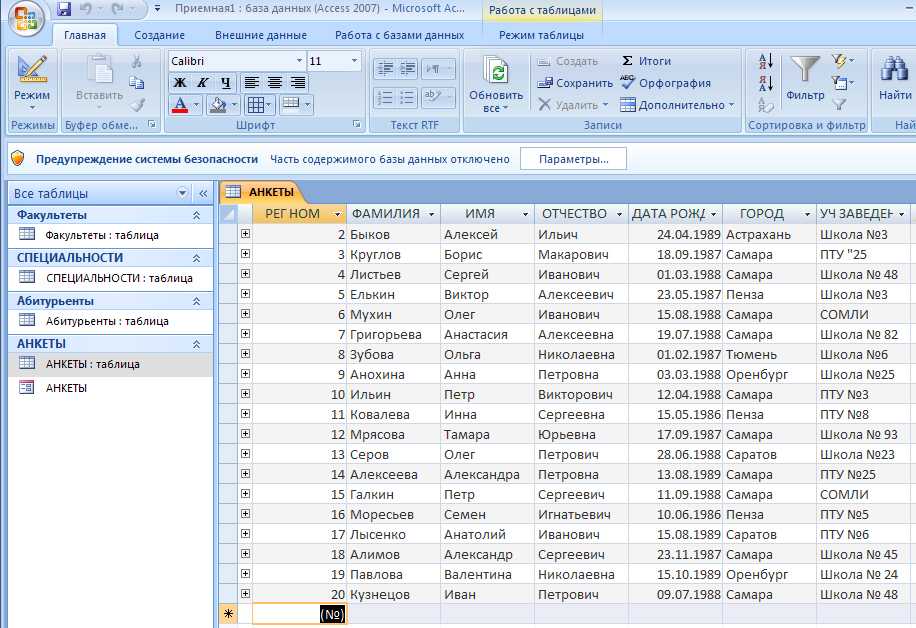
Просмотрите шаблоны баз данных для выбранной категории.
После завершения онлайн-поиска (при условии, что вы в это время находитесь в сети) появляется ряд больших кнопок, по одной для каждого найденного шаблона, соответствующего вашему запросу. Обратите внимание, что справа отображается более крупный список категорий, который будет использоваться, если вы хотите снова выполнить поиск шаблонов другой категории.
Об этой статье
Эта статья взята из книги:
- Access 2019 For Dummies,
Об авторах книги:
Лори Энн Ульрих обучила более 20 000 человек более эффективному и творческому использованию своих компьютеры. Она создала онлайн-курсы и написала более 30 книг.
Кен Кук создал и управляет компьютерным консалтинговым бизнесом, который помогает пользователям уже более 20 лет.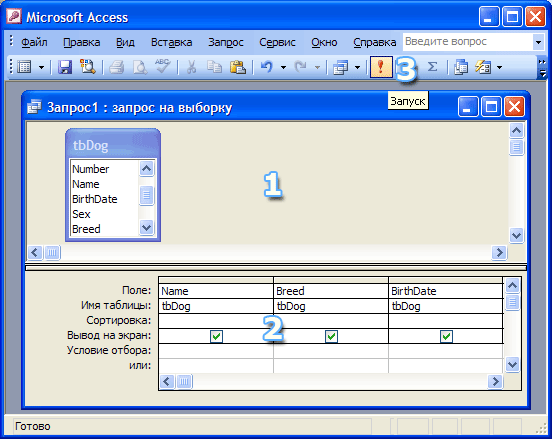 Он является экспертом в создании решений для баз данных Microsoft Office и Access и ведет онлайн-курсы по Access.
Он является экспертом в создании решений для баз данных Microsoft Office и Access и ведет онлайн-курсы по Access.
Эту статью можно найти в категории:
- Access ,
Бесплатное руководство по Microsoft Access для начинающих (3,5 часа видео)
Home > Microsoft Access > Бесплатное руководство по Microsoft Access для начинающих (3,5 часа видео)
Microsoft Access остается одним из самых простых инструментов для работы с базами данных. Более того, Access хорошо интегрируется с другими инструментами Office, такими как Microsoft Excel. В этом руководстве по Microsoft Access мы расскажем, как настроить Access и начать обучение работе с базами данных. Если вы новичок в базах данных, то этот бесплатный курс Microsoft Access для начинающих для вас!
Если вы не уверены, что хотите прочитать подробное руководство по базе данных Access, не волнуйтесь.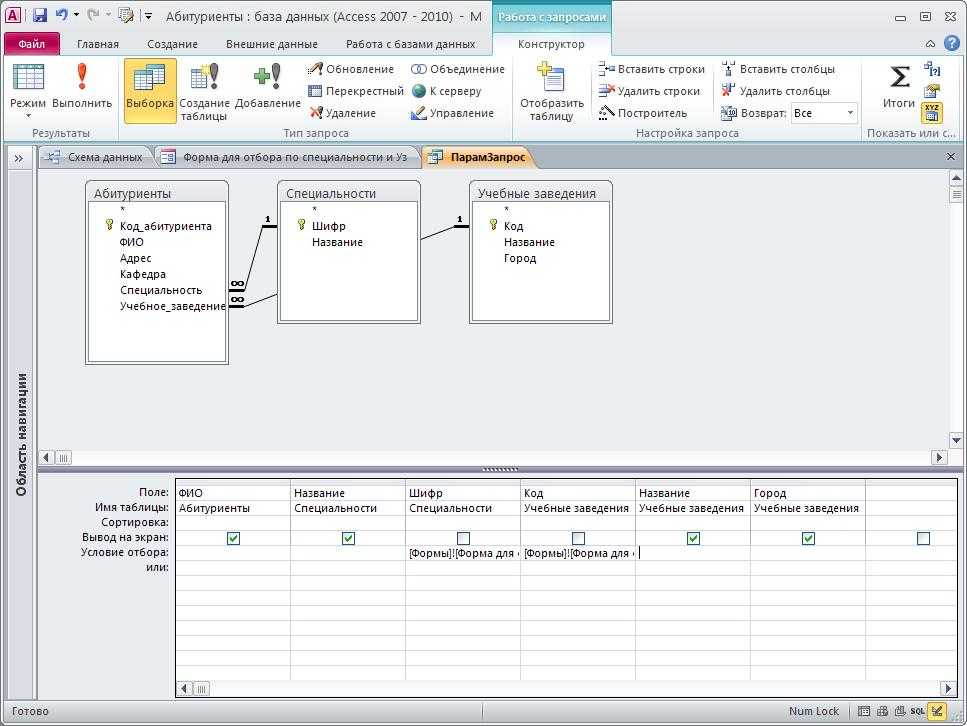 Это руководство по Access почти полностью основано на видео. Сами видеоролики взяты из нашего популярного онлайн-курса Microsoft Access для начинающих, а также размещены на нашем канале YouTube.
Это руководство по Access почти полностью основано на видео. Сами видеоролики взяты из нашего популярного онлайн-курса Microsoft Access для начинающих, а также размещены на нашем канале YouTube.
Чтобы объяснить, как работает этот курс MS Access и чего ожидать, посмотрите наше первое видео:
РАЗДЕЛ 1
В следующем видео мы рассмотрим настройку вашей версии Access. и как выбрать шаблон базы данных Access. Как только мы загрузим и создадим нашу пустую базу данных, мы познакомим вас с определениями базы данных Access.
com/embed/flo4KNYes8o?feature=oembed» frameborder=»0″ allow=»accelerometer; autoplay; clipboard-write; encrypted-media; gyroscope; picture-in-picture» allowfullscreen=»»>
В следующем разделе этого руководства по Microsoft Access мы рассмотрим правильный способ сохранения, запуска и открытия баз данных Access. Затем мы запустим новую базу данных Access и покажем вам, как начать с нуля.
В этой части курса Access мы рассмотрим рабочие области Access и Backstage в Access. В следующем видео вы познакомитесь с лентой, а в третьем — с панелью быстрого доступа. Если вы хорошо знакомы с Microsoft Office Backstage, лентой и панелью быстрого доступа, вы, вероятно, можете пропустить эти учебные пособия по Access!
youtube.com/embed/vKMRos-6Yos?feature=oembed» frameborder=»0″ allow=»accelerometer; autoplay; clipboard-write; encrypted-media; gyroscope; picture-in-picture» allowfullscreen=»»>
В следующих двух видеороликах мы рассмотрим контекстные меню и строку состояния в MS Access. Эти два коротких видеоролика помогут вам повысить эффективность работы с MS Access.
youtube.com/embed/CeK0irWR3pk?feature=oembed» frameborder=»0″ allow=»accelerometer; autoplay; clipboard-write; encrypted-media; gyroscope; picture-in-picture» allowfullscreen=»»>
Далее мы начнем настраивать Access, чтобы он идеально соответствовал вашим потребностям. Если вы просто хотите сохранить стандартные параметры, пропустите это видео.
РАЗДЕЛ 2
Теперь, когда мы знаем, как обращаться с Access, мы знаем, как настроить Access для наших нужд, мы знаем, как импортировать шаблоны в Access, тогда мы готовы перейти к хорошим вещам и начать заполнять нашу базу данных Access данными.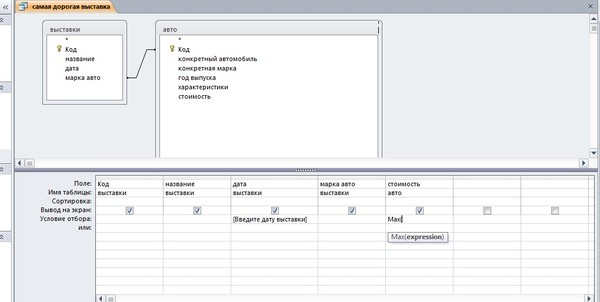
В этом руководстве по Microsoft Access мы рассмотрим, как создать таблицу и поля в Microsoft Access.
Microsoft Access предназначен для хранения и использования больших объемов данных. Чтобы сделать это эффективным способом, он индексирует данные. В этом видео мы покажем вам, как добавлять поля и как использовать индексированные поля в Microsoft Access.
Теперь мы начинаем что-то делать — вы скоро станете экспертом по Access.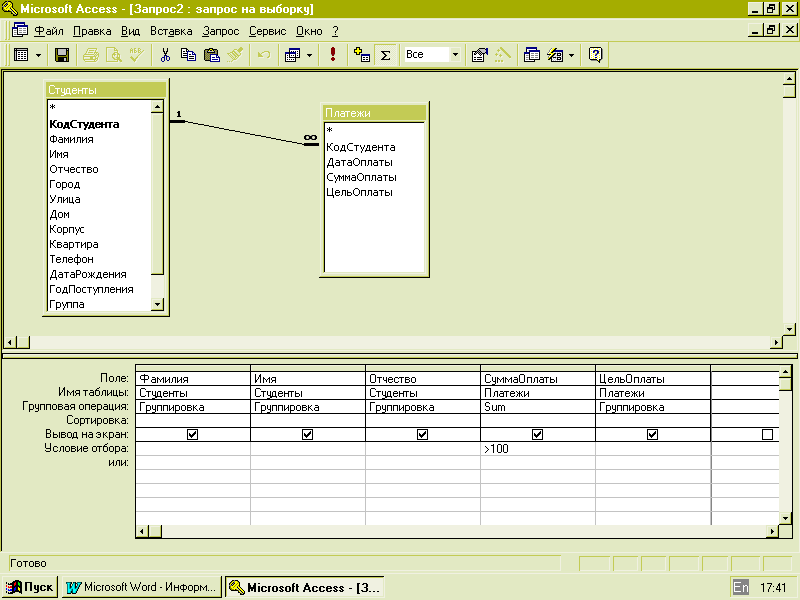 В следующем обучающем видео по Access мы рассмотрим, как создать поле поиска с помощью мастера поиска. Поле поиска ограничивает или определяет, какие данные могут быть помещены в какое поле и таблицу. Важно понимать, как работает Access:
В следующем обучающем видео по Access мы рассмотрим, как создать поле поиска с помощью мастера поиска. Поле поиска ограничивает или определяет, какие данные могут быть помещены в какое поле и таблицу. Важно понимать, как работает Access:
До сих пор мы просто добавляли текст в нашу базу данных, затем мы добавляем числа в базу данных Access. Добавлять номера в Access не так просто, как может показаться. К счастью, Тоби здесь, чтобы показать вам, как:
Если вы когда-либо использовали Excel в качестве базы данных и быстро поняли, что вам нужен инструмент для работы с базами данных.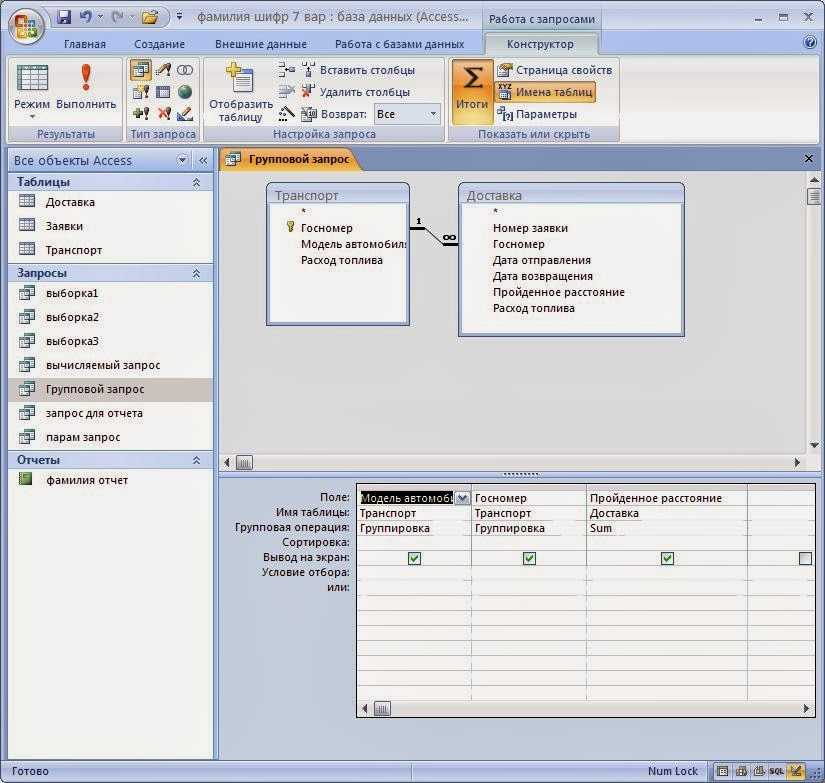 Если это так, то вам понадобится это видео, поскольку мы покажем вам, как импортировать таблицы данных из Excel в Access.
Если это так, то вам понадобится это видео, поскольку мы покажем вам, как импортировать таблицы данных из Excel в Access.
В этом заключительном видеоролике серии мы рассмотрим чрезвычайно важную тему резервного копирования вашей базы данных Access. Если вы этого не сделаете, вы рискуете потерять все свои данные.
Мы надеемся, что вы нашли этот учебный курс по Access полезным и теперь достаточно уверены в себе, чтобы приступить к созданию собственных баз данных в Microsoft Access.

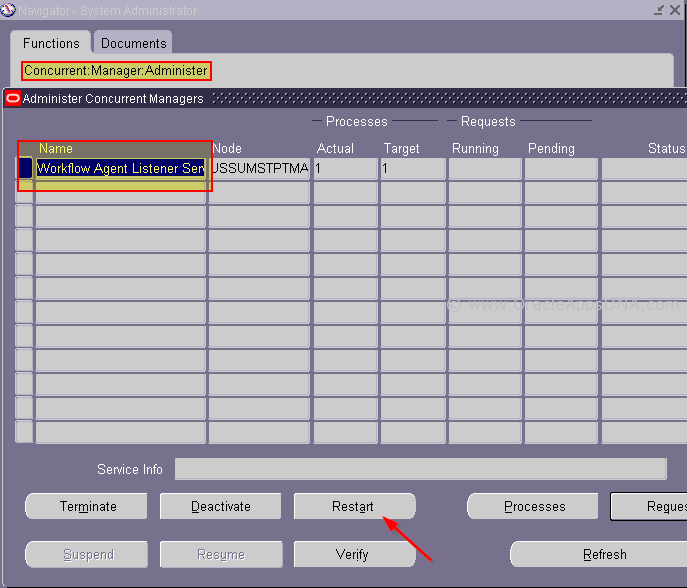
 Стрелка вправо приведет вас к следующей записи, а стрелка влево приведет вас к предыдущей.
Стрелка вправо приведет вас к следующей записи, а стрелка влево приведет вас к предыдущей.