Отключение программ в автозагрузке: Как выключить автозапуск программ в Windows 10
Содержание
Как выключить автозапуск программ в Windows 10
По мере работы с Windows 10 в системе накапливается немалое количество сторонних утилит, что часто отражается на её быстродействии и производительности.
Существуют системные программы, которые должны обязательно находиться в автозагрузке, и те, которые не имеют ключевого влияния на работоспособность в целом, а только потребляют лишние ресурсы. Всё, что не критично для функционирования ОС, рекомендуется удалять из автозагрузки, чтобы оптимизировать её работу. Предлагаем рассмотреть все известные и возможные способы удаления тех или иных программ из системного автозапуска.
Суть и польза автозагрузки в Windows 10
Программный автозапуск отвечает за открытие утилит сразу после запуска Windows 10. Если мы откроем «Диспетчер задач» (Ctrl+Alt+Delete) и выберем вкладку «Автозагрузка», то можем наблюдать список служб и приложений, включённых в автозагрузку (либо не включённых и не отмеченных галочкой). Здесь пользователь может самостоятельно выбрать, какие программы включить или исключить из списка.
Выбираем вкладку «Автозагрузка»
Добавление нужной программы в список может, к примеру, избавить пользователя от создания множества ярлыков на рабочем столе для наиболее часто используемого ПО. Утилиты, которые включены в список автозапуска, продолжают работать в фоне при старте, нагружая ЦП и ОЗУ.
Отключение при помощи стандартных служб Windows 10
Для начала рассмотрим ряд способов отключения программ для автоматической загрузки на старте с помощью системных служб.
Диспетчер задач
Окно диспетчера задач в Windows 10 можно вызвать либо сочетанием клавиш Ctrl+Alt+Delete и выбором соответствующего пункта, либо кликнув правой кнопкой мышки на свободной от значков программ области Панели задач. Из появившегося списка выбираем пункт Диспетчер задач.
Открываем Диспетчер задач (Alt+Ctrl+Delete)
Выбираем раздел «Автозагрузка» (как было показано на картинке выше) и нажимаем на верхнюю часть столбца «состояния» – так мы упорядочим список утилит для более удобной работы с ними.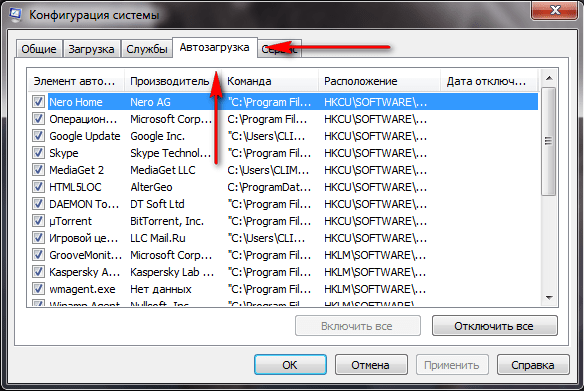
Систематизируем список программ автозапуска для удобства (Состояние)
Здесь смотрим все приложения, включённые в автозагрузчик, и выбираем то, что нам не нужно. Можно поочерёдно выделить требуемые пункты при помощи левой кнопкой мышки, после чего кликнуть кнопку «Отключить» (располагается в нижнем правом углу Диспетчера задач). Далее необходимо закрыть окно и произвести перезагрузку ПК, чтобы изменения вступили в силу.
Отключаем автозапуск для выбранного приложения Windows 10
Редактор реестра
Действенным и удобным помощником в настройке списка утилит для автозапуска может стать Редактор реестра. Этот способ также достаточно прост и не вызовет особых проблем даже у новичков, никогда ранее не имевших дело с Registry Editor. Чтобы произвести настройку, нужно выполнить следующие действия:
- Вызываем диалоговое окно «Выполнить» сочетанием клавиш Win+R;
- В появившемся окне, в единственной строке (открыть), нужно ввести команду regedit и нажать Enter либо кнопку окна «Ок».

Запускаем редактор реестра через Run
- После этого получаем окно самого Редактора реестра, разделённое на два раздела. В левой части с деревом папок нужно найти директорию с требуемыми файлами.
- Ищем и по очереди открываем разделы HKEY_CURRENT_USER — Software — Microsoft — Windows — CurrentVersion — Run.
Находим HKEY_CURRENT_USER в редакторе реестра
Переход к искомой папке «Run»
Когда мы перейдём в искомую папку этого пути (Run), справа увидим список файлов, отвечающих за автозапуск различных утилит. Имя программы, как правило, указано в названии самого файла, так что определить, какой файл и к чему относится, не составит особого труда.
- Для исключения приложения из списка кликаем ПКМ по его файлу и вызываем меню в котором выбираем строку «Удалить».
Удаляем программу из автозагрузки через редактор реестра
Папка автозагрузки
Список автозагружаемых программ расположен на системном разделе жёсткого диска. Чтобы не мучиться с поисками нужной папки через проводник, можно также воспользоваться диалоговым окном «Выполнить» (Win+R, как в примере выше).
Чтобы не мучиться с поисками нужной папки через проводник, можно также воспользоваться диалоговым окном «Выполнить» (Win+R, как в примере выше).
Теперь нужно прописать в строке «Открыть» shell:startup. Лучше скопировать команду из этой статьи, чтобы не допустить ошибки, и вставить ее в строку, после чего нажать «Ок».
Открываем папку автозагрузки через службу Run
Перед нами через Проводник Windows откроется папка Автозагрузки. Ищем среди имеющихся здесь файлов ненужные, кликаем ПКМ и выбираем пункт удалить.
Удаляем программу из директории автозагрузки
Существенный минус этого способа – отсутствие в этой папке многих программ, для которых прописан автозапуск при старте системы.
Планировщик заданий
Ещё один действенный способ, реализуемый посредством встроенного сервиса ОС:
- В панели задач открываем раздел «Поиск», расположенный справа от кнопки Start.
Воспользуемся Поиском рядом с кнопкой Start
- Если кнопка «поиск» скрыта с панели задач, кликаем ПКМ на панели, выбираем в контекстном меню Поиск — Показать значок поиска.

Делаем кнопку поиска видимой на панели задач
- В поисковой строке нужно ввести «Планировщик заданий». Выбираем его кликом ЛКМ.
Через системный поиск находим Планировщик задач
- Перед нами появится окно сервиса, в котором нужно выбрать пункт [1] «Библиотека планировщика заданий». Находим программу [2], которую требуется исключить, кликаем ЛКМ по ней и далее выбираем пункт «Отключить» либо «Удалить» [3] (крайний раздел окна справа).
Удаляем ненужную программу из библиотеки планировщика заданий
Применение сторонних программ
Некоторые пользователи находят для себя более удобным вариантом использование стороннего ПО для отключения автозагрузки конкретных приложений. Рассмотрим наиболее распространённые решения.
CCleaner
Это удобная, простая в использовании и бесплатная программа для настройки, очистки и оптимизации ОС Windows. С её помощью также можно решить вопрос с автозагрузкой приложений:
- Открываем программу и в главном меню переходим к разделу «Сервис».
 Здесь выбираем подраздел автозагрузки.
Здесь выбираем подраздел автозагрузки. - Кликаем по элементу, который нужно исключить, и нажимаем «Удалить».
- Нажимаем ОК, и, чтобы проверить результат, перезагружаем ПК.
Удаляем автозагрузку для приложений через CCleaner
Chameleon Startup Manager
Это ПО из категории платных приложений с пробным периодом использования. Позволяет решать те же самые задачи, которые были рассмотрены выше:
- Находясь в основном окне программы, переходим в режим списка и выбираем сервис, который хотим удалить.
- Нажимаем «Удалить» в контекстном меню.
- Закрываем программу и перезагружаем ПК.
Удаляем автозагрузку для приложений через Chameleon Startup Manager
AIDA64
Это целый комплекс программ, распространяемый на платной основе (с ограниченным пробным периодом). Чтобы решить нашу проблему, следует проделать следующее:
- Открываем утилиту и основном окне её интерфейса переходим к разделу «Программы».

- Разворачиваем его и выбираем «Автозагрузка».
- Утилита построит список ПО с автозагрузкой, после чего нужно выбрать нужный элемент и нажать «Удалить».
Удаляем автозагрузку для приложений через AIDA64
Видео
Post Views: 618
Как отключить автозагрузку программ Windows? Способы для всех версий
Автозагрузка – это автоматический запуск программ при включении компьютера. Чаще всего такая функция включается самостоятельно при установке программы в операционную систему.
В некоторых случаях, автозагрузка может быть очень полезной функцией. Настроить ее можно самостоятельно и оставить в автозагрузке только необходимые программы.
Стоит учесть, что при большом количестве активных программ в автозапуске, оперативная память компьютера расходуется в большем объеме, вследствие чего запуск системы может значительно замедлиться.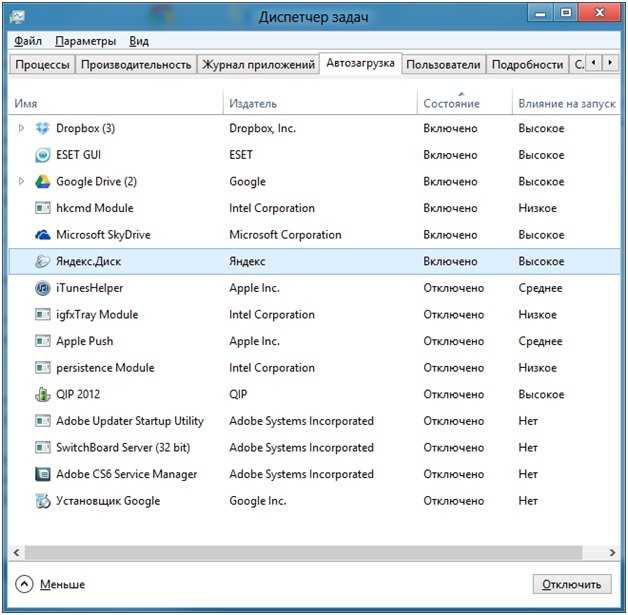
Для чего программы добавляются в автозагрузку?
Выше мы уже сказали, что устанавливаемые утилиты могут самостоятельно добавить себя в реестр автозагрузки.
При необходимости, пользователь может самостоятельно поместить какую-либо нужную программу в автозапуск, чтобы при включении компьютера система автоматически запускала часто используемую утилиту.
Зачем очищать реестр автозагрузки?
В первую очередь данную манипуляцию стоит произвести, если система компьютера стала «тормозить» и очень медленно загружаться. Таким образом, вы можете освободить значительный объем оперативной памяти, наличие которой является неотъемлемым критерием для качественной работы вашего компьютера.
В автозагрузке могут также находиться сверхважные программы, которые способствуют корректной работе операционной системы. Поэтому при очистке реестра следует быть предельно внимательными.
Отключение автозагрузки в Windows 7
На вопрос, как отключить автозагрузку программ windows 7 есть несколько ответов.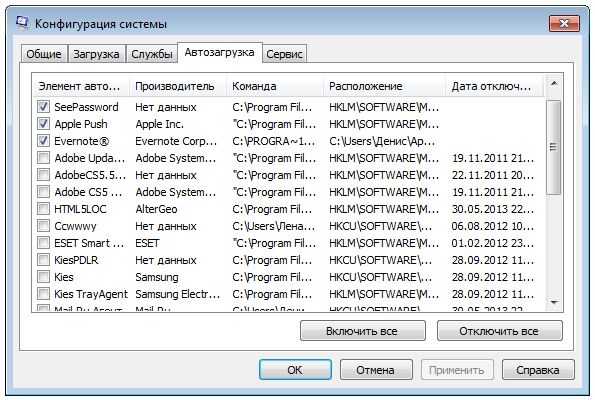 Каждый из них подразумевает отдельный способ удаления.
Каждый из них подразумевает отдельный способ удаления.
Способ №1. Удаление через меню «Пуск»
Пользователи, которые довольно давно используют данную версию операционной системы, наверняка задавались вопросом «Что «прячется» в папке «Автозагрузка» в меню «Пуск»?».
Более продвинутые пользователи уже давно догадались, что при помощи этой папки можно отключить автозапуск программ. Для этого нужно открыть меню «Пуск», перейти во «Все программы», после чего найти папку «Автозагрузка» и открыть ее.
Если в автозагрузке нет сторонних программ, при открытии папки будет написано «(пусто)».
Поиск автозагрузки в меню «Пуск»
Если же сторонние программы в автозагрузке присутствуют, вы можете удалить любую из них самостоятельно. Для этого по необходимой программе кликнуть правой кнопкой мыши и выбрать пункт «Удалить», после чего пункт отправиться в корзину, из которой его можно будет безвозвратно удалить сочетание клавиш Shift+Delete.
Данный способ самый простой, но в этом случае невозможно увидеть все программы, находящиеся в автозапуске. Некоторые из них скрываются.
Некоторые из них скрываются.
Если очистка этой папки не помогла устранить нежелательную автоматическую загрузку программ при запуске компьютера, рекомендуем воспользоваться одним из способов, перечисленных ниже.
Способ №2. Использование MSConfig
Данная программа присутствует по умолчанию в любой версии операционной системы Windows. Для того чтобы вызвать ее существует 2 способа.
В первом случае открываем меню «Пуск» и в строке поиска вводим «msconfig» (без кавычек). После того, как система обнаружит ее, двойным щелчком ЛКМ запускаем ее.
Поиск MSConfig
В альтернативной версии запуска необходимо запустить командную строку нажатием сочетания «горячих» клавиш Win+R. В появившемся окне вводим команду «msconfig» (без кавычек) и нажимаем кнопку «ОК».
Вызов MSConfig при помощи командной строки
После запуска утилиты, откроется окно, в котором вы сможете удалить программы из реестра автозагрузки.
Для этого переходим во вкладку «Автозагрузка», после чего убираем галочки с тех приложений, которые хотите отключить. Отключив ненужные программы, нажимаем кнопки «Применить» и «ОК».
Отключив ненужные программы, нажимаем кнопки «Применить» и «ОК».
Внимание! Если вы не знаете, за что отвечает то или иное приложение, самостоятельно отключать его не рекомендуется, так как вы можете нарушить корректную работу операционной системы.
Окно MSConfig
После этого перед вами возникнет запрос на перезагрузку компьютера, автоматически отправленный системой. Перезагружать компьютер не обязательно, поэтому в этом случае выбор за вами.
Запрос перезагрузки
При использовании этого способа не требуется установка дополнительных программ, так как MSConfig является стандартной предустановленной утилитой всех версий операционной системы Windows.
Тем не менее, данный способ не позволит убрать из автозапуска абсолютно все программы и приложения, поэтому советуем рассмотреть способы приведенные ниже.
Способ №3. Удаление вручную из реестра
Запуск реестра можно осуществить также двумя способами – через поиск меню «Пуск» или командную строку.
В этом случае требуется ввести команду «regedit» (без кавычек). После запуска, перед вами откроется главное окно реестра.
В левой части окна находятся две папки-раздела автозапуска – локальный и персональный. Для первого используется адрес:
<em>Компьютер\</em><em>HKEY</em><em>_</em><em>LOCAL</em><em>_</em><em>MACHINE</em><em>\</em><em>Software</em><em>\ </em><em>Microsoft</em><em>\</em><em>Windows</em><em>\</em><em>CurrentVersion</em><em>\</em><em>Run</em>
А для второго:
Компьютер\HKEY_CURRENT_USER\Software\ Microsoft\Windows\CurrentVersion\Run
Разделы автозапуска
Для очистки реестра от ненужных приложений нам требуется попасть в конечную папку («Run»), переходя по «дереву» папок как указано в адресе.
Для удаления приложений из автозапуска, нажимаем на его имя ПКМ, после чего в контекстном меню выбираем пункт «Удалить».
Очистку требуется производить в обоих разделах.
Отключение автозагрузки программ
Способ №4. Применение сторонних программ
В этом случае мы воспользуемся программой «Autoruns», которая предоставляется всем пользователям в свободном доступе на официальном сайте. Утилита проста в использовании, занимает небольшой объем памяти на жестком диске, но, вместе с тем, является лучшим решением для очистки автозапуска.
Скачать
На сайте разработчика программа предоставляется только на английском языке. Мы расскажем, как правильно ей воспользоваться без знания иностранных языков.
Скачивается программа в архиве формата ZIP, разархивировать который можно воспользовавшись любым архиватором (7zip, WinRar и т.д.).
После того, как вы разархивируете скачанный файл, в окне перед вами будет представлено четыре ярлыка. Для установки программы, нам потребуется файл autoruns.exe, которые требуется запустить от имени администратора.
Запуск Autoruns
При первичном запуске приложения, от вас потребуется принять лицензионное соглашение нажатием кнопки «Agree».
Лицензионное соглашение
После этого запустится окно самой программы. Это значит, что утилита не требует установки в систему компьютера.
По умолчанию при запуске в окне приложения будет открыта вкладка «Everything». В ней представлены все, без исключения, программы и приложения, включенные в автозапуск.
Autoruns
Для удобства пользователей, также присутствуют вкладки, в которых приложения разбиты на категории (Winlog, Driver, Explorer и т.д.).
Для снятия автозапуска нужно снять галочку возле ненужного приложения. Если выделить строку однократным щелчком ЛКМ, то с нижней части окна можно будет увидеть информацию о программе, находящейся в автозагрузке (версия, размер, путь нахождения и т.д.).
Autoruns
При переходе во вкладку «Logon» вы увидите список программ, отключенных ранее иными способами.
Внимание!
Представленные ссылки ведут на проверенные источники и не несут с собой вредоносных файлов и вирусов. Мы ни в коем случае не рекомендуем скачивать программы с сомнительных ресурсов, так как вы можете нанести непоправимый вред системе вашего компьютера.
Мы ни в коем случае не рекомендуем скачивать программы с сомнительных ресурсов, так как вы можете нанести непоправимый вред системе вашего компьютера.
Отключение в Windows 8/8.1
В данной версии ОС также существует несколько способов отключения программ автозапуска.
Стоит учесть, что в Windows 8/8.1 в автозагрузках могут быть элементы, отвечающие за работу операционной системы, поэтому отключать их следует с особой осторожностью.
Внимание!
Если вы не знаете, за что отвечает то или иное приложение, самостоятельно отключать его не рекомендуется, так как вы можете нарушить корректную работу операционной системы.
Способ №1. Системный раздел
Для перехода в системный раздел сначала требуется открыть командную строку нажатием «горячих» клавиш Win+R. В открывшемся окне вводим команду «shell:startup» (без кавычек) и нажимаем клавишу «ОК».
Вызов системного раздела
В открывшемся окне отобразятся данные автозагрузки для текущего пользователя.
Системный раздел текущего пользователя
Для просмотра данных реестра автозагрузки всех пользователей, в командную строку вводится команда «shell:common startup» (без кавычек).
Вызов общего системного раздела
В открывшемся окне отобразятся приложения автозапуска для всех пользователей, имеющих учетную запись на данном компьютере.
Для отключения автозагрузки удалите папки ненужных приложений.
Общий системный раздел для всех пользователей
Способ №2. Отключение при помощи диспетчера задач
В операционных системах версии 8 и выше диспетчер задач можно вызвать не только стандартным способом (Ctrl+Alt+Delete), но и вызвав контекстное меню щелчком ПКМ по панели управления, в котором нужно выбрать пункт «Диспетчер задач».
Вызов диспетчера задач
В окне диспетчера задач переходим на вкладку «Автозагрузка».
Автозагрузка в диспетчере задач
В данной вкладке отобразятся все приложения, которые состоят в реестре автозапуска.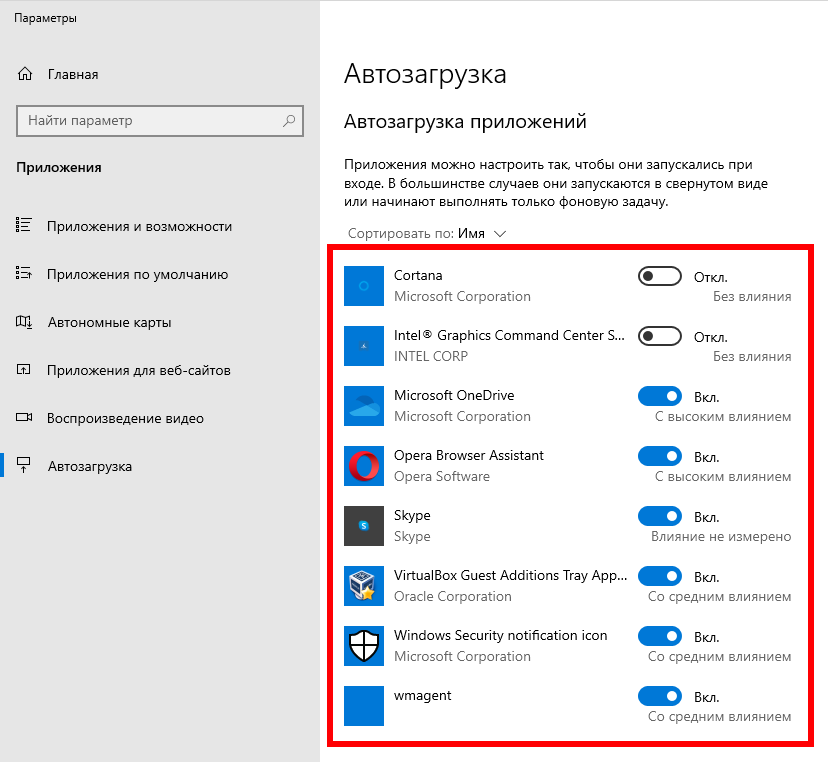 Для отключения автоматической загрузки программ, выберите ненужную программу ПКМ и выберите пункт «Отключить».
Для отключения автоматической загрузки программ, выберите ненужную программу ПКМ и выберите пункт «Отключить».
Отключения автозапуска программы через диспетчер задач
Способ №3. Отключение автозапуска программ через реестр
Реестр также открывается при помощи командной строки, которая вызывается нажатием «горячих» клавиш Win+R.
В окне «Выполнить» нужно ввести команду «regedit» (без кавычек) и нажать кнопку «ОК».
Вызов реестра
В открывшемся окне требуется перейти по указанному пути:
<em>Компьютер\</em><em>HKEY_</em><em>LOCAL_</em><em>MACHINE\</em><em>SOFTWARE\</em><em>Wow6432</em><em>Node\</em><em>Microsoft\</em><em>Windows\</em><em>CurrentVersion\</em><em>Run</em>
после чего отключаете ненужные приложения удаление их компонентов из системы компьютера.
Отключение автозагрузки через реестр
Способ №4.
 Отключение при помощи планировщика
Отключение при помощи планировщика
Планировщик также нужно вызвать через командную строку. Для этого в ней вводится команда «taskschd.msc», после чего нажмите клавишу ввода (Enter) или кнопку «ОК».
Вызов планировщика
В планировщике прописывается время и дата запуска каждого приложения.
Просмотрите программы, которые стоят на автозапуске, и при необходимости отключите ненужные, после чего просто закройте окно планировщика.
Планировщик
Автозагрузка программ Windows 10
Для того чтобы разобраться в вопросе, как отключить автозагрузку программ windows 10, долго искать ответ не придется – в этом случае подходят абсолютно все способы отключения автозапуска windows 8/8.1.
Единственным положительным отличием данной операционной системы является то, что в автозапуске элементы, отвечающие за корректную работу самой ОС, хранятся только в реестре, поэтому из списка автозапуска можно удалять абсолютно все программы.
Такое решение максимально ускорить загрузку компьютера и улучшит быстродействие системы.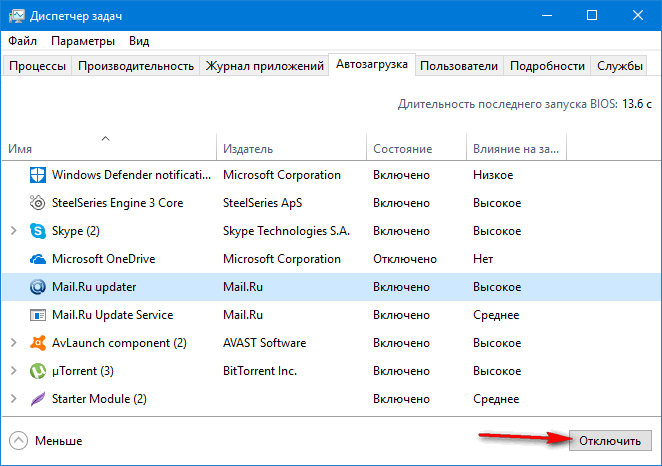
Заключение
При запуске операционной системы на скорость загрузки напрямую влияет количество программ, которые имеют функцию автозагрузки (Skype, Viber, Torrent и другие).
Чтобы снизить расход системных ресурсов, следует определить, какие программы и приложения требуются вам непосредственно сразу после запуска компьютера, а какие можно запустить позже самостоятельно.
Таким образом, вы можете значительно улучшить работу системы.
Такой эффект достигается за счет освобождения оперативной памяти. Перегрузке реестра автозагрузки чаще всего подвержены компьютеры школьников, пожилых людей и неуверенных пользователей ПК.
Обратите внимание, что если вы не знакомы приложениями, отвечающими за корректную работу операционной системы, проводить отключение автозагрузки программ нужно осторожно, чтобы не навредить компьютеру. Либо следует обратиться к специалистам.
В завершении рекомендуем к просмотру тематическое видео по ссылке:
youtube.com/embed/7d1Vind5ZXU?rel=0&enablejsapi=1″>
Как убрать программу из автозагрузки Windows?
Лучшая утилита для Windows 7, 8, XP
Источник
Как изменить программы запуска Mac на Mac
Автор:
Ася Карапетян
Контент-маркетолог, специализирующийся на практических руководствах для Mac
Утверждено
Мартин Кассерли
Каждый раз, когда вы включаете или перезагружаете Mac, некоторые программы запускаются автоматически. Со временем, по мере увеличения количества этих программ, вы можете заметить, что ваша система начинает работать медленнее. К счастью, это легко исправить. Мы объясняем, как изменить, какие программы запускаются автоматически в macOS, а также как полностью их удалить.
Содержание:
1. Почему программы запускаются автоматически на моем Mac?
2. Как запретить запуск приложений при включении Mac
3. Как активировать новые программы в автозагрузке на Mac
4. Простой инструмент для управления программами в автозагрузке на Mac
Почему программы запускаются автоматически на моем Mac?
Хотя это может звучать как какой-то вирус или вредоносное ПО, автоматическое открытие программ при запуске Mac на самом деле может быть очень полезным.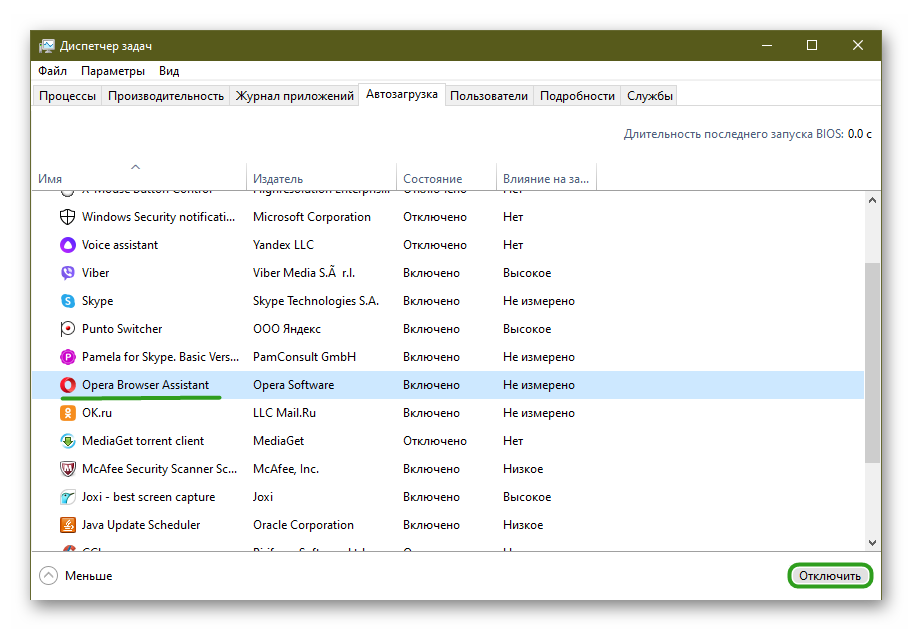 Вы обнаружите, что программы облачного хранения, такие как Google Drive или OneDrive, часто делают это, чтобы вы могли продолжать свою работу и синхронизировать файлы в фоновом режиме без необходимости входить в свою учетную запись каждый раз, когда вы перезагружаете свой компьютер. Мак.
Вы обнаружите, что программы облачного хранения, такие как Google Drive или OneDrive, часто делают это, чтобы вы могли продолжать свою работу и синхронизировать файлы в фоновом режиме без необходимости входить в свою учетную запись каждый раз, когда вы перезагружаете свой компьютер. Мак.
Другие программы предлагают аналогичную функциональность, так что не все так плохо, но если у вас слишком много программ загружаются автоматически, то вскоре ваш компьютер зависнет.
Стоит регулярно отслеживать программы запуска (или элементы входа, как их часто называют) на регулярной основе, так как при установке новых приложений некоторые из них могут попасть в эту категорию без вашего ведома.
Как запретить открытие приложений при включении Mac
В macOS существуют различные типы программ запуска, некоторые из которых можно отключить вручную в Системных настройках, а другие остаются скрытыми и могут быть удалены только через приложение «Терминал». Последнее требует кодирования командной строки, и мы бы не рекомендовали его, если вы не уверены, что знаете, что делаете. В таких случаях мы настоятельно рекомендуем вам использовать специальный инструмент управления приложениями, такой как App Cleaner & Uninstaller, поскольку он обеспечивает гораздо более простую и безопасную работу.
В таких случаях мы настоятельно рекомендуем вам использовать специальный инструмент управления приложениями, такой как App Cleaner & Uninstaller, поскольку он обеспечивает гораздо более простую и безопасную работу.
Вы можете обнаружить, что некоторые программы имеют настройки в соответствующих приложениях, которые позволяют отключить функцию автозагрузки. Поэтому стоит сначала проверить их, прежде чем переходить к настройкам macOS. Если это не так, вы можете попробовать отключить элементы входа в Системные настройки. Вот что вам нужно сделать.
Как отключить элементы входа пользователя в macOS Monterey (или более ранние версии):
- Перейти к Системные настройки → Пользователи и группы .
- Перейдите на вкладку Элементы входа .
- Щелкните значок Lock в левом нижнем углу, чтобы изменить программы запуска. Для внесения изменений потребуется ваш пароль.
- Выберите приложение и щелкните значок минуса (-), чтобы остановить его автоматический запуск при запуске Mac.
 Если вы установите флажок рядом с названием приложения, оно скрывает и показывает программу запуска.
Если вы установите флажок рядом с названием приложения, оно скрывает и показывает программу запуска. - Откройте настройки системы.
- Нажмите Общие на боковой панели.
- Выберите Элементы входа .
- Щелкните значок минуса (-), чтобы удалить элементы входа в определенные приложения.
Как отключить элементы входа пользователя в macOS Ventura:
относится к: macOS
Как включить новые элементы входа пользователя на Mac
На самом деле вы можете добавить программы к тем, которые загружаются автоматически при запуске, так что вот как это сделать.
Вот руководство для macOS Monterey и более ранних версий:
Оставаясь на вкладке «Системные настройки» → «Элементы входа», выполните следующие действия:
- Нажмите кнопку Plus .
- Выберите приложение и нажмите Добавить .

Вот руководство для macOS Ventura:
- В настройках системы перейдите на вкладку «Общие».
- Нажмите Элементы входа.
- Нажмите кнопку плюс (+).
- Выберите приложение и нажмите, чтобы добавить его.
Еще один способ добавления элементов — использование панели Dock. Если у вашего приложения есть значок на панели Dock в нижней части экрана, просто щелкните его правой кнопкой мыши и выберите Options → Open at Login во всплывающем окне.
Простой инструмент для изменения программ автозагрузки
Если у вас по-прежнему возникают проблемы с автоматически запускаемыми элементами автозагрузки, и их нельзя отключить с помощью настроек приложения или Системных настроек, отличный вариант — попробовать бесплатную программу App Cleaner & Программное обеспечение для удаления. Это позволяет вам управлять запускаемыми приложениями, включая проблемные агенты запуска и демоны запуска, которые сложно отключить вручную.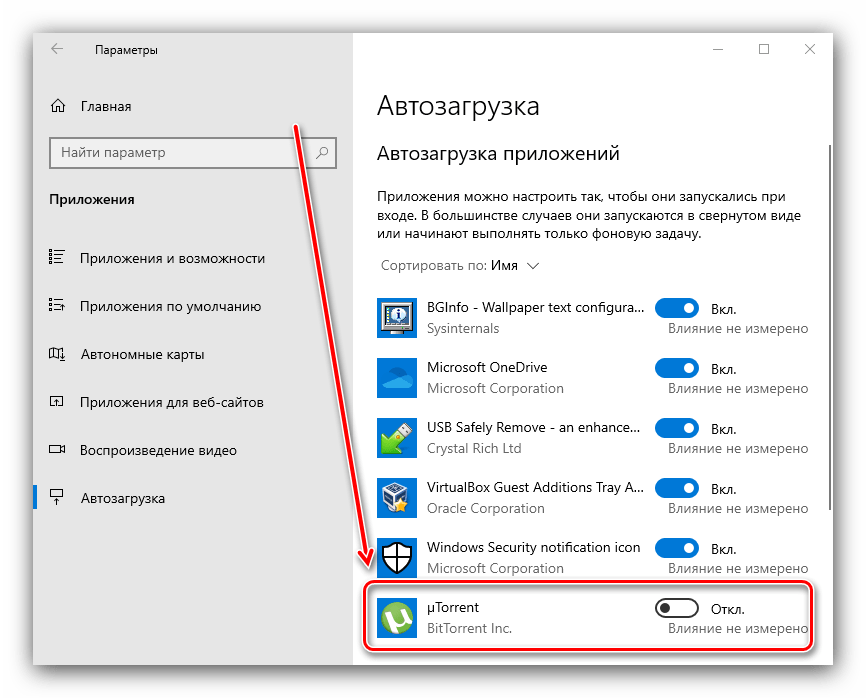 Перейдите по этой ссылке, чтобы скачать приложение бесплатно.
Перейдите по этой ссылке, чтобы скачать приложение бесплатно.
После установки вот как отключить запускаемые программы с помощью App Cleaner & Uninstaller
- Запустить App Cleaner & Uninstaller.
- Перейдите в раздел Автозапуск программ .
- Выберите ненужные приложения и переключите их переключатели или нажмите кнопку «Отключить».
Вы даже можете удалить элементы автозагрузки с вашего Mac, если хотите. Для этого выберите ненужные агенты запуска и элементы входа и нажмите Удалить .
Следует отметить одну вещь. Если вы решили удалить файл входа в систему, рекомендуется сначала убедиться, что он вам больше не понадобится. Быстрый поиск в Google имени файла должен дать вам знать, что он делает и насколько это важно. Удаление некоторых расширений может повредить вашу систему, поэтому, если вы не уверены, оставьте их на месте и проведите небольшое исследование.
Краткое видеоруководство
youtube.com/embed/-3a-269ULqw» frameborder=»0″ allow=»accelerometer; autoplay; encrypted-media; gyroscope; picture-in-picture» allowfullscreen=»»>
Заключение
Теперь вы знаете, как взять под контроль элементы запуска и входа в систему. Либо вручную отключите и удалите их, либо используйте мощное специальное программное обеспечение, такое как App Cleaner & Uninstaller, которое сделает все за вас одним нажатием кнопки. Преимущество App Cleaner & Uninstaller заключается в том, что вы можете не только управлять своими автозагрузочными программами, но и чисто удалять общие приложения и управлять различными расширениями через дружественный и простой в использовании интерфейс.
Какой бы путь вы ни выбрали, вы должны увидеть мгновенное улучшение производительности вашего Mac, когда вы избавитесь от наворотов, замедляющих его работу.
Подкаст: Как отключить программы запуска Mac
soundcloud.com/player/?url=https%3A//api.soundcloud.com/tracks/915472033&color=%23947cbc&auto_play=false&hide_related=false&show_comments=true&show_user=true&show_reposts=false&show_teaser=true»/>
Nektony · Как запретить запуск приложений при запуске Mac
Эта статья основана на нашем опыте работы с macOS, ее файловой системой, работой сторонних приложений и запускаемые программы. Мы работаем более 10 лет над разработкой собственных дисковых утилит для бесперебойной работы Mac. Мы регулярно изучаем последние обновления macOS и обновляем наши приложения и наши статьи в соответствии с системными изменениями. Если у вас есть какие-либо вопросы, связанные с этим руководством, свяжитесь с нами по электронной почте.
Как включить или отключить запускаемые приложения в Windows 11 Блог HTMD
от Jitesh Kumar
Давайте посмотрим, как включить или отключить автозапуск приложений в Windows 11. Автозапуск приложений, которые запускаются автоматически при входе в систему на устройстве Windows.
Автозапуск приложений, которые запускаются автоматически при входе в систему на устройстве Windows.
Приложение запуска — это программа или приложение, которое запускается автоматически после загрузки системы, обычно службы, работающие в фоновом режиме.
Есть несколько способов добавить или удалить программу из списка приложений, которая автоматически запускается вместе с ОС. Номера версий Windows 11 сведения доступны для быстрой проверки используемой версии Windows 11.
Эта функция полезна для часто используемых программ, а некоторые программы запускаются автоматически. Разрешение запуска ненужных приложений при запуске может увеличить время запуска Windows, что приведет к проблемам с производительностью.
Операционной системе требуется больше времени для подготовки автозапуска по мере добавления новых приложений. Вы можете запретить автоматический запуск приложений с помощью диспетчера задач, параметров, реестра или других средств.
Что такое приложение для запуска в Windows 11?
Приложение запуска — это программа или приложение , которое запускается автоматически после загрузки системы Windows 11. Это могут быть фоновые службы или приложения.
Опция запуска приложения помогает конечным пользователям быстро начать использовать приложения, не запуская их при каждом входе в систему или Включение ПК с Windows 11. Это помогает ускорить и повысить производительность пользователей.
Лучшим примером приложения запуска в Windows 11 является приложение чата Windows 11 или приложение Microsoft Teams. Эти приложения будут автоматически запускаться всякий раз, когда вы включаете ноутбук или устройство с Windows 11.
Как отключить запускаемые приложения в диспетчере задач
Давайте проверим, как отключить запускаемые приложения в Windows 11. Вот как вы можете быстро изменить поведение запускаемых приложений из диспетчера задач —
- Щелкните правой кнопкой мыши на кнопке Пуск , чтобы открыть Диспетчер задач с подробнее представлением.

Нажмите сочетание клавиш (Ctrl+Shift+Esc) , чтобы открыть Диспетчер задач
Включение или отключение запускаемых приложений в Windows 11 конкретное приложение.
Выберите приложение из списка запуска , которое вы хотите изменить, и выберите Отключить внизу, чтобы оно не запускалось автоматически, или Вы можете щелкнуть приложение правой кнопкой мыши и выбрать Отключить .
Включение или отключение запускаемых приложений в Windows 11 -1
Как включить запускаемые приложения в диспетчере задач
Давайте посмотрим, как включить приложение при запуске в Windows 11 с помощью диспетчера задач.
- Щелкните правой кнопкой мыши на кнопке «Пуск» и откройте Диспетчер задач в представлении дополнительных сведений. Перейдите на вкладку Startup .
- Аналогично для запуска приложения при старте.
 Выберите приложение , которое вы хотите Включить , и нажмите Включить .
Выберите приложение , которое вы хотите Включить , и нажмите Включить . - По завершении закройте Диспетчер задач .
ПРИМЕЧАНИЕ! Скриншот ниже взят из инсайдерской сборки Windows 11, и расположение Диспетчера задач в этой версии Windows 11 немного отличается. Окно диспетчера задач.
Включение или отключение запускаемых приложений в Windows 11
Включение или отключение запускаемых приложений в параметрах Windows
Выполните следующие действия, чтобы изменить параметры запускаемых приложений из приложения «Параметры Windows».
- На устройстве с Windows 11 откройте Настройки .
- Нажмите Приложения слева и нажмите Приложения и функции справа.
Включение или отключение запускаемых приложений в Windows 11 – 2
Выберите нужное приложение из появившегося списка. Нажмите на три точки приложения и нажмите Дополнительные параметры .
Нажмите на три точки приложения и нажмите Дополнительные параметры .
Включение или отключение автозапуска приложений в Windows 11 -3
В разделе «Приложения» перейдите к Запускается при входе в систему; включите или Off тумблер для приложений, которые вы хотите добавить или удалить из автозагрузки.
Примечание. Запускается при входе в систему Опция доступна для приложений Магазина, поддерживающих автозапуск.
Вы можете нажать Настройка задач запуска , чтобы перейти непосредственно к настройкам списка запуска приложений.
Включение или отключение автозапуска приложений в Windows 11 Автозагрузка приложений Запускается при входе в систему | Turn On Off -4
Включить или отключить запуск приложений из приложения Дополнительные параметры
Давайте рассмотрим расширенный параметр приложения, чтобы изменить настройки запуска приложений.



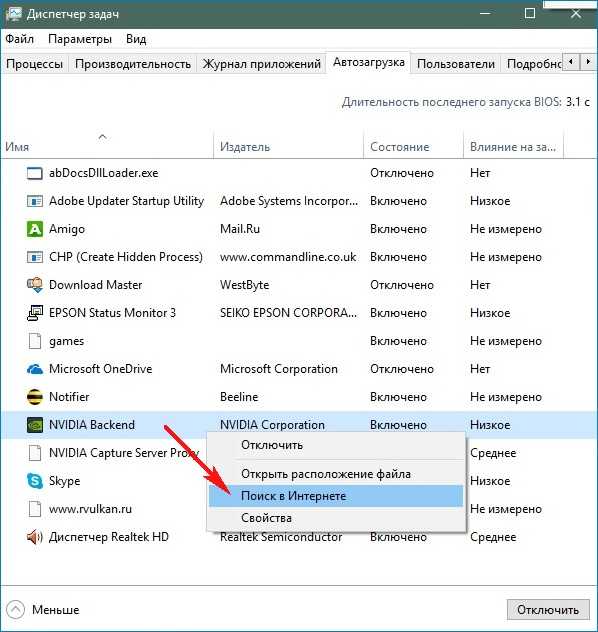 Здесь выбираем подраздел автозагрузки.
Здесь выбираем подраздел автозагрузки.
 Если вы установите флажок рядом с названием приложения, оно скрывает и показывает программу запуска.
Если вы установите флажок рядом с названием приложения, оно скрывает и показывает программу запуска.
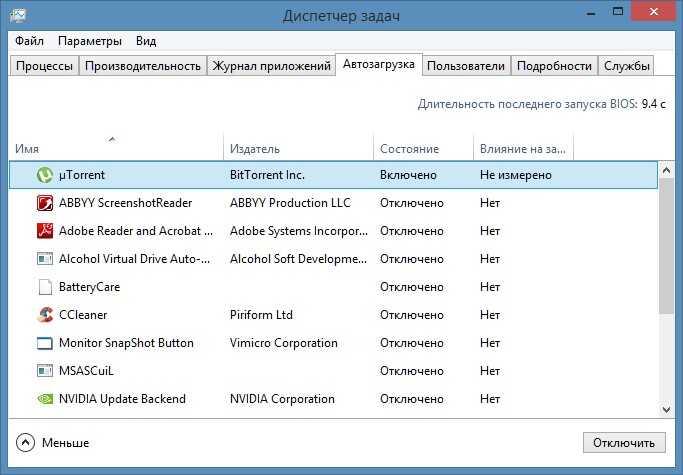
 Выберите приложение , которое вы хотите Включить , и нажмите Включить .
Выберите приложение , которое вы хотите Включить , и нажмите Включить .![Как запустить флешку через биос на windows: [Ноутбук/Десктоп/AIO] Как загрузить систему с USB носителя/CD-ROM? | Официальная служба поддержки](https://dilios.ru/wp-content/themes/dilios.ru/assets/front/img/thumb-medium-empty.png)