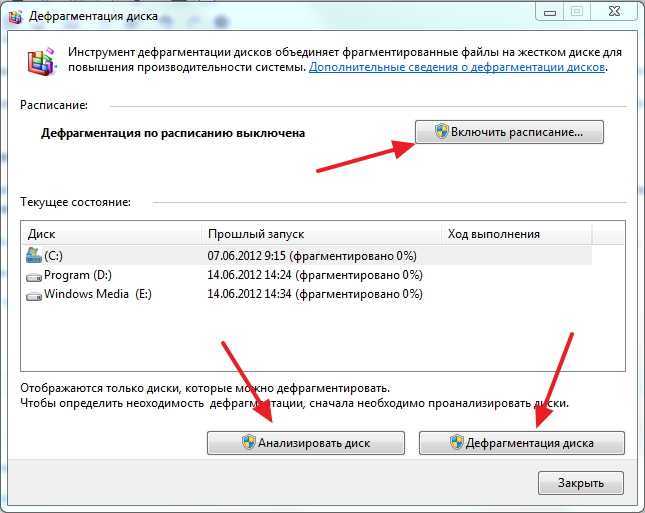Отключение дефрагментации для ssd: Как отключить дефрагментацию SSD в Windows 7,8,10
Содержание
Как отключить дефрагментацию SSD и HDD диска в Windows 10
от CyberInfa
Дефрагментация жесткого диска — это задача, которую необходимо выполнять на обычном жестком диске HDD, чтобы оптимизировать его производительность за счет предотвращения разброса файлов по жесткому диску и увеличения времени доступа к файлам. Ситуация, конечно, иная с жестким диском SSD, который работает иначе, чем HDD жесткий диск. Поэтому дефрагментация SSD диска бесполезна или даже контрпродуктивна, поэтому Windows 10 не дефрагментирует SSD, а выполняет оптимизацию SSD с помощью команды TRIM. Поэтому вопрос, как отключить дефрагментацию SSD в Windows 10, не совсем корректен.
В этой статье я расскажу вам, как отключить автоматическую дефрагментацию HDD жесткого диска в Windows 10 различными методами через настройки, через планировщик задач и с помощью командной строки Win 10.
Зачем отключать автоматическую дефрагментацию жесткого диска?
Дефрагментация жесткого диска является рекомендуемой практикой для оптимизации Windows, если операционная система установлена на HDD жестком диске. Действительно, цель дефрагментации, грубо говоря, состоит в том, чтобы собрать фрагменты файлов в смежных секторах, чтобы избежать увеличения времени доступа к файлам. Дефрагментация обеспечивает более быстрый доступ к файлам. Вот почему в Win 10 Microsoft предусмотрела еженедельную автоматическую дефрагментацию, которая теперь называется оптимизацией жесткого диска.
Действительно, цель дефрагментации, грубо говоря, состоит в том, чтобы собрать фрагменты файлов в смежных секторах, чтобы избежать увеличения времени доступа к файлам. Дефрагментация обеспечивает более быстрый доступ к файлам. Вот почему в Win 10 Microsoft предусмотрела еженедельную автоматическую дефрагментацию, которая теперь называется оптимизацией жесткого диска.
Но автоматическая дефрагментация иногда может мешать, если вы, например, играете в видеоигры, потому что она может вызвать сильные тормоза в них. Поэтому каждому пользователю компьютера нужно знать как отключить дефрагментацию SSD и HDD диска в Windows 10. Тем более, что этот процесс для SDD, как вы уже знаете, бессмысленный.
Как отключить дефрагментацию SSD HDD в Windows 10 через настройки ОС
Первое решение, доступное для всех пользователей, даже для чайников. Отключить дефрагментацию SSD HDD в Windows 10 вот так:
- Откройте проводник Win 10 или воспользуйтесь сочетанием клавиш Win + E.
 Слева нажмите на «Этот компьютер». Щелкните правой кнопкой мыши на жесткий диск и выберите «Свойства».
Слева нажмите на «Этот компьютер». Щелкните правой кнопкой мыши на жесткий диск и выберите «Свойства». - В окне свойств жесткого диска перейдите на вкладку «Сервис», а затем нажмите на кнопку «Оптимизировать».
Дефрагментация жесткого диска — это оптимизация жесткого диска в Windows 10 - Проверьте состояние оптимизации вашего жесткого диска. Будет либо все в порядке «ОК», либо указано, что необходимо оптимизировать жесткий диск и стоят проценты больше нуля. При необходимости нажмите кнопку «Оптимизировать». Затем Windows выполнит дефрагментацию жесткого диска. Если вы хотите отключить автоматическую оптимизацию жесткого диска по расписанию, нажмите кнопку «Изменить параметры».
Как отключить автоматическую оптимизацию диска в Windows 10 - Все, что вам нужно сделать, это снять флажок «Выполнять по расписанию (рекомендуется)» и затем нажать кнопку «ОК», чтобы подтвердить свой выбор.
Как было сказано ранее, график оптимизации полезен для производительности вашего ПК. Поэтому я советую вам отключать его, только если у вас возникли проблемы с дефрагментацией, когда вы играете в игры. Если тормозит игра, тогда убираете флажок «Выполнять по расписанию (рекомендуется)». Перестали играть — флажок ставим обратно.
Поэтому я советую вам отключать его, только если у вас возникли проблемы с дефрагментацией, когда вы играете в игры. Если тормозит игра, тогда убираете флажок «Выполнять по расписанию (рекомендуется)». Перестали играть — флажок ставим обратно.
Как запустить дефрагментацию жесткого диска по расписанию в Windows 10
Вместо использования проводника Винды также можно напрямую запустить инструмент дефрагментации Windows с помощью функции «Выполнить», доступной по щелчку правой кнопкой мыши на меню «Пуск» или с помощью сочетания клавиш Win + R . В «Выполнить» следует ввести команду dfrgui .
Как отключить дефрагментацию SSD HDD жесткого диска в Windows 10 через планировщик задач
Microsoft по умолчанию установила автоматически начинать дефрагментацию жестких дисков каждую неделю. Это делается с помощью планировщика задач, который позволяет запускать определенные задачи через запланированные интервалы. Таким образом, можно отключить запланированные задачи дефрагментации Win 10 с помощью планировщика задач.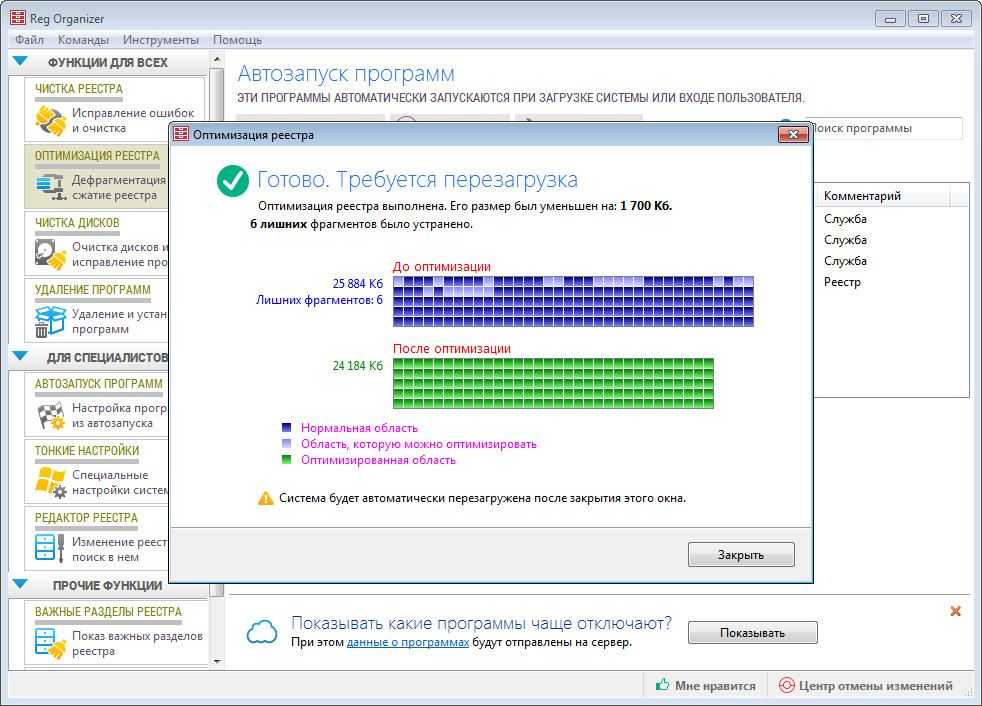 Для этого нужно:
Для этого нужно:
- Открыть планировщик задач, используя сочетание клавиш Win + R или щелкнув правой кнопкой мыши на меню «Пуск», затем «Выполнить», далее введите команду taskschd.msc .
- В проводнике левой панели планировщика задач выполните следующие действия: библиотека планировщика задач, затем Microsoft, затем Windows, далее Defrag
- Щелкните правой кнопкой мыши на задачу ScheduledDefrag, затем нажмите «Отключить».
Как включить и отключить дефрагментацию жесткого диска на Windows 10
Как отключить дефрагментацию SSD HDD диска в Windows 10 с помощью командной строки
Последний способ для тех, кто не боится командной строки. Вот как отключить дефрагментацию SSD HDD в Windows 10 из командной строки:
- Щелкните правой кнопкой мыши на меню «Пуск» Win 10 и выберите «Командная строка (администратор)» или «PowerShell (администратор)».
- Введите в командной строке команду:
schtasks / Change / DISABLE / TN "\ Microsoft \ Windows \ Defrag \ ScheduledDefrag" - Нажмите кнопку «Enter».

А вот команда для включения запланированной дефрагментации жесткого диска:schtasks /Change /ENABLE /TN "\Microsoft\Windows\Defrag\ScheduledDefrag"
Отключаем автоматическую дефрагментацию SSD — Электромотоциклы и электроскутеры Skaut
Нужно ли отключать дефрагментацию SSD?
Дефрагментация упорядочивает эти данные, располагая их рядом. Таким образом, дефрагментация не только ускоряет работу жесткого диска, но и увеличивает срок его службы за счет снижения износа. Твердотельный накопитель (SSD) не имеет такой головки для записи и чтения, поэтому дефрагментация не имеет смысла.
Нужно ли оптимизировать SSD Windows 10?
Поговорим о том, как настроить SSD для Windows 10. Начну просто: в большинстве случаев какой-либо настройки и оптимизации твердотельных накопителей для новой ОС не нужно. Более того, со слов сотрудников поддержки Microsoft, самостоятельные попытки оптимизации могут навредить как работе системы, так и самого диска.
Как отключить дефрагментацию жесткого диска Windows 10?
Параметры оптимизации (дефрагментации) дисков в Windows 10
- Откройте проводник, в разделе «Этот компьютер» выберите любой локальный диск, нажмите по нему правой кнопкой мыши и выберите пункт «Свойства».
- Откройте вкладку «Сервис» и нажмите кнопку «Оптимизировать».
Можно ли остановить дефрагментацию жесткого диска?
Технология работы твердотельных накопителей SSD не предусматривает необходимости в дефрагментации данных, хранящихся на них. Она в данном случае не нужна и можно её не проводить. … В этом случае на отключить дефрагментацию SSD диска принудительно, благо что это просто.
Можно ли создавать разделы на SSD?
Ответ на этот вопрос достаточно простой – никакой принципиальной разницы при разбивке дисков между SSD и HDD нет. Поэтому, если у вас есть опыт разбития HDD-дисков на разделы, то вы также можете разбить SDD.
Поэтому, если у вас есть опыт разбития HDD-дисков на разделы, то вы также можете разбить SDD.
Как правильно работать с SSD диском?
- Как правильно использовать SSD диск?
- Храните на SSD не данные, а систему.
- Переместите системные папки.
- Обращайте внимание на занятое пространство.
- Сведите к минимуму количество записей.
- Не дефрагментируйте SSD диск.
- Не форматируйте SSD диск.
- Используйте современные операционные системы.
Нужно ли разделять SSD диск?
Нужно или нет это делать решать только вам. Разницы между HDD и SSD в данном случаи никакой нет. … Не желательно пользоваться сторонними утилитами при разметке диска. Разделять лучше либо с установочного носителя, либо из установленной Windows 10 (если имеется ввиду эта ОС).
Как сделать дефрагментацию диска на Windows 7?
Для этого нажмите кнопку Пуск . В поле поиска введите Дефрагментация диска, затем в списке результатов выберите Дефрагментация диска.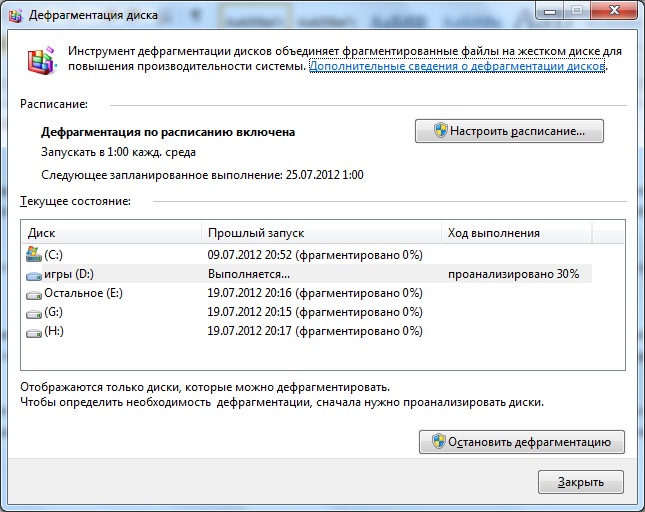 В разделе Текущее состояние выберите диск, который вы хотите дефрагментировать. Чтобы определить, необходимо ли дефрагментировать диск, щелкните Анализировать диск.
В разделе Текущее состояние выберите диск, который вы хотите дефрагментировать. Чтобы определить, необходимо ли дефрагментировать диск, щелкните Анализировать диск.
Как включить дефрагментацию диска?
Откройте меню Пуск > Стандартные > Служебные > Дефрагментация диска. Также можно открыть меню Пуск, набрать в поисковой строке dfrgui и нажать Ввод. 2. Чтобы узнать, требуется ли дефрагментация данных, выделите диск и нажмите кнопку Анализировать диск.
Как сделать дефрагментацию диска Windows 10?
Как выполнить оптимизацию диска в Windows 10
- Найдите в Проводнике, меню Пуск или на рабочем столе «Этот компьютер». …
- Выберите любой локальный диск, кликните правой кнопкой и откройте Свойства.
- В окне свойств прейдите на вкладку Сервис и в разделе Оптимизация и дефрагментация нажмите кнопку «Оптимизировать».

Нужно ли делать оптимизацию SSD?
Нужно ли оптимизировать SSD
По словам производителей, в современных операционных системах твердотельные накопители памяти вовсе не нуждаются в дополнительной настройке или оптимизации.
Можно ли оптимизировать SSD?
Теоретически, отключение буфера записи Windows может ускорить некоторые SSD-накопители, но это может привести к замедлению работы или сбоям других накопителей. Так что эта оптимизация не гарантирует повышение производительности. … Windows 7 не предлагает эту функцию для твердотельных дисков.
Windows 10 отключить автоматическую дефрагментацию
спросил
Изменено
2 года, 1 месяц назад
Просмотрено
65 тысяч раз
Как отключить автоматическую дефрагментацию в Windows 10? Он сканирует мой жесткий диск на 2 ТБ уже 2 часа и слишком сильно лагает.
- окна-10
1
В дополнение к методу, описанному geotavros, можно выполнить еще один метод отключения автоматической дефрагментации/оптимизации, выполнив следующие действия….
Дефрагментация , и вы увидите появившуюся опцию под названием Дефрагментация и оптимизация дисков . Выберите это. Изменить настройки . Запускать по расписанию 4
Откройте административную командную строку (или Powershell, на ваше усмотрение) и выполните:
schtasks /Change /DISABLE /TN "\Microsoft\Windows\Defrag\ScheduledDefrag"
Эта команда отключает задачу, как и исходный вопрос, и представляет собой более быстрое решение на основе строки cmd, которое работает идентично верхнему ответу с графическим интерфейсом от n8te.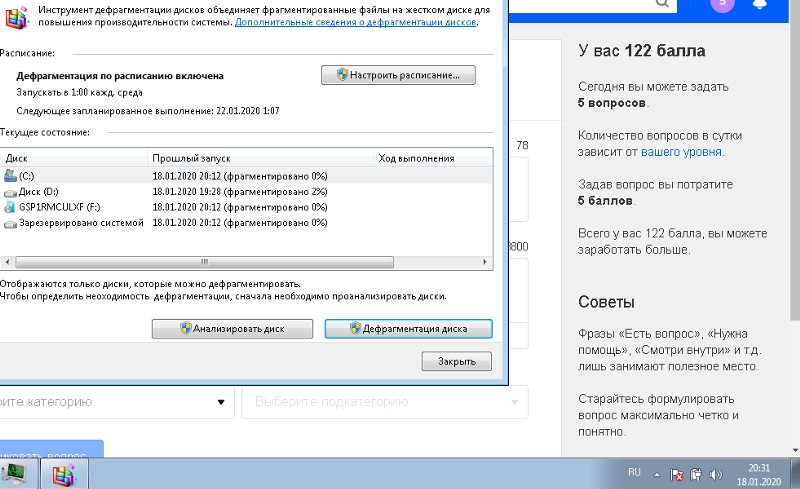
Это не удаляет задачу, а это означает, что если вы решите снова включить ее позже, просто измените ОТКЛЮЧИТЬ на ВКЛЮЧИТЬ и снова запустите в приглашении администратора с повышенными правами:
schtasks /Change/ ВКЛЮЧИТЬ /TN "\Microsoft\Windows\Defrag\ScheduledDefrag"
Альтернативный процесс с командной строкой::
- Запустите командную строку от имени администратора и выполните команду
schtasks /Delete /TN "\Microsoft\Windows\Defrag\ScheduledDefrag" /F
2
Вы можете отключить его через Планировщик заданий > Библиотека планировщика заданий > Microsoft > Windows > Дефрагментация > затем отключите «ScheduledDefrag».
Зарегистрируйтесь или войдите в систему
Зарегистрируйтесь с помощью Google
Зарегистрироваться через Facebook
Зарегистрируйтесь, используя электронную почту и пароль
Опубликовать как гость
Электронная почта
Обязательно, но не отображается
Опубликовать как гость
Электронная почта
Требуется, но не отображается
Нажимая «Опубликовать свой ответ», вы соглашаетесь с нашими условиями обслуживания, политикой конфиденциальности и политикой использования файлов cookie
| <# | |
| Disable-Defrag.ps1 | |
| #> | |
| # Требуются права администратора | |
| # Примечание. Этот скрипт в основном предназначен для использования с системами с SSD-накопителями и не особенно хорошо подходит для систем с «традиционными» HDD-накопителями (с вращающимися дисками). | |
| # Примечание: компьютер будет автоматически перезагружен в конце этого скрипта (первый Шаг 5) | |
| $путь = $env:temp | |
| $пустая_строка = «» | |
| # Проверьте, повышен ли сеанс PowerShell (был ли он запущен от имени администратора) | |
# Кредит: alejandro5042: «Как запустить exe с/без повышенных привилегий из PowerShell» http://stackoverflow.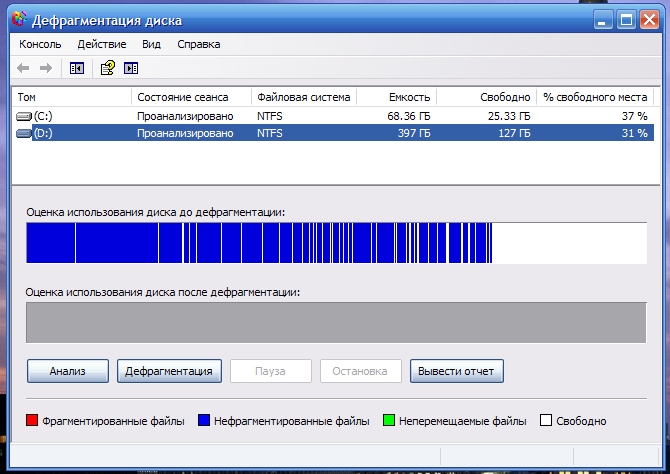 com/questions/29266622/как-запустить-exe-с-без-повышенных-привилегий-из-powershell?rq=1 com/questions/29266622/как-запустить-exe-с-без-повышенных-привилегий-из-powershell?rq=1 | |
| If (([Security.Principal.WindowsPrincipal][Security.Principal.WindowsIdentity]::GetCurrent()).IsInRole([Security.Principal.WindowsBuiltInRole]»Администратор») -eq $false) { | |
| $пустая_строка | Выходная строка | |
| Write-Warning «Похоже, что этот сценарий запускается в обычном окне PowerShell». | |
| $пустая_строка | Выходная строка | |
| Write-Verbose «Пожалуйста, рассмотрите возможность запуска этого скрипта в окне PowerShell с повышенными привилегиями (на уровне администратора»). -подробный | |
| $пустая_строка | Выходная строка | |
$admin_text = «Для выполнения процедур изменения системы, таких как удаление запланированных задач, отключение служб или запись в реестр, необходимы повышенные права.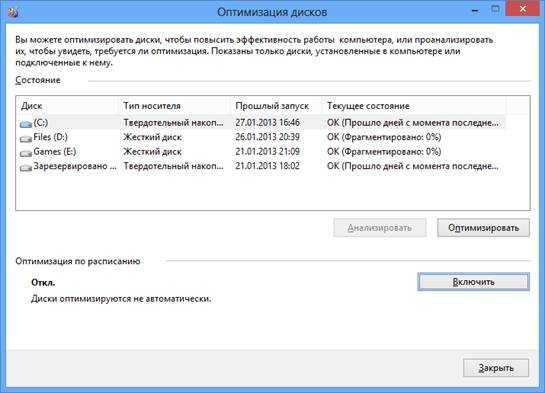 Например, сеанс PowerShell с повышенными правами можно инициировать, запустив PowerShell с параметром «запуск от имени администратора». ‘ вариант.» Например, сеанс PowerShell с повышенными правами можно инициировать, запустив PowerShell с параметром «запуск от имени администратора». ‘ вариант.» | |
| Запись-вывод $admin_text | |
| $пустая_строка | Выходная строка | |
| «Выход без внесения изменений в систему». | Выходная строка | |
| Возврат «» | |
| } Еще { | |
| $продолжить = $истина | |
| } # иначе | |
| # Шаг 1 | |
| # Отключить запуск по расписанию в параметрах дефрагментации диска (DFRGUI) | |
| # Шаг 2 | |
| # Записать исходные запланированные задачи Windows в CSV-файл и удалить запланированную задачу дефрагментации | |
| <# | |
| Чтобы отключить запланированное задание: | |
| Invoke-Expression ‘SCHTASKS/Change/TN «Microsoft\Windows\Defrag\ScheduledDefrag»/Disable’ | |
| Чтобы создать пользовательское запланированное задание: | |
SCHTASKS /Create /TN «Microsoft\Windows\Defrag\ScheduledDefrag» /TR «‘C:\Program Files (x86)\etc\test. exe'» /sc daily /st 00:00 /F exe'» /sc daily /st 00:00 /F | |
| #> | |
| $пустая_строка | Выходная строка | |
| «Шаг 2. Запись исходных запланированных задач Windows в CSV-файл и удаление запланированной задачи дефрагментации…» | Выходная строка | |
| $tasks = SCHTASKS /Query /TN «Microsoft\Windows\» /FO csv | ConvertFrom-Csv -Header «TaskName», «NextRunTime», «Status» | Where-Object { $_.Status -ne «» } | сортировать TaskName | |
| $задачи | Export-Csv «$path\scheduled_tasks.csv» — Разделитель ‘;’ -NoTypeInformation -Кодировка UTF8 | |
| $запрос = $задачи | Where-Object { $_.TaskName -like «*Microsoft\Windows\Defrag\ScheduledDefrag*»} | |
| Если ($query -eq $null) { | |
«Не удалось найти запланированную задачу дефрагментации «Microsoft\Windows\Defrag\ScheduledDefrag».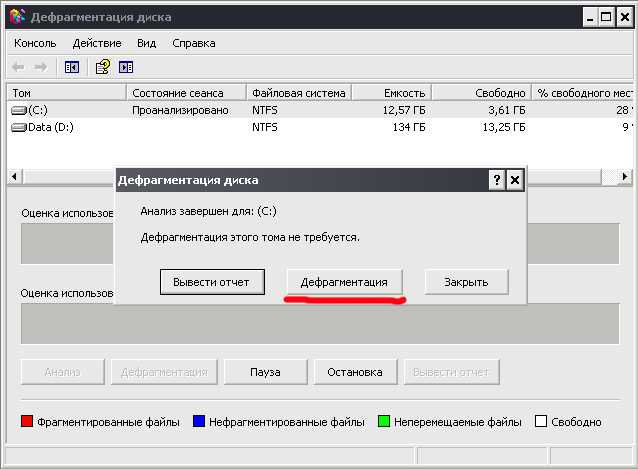 » » | |
| } Еще { | |
| Invoke-Expression ‘SCHTASKS/Delete/TN «Microsoft\Windows\Defrag\ScheduledDefrag»/F’ | |
| } # иначе | |
| # Шаг 3 | |
| # Отключить службу дефрагментации диска через regedit | |
| <# | |
| Для запуска дефрагментации диска: net start defragsvc | |
| Чтобы остановить дефрагментацию диска: net stop defragsvc | |
| Чтобы изменить службу дефрагментации диска Тип запуска: | |
| Автоматически: REG добавить «HKLM\SYSTEM\CurrentControlSet\services\defragsvc» /v Start /t REG_DWORD /d 2 /f | |
| Автоматически (отложенный запуск): REG добавить «HKLM\SYSTEM\CurrentControlSet\services\defragsvc» /v Start /t REG_DWORD /d 2 /f | |
| Руководство: REG add «HKLM\SYSTEM\CurrentControlSet\services\defragsvc» /v Start /t REG_DWORD /d 3 /f | |
| Отключено: REG добавить «HKLM\SYSTEM\CurrentControlSet\services\defragsvc» /v Start /t REG_DWORD /d 4 /f | |
Примечание.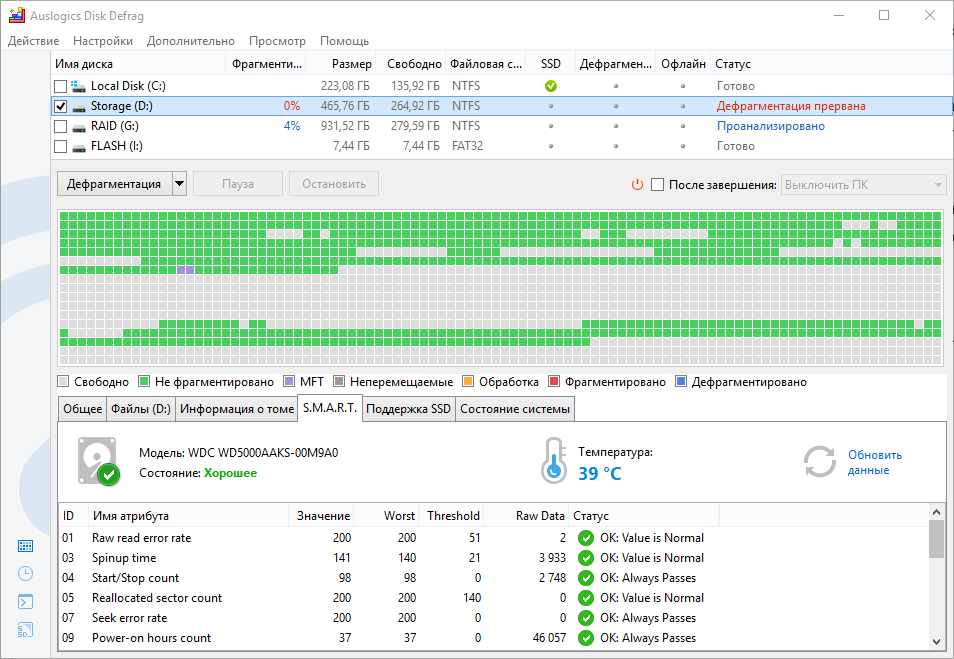 При изменении типа запуска на автоматический (отложенный запуск) создается новый ключ DelayedAutostart со значением 1. При изменении типа запуска на автоматический (отложенный запуск) создается новый ключ DelayedAutostart со значением 1. | |
| REG добавить «HKLM\SYSTEM\CurrentControlSet\services\defragsvc» /v DelayedAutostart /t REG_DWORD /d 1 /f | |
| Когда тип запуска изменяется с автоматического (отложенный запуск) на автоматический, вручную измените значение DelayedAutostart на 0. | |
| REG добавить «HKLM\SYSTEM\CurrentControlSet\services\defragsvc» /v DelayedAutostart /t REG_DWORD /d 0 /f | |
| Источник: http://computerstepbystep.com/disk_defragmenter_service.html | |
| #> | |
| $пустая_строка | Выходная строка | |
«Шаг 3.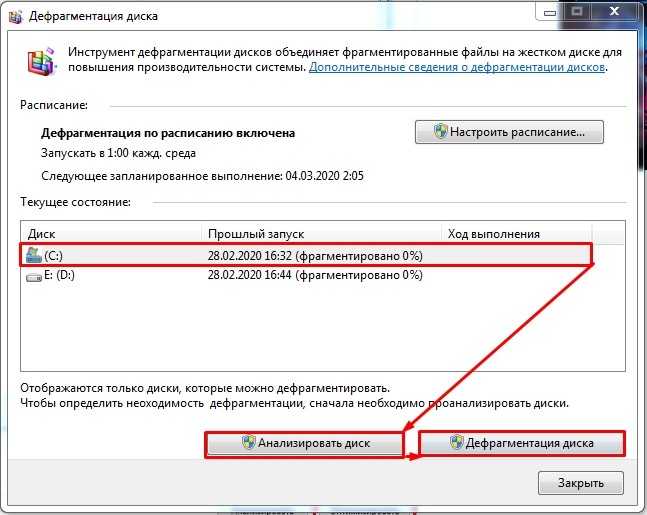 Отключение службы дефрагментации диска с помощью regedit…» | Выходная строка Отключение службы дефрагментации диска с помощью regedit…» | Выходная строка | |
| Invoke-Expression ‘REG add «HKLM\SYSTEM\CurrentControlSet\services\defragsvc» /v Start /t REG_DWORD /d 4 /f’ | |
| # Шаг 4 | |
| # Отредактируйте реестр (добавьте следующие два ключа реестра, чтобы отключить функцию дефрагментации диска и автоматическую разметку) | |
| # Примечание. См. ниже (на следующем шаге 4) дополнительную информацию об этих командах (REG add /?) и ключах | |
| $пустая_строка | Выходная строка | |
| «Шаг 4. Добавление двух разделов реестра для отключения функции дефрагментации диска и автоматической разметки…» | Выходная строка | |
| Invoke-Expression ‘REG add «HKLM\SOFTWARE\Microsoft\Dfrg\BootOptimizeFunction» /v Enable /t REG_SZ /d N /f’ | |
| Invoke-Expression ‘REG add «HKEY_LOCAL_MACHINE\SOFTWARE\Microsoft\Windows\CurrentVersion\OptimalLayout» /v EnableAutoLayout /t REG_DWORD /d 0 /f’ | |
| # Шаг 5 | |
| # Перезагрузите компьютер | |
# Кредит: https://github.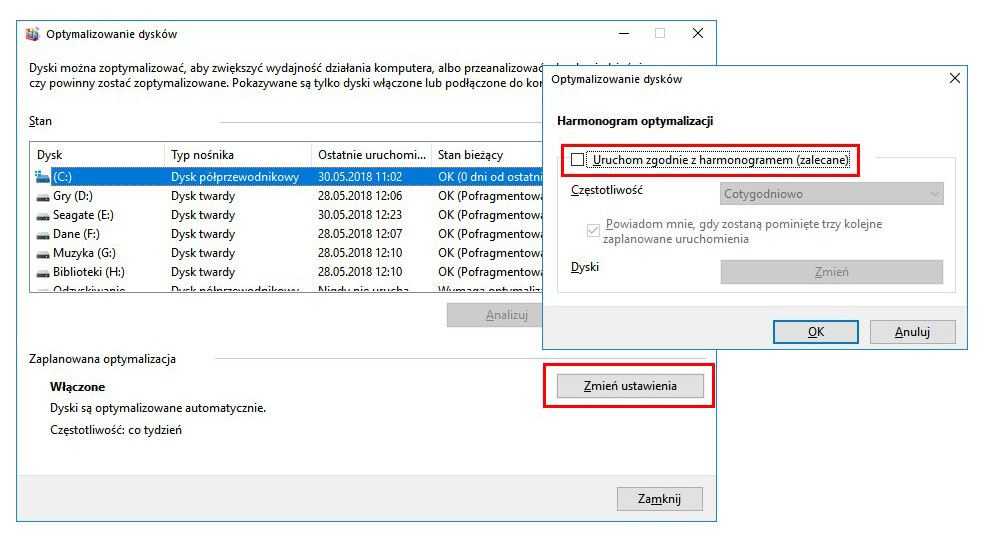 com/Disassembler0/Win10-Initial-Setup-Script com/Disassembler0/Win10-Initial-Setup-Script | |
| # Источник: https://gist.github.com/alirobe/7f3b34ad89a159e6daa1 | |
| $пустая_строка | Выходная строка | |
| Write-Host «Нажмите любую клавишу, чтобы перезагрузить компьютер…» -ForegroundColor Black -BackgroundColor White | |
| $key = $host.UI.RawUI.ReadKey(«NoEcho,IncludeKeyDown») | |
| Write-Host «Перезапуск…» | |
| Перезагрузка-компьютер | |
| <# Вручную (Windows 7) | |
| Шаг 1 Отключите запуск по расписанию в параметрах дефрагментации диска | |
1.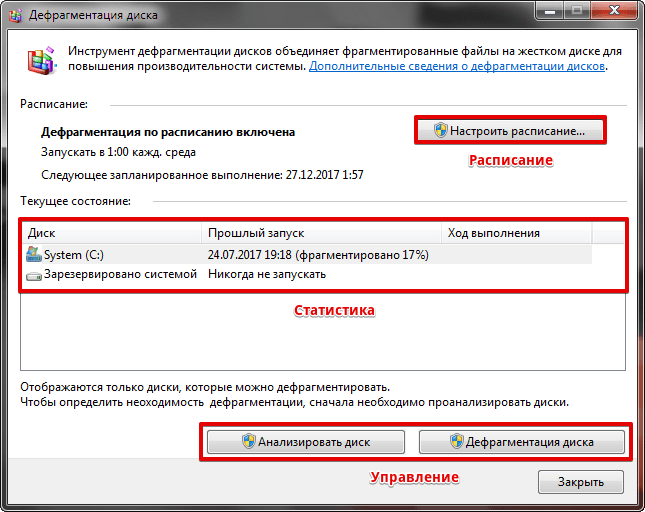 A Щелкните меню «Пуск» > «Все программы» > «Стандартные» > «Системные инструменты» > «Дефрагментация диска». A Щелкните меню «Пуск» > «Все программы» > «Стандартные» > «Системные инструменты» > «Дефрагментация диска». | |
| 1.B В нижней части меню «Пуск» в поле поиска введите DFRGUI и нажмите [Enter]. | |
| 1.C Нажмите [Win-key] + R, введите DFRGUI и нажмите [Enter] или нажмите OK. | |
| 2. В окне «Дефрагментация диска» нажмите кнопку «Настроить расписание» и в открывшемся окне снимите флажок «Выполнять по расписанию (рекомендуется)». | |
| 3. Нажмите OK > Закрыть | |
| Шаг 2 Удаление запланированной задачи дефрагментации | |
1.A Щелкните меню «Пуск» > «Панель управления» > «Администрирование» > «Планировщик заданий».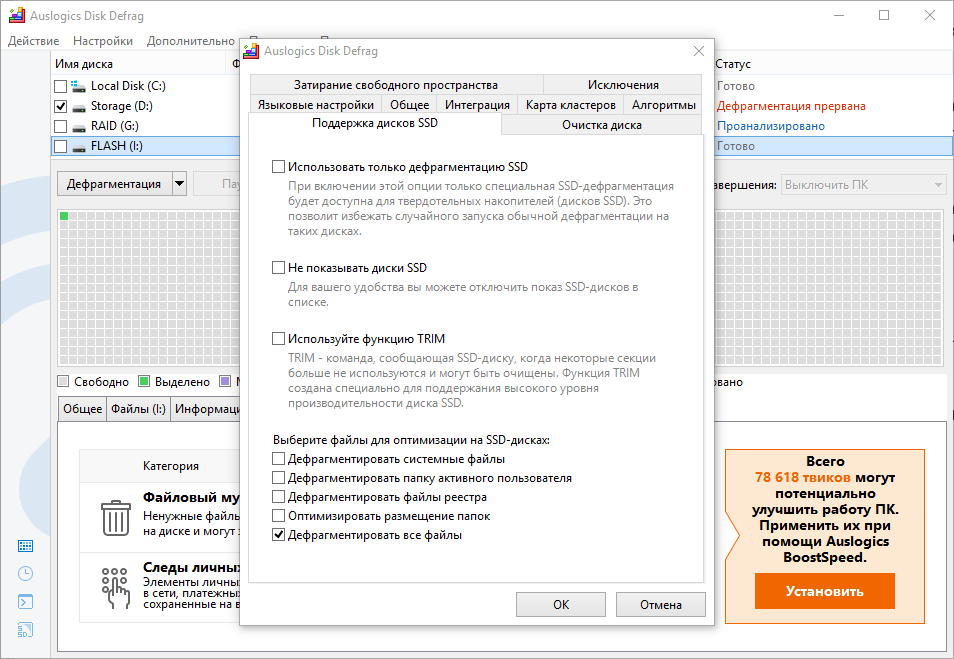 | |
| 1.B В нижней части меню «Пуск» в поле поиска введите taskschd.msc и нажмите [Enter]. | |
| 1.C Нажмите [Win-key] + R, введите taskschd.msc и нажмите [Enter] или нажмите OK. | |
| 2. Разверните узел Microsoft > Windows > Дефрагментация | |
| 3. На правой панели выберите ScheduledDefrag и нажмите Удалить | |
| 4. Закройте окно планировщика заданий | |
| Шаг 3 Отключите службу дефрагментации диска | |
1.A Щелкните меню «Пуск» > «Панель управления» > «Администрирование» > «Службы».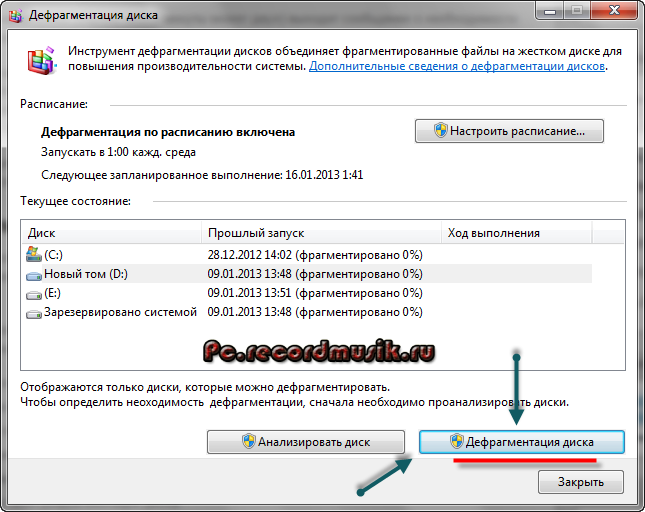 | |
| 1.B В нижней части меню «Пуск» в поле поиска введите services.msc и нажмите [Enter]. | |
| 1.C Нажмите [Win-key] + R, введите services.msc и нажмите [Enter] или нажмите OK. | |
| 2. Найдите программу дефрагментации диска (нажмите D на клавиатуре, когда выбрана другая служба) | |
| 3. Дважды щелкните «Дефрагментация диска» (или щелкните правой кнопкой мыши службу «Дефрагментация диска» и выберите «Свойства») | |
| 4. В раскрывающемся меню «Тип запуска» выберите «Отключено». | |
| 5. Нажмите «Применить» > «ОК» и закройте окно «Службы». | |
Шаг 4.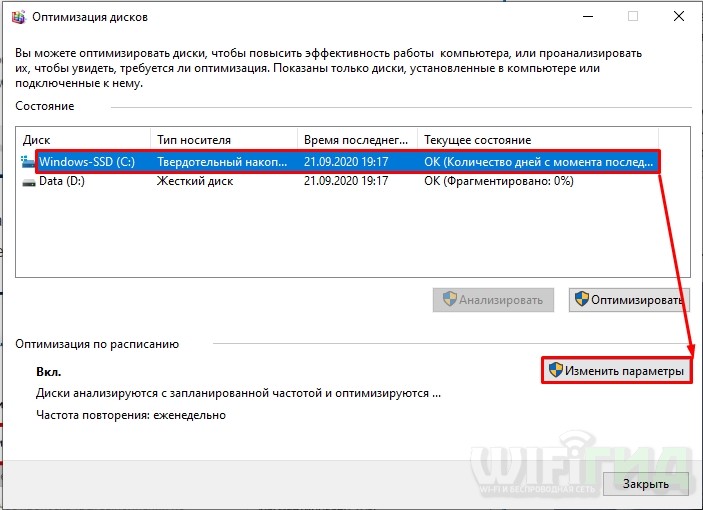 Отредактируйте реестр (добавьте следующие два раздела реестра, чтобы отключить функцию дефрагментации диска и автоматическую разметку) Отредактируйте реестр (добавьте следующие два раздела реестра, чтобы отключить функцию дефрагментации диска и автоматическую разметку) | |
| Источник: https://msdn.microsoft.com/en-us/library/ms932871(v=winembedded.5).aspx | |
| 1. Создайте резервную копию реестра, например, выбрав «Файл» > «Экспорт» после открытия окна regedit. | |
| 2.A В нижней части меню «Пуск» в поле поиска введите regedit и нажмите [Enter]. | |
| 2.B Нажмите [Win-key] + R, введите regedit и нажмите [Enter] или нажмите OK. | |
| Ключ 1: отключить дефрагментацию диска в фоновом режиме | |
| Имя ключа: HKEY_LOCAL_MACHINE\SOFTWARE\Microsoft\Dfrg\BootOptimizeFunction | |
| Имя значения: Включить | |
| Тип: REG_SZ | |
| Значение: N | |
Описание: Допустимые значения для этой записи: Y или N.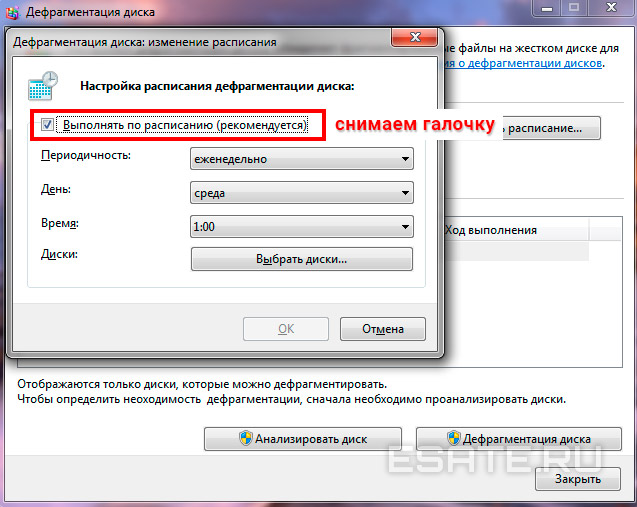 Если для записи задано значение Y, Windows автоматически оптимизирует расположение файла для оптимизации загрузки. Эта оптимизация происходит автоматически, если система бездействует в течение 10 минут. Оптимизация загрузки сокращает время запуска за счет размещения файлов запуска в смежных кластерах на томе, уменьшая перемещение головки диска при чтении тома. Если для записи задано значение Y, Windows автоматически оптимизирует расположение файла для оптимизации загрузки. Эта оптимизация происходит автоматически, если система бездействует в течение 10 минут. Оптимизация загрузки сокращает время запуска за счет размещения файлов запуска в смежных кластерах на томе, уменьшая перемещение головки диска при чтении тома. | |
| https://technet.microsoft.com/en-us/library/cc784391(v=ws.10).aspx | |
| 3. Разверните следующий путь: HKEY_LOCAL_MACHINE\SOFTWARE\Microsoft\Dfrg\BootOptimizeFunction | |
| 4. Щелкните правой кнопкой мыши BootOptimizeFunction, выберите «Создать» > «Строка» и переименуйте вновь созданную строку (на правой панели) как «Включить». | |
5.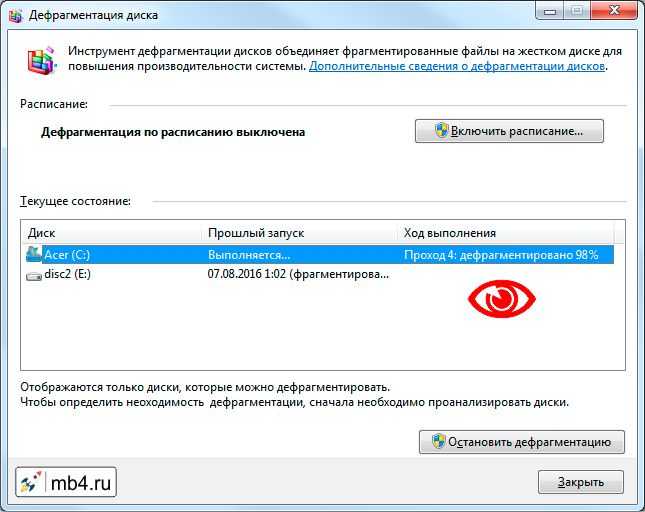 Убедитесь, что тип ключа Enable указан как REG_SZ (в списке на правой панели) Убедитесь, что тип ключа Enable указан как REG_SZ (в списке на правой панели) | |
| 6. Измените значение клавиши «Включить» на N, дважды щелкнув «Включить» (клавиша-), введя N и нажав OK | |
| Клавиша 2: отключить автомакет фона | |
| Имя ключа: HKEY_LOCAL_MACHINE\SOFTWARE\Microsoft\Windows\CurrentVersion\OptimalLayout | |
| Имя значения: EnableAutoLayout | |
| Тип: REG_DWORD | |
| Значение: 0 | |
Описание: Служба автоматической разметки перемещает наиболее часто используемые данные ближе к центру диска, чтобы ускорить загрузку. | |
| https://msdn.microsoft.com/en-us/library/ms932871(v=winembedded.5).aspx | |
| 7. Разверните следующий путь: HKEY_LOCAL_MACHINE\SOFTWARE\Microsoft\Windows\CurrentVersion\OptimalLayout | |
| 8. Щелкните правой кнопкой мыши OptimalLayout и выберите «Создать» > «DWORD» и переименуйте только что созданный DWORD (на правой панели) в EnableAutoLayout | |
| 9. Убедитесь, что тип ключа EnableAutoLayout указан как REG_DWORD (в списке на правой панели) | |
| 10. Измените значение ключа «EnableAutoLayout» на 0, дважды щелкнув «EnableAutoLayout» (-key), введя 0 и нажав OK | |
11.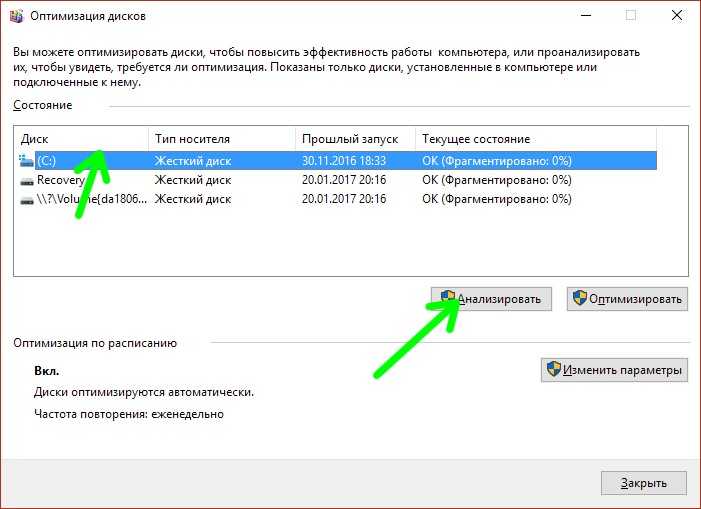 Закройте редактор реестра. Закройте редактор реестра. | |
| Шаг 5 Перезагрузите компьютер | |
| #> | |
| # Источник: https://msdn.microsoft.com/en-us/library/ms932871(v=winembedded.5).aspx | |
| # Источник: https://social.technet.microsoft.com/Forums/windows/en-US/0b8f3115-da5f-4635-9b69-83fac6ff06ab/disable-automatic-disk-defragmentation?forum=w7itproinstall | |
| # Источник: http://computerstepbystep.com/disk_defragmenter_service.html | |
# Источник: http://www.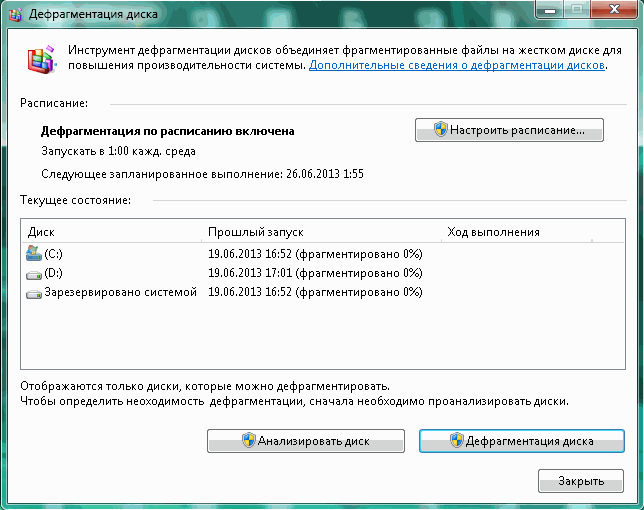 Читайте также: |

 Слева нажмите на «Этот компьютер». Щелкните правой кнопкой мыши на жесткий диск и выберите «Свойства».
Слева нажмите на «Этот компьютер». Щелкните правой кнопкой мыши на жесткий диск и выберите «Свойства».

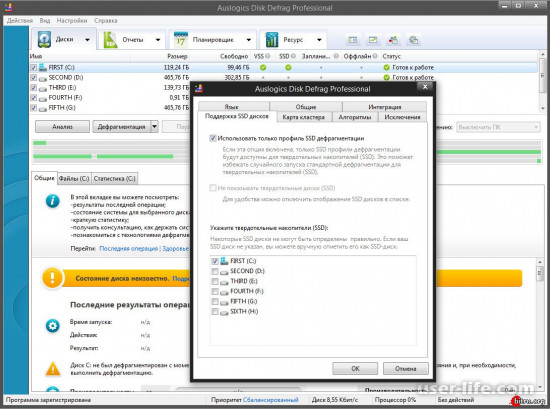 · GitHub
· GitHub