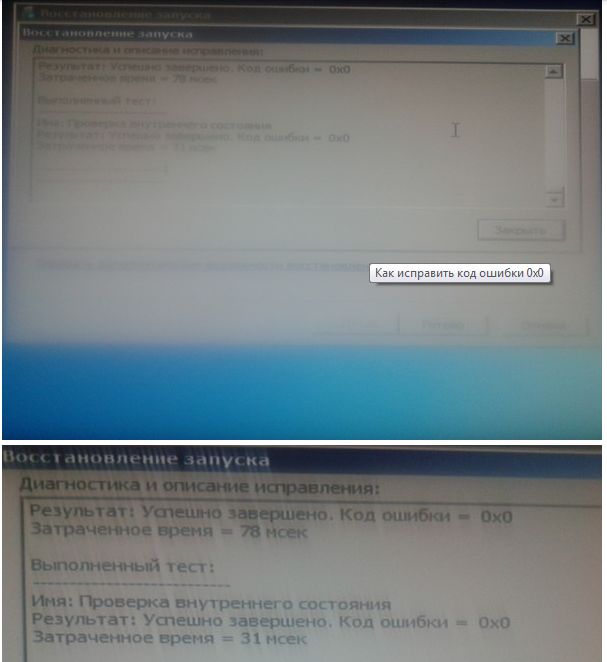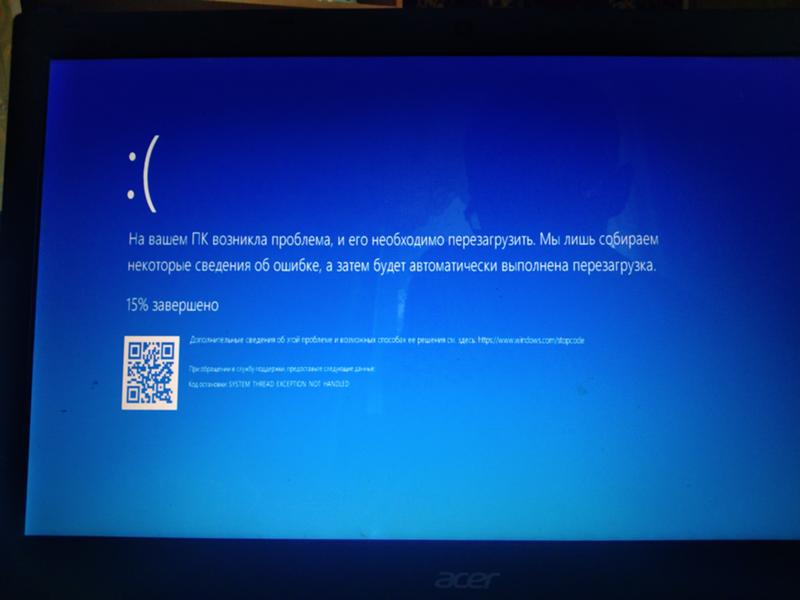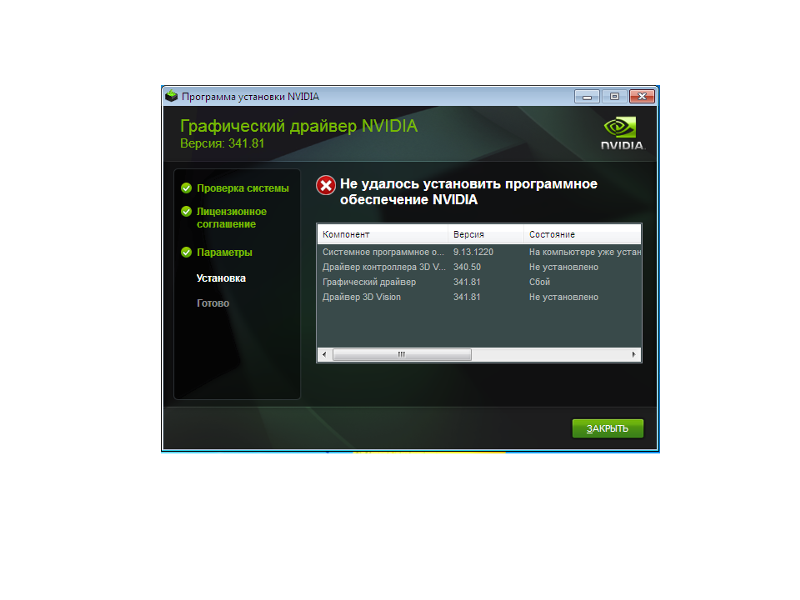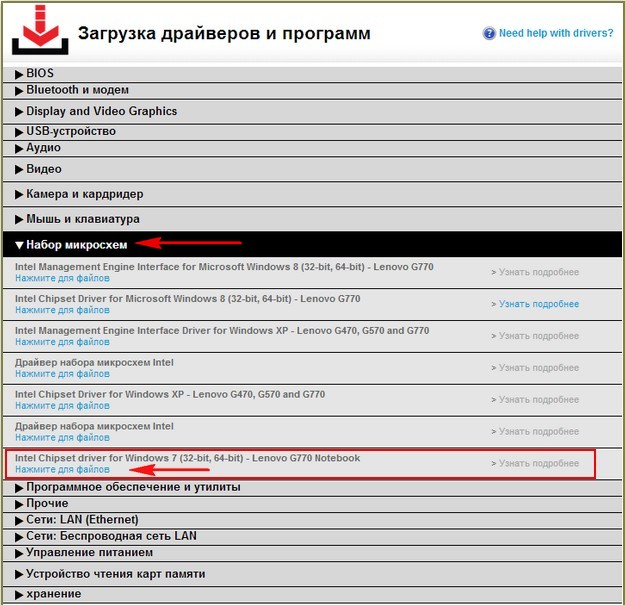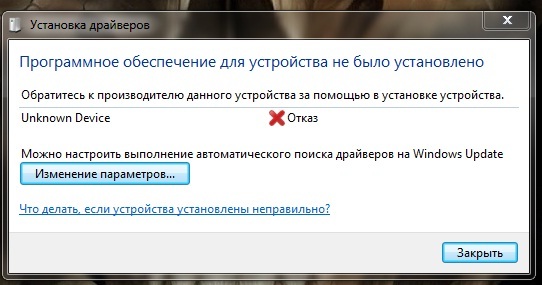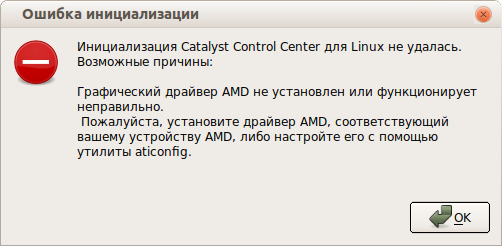Код ошибки драйвера графического устройства 22: Код ошибки драйвера графического устройства 22 [ИСПРАВЛЕНО]
Содержание
Код ошибки драйвера графического устройства 22 [ИСПРАВЛЕНО]
Содержание
- 1 Два исправления для драйвера графического устройства с кодом ошибки 22
- 1.1 Исправление 1: используйте клавиатуру, чтобы перейти к диспетчеру устройств
- 1.2 Исправление 2: сброс BIOS путем удаления батареи CMOS
- 2 Бонусный совет
Если вы случайно отключили графическое устройство или ваша система по неизвестной причине вызывает его отключение, то, по-видимому, невозможно снова включить ваше устройство, потому что вы видите только черный экран, не имея представления, как перейти к диспетчеру устройств, чтобы включите свой адаптер дисплея. Но не волнуйтесь, все, что вам нужно сделать сейчас, это попробовать Исправить 1, который является методом проб и ошибок, но также может быть реальным исправлением.
Два исправления для драйвера графического устройства с кодом ошибки 22
- Используйте клавиатуру, чтобы перейти к диспетчеру устройств
- Извлеките батарею CMOS для сброса BIOS
Исправление 1: используйте клавиатуру, чтобы перейти к диспетчеру устройств
- Перезагрузите компьютер.

- Если вы вошли автоматически, перейдите к шагу 3; в противном случае, подождите некоторое время, пока не появится экран входа в систему, затем (введите пароль и) войдите.
- На клавиатуре нажмите Alt а также F4 несколько раз соедините ключи, чтобы убедиться, что все запускаемые программы закрыты.
- Удерживать Windows
ключ и нажмите р открыть окно Run.
- Тип devmgmt.msc и нажмите Войти открыть диспетчер устройств.
- Подождите несколько секунд, чтобы убедиться, что Диспетчер устройств открыт, затем нажмите табуляция нажмите один раз, чтобы сохранить выбор в списке устройств.
- Нажмите D дважды, чтобы перейти к Видеоадаптеры категория.
- Tab правая стрелка ключ для расширения категории и вкладка правая стрелка снова перейти на первое устройство в категории.
- Нажмите Alt + A вместе, чтобы открыть меню действий.

- Tab стрелка вниз нажмите один раз, чтобы выбрать Включить устройство (обратите внимание, если у вас не то устройство, для этого устройства будет выбрано Отключить). Затем нажмите Войти чтобы включить его.
- Вуаля! Ваш экран должен появиться нормально сейчас. Если он не работает, вы можете нажать кнопку питания, чтобы выключить и перезагрузить компьютер, а затем осторожно повторите описанные выше шаги, чтобы лучше устранить проблему.
Будьте осторожны, вы не ошиблись или нажали не те клавиши!
Исправление 2: сброс BIOS путем удаления батареи CMOS
Если попытки с исправлением 1 не дают результатов, для исправления отключенного графического устройства может потребоваться извлечь батарею CMOS, чтобы сбросить настройки BIOS по умолчанию. Это требует некоторых навыков. Вы можете следовать инструкциям ниже:
- Выключи свой компьютер.
- Отключите все источники питания (удалите все кабели).
- Откройте корпус вашего компьютера, чтобы раскрыть аппаратное обеспечение внутри.

- Найдите батарею CMOS.
На настольных ПК батарея CMOS обычно находится в открытом корпусе на материнской плате (см. Пример ниже).Пример — батарея CMOS на настольном ПК
На ноутбуках найти корпус батареи может быть не так просто. Некоторые модели имеют небольшой выдвижной лоток на корпусе, что облегчает его демонтаж. Некоторые могут быть покрыты чем-то в качестве защиты (см. Пример ниже).Пример — батарея CMOS на ноутбуке
- Помните, в каком направлении установлена батарея. Обычно выгравированная сторона, положительная сторона, обращена вверх. Затем извлеките батарею CMOS из основной платы (большинство можно просто вынуть).
- Подождите около одной или двух минут, пока CMOS не восстановит свои значения по умолчанию.
- Поместите аккумулятор обратно в корпус, закройте корпус компьютера и включите компьютер. Ваш BIOS должен был сам себя сбросить, заново включив графическое устройство.
Бонусный совет
Код ошибки драйвера 22 также может возникнуть, если ваш графический драйвер неисправен или устарел.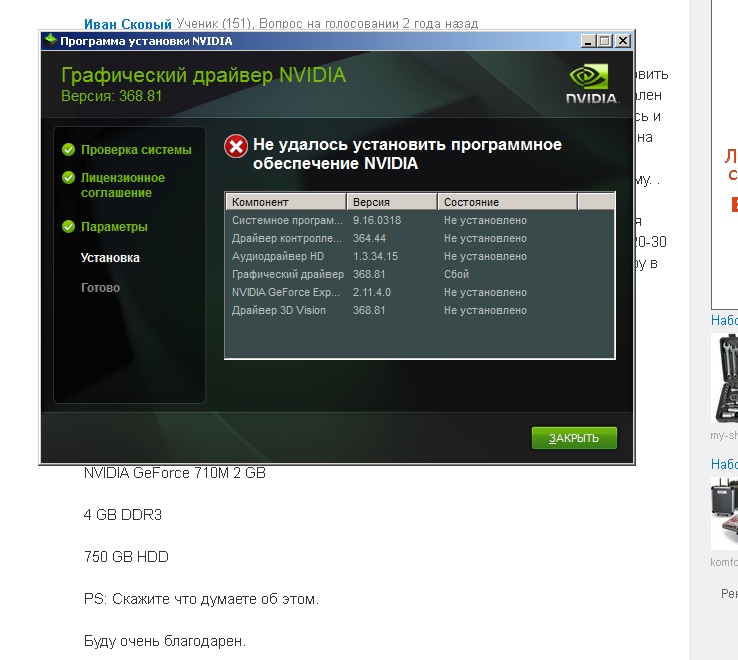
Есть два способа обновить ваш графический драйвер — вручную а также автоматически.
Обновление драйвера вручную — Вы можете обновить графический драйвер вручную, зайдя на сайт производителя и выполнив поиск самой последней верной версии драйвера. Обязательно выберите драйвер, совместимый с вашей моделью видеокарты и вашей версией Windows.
Автоматическое обновление драйвера — Если у вас нет времени, терпения или навыков работы с компьютером для обновления графического драйвера вручную, вместо этого вы можете сделать это автоматически с Водитель Легко.
Driver Easy автоматически распознает вашу систему и найдет для нее правильные драйверы. Вам не нужно точно знать, на какой системе работает ваш компьютер, вам не нужно беспокоиться из-за неправильного драйвера, который вы загружаете, и вам не нужно беспокоиться об ошибке при установке. Driver Easy справится со всем этим.
- Скачать и установите Driver Easy.

- Запустите Driver Easy и нажмите «Сканировать сейчас». Driver Easy проверит ваш компьютер и обнаружит проблемы с драйверами.
- Нажмите на Обновить Кнопка рядом с вашей видеокартой, чтобы автоматически загрузить правильную версию драйвера, затем вы можете установить его вручную (вы можете сделать это с помощью СВОБОДНО версия).
Или нажмите Обновить все для автоматической загрузки и установки правильной версии всех драйверов, которые отсутствуют или устарели в вашей системе. (Это требует Pro версия которая поставляется с полной поддержкой и 30-дневной гарантией возврата денег. Вам будет предложено обновить, когда вы нажмете Обновить все.)
Если вам нужна помощь, обратитесь в службу поддержки Driver Easy по адресу [email protected].
Вы можете оставить комментарий ниже, чтобы поделиться своими результатами или любыми другими предложениями.
Поделиться с друзьями:
Твитнуть
Поделиться
Поделиться
Отправить
Класснуть
Adblock
detector
Как исправить код ошибки 22: это устройство отключено
Ошибка кода 22 является одним из нескольких кодов ошибок Device Manager.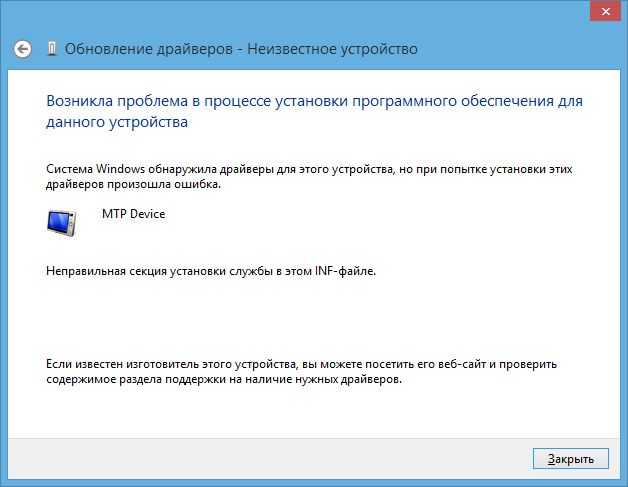 Он генерируется, когда аппаратное устройство отключено в диспетчере устройств.
Он генерируется, когда аппаратное устройство отключено в диспетчере устройств.
В большинстве случаев ошибка кода 22 означает, что устройство было отключено вручную, но вы также можете увидеть ошибку кода 22, если Windows вынуждена отключить устройство из-за нехватки системных ресурсов.
Ошибка кода 22 почти всегда будет отображаться следующим образом:
Это устройство отключено. (Код 22)
Подробная информация о кодах ошибок Device Manager, таких как Code 22, доступна в Состояние устройства области в свойствах устройства. См. Наш справочник о том, как просмотреть статус устройства в диспетчере устройств, чтобы получить доступ к нему.
Важный: Коды ошибок диспетчера устройств являются исключительными для диспетчера устройств. Если вы видите ошибку кода 22 в другом месте в Windows, скорее всего, это системный код ошибки, который вы не должны устранять как проблему с диспетчером устройств.
Ошибка кода 22 может применяться к любому аппаратным устройству, управляемому диспетчером устройств, и любая операционная система Microsoft может столкнуться с ошибкой диспетчера устройств с кодом 22.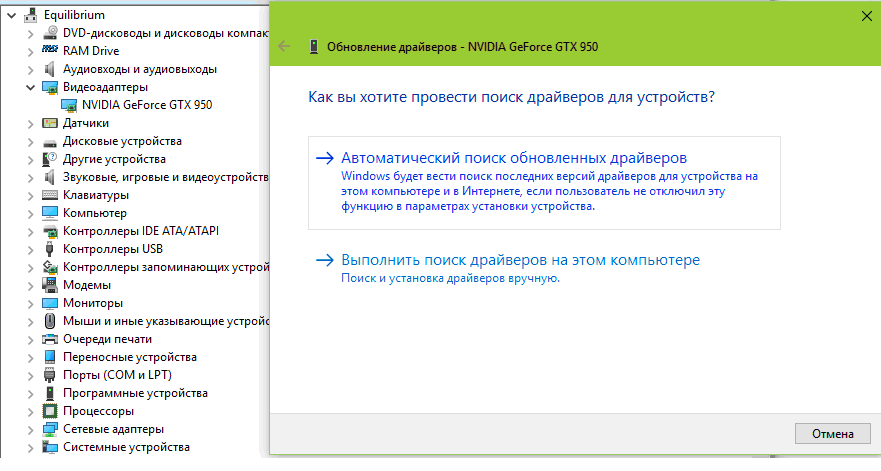 Сюда входят Windows 10, Windows 8, Windows 7, Windows Vista, Windows XP и другие.
Сюда входят Windows 10, Windows 8, Windows 7, Windows Vista, Windows XP и другие.
Как исправить ошибку кода 22
Включите устройство. Поскольку наиболее распространенная причина, по которой вы увидите ошибку Code 22 в диспетчере устройств, заключается в том, что устройство было отключено вручную, попробуйте вручную что позволяет Это. В большинстве случаев это исправляет проблему с кодом 22. Однако не беспокойтесь, если это не так. Все это означает, что код 22, который вы видите, был вызван чем-то менее распространенным.
Перезагрузите компьютер, если вы еще этого не сделали. Всегда есть вероятность, что код ошибки 22, который вы видите на устройстве, вызван временной проблемой аппаратного обеспечения. Если это так, перезапустите компьютер, возможно, все, что вам нужно, чтобы исправить ошибку Code 22.
Перезапуск — это обычная практика для устранения всех видов компьютерных проблем (см. Почему), поэтому неудивительно, что он может исправить все, что вызывает ошибку Code 22.

Вы установили устройство или внесли изменения в Диспетчер устройств непосредственно перед ошибкой кода 22? Если это так, очень вероятно, что внесенное вами изменение вызвало ошибку Code 22. Отмените изменение, если сможете, перезагрузите компьютер, а затем снова проверьте ошибку кода 22.
В зависимости от внесенных изменений некоторые решения могут включать:
- Удаление или переконфигурирование вновь установленного устройства
- Откат драйвера до версии до вашего обновления.
- Использование System Restore для отмены последних изменений, связанных с Device Manager
- Переустановите драйверы для устройства. Удаление и повторная установка драйверов для устройства является одним из возможных решений для ошибки кода 22.
Если устройство USB генерирует ошибку кода 22, удалите каждое устройство под категорией оборудования контроллеров универсальной последовательной шины в диспетчере устройств в составе переустановки драйвера. Это включает в себя любое запоминающее устройство USB, USB-хост-контроллер и USB-корневой концентратор.

Правильная переустановка драйвера в соответствии с приведенными выше инструкциями — это не то же самое, что просто обновление драйвера. Полная переустановка драйвера включает полное удаление установленного в данный момент драйвера, а затем позволяет Windows установить его снова с нуля.
Обновите драйверы устройства. Также возможно, что установка последних драйверов для устройства может исправить ошибку Code 22. Если обновление драйверов устраняет ошибку кода 22, это означает, что сохраненные драйверы Windows, которые были переустановлены на предыдущем шаге, были повреждены или были неправильными драйверами.
Очистить CMOS. Если Windows пришлось отключить устройство, генерируя ошибку кода 22 из-за нехватки системных ресурсов, очистка CMOS может устранить проблему.
Обновить BIOS. Другая возможность заключается в том, что более новая версия BIOS может лучше передать обработку системных ресурсов в Windows, исправив ошибку кода 22.

Переместите устройство в другой слот расширения на материнской плате, предполагая, конечно, что аппаратное обеспечение с ошибкой кода 22 является картой расширения.
Если ошибка кода 22 связана с отсутствием системных ресурсов, доступных для карты, перемещение ее в другой слот на материнской плате может устранить проблему. Это не столь распространенная ситуация с более новыми аппаратными средствами и версиями Windows, но это возможно и является простым шагом для устранения неполадок.
Замените оборудование. Проблема с самим устройством может быть основной причиной ошибки кода 22, и в этом случае замена аппаратного обеспечения является следующим логическим шагом. Хотя это и не так, другая возможность заключается в том, что устройство несовместимо с вашей версией Windows. Вы всегда можете проверить Windows HCL, чтобы быть уверенным.
Если вы уверены, что оборудование работает правильно и правильно настроено, вы можете рассмотреть возможность восстановления Windows.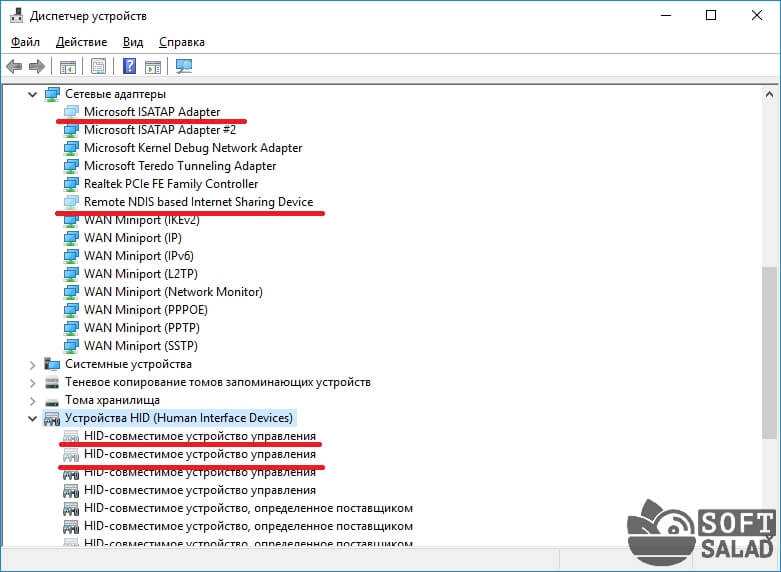 Если это не работает, попробуйте выполнить чистую установку Windows. Я не рекомендую делать до вы заменяете аппаратное обеспечение, но, возможно, вам придется попробовать их, если у вас нет других возможностей.
Если это не работает, попробуйте выполнить чистую установку Windows. Я не рекомендую делать до вы заменяете аппаратное обеспечение, но, возможно, вам придется попробовать их, если у вас нет других возможностей.
Пожалуйста, дайте мне знать, если вы исправили ошибку кода 22 таким образом, о котором я не упоминал выше. Я бы хотел, чтобы эта страница была максимально точной.
Нужна дополнительная помощь?
Дополнительную информацию см. В разделе «Получение дополнительной справки» о контакте со мной в социальных сетях или по электронной почте, публикации на форумах технической поддержки и т. Д. Обязательно сообщите мне, что точная ошибка, которую вы получаете, — это ошибка кода 22 в диспетчере устройств. Также, пожалуйста, сообщите нам, какие шаги вы уже предприняли, чтобы попытаться исправить эту проблему.
Если вы не хотите самостоятельно исправлять эту проблему с кодом 22, даже с помощью справки, см. Раздел «Как я могу установить мой компьютер?»? для получения полного списка ваших вариантов поддержки, а также помогайте всем по пути, как выяснять затраты на ремонт, снимать файлы, выбирать службу ремонта и многое другое.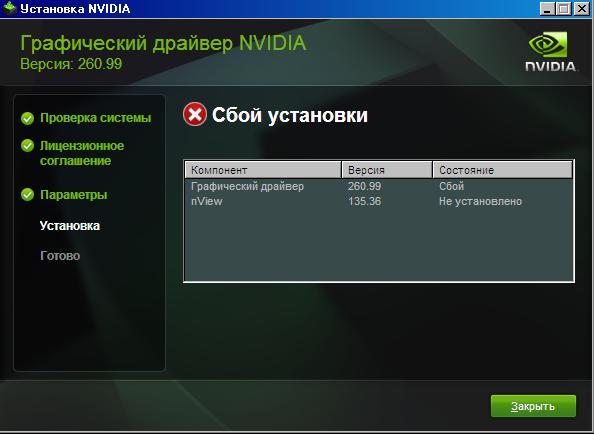
[решено] Это устройство отключено. (Код 22) в диспетчере устройств
Это устройство отключено. (Код 22) — это проблема, связанная с аппаратным обеспечением вашего компьютера. Когда вас беспокоит эта проблема, вы не можете использовать оборудование как обычно. Чтобы помочь вам решить эту проблему, MiniTool Software собрал несколько полезных решений. Вы можете прочитать эту статью, чтобы получить их.
Вас беспокоит код ошибки 22 в диспетчере устройств?
Аппаратное обеспечение вашего компьютера может столкнуться с различными проблемами. Вы обнаруживаете проблемы только тогда, когда хотите их использовать. Но сначала вы просто видите, что устройство не работает нормально. Но вы не знаете, почему аппаратное обеспечение не может работать.
В такой ситуации вы можете перейти в Диспетчер устройств, чтобы проверить состояние устройства, а затем увидеть, что происходит с устройством. Если с оборудованием что-то не так, вы увидите сообщение об ошибке с кодом ошибки.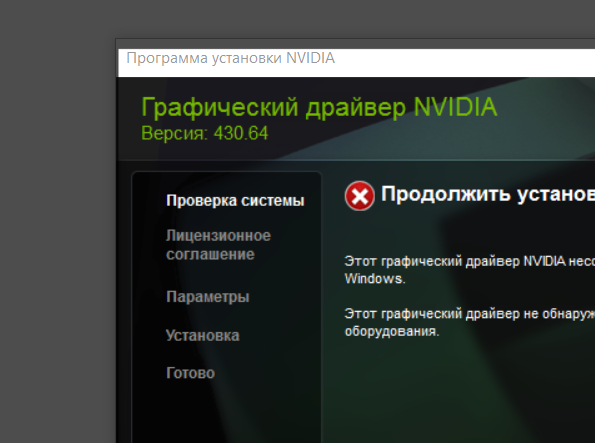
Вот некоторые распространенные сообщения об ошибках, которые вы можете получить:
- Не удается запустить это устройство. (Код 10)
- Это устройство отключено. (Код 22)
- Windows не может инициализировать драйвер устройства для этого оборудования. (Код 37)
- Windows остановила это устройство, так как оно сообщило о проблемах. (Код 43)
- И еще….
Мы говорили о вышеуказанных кодах ошибок, за исключением кода ошибки 22. Если вас беспокоит код 37, код 43 или код 10, вы можете получить доступ к вышеуказанным страницам, чтобы получить решения. Хотя, если вы столкнулись с кодом ошибки 22, эта статья будет полезна.
Что это устройство отключено. (Код 22) Есть?
Код ошибки диспетчера устройств 22 означает, что устройство было отключено вручную вами или кем-то другим. Но если Windows принудительно отключит это устройство из-за нехватки системных ресурсов, эта ошибка также может произойти.
Код ошибки 22 в диспетчере устройств отображается следующим образом:
Здесь вы должны знать, что коды ошибок диспетчера устройств появляются только в диспетчере устройств. Если вы обнаружите тот же код ошибки в другом месте на своем компьютере с Windows, это не тот код ошибки, о котором мы поговорим в этой статье.
Если вы обнаружите тот же код ошибки в другом месте на своем компьютере с Windows, это не тот код ошибки, о котором мы поговорим в этой статье.
Кроме того, этот код ошибки 22 может произойти с любым оборудованием на вашем компьютере, независимо от того, используете ли вы Windows 10, Windows 8/8.1 или Windows 7.
Далее мы покажем вам, как решить этот код ошибки 22 в разных методы. Вы можете попробовать следующие решения одно за другим, пока не найдете наиболее подходящее.
Как исправить код ошибки 22 в диспетчере устройств?
- Включить устройство на вашем компьютере
- Перезагрузите компьютер
- Отменить изменения в драйвере устройства
- Переустановите или обновите драйвер устройства
- Сброс CMOS/BIOS
- Обновление BIOS
- Попробуйте другой слот расширения
- Замените неисправное оборудование
- Выполнить автоматическое восстановление Windows
- Выполнить чистую установку Windows
Исправление № 1: Включение устройства вручную
Если вы случайно отключили устройство и вызвали код ошибки 22, вы можете получить доступ к диспетчеру устройств для проверки.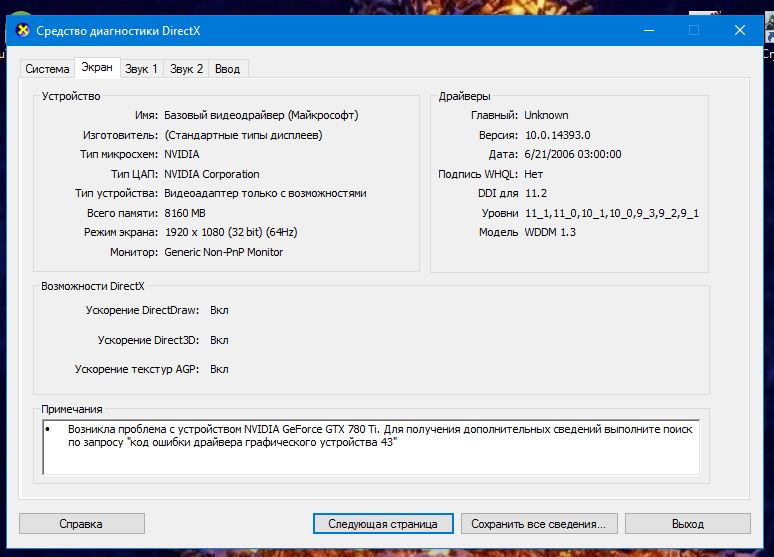 Если да, вам нужно включить его вручную.
Если да, вам нужно включить его вручную.
Вы можете выполнить следующие шаги, чтобы включить устройство на вашем компьютере с Windows:
- Найдите диспетчера устройств в поле поиска.
- Выберите первый результат поиска, и вы войдете в Диспетчер устройств.
- Перейти к поиску отключенного устройства в списке устройств.
- Щелкните устройство правой кнопкой мыши и выберите Свойства во всплывающем меню.
- Перейдите на вкладку Драйвер .
- Если вы обнаружите, что устройство отключено, вам нужно нажать кнопку Включить устройство , чтобы включить устройство.
- Нажмите OK , чтобы сохранить изменение.
После этих шагов проблема должна быть решена, и вы можете проверить, можете ли вы использовать устройство как обычно.
Однако, если вы обнаружите, что устройство включено, но код ошибки 22 все еще сохраняется, вам нужно использовать другой метод для устранения проблемы.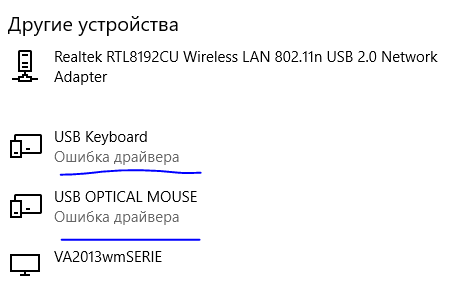 Следующий может быть полезен.
Следующий может быть полезен.
Исправление № 2. Перезагрузите компьютер
Это устройство отключено. (Код 22) также может быть вызвано некоторыми временными проблемами, связанными с целевым оборудованием. Временную проблему легко исправить: вы можете просто перезагрузить компьютер, чтобы попробовать, потому что перезагрузка компьютера всегда устраняет проблемы.
Перезагрузка компьютера не займет у вас много времени и тоже зарекомендовала себя как эффективное решение. Помните, что вам лучше перезагрузить компьютер надлежащим образом, чтобы избежать возникновения новой проблемы.
Исправление № 3: отменить изменения в драйвере устройства
Теперь хорошо подумайте, не вносили ли вы изменения в драйвер устройства до появления кода ошибки 22. Если да, изменение должно быть причиной ошибки. Затем вам нужно отменить изменение, чтобы решить проблему.
Мы перечислим некоторые случаи ниже. Вы можете выбрать подходящий вам:
- Удалите только что установленное устройство с компьютера.

- Откатить драйвер устройства до предыдущей версии.
- Выполните восстановление системы, чтобы отменить последние изменения в драйвере устройства.
Исправление № 4: переустановите или обновите драйвер устройства
Если третье решение не работает, вы также можете переустановить или обновить драйвер устройства, чтобы попробовать.
Переустановите драйвер для устройства
Если драйвер устройства поврежден или испорчен, также может появиться код ошибки 22. В такой ситуации вы можете переустановить драйвер, чтобы решить проблему.
Вот что вы можете сделать:
1. Откройте Диспетчер устройств.
2. Найдите устройство, которое беспокоит ошибка кода 22, а затем щелкните его правой кнопкой мыши.
3. Нажмите Удалить устройство .
Совет: Если ошибка кода 22 беспокоит USB-накопитель, вам необходимо удалить все устройства из категории аппаратного обеспечения контроллеров универсальной последовательной шины.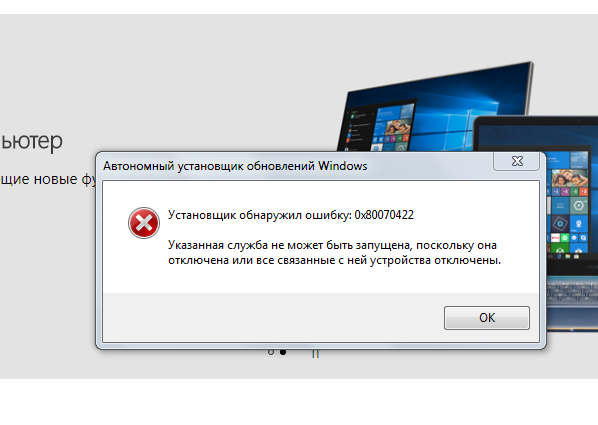 Сюда входят запоминающее устройство USB , хост-контроллер USB и Варианты корневого концентратора USB .
Сюда входят запоминающее устройство USB , хост-контроллер USB и Варианты корневого концентратора USB .
4. Закройте диспетчер устройств и перезагрузите компьютер.
После перезагрузки Windows автоматически переустановит драйвер устройства.
Обновите драйвер устройства
Код ошибки 22 также может быть вызван устаревшим драйвером устройства. Чтобы исключить эту проблему, вы можете выполнить следующие действия, чтобы обновить драйвер для устройства:
1. Откройте Диспетчер устройств.
2. Найдите целевое устройство и щелкните его правой кнопкой мыши.
3. Выберите Обновить драйвер из всплывающего меню.
4. Выберите Поиск драйвера на моем компьютере .
5. Выберите Позвольте мне выбрать из списка доступных драйверов на моем компьютере .
6. Нажмите Далее .
7. Выберите драйвер устройства, который вы хотите установить для оборудования.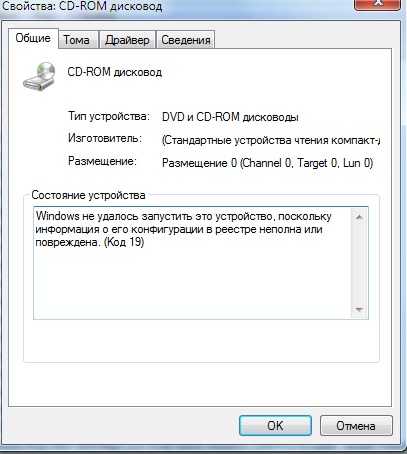
8. Нажмите Далее .
Начнется процесс обновления драйверов и вам нужно дождаться окончания всего процесса. После этого необходимо перезагрузить компьютер
После перезагрузки компьютера можно проверить исчезнет ли код ошибки 22.
Исправление № 5: сброс CMOS/BIOS
Как упоминалось выше, код ошибки 22 может быть вызван нехваткой системных ресурсов. Чтобы решить эту проблему, вы должны очистить CMOS (также известный как сброс настроек BIOS).
Если этот метод не работает, вы можете попробовать следующий.
Исправление № 6: Обновление BIOS
Устаревшая версия BIOS является еще одной причиной ошибки с кодом 22. Итак, вы можете обновить BIOS, чтобы исправить ошибку.
Исправление № 7. Попробуйте другой слот расширения
Если аппаратное обеспечение с кодом ошибки 22 является своего рода картой расширения, вы можете подключить устройство к другому слоту расширения на материнской плате, чтобы посмотреть, исчезнет ли код ошибки.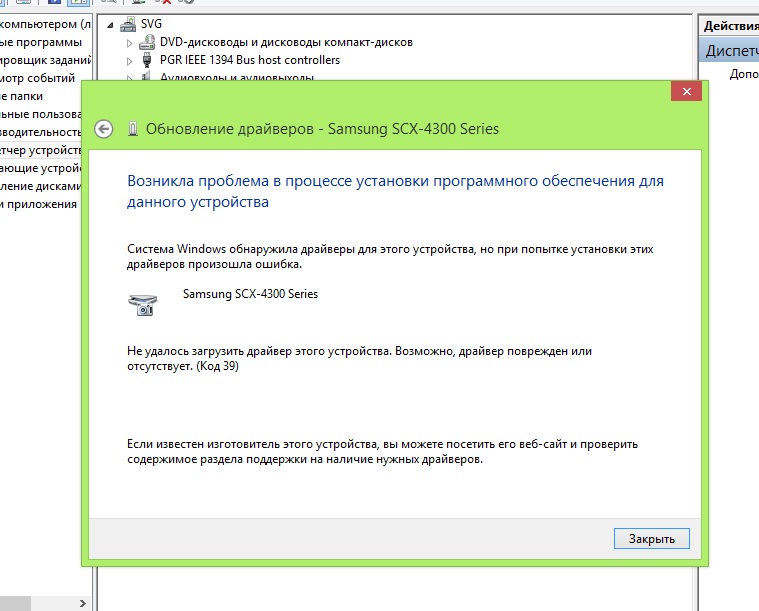 Хотя это редкая ситуация, все же стоит попробовать.
Хотя это редкая ситуация, все же стоит попробовать.
Исправление № 8. Замените неисправное оборудование
Если все вышеперечисленные решения не работают для вас, оборудование должно быть повреждено. Вы можете купить новый, чтобы заменить его. Но подробные операции для различного компьютерного оборудования различны.
Например, если вы столкнулись с кодом ошибки драйвера графического устройства 22, вам не нужно беспокоиться о проблеме потери данных.
Однако, если устройство представляет собой накопитель данных, на нем должны быть важные файлы. Итак, вам лучше спасти файлы с помощью профессионального программного обеспечения для восстановления данных. MiniTool Power Data Recovery должен быть вашим лучшим выбором.
Это программное обеспечение предлагает услугу безопасного восстановления данных, поскольку оно восстанавливает ваши данные, не затрагивая носитель данных и файлы на нем. И самое главное, в результатах сканирования есть как существующие, так и удаленные файлы на диске.
Он разработан с четырьмя модулями восстановления, включая This PC , Съемный дисковод , Жесткий диск и CD/DVD-привод . Независимо от того, хотите ли вы восстановить файлы с жестких дисков компьютера, карт памяти, SD-карт, флешек или CD/DVD-дисков, это программное обеспечение всегда доступно.
С пробной версией этого программного обеспечения вы можете проверить, может ли оно найти нужные элементы (но вы не можете использовать эту пробную версию для восстановления отсканированных файлов). Вы можете нажать следующую кнопку, чтобы получить это бесплатное программное обеспечение.
Скачать бесплатно
Предположим, что SD-карта повреждена и вы хотите восстановить данные с нее:
1. Установите программное обеспечение на компьютер.
2. Подключите SD-карту к компьютеру через картридер.
3. Откройте программное обеспечение, и вы войдете в интерфейс This PC напрямую.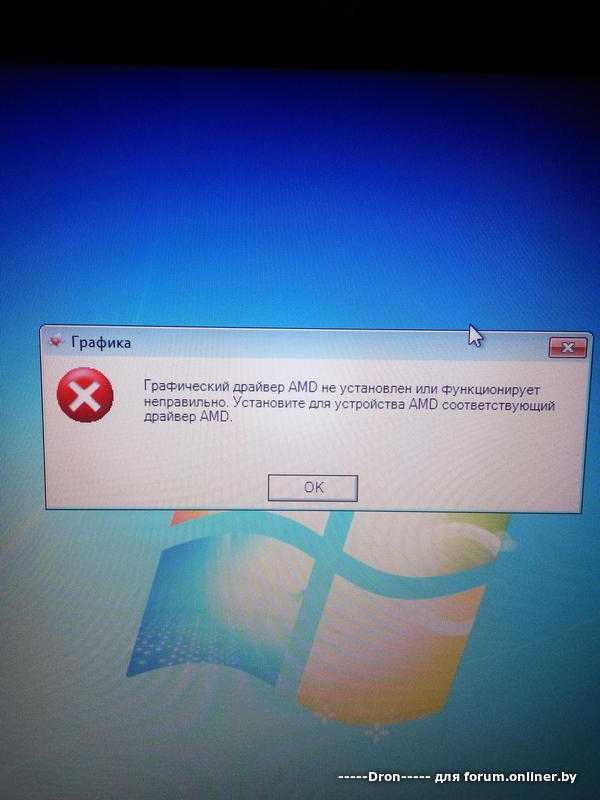
4. Целевая SD-карта будет отображаться в программном интерфейсе. Вам нужно выбрать карту и нажать кнопку Scan , чтобы начать процесс сканирования.
Совет: Если вы разбили SD-карту на разделы, вам лучше использовать модуль съемного диска , потому что он может сканировать весь диск сразу.
5. Вам нужно терпеливо ждать, пока не завершится весь процесс сканирования. Затем вы увидите результаты сканирования, перечисленные по пути.
Вы можете развернуть каждый путь, а затем найти файлы, которые хотите восстановить. В то же время функции Find и Type этого программного обеспечения также помогут вам легко и быстро найти нужные файлы.
Если вы можете найти нужные файлы в результате сканирования с помощью этого бесплатного инструмента для восстановления файлов, вы можете использовать полную версию этого программного обеспечения для их восстановления без ограничений. Это программное обеспечение имеет различные версии для различных целей.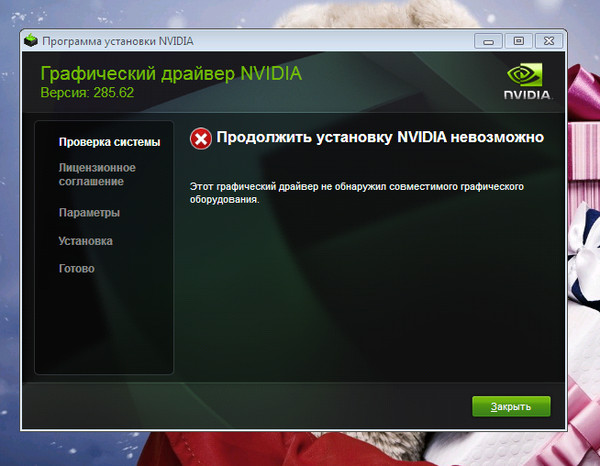 Вы можете выбрать один в соответствии с вашей реальной ситуацией.
Вы можете выбрать один в соответствии с вашей реальной ситуацией.
Нажмите, чтобы твитнуть
Теперь вам не нужно беспокоиться о важных данных на диске, и вы можете смело заменить неисправный диск на новый.
Исправление № 9: еще два решения
Если вы уверены, что с аппаратным обеспечением компьютера все в порядке, и все вышеперечисленные решения не работают для вас, вы можете выполнить автоматическое восстановление Windows. Если это бесполезно, вы можете очистить установку Windows, чтобы избавиться от кода ошибки 22 в диспетчере устройств.
Когда вы сталкиваетесь с этим устройством, оно отключено. (Код 22), об этом можно не беспокоиться. Решения, упомянутые в этой статье, доступны для вас, чтобы решить эту проблему.
Если у вас есть какие-либо вопросы, когда вы решаете эту ошибку с кодом 22 или используете это программное обеспечение для восстановления данных MiniTool, вы можете связаться с нами через [email protected] или сообщить нам об этом в комментарии.
Это устройство отключено. (Код 22) FAQ
?️ Как исправить код ошибки 22?
- Включите устройство на вашем компьютере.
- Перезагрузите компьютер.
- Отменить изменения в драйвере устройства.
- Переустановите или обновите драйвер устройства.
- Сброс CMOS/BIOS.
- Обновить БИОС.
- Попробуйте другой слот расширения.
- Замените неисправное оборудование.
- Выполнить автоматическое восстановление Windows.
- Выполните чистую установку Windows.
? Как установить драйвера в Windows?
Когда вы подключаете диск к компьютеру, драйвер для этого устройства будет автоматически установлен на ваш компьютер. С другой стороны, вы можете перейти на веб-сайт производителя драйвера, чтобы вручную загрузить, а затем установить драйвер на свой компьютер с Windows.
? Как проверить повреждены ли драйвера?
Можно использовать утилиту проверки драйверов Windows.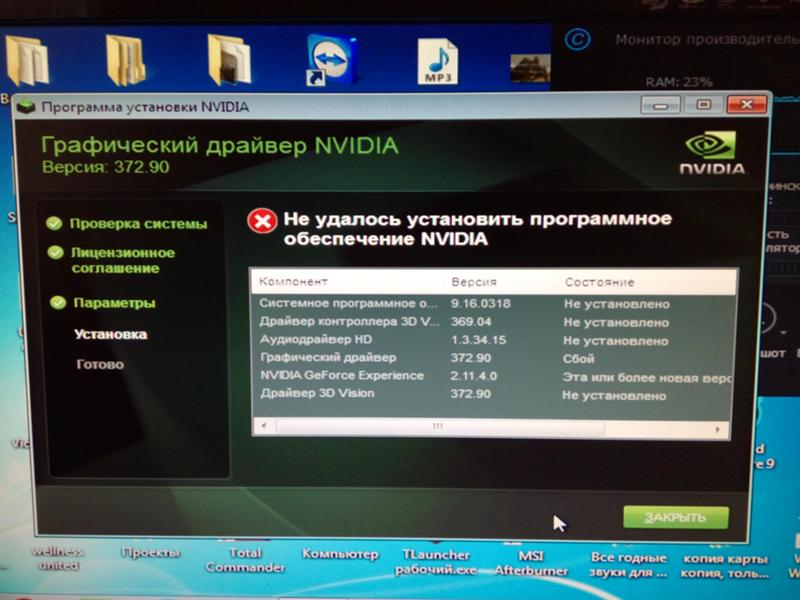 Чтобы получить доступ к этому инструменту и использовать его, выполните следующие действия:
Чтобы получить доступ к этому инструменту и использовать его, выполните следующие действия:
- Откройте CMD в качестве администратора.
- Введите verifier в интерфейсе командной строки и нажмите Введите .
- Выберите Создать пользовательские настройки (для разработчиков кода) во всплывающем окне диспетчера проверки драйверов и нажмите Далее .
- В новом окне вы можете использовать все тесты (кроме Проверка соответствия DDI (дополнительно) и Рандомизированное моделирование с низкими ресурсами ) для проверки наличия драйверов.
- Следуйте указаниям мастера, чтобы завершить работу.
? Как проверить свои драйверы?
- Откройте Диспетчер устройств.
- Найдите устройство, которое хотите проверить.
- Щелкните устройство правой кнопкой мыши и выберите Свойства .
- Вы можете проверить статус драйвера устройства.

- Твиттер
- Линкедин
- Реддит
Как исправить код ошибки 22: это устройство отключено
Ошибка кода 22 — это один из многих кодов ошибок диспетчера устройств. Он генерируется, когда аппаратное устройство отключается в диспетчере устройств. Когда вас беспокоит эта проблема, вы не можете использовать оборудование как обычно. И этот пост поможет вам решить эту проблему.
Код ошибки 22
Проблемы обнаруживаются только тогда, когда вы хотите использовать свой компьютер. Но сначала вы просто видите, что устройство не работает нормально. Но вы не знаете, почему аппаратное обеспечение не может работать.
В такой ситуации вы можете перейти в Диспетчер устройств, чтобы проверить состояние устройства
и тогда вы можете увидеть, что происходит с устройством. Если с оборудованием что-то не так, вы увидите сообщение об ошибке с кодом ошибки.
Это устройство отключено. (Код 22)
Код ошибки 22 диспетчера устройств означает, что устройство было отключено вручную вами или другими лицами. Но если Windows принудительно отключит это устройство из-за нехватки системных ресурсов, эта ошибка также может произойти.
Код ошибки 22 в Диспетчере устройств отображается следующим образом:
Я покажу вам, как решить эту ошибку с кодом 22 разными способами.
Вы можете попробовать следующие решения одно за другим, пока не найдете наиболее подходящее.
Решение №1. Включите устройство вручную
Если вы случайно отключили устройство и вызвали код ошибки 22, вы можете получить доступ к диспетчеру устройств для проверки. Если да, вам нужно включить его вручную.
Однако, если вы обнаружите, что устройство включено, но код ошибки 22 все еще сохраняется, вам нужно использовать другой метод для устранения проблемы. Следующий может быть полезен.
Решение № 2. Отмените изменения в драйвере устройства
Теперь хорошо подумайте, вносили ли вы изменения в драйвер устройства до появления кода ошибки 22. Если да, изменение должно быть причиной ошибки. Затем вам нужно отменить изменение, чтобы решить проблему.
Решение № 3. Переустановите или обновите драйвер устройства
Если третье решение не работает, вы также можете переустановить или обновить драйвер устройства, чтобы попробовать.
Переустановите драйвер для устройства
Если драйвер устройства поврежден или испорчен, также может появиться код ошибки 22. В такой ситуации вы можете переустановить драйвер, чтобы решить проблему.
Решение №4. Перезагрузите компьютер
Это устройство отключено. (Код 22) также может быть вызвано некоторыми временными проблемами, связанными с целевым оборудованием. Временную проблему легко решить: вы можете просто перезагрузить компьютер, чтобы попробовать, потому что перезагрузка компьютера всегда устраняет проблемы
.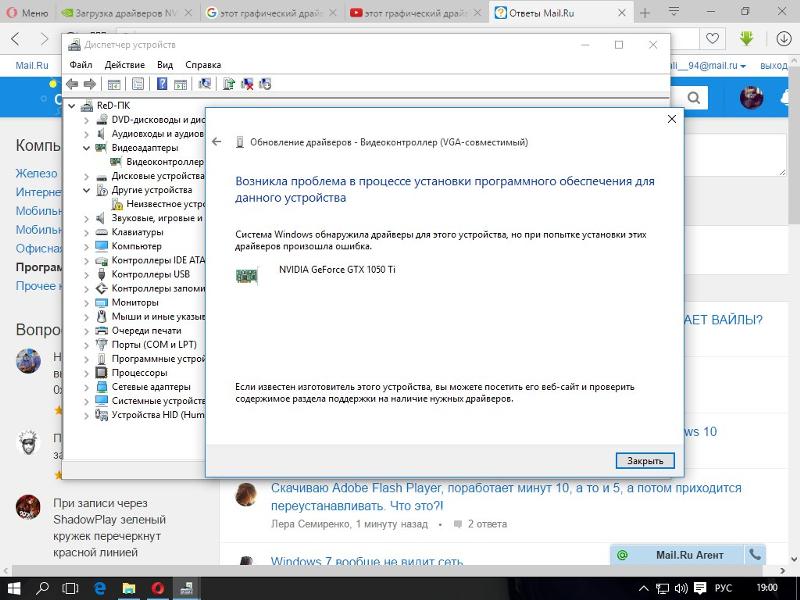
Перезагрузка компьютера не займет у вас много времени и тоже зарекомендовала себя как эффективное решение. Пожалуйста, помните, что вам лучше правильно перезагрузить компьютер
чтобы не создавать новую проблему.
Решение № 5. Замените неисправное оборудование
Если все вышеперечисленные решения не работают для вас, оборудование должно быть повреждено. Вы можете купить новый, чтобы заменить его. Но подробные операции для различного компьютерного оборудования различны.
Например, если вы столкнулись с кодом ошибки драйвера графического устройства 22, вам не нужно беспокоиться о проблеме потери данных.
Однако, если устройство представляет собой накопитель данных, на нем должны быть важные файлы. Поэтому вам лучше восстановить файлы с помощью профессионального программного обеспечения для восстановления данных .
. MiniTool Power Data Recovery должен быть вашим лучшим выбором.
Это программное обеспечение предлагает услугу безопасного восстановления данных
потому что он восстанавливает ваши данные, не влияя на носитель данных, а также файлы в нем. И самое главное, в результатах сканирования есть как существующие, так и удаленные файлы на диске.
И самое главное, в результатах сканирования есть как существующие, так и удаленные файлы на диске.
Предположим, что SD-карта повреждена и вы хотите восстановить данные с нее:
- Установите программное обеспечение на компьютер.
- Подключите SD-карту к компьютеру через картридер.
- Откройте программное обеспечение, и вы войдете в интерфейс Этот ПК напрямую.
- Целевая SD-карта будет отображаться в программном интерфейсе. Вам нужно выбрать карту и нажать кнопку Scan , чтобы начать процесс сканирования.
- Вам нужно терпеливо ждать, пока не завершится весь процесс сканирования. Затем вы увидите результаты сканирования, перечисленные по пути.
Вы можете развернуть каждый путь, а затем найти файлы, которые хотите восстановить. В то же время функции Find и Type этого программного обеспечения также помогут вам легко и быстро найти нужные файлы.
Если вы можете найти нужные файлы в результате сканирования с помощью этого бесплатный инструмент для восстановления файлов
, вы можете использовать полную версию этого программного обеспечения
восстановить их без ограничений.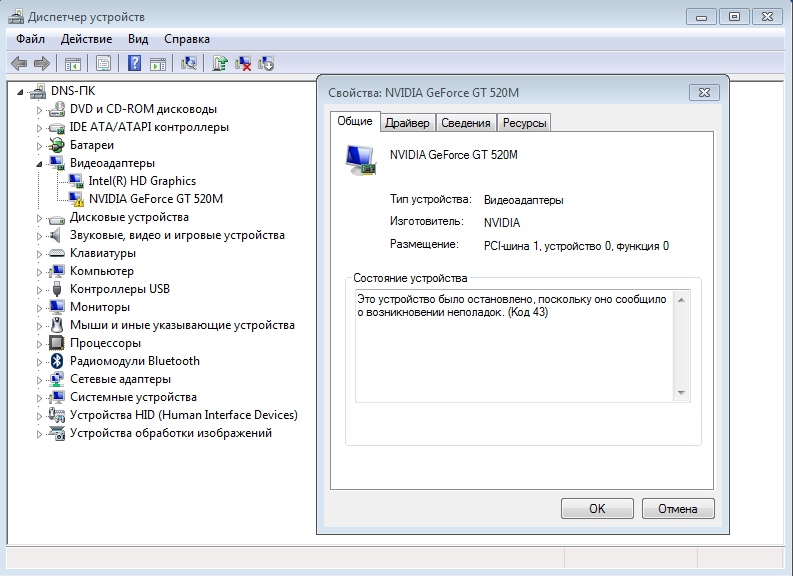 Это программное обеспечение имеет различные версии для различных целей. Вы можете выбрать один в соответствии с вашей реальной ситуацией.
Это программное обеспечение имеет различные версии для различных целей. Вы можете выбрать один в соответствии с вашей реальной ситуацией.
Другие методы
Если вы уверены, что с аппаратным обеспечением компьютера все в порядке, и все вышеперечисленные решения не работают для вас, вы можете попробовать другие методы, перечисленные ниже.
Сброс CMOS/BIOS
Обновите BIOS
Попробуйте другой слот расширения
Замените неисправное оборудование
Итог
Когда вы сталкиваетесь с этим устройством, оно отключено. (Код 22), об этом можно не беспокоиться. Решения, упомянутые в этой статье, доступны для вас, чтобы решить эту проблему.
Новости от
MiniTool Solution
Категория: Услуги по восстановлению данных Профиль: MiniTool Solution Ltd. — канадская компания по разработке программного обеспечения. Как специализированная компания по разработке программного обеспечения, MiniTool Solution Ltd.