Отключается защитник windows 10: Отключение антивирусной защиты в Защитнике Windows на панели «Безопасность Windows»
Содержание
«Защитник Windows 10» взбесился. Сильно тормозит компьютер после обновления. Как отключить?
Есть решение.
Пользователи компьютеров под управлением Windows 10 пожаловались на новую проблему. Согласно отзывам на форуме Microsoft и популярном ресурсе Reddit, последнее обновление операционной системы привело к тому, что стандартная антивирусная программа «Защитник Windows» тормозит компьютер. На текущий момент проблема решается исключительно полным отключением утилиты. Рассказали подробнее о новом баге Windows 10 и о том, как отключить «Защитник Windows».
Новый баг «Защитника Windows»
Обсуждаемая пользователи проблема проявилась на одном из компьютеров в нашей редакции. Как она проявляется? «Защитник Windows» начинает длительно сканировать все загружаемые на компьютер файлы. Даже при загрузке обычного изображения из интернета на обработку уходит около минуты.
Все это время загружаемый файл невозможно открыть, так как браузер якобы продолжает скачивать его. Когда же файл все-таки загружается, его перемещение или переименование приводит к принудительному обновлению рабочего стола Windows.
Когда же файл все-таки загружается, его перемещение или переименование приводит к принудительному обновлению рабочего стола Windows.
О проблеме заявили десятки пользователей, но по-настоящему массовым баг пока не признается. Ожидается, что ошибка будет исправлена в следующих обновлениях Windows.
Как отключить «Защитник Windows»
Справиться с проблемой помогает только полное отключение «Защитника Windows 10» с помощью редактора групповой политики.
Шаг 1. Нажмите комбинацию клавиш Win+R для открытия утилиты «Выполнить». В открывшемся окне введите команду gpedit.msc.
Шаг 2. В запущенной утилите «Редактор групповых политик» перейдите по пути «Конфигурация компьютера» → «Административные шаблоны» → «Компоненты Windows» → «Антивирусная программа „Защитник Windows“».
Шаг 3. В папке «Антивирусная программа „Защитник Windows“» выберите параметр «Выключить антивирусную программу „Защитник Windows“». Дважды щелкните по нему и в открывшемся окне выберите пункт «Включено». Нажмите «Ок» для сохранения изменений.
Дважды щелкните по нему и в открывшемся окне выберите пункт «Включено». Нажмите «Ок» для сохранения изменений.
Шаг 4. В ранее выбранной папке «Антивирусная программа „Защитник Windows“» выберите подпапку «Защита в режиме реального времени».
Шаг 5. Установите следующие значения для перечисленных параметров:
- «Выключить защиту в реальном времени» — включена.
- «Проверять все загруженные файлы и вложения» — отключена.
- «Включить наблюдение за поведением» — отключена.
Шаг 6. Перезагрузите компьютер для активации новых параметров.
После этого вы сможете без проблем загружать файлы на компьютер. Отметим, что «Защитник Windows» совершенно безопасно отключать в том случае, если на вашем компьютере установлен сторонний антивирус.
Ранее крупное обновление Windows 10 сломало поиск в меню «Пуск». Рассказывали, как починить.
✅ Подписывайтесь на нас в Telegram, ВКонтакте, и Яндекс.Дзен.
Как включить или отключить защиту от ПНП Защитника Windows в Windows 10 Домашняя и Профессиональная
Домашняя > Аналитический центр > Как включить или отключить защиту от ПНП Защитника Windows в Windows 10 Домашняя и Профессиональная
Для улучшения корпоративной безопасности Windows 10 Microsoft включил защиту PUA/PUP Защитника Windows по умолчанию. Но по умолчанию он отключен в Windows 10 Home и Windows 10 Pro. Что такое ПНП/ПНП? Как включить защиту Windows Defender PUA/PUP в Windows 10 Home и Windows 10 Pro?
Способ 1. Используйте командлеты PowerShell для настройки функции защиты PUA
1. Нажмите клавиши Win + S на клавиатуре.
2, Введите powershell в окно поиска.
3. Щелкните правой кнопкой мыши Windows PowerShell и выберите Запуск от имени администратора .
4. Введите следующую команду:
Set-MpPreference -PUAProtection enabled
5. Перезагрузите систему, после чего будет включено обнаружение PUA.
Перезагрузите систему, после чего будет включено обнаружение PUA.
Совет:
- Установка значения для этого командлета на Enabled включит функцию, если она была отключена.
- Установка для этого командлета значения disabled отключит функцию, если она была включена.
- Параметр AuditMode обнаружит PUA, но не заблокирует их.
Способ 2, редактирование реестра Windows
Прежде чем приступить к редактированию реестра Windows, сделайте полную резервную копию реестра. Вы можете обратиться к этой странице, чтобы узнать Как сделать резервную копию полного реестра Windows.
1, Нажмите Win + R , чтобы открыть окно Выполнить .
2, Введите regedit и нажмите Введите или нажмите кнопку OK , чтобы открыть Редактор реестра .
3. Разверните и найдите следующий раздел реестра.
Разверните и найдите следующий раздел реестра.
HKEY_LOCAL_MACHINE\Software\Policies\Microsoft\Защитник Windows
4, Щелкните правой кнопкой мыши Защитник Windows , выберите New и нажмите Key , а затем назовите MpEngine.
5. Щелкните MpEngine , затем щелкните правой кнопкой мыши в правой области, выберите New, и щелкните DWORD (32-разрядное) Value , затем назовите MpEnablePus.
6. Дважды щелкните MpEnablePus , установите его значение Value data = 1
7. Перезагрузите систему, после чего защита PUA будет включена.
Совет: Если вы хотите отключить обнаружение PUA, просто измените MpEnablePus значение 0 или удалите раздел реестра MpEngine.
Способ 3.
 Используйте групповую политику для настройки защиты PUA
Используйте групповую политику для настройки защиты PUA
1. Нажмите Win + R , чтобы открыть окно «Выполнить».
2. Введите gpedit.msc в поле «Выполнить» и нажмите «ОК».
3. В редакторе управления групповыми политиками перейдите к Конфигурация компьютера и выберите Административные шаблоны .
4, Разверните дерево до Компоненты Windows > Антивирусная программа «Защитник Windows » .
5, Двойной щелчок Настроить защиту от потенциально нежелательных приложений .
6. Выберите Enabled , чтобы включить защиту PUA.
7. В разделе «Параметры» выберите Блокировать , чтобы заблокировать потенциально нежелательные приложения, или выберите Режим аудита , чтобы проверить, как этот параметр будет работать в вашей среде. Выберите ОК.
Как проверить, работает ли защита PUA?
Перед началом теста обновите Защитник Windows до последней версии. Затем следуйте инструкциям.
Затем следуйте инструкциям.
1. Перейдите по адресу http://www.amtso.org/feature-settings-check-potentially-unwanted-applications/
2. Нажмите кнопку Launch The Test , чтобы загрузить тестовый файл.
3. После загрузки файла он автоматически блокируется и не может быть запущен.
Если вы можете успешно загрузить этот файл, ваше антивирусное решение НЕ настроено должным образом для обнаружения потенциально нежелательных приложений или НЕ соответствует лучшим отраслевым практикам.
[Ссылки]
1. PUA — тестовая площадка Microsoft Defender
2. Блокировка потенциально нежелательных приложений с помощью антивирусной программы «Защитник Windows» — безопасность Windows
Как навсегда/временно отключить Защитник Windows в Windows 10?
Наши компьютеры, как и человеческий организм, нуждаются в защите, поэтому специалисты рекомендуют установить в систему антивирус.
Но иногда эти антивирусные программы могут быть беспорядочными по многим причинам; самое главное, они используют очень много памяти. Таким образом, ослабляя нашу систему или время от времени ломая их. Среди лучших антивирусных программ Windows поставляется с предустановленной программой под названием «Безопасность Windows», также известной как Защитник Windows.
Таким образом, ослабляя нашу систему или время от времени ломая их. Среди лучших антивирусных программ Windows поставляется с предустановленной программой под названием «Безопасность Windows», также известной как Защитник Windows.
Защитник Windows, ранее известный как Microsoft Security Essentials, — это встроенный антивирус компании. В отличие от других комплексных антивирусных программ, таких как Kaspersky или Noton Security, в Защитнике Windows отсутствуют некоторые важные функции, такие как веб-мониторинг, защита от новых эпидемий вредоносного ПО и многое другое.
Я знаю, что у людей есть много причин отключить Защитник Windows, но сейчас 2019 год, и Защитник Windows уже не тот, что раньше.
Достаточно ли хорош Защитник Windows?
Microsoft знает о проблемах, с которыми вы сталкиваетесь, и постоянно совершенствует программное обеспечение. Например, сам немецкий лабораторный тест AV-Test обнаружил радикальное улучшение производительности Защитника Windows в 2018 году.
Мало того, недавно Windows добавила возможность песочницы для защитника, что сделало его первым, кто сделал это. Проще говоря, песочница не позволяет вредоносному ПО распространяться на другие приложения, если оно захватило одно крупное приложение, как в данном случае — Защитник Windows.
В общем, встроенный в Windows антивирус — это хранитель, если уж на то пошло. Однако, как я упоминал ранее, есть сотни причин, по которым вы можете отключить Windows Security. Возможно, вы хотите временно отключить Защитника Windows, или антивирус может неоднократно помечать некоторые из ваших системных приложений.
В этом случае есть два способа отключить Защитник Windows на своем ПК. Расскажем о них —
Как навсегда отключить Защитник Windows в Windows 10 [Использование реестра]
Вы можете отключить Защитник Windows, отредактировав реестр Windows. Процесс очень простой, но имейте в виду — реестр Windows подобен минному полю. Один неверный шаг, и вы можете вызвать еще миллион проблем.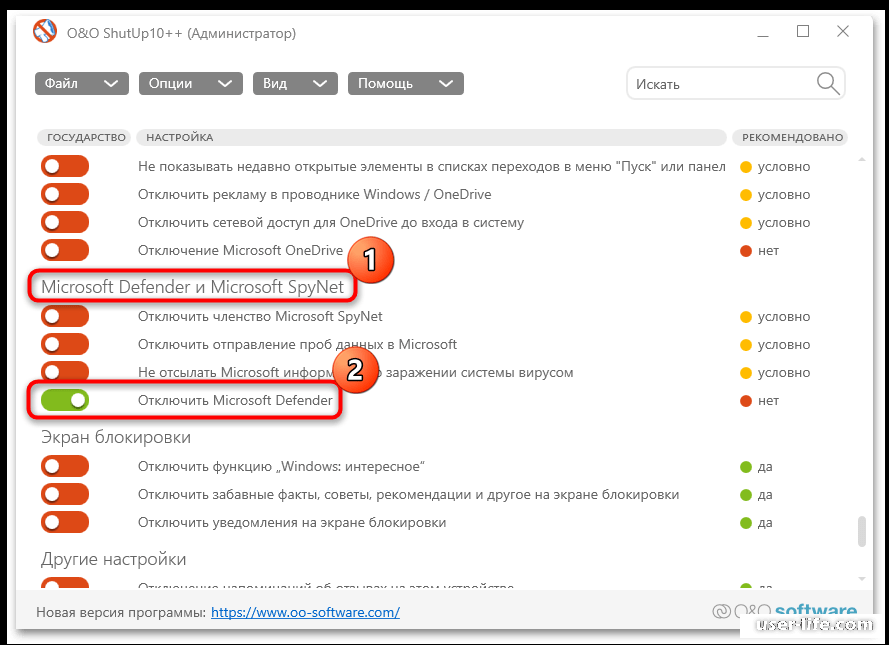 Поэтому я рекомендую вам всегда делать полную резервную копию ваших файлов и папок.
Поэтому я рекомендую вам всегда делать полную резервную копию ваших файлов и папок.
Теперь перейдем к методу —
- Откройте приглашение «Выполнить» с помощью клавиши с логотипом Windows + R на клавиатуре
- Введите Regedit в строке поиска и нажмите OK , чтобы открыть редактор реестра Windows
- Скопируйте следующий путь (без кавычек) в строку поиска реестра — «HKEY_LOCAL_MACHINE\SOFTWARE\Policies\Microsoft\Windows Defender». Кроме того, вы также можете просмотреть путь вручную. Вы увидите файл с именем «по умолчанию» на правой панели окна.
- Теперь щелкните правой кнопкой мыши на той же панели окна ⇒ Создать ⇒ Значение DWORD (32-разрядное)
- Назовите ключ DisableAntiSpyware и нажмите Enter.
- После создания файла дважды нажмите на него и установите значение от 0 до 1. Нажмите OK
- Перезагрузите компьютер.
Вот оно! Вы успешно отключили Защитник Windows на рабочем столе. Теперь процесс не будет отображаться в диспетчере задач.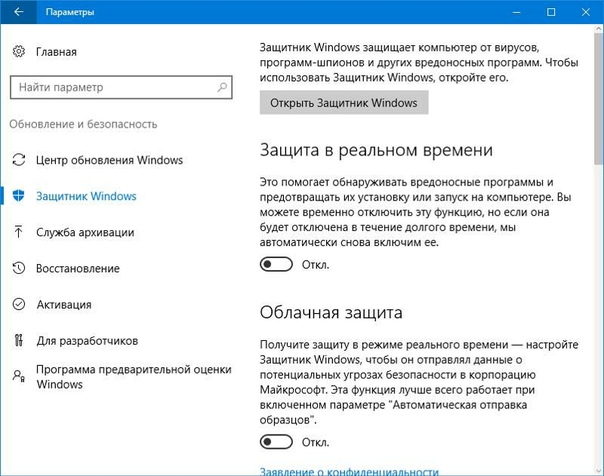 Это любимое программное обеспечение Microsoft. Таким образом, Windows не позволяет удалить Защитник Windows в Windows 10, но описанным выше методом вы можете, по крайней мере, отключить его.
Это любимое программное обеспечение Microsoft. Таким образом, Windows не позволяет удалить Защитник Windows в Windows 10, но описанным выше методом вы можете, по крайней мере, отключить его.
С другой стороны, если вы передумали, можно вернуть и Защитника Windows.
Как включить Защитник Windows в Windows 10 —
- Вернитесь по тому же адресу в редакторе реестра Windows
«HKEY_LOCAL_MACHINE\SOFTWARE\Policies\Microsoft\Windows Defender» - Щелкните правой кнопкой мыши только что созданный файл DWORD
- Щелкните Удалить.
- Закройте редактор реестра и перезапустите Windows.
Как временно отключить Защитник Windows в Windows 10 [Настройки системы]
Если вы спешите и хотите немедленно отключить программу тяжелой обработки, вы можете пропустить процесс реестра Windows и просто остановить Защитник Windows через Безопасность Windows Центр.
- Введите «Защита от вирусов и угроз» в поиске Windows.
- Нажмите «Управление настройками» в разделе «Настройки защиты от вирусов и угроз».

- Отключить следующие настройки —
- Защита в режиме реального времени
- Облачная защита
- Автоматическая отправка проб
Этот метод временно отключит Защитник Windows в вашей Windows 10. Однако этот смехотворно простой метод отключения Защитника Windows имеет небольшой недостаток: Windows 10 автоматически повторно включает Защитник Windows при следующем входе в систему. Другими словами, все приходит в норму после перезагрузки компьютера.
Endnote
Если причиной отключения защитника Windows является установка другого антивируса, то вообще не беспокойтесь. Windows автоматически отключает защиту в режиме реального времени Защитника Windows, как только распознает другую программу безопасности на рабочем столе.
Между тем, если вы не уверены, следует ли вам удалять Защитник Windows или нет, установите Malwarebytes — просто и понятно. Malwarebytes, работающая с Защитником Windows, — один из лучших способов защитить ваш компьютер от вирусов и вредоносных программ.


