Код 43 bluetooth как исправить: Код ошибки 43 Bluetooth
Содержание
Как включить Bluetooth на телевизоре LG — журнал LG MAGAZINE Россия
Телевизоры сегодня так же отличаются от моделей десяти- и тем более двадцатилетней давности, как смартфоны последнего поколения от дисковых телефонов. Телевизор сегодня – это мультимедийная платформа, при помощи которой можно не только смотреть фильмы и передачи, но и выходить в интернет, пользоваться всевозможными интерактивными сервисами вроде приложений или игр, просматривать медиаконтент, общаться в социальных сетях и т.д. Это стало возможным благодаря технологии Smart TV, которой оснащены все современные модели телевизоров LG.
Одной из удобных функций Smart TV в телевизорах LG является возможность подключения смартфона, беспроводных наушников, колонок, гарнитуры или прочих устройств при помощи Bluetooth.
Встроенные Bluetooth-модули предусмотрены не во всех моделях телевизоров LG, и наличие нужно выяснять перед покупкой или в Руководстве пользователя. Но даже в случае отсутствия, включить Bluetooth на телевизоре LG все равно реально, просто для этого потребуется внешний адаптер, который подключается к телевизору через мини-джек или USB-порт. После этого нужно активировать адаптер непосредственно в Настройках телевизора.
После этого нужно активировать адаптер непосредственно в Настройках телевизора.
В телевизорах LG со Smart TV используется операционная система WebOS. Прошивки 1.0 и 2.0 (преимущественно в телевизорах, выпущенных до 2016 года) позволяют подключить через Bluetooth только фирменные наушники. Более поздние прошивки (начиная с 3.0) дают возможность подключать к телевизору и другие гаджеты.
Если вам не удается включить Bluetooth на вашем телевизоре самостоятельно, то причина может быть в устаревшей прошивке. В этом случае рекомендуем обратиться в Сервисный Центр LG, где специалисты помогут обновить программное обеспечение на телевизоре.
Включение Bluetooth на телевизоре LG: пошаговая инструкция
Включить блютус очень просто!
- Войдите в меню «Настройки» / Settings (Пиктограмма «Шестеренка») при помощи пульта дистанционного управления.
- Выберите пункт «Звук» / Sound (Пиктограмма «Динамик»)
- Выберите пункт Bluetooth / LG Sound Sync.

- Активируйте функцию (выберите пункт «Вкл»).
Чтобы подключить к телевизору различные устройства: наушники, гарнитуру, ноутбук, смартфон, беспроводные колонки и т.д., нужно сделать следующее:
- Войдите в меню «Настройки» -> «Звук».
- Выберите пункт Bluetooth-гарнитура.
- Найдите пункт «Выбор устройства».
- После чего нажимайте «Поиск».
Подождите, пока в меню появится гаджет, который вы хотите подключить.
Выберите его при помощи джойстика на пульте управления.
- Нажмите ОК.
В некоторых случаях для первого подключения устройства надо ввести пин-код для синхронизации. Соответствующее окошко появится на экране ТВ. Если вы подключате беспроводные наушники, гарнитуру или колонки, то код будет указан в инструкции. Если вы подключаете смартфон, то код появится на его экране.
Ноутбук также можно подключить к телевизору через Bluetooth альтернативным способом:
- Включите Bluetooth на ноутбуке и не телевизоре.

- Выберите режим «Поддающийся обнаружению» на обоих устройствах.
- На ноутбуке найдите все устройства, находящиеся поблизости.
- Выберите среди них ваш телевизор.
- Подключите ноутбук к телевизору. Возможно, для сопряжения устройств потребуется ввести пин-код.
Если вы хотите подключить к телевизору LG беспроводные наушники через Bluetooth, то это можно сделать при помощи приложения для смартфона LG TV Plus (ссылка на Google Play), предназначенного для управления телевизором со Smart TV.
Важно: данный способ подойдет только для телевизоров с WebOS.
- В приложении выберите пункт меню «Звук» (Пиктограмма «Динамик») – «Выбрать динамик», а в нем – «Агент Bluetooth». Телевизор будет переведен в режим синхронизации.
- Нажимайте «Выбрать», после чего подождите, пока в поле поиска появится необходимое вам устройство.
- Подтвердите операцию.
Чтобы перевести звук обратно на динамик телевизора, вам понадобится активировать опцию воспроизведения на пункт «Динамик ТВ».
Читайте так же «Вопросы и ответы»
[Телевизор] — Подключение различных устройств по Bluetooth к телевизору LG
Сейчас это устройство не подключено к компьютеру (Код 45)
Код ошибки 45 можно обнаружить в свойствах устройства диспетчера устройств Windows 10. Код 45 обозначает, что устройство не подключено к компьютеру. Виновником данной ошибки в большинстве случаев является не плотное присоединение компонентов к материнской плате таких устройств как видеокарта, веб-камера, флешка, принтер, сканер или bluetooth. Также, поврежденный реестр или драйвер могут выдавать ошибку с кодом 45, так как система не сможет связаться с этим устройством. Разберем, как исправить данную проблему в Windows 10.
Первым делом, если вы недавно подключали или меняли устройства как видеокарта, веб-камера, флешка, принтер, сканер или bluetooth, то стоит извлечь данное устройство и подключить обратно. Также, продуйте слоты от пыли и убедитесь, что все фишки подключены плотно.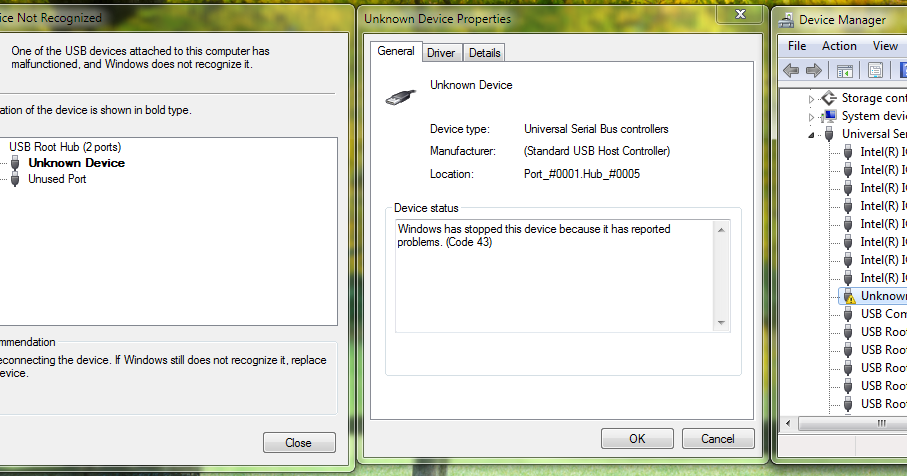
1. Устранение неполадок
Microsoft выпилила из параметров устранение проблем с устройствами и оборудованием, но имеется официальная утилита, которая запустит процедуру. Скачайте и запустите «Поиск и устранение проблем с устройствами и оборудованием«.
2. SFC, DISM и CHKDSK
Воспользуемся тремя командами, которые восстановят системные файлы и проверят диск на битые сектора. Системный файл может относиться к драйверу, реестру и его неработоспособность может не давать системе Windows 10 получить доступ к устройству, что приведет к коду ошибке 45. Это касается и битого сектора на диске, если на этом битом секторе будет нужный файл, который отвечает за взаимосвязь устройства и windows, то система будет сообщать, что устройство не подключено к компьютеру.
Запустите командную строку от имени администратора и введите три команды по очереди:
chkdsk /f /rsfc /scannowDISM /ONLINE /CLEANUP-IMAGE /RESTOREHEALTH
3.
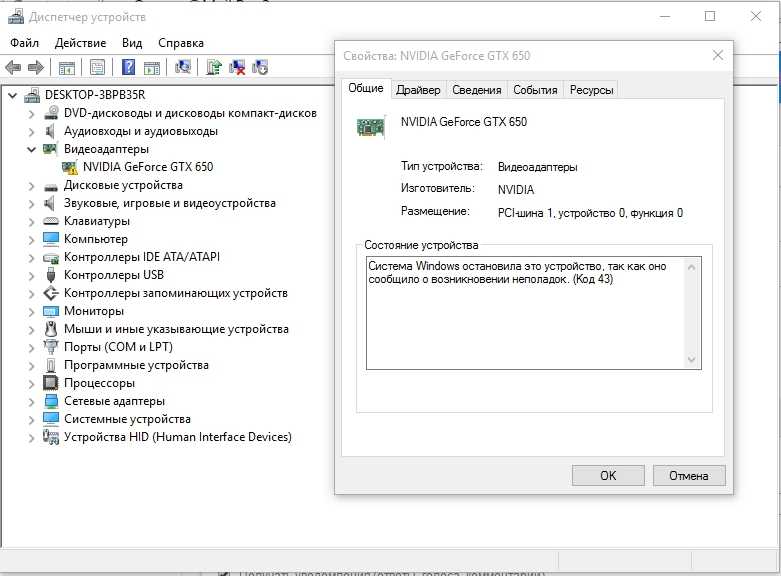 Переустановить драйвер
Переустановить драйвер
Нажмите Win+X и выберите «Диспетчер устройств«. Удалите устройство, которое выдает код 45, и нажмите на вкладку «Действие«, после чего «Обновить конфигурацию оборудования«.
- Если ошибка с кодом 45 в видеокарте, то нужно правильно перустановить драйвер.
Также, если код ошибки появился после обновления Windows 10, то можно попробовать откатить драйвер. Нажмите два раза по устройству, перейдите во вкладку «Драйвер» и нажмите «Откатить«. Если кнопка «Откатить» некликабельна, то нет предыдущей версии драйвера, не пугайтесь.
4. Скрытые драйвера
Старые ненужные драйвера могут конфликтовать с новыми, и выдавать ошибку с кодом 45, что сейчас это устройство не подключено к компьютеру. В диспетчере устройств нажмите на вкладку «Вид» и установите значение «Показать скрытые драйвера«. Разверните устройства, и удалите все прозрачные устройства, после чего перезагрузите ПК.
Если не помогло, то удалите все устройства в графе и перезагрузите ноутбук.
5. Само устройство
Само устройство может быть повреждено, и в этой ситуации ничего не поделать, кроме как заменить его на новое. Можете просто подключить данное устройство к другому компьютеру или ноутбуку, и посмотреть, будет ли код ошибки 45.
[ Telegram | Поддержать ]
: не удается запустить адаптер Bluetooth с кодом 19 (решено) — wintips.org
На адаптере Bluetooth на компьютере под управлением Windows 10, 8 или 7 может появиться следующая ошибка: «Windows не удается запустить это аппаратное устройство, поскольку информация о его конфигурации (в реестре) неполный или поврежденный. (Код 19)»
Проблема «не удается запустить это устройство» с кодом ошибки 19 на адаптере Bluetooth обычно вызвана недопустимой конфигурацией реестра.
В этом руководстве вы найдете пошаговые инструкции по устранению ошибки диспетчера устройств «Устройство не запускается (код 19).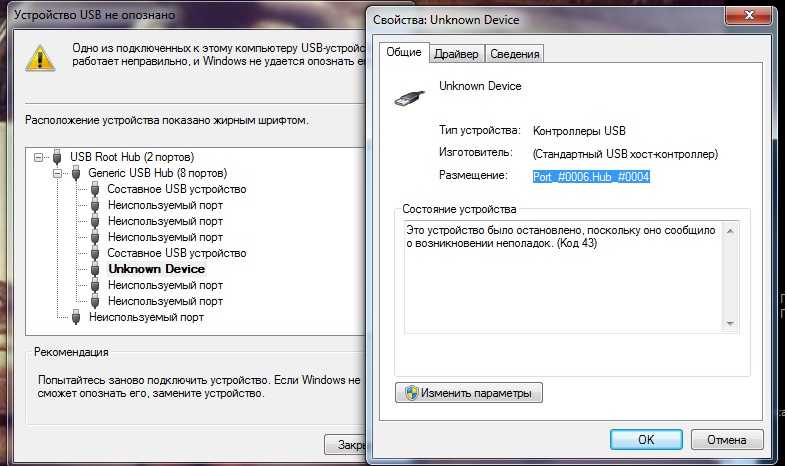 )» на адаптере Bluetooth в ОС Windows 10/8/7.
)» на адаптере Bluetooth в ОС Windows 10/8/7.
Как исправить: адаптер Bluetooth не запускается (код 19).
Способ 1. Удалите и переустановите драйвер адаптера Bluetooth
1. Перейдите к Диспетчер устройств . Для этого:
1. Нажмите клавиши Windows + « R », чтобы открыть диалоговое окно «Выполнить ». диспетчер устройств
2. В диспетчере устройств щелкните правой кнопкой мыши адаптер Bluetooth и выберите Удалить устройство .
3. Нажмите Удалить.
4. Перезагрузите компьютер и проверьте, решена ли проблема.
Способ 2. Удалите недопустимые записи реестра для адаптера Bluetooth.
1. Открыть Редактор реестра . Для этого:
Для этого:
а. Одновременно нажмите клавиши Windows + R , чтобы открыть окно команды запуска.
б. Введите regedit и нажмите Введите .
2. At the left pane, navigate to this registry key: {e0cbf06c-cd8b-4647-bb8a-263b43f0f974}
- Computer\HKEY_LOCAL_MACHINE\SYSTEM\CurrentControlSet\Control\Class\{e0cbf06c- cd8b-4647-bb8a-263b43f0f974}
3. На правой панели щелкните правой кнопкой мыши на UpperFilters ключ и выберите Удалить .
4. Выполните то же действие (Удалить) с ключом LowerFilters , если он найден.
5. Закрыть Редактор реестра.
6. Перезагрузите компьютер.
7. После перезагрузки ошибка 10 на адаптере Bluetooth должна быть устранена.
После перезагрузки ошибка 10 на адаптере Bluetooth должна быть устранена.
Вот оно! Какой метод сработал для вас?
Дайте мне знать, помогло ли вам это руководство, оставив свой комментарий о своем опыте. Поставьте лайк и поделитесь этим руководством, чтобы помочь другим.
Если эта статья была для вас полезна, поддержите нас, сделав пожертвование. Даже 1 доллар может иметь огромное значение для нас в наших усилиях продолжать помогать другим, сохраняя при этом этот сайт бесплатным:
Мы нанимаем
Мы ищем технических писателей на неполный или полный рабочий день, чтобы присоединиться к нашей команде! Речь идет об удаленной должности, на которую могут претендовать квалифицированные технические писатели из любой точки мира. Нажмите здесь, чтобы узнать больше.
Если ты хочешь остаться постоянно защищает от вредоносных программ, существующих и будущих , мы рекомендуем вам установить Malwarebytes Anti-Malware PRO , нажав ниже (мы
зарабатывайте комиссию с продаж, произведенных по этой ссылке, но без дополнительных затрат для вас.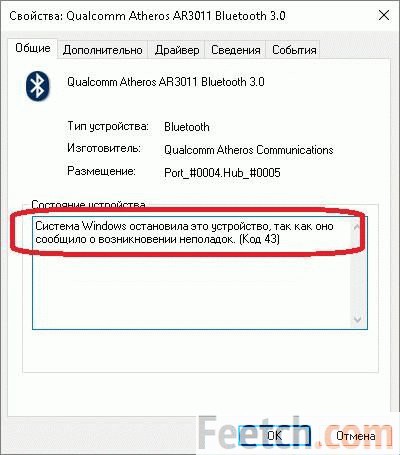 У нас есть опыт работы с этим программным обеспечением, и мы рекомендуем его, потому что оно полезно и полезно):
У нас есть опыт работы с этим программным обеспечением, и мы рекомендуем его, потому что оно полезно и полезно):
Полная защита домашних компьютеров — защитите до 3 компьютеров с помощью НОВОЙ программы Malwarebytes Anti-Malware Premium!
Загрузка драйвера для HP ENVY 4500. Как изменить пароль Gmail (пароль учетной записи Google).
Устранение неполадок USB-адаптера Bluetooth
Мы можем столкнуться с различными проблемами при использовании USB-адаптера Bluetooth с ПК с Windows. Цель этой статьи — научить вас устранять неполадки.
Q1: Мой адаптер Bluetooth успешно установлен, но я не вижу значок Bluetooth в правом нижнем углу рабочего стола
1. Проверьте в Диспетчере устройств , правильно ли установлен Bluetooth.
2. Проверьте настройку 9Значок 0125 Bluetooth в области уведомлений.
Для Win10 откройте Настройка- > Устройства- > Bluetooth и другие устройства- > Дополнительные параметры Bluetooth , отметьте « Показать значок Bluetooth в области уведомлений ».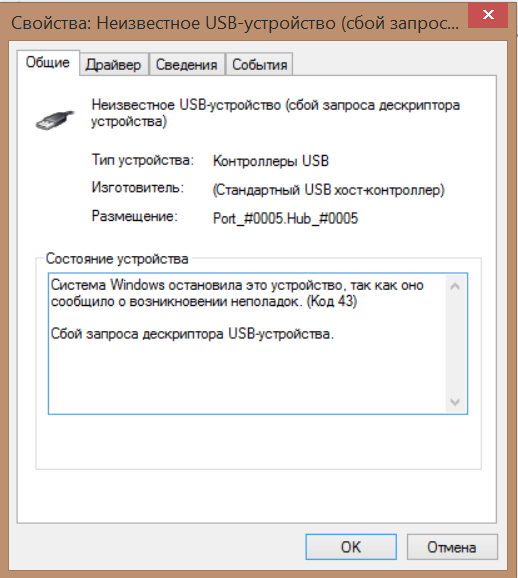
Для Win7/8.1 откройте Панель управления — > Оборудование и звук — > Устройства и принтеры — > Изменить настройку Bluetooth , установите флажок « Показать значок Bluetooth в области уведомлений» ».
3. Если по-прежнему не помогает, обратитесь в службу поддержки Bluetooth.
Нажмите сочетание клавиш Win+R , затем введите « services.msc », в списке найдите Служба поддержки Bluetooth и дважды щелкните по ней. Убедитесь, что для службы установлено значение Автоматически (запуск триггера) и запущено.
В2. Что делать, если компьютер не распознает USB-адаптер Bluetooth при его подключении? ( В диспетчере устройств нет символа Bluetooth Radio)
(1) Проверьте, нормально ли отображается устройство в диспетчере устройств .
(2) Попробуйте подключить USB-адаптер Bluetooth к другому USB-порту и другим компьютерам. Если это все еще не работает, перезагрузите компьютер и проверьте еще раз.
(3) Убедитесь, что на компьютере нет других устройств Bluetooth. Если есть, отключите все существующие. Устройства Bluetooth в диспетчере устройств , затем вставьте адаптер и повторите попытку.
(4) Если драйвер может быть успешно установлен, но значок Bluetooth не отображается, проверьте Q1 .
Q3. В диспетчере устройств есть Bluetooth-радио, но отображается желтый восклицательный знак.
Отключите собственный адаптер Bluetooth компьютера, а затем переустановите USB-адаптер Bluetooth.
1. UB400/UB4A: поддерживает Plug & Play на компьютере с Windows 10. Если нет, загрузите драйвер с официального сайта и установите его вручную.
UB500: для системы Windows 10/8.1 установка драйвера начнется автоматически при подключении к Интернету. Если нет, загрузите драйвер с официального сайта и установите его вручную.
2. Отключите встроенный адаптер Bluetooth перед использованием устройства серии UB, если в вашем компьютере есть встроенный Bluetooth. (Откройте Диспетчер устройств и щелкните правой кнопкой мыши встроенный адаптер Bluetooth вашего компьютера, а затем выберите Отключить устройство.
(Откройте Диспетчер устройств и щелкните правой кнопкой мыши встроенный адаптер Bluetooth вашего компьютера, а затем выберите Отключить устройство.
3. Чтобы правильно использовать UB400/UB4A/UB500, удалите все сторонние драйверы или программы Bluetooth.
Для установки следуйте этой инструкции: Как установить USB-адаптер Bluetooth Nano?
Q4: Что делать, если адаптер Bluetooth имеет слабый сигнал? Как улучшить радиус действия Bluetooth?
1) Замените на другой порт USB или используйте удлинительный кабель USB
Переместите адаптер на переднюю часть компьютеров, а не на заднюю, или используйте удлинительный кабель USB 2.0 для перемещения адаптера подальше от компьютера. Потому что существует много случайных радиопомех, генерируемых процессором и частями системы, которые вызывают проблемы с коротким радиусом действия и отключением.
В официальном документе Intel было подтверждено, что плохо экранированные порты USB 3.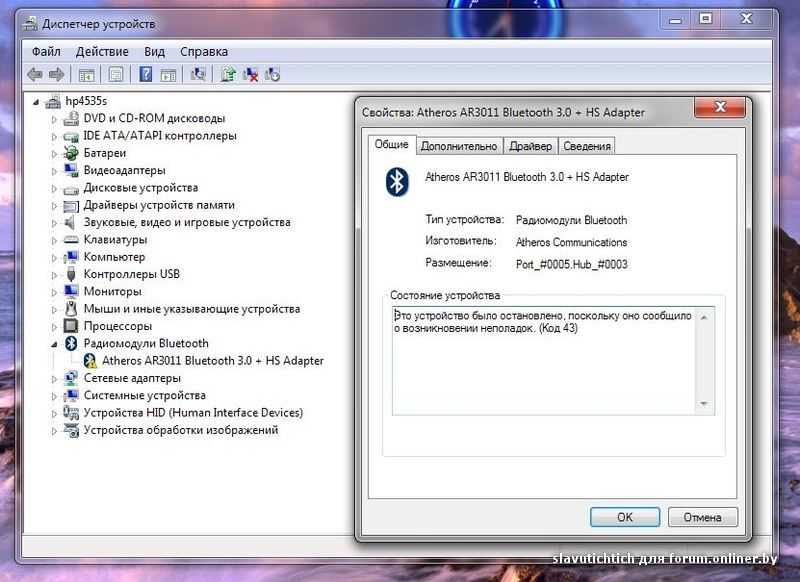 0 будут вызывать радиопомехи. Если у вашего устройства возникают проблемы с радиусом действия при подключении к порту USB 3.0, в этом может помочь удлинительный кабель USB.
0 будут вызывать радиопомехи. Если у вашего устройства возникают проблемы с радиусом действия при подключении к порту USB 3.0, в этом может помочь удлинительный кабель USB.
2) Убедитесь, что приемник Bluetooth имеет хороший сигнал
Радиус действия Bluetooth зависит как от принимающего, так и от передающего устройств. Пожалуйста, проверьте ваше принимающее устройство Bluetooth с мобильным телефоном, чтобы убедиться, что его радиус действия приемлем.
3) Устранение возможных помех
На рабочий диапазон могут влиять физические препятствия (стены, люди и т. д.) и беспроводные помехи (маршрутизаторы Wi-Fi, адаптеры беспроводного телевидения и т. д.).
4) Убедитесь, что скорость сети нормальная
Если вы смотрите видео или транслируете музыку из ОНЛАЙН-источника, убедитесь, что проблема с пропаданием звука не вызвана низкой скоростью сети.
В5. Почему мои устройства Bluetooth не могут найти мой компьютер после успешной установки USB-адаптера Bluetooth?
Убедитесь, что на вашем ПК включена функция Bluetooth.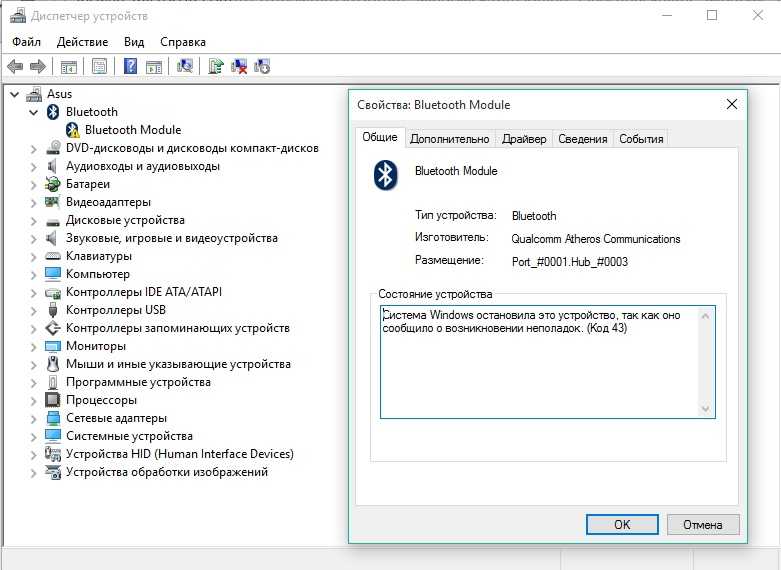 Пожалуйста, выполните следующие действия: щелкните правой кнопкой мыши значок Bluetooth на вашем ПК > Откройте настройки > Дополнительные параметры Bluetooth. Проверьте, был ли выбран параметр Разрешить устройствам Bluetooth находить этот ПК . Этот пункт не отмечен по умолчанию. Только после того, как этот пункт будет отмечен, телефон сможет найти ПК.
Пожалуйста, выполните следующие действия: щелкните правой кнопкой мыши значок Bluetooth на вашем ПК > Откройте настройки > Дополнительные параметры Bluetooth. Проверьте, был ли выбран параметр Разрешить устройствам Bluetooth находить этот ПК . Этот пункт не отмечен по умолчанию. Только после того, как этот пункт будет отмечен, телефон сможет найти ПК.
Примечание. Аналогичный процесс для других ОС Windows.
Q6: Почему мой компьютер не может найти мои устройства Bluetooth после успешной установки USB-адаптера Bluetooth? / Что делать, если нет результата поиска после того, как я нажму «Повторить поиск» после поиска?
1. Убедитесь, что ваше устройство Bluetooth настроено на обнаружение.
2. Перезагрузите устройство Bluetooth и компьютер.
3. Отсоедините USB-адаптер Bluetooth и снова вставьте его. Или отключите его в диспетчере устройств и снова включите.
4. Попробуйте снова установить драйвер вручную.
Для установки следуйте этой инструкции: Как установить USB-адаптер Bluetooth Nano?
5. После сопряжения устройства его нельзя будет сканировать снова, пока вы не удалите его. Поэтому перед повторным сканированием попробуйте выполнить следующие действия на своем ПК:
Перейдите в Панель управления > Оборудование и звук > Устройства и принтеры , и тогда вы найдете устройства, которые ранее были подключены к вашему USB-адаптеру Bluetooth. на Устройства стр. Щелкните правой кнопкой мыши на этом устройстве и выберите Удалить устройство . А затем попробуйте еще раз просканировать USB-адаптер Bluetooth, и вы сможете найти устройство.
6. Для устройств с нестандартными протоколами Bluetooth могут быть проблемы с совместимостью. Пожалуйста, обратитесь к Q7 , чтобы проверить список совместимости.
Q7: Почему адаптер не работает с моими устройствами Bluetooth?
(1) Убедитесь, что ваше устройство имеет функцию Bluetooth.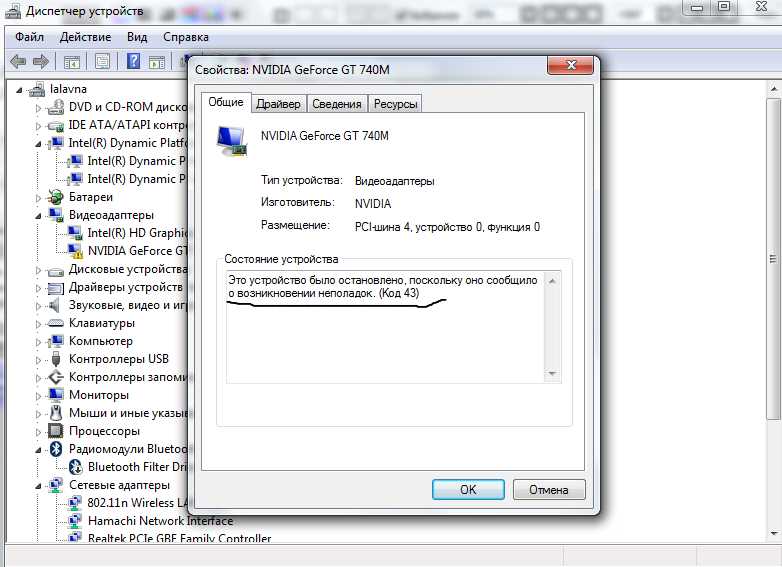
(2) Следующий список совместимости основан на лабораторной среде TP-Link. Поддерживаемых моделей намного больше, чем указано в списке.
Примечание. Для устройств с нестандартными протоколами Bluetooth могут возникнуть проблемы с совместимостью.
P = Pass, F = Fail
UB500:
| Blueot DeAniTYOYH | |||||
| 6363636496460 | |||||
| Материнская плата | Мобильный клиент | ||||
| Edifier M300 | Р | MSI B360M ступка | Р | ГАЛАКТИКА S20+ | Р |
| Динамик MI | Р | ГИГАБАЙТ B250-D3H | Р | Galaxy Z флип | Р |
| Сада v196 | Р | АСУС ПРАЙМ Z270-A | Р | Galaxy Note 20 | Р |
| Соай С-35 | Р | ASUS Z170-AR | Р | Честь V20 | Р |
| JBL LINK20 | Р | ГИГАБАЙТ B150-HD3P | Р | Сяоми 11 | Р |
| Бозе Саундлинк вращающийся | Р | ASUS B85-PRO ИГРОВОЙ | Р | HUAWEI P20 | Р |
| HuaWei FreeLace Pro | Р | GIGABYTE GA-H81-D3 | Р | Галактика S10e | Р |
| Airpods pro | Р | АСУС ПРАЙМ X370-ПРО | Р | неффос с9 | Р |
| Эмини НЛО | Р | Intel Haswell-Lynx Point | Р | Xiaomi Ми Группа 5 | Р |
| Ньюмайн | Р | МСИ З390М | Р | GS43VR Phantom Pro-069 | Р |
| Урбаниста | Р | ASRock-h210-Pro BTC | Р | Новый Inspiron 13 7000 | Р |
| Xiaomi FlipBugs Pro | Р | ASUS B450-F | Р | Dell XPS 15 | Р |
| Клавиатура Logitech K480 | Р | ГИГАБАЙТ H77 | Р | Ноутбук Surface 3 | Р |
| Мышь Rapoo 7200M | Р | ГИГАБАЙТ H97 | Р | Макбук | Ф |
| Мышь Apple | Р | ASUS Z170 PRO | Р | Поверхность Go 2 | Р |
| Xbox | Р | ЛЕНОВО 80W0 | Р | iPad2018 | Ф |
| PS5 | Р | Intel P55/H55/57 | Р | iPad2020 | Ф |
| Переключатель про | Р | ГИГАБАЙТ H87-HD3 | Р | iPad Air2 | Ф |
| GIGABYTE B365-HD3 | Р | iPad Mini2 | Ф | ||
| GIGABYTE GA-H77-DS3H | Р | iPad Mini3 | Ф | ||
л.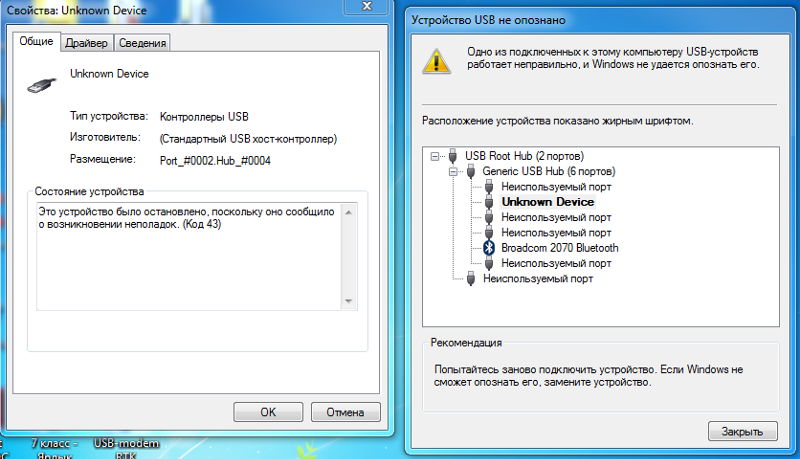 с. 280G1 МТ с. 280G1 МТ | Р | ||||
| BOHL-wxx9-PCB | Р | ||||
UB400&UB4A:
Устройства Bluetooth | Материнская плата | Мобильный клиент | |||
иволкс S3 | Р | GIGABYTE_GA-Z68X-UD3R-B3_A1 | Р | Галактика С7 | Р |
EDIFIER M300 | Р | ASUS_M4A88T-M_A3 | Р | Галактика С8 | Р |
Sony WF-SP700N | Р | ASUS_F1A75-V PRO_A5 | Р | ГАЛАКТИКА S9+ | Р |
Хонор xSport AM61 | Р | ASRock_890GX pro3_A6 | Р | Пиксель 2 XL | Р |
Джабра EASYGo | Р | GIGABYTE_GA-Z77-UD3H_A8 | Р | Мате 10 про | Р |
Ремакс | Р | MSI_880GMA-E35_B1 | Р | Р20 | Р |
Сони СБХ50 | Р | GIGABYTE_GA-870A-UD3_B3 | Р | Сяоми Микс 2s | Р |
ДЖБЛ С45 | Р | ASUS_Z87-A_B5 | Р | iPad Air 2 | Ф |
Sennheiser HD45 | Р | GIGABYTE_B150-HD3P_B7 | Р | iPad Mini 4 | Ф |
Удары Соло | Р | ASUS_F1A55-V_C1 | Р | iPad(2018) | Ф |
Бозе Саундлинк Мини 2 | Р | МСИ_П67А-ГД65_К2 | Р | ||
Harman Kardon Иди и играй | Р | MSI_890GXM-G65_C3 | Р | ||
Маршалл Эктон | Р | GIGABYTE_GA-H67A-UD3H_C6 | Р | ||
B&O Beoplay 6 | Р | GIGABYTE_GA-H81-D3_C7 | Р | ||
Sony WH-H900N | Р | GIGABYTE_GA-H77-DS3H_D1 | Р | ||
Sony SRS-YB31 | Р | GIGABYTE_GA-P67A-UD3P_D2 | Р | ||
ДЖБЛ С45 | Р | GIGABYTE_GA-970A-D3_D3 | Р | ||
Ямаха MC20 | Р | GIGABYTE_GA-X58A-UD3R_D4 | Р | ||
Контроллер PS4 | Р | ASUS_B85 PRO GAMER_D5 | Р | ||
Контроллер Xbox | Р | ASUS_F2A85-V PRO_D6 | Р | ||
Beats Solo3 | Ф | GIGABYTE_GA-P61-USB3P_D8 | Р | ||
Apple Airpods | Ф | ASUS-PRIME X370-PRO | Р | ||
Logitech M185 | Ф | МСИ-Б350-ТОМАХАВК | Р | ||
АСУС-ПРАЙМ Z370-ПРО | Р | ||||
ASRock-h210-Pro-BTC | Р | ||||
ASUS_P8B75-V_B8 | Ф | ||||
В8. Почему нет звука во время воспроизведения звука после сопряжения моего ПК с Bluetooth-гарнитурой или стереосистемой?
Почему нет звука во время воспроизведения звука после сопряжения моего ПК с Bluetooth-гарнитурой или стереосистемой?
1) Сброс устройства воспроизведения по умолчанию.
1. Щелкните правой кнопкой мыши значок Звук на панели задач, выберите Звуки . Затем после того, как звуковое окно откроется, щелкните вкладку воспроизведения .
2. Затем вы увидите список аудиоустройств, выберите устройства Bluetooth. Тогда, пожалуйста, нажмите установите кнопку по умолчанию и сохраните внесенные изменения, затем нажмите «Применить» и «ОК».
2) Отрегулируйте уровень звука.
1. Перейдите на панель задач и щелкните правой кнопкой мыши значок Звук , выберите Звуки .
2. Когда появится окно звука, перейдите на вкладку воспроизведения , щелкните правой кнопкой мыши устройства Bluetooth, затем свойства .
3. Щелкните вкладку уровней , перетащите ее в крайнее правое положение.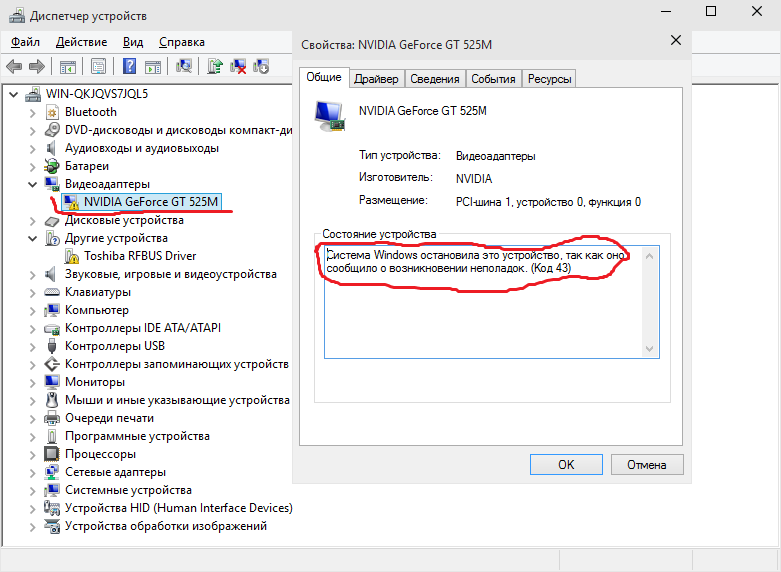 Нажмите применить и ок.
Нажмите применить и ок.
3) Извлеките и отремонтируйте устройство Bluetooth.
1. Перейдите к Настройка и нажмите Bluetooth .
2. Удалите устройства Bluetooth и снова подключитесь.
В9: Почему качество звука такое ужасное?
Метод 1 :
1) Перейдите на Панель управления > Устройства и принтеры .
2) Найдите свое устройство Bluetooth и, если вы видите оранжевое предупреждение, продолжайте. Если нет, вы можете перейти к способу 2.
3) Щелкните правой кнопкой мыши свое устройство и выберите Устранение неполадок . Windows попытается решить вашу проблему.
Способ 2:
1) Перейдите на Панель управления > Устройства и принтеры .
2) Найдите наушники/аудиоустройство.
3) Щелкните правой кнопкой мыши на своем устройстве и перейдите в Свойства .
4) Перейдите на вкладку Услуги и снимите флажок Громкая связь .
5) Нажмите OK , затем перезагрузите компьютер.
Для пользователей Windows 7:
Перейдите на Панель управления > Оборудование и звук > Управление аудиоустройствами > Щелкните правой кнопкой мыши Bluetooth Audio Renderer ; перейдите на вкладку Advanced и установите качество на DVD.
Способ 3:
Попробуйте изменить другой порт USB для использования устройства. А также, пожалуйста, попробуйте подключить устройство UB к другому ноутбуку, чтобы проверить его. (Примечание. Если в вашем компьютере есть встроенный модуль Bluetooth, вам необходимо отключить исходную функцию Bluetooth.)
Способ 4:
Попробуйте отключить другое устройство Bluetooth.
Q10: Звук прерывается при прослушивании музыки
Снимите наушники Bluetooth с устройств. (Щелкните правой кнопкой мыши на символе Bluetooth в правом нижнем углу рабочего стола и выберите Показать устройства Bluetooth .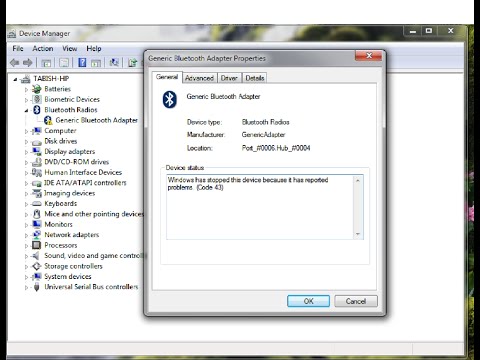 Затем в разделе Аудио вы найдете уже подключенные наушники. Нажмите 9.0125 Удалить устройство )
Затем в разделе Аудио вы найдете уже подключенные наушники. Нажмите 9.0125 Удалить устройство )
Затем снова выполните сопряжение наушников и снова добавьте их как устройство. Иногда вы должны сделать это пару раз, а затем звук начинает плавно воспроизводить музыку и потоковое видео.
Если адаптер установлен на Windows 10, попробуйте отключить встроенные микрофоны через bluetooth. Затем повторите попытку.
Q11: Почему возникает задержка с адаптером Bluetooth?
1. Рекомендуется, чтобы расстояние было в пределах пяти метров, пожалуйста, попробуйте быть ближе к компьютеру, чтобы увидеть, лучше ли это.
2. Держите адаптер Bluetooth подальше от источника сигнала Wi-Fi, поскольку сигнал Wi-Fi 2,4 ГГц будет влиять на сигнал Bluetooth.
3. USB 3.0 создает радиочастотные помехи в диапазоне от 2,4 ГГц до 2,5 ГГц, что соответствует тому же радиочастотному спектру, который используется Bluetooth и Wi-Fi. Поэтому не рекомендуется использовать порт USB 3. 0, а адаптер Bluetooth не должен находиться слишком близко к маршрутизатору или работающим устройствам USB 3.0.
0, а адаптер Bluetooth не должен находиться слишком близко к маршрутизатору или работающим устройствам USB 3.0.
Q12: Почему мой UB400/UB4A не может найти или подключить мой контроллер PS4 PS4TM?
Компьютер может найти большинство устройств Bluetooth после успешной установки UB400/UB4A. Но если вы хотите соединить ПК и контроллер PS4TM, вам необходимо установить дополнительное приложение RemotePlayInstaller.exe от Sony. Для получения более подробной информации см. FAQ ниже:
https://www.tp-link.com/support/faq/2743/
Полезен ли этот FAQ?
Ваш отзыв помогает улучшить этот сайт.
Что вас беспокоит в этой статье?
- Неудовлетворен продуктом
- Слишком сложно
- Запутанное название
- ко мне не относится
- Слишком расплывчато
- Другое
Мы будем рады вашим отзывам.



