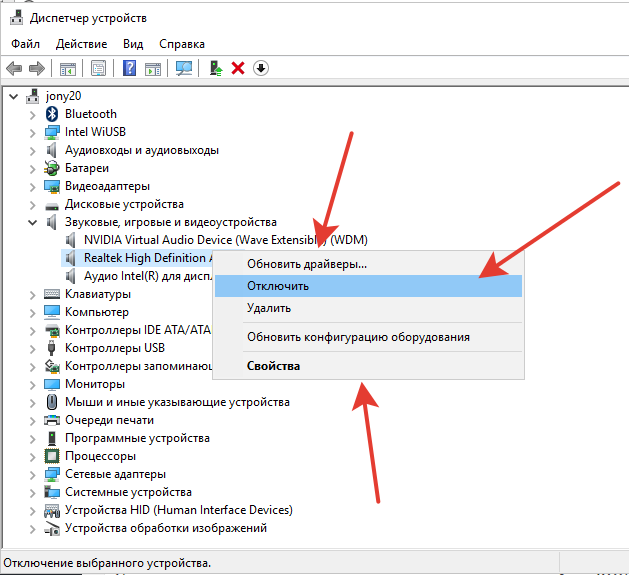Нету звука на ноуте: ПРОПАЛ ЗВУК НА НОУТБУКЕ, причины, ремонт
Содержание
Нет звука на ноутбуке Асус: причины и что делать?
В статье мы расскажем:
- Почему нет звука на ноутбуке Асус?
- – Перезагрузка
- – Нажатие специальной комбинации кнопок
- – Некорректный выбор аудиоустройства
- – Сбои в работе драйверов ноута
- – Сбои в настройках BIOS
- – Некорректная работа системной службы
- – Неисправность разъема или аудиокарты
- – Неисправность динамиков
- Почему чинить ноутбук Asus лучше в сервисном центре?
Ноутбуки – удобные, компактные девайсы, которые используются для работы, игр, серфинга в Сети. Но что делать, если нет звука на ноутбуке Асус, и он внезапно пропал в неподходящее время? Скорее всего, понадобится отнести прибор в сервисный центр, но прежде попробуйте исправить проблему самостоятельно.
Отсутствие звука может говорить о программных или об аппаратных неисправностях. Проблема решается несколькими способами.
1 Перезагрузка
Если звук пропал резко, при включении определенного приложения, попробуйте выполнить перезагрузку системы. Но прежде сохраните рабочую информацию и не закрывайте другие программы. Для перезагрузки сделайте следующее:
- Нажмите Пуск, затем на Завершение работы.
- Перезагрузите компьютер через принудительное завершение работы.
При такой последовательности действий исключается применение установок, инициализированных приложением, которое отключило звук.
2 Нажатие специальной комбинации кнопок
Ноутбук Asus – компактный девайс, поэтому неудивительно, что пользователи часто случайно нажимают клавиши, отключающие аудио. Вернуть звук, который пропал, помогает простое нажатие комбинации требуемых кнопок. Каких – зависит от модели устройства. Это указано в инструкции. Кроме того, динамик с перечеркиванием изображается непосредственно на клавише.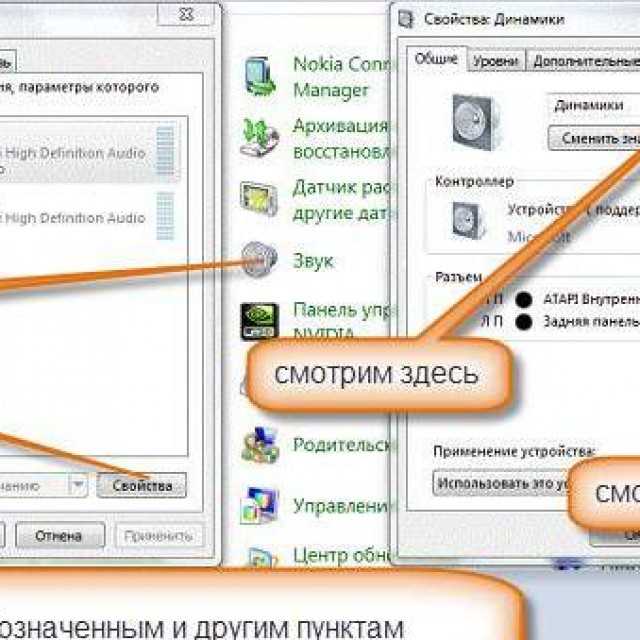 Можно попробовать нажать на эту клавишу в сочетании с кнопкой Fn – звук включится. Также громкость увеличивается посредством клавиатуры либо мышкой.
Можно попробовать нажать на эту клавишу в сочетании с кнопкой Fn – звук включится. Также громкость увеличивается посредством клавиатуры либо мышкой.
Бывает, что отсутствие звука связано с программным отключением вывода. Нужно посмотреть настройки. Нажмите правой кнопкой мышки на значок, изображающий динамик, зайдите в микшер громкости. Там должны перечисляться приложения, обращающиеся к аудиокарте. Передвиньте ползунки так, как вам требуется.
3 Некорректный выбор аудиоустройства
Звук может пропасть, когда в ОС выбрано некорректное устройство воспроизведения. Это часто случается с моделями, оснащенными разъемом HDMI или аудиокартой последних версий. Чтобы лэптоп корректно заработал, сделайте следующее:
- Откройте динамик, нажав значок правой кнопкой мышки.
- Перейдите в категорию «Устройства воспроизведения».
- Найдите «Динамики/Головные телефоны».
Далее посмотрите, работают ли аудиоустройства. Если они отключены, на иконке будет крестик.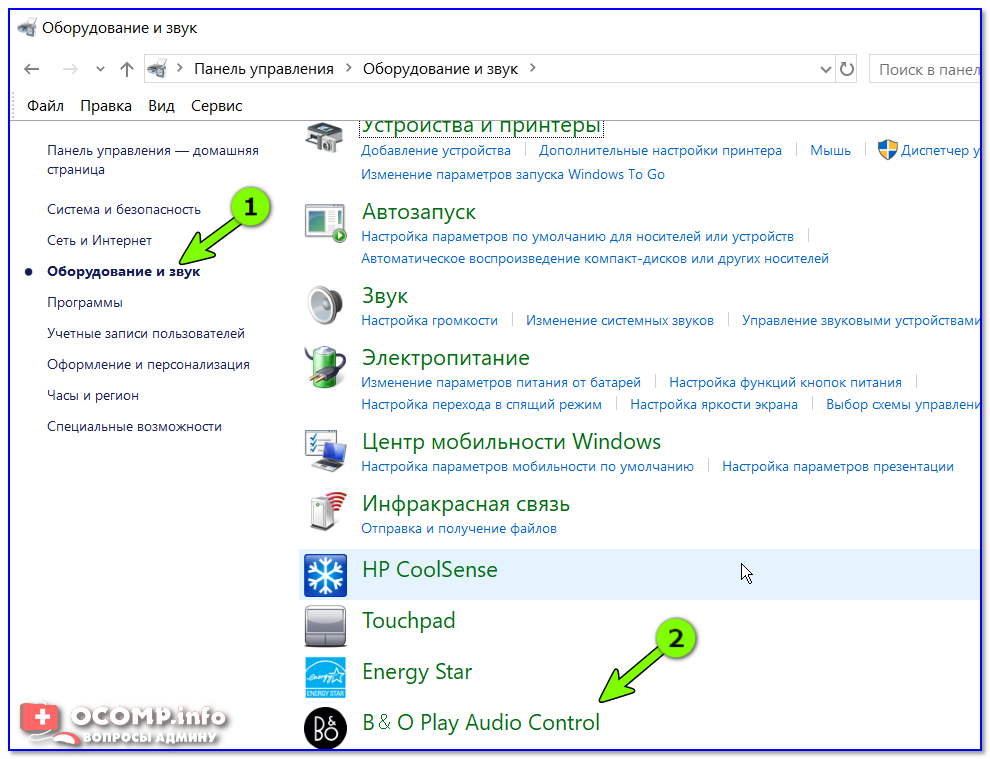 Также посмотрите, есть ли вывод звука на динамики (наличие зеленой галочки). Если его нет, нужно вывести аудио. Для этого кликните в панели задач на значок динамика, подвиньте ползунок на максимальное значение в регуляторе громкости, который откроется.
Также посмотрите, есть ли вывод звука на динамики (наличие зеленой галочки). Если его нет, нужно вывести аудио. Для этого кликните в панели задач на значок динамика, подвиньте ползунок на максимальное значение в регуляторе громкости, который откроется.
4 Сбои в работе драйверов ноута
Звук может пропасть из-за «слетевших» драйверов аудиокарты. Появляются сбои не по вине владельца лэптопа, а после обновлений ОС, установки разных программ. Для оценки состояния драйверов нужно сделать следующее:
- Зайти в Панель управления, перейти в категорию Система, затем в Диспетчер устройств.
- Правой кнопкой мышки нажать категорию Компьютер, затем перейти Управление, в столбце слева найти Диспетчер.
- Нажать сочетание кнопок Win+R, забейте команду devmgmt.msc.
Описанные методы вызывают список устройств, которые установлены в системе. Аудиодрайверы расположены в категории Звуковые устройства. При наличии неисправностей блок сразу развернется.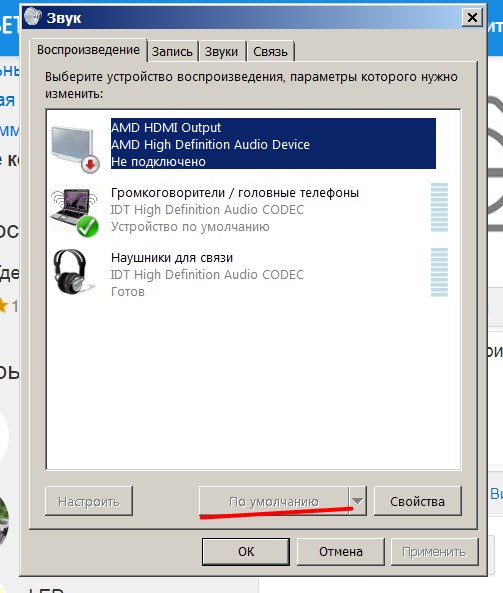 На названии устройства может быть красный крестик. Нажмите по нему правой кнопкой мышки, а затем выберите пункт «Задействовать».
На названии устройства может быть красный крестик. Нажмите по нему правой кнопкой мышки, а затем выберите пункт «Задействовать».
Если на значке аудиоустройства желтый треугольник, аудиодрайверы работают некорректно. Для начала сделайте откат, вернув работоспособную версию системы. Для этого нажмите правой кнопкой мышки по названию ноутбука, затем выберите Свойства, войдите во вкладку «Драйвер». Далее нажмите «Откатить». ОС удалит последнюю версию программного модуля, после перезагрузки звучание должно появиться.
Если откат не помог, придется обновить аудиодрайвера в Асусе. Набор драйверов скачивают со страницы поддержки официального производителя. При скачивании нужно указать тип техники, серию и номер модели (находятся на этикетке Asus). Затем следует найти раздел AUDIO и скачать оттуда новый пакет.
Перед установкой удалите из системы все аудиоустройства через диспетчер задач. Скаченные драйверы установите и перезагрузите ноутбук Асус.
5 Сбои в настройках BIOS
Звук может пропасть и из-за сбоев БИОС.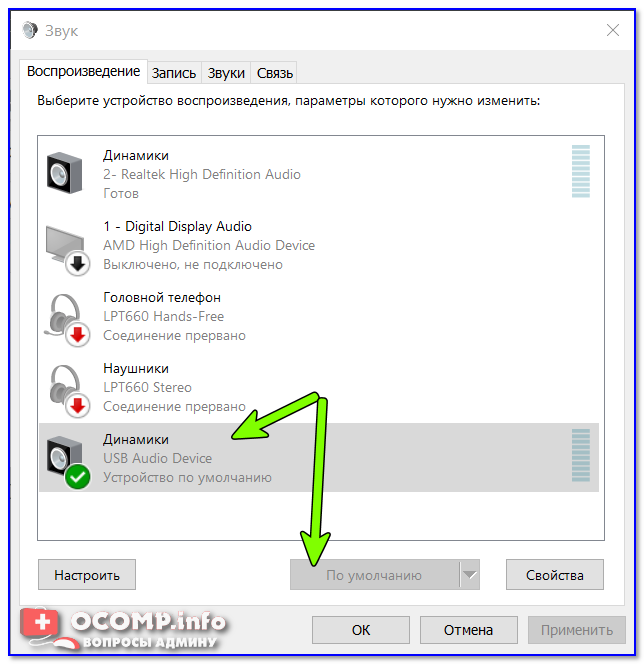 Настройки находятся на чипе, который питает батарея Асус. Так как аккумулятор не вечен, его приходится со временем менять, часто оказывается, что после включения девайса с новой батареей нет звука. Чтобы восстановить звучание, проверьте BIOS. На ноутбуках ASUS аудиокарта отключается и включается в разделе Advanced. Карта называется по-разному, например, Onboard Audio Chip либо название изготовителя с приставкой Codec. Для возврата звука требуется установить значение опции в Enabled
Настройки находятся на чипе, который питает батарея Асус. Так как аккумулятор не вечен, его приходится со временем менять, часто оказывается, что после включения девайса с новой батареей нет звука. Чтобы восстановить звучание, проверьте BIOS. На ноутбуках ASUS аудиокарта отключается и включается в разделе Advanced. Карта называется по-разному, например, Onboard Audio Chip либо название изготовителя с приставкой Codec. Для возврата звука требуется установить значение опции в Enabled
6 Некорректная работа системной службы
После обновления ОС ноутбук может начать работать некорректно. Если он не транслирует аудио, можно попробовать вернуться на предыдущую версию системы. Для этого нужно сделать восстановление более раннего состояния компьютера, выбрав даты и точки восстановления. Ноутбук Asus вернется к предыдущей версии и перезагрузится самостоятельно.
7 Неисправность разъема или аудиокарты
В Асусе часто ломается или расшатывается разъем для наушников. Он есть почти во всех моделях девайсов.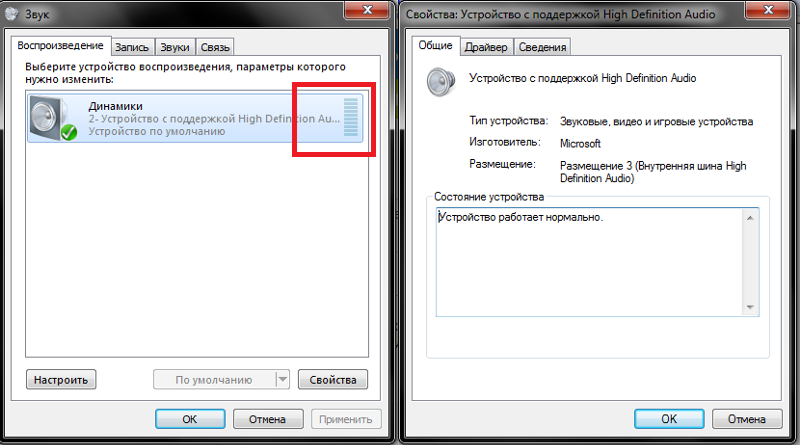 От разъема аудиокарте поступает сигнал для отключения динамиков, чтобы звучание воспроизводилось только на головные телефоны. Если служебный контакт деформируется, он начинает подавать ОС сигналы о том, что подключены наушники. В итоге аудио из динамиков пропадает.
От разъема аудиокарте поступает сигнал для отключения динамиков, чтобы звучание воспроизводилось только на головные телефоны. Если служебный контакт деформируется, он начинает подавать ОС сигналы о том, что подключены наушники. В итоге аудио из динамиков пропадает.
Но исчезновение звука происходит не неожиданно. Сначала он пропадает периодически, при шевелении штекера, или аудио транслируется неравномерно и только в одном динамике. Постепенно проблема развивается, и звучание может пропасть совсем. Чтобы восстановить работоспособность ноутбука Asus, нужно менять разъем. Также из-за скачков напряжения выходит из строя звуковая карта Асуса. Ее также необходимо менять. Для ремонта ноутбука лучше обратиться к специалистам.
8 Неисправность динамиков
Звучание в Асусе может пропадать из-за поломки колонок. Если они не встроены, попробуйте заменить шнур и подключить динамики. Эффекта нет? Тогда нужно покупать новые приборы. При неисправности встроенных устройств воспроизведения аудио без помощи специалиста не обойтись. Элементы могут сломаться из-за скачков напряжения либо попадания влаги в корпус устройства. Независимо от причины поломки, отремонтировать ноутбук Asus получится только в специализированном сервисе в Москве.
Элементы могут сломаться из-за скачков напряжения либо попадания влаги в корпус устройства. Независимо от причины поломки, отремонтировать ноутбук Asus получится только в специализированном сервисе в Москве.
Как часто у Вас пропадает звук на ноутбуке Asus?
Всего голосов: 8
По несколько раз за время работы
Пропал и больше не издает звуков (требуется ремонт)
«Отваливается» и снова появляется
Самостоятельное решение большинства проблем, связанных с поломкой лэптопа, может привести к окончательному выходу портативного компьютера из строя.
Преимущества обращения в сервис очевидны:
- Здесь работают опытные специалисты, которые отлично разбираются в особенностях техники Asus и поэтому выполняют быстрый и качественный ремонт.
- На складе сервисного центра в наличии оригинальные запчасти к разным моделям лэптопов, которые можно сразу приобрести и установить.
- Мастера СЦ предоставляют длительную гарантию на выполненные работы и комплектующие.
 Поэтому если компьютер Asus сломается в течение гарантийного периода, его отремонтируют бесплатно.
Поэтому если компьютер Asus сломается в течение гарантийного периода, его отремонтируют бесплатно. - Специалисты сервисного центра быстро ликвидируют и аппаратные, и программные неисправности. Они устанавливают только лицензионные программы, которые работают корректно и без сбоев.
Москва – огромный город. Но, несмотря на это, мастера сервисных центров приезжают по заявке клиента в ближайшее время. Поэтому ждать несколько дней, пока лэптоп починят, не понадобится. Хотите воспользоваться профессиональной компьютерной помощью? Звоните или оставляйте заявку на сайте.
Не работает звук (пропал) на ноутбуке MSI
Если на ноутбуке MSI нет звука, не стоит сразу паниковать. Для начала нужно провести самостоятельную диагностику устройства, после чего отнести его в сервисный центр для своевременного оказания помощи. Потому что, в ситуации, когда на ноутбуке MSI пропал звук — требуются совсем иные действия мастера по выявлению причин неполадки. Такое поведение может говорить об аппаратных неисправностях.
Такое поведение может говорить об аппаратных неисправностях.
Возможно понадобятся услуги
Установка и настройка Windows
от 370 РВосстановление системы
от 590 РВосстановление системы
от 460 РУдаление вирусов и вредоносного ПО
от 270 РВосстановление материнской платы
от 340 Р
Записаться на ремонт
Что делать, если на ноутбуке MSI нет звука?
Проблемы со звуком на ноутбуке MSI могут быть вызваны следующими причинами.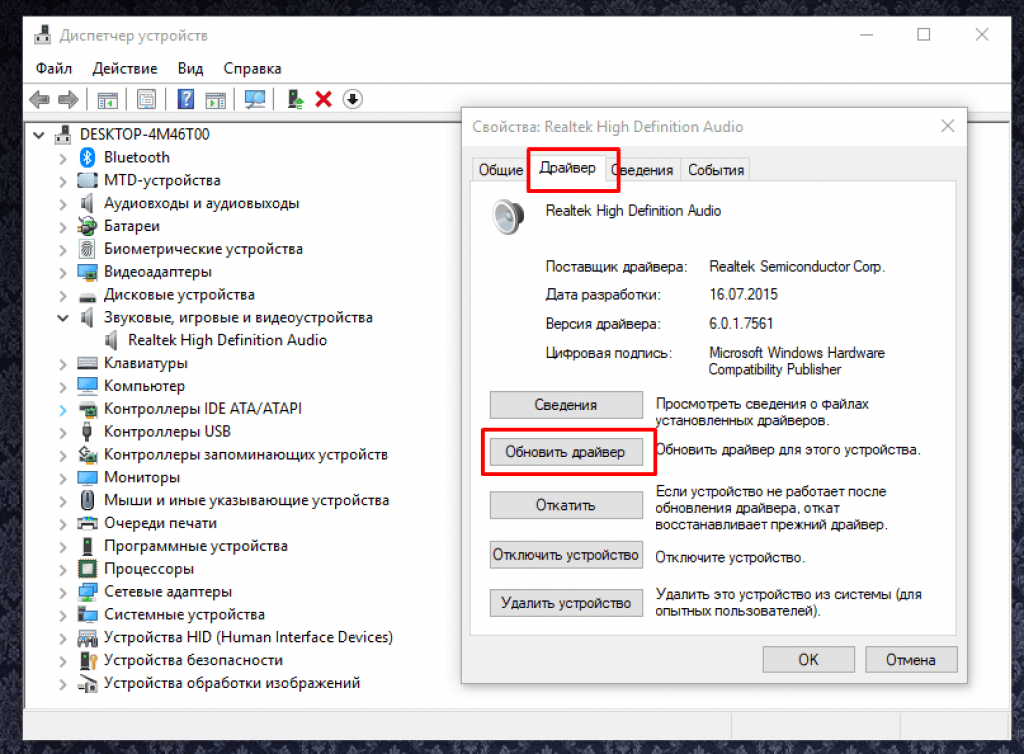 Для начала отключите подсоединенные устройства, наушники, колонки. Возможно, поломка связана с их неправильной установкой или эксплуатацией. Если у ноутбука MSI нет звука или звук хрипит, можно предпринять некоторые шаги самостоятельно:
Для начала отключите подсоединенные устройства, наушники, колонки. Возможно, поломка связана с их неправильной установкой или эксплуатацией. Если у ноутбука MSI нет звука или звук хрипит, можно предпринять некоторые шаги самостоятельно:
- Отключите все установленные устройства (принтер, сканер, колонки, флэшки).
- Перезагрузите устройство и снова попробуйте включить музыку/видео. Если проблемы со звуком не исчезли, неполадки не вызваны сбоем ноутбука.
- Проверьте правильность подключения колонок. Возможно, звук на них максимально убавлен или выключен. Колонки могут быть не подключены к розетке, отсутствует электричество, из-за чего на устройстве MSI нет звука.
- Звук может быть выключен на самом устройстве. Он регулируется на панели в нижнем правом углу рабочего стола. Поднимите ползунок вверх.
- Звук хрипит из-за неполадок с драйверами. Попробуйте обновить драйвера и проверить системные настройки. Драйвера на звук можно скачать в интернете с официального сайта производителя.

За ремонт браться самостоятельно не стоит. Действия, перечисленные выше, помогают не всегда. Ремонт лучше доверить профессиональному мастеру, особенно если у вас нет опыта в ремонте ноутбуков. Некоторые вещи, например, замену драйверов или процессора, самостоятельно выполнить не получится.
Почему лучше обратиться к специалисту?
Самый простой способ вернуть устройство MSI к жизни – отнести его в наш сервисный центр MSI в Москве для своевременного ремонта. Своим клиентам мы предлагаем бесплатную диагностику, чтобы определить истинную причину поломки. Доступные цены (ниже, чем у конкурентов), современное оборудование и профессионализм мастеров мы гарантируем.
Windows — устройство вывода звука не установлено — ноутбук Framework 13
darthdomo
#1
Здравствуйте. Обычно я запускаю Linux на своем Framework (Arch), и у меня нет проблем. Однако из-за онлайн-экзамена и блокировки браузера (студент колледжа) мне нужно использовать окна. Я смог установить его несколько недель назад на карту расширения на 250 ГБ с помощью Rufus и Windows-to-go, и после установки пакета драйверов все работает, кроме звука.
Кажется, несколько дней назад это сработало, но точно не помню. Когда я навожу курсор на кнопку громкости на панели задач, появляется сообщение «Устройство вывода звука не установлено», а когда я нажимаю на него, запускает приложение Windows Get Help.
Я пробовал переустанавливать комплект драйверов, а также извлекать комплект и отдельно устанавливать драйвер realtek. Это ничего не изменило.
В диспетчере устройств вообще нет звуковых устройств, но в разделе «Другие устройства» есть «Intel High Definition DSP».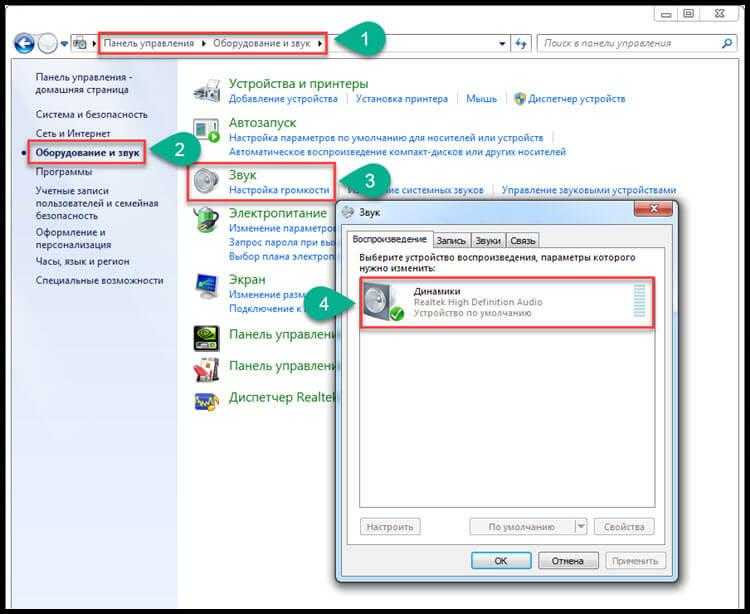 Я попытался позволить Windows установить драйвер, но он не смог его найти.
Я попытался позволить Windows установить драйвер, но он не смог его найти.
Будем признательны за любую помощь, это довольно срочно. Мой экзамен в среду, а заблокированному браузеру требуется доступ к микрофону.
(замечу, это с комплектом драйверов 8-31)
darthdomo
#2
Итак, я попытался удалить драйвер Realtek из «Установки и удаления программ» и переустановить его. Во время работы пакета драйверов я внезапно на несколько мгновений вернул звук (во время установки Intel Smart Sound), но как только дело дошло до «Установка драйвера Realtek», звук снова прервался.
Теперь и динамик, и микрофон отображаются как звуковые устройства. Я могу регулировать громкость. Однако нет выхода из динамиков и ничего из микрофона. В диспетчере устройств теперь отображаются два аудиоустройства. «Realtek(R) Audio» и «Технология Intel Smart Sound для USB-аудио».
«Realtek(R) Audio» и «Технология Intel Smart Sound для USB-аудио».
Итан_Споэльстра
#3
Обновление Windows пытается добавить/заменить сам драйвер? Я часто видел, как обновления ломают что-то, поэтому удаление обновления (или установка, если его нет) может помочь.
номер
#4
Не могли бы вы попробовать установить предыдущий пакет драйверов, не являющийся бета-версией, и посмотреть, отличается ли поведение? Как загрузить драйверы для моего ноутбука с фреймворком?
Дартдомо
#5
@nrp К сожалению, без изменений. Я заранее удалил драйвер Realtek, чтобы дать ему хороший шанс, но поведение остается таким же, как и с бета-пакетом (после переустановки Realtek). Динамик и микрофон есть, но динамик не работает, а микрофон вообще не работает.
Такие приложения, как Audacity, также выдают ошибки, заявляя, что аудиоустройства не найдены.
Произошло то же самое, что и в прошлый раз, когда звук на мгновение заработал во время установки пакета, но прервался в конце установки (и после перезагрузки).
Дартдомо
#6
Обновление
: я запустил программу установки realtek из пакета, не являющегося бета-версией, который начался с удаления существующего драйвера и перезагрузки. В настоящее время все аудио работает, включая микрофон. В настоящее время он отображается как «Аудиоустройство высокой четкости» с использованием драйвера Microsoft.
В настоящее время все аудио работает, включая микрофон. В настоящее время он отображается как «Аудиоустройство высокой четкости» с использованием драйвера Microsoft.
Похоже, драйверу Realtek по какой-то причине действительно не нравится моя машина.
1 Нравится
David_KD
#8
@darthdomo Привет. У меня такая же проблема, и мне не удалось заставить звук работать. Сделал полную очистку ноутбука и переустановил винду. Звук заработал сразу после переустановки Windows, но после обновления всех драйверов и перезапуска звук больше не обнаруживается. Я загрузил биос и пакет драйверов Framework, но не вижу способа извлечь только драйвер Realtek. Как вам удалось получить только драйвер Realtek, чтобы вы могли удалить существующий и переустановить новый, не затрагивая другие драйверы?
Страйдер27
#9
Эта проблема может иметь какое-то отношение к недоработанной Windows-to-Go от Microsoft, которая, по словам Microsoft, больше не поддерживается в Win 10 2004 и более поздних версиях.
@David_KD См. Шаг 1 ниже
Что происходит
TLDR: Некоторые установщики отказываются запускаться, если обнаруживают Windows-to-Go. Некоторые «функции» Windows-to-Go включаются, если вы загружаете свой внутренний диск через USB-корпус/адаптер в любой момент.
Длинная история
Вам не обязательно включать Windows-to-Go самостоятельно. Если вы когда-либо загружали существующий стандартный экземпляр Windows через USB-корпус (SATA на USB или M.2 на USB и т. д.), чтобы, например, клонировать загрузочный диск SATA вашего старого ноутбука на внутренний SSD фреймворка (с программным обеспечением, поддерживающим клонирование операционной системы в реальном времени) или для устранения неполадок любого другого ПК и т. д., похоже, что определенные значения реестра и другие элементы автоматически включаются Windows, и их нужно будет изменить обратно вручную, в противном случае могут возникнуть проблемы с установкой некоторого программного обеспечения. который проверяет эти значения.
д., похоже, что определенные значения реестра и другие элементы автоматически включаются Windows, и их нужно будет изменить обратно вручную, в противном случае могут возникнуть проблемы с установкой некоторого программного обеспечения. который проверяет эти значения.
Инструкции, которые помогли мне преобразовать его обратно, здесь, хотя это, похоже, не помогает с аудиодрайвером, но решает проблемы с установкой некоторых других программ (к сожалению, я не помню, что именно я пытался установить во время обнаружив, что моя Windows каким-то образом преобразовалась в Windows-to-Go)
В моем случае, когда Windows-to-Go была включена в прошлом, программа установки пропускала некоторые драйверы Intel Smart Audio.
Решение (по крайней мере для меня)
Шаг 1. Используйте 7-zip для извлечения содержимого комплекта драйверов
Как распаковать
- Скачать и установить 7-zip
- Щелкните правой кнопкой мыши «Комплект драйверов ноутбука Framework», загруженный отсюда.

- Наведите указатель мыши на «7-zip» в раскрывающемся списке и распакуйте в нужное место.
Шаг 2. Используйте Диспетчер устройств , чтобы вручную установить драйвер для Intel Smart DSP из извлеченной папки (после установки драйвера появятся дополнительные «Другие устройства», пока их игнорируйте)
Как вручную установить драйвер
- Щелкните правой кнопкой мыши «Пуск/Логотип Windows»
- Выберите «Диспетчер устройств»
- Развернуть «Другие устройства»
- Щелкните правой кнопкой мыши «Intel Smart DSP»
- Выберите «Обновить драйвер»
- Выберите «Поиск драйверов на моем компьютере»
- Выберите «Обзор»
- Перейдите к извлеченной папке
- Выберите папку «Intel Smart Sound Technology» и нажмите «ОК»
Шаг 3. Перезагрузка
Как перезагрузить
—— Серьезно?
Шаг 4. Снова запустите «Комплект драйверов ноутбука Framework», чтобы установить драйверы для вновь обнаруженных устройств.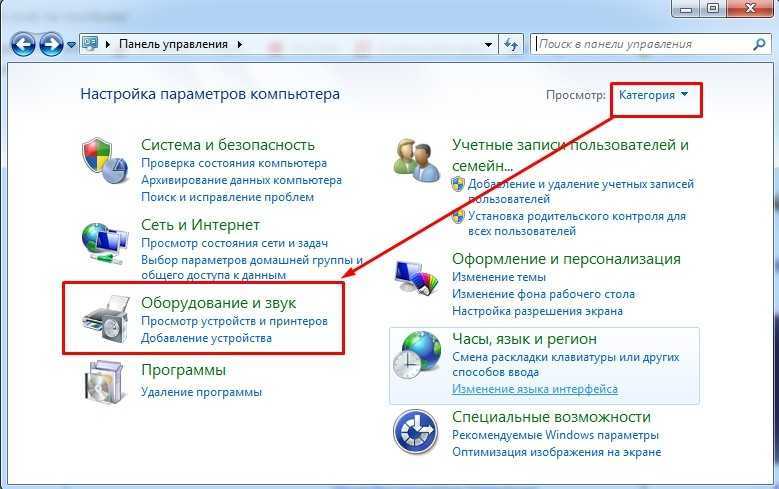
П.С. Возможно, вам придется запускать или не запускать установку драйвера Realtek после того, как (Setup.exe в папке Realtek) мой установлен автоматически через «Microsoft Store» всего, еще до того, как у меня была возможность перезапустить… WTF?
1 Нравится
Страйдер27
#10
@nrp
Может быть хорошей идеей добавить ссылку на автономные пакеты драйверов вместе с установщиком пакета. Может упростить устранение проблем с драйверами между выпусками пакетов, если есть какие-либо более новые драйверы, которых еще нет в последнем пакете.
Может также быть хорошей идеей разместить ссылку на драйверы Intel Smart DSP и Realtek в статье базы знаний здесь
1 Нравится
Rajesh_Sood
#11
Привет! Я скачал последнюю бета-версию драйверов для Windows 11 с сайта Framework. С помощью программы распаковки извлеките отдельные драйверы. Установите аудиодрайвер Realtek и перезагрузите компьютер. Я пробовал разные другие вещи, но затем удалил драйвер Realtek, и звук вернулся.
Халд9000
#12
Кто-нибудь знает, какой драйвер мне нужен (имя файла) в пакете драйверов Framework? Я купил 2 ноутбука DIY Gen 12, один из которых имеет звук, а другой — нет.
Как исправить отсутствие звука в Windows 10
Если у вас возникли проблемы со звуком в Windows 10, вы, конечно, не одиноки. Операционная система печально известна тем, что выдает всевозможные интересные ошибки и ошибки, которые, как известно, трудно исправить.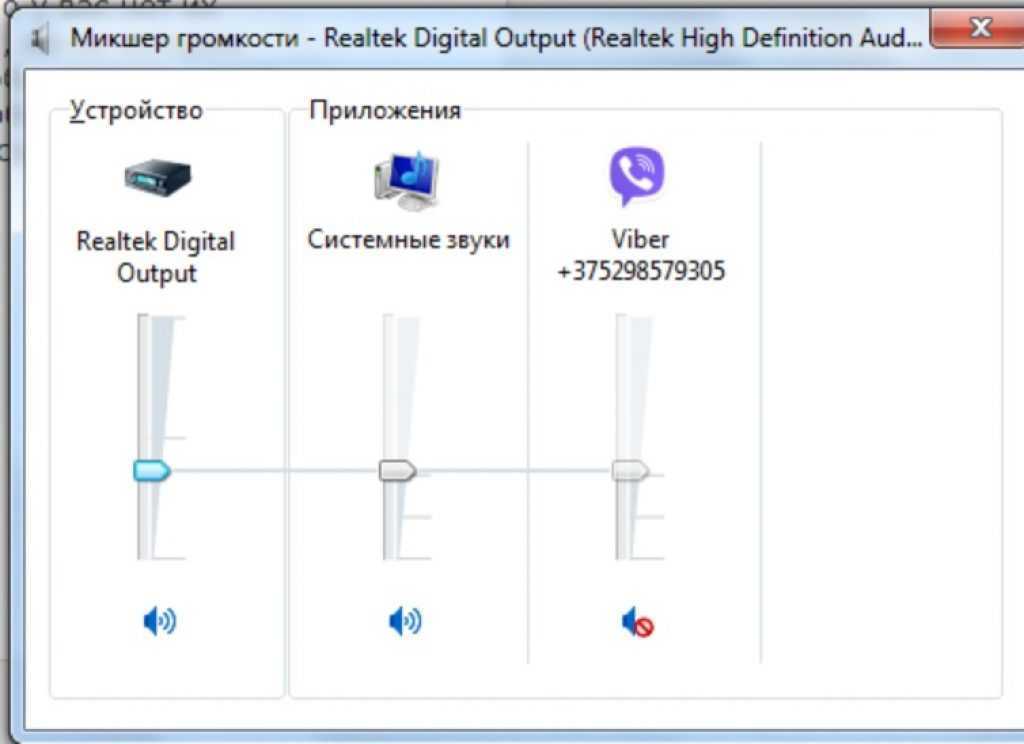 Мы познакомим вас с наиболее распространенными решениями, чтобы вернуть звук.
Мы познакомим вас с наиболее распространенными решениями, чтобы вернуть звук.
У нас есть несколько руководств по
как обезопасить себя в Интернете и
как удалить рекламу в Windows 10, поэтому, если вы обычный пользователь, вы можете посмотреть.
Проверьте настройки звука Windows
Прежде чем переходить к более сложным исправлениям, лучше проверить основы, так что поддержите меня на минутку и убедитесь, что звук Windows не отключен.
Щелкните правой кнопкой мыши значок динамика в правом нижнем углу экрана, а затем нажмите «Открыть микшер громкости».
Если над значками динамиков есть маленький красный кружок, нажмите на него, чтобы включить звук.
Пока вы делаете это, дважды проверьте, чтобы все ваши кабели, вилки, динамики и наушники были надежно закреплены. Наиболее очевидное решение обычно оказывается правильным, и мы все сталкивались с ним.
Убедитесь, что ваше звуковое оборудование работает.
Если можете, попробуйте использовать наушники или динамики на другом устройстве, чтобы убедиться, что проблема связана с программным обеспечением машины, а не с оборудованием.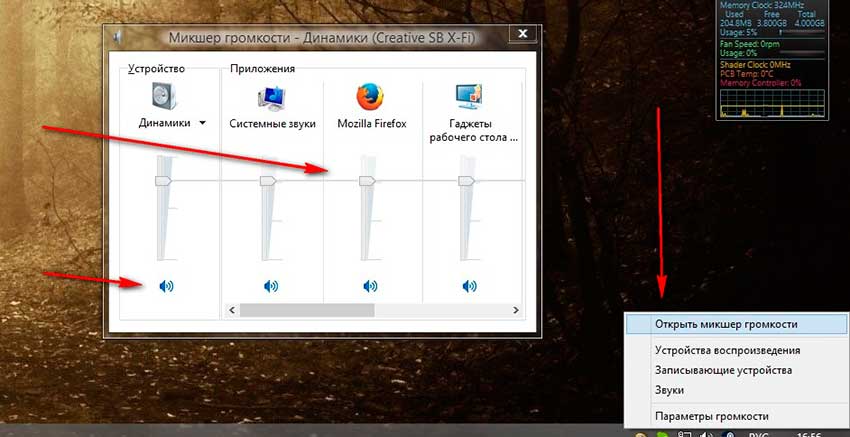
Обновите или откатите аудиодрайверы Windows 10
Если вы используете наушники, которые подключаются к вашему устройству через USB, Windows должна автоматически обнаружить и установить все необходимые драйверы при подключении устройства. Если это не так, попробуйте проверьте наличие обновлений Windows (введите Центр обновления Windows в строке поиска слева внизу) и перезагрузите компьютер.
Откройте диспетчер устройств (введите «Диспетчер устройств» в строке поиска в левом нижнем углу), и вы увидите это окно ниже.
Нажмите на стрелку рядом с пунктом «Звуковые, видео и игровые контроллеры».
Щелкните правой кнопкой мыши звуковой драйвер.
Здесь у вас есть несколько вариантов. Вы можете обновить свой драйвер, который попытается принудительно обновить его, если Windows не обнаружит его автоматически.
Вы можете удалить драйвер, а затем перезагрузить компьютер. Это приведет к повторной установке драйвера, что может решить проблему в случае неудачной установки.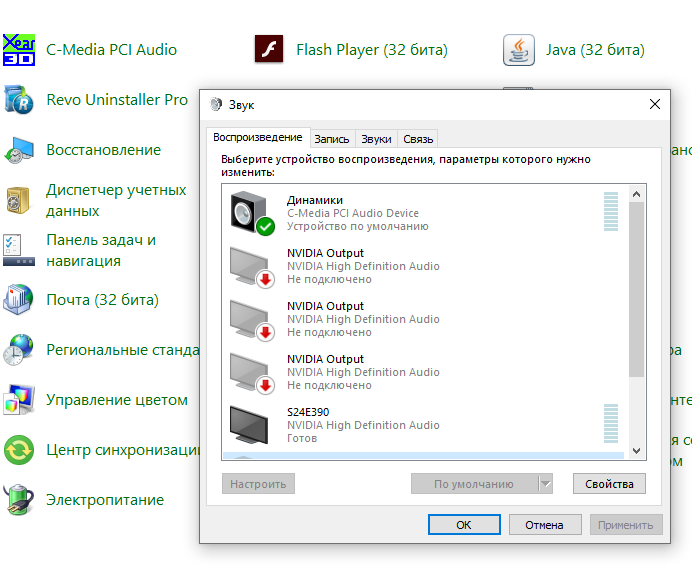
Вы также можете выполнить откат драйвера, что вернет его к предыдущей версии драйвера. Это также может решить проблему, поскольку проблема, с которой вы столкнулись, может быть напрямую связана с последней версией драйвера.
Устранение неполадок со звуком Windows
Средство устранения неполадок Windows иногда может решить возникающие проблемы (на самом деле нет, мы обещаем), поэтому стоит попробовать.
Введите «устранение неполадок» в поле поиска в левом нижнем углу и откройте средство устранения неполадок Windows.
Найдите там путь к средству устранения неполадок со звуком и запустите его. Скрестите пальцы, странные вещи произошли.
Проверьте специальное программное обеспечение вашего устройства
Если вы подключаете свое аудиооборудование через что-либо, кроме USB, вполне может быть какое-то специальное программное обеспечение, необходимое для запуска вашего устройства. Самый простой способ убедиться в этом — просмотреть веб-сайт производителя вашего продукта и загрузить любое рекомендуемое для него программное обеспечение.

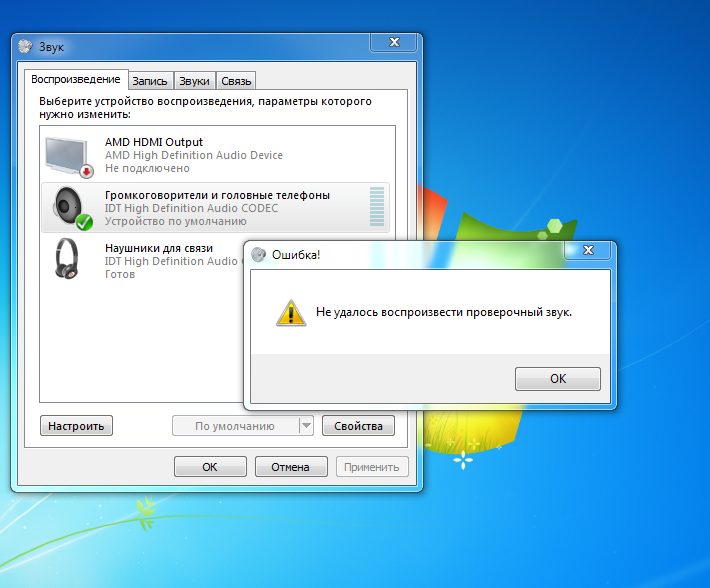 Поэтому если компьютер Asus сломается в течение гарантийного периода, его отремонтируют бесплатно.
Поэтому если компьютер Asus сломается в течение гарантийного периода, его отремонтируют бесплатно.