На ноутбуке не запускается система: Не запускается Windows 7: способы решения проблемы
Содержание
Как спасти данные, если не загружается Windows
При сбоях в работе операционной системы может возникнуть ситуация, в которой Windows не загружается. При этом на жёстком диске компьютера остаётся пользовательская информация, доступ к которой затруднён из-за неработающей ОС. В большинстве случаев он легко восстанавливается. Трудности проявляются только тогда, когда ПК не запускается по причине поломки HDD. Для ремонта сломанного накопителя и восстановления данных потребуется обращение в сервисный центр.
Большая часть способов решения проблемы доступа к данным универсальна для всех последних Windows. Мы рассмотрим наиболее характерные методы для разных версий ОС — от «семёрки» до «десятки». Если же по какой-то причине описанные рекомендации для нужной системы вам не помогут, воспользуйтесь советами для других версий.
Как вернуть данные в «семёрке», если Windows не загружается
Наилучший выход — выполнить восстановление операционной системы или полностью переустановить её. Для ускорения можно использовать следующие варианты.
Для ускорения можно использовать следующие варианты.
Использование LiveCD и LiveUSB
LiveCD или LiveDVD — это заранее созданный загрузочный диск. Он содержит специально подготовленную операционную систему, работающую без установки на компьютер. На нём также могут храниться программы для восстановления или сохранения пользовательских данных. Для использования этого метода настройте загрузку с оптического дисковода. Далее вставьте CD/DVD и дождитесь запуска. Используйте встроенный файловый менеджер для копирования нужных данных на флеш-накопитель или другой девайс.
По такому же принципу функционирует LiveUSB. Он использует внешние накопители, подключаемые к USB-порту. Чаще всего это флешки, чуть реже применяются внешние жёсткие диски. Важные преимущества работы с такими накопителями — больший объём хранилища и возможность записи данных на устройство, с которого выполняется загрузка. Последнее означает, что вам не потребуется иметь отдельную флешку для сохранения информации, а это довольно удобно.
Подключение HDD к компьютеру с рабочей ОС
При необходимости переноса большого объёма информации с ПК, на котором не работает операционная система, можно воспользоваться этим методом. Он имеет определённые недостатки, так как требует некоторых затрат труда и наличия второго работающего компьютера. Однако, если на данный момент у вас нет возможности чинить или переустанавливать Windows 7, данный способ подойдёт. Прежде всего убедитесь, что второй ПК поддерживает подключение через нужный разъём. На старых устройствах может применяться параллельный интерфейс ATA (IDE), несовместимый с современным последовательным SATA.
Откройте системный блок (зачастую достаточно снять левую боковую крышку) и открутите винты, удерживающие жёсткий диск на своём месте. Отключите разъёмы питания и передачи данных, после чего извлеките HDD. На второй машине повторите эти действия в обратном порядке. Запустите ПК и скопируйте на его жёсткий диск или флешку те данные, которые необходимо восстановить.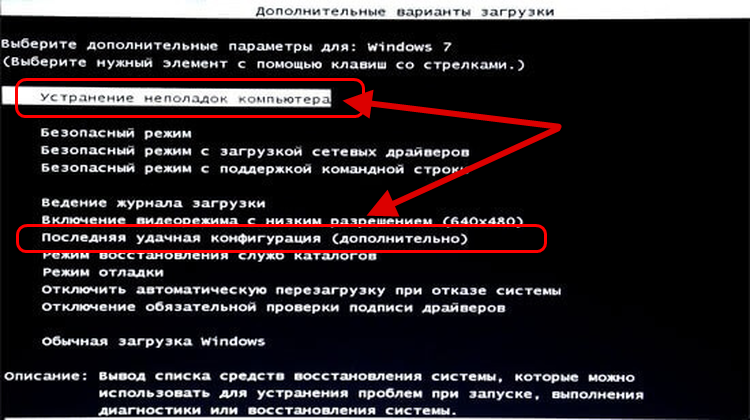
Обратите внимание! При запуске компьютера со вторым носителем может возникнуть ошибка, если он попытается загрузиться с нерабочей ОС. Убедитесь, что в настройках BIOS выбрана загрузка с накопителя, изначально установленного на этом устройстве.
Загрузка в безопасном режиме
Иногда «семёрка» может нормально загружаться в безопасном режиме, если обычный запуск невозможен. Чтобы активировать такой режим, нажмите на клавиатуре кнопку F8 сразу после включения. На экране откроется меню выбора дополнительных возможностей запуска. При помощи клавиш со стрелками выберите пункт «Безопасный режим» и нажмите Enter. Если система сможет загрузиться, восстановите данные, скопировав их на внешний накопитель через «Проводник». Также можно использовать сторонний софт для работы с файлами, например:
- Total Commander;
- File Navigator;
- XYplorer;
- FreeCommander.
Восстановление доступа к данным в Windows 8
По сравнению с предыдущей версией, в восьмёрке расширился набор инструментов восстановления.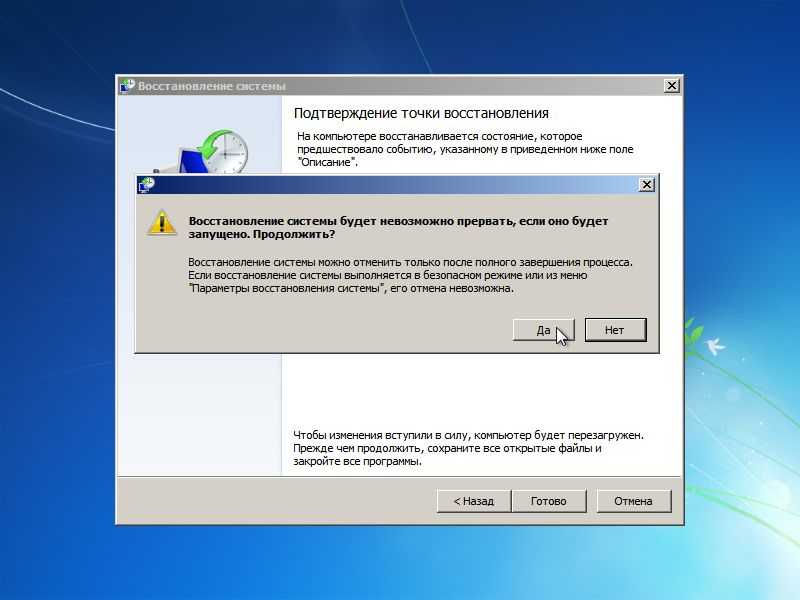 Но если они не помогают, следуйте рекомендациям, описанным далее.
Но если они не помогают, следуйте рекомендациям, описанным далее.
Установка новой копии Windows
Данный метод требует некоторого количества времени. Но с его помощью вы сможете получить доступ к своим данным без необходимости их копирования на сторонние девайсы. К тому же, рано или поздно вам всё равно придётся поставить ОС, чтобы продолжить использование компьютера. Поэтому если Windows перестала нормально загружаться и вам не удаётся её восстановить, выполните повторную установку. Вместо поломанной «восьмёрки» лучше ставить современную версию — Windows 10.
Не рекомендуется использовать пиратские сборки, доступные на файлообменниках. Иногда в них встречаются вирусы и отсутствуют важные системные компоненты. В последнее время недобросовестные разработчики также начали встраивать скрытые майнеры в свои сборки. Такие программы используют компьютер для получения криптовалют, нагружая его выполнением сложных вычислительных задач.
Наилучший выбор для создания установочного носителя — Media Creation Tool. Данная утилита доступна для бесплатного скачивания на сайте Microsoft. Она поможет загрузить образ с нужными параметрами (разрядность, язык, выпуск) и записать его на флешку или диск. Чтобы не потерять свои данные при установке ОС с такого накопителя, не запускайте форматирование выбранного раздела. Установка выполнится в новую папку, а все документы со старой версии будут перемещены в каталог «Windows.old». Остальные файлы останутся там же, где они были на предыдущей ОС.
Данная утилита доступна для бесплатного скачивания на сайте Microsoft. Она поможет загрузить образ с нужными параметрами (разрядность, язык, выпуск) и записать его на флешку или диск. Чтобы не потерять свои данные при установке ОС с такого накопителя, не запускайте форматирование выбранного раздела. Установка выполнится в новую папку, а все документы со старой версии будут перемещены в каталог «Windows.old». Остальные файлы останутся там же, где они были на предыдущей ОС.
Загрузка другой системы с внешнего носителя
Чтобы загрузиться и восстановить данные, можно использовать не только LiveCD/LiveUSB, но и обычный жёсткий диск. Этот способ похож на подключение HDD к другому компьютеру, описанное в разделе рекомендаций для Windows 7. Отличие заключается в том, что вам не придётся устанавливать свой накопитель на другой ПК. Достаточно будет снять жёсткий диск со второго компьютера и подключить его к своему. Как и в первом случае, устройства должны быть полностью совместимы.
После подключения загрузитесь с нового HDD, предварительно установив его на первое место в меню выбора приоритетных накопителей. Некоторые трудности могут возникнуть из-за отсутствия драйверов ваших устройств. Но несмотря на то, что установка производилась на ПК с другой конфигурацией, система должна нормально запуститься. Отсутствующие программы, обеспечивающие взаимодействие «железа» с ОС скачаются автоматически. Вам останется только перенести свои данные с установленного носителя на подключенный.
Важно! Чтобы сохранить свои документы с раздела «C», не стоит копировать системную папку. Данные с рабочего стола и библиотек (изображения, видео, загрузки) хранятся в каталоге «Пользователи».
Доступ к информации в нерабочей Windows 10
В «десятке» появился один неописанный способ открытия «Проводника» при проблемах с загрузкой.
Восстановление операционной системы
Если система перестала загружаться, попробуйте восстановить её.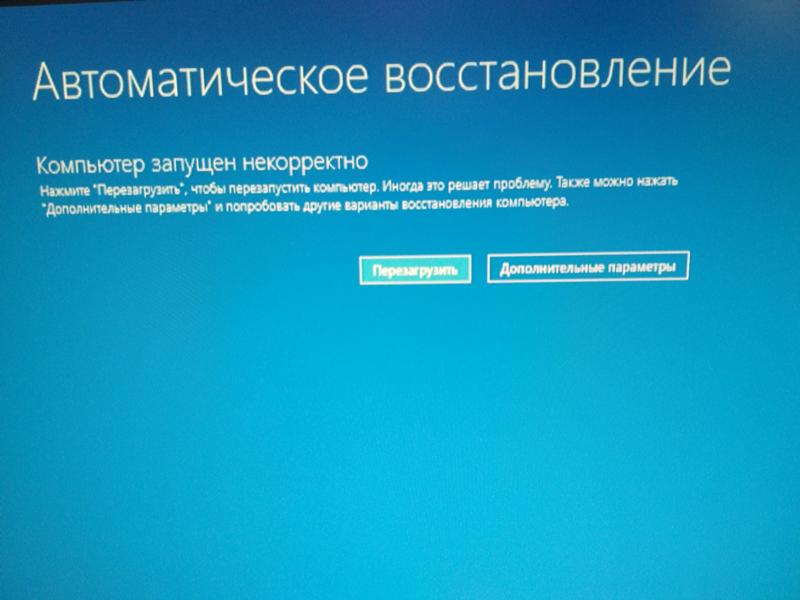 Так вы сможете получить доступ к своим данным и продолжить использовать компьютер в нормальном режиме. В «десятке» на выбор пользователя предлагается несколько вариантов восстановления. Меню их выбора отображается сразу после попытки запуска. Начните восстановление с ремонта загрузки, выбрав соответствующий пункт из списка. Выявление ошибок, мешающих нормальной работе загрузчика, займёт некоторое время. Результат операции будет выведен на экран, как только средство закончит свою работу.
Так вы сможете получить доступ к своим данным и продолжить использовать компьютер в нормальном режиме. В «десятке» на выбор пользователя предлагается несколько вариантов восстановления. Меню их выбора отображается сразу после попытки запуска. Начните восстановление с ремонта загрузки, выбрав соответствующий пункт из списка. Выявление ошибок, мешающих нормальной работе загрузчика, займёт некоторое время. Результат операции будет выведен на экран, как только средство закончит свою работу.
К сожалению, использование автоматического восстановления не всегда приводит к желаемым результатам. Воспользуйтесь откатом к одной из точек восстановления, если предыдущий шаг не поможет возобновить работоспособность. Все ваши данные останутся на своих местах. Изменения коснутся только системных файлов и установленного софта. Третий способ восстановления — это полный откат Windows 10 к первоначальному состоянию. Будьте внимательны, выбирая эту опцию, так как один из режимов её работы — откат с удалением пользовательских данных.
Применение специальных программ
Исправить работу для дальнейшего доступа к данным можно не только стандартными средствами. Многие разработчики антивирусов и средств «лечения» компьютера выпускают свой софт в загрузочном варианте. В отличие от LiveCD с обычными операционными системами, такие продукты имеют больше встроенных компонентов и установленных утилит. Известные представители подобного программного обеспечения:
- Microsoft DaRT — устраняет большинство причин, из-за которых Windows не загружается.
- Frenzy — мощный инструмент, в состав которого входят более 600 разных приложений.
- Kaspersky Rescue Disk — очищает компьютер от вирусов и других угроз, мешающих загрузке и нормальной работе.
- HDD Tools LiveCD — содержит набор софта для восстановления данных и ремонта жесткого диска.
- Dr.Web LiveDisk — восстанавливает загрузку ОС, нарушенную вредоносными приложениями.
Запуск файлового менеджера через средство восстановления
Данный способ интересен своей простотой и эффективностью. Тем не менее он недостаточно очевиден для большинства пользователей. Чтобы скопировать свои данные, дождитесь появления экрана вариантов загрузки. В категории расширенных параметров нажмите пункт «Восстановление образа». На экране отобразится ошибка, если ранее вы не создавали этот образ в панели управления. После этого откроется стандартное окно «Проводника», предлагающее выбрать образ среди файлов на жёстком диске.
Тем не менее он недостаточно очевиден для большинства пользователей. Чтобы скопировать свои данные, дождитесь появления экрана вариантов загрузки. В категории расширенных параметров нажмите пункт «Восстановление образа». На экране отобразится ошибка, если ранее вы не создавали этот образ в панели управления. После этого откроется стандартное окно «Проводника», предлагающее выбрать образ среди файлов на жёстком диске.
Без полной загрузки ОС файловый менеджер работает в урезанном режиме. Некоторые его функции будут недоступны, но оставшихся возможностей хватит для того, чтобы скопировать свои данные на флешку. Также можно подключить сторонний HDD и отправить информацию на него. Стандартный набор загруженных драйверов поддерживает работу таких девайсов.
Совет! В случае, если объёма накопителя не хватает для копирования всей нужной информации, переносите данные на другой HDD по частям.
Полезное видео: Один из способов восстановления данных
youtube.com/embed/nHy3qy3dY8M?feature=oembed» frameborder=»0″ allow=»accelerometer; autoplay; clipboard-write; encrypted-media; gyroscope; picture-in-picture» allowfullscreen=»»>
Поделиться:
Не загружается Windows 10 на ноутбуке Lenovo: почему не запускается ОС
Не загружается Windows 10 на ноутбуке Lenovo? Воспользуйтесь встроенной функцией восстановления, отключите недавно подключенные устройства, загрузитесь в безопасном режиме и попробуйте удалить лишние программы. Существует много решений, что делать при наличии проблем с запуском. Но нужно понимать возможные причины и шаги, которые помогут решить вопрос.
Причины
Выделяется несколько актуальных причин, почему не запускается Виндовс 10 на ноутбуке Леново и тем самым не дает войти в систему. К основным стоит отнести:
- Ошибка в установке порядка загрузки в БИОС. Это особенно актуально для устройств, где более одного жесткого диска.
- Повреждение MBR или загрузочной информации из-за неправильной установки Windows 10.

- Сброс настроек диска, случайный или намеренный.
- Наличие «кривых» приложений, из-за которых операционная система не загружается.
- Сбой драйверов оборудования, из-за чего может появляться «экран смерти».
- Действие вирусов или, наоборот, работа антивирусной программы.
- Ошибки в установке обновлений, из-за чего на ноутбуке Леново не запускается Виндовс 7 или 10.
- Применение разных «чистящих» программ без понимания процесса или использование приложений для украшения ОС.
- Ошибочные правки реестра.
- Эксперименты с HDD в виде форматирования, разделения и т. д
Бывают ситуации, когда в ноутбуке Леново не загружается Виндовс 10 из-за аппаратных неисправностей. К таковым можно отнести:
- Повреждение видеокарты.
- Выход из строя ОЗУ, из-за чего ОС не загружается полностью, и происходит периодическая перезагрузка Windows 10.
- Неправильное подключение или поломка жесткого диска.
- Проблемы с материнской платой, блоком питания или другим оборудованием.

Выше рассмотрены главные причины, почему не запускается Windows 10 на ноутбуке Lenovo. При этом чаще всего причиной являются системные сбои, и именно им необходимо уделить особое внимание в процессе анализа ситуации.
Что делать
Теперь разберемся с шагами, как действовать, если не загружается ОС на ноутбуке Lenovo. Здесь нужно рассмотреть два варианта, когда система вообще не грузится, или этот процесс происходит, но слишком медленно.
Windows 10 вообще не грузится
Наиболее сложная ситуация, когда вообще не запускается Windows 10 на ноутбуке Lenovo. В таком случае причина может крыться как в программной, так и в аппаратной неисправности. Рассмотрим инструкцию, как действовать:
- Вспомните, какие действия происходили до появления проблемы. Если вы подключали какую-то аппаратуру, к примеру, новую планку ОЗУ или HDD, отключите их. Возможно, проблема связана с подключением нового оборудования. Попробуйте его выключить и проверьте, восстановилась работа, или нет.

- В ситуации, когда не загружается Windows 10 на ноутбуке Леново после установки каких-то драйверов или программного обеспечения, попробуйте войти в ОС в безопасном режиме. Для этого используйте специальную кнопку, F2 для входа в БИОС. После входа в Safe Mode удалите лишний софт или ПО. После этого попробуйте перезапуститься и проверьте, загружается Windows 10 или нет.
- Войдите в BIOS и убедитесь, что у вас установлен жесткий диск в качестве первичного устройства для загрузки. Для этого необходимо в процессе запуска системы нажать F2 и перейти в раздел Boot, где нужно внести изменения и сохраниться. Как вариант, жмите при загрузке F12 и выберите необходимый вариант.
- Проверьте качество электропитания. Одна из причин, почему не запускается Windows 7 или 10 на ноутбуке Lenovo — отсутствие напряжения или низкий уровень. В таком случае убедитесь, что устройство подключено к бытовой сети и получает напряжение. По возможности, проверьте, загружается ли Виндовс от одного аккумулятора и при подключении к Сети.

При появлении сбоев в системе, что происходит чаще всего, Windows 10 сама пытается восстановиться. При этом появляется специальное окно с возможностью возвращения ОС к последней версии. Здесь появляется кнопка «Дополнительные параметры», позволяющая перейти к действиям. Система предложит восстановить систему / образ, сделать восстановление при загрузке или через командную строку или вернуться к прошлой сборке.
Долгая загрузка
Второй вариант, когда Windows 10 на ноутбуке Lenovo загружается, но происходит это слишком медленно. В таком случае сделайте следующие шаги:
- Почистите автоматическую загрузку и реестр с помощью CCleaner. Для этого войдите в программу и очистите Виндовс 10 от ошибок. На этом же этапе можно убрать лишний кэш, который может создавать проблемы.
- Проверьте ноутбук Lenovo на вирусы. Нередко бывает ситуация, когда Windows 10 не загружается из-за действия вредоносного ПО. В таком случае нужно почистить устройство с помощью антивирусной программы и удалить вирусы.
 Лучше всего делать работу во время загрузки операционной системы. Также попробуйте выключить антивирус полностью. Возможно, Виндовс ноутбука не запускается из-за конфликтов ПО.
Лучше всего делать работу во время загрузки операционной системы. Также попробуйте выключить антивирус полностью. Возможно, Виндовс ноутбука не запускается из-за конфликтов ПО. - Поменяйте жесткий диск. Если система медленно загружается, и при этом появляется нехарактерный скрежет, это может свидетельствовать о повреждении HDD. В таком случае накопитель необходимо проверить, форматировать, а при неисправности снять и заменить.
- Вернитесь к рабочей точке восстановления. После входа в ОС зайдите в Пуск, а далее «Параметры», «Обновление и безопасность» и «Восстановление». Здесь выберите вариант возврата к предыдущей версии и следуйте инструкции. Этот метод помогает, если причиной проблемы были внутренние сбои в работе Windows 10.
Теперь вы знаете, почему не загружается Виндовс на ноутбуке Леново, и что с этим делать. Начните с обычной проверки настроек БИОС и убедитесь в отсутствии проблем с оборудованием. Попробуйте загрузиться в безопасном режиме и проверьте систему на факт ошибок или вирусов. Обращайтесь в сервисный центр, если есть реальные подозрения на неисправность оборудования.
Обращайтесь в сервисный центр, если есть реальные подозрения на неисправность оборудования.
В комментариях расскажите, какая рекомендация помогла справиться с проблемой, и какие еще способы выручали в обстоятельствах, когда Windows 10 не загружается на Леново.
Ноутбук
не запускается? Попробуйте эти советы
Ноутбуки
7 месяцев назад
от Aaliyan Javaid
Ноутбуки могут столкнуться с проблемой во время работы с ними, но эти проблемы можно устранить, если вы попробуете конкретные решения проблемы. Одна из проблем, с которой вы могли столкнуться, заключается в том, что ноутбук не включается, хотя вы выключили его около часа назад, и он работал нормально. Причин такого поведения вашего ноутбука может быть несколько, поэтому мы объяснили несколько советов, которым вы можете следовать, если столкнетесь с подобной ситуацией.
Что делать, если ноутбук не включается?
Исправление ошибки или проблемы с вашим ноутбуком может быть очень утомительным, так как иногда трудно установить причину, вызывающую конкретную проблему. Более того, если ноутбук не работает или не включается, существует потенциальная угроза того, что вы можете потерять все свои данные, включая файлы, связанные с вашей работой, ваши фотографии и тому подобное. Если вы когда-либо сталкивались с такой ситуацией, то вот следующие шаги, которые вы можете сделать в первую очередь.
Более того, если ноутбук не работает или не включается, существует потенциальная угроза того, что вы можете потерять все свои данные, включая файлы, связанные с вашей работой, ваши фотографии и тому подобное. Если вы когда-либо сталкивались с такой ситуацией, то вот следующие шаги, которые вы можете сделать в первую очередь.
- Проверить зарядное устройство
- Проверьте индикаторы вашего ноутбука
- Проверьте экран дисплея
- Удалите внешние устройства
- Полностью слить электричество с ноутбука
1 : Проверьте зарядное устройство
Прежде всего, проверьте, подключено ли зарядное устройство к ноутбуку, если нет, то подключите его и проверьте, горит ли индикатор зарядки. Если индикатор зарядного устройства горит, нажмите кнопку питания ноутбука и проверьте, работает ли он. Если при подключении зарядного устройства индикатор не загорается, то либо ваше зарядное устройство неисправно, либо неисправна розетка, к которой подключено зарядное устройство, поэтому попробуйте заменить розетку.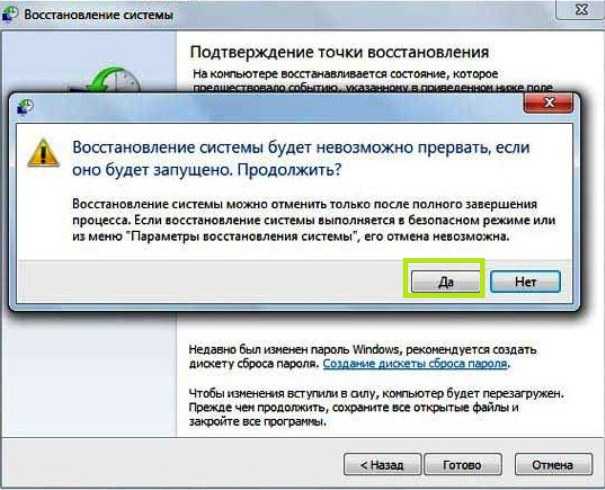
Далее, если замена розетки не помогает, возможно, у вас неисправно зарядное устройство и вам нужно новое зарядное устройство.
2 : Проверьте световые индикаторы вашего ноутбука
У каждого ноутбука есть некоторые индикаторы, которые загораются при каждом включении ноутбука, поэтому проверьте эти индикаторы, если они горят, возможно, проблема с вашим дисплеем. Есть еще один способ, с помощью которого вы можете проверить, включен ли ваш ноутбук: включите клавишу Caps Lock, если ее индикатор загорится, значит, ваш ноутбук включен.
В этом случае нажмите и удерживайте кнопку питания и подождите, пока не погаснут все индикаторы. Затем снова нажмите кнопку питания, подождав около одной минуты, и посмотрите, включается ли ноутбук, если нет, перейдите к следующему совету.
3 : Проверьте экран дисплея
Если индикаторы вашего ноутбука горят, но экран черный, попробуйте подключить ноутбук к любому внешнему монитору, который есть у вас дома. После подключения внешнего дисплея нажмите Клавиша Windows P и нажмите Введите , и вы начнете видеть свой рабочий стол на внешнем мониторе, после чего будет подтверждено, что вам нужен новый дисплей.
После подключения внешнего дисплея нажмите Клавиша Windows P и нажмите Введите , и вы начнете видеть свой рабочий стол на внешнем мониторе, после чего будет подтверждено, что вам нужен новый дисплей.
4 : Удалите внешние устройства
Если все еще не повезло, удалите все периферийные устройства, которые вы подключили к своему ноутбуку, а затем попробуйте включить свой ноутбук, потому что иногда устройства, подключенные к вашему ноутбуку может быть причиной того, что ваш ноутбук не включается. Если и этот совет не сработал, то попробуйте следующий.
5 : Полностью слейте заряд с ноутбука
Затем отключите ноутбук от зарядного устройства и аккумулятора и подождите некоторое время или нажмите и удерживайте кнопку питания около 30 секунд. Если в вашем ноутбуке нет съемной батареи, просто отключите зарядное устройство и нажмите кнопку питания на более длительный период времени.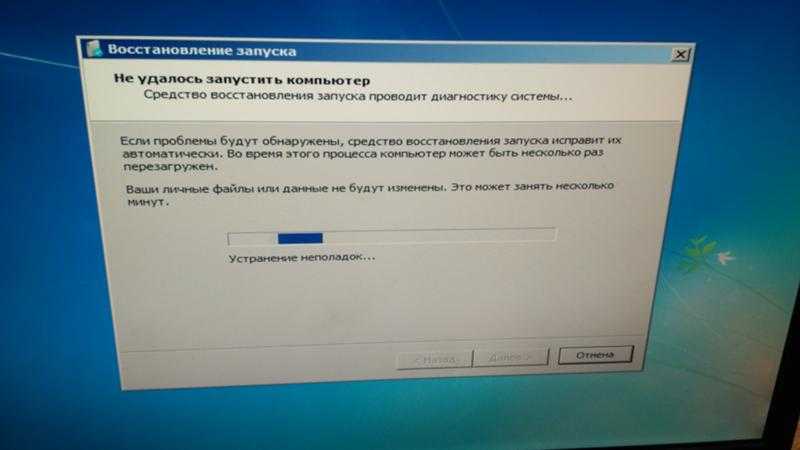
Это снимет весь электрический заряд с вашего ноутбука, затем подключите зарядное устройство, а затем нажмите кнопку питания, если это сработает, затем выключите ноутбук и включите его снова. Однако, если это не сработает, попробуйте нажать и удерживать кнопку питания в течение одной минуты или более. Если все же не повезло, то может быть аппаратная проблема или проблема с BIOS, и для этого вам нужно отправить его в ближайшую ремонтную мастерскую для диагностики.
Заключение
Ноутбуки могут столкнуться с проблемами в любое время, но за каждой проблемой стоит причина, поэтому для каждой проблемы есть решение. При работе с ноутбуками вы можете столкнуться с рядом ошибок или багов, поэтому для решения любой из проблем попробуйте поискать решения. Мы также объяснили несколько советов, которые вы можете попробовать, если столкнулись с проблемой, когда ноутбук не включается.
Об авторе
Аалиян Джавайд
Я инженер-электрик и технический блогер.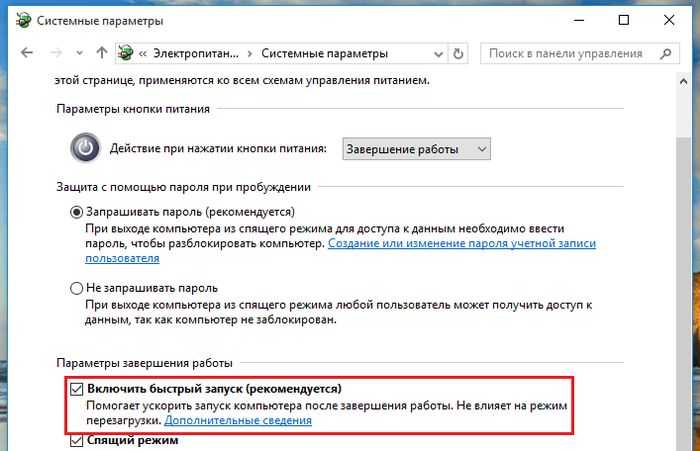 Мой большой интерес к встраиваемым системам побудил меня написать и поделиться своими знаниями о них.
Мой большой интерес к встраиваемым системам побудил меня написать и поделиться своими знаниями о них.
Посмотреть все сообщения
6 лучших решений для исправления ноутбука Acer, который не включается
от Jenefey Aaron Обновлено 19 декабря 2022 г. / Обновление для Fix Windows
Многие люди владеют ноутбуком Acer. Компания предлагает качественные ноутбуки пользователям по доступной цене. Следовательно, пользователи всегда готовы покупать ноутбуки Acer. Но некоторые пользователи поражаются тем, что их ноутбуки Acer не включаются. Несмотря на то, что это обычная проблема, ее последствия могут привести к потере данных. Эта проблема может возникнуть по ряду причин, таких как атака вируса или вредоносного ПО, проблема с программным обеспечением, сбой оборудования и многие другие подобные причины. Вот несколько решений, которые помогут вам, если ваш ноутбук Acer не включает черный экран.
- Решение 1. Включите ноутбук Acer с помощью Windows Boot Genius [100% Работа]
- Решение 2.
 Длительное нажатие кнопки питания для решения проблемы Acer Swift 3 не включается
Длительное нажатие кнопки питания для решения проблемы Acer Swift 3 не включается - Решение 3. Охладите ноутбук Acer Down
- Решение 4. Проверьте состояние монитора
- Решение 5. Исправьте, что мой Acer не включается, подтвердив аккумулятор
- Решение 6. Обратитесь за помощью в Acer Center
Решение 1. Включите ноутбук Acer с помощью Windows Boot Genius[100% Work]
Если ни одно из вышеперечисленных решений не помогло, вы можете использовать лучшее программное обеспечение, Windows Boot Genius, чтобы Acer Aspire E15 не включался. Это программное обеспечение можно использовать для решения любых зависших проблем, с которыми сталкивается ваш ноутбук. Он предлагает список решений, основанных на причине, по которой ноутбук Acer не включается. Вот шаги, которые необходимо выполнить, если Acer Aspire 3 не включается после перезагрузки.
- Загрузите и запустите инструмент на своем компьютере.
Вам необходимо сделать загрузочный диск с помощью флешки или подготовленного CD/DVD.
 Если вы используете флешку, подключите флешку к порту USB. Если вы используете CD/DVD, введите диск в драйвер CD-Rom. Теперь нажмите «Создать загрузочный диск сейчас», чтобы начать запись восстановительного диска.
Если вы используете флешку, подключите флешку к порту USB. Если вы используете CD/DVD, введите диск в драйвер CD-Rom. Теперь нажмите «Создать загрузочный диск сейчас», чтобы начать запись восстановительного диска.Рис. Нажмите «Создать загрузочный диск сейчас», чтобы запустить
Теперь подключите компакт-диск/флешку к ноутбуку Acer, на котором ноутбук Acer не включается. Нажмите F12 без перерыва, чтобы загрузить ноутбук. Теперь нажмите «Ввод».
Рис. Нажмите «Ввод»
Затем выберите причину проблемы в меню слева. Как только вы выберете одну функцию, программа восстановит ноутбук Acer, не включив синий индикатор автоматически.
Рис. Выберите решение, которое есть у вашего Acer
.
Решение 2. Длительное нажатие кнопки питания для решения проблемы Acer Swift 3 не включается
Если вы считаете, что батарея работает нормально, то вам нужно попробовать нажать кнопку питания. Нажатие кнопки питания включит ваш Acer и перейдет в спящий режим. Поскольку вы не выполняете какие-либо команды на ноутбуке в течение длительного времени, ваш ноутбук Acer будет находиться в состоянии не включения, что с вашей точки зрения похоже на какие-либо проблемы с ним. Таким образом, нажатие кнопки питания может помочь вашему устройству выйти из спящего режима. Кроме того, долгое нажатие на кнопку питания может перезагрузить устройство, что, возможно, решит проблему. Нет ничего плохого в том, чтобы попробовать это решение.
Поскольку вы не выполняете какие-либо команды на ноутбуке в течение длительного времени, ваш ноутбук Acer будет находиться в состоянии не включения, что с вашей точки зрения похоже на какие-либо проблемы с ним. Таким образом, нажатие кнопки питания может помочь вашему устройству выйти из спящего режима. Кроме того, долгое нажатие на кнопку питания может перезагрузить устройство, что, возможно, решит проблему. Нет ничего плохого в том, чтобы попробовать это решение.
Рис. Нажмите кнопку питания или нажмите и удерживайте кнопку питания
Решение 3. Охладите ноутбук Acer Down
Иногда ноутбук Acer не включается и перегревается. Это не означает, что ваш ноутбук Acer swift 3 выйдет из строя. Функция, предназначенная для выключения ноутбука Acer, предназначена для предотвращения перегрева. Большая вероятность того, что Acer nitro 5 не включится, может быть вызвана взрывом аккумулятора. Если это так, вы всегда можете подождать, пока ноутбук остынет. Как только ноутбук остынет ниже средней температуры, можно попробовать включить его. Убедитесь, что он подключен к источнику питания. Если Acer не включается, перейдите к следующему решению.
Убедитесь, что он подключен к источнику питания. Если Acer не включается, перейдите к следующему решению.
Решение 4. Проверьте состояние монитора
Вообще говоря, это не большая проблема, когда вы сталкиваетесь с тем, что ноутбук Acer не включает свет. Как мы знаем, ноутбук работает нормально, но иногда монитор или экран не работают. Следовательно, вам нужно проверить точную причину. Один раз, если монитор не работает. Вы можете использовать внешний монитор, чтобы проверить, нормально ли работает оригинальный экран ноутбука. Также можно включить громкость на полную и перезагрузить ПК. Если вы слышите стартовый звук вашего ноутбука с черным экраном, проблема заключается в экране. Вы можете отремонтировать монитор.
Рис. Проверьте состояние монитора
Решение 5. Исправьте мой Acer не включается, подтвердив аккумулятор
Это основной способ, который вы можете сделать, если вы один из пользователей, которые жалуются: мой ноутбук Acer не включается. Основной причиной того, что ноутбук не включается, будет отсутствие блока питания. Следовательно, вам нужно проверить аккумулятор. Посмотрите, работает ли аккумулятор нормально или нет. Если батарея не работает нормально, это означает, что на устройство не подается питание, поэтому оно не включится. Если аккумулятор не заряжен, зарядите аккумулятор. Если ноутбук Acer еще не загружается, вам следует заменить аккумулятор и установить новый.
Следовательно, вам нужно проверить аккумулятор. Посмотрите, работает ли аккумулятор нормально или нет. Если батарея не работает нормально, это означает, что на устройство не подается питание, поэтому оно не включится. Если аккумулятор не заряжен, зарядите аккумулятор. Если ноутбук Acer еще не загружается, вам следует заменить аккумулятор и установить новый.
Рис. Подтвердите аккумулятор
Решение 6. Обратитесь за помощью в Acer Center
Если ноутбук Acer по-прежнему не включается, возможно, произошел аппаратный сбой, который должен быть устранен профессионалами. Не пытайтесь починить сломанную аппаратную часть самостоятельно, для ремонта ноутбука необходимо посетить авторизованный сервисный центр.
Резюме
Короче говоря, вы только что познакомились с 6 основными решениями, почему мой ноутбук Acer не включается. Перестаньте жаловаться и получите быстрый ремонт, подключив аккумулятор и монитор, а также нажав кнопку питания и охладив ноутбук Acer. Если ни один из способов не помог, попробуйте 100% рабочий инструмент Windows Boot Genius.



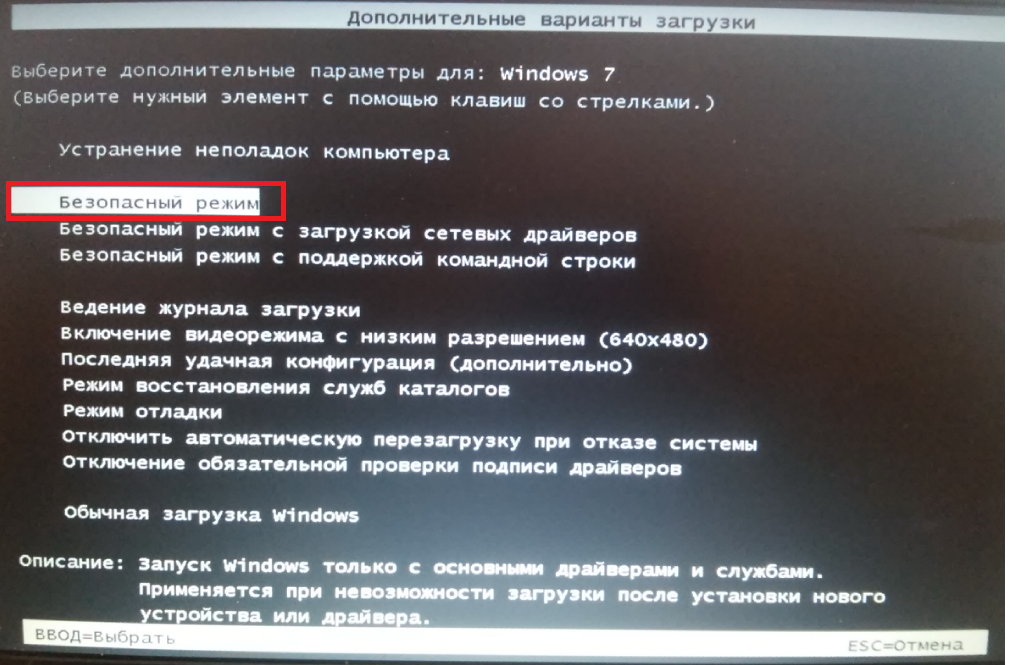
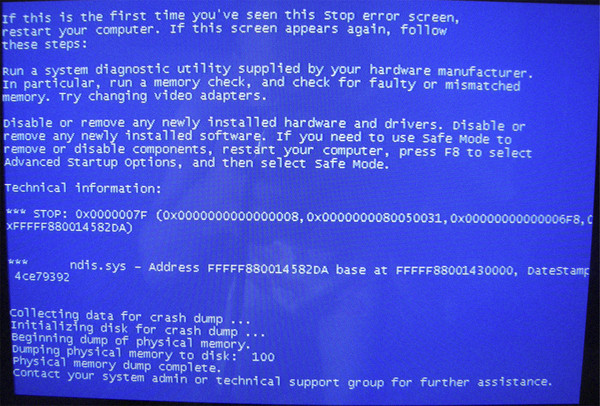
 Лучше всего делать работу во время загрузки операционной системы. Также попробуйте выключить антивирус полностью. Возможно, Виндовс ноутбука не запускается из-за конфликтов ПО.
Лучше всего делать работу во время загрузки операционной системы. Также попробуйте выключить антивирус полностью. Возможно, Виндовс ноутбука не запускается из-за конфликтов ПО. Длительное нажатие кнопки питания для решения проблемы Acer Swift 3 не включается
Длительное нажатие кнопки питания для решения проблемы Acer Swift 3 не включается Если вы используете флешку, подключите флешку к порту USB. Если вы используете CD/DVD, введите диск в драйвер CD-Rom. Теперь нажмите «Создать загрузочный диск сейчас», чтобы начать запись восстановительного диска.
Если вы используете флешку, подключите флешку к порту USB. Если вы используете CD/DVD, введите диск в драйвер CD-Rom. Теперь нажмите «Создать загрузочный диск сейчас», чтобы начать запись восстановительного диска.