Отказала мышка на ноутбуке: Не работает тачпад на ноутбуке? Возможные решения проблемы
Содержание
Не работает мышка на ноутбуке или компьютере – что делать? 5 проблем и их решение
Содержание
- 1 Повреждение кабеля проводной мыши
- 2 Программный сбой в операционной системе
- 3 Установлены драйвера несовместимой версии
- 4 Кнопки мыши перепутаны
- 5 Если мышь беспроводная
- 6 Подводим итоги
Каждому пользователю компьютера или ноутбука не помешает знать о том, какие действия можно предпринять, если не работает мышка, то есть когда она перестает реагировать на какие-либо движения и на нажатие клавиш. Восстановить ее работоспособность во многих случаях удается самостоятельно. Часто проблема связана не с функционированием самого устройства, а с установленным программным обеспечением.
Повреждение кабеля проводной мыши
При наличии проводной мыши в первую очередь рекомендуется проверить кабель, подключаемый к компьютеру, на возможные повреждения. Со временем провода перетираются, а в отдельных случаях их портят домашние животные или дети.
Если есть такая возможность, то желательно проверить, будет ли функционировать мышь при подключении к другому ПК. Работа на другом устройстве позволит исключить вероятность поломки мыши и повреждения проводов.
Программный сбой в операционной системе
Случается, что по каким-то причинам происходит сбой в операционной системе, поэтому мышь иногда зависает. В такой ситуации стоит попробовать перезагрузить компьютер. Часто это решает проблему. Если после перезагрузки мышь не работает, то можно восстановить систему с рабочими параметрами, чтобы откатить последние обновления.
Как это осуществить?
- Нажать «Пуск», чтобы появилось вспомогательное меню. В нем при помощи клавиш со стрелочками выбрать пункт «Параметры».
- В окне с основными настройками Windows, используя клавиши со стрелочками и Tab, переместиться к разделу «Обновление и безопасность». Для перехода в него кликнуть Enter.
- Перемещаясь по левому меню при помощи тех же клавиш, войти в категорию «Восстановление».

- В самом верху есть надпись «Вернуть компьютер в исходное состояние». Чуть ниже находится кнопка «Начать», которую и нужно нажать. В диалоговом окне можно выбрать вариант восстановления (с удалением личных данных или без).
Внимание: если не работает тачпад на ноутбуке или какое-либо подключаемое устройство, то всегда можно попробовать восстановить операционную систему, сохранив при этом личные файлы.
Установлены драйвера несовместимой версии
Если на компьютере инсталлированы несовместимые драйвера, то мышь может не работать именно из-за этого. Однако это легко проверить, воспользовавшись стандартным диспетчером устройств в системе Windows.
Как это сделать?
- Нажать «Пуск» на клавиатуре, чтобы попасть в меню со служебными программами, после чего выбрать раздел «Диспетчер устройств».
- В окне со списком оборудования найти строку «Мыши и иные указывающие устройства».
 После открытия вкладки станут видны все доступные устройства. Кликнуть по надписи с подключаемой мышкой.
После открытия вкладки станут видны все доступные устройства. Кликнуть по надписи с подключаемой мышкой.
- Появится окно со свойствами конкретного оборудования. В текстовом поле с названием «Состояние устройства» должна отображаться информация, что оно работает нормально.
- При наличии каких-либо проблем с драйверами можно будет увидеть предупреждающие значки. В этом случае стоит перейти на вкладку «Драйвер», находящуюся в верхней части.
- Нажать кнопку «Удалить устройство» и инсталлировать подходящую версию системной программы для оборудования. Обычно драйвер можно скачать на сайте производителя.
Дополнительно: если не работает клавиатура, рекомендуется также проверить драйвера. Их версия может устареть, поэтому операционная система Windows не будет нормально распознавать устройство.
Кнопки мыши перепутаны
Неопытные пользователи считают за неисправность, когда кнопки мыши начинают действовать по-другому. При нажатии левой клавиши иногда выполняются функции, которые характерны для правой кнопки.
При нажатии левой клавиши иногда выполняются функции, которые характерны для правой кнопки.
Как изменить?
- Нажать кнопку с логотипом Windows и в открывшемся меню «Пуск» при помощи клавиш со стрелками выбрать категорию «Параметры».
- Далее нажать клавишу Tab, чтобы курсор из текстового поля переместился для выбора раздела «Устройства».
- После этого перейти по ссылке с надписью «Мышь», используя те же клавиши для перемещения.
- Выберите кнопку, которая будет отвечать за основные действия.
Интересно: несмотря на наличие мыши, во многих случаях удобно копировать и вставлять с помощью клавиатуры те или иные куски текста. Нужно лишь знать клавиши, которые за это отвечают.
Если мышь беспроводная
Часто для работы с ПК используются беспроводные модели мышей, которые взаимодействуют с системой при помощи связи Bluetooth.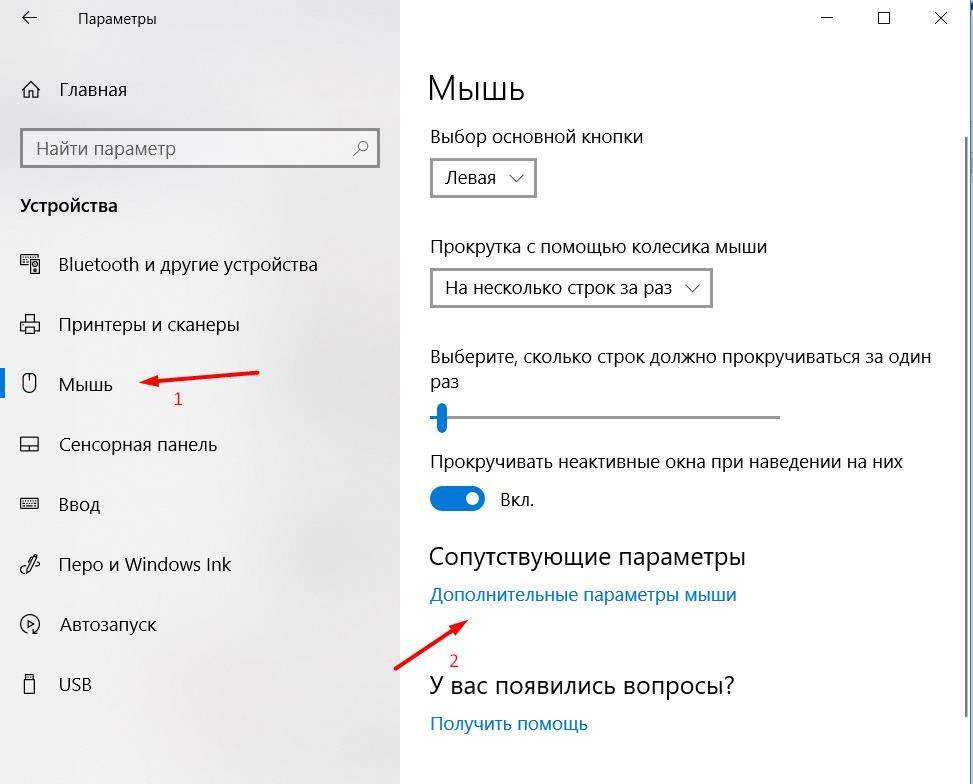 Иногда причина может крыться в слабых батарейках или наличии электроприборов в непосредственной близости от указывающего устройства.
Иногда причина может крыться в слабых батарейках или наличии электроприборов в непосредственной близости от указывающего устройства.
Также нужно проверить, включена ли связь Bluetooth:
- Нажать кнопку со стандартным логотипом Windows и перейти в окно с параметрами.
- Открыть категорию «Устройства».
- Проверить в разделе «Bluetooth и другие устройства», в каком положении находится ползунок.
Справка: чтобы правильно выбрать МФУ для домашнего пользования, необходимо отталкиваться от основных задач, которые планируется выполнять во время эксплуатации принтера/сканера.
Подводим итоги
Если мышь перестала работать, то основные причины на программном уровне можно решить самостоятельно — без общения со специалистами. Однако проблемы технического характера устранить своими силами вряд ли удастся. В этом случае лучше приобрести новую мышь, чем осуществлять ее ремонт.
Adblock
detector
Почему не работает мышь на ноутбуке
Всем привет. Сегодня будем разбираться с неприятностями, связанными с манипулятором мышь. Потому как в бОльшинстве случаев проблему решить можно самостоятельно, не обязательно обращаться в сервис к мастерам, тем самым сэкономить и деньги и время и, возможно, нервы. Теперь давайте разберем, почему не работает мышка на ноутбуке, в чем, чаще всего, может заключаться проблема и как ее решать.
Не все пользуются этой сенсорной панелью, потому как она не такая удобная, как по мне, и комфортная в применении. Но, тем не менее, есть люди, которые предпочитают ее, а не привычные USB-мыши. Так что давайте разбираться с причинами, по которым тачпад вышел из строя:
- Выключена сенсорная панель. Это самая распространенная и банальная причина, из-за которой может не работать манипулятор. Для этого обычно нужно зажать Fn+F7, но на определенных моделях это может быть и другой алгоритм.
 Так например, у меня на ноутбуке HP, тачпад включается/выключается двойными нажатием на маленькую точку, в вверхней его части, в выключенном состоянии горит оранжевый диод, во включенном ничего не горит, скриншот ниже, посмотрите, может в вашей модели как то аналогично нужно включать.
Так например, у меня на ноутбуке HP, тачпад включается/выключается двойными нажатием на маленькую точку, в вверхней его части, в выключенном состоянии горит оранжевый диод, во включенном ничего не горит, скриншот ниже, посмотрите, может в вашей модели как то аналогично нужно включать.Тачпад на ноутбуке HP = выключено
- Пятна на панели. Банально, но вполне возможно панель просто замасленная и потому плохо работает. В этом случае протрите тачпад мыльной тряпочкой.
- «Слетело» ПО. Если у вас не отвечает полоса прокрутки, вероятно проблема именно в нарушении работы драйверов. Переустановите их. Искать их лучше всего на официальном сайте производителя ноутбука.
- BIOS. Бывает, что поддержка сенсорной панели отключена в BIOS. Зайдите в систему и смените статус «Disabled» на «Enabled».
- Повреждения шлейфа. Если у вас по-прежнему не работает манипулятор, возможно проблема со шлейфом. Компьютер мог падать или быть поврежденным при транспортировке. В этом случае лучше будет обратиться в сервис, так как разобрать ноутбук не самая простая задача.

Если ничего не помогло, значит, проблема скрыта глубже. Возможно, повреждена материнская плата. В этом случае кроме мыши может не работать часть клавиатуры, а тогда без сервисной помощи не обойтись. Проще перейти на использование обычной мышкой.
Проводная мышь – проблемы и способы ее решения.
Теперь давайте разберем, если не работает проводная мышь на ноутбуке или компьютере, и как можно исправить проблемы:
- Плохо работают колесико и клавиши мыши. В этом случае манипулятор скорее всего выбрасывается. Чистить и пробовать восстановить былую работоспособность имеет смысл, если это дорогая игровая мышка.
- Проблемы с проводом. Довольно часто, бывает обрыв/надлом в месте выхода провода из мыши. Решается просто – разбираете мышь, вырезаете 2-3 см в месте изгиба, где провод выходит из корпуса, скрин: и можно скрутить хоть бы и обычной скруткой провода, по цвету конечно же или спаять их, хотя и обычной скрутки хватит за глаза и спрятать это все в корпусе мыши.

- Проблема с ПО. Тут всё просто – нужно установить драйвера, найти их можно на оф. сайте производителя вашей мыши.
- Неполадки с USB-портом. Попробуйте другой порт.
Неполадки беспроводной мыши и способы их устранения.
С этим устройством проблемы случаются чаще всего.
- Сели батарейки. Как не банально, но с этого нужно начинать копать.
- Не включена кнопка. На «брюшке» мышки есть маленький рычажок, которой приводит ее в рабочее состояние, возможно, вы забыли его активировать – переведите в положение “ON”:
- Проблемы с антенной и приемником. Попробуйте вытянуть/вставить устройство передачи сигнала в USB-порт.
- Находитесь далеко от антенны. Каждая беспроводная мышь имеет свой радиус посыла сигнала, как правило, в пределах 10 метров, если удалиться за его пределы, то мышь перестанет работать.
- Более сложные проблемы, связанные с выходом из строя электронных компонентов на плате. В этом случае, мышь, скорее всего, придется сменить, так как врядли кто то возьмется за её ремонт.
 Опять же, ремонт имеет смысл, если мышь достаточно дорогая.
Опять же, ремонт имеет смысл, если мышь достаточно дорогая.
Бывает, что при использовании беспроводной мыши курсор на экране скачет куда попало. Чтобы это исправить сделайте следующее:
- Поменяйте батарейки;
- Смените коврик или выберите другую рабочую поверхность;
- Прочистите линзу от грязи;
- Уберите от антенны предметы, которые могут создавать помехи сигналу.
- Переустановите драйвера.
Ну вот вроде бы и все, наиболее часто встречающиеся проблемы, которые, можно решить своими руками. В остальных, более сложных случаях, мышь, скорее всего будет проще заменить. Да, бывают достаточно дорогие манипуляторы, тогда конечно имеет смысл обратиться в сервис.
Как исправить проблему с неработающей мышью и клавиатурой Windows 10?
Содержание
- 7 способов исправить: мышь и клавиатура не работают Windows 10
- Способ 1. Перезагрузите компьютер
- Способ 2. Проверьте порты USB или PS2
- Способ 3.
 Проверьте мышь и клавиатуру
Проверьте мышь и клавиатуру - Способ 4. Запустите сканирование вредоносных программ 6: Восстановление системы Windows 10
- Метод 7: переустановите Windows 10
- Другие статьи по устранению неполадок Windows 10:
4,3 (85,71%) 35 голосов
[:en]
Если клавиатура и мышь вашего компьютера перестали работать или у вас возникли следующие проблемы:
- мышь и клавиатура Windows 10 не работают при входе в систему
- мышь и клавиатура Windows 10 поражены
- клавиатура и мышь не работают на моем ноутбуке с Windows 10
- мышь и клавиатура не работают windows 10
- моя клавиатура и мышь не распознаются Windows
- и т. д.
Тогда этот пост поможет вам с легкостью исправить все эти проблемы, связанные с мышью и ключевыми словами, в Windows 10.
Несколько пользователей Windows 10 жалуются на то, что мышь и клавиатура не работают после обновления до Windows 10 с Windows 8. 1, 8 или 7. В некоторых случаях было получено уведомление о том, что блоки ввода клавиатуры и мыши не работают, а аппаратное обеспечение быть невосприимчивым.
1, 8 или 7. В некоторых случаях было получено уведомление о том, что блоки ввода клавиатуры и мыши не работают, а аппаратное обеспечение быть невосприимчивым.
Вы можете столкнуться с ситуацией, когда оба оборудования нельзя использовать одновременно, поскольку Windows 10 зависает на экране входа в систему, а устройство не распознается . Кроме того, вы можете столкнуться с фазой, когда перемещение мыши или нажатие любой из ее кнопок, нажатие любых клавиш клавиатуры не дает никакого ответа. Иногда ответ Windows 10 не соответствует введенным данным.
Вполне вероятно, что ваша мышь и клавиатура будут работать правильно в Windows 8.1 или Windows 7, а недавние проблемы возникли только после обновления до Windows 10. Такие проблемы, связанные с мышью и клавиатурой, не ограничиваются рабочим столом, вы также можете приходится сталкиваться с ними в ноутбуке.
Найдите шаги, перечисленные ниже, которые вы можете выполнить, чтобы исправить проблему с мышью и клавиатурой, которая не работает в Windows 10.
Ниже перечислены несколько методов, которые вы можете использовать, чтобы выяснить причину неработоспособности аппаратных устройств и тем самым устранить ее.
Метод 1: перезагрузите компьютер
Перезагрузка, как правило, является начальным и наиболее распространенным способом устранения почти всех проблем, связанных с системой. Это связано с тем, что, если материнская плата не электрифицирована должным образом, оборудование или устройства, подключенные к компьютеру, не будут работать должным образом.
Следовательно, перезагрузите ПК или ноутбук, а в случае с ноутбуком обязательно извлеките его аккумулятор, а затем установите его обратно. Проверьте, устранена ли проблема с мышью и клавиатурой. В случае, если это не решено, рассмотрите следующий предложенный метод.
Способ 2: проверьте порты USB или PS2
Мышь и клавиатура поддерживают два типа портов: порт USB и порт PS2 (чаще круглой формы). Вполне вероятно, что проблема с этими портами может привести к неработающим мыши и клавиатуре в Windows 10. Вы можете использовать простой метод для проверки портов USB и PS2.
Вы можете использовать простой метод для проверки портов USB и PS2.
Чтобы проверить эти порты, попробуйте подключить другие периферийные устройства USB, которые, как вы знаете, работают нормально, например смартфон Android, проигрыватель MP4, флэш-накопитель USB и т. п.
Если компьютер не распознает устройства, то причина ясна. Проблема с неработающей мышью и клавиатурой связана с неправильной работой портов. В таком случае выполните следующие проверки:
- Попробуйте другие порты USB/PS2 на передней или задней системы.
- Очистите порты от пыли.
- Проверить, не свободны ли порты .
- Проверьте, не погнуты ли контакты разъема , так как они могут негативно повлиять на работу мыши и клавиатуры.
Метод 3: проверка мыши и клавиатуры
После того, как вы протестировали порты и не обнаружили проблем с их работой, обязательно проверьте свое оборудование, то есть мышь и клавиатуру.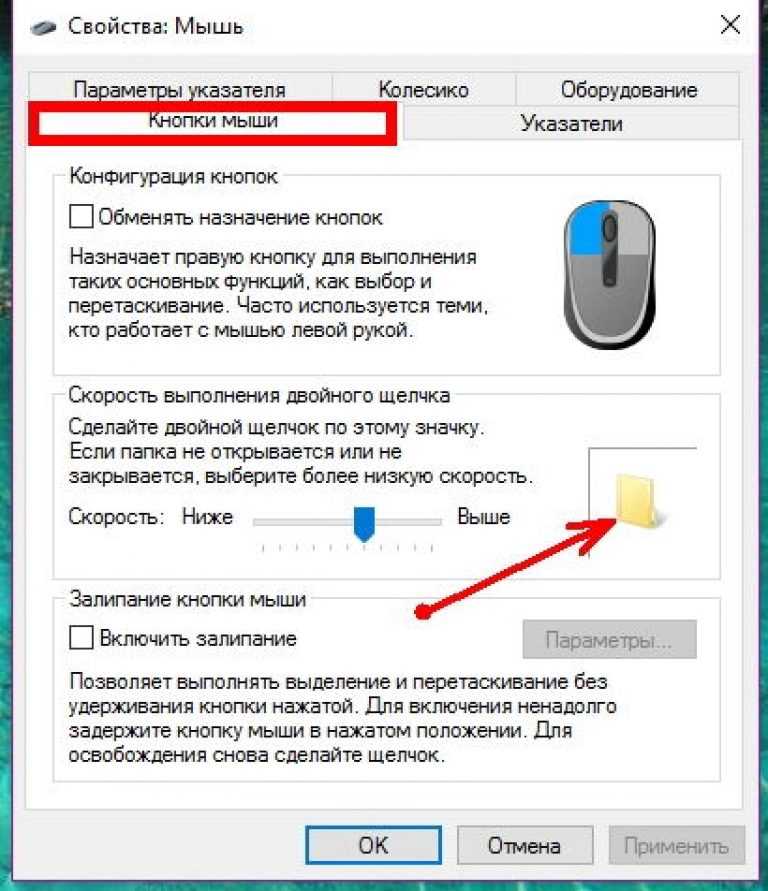 Иногда устройства ввода не работают должным образом, в результате чего они не распознаются в Windows 10.
Иногда устройства ввода не работают должным образом, в результате чего они не распознаются в Windows 10.
Настоятельно рекомендуется попробовать подключить мышь и клавиатуру к системе, в которой портов USB/PS2 находятся в рабочем состоянии.
Если результаты тестирования не в пользу устройств (другая система их не распознала), пора прощаться. Вам нужен новый набор мыши и клавиатуры.
В частности, для клавиатуры вы можете попробовать этот метод, который включает в себя настройку ее параметров.
Выполните указанные ниже шаги, чтобы настроить параметры клавиатуры, а затем проверьте, работает ли она:
- Перейдите к кнопке Пуск > Панель управления > щелкните Специальные возможности.
- Когда откроется окно специальных возможностей, выберите Изменить работу клавиатуры .
- В открывшемся окне проверьте параметр Включить ключи фильтра и убедитесь, что он не выбран.
 Если выбрано, снимите флажок и нажмите OK .
Если выбрано, снимите флажок и нажмите OK .
В частности, для беспроводной мыши попробуйте отключить параметр быстрого запуска 9.0027
- Нажмите клавишу Windows + X > выберите Power Option .
- Нажмите Выберите, что делает кнопка питания на левой панели.
- Нажмите Изменить настройки , которые в данный момент недоступны.
- Убедитесь, что флажок Включить быстрый запуск (рекомендуется) не установлен.
- Затем нажмите кнопку Сохранить изменения , чтобы сохранить изменения и выйти.
- Перезагрузите компьютер после этого.
Теперь все драйверы будут инициализироваться при запуске, в результате чего запуск компьютера может занять много времени.
Посмотрите, работают ли эти шаги в вашем случае. Если все наоборот, продолжайте читать, чтобы узнать больше о других предлагаемых методах.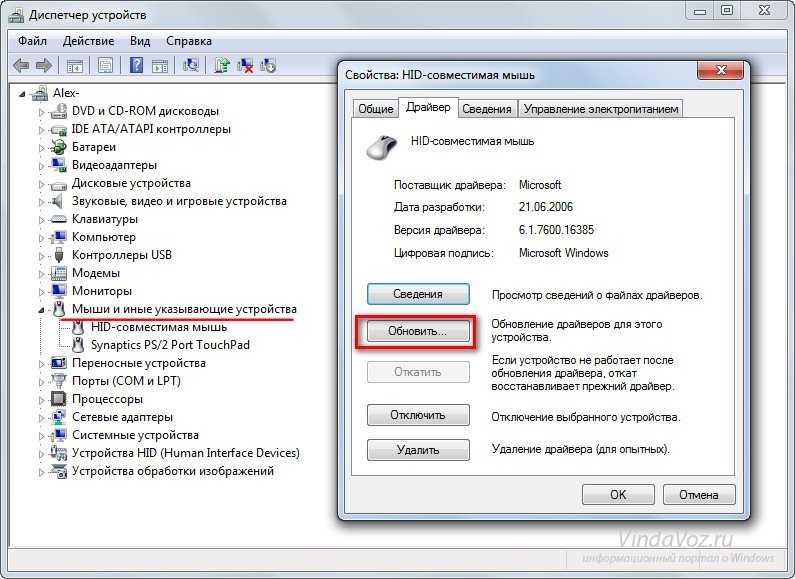
Способ 4: запустить сканирование на наличие вредоносных программ
Вредоносное ПО или вирус могут негативно повлиять на данные в Windows 10 или любой другой системе и испортить их. Вполне вероятно, что эти файлы вирусов или вредоносных программ приводят к тому, что мышь и клавиатура не работают в Windows 10. Вы можете переключиться в безопасный режим, чтобы запустить сканирование вредоносных программ или вирусов. Вы также можете удалить недавно установленное программное обеспечение или программы, которые могут вызвать такие проблемы с мышью и клавиатурой.
Способ 5: обновить драйверы мыши и клавиатуры
Драйверы устройств связаны с правильной работой устройства, а также влияют на общую производительность системы. Драйверы служат связующим звеном между ПК и устройством. Устаревший, неподходящий или отсутствующий драйвер означает недопонимание, приводящее к неправильному функционированию устройства и другим проблемам, таким как USB Not Detected, ошибка Blue Screen Of Death, медленная загрузка и т. д.
д.
Настоятельно рекомендуется обновить драйверы для мыши и клавиатуры. Возможно, клавиатура и мышь не работают в Windows 10 из-за устаревших драйверов.
Вы можете обновить драйверы мыши и клавиатуры двумя способами:
- Вручную
- Использование восстановления драйвера
Обновление драйверов вручную в Windows 10 может быть хлопотным, занимать много времени и иногда не дает требуемых результатов. Вы можете легко и удобно обновить драйверы мыши и клавиатуры с помощью Driver Restore. Это программное обеспечение для обновления драйверов, которое предоставляет пользователям разумный способ обновить устаревшие или неподходящие драйверы.
После обновления драйверов проверьте работу устройств ввода. Если проблема не устранена, проверьте следующие упомянутые методы.
Метод 6: восстановление системы Windows 10
В случае, если ни один из вышеперечисленных способов не помогает добиться желаемых результатов и устранить проблему, попробуйте восстановить компьютер.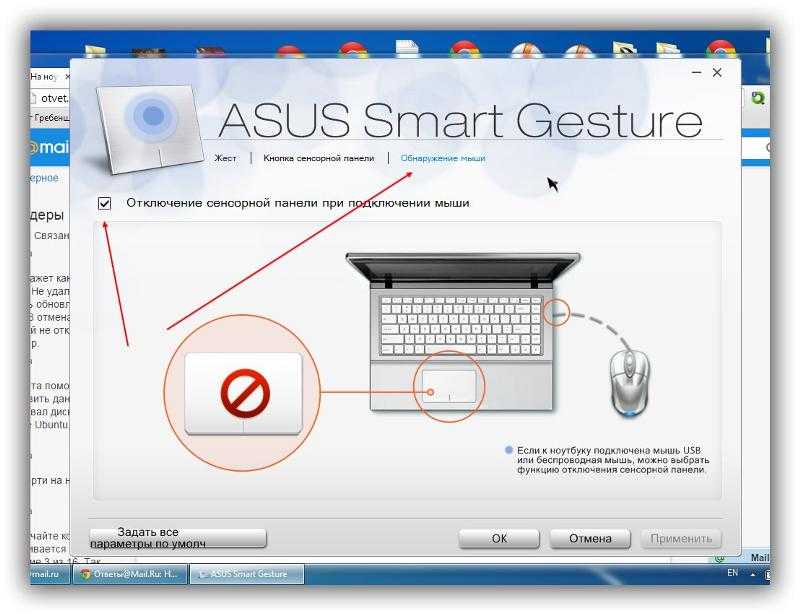 Восстановление системы вернет вашу систему Windows 10 обратно в предыдущее состояние, не оставив влияния на ваши важные данные. Вы можете попробовать этот метод, чтобы исправить одновременную работу мыши и клавиатуры в Windows 10.
Восстановление системы вернет вашу систему Windows 10 обратно в предыдущее состояние, не оставив влияния на ваши важные данные. Вы можете попробовать этот метод, чтобы исправить одновременную работу мыши и клавиатуры в Windows 10.
Метод 7: переустановите Windows 10
Если вы перепробовали все вышеперечисленные методы и ни один из них не помог, этот метод будет последней надеждой. Вы можете попробовать переустановить Windows 10, чтобы решить эту проблему. Есть высокие шансы, что этот метод сработает и устранит проблему с неработающими устройствами ввода в Windows 10.
Другие статьи по устранению неполадок Windows 10:
Как легко исправить проблемы со спящим режимом Windows 10?
Как обновить драйверы в Windows 10?
Как исправить проблемы с драйверами принтера HP в Windows 10?
Как обновить аудиодрайверы в Windows 10?
Как исправить, что Bluetooth не работает в Windows 10?
Как исправить драйверы NVIDIA в Windows 10?
Как обновить драйверы Acer в Windows 10
Как обновить драйверы Lenovo для Windows 10?
[:]
Как исправить прыгание мыши в Windows 10 [5 решений]
- Мастер разделов
- Диспетчер разделов
- Как исправить прыгание мыши в Windows 10 [5 решений]
Ариэль | Подписаться |
Последнее обновление
Английский
- 日本語
Многие пользователи жалуются на прыжки мыши в Windows 10. Вас тоже беспокоит эта проблема? Теперь вы пришли в нужное место. В этом посте MiniTool рассматриваются несколько проверенных решений.
Что вызывает прыжки мыши в Windows 10? Согласно опросу, прыгание мыши часто связано с неисправным оборудованием, включая мышь, USB-порт и кабель. Кроме того, устаревший драйвер устройства, неправильные настройки тачпада, указателя мыши и даже вредоносное ПО вызывают скачки курсора.
Теперь давайте посмотрим, как исправить скачки прокрутки мыши в Windows 10.
Исправление 1. Запустите средство устранения неполадок оборудования и устройств
Как упоминалось выше, проблема с оборудованием является одной из наиболее распространенных причин прыжков мыши в Windows 10. Чтобы проверить если есть какие-либо проблемы с оборудованием, вы можете запустить средство устранения неполадок оборудования и устройств. Вот как:
Вот как:
Шаг 1. Нажмите клавиши Win + I , чтобы открыть приложение Windows Настройки .
Шаг 2. Нажмите Обновления и безопасность > Устранение неполадок один за другим.
Шаг 3. Дважды щелкните Оборудование и устройства на правой панели и нажмите Запустить средство устранения неполадок .
Теперь средство устранения неполадок будет автоматически обнаруживать проблемы с оборудованием. После завершения процесса перезагрузите компьютер и проверьте, сохраняются ли прыжки мыши. Если это так, мы рекомендуем вам полностью проверить оборудование, подключив мышь к другому компьютеру.
Исправление 2. Обновите связанный драйвер устройства
Иногда устаревший или поврежденный драйвер устройства может привести к прыжкам курсора. Чтобы решить эту проблему, вы можете попробовать обновить соответствующий драйвер устройства до последней версии.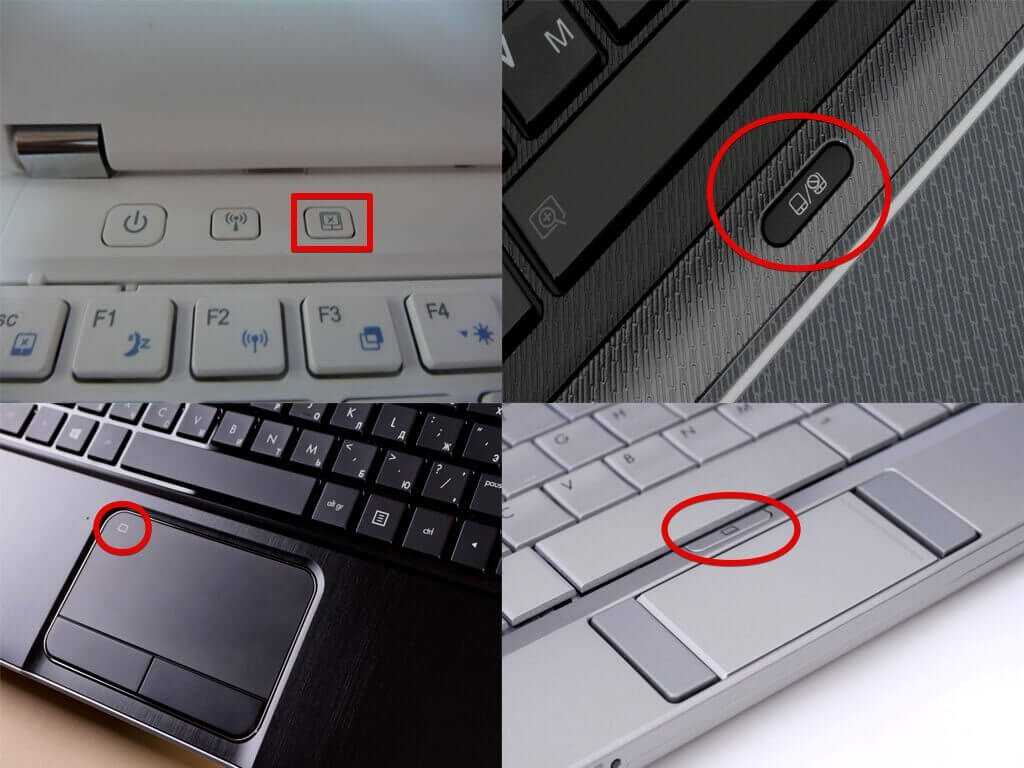
Шаг 1. Щелкните правой кнопкой мыши меню Пуск в левом нижнем углу и выберите Диспетчер устройств из списка вариантов.
Шаг 2. Разверните категорию Мыши и другие указывающие устройства , а затем Устройство мыши , которое вы хотите обновить, и выберите Обновить драйвер .
Шаг 3. Нажмите на Автоматический поиск обновленного программного обеспечения драйвера и следуйте инструкциям на экране, чтобы обновить драйвер. Кроме того, вы можете загрузить последнюю версию драйвера мыши с веб-сайта производителя и установить его на свой компьютер.
Теперь вы можете проверить, устранено ли прыгание мыши по Windows 10.
Исправление 3. Отключить сенсорную панель
Некоторые пользователи сообщают, что прыжки мыши в Windows 10 можно исправить, отключив тачпад. Здесь вы можете попробовать.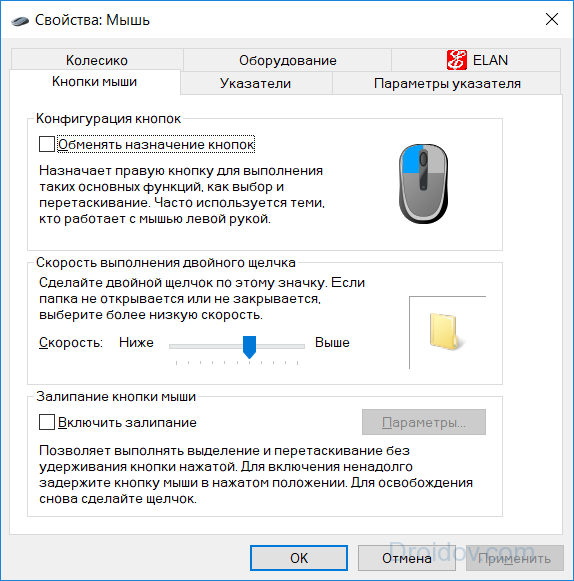
Шаг 1. Снова откройте окно Диспетчер устройств и разверните категорию Мыши и другие указывающие устройства .
Шаг 2. Щелкните правой кнопкой мыши сенсорную панель и выберите Свойства . После этого измените статус Startup на Disabled и нажмите Apply , чтобы сохранить изменения.
Теперь вы можете перезагрузить компьютер и посмотреть, сохраняется ли проблема с прыгающим курсором.
Исправление 4. Отключение точности указателя
Кроме того, многие пользователи доказали, что отключение точности указателя устраняет прыжки мыши в Windows 10. Вот краткое руководство для вас.
Шаг 1. Нажмите клавиши Win + R , чтобы открыть диалоговое окно «Выполнить », а затем введите в нем main.cpl и нажмите Enter .
Шаг 2.

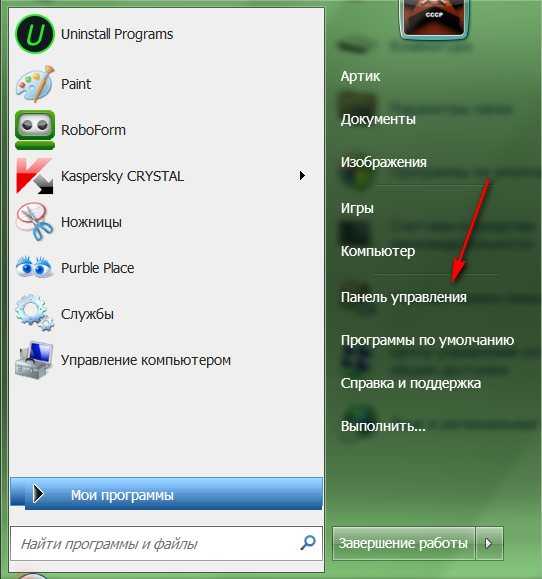
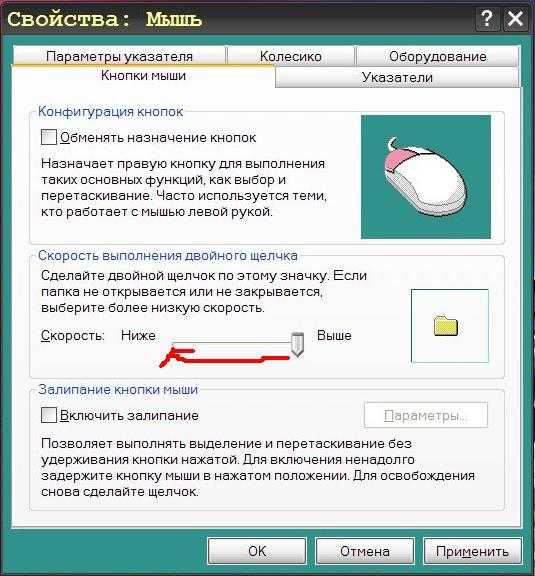 После открытия вкладки станут видны все доступные устройства. Кликнуть по надписи с подключаемой мышкой.
После открытия вкладки станут видны все доступные устройства. Кликнуть по надписи с подключаемой мышкой.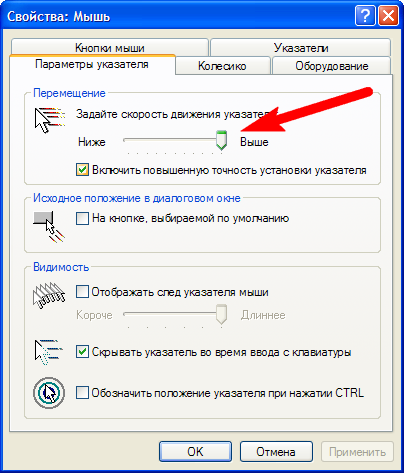 Так например, у меня на ноутбуке HP, тачпад включается/выключается двойными нажатием на маленькую точку, в вверхней его части, в выключенном состоянии горит оранжевый диод, во включенном ничего не горит, скриншот ниже, посмотрите, может в вашей модели как то аналогично нужно включать.
Так например, у меня на ноутбуке HP, тачпад включается/выключается двойными нажатием на маленькую точку, в вверхней его части, в выключенном состоянии горит оранжевый диод, во включенном ничего не горит, скриншот ниже, посмотрите, может в вашей модели как то аналогично нужно включать.
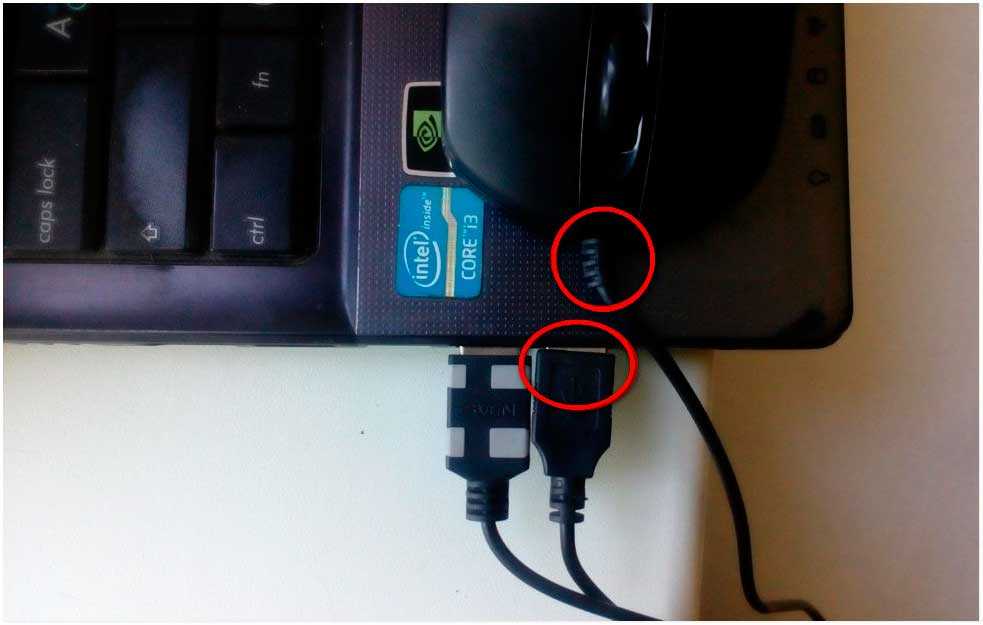
 Опять же, ремонт имеет смысл, если мышь достаточно дорогая.
Опять же, ремонт имеет смысл, если мышь достаточно дорогая. Проверьте мышь и клавиатуру
Проверьте мышь и клавиатуру Если выбрано, снимите флажок и нажмите OK .
Если выбрано, снимите флажок и нажмите OK .