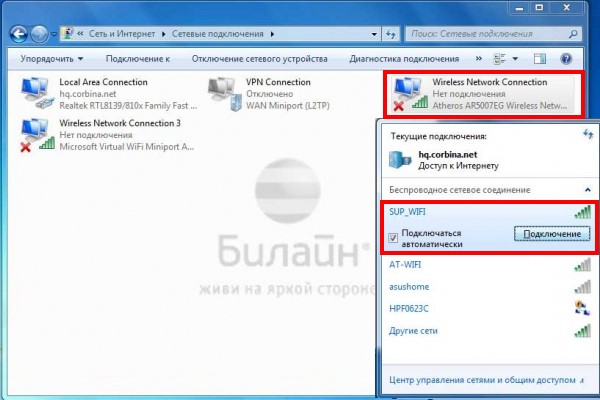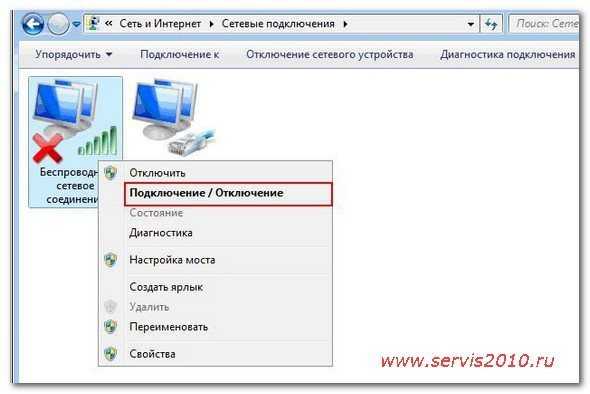Не подключается к пк wifi: ПК видит, но не подключается к WiFi
Содержание
Не удается подключиться к этой сети Wi-Fi в Windows 10 — как исправить?
Одна из самых частых проблем при подключении к Wi-Fi в Windows 10 — сообщение «Не удается подключиться к этой сети». Информации о причинах проблемы это уведомление не даёт, а потому пользователю подчас сложно разобраться, в чём дело и как решить проблему.
В этой инструкции подробно о том, почему Windows 10 пишет, что не удается подключиться к этой сети и различные способы исправить ситуацию. На схожую тему: Что делать, если не работает Wi-Fi на ноутбуке.
- Простая и частая причина ошибки подключения
- Способы исправить проблему
- MAC-адрес адаптера
- Забыть сеть Wi-Fi и снова подключиться к ней
- Режим полета и отключение беспроводного соединения
- Драйверы Wi-Fi адаптера
- Отключение IPv6
- FIPS
- Другие варианты решения
- Видео инструкция
Одна из самых простых и распространенных причин ошибки при подключении к сети Wi-Fi
Самый простой способ получить ошибку «Не удается подключиться к этой сети» при подключении — ввести неправильный пароль (ключ безопасности сети) от Wi-Fi (иногда при этом сообщается, что введен недопустимый ключ безопасности, а иногда — выводится сообщение, рассматриваемое в статье).
Даже если вы уверены, что всё введено правильно, учитывайте следующие моменты:
- Перепроверьте раскладку клавиатуры при вводе пароля, учитывайте, что заглавные и строчные буквы нужно вводить именно так, как они были заданы в пароле.
- Если вы установили пароль Wi-Fi, содержащий кириллицу или какие-либо спец-символы, это может являться причиной проблемы: попробуйте изменить пароль Wi-Fi на роутере таким образом, чтобы он состоял только из латиницы и цифр.
- Если кто-то из членов семьи мог поменять пароль на Wi-Fi без вашего ведома, уточните этот вопрос у него.
И, наконец, бывает и такое, что очень начинающий пользователь, нажимая по значку Wi-Fi, видит, что там доступно множество сетей, и предполагает, что он ими может пользоваться для доступа в Интернет, хотя это не так: это не ваши сети и вы не можете к ним просто так (не зная пароля) подключиться.
Способы исправить проблему «Не удается подключиться к этой сети»
Если с паролем Wi-Fi гарантированно нет никаких проблем (или он сохранен в системе), попробуйте использовать следующие варианты решения проблемы.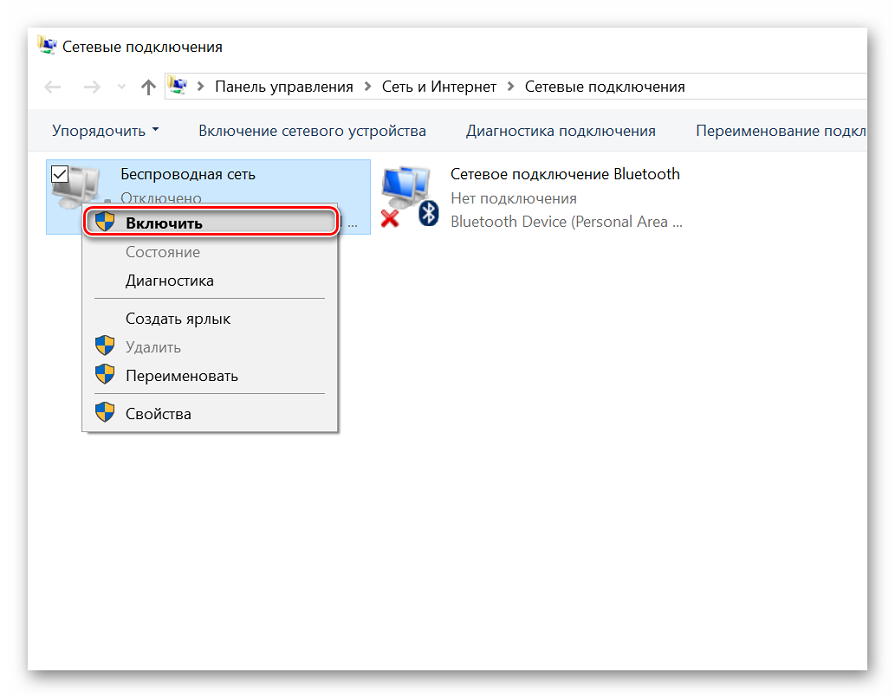
Внимание: прежде чем приступать, проверьте, а сохранится ли проблема, если перезагрузить ноутбук и роутер (выключить роутер из розетки и включить через 10-15 секунд). Если проблема появляется после завершения работы (а также после режима сна или гибернации) и включения ноутбука, но всё работает исправно после перезагрузки, попробуйте отключить быстрый запуск Windows 10 (и выполнить перезагрузку после этого).
Отключите «Случайные аппаратные адреса» в параметрах Wi-Fi, помните о блокировке по MAC-адресу
Если в настройках роутера включена блокировка подключения устройств по их MAC-адресу в настройках Wi-Fi роутера, вы можете получить рассматриваемую ошибку подключения. Также на её появление может повлиять включение опции «Случайные аппаратные адреса» в Windows 10.
Чтобы проверить, не включена ли эта функция, зайдите в Параметры — Сеть и Интернет — Wi-Fi и, при наличии раздела «Случайные аппаратные адреса» (есть не во всех версиях ОС), отключите эту опцию.
Попробуйте «забыть» сеть Wi-Fi и снова подключиться к ней
Если пароль сети сохранен (не запрашивается при подключении), попробуйте «забыть» сеть, а затем снова подключиться к ней. При использовании этого метода необходимо, чтобы вы помнили пароль вашей сети Wi-Fi. Также его можно посмотреть на другом устройстве: Как посмотреть пароль Wi-Fi в Windows 10, Как посмотреть пароль Wi-Fi на Android.
Чтобы забыть сеть в последних версиях Windows 10, достаточно нажать по её имени в списке подключений и выбрать пункт «Забыть». После этого попробуйте заново подключиться к сети.
Включение и повторное отключение режима полёта, отключение беспроводного соединения
Если на вашем ноутбуке есть клавиша включения режима полёта попробуйте включить режим полета с помощью неё, а затем снова отключить его, а затем проверить подключение. Если такая клавиша отсутствует, включите «Режим в самолете» в области уведомлений Windows 10.
А после включения режима снова выключите его и вновь попробуйте подключиться к сети Wi-Fi. Если это не помогло, попробуйте следующий вариант:
Если это не помогло, попробуйте следующий вариант:
- Нажмите клавиши Win+R на клавиатуре, введите ncpa.cpl и нажмите Enter.
- В списке найдите ваше беспроводное соединение, нажмите по нему правой кнопкой мыши и выберите пункт «Отключить».
- После того, как оно будет отключено, снова нажмите по нему правой кнопкой мыши и выберите пункт «Подключить».
Далее можно попробовать вновь подключиться к беспроводной сети.
Драйверы Wi-Fi адаптера
Если до недавнего времени проблем с подключением не было, попробуйте такой вариант:
- Зайдите в диспетчер устройств (можно через меню по правому клику на кнопку «Пуск»).
- Перейдите в свойства вашего Wi-Fi адаптера (находится в разделе «Сетевые адаптеры», для перехода в свойства можно дважды нажать по имени адаптера или использовать контекстное меню).
- Посмотрите, активна ли кнопка «Откатить». Если да, используйте её для отката драйвера.
Также можно попробовать использовать точки восстановления Windows 10.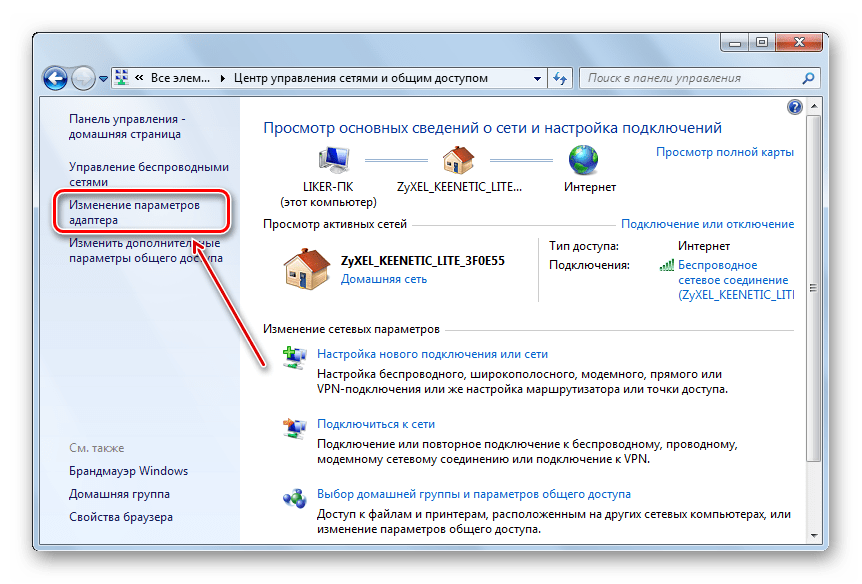
Если же проблема появилась после установки Windows 10 или крупного обновления системы, попробуйте скачать драйвер вашего Wi-Fi адаптера с официального сайта производителя ноутбука (внимание: я понимаю, что у вас не работает Интернет, но вы можете скачать его и на телефон, а потом скопировать на проблемный компьютер) и установить его. Если на сайте производителя драйверы только для предыдущих версий ОС, помните: они обычно прекрасно работают и под Windows 10.
Отключение IPv6 в свойствах подключения
По некоторым отзывам этот метод также иногда оказывается работоспособным:
- Откройте список подключений (Win+R — ncpa.cpl), нажмите правой кнопкой мыши по беспроводному подключению (обычно «Беспроводная сеть») и выберите пункт «Свойства».
- Снимите отметку с IP версии 6 (TCP/IPv6) и примените настройки.
Включение или отключение FIPS
Попробуйте включить или отключить FIPS-совместимые алгоритмы шифрования, для этого в Windows 10 Pro или Enterprise:
- Нажмите клавиши Win+R, введите gpedit.
 msc и нажмите Enter.
msc и нажмите Enter. - Перейдите к разделу Конфигурация компьютера — Конфигурация Windows — Параметры безопасности — Локальные политики — Параметры безопасности.
- Найдите пункт «Системная криптография: использовать FIPS-совместимые алгоритмы для шифрования, хэширования и подписывания» и дважды нажмите по нему.
- Установите значение «Включен», если он отключен или наоборот.
После этого сохраните настройки, закройте редактор локальной групповой политики и перезагрузите ваш ноутбук или ПК.
В случае Windows 10 Домашняя запустите редактор реестра (Win+R — regedit) и перейдите к разделу
HKEY_LOCAL_MACHINE\System\CurrentControlSet\Control\Lsa\FipsAlgorithmPolicy\
В правой части окна реестра обратите внимание на значение параметра Enabled.
Если оно равно 0, измените на 1 (после двойного клика по параметру) и наоборот. Затем закройте редактор реестра и перезагрузите систему.
Другие варианты решения проблемы
Среди прочих причин и методов решения проблемы «Не удается подключиться к этой сети» в Windows 10 можно выделить следующие:
- Помните, что плохой прием сети Wi-Fi может также вызывать эту ошибку. Проверьте, сохраняется ли она, когда подключаемый ноутбук находится в непосредственной близости к роутеру. Иногда может помочь выбор свободного канала Wi-Fi.
- Если проблема актуальна для всех устройств, подключающихся к этой Wi-Fi сети, возможно, что-то было изменено в параметрах роутера, возможно, даже кем-то посторонним (изменен пароль Wi-Fi, включена блокировка по MAC-адресу). Решение — попробовать заново выполнить настройку роутера, предпочтительно — с предварительным сбросом на заводские настройки (если для вас это не сложно).
- Если вы устанавливали сторонние антивирусы или файрволлы, попробуйте отключить их, а лучше попробовать полностью удалить с компьютера и выполнить его перезагрузку.
- Если вы отключали какие-либо службы Windows 10 в целях оптимизации, это может оказаться причиной проблемы: попробуйте вновь включить их.

- Попробуйте использовать встроенное средство устранения неполадок сети Windows 10. Даже если оно не исправит ошибку, оно может сообщить о каких-то проблемах, решение для которых удастся найти в Интернете.
- Попробуйте выполнить сброс параметров сети средствами Windows 10.
- Теоретически, причиной проблемы могут быть вирусы на вашем ноутбуке или компьютере. Если есть подозрения на это, попробуйте выполнить соответствующую проверку. Также рекомендую воспользоваться AdwCleaner.
Среди прочих советов часто можно встретить рекомендацию запустить командную строку от имени администратора, затем по порядку использовать следующие команды
netsh winsock reset netsh int ip reset ipconfig /release ipconfig /renew ipconfig /flushdns
С последующей перезагрузкой. Это может помочь, но, на мой взгляд, излишне: встроенный сброс сети Windows 10 выполняет все указанные действия.
Видео инструкция
Если вы сможете поделиться в комментариях информацией о том, какой именно способ вам помог, это может оказаться полезным для получения статистики по проблеме.
remontka.pro в Телеграм | Другие способы подписки
В Windows 10 отсутствует подключение к Wi-Fi: почему, как исправить проблему
Подключение к сети вай-фай очень удобно, особенно в том случае, если человек находится в отъезде. Сейчас беспроводная связь есть в большинстве гостиниц и многоквартирных домов. Подключиться несложно, но в некоторых случаях могут возникнуть проблемы. Для их успешного решения вовсе не обязательно приглашать специалиста. Главное — выявить причину сбоя; возможно, устранить его получится самостоятельно.
В Windows 10 бывают проблемы с подключением
Зона действия роутера
Чем дальше ПК или ноутбук находится от роутера, тем слабее, соответственно, будет сигнал Wi-Fi. И вот из-за слабости сигнала Wi-Fi подключение может часто обрываться. Ну а при новой попытке подключения выдавать рассматриваемую ошибку. Т.е. с этой ошибкой мы можем сталкиваться, если находимся на границе зоны действия роутера. Либо же если имеют место быть помехи в работе беспроводной сети. Помехи – это отдельная тема, её стоит юзать отдельно, ну а если компьютер не может быть перемещён ближе к роутеру, проблема его малой зоны действия решается покупкой нового устройства с большим радиусом действия.
Помехи – это отдельная тема, её стоит юзать отдельно, ну а если компьютер не может быть перемещён ближе к роутеру, проблема его малой зоны действия решается покупкой нового устройства с большим радиусом действия.
Причина ошибки
Одна из главных причин возникновения такой ошибки – смена настроек сети на роутере (пароль или шифрование).
Т.е. если ваш компьютер или ноутбук будет пытаться подключаться к ней по сохраненному ранее паролю, который уже не подходит, то и будет вылетать такая проблема. Решить очень просто – забыть старую сеть и подключиться заново. Как это сделать, будет в следующем разделе.
Прежде чем приступать к настройкам, настоятельно рекомендую перезагрузить роутер и компьютер – как правило это помогает.
Перезагрузка компьютера и роутера
Из-за глюков самой Windows 10 подключение к Wi-Fi может также глючить. Нужно просто перезагрузить ПК или ноутбук и попробовать вновь выполнить подключение.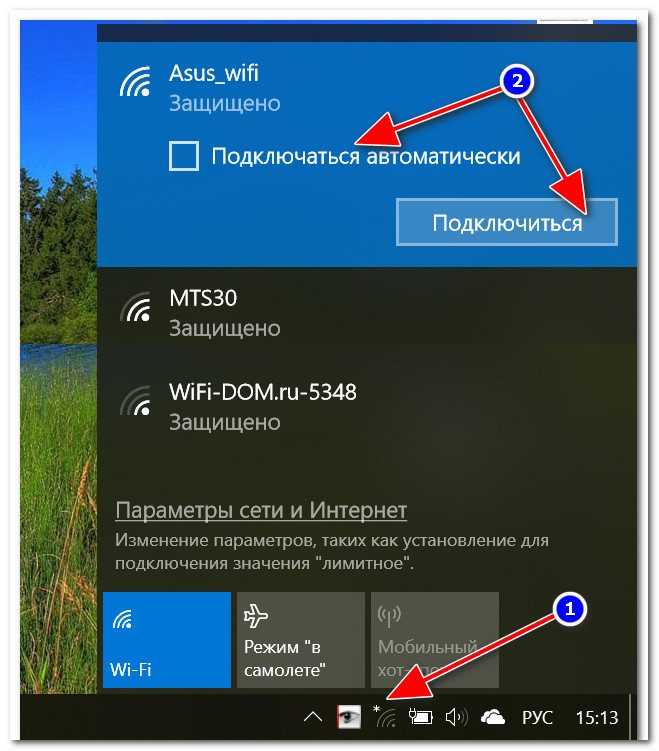 Если это не поможет, нужно перезагрузить роутер. Причём роутер можно попробовать перезагрузить несколько раз. Если причиной невозможности подключения к Wi-Fi являются помехи на используемом роутером канале, в результате перезагрузок роутер может сам сменить используемый канал на свободный. Но, конечно, это решение для случаев, когда в настройках роутера у нас не указан конкретный канал сети, а устройство настроено на автоматический выбор канала.
Если это не поможет, нужно перезагрузить роутер. Причём роутер можно попробовать перезагрузить несколько раз. Если причиной невозможности подключения к Wi-Fi являются помехи на используемом роутером канале, в результате перезагрузок роутер может сам сменить используемый канал на свободный. Но, конечно, это решение для случаев, когда в настройках роутера у нас не указан конкретный канал сети, а устройство настроено на автоматический выбор канала.
Если для подключения к беспроводной сети используется внешний адаптер, подключаемый через USB, можно ещё попробовать аппаратно переподключить устройство, в том числе с использованием другого USB-порта.
Преимущества внешнего модема
Если Виндовс 10 не подключается к вай-фай, и такие проблемы возникают довольно часто, рекомендуется иметь в запасе внешний модем для выхода в интернет — устройство, напоминающее небольшую флешку.
Основное преимущество внешнего модема заключается в том, что он может легко и быстро обнаружить практически любую сеть.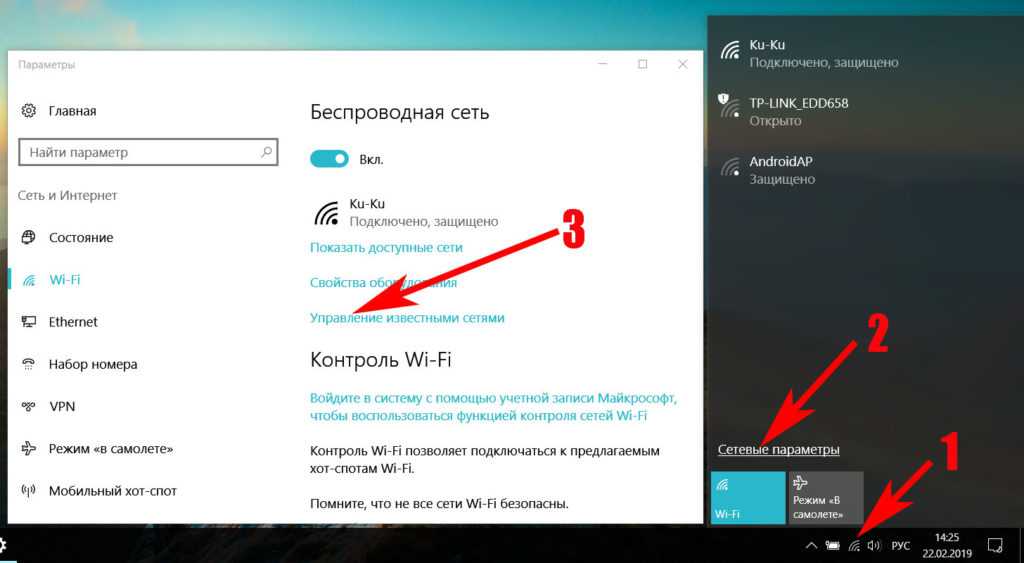 Также модем можно использовать не только с современными, но и с более старыми моделями ноутбуков, адаптировав соответствующие настройки.
Также модем можно использовать не только с современными, но и с более старыми моделями ноутбуков, адаптировав соответствующие настройки.
У внешнего модема много и других достоинств — компактность, быстрота выхода в интернет, автоматическое подключение к сети. Такие устройства продаются в любом компьютерном магазине.
Для справки! Настраивать модем нет необходимости. Когда пользователь вставляет его в соответствующий разъем, на экране через несколько секунд появляется инструкция: пользователю остается только выполнять дальнейшие указания.
Внешний модем недорого стоит и хорошо работает за городом — там, где вай-фай бывает недоступен
Переподключение к Wi-Fi
Если предложенные выше решения не помогли, можно попробовать выполнить переподключение к Wi-Fi. А для этого необходимо, чтобы Windows 10 нашу сеть «забыла». «Забывание» сети Wi-Fi – это «забывание» настроек её подключения, т.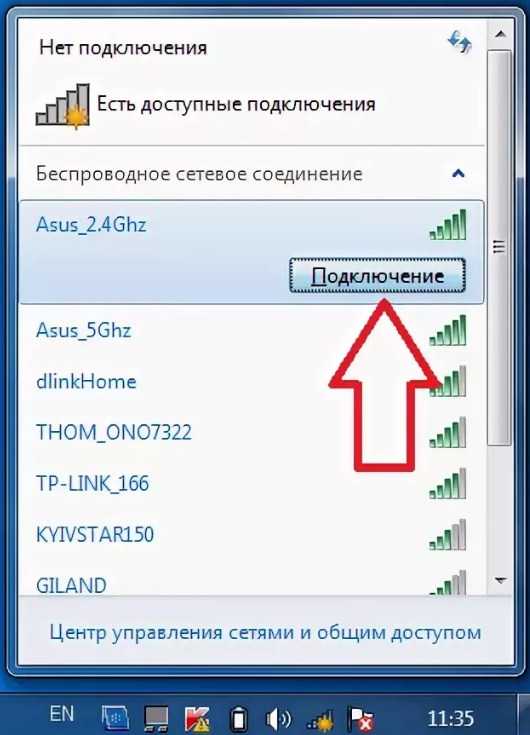 е. удаление из системы запомненного пароля. И после удаления пароля мы сможем ввести его по новой, а, соответственно, подключиться по новой к сети Wi-Fi.
е. удаление из системы запомненного пароля. И после удаления пароля мы сможем ввести его по новой, а, соответственно, подключиться по новой к сети Wi-Fi.
Открываем системные параметры Windows 10. Идём в раздел «Сеть и Интернет», в подраздел «Wi-Fi». Здесь кликаем ссылку «Управление известными сетями».
Кликаем нашу сеть Wi-Fi и жмём кнопку «Забыть».
Далее пробуем заново подключиться к сети.
И, соответственно, заново вводим пароль от сети.
Порядок отключения протокола IPv6 в ОС Windows 10
Пользователи интернета часто звонят на линию технической поддержки с жалобами: не могу подключить вай-фай к Виндовс 10 на ноутбуке. Выполнив диагностику проблем подключения, оператор может посоветовать отключить протокол IPv6.
Если протокол включен, некоторые модели ноутбуков, особенно более старые, не позволяют зайти в интернет при помощи вай-фай. Есть много способов отключения протокола, ниже представлен самый простой и быстрый из них:
- Следует нажать кнопку «Пуск» и открыть панель управления.

- Найти во всплывающем окне параметр «Общий доступ к сети».
- Откроется большой длинный список, в нем нужно будет выбрать модификацию текущих параметров адаптера.
- Выбрать вай-фай из списка рекомендуемых системой соединений.
После этого необходимо вызвать контекстное меню, нажав правой кнопкой мыши на вай-фай соединение. В контекстном меню пользователь должен выбрать пункт «Свойства», это характеристики данного соединения. Далее из списка свойств выбирается протокол и отключается (убирается галочка в соответствующем окошке).
После отключения протокола компьютер перезагружается, и доступ в интернет в большинстве случаев успешно восстанавливается. Потом можно будет при необходимости подключить его заново. Для этого необходимо выполнить ту же самую последовательность действий, только галочку у свойства «Протокол» нужно будет вернуть на место.
Драйвер беспроводного адаптера
С ошибкой подключения к Wi-Fi в частных случаях можно столкнуться при наличии проблем с драйвером беспроводного адаптера.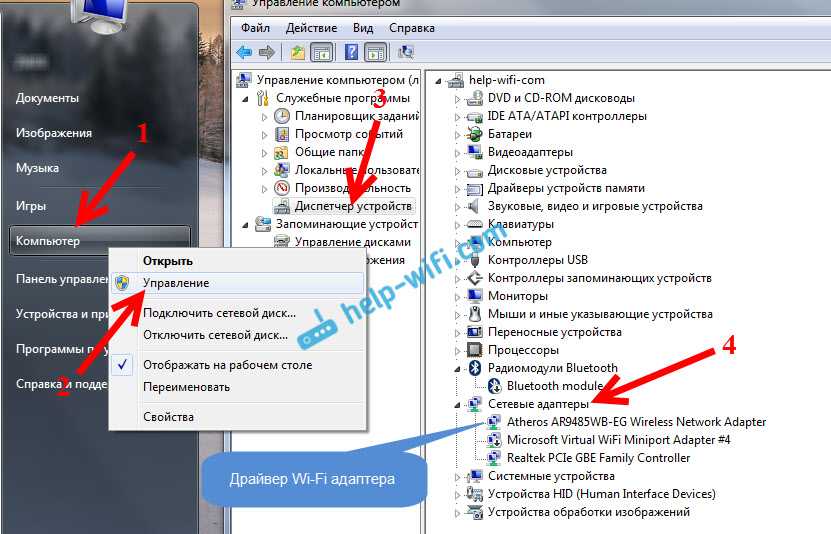 Если с ошибкой мы столкнулись сразу же после переустановки Windows, но при этом адаптер видится системой, и она сама установила на него драйвер, возможно, этот драйвер необходимо обновить. Если у нас есть альтернативное проводное подключение к Интернету, либо же на диске компьютера хранятся файлы установки драйвера адаптера, можем зайти в диспетчер устройств, двойным кликом по адаптеру вызвать окно его свойств.
Если с ошибкой мы столкнулись сразу же после переустановки Windows, но при этом адаптер видится системой, и она сама установила на него драйвер, возможно, этот драйвер необходимо обновить. Если у нас есть альтернативное проводное подключение к Интернету, либо же на диске компьютера хранятся файлы установки драйвера адаптера, можем зайти в диспетчер устройств, двойным кликом по адаптеру вызвать окно его свойств.
Во вкладке «Драйвер» нам нужно жать «Обновить драйвер». Затем мы указываем либо автоматический поиск для обновления по Интернету, либо поиск драйверов на нашем компьютере, если у нас на диске есть файлы установки драйвера адаптера. Если к Wi-Fi стало невозможно подключиться в какой-то момент в давно работающей Windows 10, можно попробовать, наоборот, откатить драйвер адаптера.
Иногда бывает так, что система автоматически вместе с системными обновлениями обновляет драйверы на устройства компьютера, однако в процессе работы устройств с обновлёнными драйверами возникают те или иные проблемы.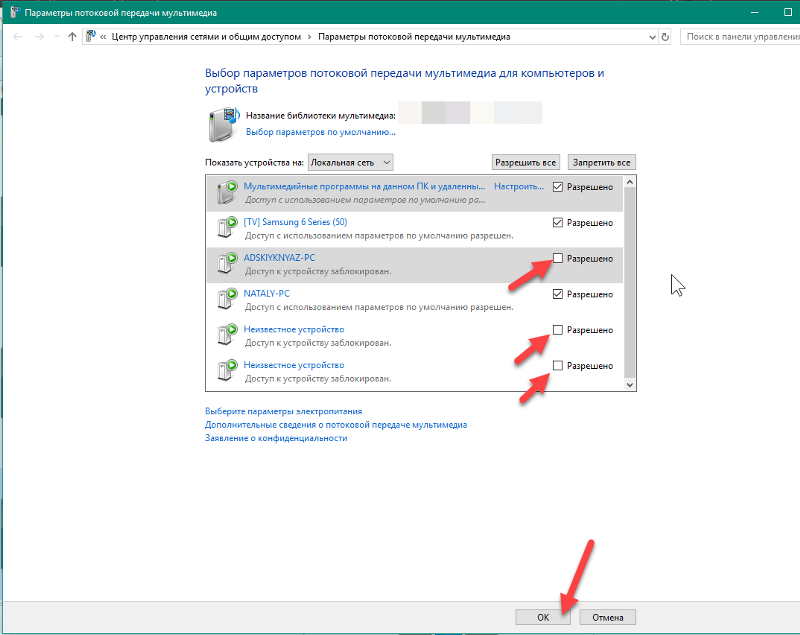
Способы исправить проблему «Не удалось подключиться к этой сети»
Когда появилось сообщение, что Windows не удалось подключиться к Wi-Fi, в первую очередь нужно проверить наличие интернета. Для этого следует напрямую подсоединить кабель непосредственно к компьютеру или ноутбуку. Если после этого появится значок подключения к сети без каких-либо предупреждающих обозначений, то это означает, что сигнал есть и провайдер в этом случае не при чем.
В этом случае, чтобы узнать, почему отсутствует связь с сетями Wi-Fi и устранить проблему, нужно постепенно перебирать все варианты, которые изложены ниже. Применяя разные способы и варианты решения проблемы, читатель наверняка восстановит связь.
Зона действия роутера
Стандартная дальность действия роутера, если это стандарт связи 802.11n с штатной антенной и усилением порядка 5 дБи, примерно равняется 150 м вокруг на открытой местности без преград или 50 м в помещении. Но кирпичные стены, различные металлические элементы способны уменьшать радиус действия роутера до 20-25 м.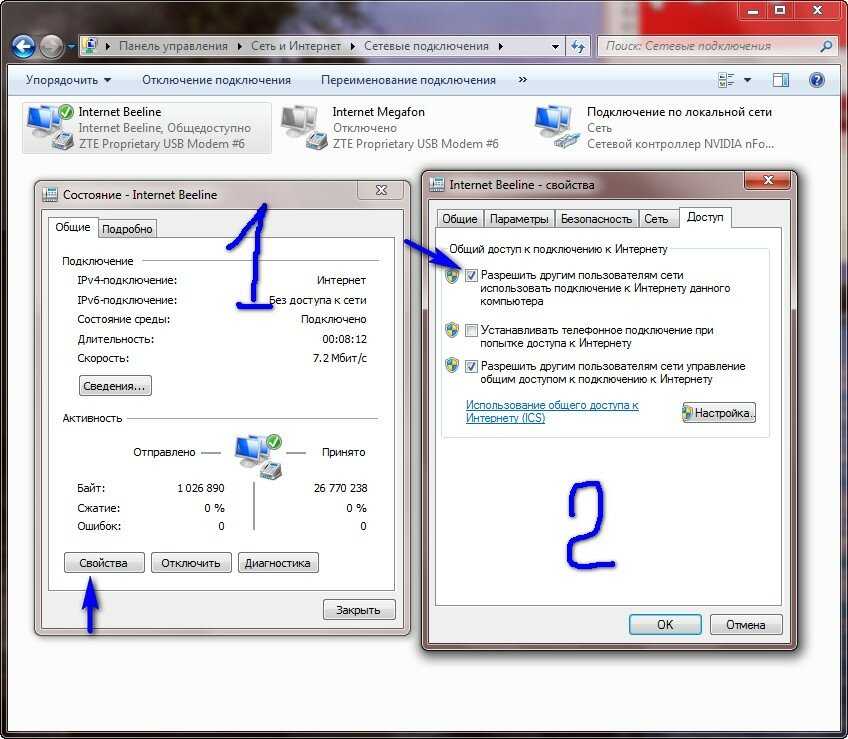 Это и может вызывать проблему с подключением Windows 10 к беспроводной сети.
Это и может вызывать проблему с подключением Windows 10 к беспроводной сети.
Для справки! Если в доме стоит совсем старый маршрутизатор, которому больше 7-8 лет, увеличить зону покрытия будет трудно. Лучше сразу приобрести более современное устройство, с двумя или даже тремя антеннами.
Чтобы несколько расширить зону, необходимо отключить в дополнительных параметрах роутера стандартный режим 802.11n. С этой целью следует перейти в «Диспетчер устройств» на компьютере или ноутбуке командой «devmgmt.msc» из окна «Выполнить», которое появляется при одновременном нажатии клавиш Win + R.
Затем необходимо перейти во вкладку «Сетевые адаптеры» и после щелчка правой кнопкой мыши на беспроводном подключении, выбрать «Свойства», а затем «Дополнительно» и отключить режим 802.11n (Disabled). После этого следует сохранить изменения.
Если и после этого Windows 10 никак не может подсоединиться к этой сети, то следует рассмотреть другие возможные причины.
Отключение стандартного режима иногда помогает восстановить доступ к интернету
Перезагрузка компьютера и роутера
Одной из самых распространенных проблем является «залипание» сети. Случается, что телефон, айфон и другие устройства подключаются к Wi-Fi, а компьютер нет. В этом случае может помочь перезагрузка. Причем провести ее нужно на компьютере и роутере. Так как рестарт одного из устройств обычно не помогает восстановить подключение.
Важно! Чаще всего именно перезагрузка устройств помогает восстановить утраченный доступ к интернету.
Отключение антивируса
Вызвать проблему в некоторых случаях способен и антивирусник, по крайней мере об этом свидетельствуют многие отзывы пользователей. Чтобы это проверить нужно зайти в программу и приостановить защиту. Если после этого подключение восстановится, то нужно обратиться в техподдержку продукта. Специалисты подскажут, правильные настройки.
Вызывать проблему иногда может и антивирусник
Защитные программы должны включать:
- веб-сканирование;
- блокировку потенциально опасных сайтов;
- сканирование сценариев браузера;
- прерывание соединения при подозрительном подключении;
- оповещение об опасных файлах, подозрительных сайтах.

Важно! Антивирус не должен блокировать рабочие программы компьютера, а только проводить проверку во время их работы.
Переподключение к Wi-Fi
Иногда исправить ситуацию можно, если по-новому подключить компьютер или ноутбук к Wi-Fi. Для этого необходимо в Windows 10 нажать на название сети и выбрать «Забыть». А затем заново кликнуть по названию в общем списке и ввести пароль.
В некоторых случаях бывает достаточно просто переподключиться к беспроводной сети. Для этого необходимо одновременно нажать клавиши Win+R, а затем ввести ncpa.cpl в командную строку и нажать Enter. В открывшемся списке следует выбрать нужное беспроводное соединение и щелкнув на нем правой кнопкой выбрать «Отключить». А через несколько минут нажать «Подключить», чтобы система активировала беспроводную сеть внось.
Драйвера беспроводного адаптера
Если проблема возникла внезапно, а до этого все было в порядке, то необходимо откатить драйвер беспроводного адаптера до предыдущей версии.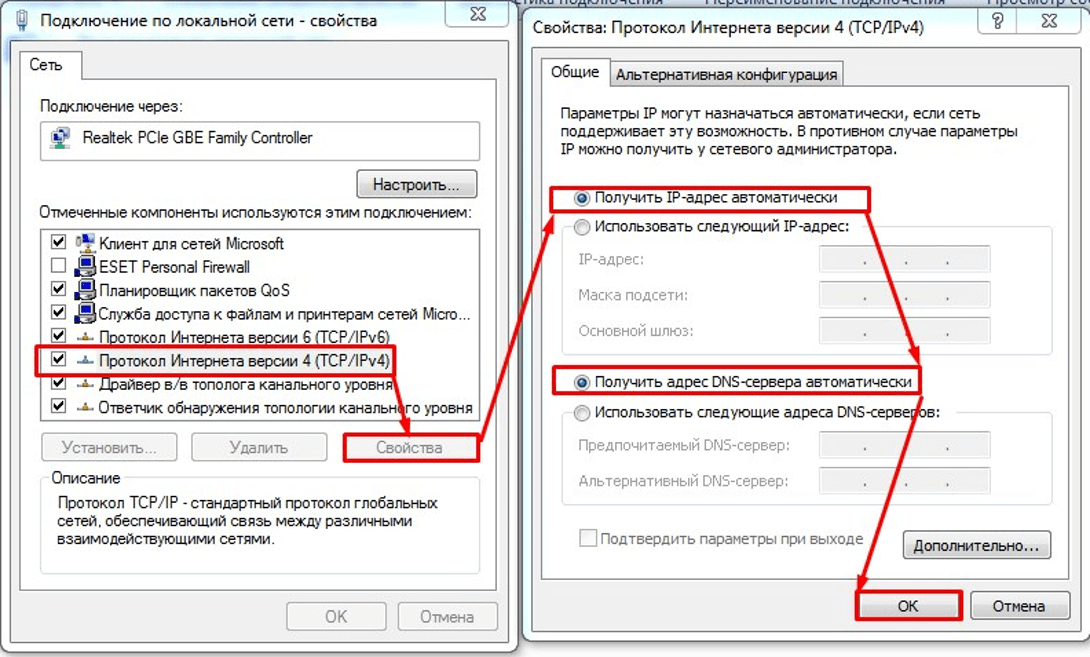 Для этого нужно зайти в Диспетчер устройств через кнопку «Пуск». Затем перейти в свойства сетевого адаптера нужной беспроводной сети, используя контекстное меню раздела «Сетевые адаптеры». И активизировать кнопку «Откатить». При необходимости можно воспользоваться точкой восстановления системы Windows 10.
Для этого нужно зайти в Диспетчер устройств через кнопку «Пуск». Затем перейти в свойства сетевого адаптера нужной беспроводной сети, используя контекстное меню раздела «Сетевые адаптеры». И активизировать кнопку «Откатить». При необходимости можно воспользоваться точкой восстановления системы Windows 10.
Драйверы нуждаются в периодическом обновлении
Зачастую ошибка «Не удается подключиться к этой сети» возникает в связи с устаревшими драйверами сетевого адаптера, которые требуют периодического обновления. В этом случае необходимо с другого устройства, телефона, или iPhone зайти на официальный сайт производителя материнской платы или сетевой карты и загрузить последнюю версию драйвера. А затем перенести его на компьютер, на котором возникла проблема с подключением к беспроводной сети, и провести обновление.
Порядок действий:
- Нажать одновременно клавиши Win + X или нажать на кнопку «Пуск» и затем перейти в «Панель управления».
- Перейти в раздел «Диспетчер устройств».

- Развернуть вкладку «Сетевые адаптеры».
- Кликнуть правой кнопкой мыши на «Беспроводной сетевой адаптер», и выбрать подпункт «Обновить».
- Выбрать вариант поиска драйвера на компьютере вручную.
- Затем перейти в меню «Обзор» и указать путь к папке со скаченным драйвером.
- По окончании процесса обновления закрыть контекстное окно и провести перезагрузку компьютера.
Важно! Если проблема возникла на фоне устаревших драйверов, то после обновления подключение должно восстановиться.
Отключение IPv6 в свойствах подключения
В некоторых случаях, как утверждают многие пользователи, устранить проблему можно отключением IPv6. Для этого необходимо перейти в список подключений, который можно открыть поочередным нажатием Win+R и введением ncpa.cpl в строку поиска. Там на нужном подключении нажать правой кнопкой мыши и перейти в раздел «Свойства». После этого необходимо снять галочку напротив строки «IP версии 6 (TCP/IPv6)» и в конце подтвердить изменения нажатием на кнопку «Ок».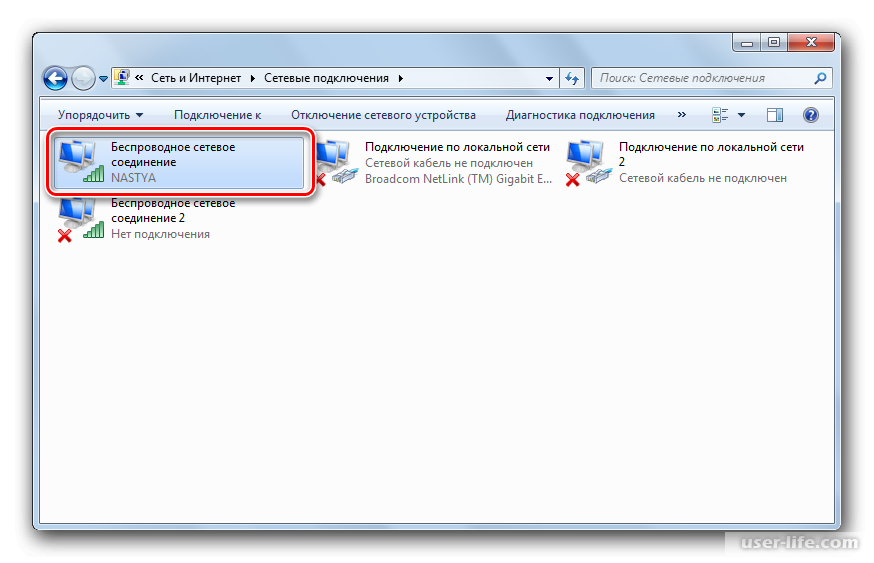
Очистка настроек Интернета и сброс кэша DNS
Иногда восстановить беспроводное подключение помогает очистка настроек интернета и кэша DNS. В первом случае необходимо зайти в Пуск, а затем в раздел Параметры. После этого выбрать подраздел «Сеть и Интернет» и перейти в «Состояние». Внизу открывшегося окна можно увидеть опцию «Сброс настроек» после этого нужно выбрать «Сбросить сейчас» и подтвердить изменения кнопкой «Ок».
Во втором случае необходимо запустить от имени администратора командную строку нажатием клавиш Win + X и выбрать соответствующий подраздел. А далее выполнить поочередно следующие команды:
- ipconfig /flushdns;
- ipconfig /registerdns;
- ipconfig /release;
- ipconfig /renew;
- netsh winsock reset.
При этом нужно после введения каждой команды подтверждать действие клавишей Enter, чтобы изменения вступили в силу.
Включение или отключение FIPS
Если все предыдущие методы решения проблемы не принесли желаемого результата необходимо попытаться отключить и подключить FIPS-совместимые алгоритмы шифрования.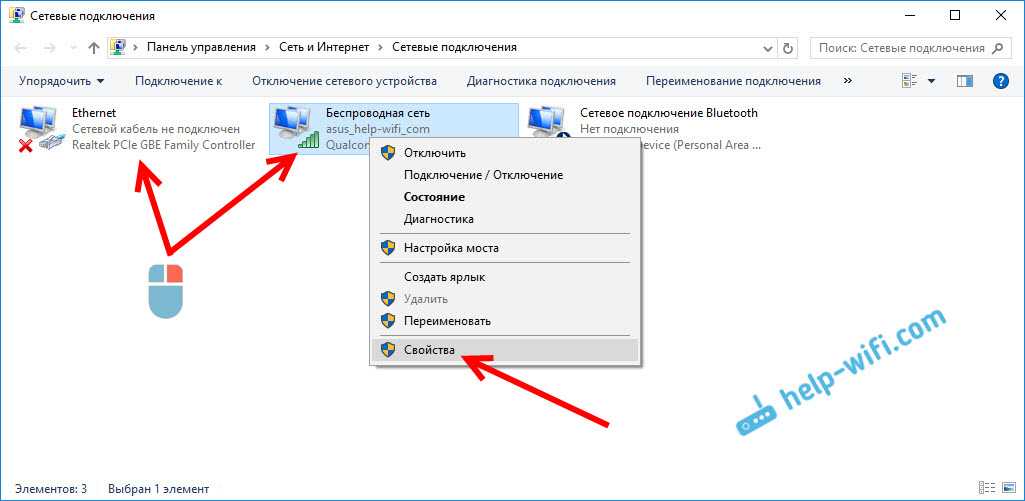 Для этого необходимо нажать одновременно сочетание клавиш Win+R и ввести в строку поиска gpedit.msc, подтвердить запуск команды с помощью Enter.
Для этого необходимо нажать одновременно сочетание клавиш Win+R и ввести в строку поиска gpedit.msc, подтвердить запуск команды с помощью Enter.
Затем необходимо зайти в раздел Конфигурация компьютера, потом в Конфигурацию Виндоус — Параметры безопасности — Локальные политики — Параметры безопасности. В последней вкладке следует найти подраздел «Системная криптография» и клацнуть на нем дважды левой кнопкой мыши. После этого активизировать «Отключение» или «Подключение», подтвердить внесение изменений и перезагрузить компьютер.
Если на устройстве установлена Домашняя версия Windows 10 необходимо запустить реестр одновременным нажатием Win+R и введением regedit, а затем перейти к разделу HKEY_LOCAL_MACHINE\System\CurrentControlSet\Control\Lsa\FipsAlgorithmPolicy\. В открывшемся окне следует поменять параметры Enabled: с 0 на 1 или наоборот. После закрытия окна реестра провести перезагрузку компьютера. После этого можно подключать его к сети.
Параметры Enabled меняются одноразовым кликом мышки
Проверка настроек роутера и смена канала Wi-Fi
В Windows 10 удалена поддержка WEP и WPA-PSK и, если беспроводная сеть использует данный тип шифрования, то компьютер не сможет подключаться к Wi-Fi.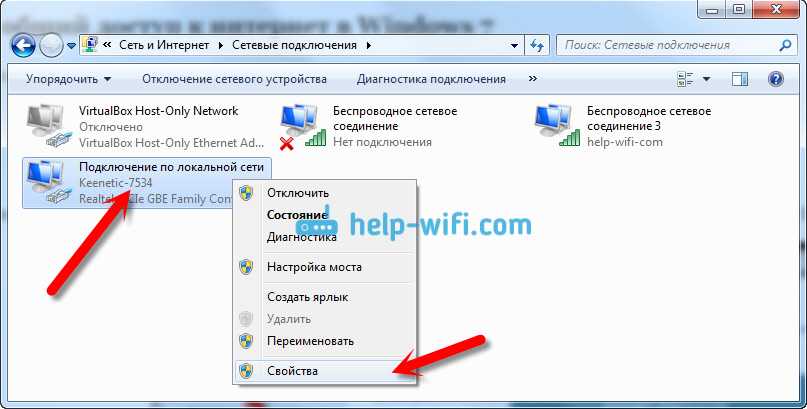 Обычно такая проблема возникает у пользователей, которые перешли с седьмой версии операционной системы на десятую.
Обычно такая проблема возникает у пользователей, которые перешли с седьмой версии операционной системы на десятую.
Важно! Чтобы определить тип шифрования сети, нужно изначально к ней подключиться через кабель при помощи другого компьютера или ноутбука.
Для устранения проблемы нужно нажать одновременно Win + A и открыть центр уведомлений. После этого следует перейти в раздел «Сеть» и кликнуть на «Свойства», внизу окна указан тип шифрования, который следует поменять на WPA2-PSK с шифрованием TKIP/AES. В этом случае при подключении к сети появляется сообщение «некоторые данные изменились с момента вашего последнего подключения к Wi-Fi» и, чтобы восстановить доступ к интернету, нужно ввести пароль.
Иногда система может писать, что отсутствует доступ к сети, так как вай-фай работает на 12 или 13 канале. В этом случает необходимо изначально перезагрузить роутер несколько раз, отключая его полностью от питания. Обычно сетевой адаптер после этого самостоятельно выбирает нужный канал. В противном случае сделать это необходимо вручную.
В противном случае сделать это необходимо вручную.
Очистка настроек Интернета и сброс кэша DNS
Если никакие предложенные выше действия не дали положительных результатов, можно очистить настройки Интернета и сбросить кэш DNS. Но важно: сброс настроек Интернета – это сброс их в дефолт, и если у вас параметры подключения не автоматические, а указываемые вручную, например, статический IP-адрес, то все эти параметры нужно будет указать заново. А, соответственно, эти параметры нужно либо знать от провайдера, либо же выписать в свойствах настроенного сетевого адаптера. Для выполнения сброса настроек Интернета запускаем командную строку, она должна быть запущена от администратора.
И вписываем команду, вот такую:
netsh winsock reset
После чего перезагружаем компьютер и пробуем выполнить подключение к Wi-Fi. Если эта операция не дала эффекта, далее сбрасываем кэш DNS. Нам для этого нужно в командную строку (опять же, запущенную от администратора) ввести команду, вот такую:
ipconfig/flushdns
И в этом случае мы перезагружаем компьютер, после чего пробуем подключиться к Wi-Fi.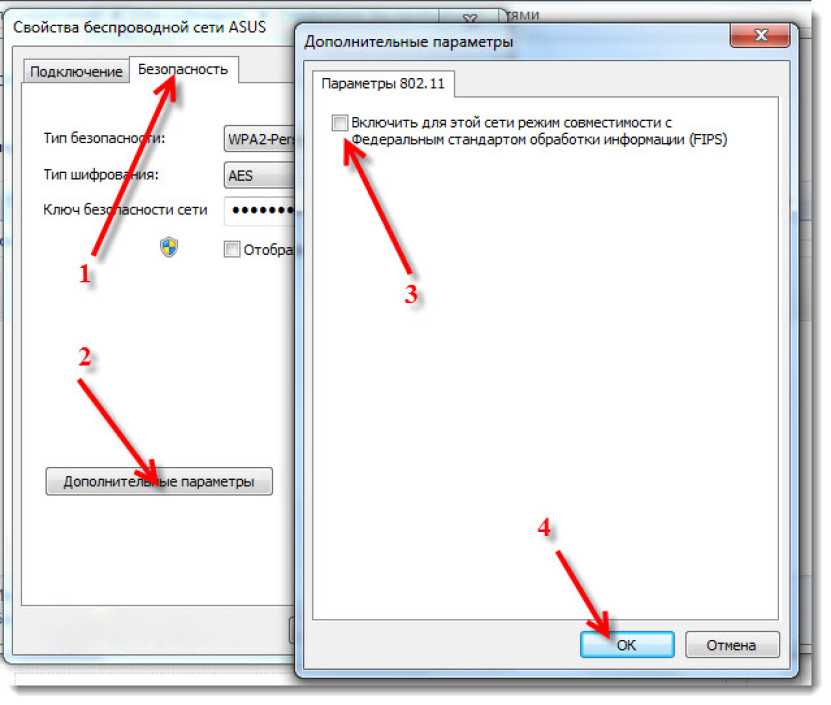
Как сделать вашу беспроводную сеть скрытой
Некоторые страны не разрешают беспроводным сетям публично передавать свои SSID. Таким образом, вы можете искать скрытие SSID вашей сети. Шаги, которые мы здесь рассмотрели, в основном зависят от маршрутизатора и его производителя. Эти шаги могут сильно варьироваться и должны учитываться только для получения общей идеи.
- Откройте веб-браузер и перейдите на страницу конфигурации маршрутизатора. Обычно это что-то вроде «https://192.168.0.1». Для получения дополнительной информации прочитайте руководство по эксплуатации, которое появилось вместе с вашим маршрутизатором.
- Введите учетные данные по умолчанию из руководства.
- Теперь перейдите к настройкам беспроводной сети и установите для параметра «SSID Broadcast» значение «Disabled».
Это должно остановить маршрутизатор от передачи SSID сети.
Почему мой Wi-Fi не работает?
Обновлено: 31 декабря 2020 г., автор: Computer Hope
Существует множество причин, из-за которых соединение Wi-Fi перестает работать. Ниже приведен список шагов в порядке наиболее распространенных для решения этой проблемы.
Ниже приведен список шагов в порядке наиболее распространенных для решения этой проблемы.
Wi-Fi не включен на устройстве
Большинство современных ноутбуков имеют кнопку, которая включает и выключает Wi-Fi на вашем компьютере в качестве функции безопасности. Убедитесь, что ваш Wi-Fi включен, посмотрев на любую кнопку или индикатор состояния. Обычно при включении свет будет либо синим, либо зеленым.
- Как включить и отключить Wi-Fi.
Убедитесь, что беспроводное соединение включено
В Windows убедитесь, что подключение не отключено. Для этого нажмите Пуск , введите сетевое подключение в текстовом поле поиска и выберите параметр Просмотр сетевых подключений .
Кончик
В Windows 8 введите сетевое подключение в любом месте начального экрана и выберите Просмотр сетевых подключений 9Опция 0018 в результатах поиска.
В Windows 10 введите состояние сети в текстовом поле поиска рядом с Start и нажмите Enter .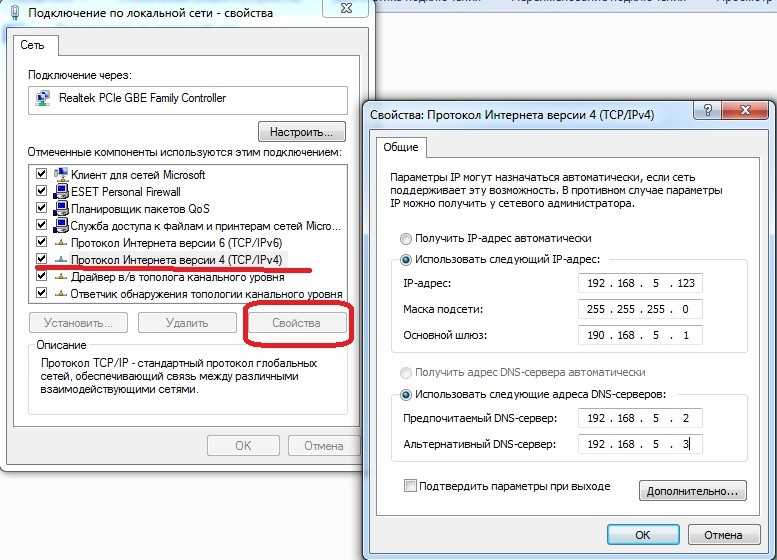 В окне Состояние в разделе Изменить параметры сети щелкните параметр Изменить параметры адаптера .
В окне Состояние в разделе Изменить параметры сети щелкните параметр Изменить параметры адаптера .
В окне «Сетевые подключения», если ваше беспроводное подключение указано в списке, щелкните его правой кнопкой мыши и выберите Включить . Если вы видите «Отключить», сетевое подключение уже включено.
Проверьте правильность SSID и ключа безопасности
Если в списке беспроводных подключений указано несколько доступных беспроводных сетей, убедитесь, что вы подключаетесь к правильному SSID (имя маршрутизатора) и ввели правильный ключ безопасности. Если вы подключаетесь к маршрутизатору соседа или вводите неправильный ключ безопасности, ноутбук не может подключиться к сети.
Убедитесь, что Интернет работает
Если вы можете подключиться к вашему устройству Wi-Fi, но ваш Интернет не работает, проблема может быть в вашей интернет-службе, а не в вашем компьютере. Убедитесь, что подключение к Интернету работает, убедившись, что другое устройство, например другой компьютер, смартфон или планшет, может подключиться к Интернету.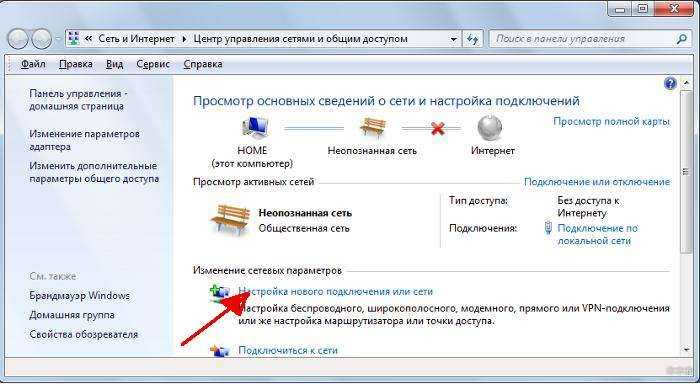 Если интернет работает на другом устройстве, можно с уверенностью предположить, что проблема в компьютере.
Если интернет работает на другом устройстве, можно с уверенностью предположить, что проблема в компьютере.
Если Интернет не работает ни на одном устройстве, возможно, проблема связана с маршрутизатором, модемом или провайдером Интернет-услуг. Позвоните в службу технической поддержки вашего интернет-провайдера, чтобы получить помощь в устранении неполадок с подключением к Интернету.
Сброс настроек модема и маршрутизатора
Нередки случаи, когда DSL-модем, кабельный модем или сетевой маршрутизатор сталкиваются с проблемами, препятствующими подключению одного или нескольких устройств к сети. Чтобы убедиться, что это не проблема, отключите питание от задней панели модема и маршрутизатора. После отключения подождите 10-15 секунд и снова подключите питание. Подождите несколько минут, пока модем и маршрутизатор снова подключатся к Интернету, затем проверьте подключение к Интернету на своем компьютере. Если у вас по-прежнему возникают проблемы, попробуйте перезагрузить компьютер.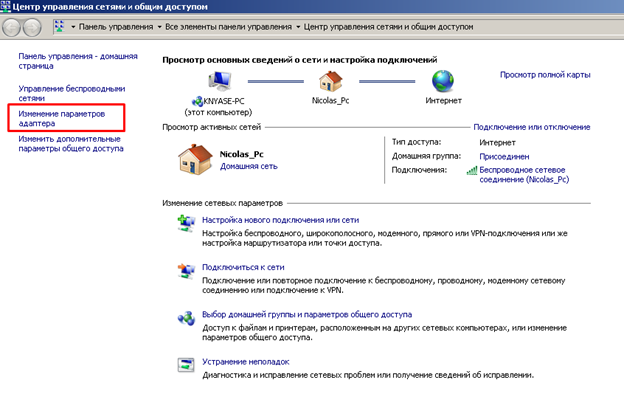
Отключить брандмауэры
Наличие на компьютере нескольких программных брандмауэров может вызвать множество проблем с сетевым подключением. Чтобы убедиться, что это не проблема, мы предлагаем временно отключить все брандмауэры на компьютере. Отключите брандмауэр Windows или любой брандмауэр, который поставляется с программами безопасности.
- Как включить или отключить брандмауэр Microsoft Windows.
Восстановить Windows до более ранней копии
Если вы используете Microsoft Windows и Wi-Fi работал в прошлом, попробуйте восстановить Windows до более ранней копии. В некоторых случаях неправильное программное обеспечение или настройки могли вызвать проблемы с вашим адаптером Wi-Fi или проблемы с доступом Windows к Интернет-соединению.
- Как восстановить более раннюю копию Windows.
Переустановите беспроводное устройство и драйверы
Поврежденные драйверы или проблемы с беспроводными драйверами — еще одна причина, по которой вы можете не видеть какие-либо сети Wi-Fi или возникают проблемы с обнаружением вашей беспроводной карты.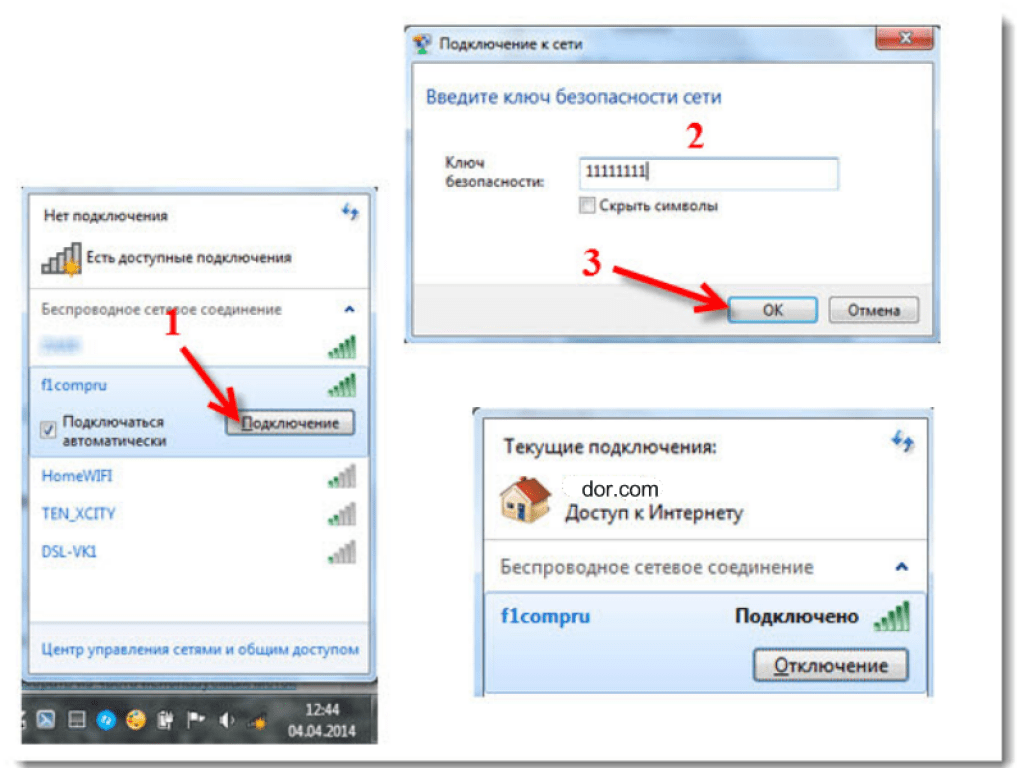 Убедитесь, что у вас нет проблем с драйверами, выполнив следующие действия.
Убедитесь, что у вас нет проблем с драйверами, выполнив следующие действия.
Удалите устройство и дайте Windows повторно обнаружить карту Wi-Fi
- Откройте Диспетчер устройств Windows.
- В Диспетчере устройств разверните раздел Сетевые адаптеры , чтобы увидеть все сетевые устройства.
- Выделите свой адаптер Wi-Fi или беспроводной сети и нажмите клавишу Удалить , чтобы удалить устройство. Если есть флажок для удаления драйверов, пока не устанавливайте его.
- После извлечения устройства закройте все окна, перезагрузите компьютер и дайте Windows повторно обнаружить и установить сетевую карту.
Если разрешение Windows на повторное обнаружение и установку карты беспроводной сети не решает проблему, возможно, дело в самих драйверах. Выполните следующие действия, чтобы переустановить сетевую карту и драйверы беспроводной сети.
Переустановите последние версии сетевых драйверов
- Найдите и загрузите сетевые драйверы для вашего сетевого адаптера.
 Если возможно, мы рекомендуем получать драйверы непосредственно от производителя (например, Dell, HP, Linksys или Netgear).
Если возможно, мы рекомендуем получать драйверы непосредственно от производителя (например, Dell, HP, Linksys или Netgear). - Откройте диспетчер устройств Windows.
- В Диспетчере устройств разверните раздел Сетевые адаптеры , чтобы увидеть все сетевые устройства.
- Выделите адаптер Wi-Fi или беспроводной сети и нажмите кнопку Удалить 9.0038, чтобы удалить устройство. Если есть флажок для удаления драйверов, установите его.
- После извлечения устройства закройте все открытые окна и установите загруженные драйверы. Если для драйверов есть установочный или исполняемый файл, запустите его.
- Перезагрузите компьютер и проверьте подключение к Интернету, чтобы убедиться, что оно работает.
Переставьте беспроводной маршрутизатор или компьютер
Если ваш компьютер не поддерживает сильный сигнал беспроводного маршрутизатора, это может вызвать проблемы с подключением. Убедитесь, что это не проблема, попробовав изменить положение маршрутизатора и его антенн.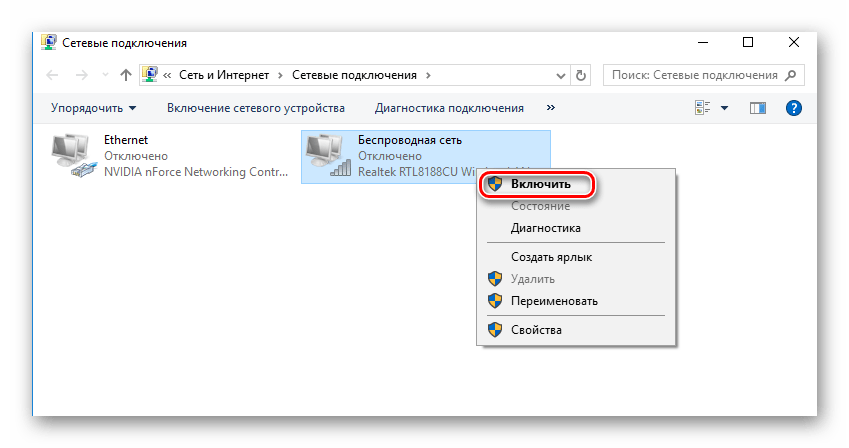
Если у вас проблемы с уровнем сигнала, подумайте о приобретении ретранслятора (ретранслятора) для вашего дома или офиса, чтобы обеспечить сильный сигнал во всех областях. Кроме того, вы можете попробовать изменить частоту маршрутизатора, чтобы уменьшить помехи сигнала от беспроводных устройств.
Аппаратный сброс ноутбука
Если у вас есть ноутбук, попробуйте выполнить полную перезагрузку, выполнив следующие действия.
- Выключите компьютер.
- Когда ноутбук выключен, отсоедините адаптер переменного тока (питание) и извлеките аккумулятор.
- Как снять аккумулятор с ноутбука.
- После извлечения аккумулятора и отсоединения шнура питания оставьте компьютер выключенным на 30 секунд. В выключенном состоянии нажмите и удерживайте кнопку питания с интервалом 5-10 секунд.
- Через 30 секунд вставьте аккумулятор обратно в компьютер и подключите шнур питания.
- Включите ноутбук и во время загрузки компьютера войдите в настройку CMOS.

- Как войти и выйти из настройки BIOS или CMOS.
- В настройках CMOS сбросьте настройки CMOS до значений по умолчанию, сохраните настройки и выйдите из программы настройки.
- Как сбросить настройки CMOS или BIOS.
Если ваш Wi-Fi по-прежнему не работает, попробуйте удалить адаптер Wi-Fi из диспетчера устройств и перезагрузить ноутбук, чтобы проверить, обнаружит ли Windows адаптер Wi-Fi снова.
Обновление прошивки маршрутизатора
Если вам никогда не удавалось подключить компьютер к маршрутизатору, попробуйте обновить прошивку маршрутизатора.
- Как обновить прошивку роутера.
Повреждение операционной системы
Если после выполнения всех вышеперечисленных шагов ваше соединение Wi-Fi по-прежнему не работает, проблема может быть связана с повреждением файла в операционной системе. В крайнем случае, чтобы убедиться, что у вас плохое оборудование, мы предлагаем стереть все и переустановить операционную систему.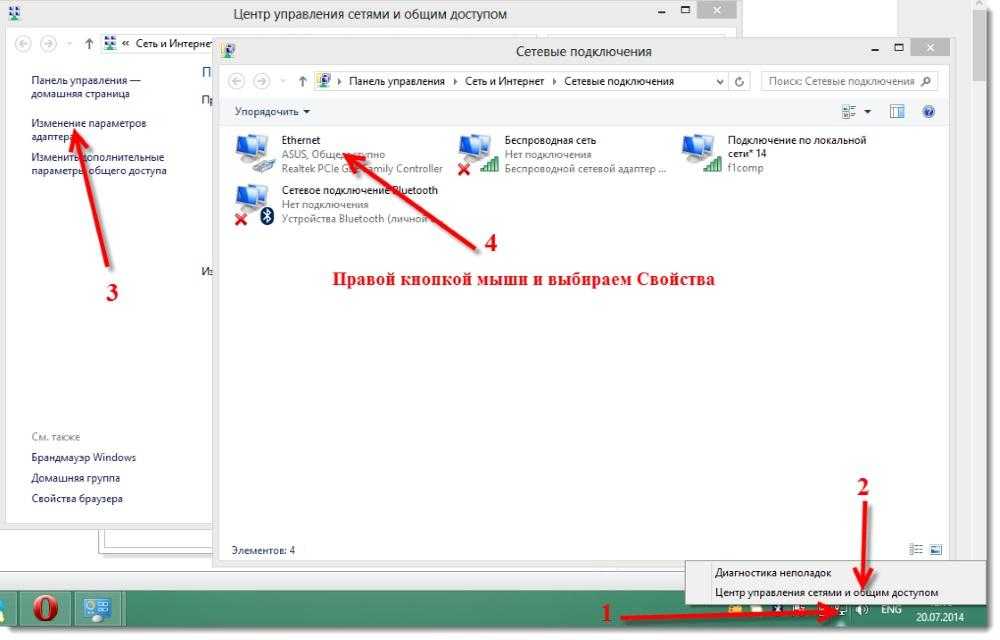 Это может подтвердить, что на компьютере все чисто и нет никаких проблем.
Это может подтвердить, что на компьютере все чисто и нет никаких проблем.
- Как стереть мой жесткий диск и начать заново.
Неисправное оборудование
Если после выполнения всех предыдущих рекомендаций вам по-прежнему не удалось установить соединение Wi-Fi, адаптер Wi-Fi или связанное с ним оборудование неисправны. Если у вас есть настольный компьютер с Wi-Fi, встроенным в материнскую плату (на борту), проверьте любой антенный кабель и, если все в порядке, замените материнскую плату. Если у вас есть ноутбук, мы предлагаем обслуживание ноутбука.
Если Wi-Fi не работает на нескольких устройствах, и вы выполнили все вышеперечисленные шаги, это проблема маршрутизатора, и его необходимо заменить.
Обходной путь
Если замена оборудования не входит в ваш бюджет или вам нужно более быстрое решение, можно подключить к компьютеру сетевой USB-адаптер. Эти адаптеры относительно дешевы и могут быть быстро установлены в компьютер, если с компьютером все в порядке.
- Устранение неполадок базовой сети.
- См. наше определение Wi-Fi для получения дополнительной информации о доменных именах и связанных ссылках.
- Справка и поддержка по сети и сетевой карте.
Решено: Нет подключения к Интернету Windows 10
Обновление Windows 10 нередко приводит к появлению новых ошибок в вашей системе. Одна из этих ошибок известна как ошибка Нет подключения к Интернету , из-за которой невозможно подключиться к Интернету на вашем компьютере. К счастью, эту неприятную проблему можно легко решить, следуя нашим методам.
Точная причина этого оставалась неизвестной на протяжении всей его жизни. Мы смогли предположить, что это может быть как-то связано с обновлением Windows 10, недавно установленным на вашем компьютере, ошибкой в вашей сети или проблемой с вашим маршрутизатором.
В большинстве случаев ошибка полностью лишает вас возможности пользоваться Интернетом и просматривать любой онлайн-контент. Однако некоторые пользователи сообщают, что могут просматривать веб-страницы, несмотря на потерю доступа к онлайн-приложениям, таким как Spotify, Discord, Skype и видеоиграм.
Однако некоторые пользователи сообщают, что могут просматривать веб-страницы, несмотря на потерю доступа к онлайн-приложениям, таким как Spotify, Discord, Skype и видеоиграм.
С помощью наших руководств вы сможете эффективно устранить ошибку Нет подключения к Интернету в Windows 10. Мы собрали надежные решения, распространенные методы устранения неполадок в сети и другие обходные пути, чтобы избавиться от этой надоедливой ошибки. Давайте начнем!
Как исправить «Нет подключения к Интернету» в Windows 10
Способ 1. Перезагрузите компьютер и маршрутизатор
Во многих случаях простой перезапуск компьютера и маршрутизатора может решить проблемы с подключением к Интернету. Мы рекомендуем выполнить это, прежде чем продолжить с методами, описанными ниже.
Вот шаги, подробно описывающие, как перезагрузить компьютер с Windows 10:
- Сначала обязательно сохраните свою работу, чтобы данные не были потеряны.
- Нажмите на Значок Windows в левом нижнем углу экрана, чтобы вызвать меню «Пуск».

- Нажмите на опцию Power , а затем выберите Restart . Это закроет все ваши открытые приложения и полностью перезагрузит компьютер.
- После перезагрузки компьютера проверьте, сохраняется ли проблема. Если да, перейдите к перезагрузке маршрутизатора.
Когда вы сталкиваетесь с такими проблемами, всегда следует пытаться перезагрузить маршрутизатор. Это позволит устройству разобраться в себе и, возможно, исправить любые текущие проблемы в своей системе.
Вы можете перезапустить маршрутизатор, выполнив 3 простых шага:
- Найдите кнопку питания на маршрутизаторе и выключите устройство.
- Подождите несколько минут. Мы рекомендуем подождать 5 минут , чтобы ваш маршрутизатор и сеть завершили работу должным образом.
- Переключите ваш роутер обратно на .

Проверьте, не исчезли ли проблемы с Интернетом после перезагрузки компьютера и маршрутизатора. При необходимости продолжите чтение и попробуйте другие наши методы устранения ошибки.
Способ 2. Используйте средство устранения неполадок сети
Windows 10 поставляется со встроенными средствами устранения неполадок, которые предназначены для выявления и устранения проблем операционной системы. Если у вас возникают ошибки подключения, средство устранения неполадок с сетью может быть удобным приложением для их решения.
- Нажмите на значок Windows в левом нижнем углу экрана, чтобы открыть меню «Пуск» . Выберите Settings или используйте ярлык Windows + I .
- Нажмите на плитку Сеть и Интернет . Здесь вы можете найти большинство настроек вашей сети.
- Обязательно оставайтесь на вкладке Статус .
 Прокрутите вниз и нажмите Средство устранения неполадок сети .
Прокрутите вниз и нажмите Средство устранения неполадок сети . - Подождите, пока средство устранения неполадок продиагностирует ваш компьютер и выявит проблемы. Следуйте инструкциям на экране, чтобы исправить любые ошибки и проблемы, обнаруженные средством устранения неполадок.
Возможно, средство устранения неполадок не может выявить какие-либо ошибки. Это обычное поведение, так как обычно специалисты по устранению неполадок проверяют ограниченный набор ошибок и не могут помочь, когда ваша конкретная ошибка выходит за рамки этого.
Если проблемы с сетевым подключением сохраняются, продолжайте чтение.
Способ 3. Включите сетевой адаптер
Все сети используют адаптеры для работы с вашим устройством. используемый сетевой адаптер может быть отключен из-за несанкционированных изменений. Это изменение, скорее всего, было вызвано обновлением Windows 10, вредоносным программным обеспечением или другим пользователем.
Вот как повторно включить сетевой адаптер в Windows 10:
- Щелкните значок Windows в левом нижнем углу экрана, чтобы открыть меню «Пуск» . Выберите Settings или используйте ярлык Windows + I .
- Нажмите на плитку Сеть и Интернет .
- Обязательно оставайтесь на вкладке Статус . Прокрутите вниз и нажмите на Изменить опции адаптера кнопка.
- Появится новое окно со списком ваших сетевых адаптеров. Щелкните правой кнопкой мыши адаптер, который вы пытаетесь использовать, и выберите Включить в контекстном меню.
Способ 4. Отключить режим полета
Мы все совершили ошибку, оставив функцию включенной и не осознавая этого позже. Windows 10 поставляется со встроенным режимом полета, который отключает подключение к Интернету.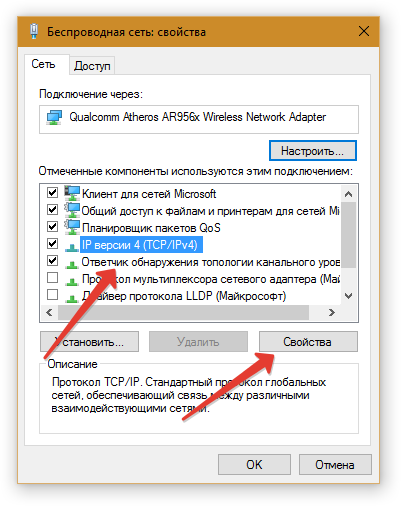
Возможно, вы случайно оставили эту функцию включенной или даже не поняли, что она у вас включена. Вот как отключить режим полета в Windows 10:
- Щелкните значок Netwotk на панели задач. Если режим полета включен, возможно, значок отображается как символ самолета. (Если значок вообще не виден, щелкните стрелку, чтобы увидеть скрытые элементы в трее.)
- Проверьте, включен ли Режим полета . Если это так, нажмите на его значок, чтобы отключить его.
- Ваши сети должны снова стать видимыми. Попробуйте повторно подключиться к своей сети и посмотреть, сможете ли вы снова подключиться к сети.
Способ 5. Повторно создайте профиль WiFi
Windows 10 сохраняет параметры беспроводного подключения, такие как проверка подлинности и безопасность, в профиле. Если этот профиль поврежден или плохо настроен, вы неизбежно столкнетесь с проблемами. Повторное создание профиля Wi-Fi может помочь вам решить эту проблему:
Повторное создание профиля Wi-Fi может помочь вам решить эту проблему:
- Щелкните значок Windows в левом нижнем углу экрана, чтобы вызвать меню «Пуск» . Выберите Settings или используйте Windows + I ярлык.
- Нажмите на плитку Сеть и Интернет .
- Перейдите на вкладку WiFi . Здесь нажмите на ссылку Управление известными сетями .
- Выберите текущую сеть Wi-Fi, к которой вы подключены, затем нажмите кнопку «Забыть ». Это приведет к полному удалению профиля.
- Щелкните значок Networks на панели задач и выберите беспроводную сеть, для которой вы только что удалили профиль. Нажмите на Подключить кнопку .
- Windows 10 автоматически создаст новый профиль для сети без каких-либо повреждений или неправильной настройки.

Способ 6. Выполните сброс сети
Альтернативный способ воссоздания профилей ваших сетей — выполнение сброса сети. Это автоматически удалит все существующие профили для сетей, к которым вы подключились со своим компьютером, что даст вам новый старт.
Обратите внимание, что вам нужно будет повторно подключиться ко всем сетям, которые вы ранее использовали, с правильной авторизацией.
- Нажмите на значок Windows в левом нижнем углу экрана, чтобы открыть меню «Пуск». . Выберите Settings или используйте ярлык Windows + I .
- Нажмите на плитку Сеть и Интернет .
- Обязательно оставайтесь на вкладке Статус . Здесь прокрутите вниз до нижней части страницы и нажмите ссылку Сброс сети .
- Прочтите меры предосторожности перед выполнением процедуры сброса сети.
 Убедившись в том, что делает эта функция, нажмите кнопку Reset now .
Убедившись в том, что делает эта функция, нажмите кнопку Reset now . - Нажмите Да . После того, как все ваши сетевые профили будут сброшены, попробуйте подключиться к Wi-Fi и проверьте, можете ли вы выйти в интернет.
Способ 7. Сброс сетевого стека с помощью командной строки
Если ваш DNS устарел, вы можете вручную очистить его кеш, чтобы потенциально устранить проблемы, которые это вызывает. Метод прост и включает в себя использование командной строки.
- Нажмите клавиши Windows + R на клавиатуре. Это вызовет утилиту «Выполнить».
- Введите « cmd » без кавычек и нажмите клавишу Enter на клавиатуре. Это запустит классическое приложение командной строки.
- Введите следующую команду и нажмите клавишу Enter , чтобы выполнить ее: ipconfig /flushdns
- Проверьте, можете ли вы подключиться к Интернету или использовать онлайн-приложение.
 Если нет, оставьте командную строку открытой и выполните следующие действия.
Если нет, оставьте командную строку открытой и выполните следующие действия.- Если очистки вашего DNS недостаточно, вы можете попробовать сбросить свой TCP/IP. Для этого требуется командная строка и, возможно, административные разрешения. Нужна помощь? Ознакомьтесь с нашим руководством Как сделать локального пользователя администратором в Windows 10.
- Оставайтесь в командной строке, которую вы открывали ранее. Введите и выполните следующие команды по порядку. Нажимайте ввод после каждой команды:
ipconfig /release
ipconfig /all
ipconfig /renew
netsh int ip set dns
netsh winsock reset - После успешного выполнения команд выйдите из командной строки и перезагрузите компьютер. Проверьте, сохраняется ли ошибка «Нет подключения к Интернету».
Метод 8.
 Обновите драйверы сетевого адаптера
Обновите драйверы сетевого адаптера
Регулярное обновление программного обеспечения драйвера — это то, что вы должны делать все время. Устаревшие сетевые драйверы могут вызвать больше проблем, чем вы думаете.
В этом решении мы будем использовать встроенный диспетчер устройств для обновления драйверов сетевых адаптеров.
- Нажмите клавиши Windows + X на клавиатуре, а затем выберите Диспетчер устройств в контекстном меню.
- Разверните раздел Сетевые адаптеры . Здесь просто дважды щелкните адаптер, который вы используете в данный момент.
- Перейдите на вкладку Драйвер , а затем нажмите кнопку 9.0201 Кнопка обновления драйвера .
- Выберите метод обновления драйвера. Вы можете разрешить Windows 10 автоматически искать драйвер или вручную найти новый файл драйвера, который уже находится на вашем компьютере.

- Дождитесь завершения установки драйвера. Повторите это для любых других драйверов сетевых адаптеров, которые вы используете, и посмотрите, исправлена ли ошибка.
Способ 9. Используйте редактор реестра (Windows 10 версии 2004)
Пользователи обновления Windows 10 версии 2004 могут столкнуться с ошибкой, связанной с сетевым подключением. В этом особом случае используйте редактор реестра, чтобы исправить ошибку и легко вернуться в сеть.
- Нажмите клавиши Windows + R на клавиатуре. Это вызовет утилиту «Выполнить».
- Введите « regedit » без кавычек и нажмите клавишу Enter на клавиатуре. Это запустит приложение редактора реестра.
- Перейдите к следующему ключу: HKEY_LOCAL_MACHINE\SYSTEM\CurrentControlSet\Services\NlaSvc\Parameters\Internet
- Вы также можете использовать адресную строку в редакторе реестра, чтобы ввести или вставить ключ, что ускорит навигацию.

- Щелкните правой кнопкой мыши ключ EnableActiveProbing и выберите Изменить в контекстном меню.
- Измените данные значения и введите 1 . Нажмите кнопку OK, чтобы завершить изменения.
- Перезагрузите компьютер и проверьте, сохраняется ли ошибка.
Исправлено! Вы не подключены ни к одной сети Windows 11
Если вы используете Windows 11, посмотрите это видео на YouTube, чтобы исправить «Не подключен ни к одной сети Windows 11:
Заключительные мысли
Если вам нужна дополнительная помощь с Windows 10, не стесняйтесь обращаться в нашу службу поддержки клиентов, которая готова помочь вам 24/7.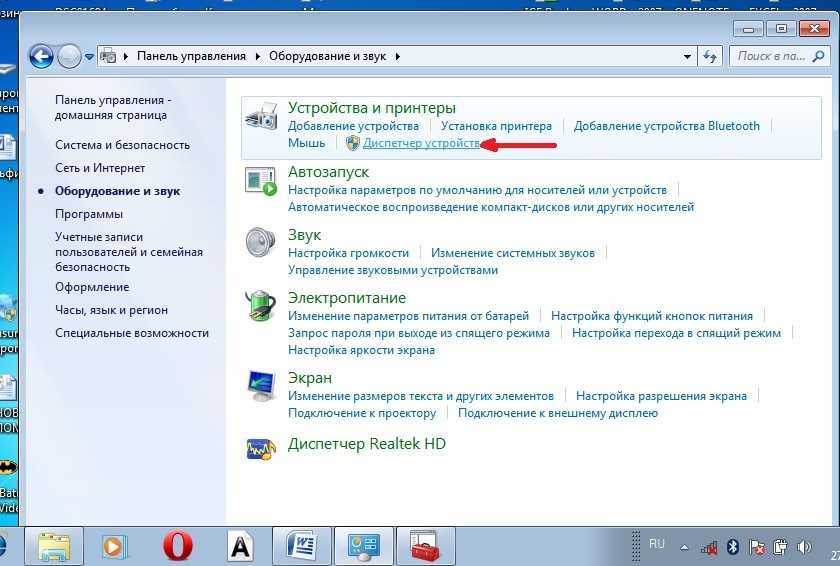

 msc и нажмите Enter.
msc и нажмите Enter.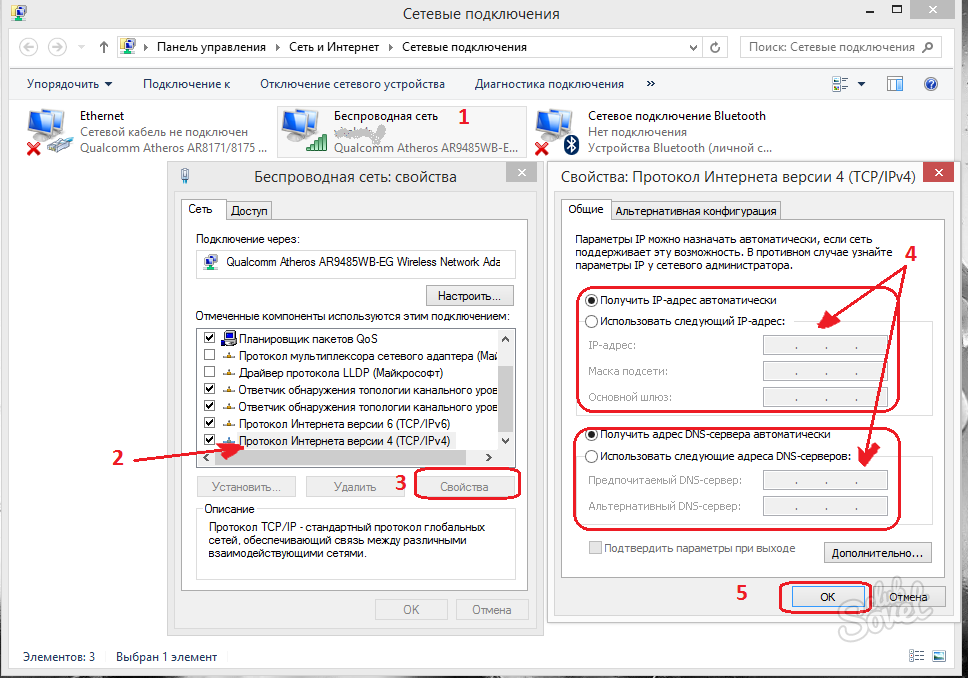


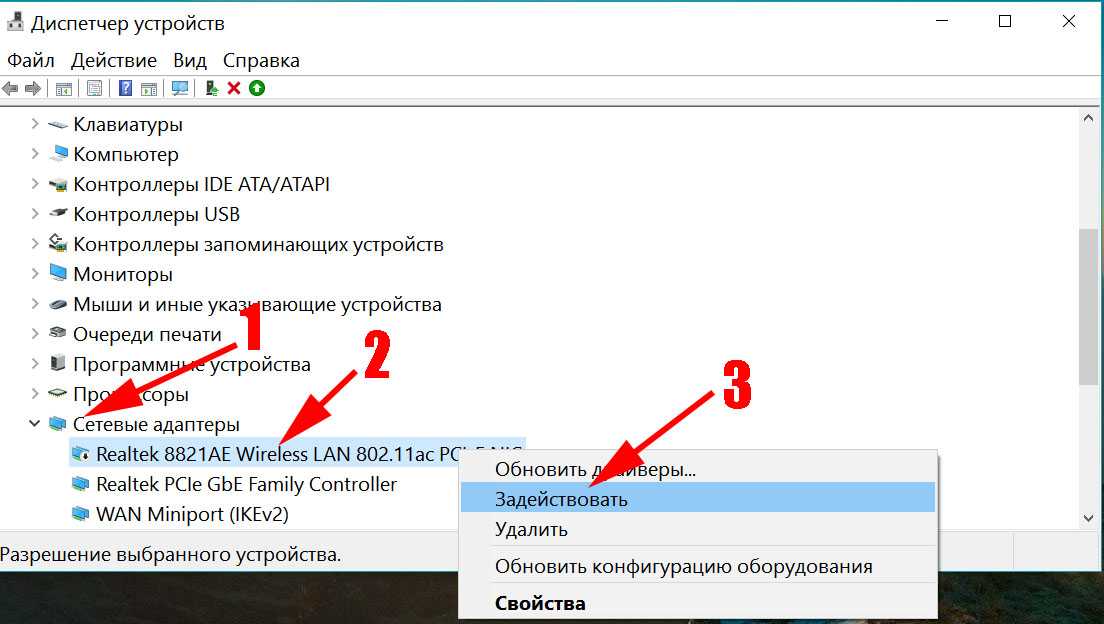
 Если возможно, мы рекомендуем получать драйверы непосредственно от производителя (например, Dell, HP, Linksys или Netgear).
Если возможно, мы рекомендуем получать драйверы непосредственно от производителя (например, Dell, HP, Linksys или Netgear).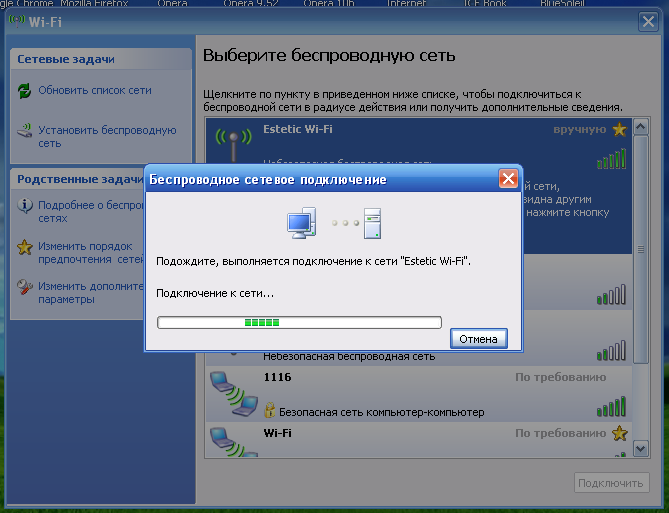


 Прокрутите вниз и нажмите Средство устранения неполадок сети .
Прокрутите вниз и нажмите Средство устранения неполадок сети .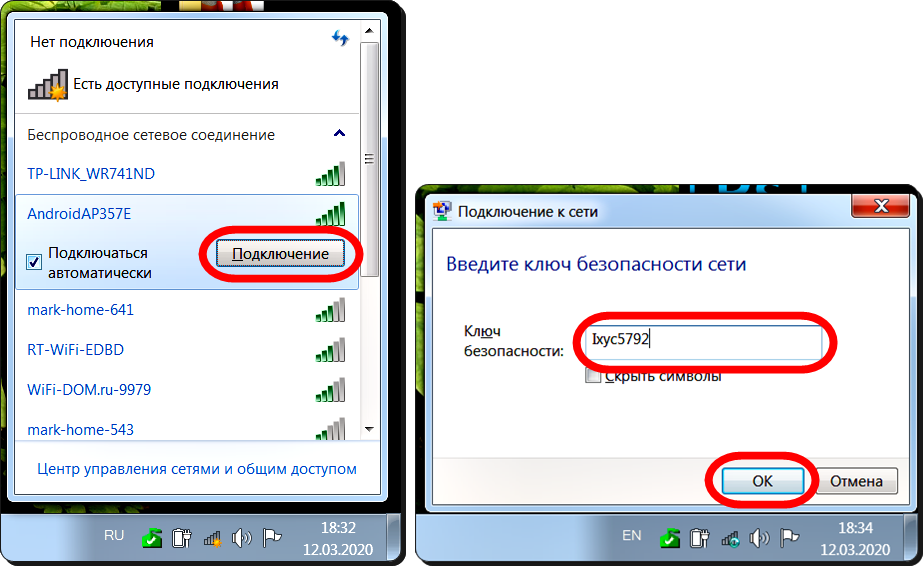
 Убедившись в том, что делает эта функция, нажмите кнопку Reset now .
Убедившись в том, что делает эта функция, нажмите кнопку Reset now .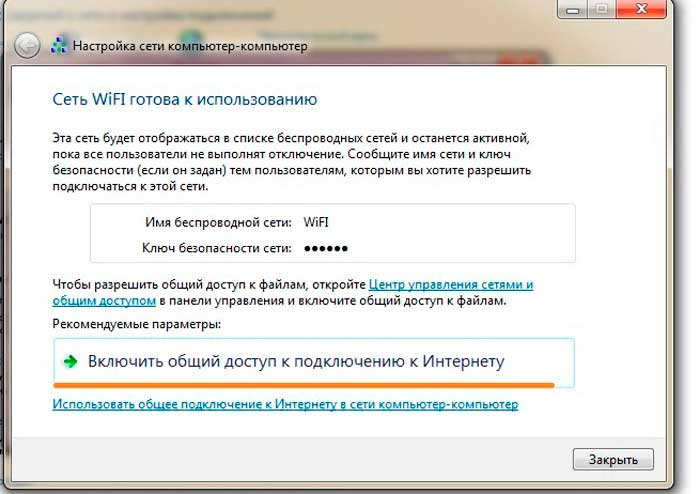 Если нет, оставьте командную строку открытой и выполните следующие действия.
Если нет, оставьте командную строку открытой и выполните следующие действия.