Отказала мышка на ноутбуке: Не работает тачпад на ноутбуке? Возможные решения проблемы
Содержание
На MSI не работет тачпад, ремонт, цены и отзывы! — Ремонт ноутбуков MSI
Телефон:
+7 (495) 272-07-44
График работы:
Ежедневно, с 8:00 до 21:00
Ремонт в официальном сервисном центре с гарантией 3 года
*Работаем в Москве и Московской области
Как определить неработающий тачпад на ноутбуке MSI?
Важность и удобство тачпада в ежедневной работе современного пользователя нельзя переоценить. Сегодя все мы пользуемся ноутбуками «на лету», там, где это удобно. А как пользоваться ноутбуком MSI в кафе или у друга? Конечно, с тачпадом, ведь он заменяет мышку и уже встроен в ноутбук!
Но вот незадача: тачпады MSI довольно часто выходят из строя. Но не стоит переживать, ремонт возможно провести быстро и недорого. Но давайте со всем по порядку.
Неработающий тачпад, как правило, ведет себя следующим образом:
В процессе бесплатной диагностики наши специалисты выявят проблему в течение 1 часа после доставки ноутбука в мастерскую. Вы уже через час будете знать, в чем проблема и как ее исправить!
Вы уже через час будете знать, в чем проблема и как ее исправить!
По каким причинам тачпад MSI может не работать?
Предлагаем разобраться в причинах, по которым на ноутбке MSI может перестать работать тачпад. Это могут быть:
Хотите скидку в 10% на ремонт тачпада на MSI?
Просто заполните форму заявки ниже. Мы закрепим скидку за Вашим номером на 48 часов!
Отзывы клиентов
Моему сыну в этом сервисе заменяли тачпад. Все хорошо, рекомендуем!
Римма (Москва)
Мне даже менять ничего не пришлось — подпаяли микросхемы, все заработало!
Лев (Москва)
Как заказать ремонт MSI, у которого не работат тачпад?
Оставьте заявку на сайте или позвоните нам для консультации.
Наши специалисты проведут консультацию.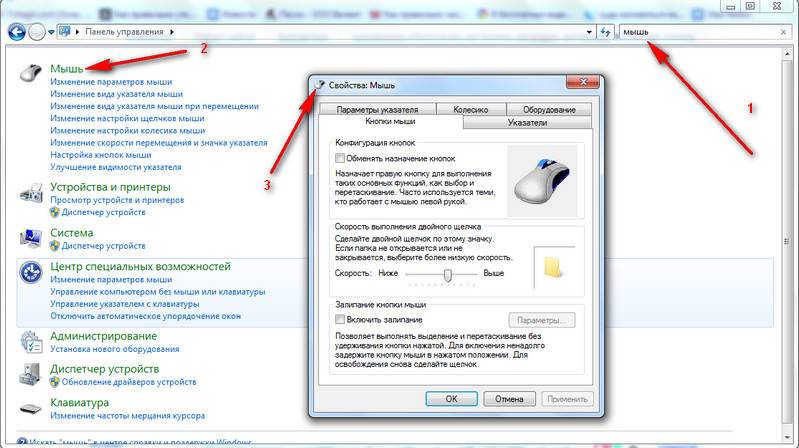 Бесплатно смогут направить к Вам курьера.
Бесплатно смогут направить к Вам курьера.
Курьер сможет выехать через 30 минут. У него будут акты приемки-передачи для официального оформления бесплатной диагностики.
Некоторые проблемы могут быть устранены на месте. Другие — в нашем сервисном центре. 80% заказов выполняются в течение 24 часов.
Вы получите отремонтированный ноутбук MSI и гарантию до 3 лет от нашего сервиса.
О нашем сервисном центре
Наш сервисный центр по ремонту ноутбуков и моноблоков MSI — команда экспертов именно в ремонте MSI. То есть мы не занимаемся тысячами других брендов, а являемся узкими экспертами в ремонте MSI.
Эксперты по MSI
Наш сервисный центр – как Apple среди персональных компьютеров.
Мы не китайские подделки. Мы оригиналы. Причем, лучшие в своем сегменте.
На уровне экспертизы профессионально ремонтируем технику MSI. Хорошо разбираемся во внутреннем строении разных моделей. Чиним более 10 MSI в неделю.

Официальная аккредитация MSI
Мы имеем официальную аккредитацию при бренде MSI в качестве ремонтного сервиса. Проходим ежегодную сертификацию, участвуем в тренингах от MSI.
Если ремонт тачпада на ноутбуке MSI проводить по рекомендациям MSI, с проблемой можно разобраться довольно быстро и без последствий.
Реально быстро!
Поскольку мы узко фокусируемся на MSI, наша команда имеет навык и опыт проводить ремонт быстрее других. Мы – speedy-гонщики в современном медленном мире ремонтных сервисов.
Что предпочтете: прокатитья на Bugatti или на Ладе Калине? Получить отремонтированный ноутбук быстро или через 2 недели?
Мы для тех, кто ценит скорость! Для истинных приверженцев MSI.
Договор, юрлицо, гарантия
Работаем официально от имени юридического лица. Выдаем официальные документы и подписываем договор оказания услуг.
 Соблюдаем Закон о защите прав потребителей.
Соблюдаем Закон о защите прав потребителей.Гарантия на 3 года
Все аппаратные манипуляции с ноутбуками MSI покрываются официальной гарантией на 3 года. Такие условия не предлагает ни один другой сервис. Почему? Потому что все боятся результатов своей работы, а мы ими гордимся!
Бесплатный курьер
У Вас есть выбор: привезти MSI на диагностику к нам в лабораторию либо заказать бесплатного курьера в офис или домой.
Курьер выдаст акт материальной ответственности и быстро доставит Ваш MSI к нам в лабораторию.
Главная — Не работает тачпад на MSI
Ежедневно, с 8:00 до 21:00
+7 (495) 272-07-44
Ремонт ноутбуков MSI
Ремонт моноблоков MSI
О сервисном центре
Контакты и адрес
MSI не включается
MSI черный экран
MSI греется
MSI залит
MSI зависает
MSI не заряжается
MSI не работает звук
MSI не работает тачпад
MSI не работает клавиатура
MSI не запускается
Чистка ноутбука MSI
MSI замена матрицы
MSI не видит HDD, SSD
MSI не работают кнопки
Корпус, петли, крышка
Все права защищены. Официальный авторизованный сервисный центр «Ремонт.MSI», г. Москва. Копирование любого контента запрещено без письменного согласия владельца данного сайта. Настоящий сайт носит информационный характер. Не является публичной офертой.
Официальный авторизованный сервисный центр «Ремонт.MSI», г. Москва. Копирование любого контента запрещено без письменного согласия владельца данного сайта. Настоящий сайт носит информационный характер. Не является публичной офертой.
Почему не работает мышка на ноутбуке
Главная » Компьютер
Автор admin На чтение 4 мин Просмотров 21 Опубликовано
Многие владельцы ноутбука предпочитают пользоваться обычной мышкой вместо встроенного тачпада. Но с подключением внешнего устройства может возникнуть ряд проблем. Ниже мы разберемся, почему не работает мышка на ноутбуке и как это исправить.
Содержание
- Проверка подключения
- Проводная мышь
- Беспроводная мышь
- Установка драйвера
- Фирменное ПО для работы мыши
- Сбои в системе
- Механическая поломка
- Видеоинструкция
- Заключение
Проверка подключения
Вне зависимости от интерфейса подключения и типа устройства необходимо исключить внешние повреждения. Сначала займемся этим.
Сначала займемся этим.
Проводная мышь
Если вы используете проводной девайс, то выполните следующие действия:
- Первым делом проверьте провод и саму мышку на наличие внешних повреждений. У кабеля не должно быть оголенных мест.
- После этого попробуйте подсоединить девайс к другому порту. Возможно, определенный разъем на материнской плате ноутбука отказал.
- Если вы пользуетесь старым устройством с разъемом PS/2, то проблема может заключаться в переходнике на интерфейс USB. Проверьте его.
- Подключите мышку к другому компьютеру. Если она работает, то проблему нужно искать в ноутбуке.
- В завершение проверьте порты USB другими внешними девайсами. Если они работают, то круг поиска сужается до программной проблемы.
Итак, если мышь или ноутбук не прошли одну из проверок, то необходимо заняться аппаратной частью. В противном случае переходите к следующему этапу.
Беспроводная мышь
У проверки беспроводного девайса есть свои особенности.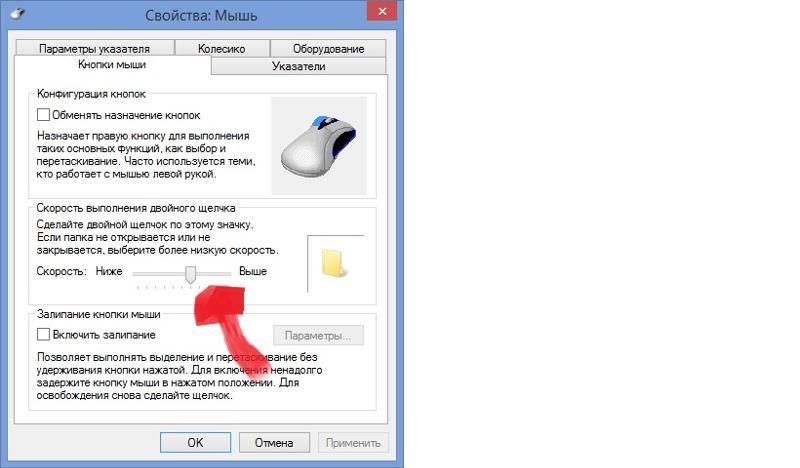 Вместо проверки кабеля сначала нужно убедиться в работоспособности аккумулятора или батареек.
Вместо проверки кабеля сначала нужно убедиться в работоспособности аккумулятора или батареек.
Поскольку в соединении компьютера с девайсом ключевую роль играет Bluetooth, необходимо проверить встроенный в ноутбук адаптер. Первым делом включите его с помощью комбинации клавиш. У каждого ноутбука она разная – подходящую можно узнать из документации или на официальном сайте производителя. Но в большинстве моделей в этой комбинации используется клавиша [knopka]Fn[/knopka] вместе с одной из системных кнопок. На второй обычно изображена иконка Bluetooth.
А в некоторых решениях есть отдельный переключатель на корпусе:
Установка драйвера
Для использования самой простой мышки будет достаточно стандартного драйвера, устанавливаемого операционной системой. Если речь идет о более дорогих решениях с дополнительными функциями, то стоит устанавливать фирменный драйвер. Проверить работоспособность и наличие ПО в обоих случаях можно через стандартную утилиту:
- Открываем поиск и вводим название «Диспетчер устройств».
 Запускаем приложение.
Запускаем приложение.
- Теперь находим отмеченный раздел и через контекстное меню выбираем «Обновить драйвер».
- Теперь выбираем между автоматическим вариантом обновления или указанием папки с файлами драйвера. Если у вас есть дистрибутив ПО, то лучше воспользоваться вторым пунктом.
- Если вы выбрали первый вариант, то поиск и установка драйвера проведутся автоматически. Во втором случае нужно указать папку с файлами.
Если у вас не работают мышь и тачпад одновременно, то перемещаться по меню вы можете с клавиатуры. Чтобы попасть в контекстное меню, воспользуйтесь специальной кнопкой:
Фирменное ПО для работы мыши
Для корректной работы всех возможностей девайса нужно установить официальное ПО для настройки. Если у вас нет диска с программами из комплекта, то воспользуйтесь официальным сайтом производителя. Например, у Razer есть специальное решение для установки драйвера и настройки девайса.
Сбои в системе
В некоторых ситуациях проблема может быть временной. Если устройство работало исправно, но внезапно отключилось, то попробуйте перезагрузить ПК и подсоединить мышь заново. Иногда изменение системных настроек, установка сторонних программ или игр приводят к подобному эффекту. Просто перезапустите систему и проверьте оборудование.
Механическая поломка
Любая техника рано или поздно выходит из строя. Особенно компьютерные девайсы, используемые каждый день. Если ни один из способов вам не подошел, то необходимо провести диагностику устройства. Для этого лучше обратиться к специалистам.
Видеоинструкция
Наглядное руководство по данной теме вы можете найти в представленном видеоролике.
Заключение
На этом все варианты подключения и настройки мышки на ноутбуке заканчиваются. Мы надеемся, что с помощью нашей инструкции каждый пользователь сможет устранить проблемы с устройствами ввода!
Мышь для ноутбука Dell не работает
Ноутбуки Dell — это популярные бизнес-инструменты, надежность которых зарекомендовала себя на протяжении многих лет.
Тем не менее, мышь или сенсорная панель нередко вызывают проблемы.
Чтобы быстро и легко починить мышь для ноутбука Dell, отсоедините и снова вставьте USB-кабель или беспроводной USB-приемник. Если у вас есть беспроводная мышь USB или Bluetooth, вам может потребоваться установить новые батареи.
Для проверки мыши вставьте USB-кабель или беспроводной USB-приемник в один из других USB-портов ноутбука. Сделав это, сохраните все данные, закройте все программы и перезагрузите компьютер.
Если вы приобрели клавиатуру и мышь для своего компьютера, вам может не хватать USB-приемника. Беспроводные USB-ресиверы имеют небольшие размеры, и их легко не заметить в упаковке.
Послепродажные комбинации клавиатуры и мыши обычно хранят беспроводной USB-приемник под клавиатурой или внутри мыши.
Вы найдете USB-приемник внутри батарейного отсека клавиатуры или мыши.
При использовании приемника, входящего в комплект поставки мыши, настройка не требуется.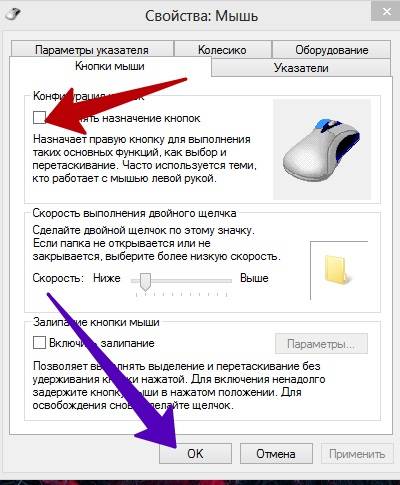
Мышь ноутбука Dell не работает после спящего режима
Как правило, перезагрузка ноутбука или ПК — отличный способ попытаться снова подключить мышь к устройству.
Но что делать, если перезагрузка машины не помогает?
Чтобы исправить неработающую мышь после перехода в спящий режим, воспользуйтесь средством устранения неполадок оборудования и устройств. Введите «настройки устранения неполадок» в строке поиска Windows. Затем выберите вариант автоматического запуска средства устранения неполадок. Если это не сработает, вам необходимо обновить драйвер устройства.
Чтобы обновить драйвер мыши. Нажмите клавишу Windows + X (или щелкните правой кнопкой мыши при запуске). Нажмите «Диспетчер устройств», а затем разверните «Мыши и другие указывающие устройства». Щелкните правой кнопкой мыши по указанному там. Выберите «Обновить программное обеспечение драйвера», а затем «Выполнить поиск драйвера на моем компьютере». Нажмите «Позвольте мне выбрать из списка драйверов устройств на моем компьютере» и выберите соответствующий драйвер.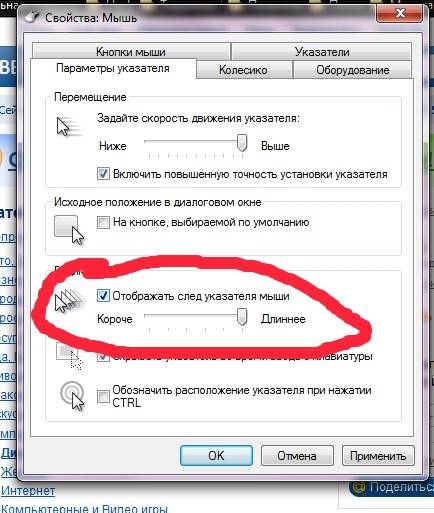 Нажмите рядом, чтобы обновить.
Нажмите рядом, чтобы обновить.
Это может не сработать. В этом случае вам нужно нажать «Автоматический поиск обновленного драйвера» вместо «Просмотр моего компьютера».
После загрузки и установки драйвера перезагрузите компьютер.
Мышь для ноутбука Dell не работает Оранжевый индикатор
Часто легко не заметить очевидные причины компьютерных ошибок. Одним из таких знаков является светящаяся лампа.
В верхней части сенсорной панели может появиться оранжевый индикатор. Это означает, что ваша сенсорная панель отключена.
При одновременном нажатии функциональной клавиши (Fn) и клавиши F3 индикатор над сенсорной панелью выключается. Это означает, что тачпад теперь включен. Вы найдете функциональную клавишу в нижнем левом углу клавиатуры рядом с клавишей Control (Ctrl). Клавиша F3 расположена вверху.
Курсор мыши ноутбука Dell не отображается
Со временем курсор ноутбука может периодически исчезать. Это особенно верно, если вы загрузили новое программное обеспечение, приложения или обновили операционную систему.
Если курсор вашего ноутбука Dell не отображается на экране, вам потребуется войти в системные настройки, чтобы сбросить настройки сенсорной панели. Оказавшись на странице, у вас будет возможность включить или выключить сенсорную панель. Переместите переключатель в положение «включено», и вы должны увидеть, как ваш курсор появляется на экране.
Вы можете войти в системные настройки через диспетчер задач. Никаких дополнительных навыков не требуется, и любой человек, имеющий базовые знания операционной системы Windows, может легко выполнить эту задачу.
Нажмите клавиши «ctrl» + «alt» + «delete» и выберите «диспетчер задач», если указатель мыши станет видимым. Не забудьте нажать эти клавиши одновременно. Эта комбинация позволяет получить доступ к диспетчеру задач независимо от курсора.
Если курсор не появляется, то можно попробовать подключить проводную мышь к порту USB и заставить систему найти внешнюю мышь.
Если это не помогло, и вы по-прежнему не видите курсор, выключите ноутбук с помощью кнопки питания. Вы делаете это, удерживая клавишу питания, пока ноутбук не выключится.
Вы делаете это, удерживая клавишу питания, пока ноутбук не выключится.
Перезагрузите ноутбук, чтобы увидеть, появляется ли снова ваш курсор.
Мышь ноутбука Dell зависает
К сожалению, на компьютерах с Windows регулярно возникают ошибки, одной из которых является зависание мыши.
Если мышь вашего ноутбука Dell зависает, сначала проверьте наличие физических проблем. У внешней проводной мыши могут возникнуть проблемы с подключением или физический сбой внутри мыши. Попробуйте другой порт, чтобы увидеть, работает ли он. Проверьте батареи беспроводной мыши или попробуйте подключить USB-приемник к другому порту.
Вы также можете проверить, не отключили ли вы тачпад по ошибке. Исправьте это, нажав функциональную клавишу и клавишу F3.
Если вы недавно добавили программное обеспечение или обновили операционную систему, вам необходимо проверить вкладку свойств мыши в настройках системы, чтобы убедиться, что мышь не была отключена.
На вкладке настроек проверьте свойства устройства и при необходимости переустановите драйвер устройства для мыши или сенсорной панели.
Если вы установили или обновили графическую карту, вам может потребоваться обновить графические драйверы, поскольку они иногда могут мешать работе указателя мыши. Вы можете сделать это, выбрав «Пуск», а затем «Панель управления». Перейдите к оборудованию и звуку и выберите диспетчер устройств.
Позволяет просмотреть текущие настройки графики и видео. Чтобы установить последнюю версию драйвера, посетите веб-сайт производителя видеокарты и загрузите последнюю версию драйвера для своей машины.
Мышь ноутбука Dell зависает во время зарядки
Проблемы, возникающие при зарядке аккумулятора ноутбука, иногда могут быть связаны с аккумулятором, программным обеспечением или микропрограммой BIOS.
Если мышь вашего ноутбука Dell зависает во время зарядки, вам может потребоваться обновить системный BIOS или микропрограмму до последней версии, оставив зарядное устройство подключенным к сети. Если ваше устройство уже обновлено, перепрограммируйте BIOS. Вы также можете попробовать другой адаптер переменного тока, если проблема не исчезнет.
Если ваше устройство уже обновлено, перепрограммируйте BIOS. Вы также можете попробовать другой адаптер переменного тока, если проблема не исчезнет.
Иногда может возникнуть ошибка цепи питания, и вам потребуется извлечь аккумулятор. Для этого отключите адаптер переменного тока и извлеките аккумулятор, прежде чем удерживать кнопку питания нажатой не менее десяти секунд.
Затем переустановите аккумулятор и подключите адаптер переменного тока. Вы можете попробовать включить систему, чтобы посмотреть, решит ли это проблему с мышью.
Мышь ноутбука Dell не двигается
Когда мышь перестает работать в середине документа или во время работы над проектом, это может быть очень неприятно.
Если мышь вашего ноутбука Dell не двигается, убедитесь, что вы случайно не выключили сенсорную панель. Используйте функциональные клавиши и клавиши F3, чтобы проверить, можете ли вы включать и выключать мышь. Если это не помогло, перезагрузите ноутбук и снова проверьте мышь. Попробуйте отключить мышь или USB-приемник.
Попробуйте отключить мышь или USB-приемник.
Если вы используете беспроводную мышь, проверьте, заряжен ли аккумулятор. Если нет, то замена батареи должна решить проблему. Возможно, вам придется перезагрузить ноутбук, прежде чем он заработает должным образом.
USB-ресиверы иногда перестают работать без видимых причин и могут быть перезапущены путем подключения их к другому USB-порту или перезагрузки ноутбука.
Трекпад также мог отключиться, что требовало изменения системных настроек. Введите «мышь» в строку поиска в нижней части экрана и получите доступ к настройкам оборудования. Проверьте настройки оборудования в свойствах мыши. Вы можете найти их на вкладке «Изменить настройки» на вкладке «Общие».
Проверьте вкладку драйвера устройства, где у вас будет возможность включить устройство.
Мышь ноутбука Dell работает медленно
Задержка мыши может быть очень раздражающей. Это также может снизить вашу производительность или привести к ошибкам при попытке создавать документы или играть в игры.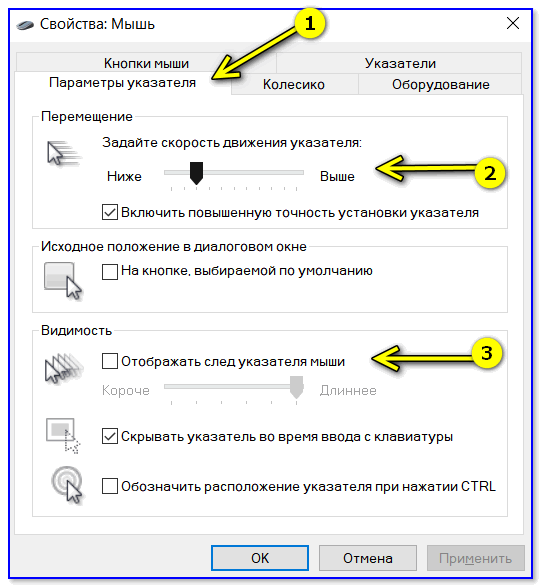
Существуют различные причины этой задержки и общие сценарии, когда такое поведение мыши становится заметным. Возможно, вы играете в игры, и ваша мышь не реагирует быстро или прокручивает документ вниз, а полоса прокрутки приостанавливается во время прокрутки.
Чтобы исправить замедление или отставание мыши ноутбука Dell, вам, возможно, придется откатить обновление программного обеспечения, исправить неправильно настроенную мышь или заменить аккумулятор беспроводной мыши. Отсоедините мышь или USB-приемник и проверьте уровень заряда батареи в мыши. Перезагрузите ноутбук и проверьте, правильно ли работает мышь.
Если отключение и повторное подключение мыши или USB-приемника не работает, возможно, вы обнаружили, что инфракрасный (ИК) датчик под мышью загрязнен или колесико прокрутки забито грязью.
Очистите мышь и попробуйте еще раз, чтобы убедиться, что проблема решена.
Можно попробовать обновить драйвер мыши во вкладке диспетчера устройств.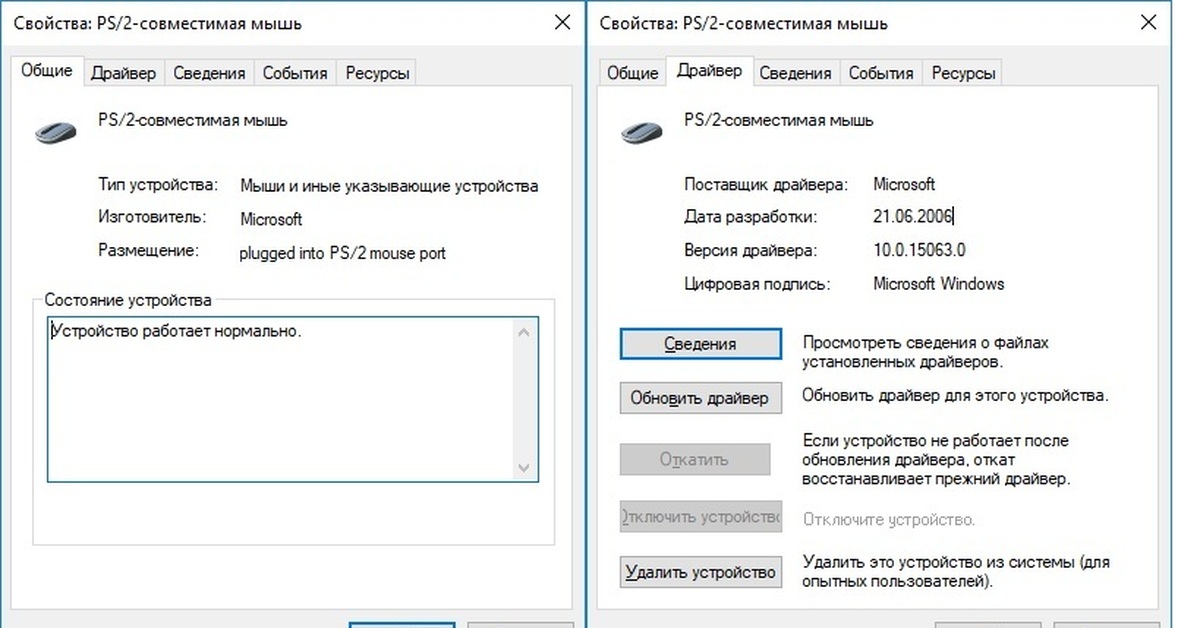
Мышь ноутбука Dell двигается сама по себе
Сенсорные панели на ноутбуках Dell имеют плохую репутацию из-за того, что они двигаются сами по себе.
Самопроизвольное перемещение мыши ноутбука Dell — известная проблема, которая существует уже много лет. Первоначально это было вызвано вибрациями, которые исходили от жесткого диска. Если ваш ноутбук немного новее, рекомендуется удалить драйверы тачпада и отключить службы тачпада.
Мышь ноутбука Dell прыгает вокруг
Ошибки, возникающие во время игры, обычно представляют собой небольшое неудобство, а не серьезную проблему. Однако, если мышь перемещается хаотично, это может повлиять на вашу производительность.
Если вы обнаружите, что мышь ноутбука Dell прыгает, это может быть вызвано недостаточным объемом оперативной или видеопамяти. Светодиодная или лазерная мышь может иметь заблокированный оптический глаз, что приводит к неустойчивому поведению. Решение проблемы достигается чисткой мыши.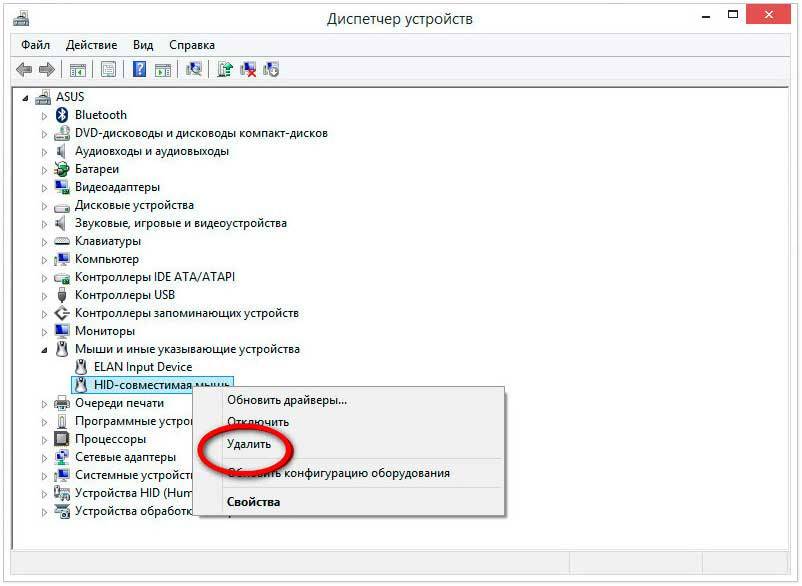 Кроме того, убедитесь, что вы используете коврик для мыши.
Кроме того, убедитесь, что вы используете коврик для мыши.
Если ваша оптическая мышь чистая, то проблема, скорее всего, заключается в поверхности, по которой вы двигаете мышь. Глянцевые, блестящие поверхности не идеальны и могут привести к неисправности мыши.
Владелец контента, защищенного авторским правом: ReadyToDIY.com. Первоначально он был опубликован 28 марта 2022 г.
Если вы используете беспроводную мышь, то стоит попробовать проверить аккумулятор, так как низкий уровень заряда приведет к нестабильности работы мыши и, в конечном итоге, к ее прекращению.
Кнопки мыши ноутбука Dell не работают
Наиболее распространенная причина, по которой кнопки мыши перестают работать, связана с тем, что пользователь по ошибке отключил функцию сенсорной панели.
Чтобы исправить неработающие кнопки ноутбука Dell, повторно включите сенсорную панель на компьютере Dell. Нажмите кнопку, напоминающую кнопку сенсорной панели, и посмотрите, восстановится ли функциональность сенсорной панели. Для некоторых моделей может потребоваться, чтобы функциональная клавиша была нажата одновременно с клавишей сенсорной панели.
Для некоторых моделей может потребоваться, чтобы функциональная клавиша была нажата одновременно с клавишей сенсорной панели.
Залипание кнопки мыши ноутбука Dell
Залипание кнопки мыши может раздражать, особенно если вы спешите завершить работу, которую нужно выполнить.
Отсоедините мышь от сети и используйте спирт, бумажные полотенца, ватные палочки и баллончик со сжатым воздухом, чтобы очистить кнопки мыши. Нанесите каплю медицинского спирта на бумажное полотенце, но убедитесь, что оно не мокрое, а только слегка влажное. Тщательно протрите кнопки, чтобы удалить грязь.
Авторские права на эту статью принадлежат ReadyToDiy.com. Этот пост был впервые опубликован 28 марта 2022 г.
Мышь ноутбука Dell щелкает сама по себе
Если ваша мышь автоматически щелкает или выбирает при наведении курсора на окно или ссылку, то, скорее всего, это ошибка настроек.
Если ваш ноутбук Dell щелкает сам по себе, то обычно это происходит потому, что пользователь включил параметр «Один щелчок, чтобы открыть элемент» в разделе «Параметры проводника», вкладка «Общие». Чтобы это исправить, перейдите на вкладку «Общие» и отключите параметр.
Чтобы это исправить, перейдите на вкладку «Общие» и отключите параметр.
Мышь ноутбука Dell Не работает левый щелчок
Если кнопки ноутбука или мыши перестают работать, это обычно механическая проблема.
Нажмите на центр левой кнопки, так как угол последнего щелчка мог зафиксировать кнопку на месте. Кроме того, кнопка может износиться, и в этом случае вам придется купить новую мышь. Сжатый воздух обычно удаляет грязь или частицы, застрявшие под кнопками.
Во избежание попадания мусора в кнопки всегда носите ноутбук в чехле и не ешьте и не пейте рядом с клавиатурой и мышью.
Статьи по теме
Камера ноутбука Dell не включается
Док-станция для ноутбука Dell не работает
Устройства док-станции Dell не работают
Камера ноутбука Dell не работает
ReadyToDIY является владельцем этой статьи. Этот пост был опубликован 2022-03-28.
Как сбросить настройки ноутбука Dell
Dell Bluetooth не работает Windows 10
0003
Tipp: Begrenze diesuche auf deutschsprachige Ergebnisse.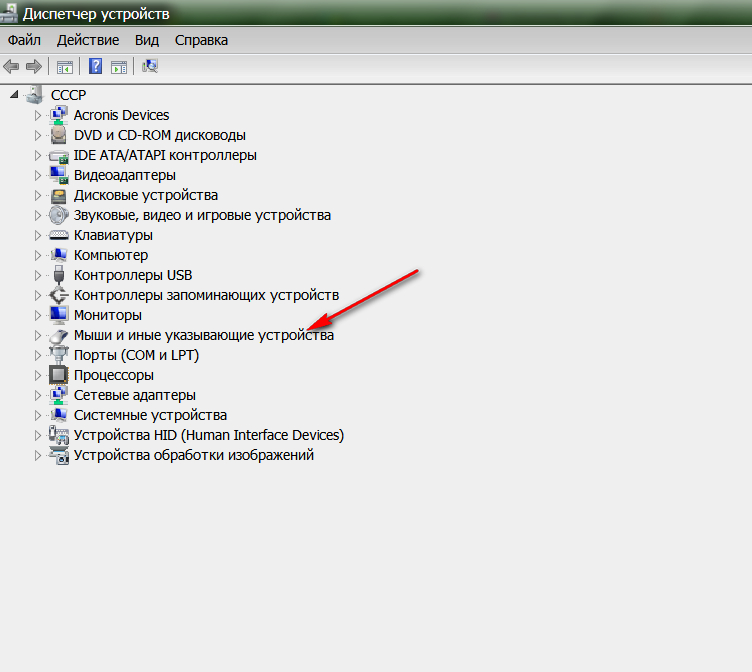 Du kannst deinesuchsprache in den Einstellungen ändern.
Du kannst deinesuchsprache in den Einstellungen ändern.
Geben Sie imsuchfeld Problembehandlung ein. Нажмите или подсказку Sie auf Problembehandlung (Systemeinstellungen) в списке программ. Нажмите или подсказку Sie unter Andere Probleme finden und beheben auf Bluetooth und нажмите или подсказку Sie dann auf Problembehandlung ausführen und befolgen Sie die Die Anweisungen.
26. апр. 2023
Bluetooth — Fehlerbehebungs- und Verwendungsleitfaden — Dell
www.dell.com › Support › Wissensdatenbankartikel
Hervorgehobene Snippets
Решено: проблема Bluetooth в Windows 10 — Страница 3 — Dell Community
www.dell.com › Сеть -Интернет-Bluetooth › td-p
В Windows 10 (версия 1703) используйте средство устранения неполадок Bluetooth для устранения проблем с Bluetooth. Нажмите кнопку «Пуск», затем выберите «Настройки» — «Обновление и безопасность» — …
9.0224
Bluetooth отсутствует в Dell Windows 10 — вопросы и ответы Microsoft
Learn. Microsoft.com › en-us › ответы › вопросы
Microsoft.com › en-us › ответы › вопросы
Bluetooth отсутствует в Dell Windows 10 · Перезагрузите компьютер · Когда во время перезагрузки отображается логотип вашего ноутбука, нажмите F12 (или F10 или F2, в зависимости от …
Ähnliche Fragen
Активировать Bluetooth на ноутбуке Dell?
Включить Bluetooth Dell?
Как устранить проблемы сопряжения Bluetooth
www.youtube.com › смотреть
15.12.2021 · Как исправить проблемы с Bluetooth в Windows 10 · Как включить HDR в #Windows11 #shorts …
Dauer: 4:56
Прислан: 15.12.2021
как исправить неработающий блютуз на ноутбуке dell — YouTube
www.youtube.com › смотреть
22.07.2021 · как исправить неработающий блютуз на ноутбуке dellhttps://youtu.be/ikEEUP6eKvE this pc can’ т беги…
Дауэр: 5:28
Прислан: 22.07.2021
Как обновить драйвер Dell Bluetooth — Windows 11,10,8,7
www.systweak.com › блоги › update-dell-bluetooth-.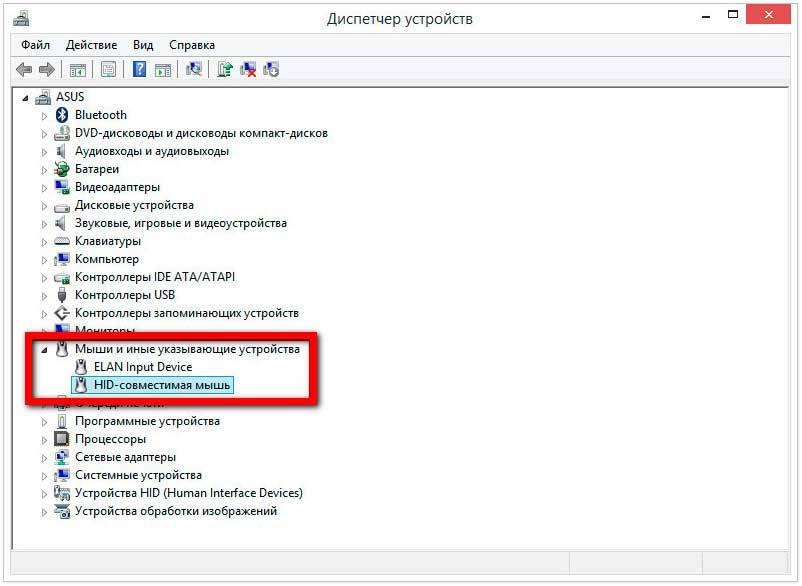 ..
..
01.12.2022 · 1. Проверьте технические характеристики устройства, чтобы убедитесь, что у него есть возможности Bluetooth. · 2. Убедитесь, что Bluetooth включен. · 3. Режим полета должен быть …
Ноутбук Dell Bluetooth не работает: Windows 10, Windows 7 — CCM.net
ccm.net › … › Компьютеры и ноутбуки › Ноутбуки
26.08.2022 · Если это по-прежнему не исправит Bluetooth на вашем ноутбуке Dell, вам потребуется загрузить и переустановить драйвер Bluetooth для вашего ПК. Скачать …
Bluetooth не работает на моем Dell Inspiron 5680 | Форум Windows 11
www.elevenforum.com › … › Устройства и драйверы
Не совсем уверен, что произошло, но мой Bluetooth на моем Dell Inspiron 5680 Tower перестал работать в течение последних шести часов или просто перестал появляться в …
Bluetooth не работает в Windows 10: восстановите его за 5 шагов
windowsreport.com › Windows 10 › Устройства
31.


 Соблюдаем Закон о защите прав потребителей.
Соблюдаем Закон о защите прав потребителей. Запускаем приложение.
Запускаем приложение.