Как поставить виндовс 7 на 10: Как бесплатно обновиться с Windows 7 до Windows 10
Содержание
Windows 7 или 10 для слабых пк?
Windows 7 или 10 для слабых пк?
Владельцы компьютеров пятилетней давности и более старых моделей задумываются, что лучше – предпочесть новую «десятку» или Windows 7 для слабых ПК и работы со стандартным набором программ. Каждый вариант имеет свои особенности, и интернет-магазин лицензионного софта SoftMonster предлагает разобраться в их достоинствах и недостатках и при покупке выбирать лучший вариант под личные требования.
Windows 7 или 10 – что предпочитают современные пользователи
Пока одни думают над тем, чтобы купить лицензию для Виндовс 10, владельцы олдовых, но всё еще бодрых ПК остаются верными «Семерке». По статистике, собранной сервисом StatCounter, 39,4% опрошенных всё еще работают на Windows 7. «Десятку» же поставили только 22% респондентов. Почему так происходит:
«Десятку» же поставили только 22% респондентов. Почему так происходит:
- «Семерка» менее требовательна к железу. Именно поэтому, если вы ищете хорошую операционку на слабый ПК, Windows 7 неплохо подойдет. Хотя есть недостатки и в такой проверенной временем системе: она не поддерживает современные драйверы, а значит, комп будет сложно апгрейдить и подобрать к нему «достойную» периферию.
- Windows 7 не обновляется. Плюс этого в том, что большинство пользователей, которые работают на старых машинах, пользуются низшими версиями лицензионных ОС. Для таких редакций применяется стандартный протокол Current Branch, который автоматически устанавливает все выпускаемые обновления. Это означает, что пользователь не может отказаться или отсрочить их установку, ему приходится приспосабливаться к работе на операционке, даже если она начала глючить. По сути, производитель тестирует обновления именно на низших версиях, а на высшие версии оставляет уже то, что показало себя с лучшей стороны.
 Так что, если вы не являетесь владельцем «Профессиональной» редакции и выше, отсутствие обновления скорее плюс, чем минус.
Так что, если вы не являетесь владельцем «Профессиональной» редакции и выше, отсутствие обновления скорее плюс, чем минус. - Еще одним фактором можно назвать людскую психологию. Некоторым пользователям просто нравится «Семерка», кто-то к ней уже привык и просто не хочет менять на что-то другое. Немалое значение имеет цена. Не все гонятся за новшествами, ведь их приобретение означает замену многих элементов в привычной работе. Вместе с «Десяткой» придется привыкать к новому интерфейсу, а возможно, даже менять железо.
Однако выбор лучше делать после знакомства со всеми нюансами. Давайте разберемся подробнее, чем руководствуются люди, когда выбирают Windows 7 или 10 для слабых ПК.
Преимущества Windows 7 для слабых компьютеров
- Стабильность. Во-первых, это упомянутое отсутствие обновлений. А во-вторых, операционка в разы устойчивее к проблемам, которые вызывает несовместимость софта, чем та же Windows XP.
- Невысокая ресурсоемкость.
 При сравнении с предшествующими Windows, «Семерка» лучше заточена под работу со слабыми компьютерами. Производители сделали часть фоновых процессов менее ресурсоемкими, уменьшили число системных служб и продумали облегченный интерфейс.
При сравнении с предшествующими Windows, «Семерка» лучше заточена под работу со слабыми компьютерами. Производители сделали часть фоновых процессов менее ресурсоемкими, уменьшили число системных служб и продумали облегченный интерфейс. - Работа со старыми играми и периферией. Если вы являетесь поклонником винтажного геймплея, то «Десятка» вас разочарует: даже в режиме совместимости запустится не всё. То же касается и старых видеокарт, TV-тюнеров и пр.
Приятным бонусом может стать то, что «Семерка» более дружелюбна к пользователю, чем ее предшественницы. В ней можно настроить не только стиль отображения панелей, папок, рабочий стол, но и звук приветствия системы. «Десятка» же умеет «здороваться» только дефолтным звуковым приветствием.
Желание купить лицензионный Windows 7 для старого ПК кажется очевидным. Эта операционка выпущена раньше «Десятки» и является современницей большинства компьютеров, которые хоть и не отвечают высоким техническим требованиям, но всё еще на ходу. Другой путь – это остановиться на более свежей версии Windows. В этом есть смысл, если ваша машина аппаратно тянет ее инсталляцию, да и вы не против стать владельцем более шустрой и безопасной системы.
Другой путь – это остановиться на более свежей версии Windows. В этом есть смысл, если ваша машина аппаратно тянет ее инсталляцию, да и вы не против стать владельцем более шустрой и безопасной системы.
Достоинства Windows 10 для слабых ПК
- Windows 10 имеет техническую поддержку. «Семерка» же с 2020 года бесплатно производителем не обслуживается. Если у вас возникли проблемы с установкой или использованием, то придется искать ответ в интернете или обращаться в специализированные сервисы.
- «Десятка» работает с разнообразным оборудованием. На нее можно найти «дрова» как для старых процессоров, так и для новых моделей, и это касается не только комплектующих. Более того, если вы используете распространенные модели компьютерной «экипировки», то система установит на них драйверы сама. В Windows 7 придется искать «дрова» для каждого элемента вручную.
- В Win10 сокращено время запуска. Она быстрее включается и шустрее выходит из спящего режима.
- Компьютеры с «Десяткой» легче усовершенствовать.
 При корректной работе с системой вы можете даже материнку заменить без переустановки ОС. Ни одна более ранняя ОС от Microsoft так не умеет.
При корректной работе с системой вы можете даже материнку заменить без переустановки ОС. Ни одна более ранняя ОС от Microsoft так не умеет. - Windows 10 поддерживает многозадачность. Вы можете одновременно работать с документами, слушать музыку и серфить в интернете без существенных тормозов даже на слабом ПК. В «Семерке» с этим сложнее. ОС бросает все ресурсы на одну задачу и подключение новой вызывает большие трудности.
Чтобы не говорили поклонники «Семерки», Windows 10 для слабых ПК тоже годится. Если вы сомневаетесь, что ваше устройство потянет ее установку, обращайтесь к менеджерам SoftMonster. Наши специалисты посоветуют лучший вариант, а при необходимости – удаленно помогут с настройкой системы.
ТОП-Продаж
Как сделать Windows 10 похожей на Windows 7
Возвращаем классические обои, меню «Пуск» и интерфейс Aero
Обои
Меню «Пуск»
Windows Aero
Обои
Меню «Пуск»
Windows Aero
Ещё
Многие не хотят переходить на Windows 10 потому, что привыкли к интерфейсу семерки. К счастью, облегчить переход помогут сторонние средства, которые сделают новую операционную систему похожей на предшественницу.
К счастью, облегчить переход помогут сторонние средства, которые сделают новую операционную систему похожей на предшественницу.
Прежде чем начать, мы рекомендуем вам запоминать место установки всех программ из этого материала или даже собрать их в одну папку. Впоследствии вы сможете все удалить и восстановить стандартный вид Windows 10.
Обои
Самый простой способ сделать Windows 10 похожей на предыдущую версию — установить привычные обои. Если вы, конечно, пользовались стандартным набором. Сборник официальных обоев Windows 7 можно найти на сайте wparena.com.
Официальная обложка Windows 7
Также можно установить стандартный синий цвет рабочего стола, который шел с классической темой. В предустановленных наборах цветов его нет, но можно настроить самостоятельно.
Нажмите Win + R и выберите пункт «Персонализация». На вкладке «Фон» выберите в качестве обоев «Сплошной цвет» и нажмите «Дополнительный цвет», который расположен ниже стандартной палитры. Раскройте дополнительные параметры, нажав «Больше» и установите все, в соответствии со скриншотом. Код для классического синего цвета в системе RBG будет такой: 51, 110, 65.
Раскройте дополнительные параметры, нажав «Больше» и установите все, в соответствии со скриншотом. Код для классического синего цвета в системе RBG будет такой: 51, 110, 65.
Меню «Пуск»
В Windows 10 можно вернуть привычное меню «Пуск». Эксперименты в Windows 8 понравились не всем, и в Windows 10 меню хоть и вернулось, но все равно не в классическом виде. К счастью, его можно легко вернуть при помощи программы Open-Shell-Menu. После установки программы нажмите на меню «Пуск», чтобы настроить его вид.
Сама программа только на английском языке, но меню будет работать на русском. По умолчанию используется язык системы.
На выбор дается три вида меню: классическое, классическое с двумя колонками и в стиле Windows 7
Кликнув правой кнопкой на меню, можно повторно вызвать настройки программы. Кроме того, вам всегда доступно и стандартное меню Windows 10. Кнопка для перехода в него находится в самом верху списка.
К сожалению, в программе нет замены для кнопки «Пуск». Можно установить классический стиль или собственную версию с ракушкой. Однако все же есть возможность загрузить сторонние изображения.
Можно установить классический стиль или собственную версию с ракушкой. Однако все же есть возможность загрузить сторонние изображения.
Скачайте дополнительный набор иконок для кнопки на форуме программы. Распакуйте их и зайдите в Open-Shell-Menu. Отметьте галочку Replace Start Button и выберите Custom. Теперь нажмите кнопку Pick Image и загрузите подходящее изображение.
Windows Aero
Следующий шаг — вернуть интерфейс Aero. Его убрали еще в Windows 8, и так и не вернули в 10-й. Тем не менее можно сделать похожий эффект сторонними средствами.
Все в той же программе Open Shell зайдите на вкладку Skin. Выберите Windows Aero в выпадающем списке и нажмите ОК. В результате интерфейс переключится на стиль Aero.
Что касается эффектов прозрачности, то можно попробовать программу Aero Glass. Обратите внимание, что нужно скачивать именно ту версию, которая подходит к вашей системе. Например, есть версии, работающие только на Windows 8.
Программа делает прозрачным все окно, а не только заголовок
Кроме того, в качестве альтернативы или дополнения установите крошечную программу Glass2K.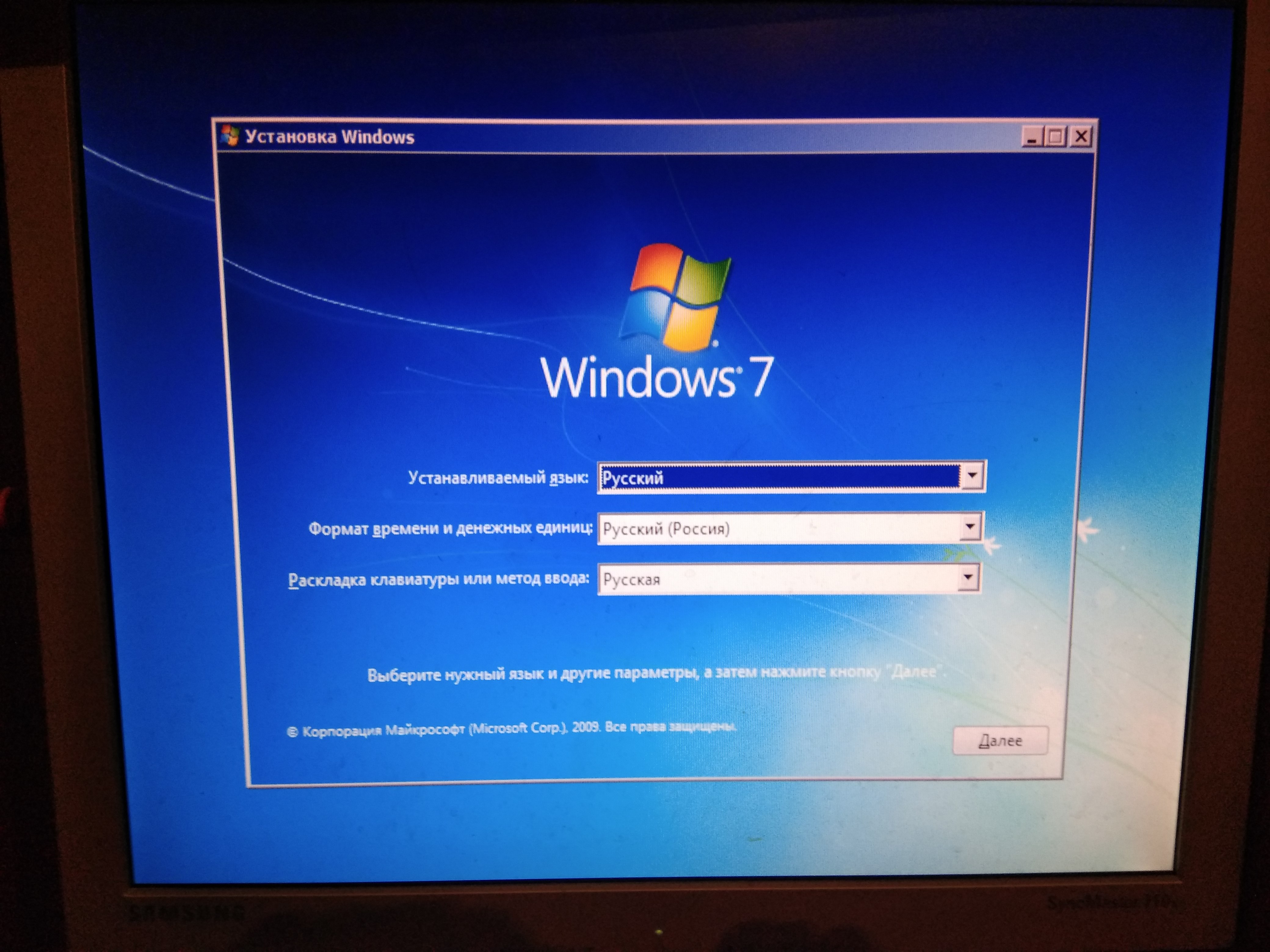 С ее помощью можно настроить эффекты прозрачности для окон и панели задач.
С ее помощью можно настроить эффекты прозрачности для окон и панели задач.
Это тоже интересно:
Контент недоступен
Хотите получать новости по теме?
Нажимая «Подписаться» вы соглашаетесь с условиями использования
Автор: Тарас Сухов
лайфхаки
Все о Windows 10
- 11 ноября 2021Остается 10 дней, чтобы «откатить» Windows 11
- 11 ноября 2021Остается 10 дней, чтобы «откатить» Windows 11
- 1 ноября 2021Обновление Windows 11 вызвало поломку принтеров
- 1 ноября 2021Обновление Windows 11 вызвало поломку принтеров
- 12 июня 2021Microsoft раскрыла дату «смерти» Windows 10
Подпишитесь на нас
Новости Hi-Tech Mail.ru
Нажимая «Подписаться» вы соглашаетесь с условиями использования
- Mail.Ru
- О компании
- Реклама
- Редакция
- Условия использования материалов
- Обратная связь
Как установить Windows 10 на свой компьютер
Существует несколько способов установить Windows 10 на свой компьютер, независимо от того, выполняете ли вы обновление с Windows 7 или 8, устанавливаете новую операционную систему с нуля или переустанавливаете свежую версию Windows 10.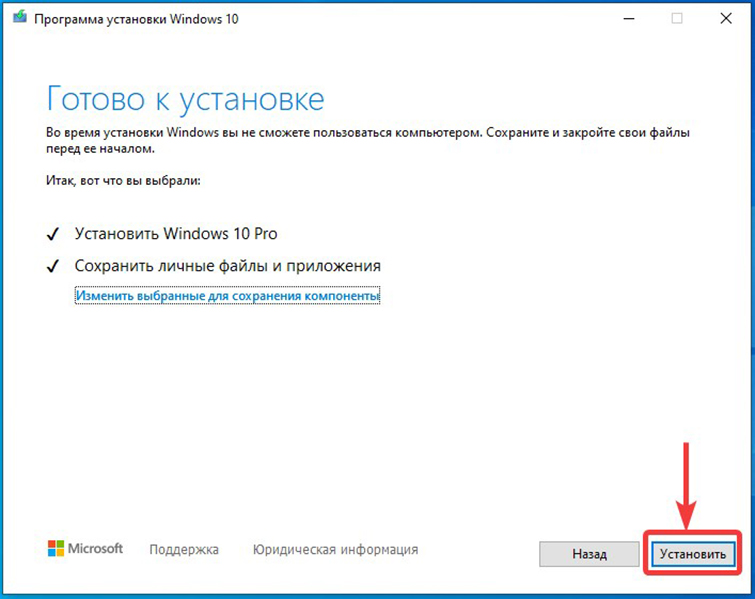 Есть еще способы получить бесплатную лицензию на обновление до Windows 10. Посетите магазины Matrix Warehouse по всей стране или онлайн здесь.
Есть еще способы получить бесплатную лицензию на обновление до Windows 10. Посетите магазины Matrix Warehouse по всей стране или онлайн здесь.
- Обновление с Windows 7 или 8 : Microsoft по-прежнему предлагает бесплатное обновление до Windows 10 пользователям ПК, использующим специальные возможности. Вы также можете установить Windows 10 и ввести ключ Windows 7 или 8 в программе установки, чтобы получить бесплатную лицензию на обновление до Windows 10. После того, как вы выполнили обновление один раз, ваш компьютер навсегда получает лицензию Windows 10. Таким образом, если вы выполнили обновление, когда Windows 10 была выпущена, а вскоре после этого был выполнен переход на более раннюю версию, вы по-прежнему имеете право на бесплатное обновление до Windows 10. Лицензия, связанная с вашим компьютером, хранится на серверах Microsoft.
- Купите новый компьютер с Windows 10 : если на вашем компьютере была установлена Windows 10, скорее всего, в прошивку UEFI встроен лицензионный ключ.
 Производитель заплатил за лицензию и вы можете переустановить Windows 10 на ПК без ввода ключа. Установщик Windows 10 вытащит ключ из чипа на материнской плате.
Производитель заплатил за лицензию и вы можете переустановить Windows 10 на ПК без ввода ключа. Установщик Windows 10 вытащит ключ из чипа на материнской плате. - Приобретите лицензию Windows 10 : если вы собираете свой собственный ПК и у вас еще нет операционной системы, вы можете приобрести лицензию Windows 10 у Microsoft, как и в случае с предыдущими версиями Windows.
- Не получайте лицензию : Вы также можете установить Windows 10 без ввода ключа продукта. Вы увидите сообщения о том, что ваша система Windows 10 не лицензирована и ее необходимо активировать, но она будет полностью пригодна для использования. Вы даже можете приобрести лицензию Windows 10 в Магазине в Windows 10, чтобы превратить его в должным образом лицензированный ПК с Windows 10. Это удобное решение для тестирования Windows 10 на ПК без предварительной покупки.
Как только вы узнаете, какой метод будет работать для вас, перейдите к одному из разделов ниже, чтобы установить Windows 10.
Как выполнить обновление до Windows 10 с Windows 7 или 8
Вы можете использовать инструмент обновления Microsoft для установки Windows 10 на свой компьютер, если у вас уже установлена Windows 7 или 8.1. Это также позволит перейти на более раннюю версию и вернуться к Windows 7 или 8.1 после выполнения обновления, если оно вам не нравится.
Если вы пользуетесь предложением Assistive Technologies, просто загрузите инструмент с веб-сайта Assistive Technologies и воспользуйтесь мастером. Это даст вашему компьютеру бесплатную лицензию Windows 10 и установит Windows 10.
Срок действия предложения Assistive Technologies истекает 31 декабря 2017 г. Однако, если вы воспользуетесь предложением до этого срока, на вашем ПК навсегда останется подлинная лицензия Windows 10.
Если вы обновляетесь до Windows 10 по другой причине, возможно, вы ранее обновлялись до Windows 10 на текущем ПК, и у него уже есть действующая лицензия, вы можете использовать инструмент загрузки Windows 10. Нажмите «Загрузить инструмент сейчас», запустите его и выберите «Обновить этот компьютер». Следуйте инструкциям на экране, чтобы завершить процесс обновления.
Нажмите «Загрузить инструмент сейчас», запустите его и выберите «Обновить этот компьютер». Следуйте инструкциям на экране, чтобы завершить процесс обновления.
Используемый вами инструмент загрузит установочные файлы Windows 10 и начнет процесс установки.
Как получить установочный носитель и выполнить чистую установку Windows 10
Если вы не хотите обновлять существующую установку Windows, вы можете бесплатно загрузить официальный установочный носитель Windows 10 с веб-сайта Microsoft и выполнить чистую установку. Для этого перейдите на страницу загрузки Microsoft Windows 10, нажмите «Загрузить инструмент сейчас» и запустите загруженный файл. Выберите «Создать установочный носитель для другого ПК».
Обязательно выберите язык, выпуск и архитектуру Windows 10, которую вы хотите установить. Если вы устанавливаете ее на ПК с 64-разрядным процессором, вам, вероятно, понадобится 64-разрядная версия. Если вы устанавливаете его на ПК с 32-разрядным процессором, вам понадобится 32-разрядная версия. Вы можете проверить, какой тип ЦП у вашего ПК, если вы не знаете этого с самого начала.
Вы можете проверить, какой тип ЦП у вашего ПК, если вы не знаете этого с самого начала.
Если вы устанавливаете Windows 10 на текущий ПК, просто установите флажок «Использовать рекомендуемые параметры для этого ПК», и инструмент автоматически загрузит правильную версию для вашего текущего ПК.
Инструмент позволит вам скопировать установочные файлы Windows 10 на USB-накопитель или записать их на DVD. Если вы используете USB-накопитель, его размер должен составлять 4 ГБ или больше. В ходе этого процесса все файлы на USB-накопителе будут удалены.
Если вы хотите установить Windows 10 на виртуальную машину, выберите здесь вариант «ISO-файл». Инструмент загрузит файл ISO, после чего вы сможете загрузить загруженный ISO на виртуальной машине, чтобы установить на нее Windows 10
Создав установочный носитель, вам необходимо вставить его в компьютер, на который вы хотите установить Windows 10. Затем вы загружаетесь с установочного носителя. Для этого может потребоваться изменить порядок загрузки в BIOS или прошивке UEFI вашего ПК.
На экране установки Windows выберите язык, время и формат валюты, а также раскладку клавиатуры. Нажмите «Далее», чтобы продолжить.
Когда вы дойдете до экрана установщика, выберите «Установить сейчас» и следуйте инструкциям по установке Windows 10 на свой компьютер.
Когда вы увидите экран активации Windows, вам нужно либо ввести ключ, либо пропустить его. Вы можете не увидеть этот экран, если Windows 10 автоматически обнаружит ключ, связанный с оборудованием вашего ПК.
Если вы никогда раньше не устанавливали активированную Windows 10 на этот компьютер, введите здесь свой ключ Windows 10. Если у вас его нет, но есть действующий ключ Windows 7, 8 или 8.1, введите его здесь.
Если вы уже воспользовались предложением бесплатного обновления до Windows 10 на этом ПК, нажмите «У меня нет ключа продукта». Windows автоматически активируется с помощью «цифровой лицензии», связанной с оборудованием вашего ПК на серверах Microsoft после ее установки.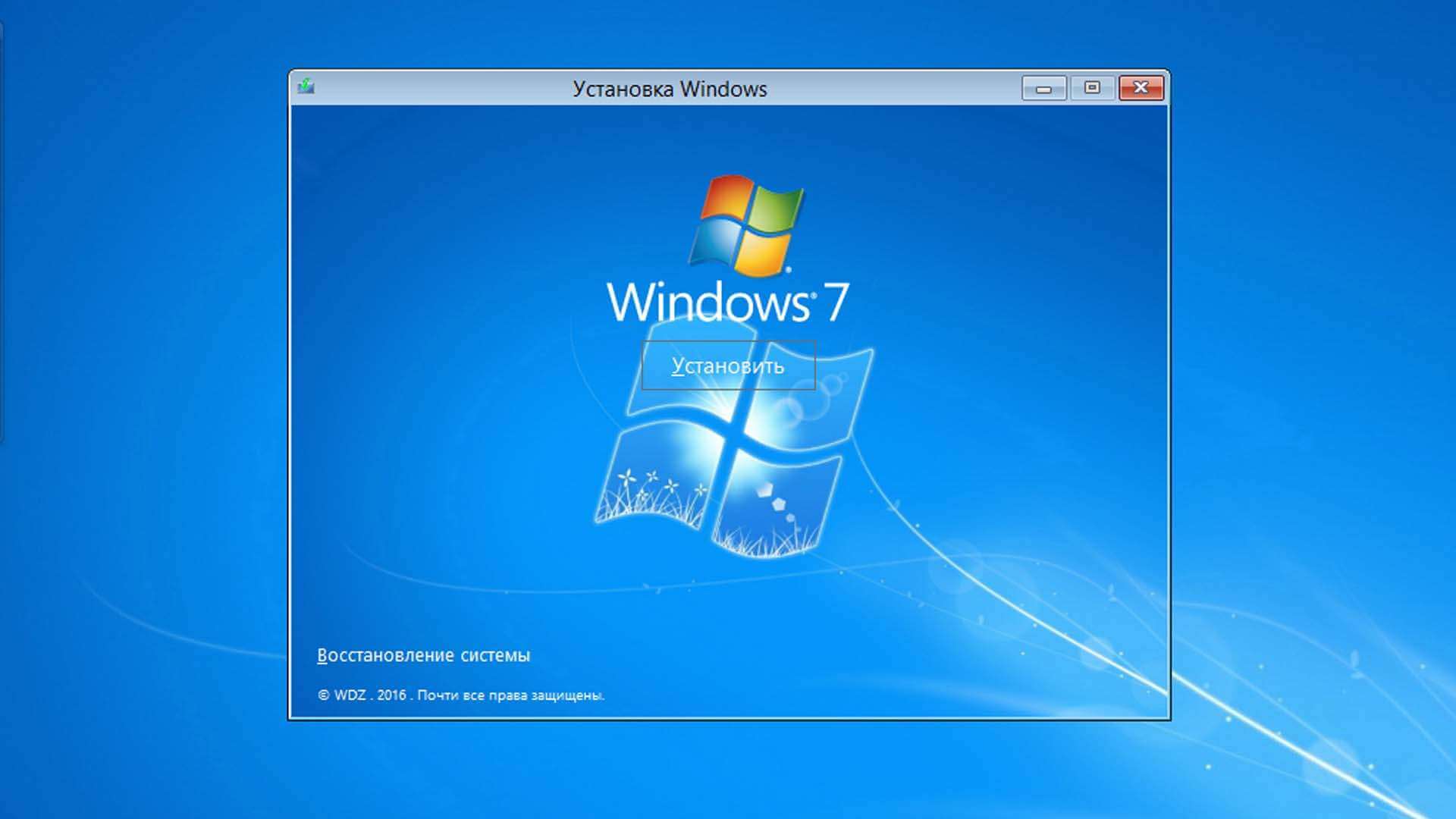
Вам нужен Windows 10 Home или Windows 10 Professional ? Посетите магазины Matrix Warehouse по всей стране или онлайн здесь.
Когда вы дойдете до «Какой тип установки вы хотите?» экране нажмите «Выборочная», чтобы выполнить чистую установку и удалить все на вашем ПК. (Если вы передумали и хотите обновить существующую установку, вы можете нажать «Обновить».)
На следующем экране выберите жесткий диск, на который вы хотите установить Windows, и сотрите его. Если у вас есть несколько разделов на этом диске, вы также можете стереть их.
Предупреждение : Когда вы удаляете раздел, вы также удаляете все файлы в этом разделе. Прежде чем делать это, убедитесь, что у вас есть резервные копии всех важных файлов!
Когда вы закончите стирание разделов, у вас должен быть большой блок «Нераспределенное пространство». Выберите это, нажмите «Создать», и после того, как он отформатирует ваш диск, нажмите «Далее».
Windows 10 установится сама и может перезапуститься несколько раз в течение этого процесса. Когда это будет сделано, вы увидите обычный интерфейс настройки, который вы видите при настройке Windows 10 на любом новом ПК, где вы можете добавлять учетные записи пользователей и настраивать различные параметры.
Как переустановить Windows 10 на ПК, на котором уже установлена Windows 10
Если на вашем ПК уже установлена Windows 10 и вы хотите выполнить новую установку, вы также можете это сделать.
Windows 10 Creators Update значительно упрощает установку Windows 10 с нуля. Вы можете использовать опцию «Новый запуск» в Защитнике Windows, чтобы получить полностью новую систему Microsoft Windows 10. В отличие от стандартных параметров «Обновить» и «Сброс», которые сохраняют все вредоносное ПО, установленное производителем вашего ПК, этот способ удалит все, что установлено производителем, и просто оставит новую систему Windows 10.
Если у вас в настоящее время не установлена Windows 10 или вы просто предпочитаете действовать по старинке, вы также можете использовать приложение «Загрузить Windows 10», чтобы создать установочный носитель Windows 10 и переустановить ее с нуля, если хотите. Независимо от того, поставлялся ли ваш компьютер с лицензией Windows 10 или вы ранее воспользовались предложением бесплатного обновления, вам не нужно будет вводить лицензионный ключ во время этого процесса. Ваша лицензия Windows 10 будет автоматически получена с аппаратного обеспечения вашего ПК или через серверы Microsoft.
Независимо от того, поставлялся ли ваш компьютер с лицензией Windows 10 или вы ранее воспользовались предложением бесплатного обновления, вам не нужно будет вводить лицензионный ключ во время этого процесса. Ваша лицензия Windows 10 будет автоматически получена с аппаратного обеспечения вашего ПК или через серверы Microsoft.
Спасибо How to Geek за написание такой информативной статьи.
Вам нужен Windows 10 Home или Windows 10 Professional ? Посетите магазины Matrix Warehouse по всей стране или онлайн здесь.
Установить Windows 10/7 на Mac с помощью VirtualBox | Роктим Сазиб | Cybridge Geeks
Опубликовано в
·
Чтение: 4 мин.
·
27 марта 2018 г.
VirtualBox
Вы когда-нибудь пытались установить операционную систему Windows на компьютер Mac? Тем не менее, операционная система Mac является лучшей ОС, а Windows более популярна и хорошо известна людям. Вы можете бесплатно установить и запустить Windows 10 в OS X с помощью VirtualBox.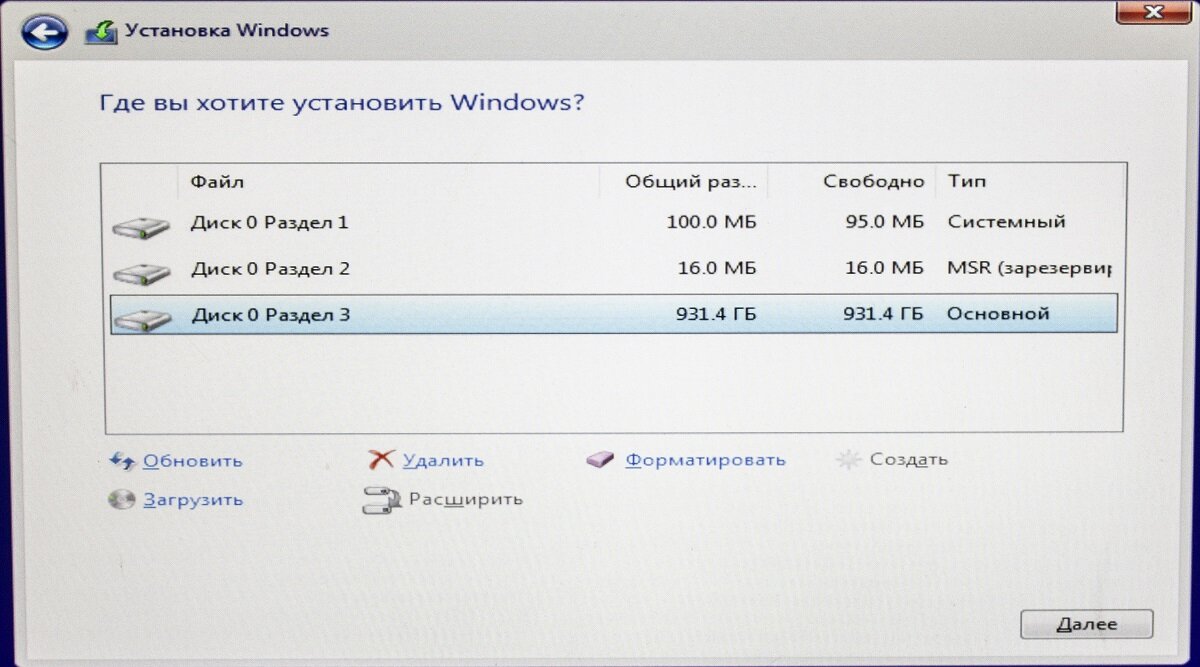 Поскольку при этом Windows устанавливается на виртуальную машину поверх существующего системного программного обеспечения Mac, запуск Windows в основном аналогичен запуску любого другого приложения, что делает его намного проще, чем настройка Boot Camp для собственного опыта работы с Windows. В этой статье вы узнаете, как установить Windows 10 на Mac с помощью VirtualBox, создать виртуальную машину на Mac и как отредактировать виртуальную машину на Mac? с полным пошаговым руководством
Поскольку при этом Windows устанавливается на виртуальную машину поверх существующего системного программного обеспечения Mac, запуск Windows в основном аналогичен запуску любого другого приложения, что делает его намного проще, чем настройка Boot Camp для собственного опыта работы с Windows. В этой статье вы узнаете, как установить Windows 10 на Mac с помощью VirtualBox, создать виртуальную машину на Mac и как отредактировать виртуальную машину на Mac? с полным пошаговым руководством
- Процессор: 1 гигагерц (ГГц) или выше
- ОЗУ: 1 гигабайт (ГБ) (32-разрядная) или 2 ГБ (64-разрядная)
- Свободное место на жестком диске: 16 ГБ
- Видеокарта: Microsoft DirectX 9 графическое устройство с драйвером WDDM
- Загрузите VirtualBox по этой ссылке: https://www.virtualbox.org/wiki/Downloads
- Загрузите Windows 10 ISO по этой ссылке: https://www.microsoft.com/en -us/software-download/windows10ISO
- Не менее 8 ГБ дискового пространства для установки Windows на виртуальную машину
- Достаточно быстрый компьютер с достаточным объемом оперативной памяти и ЦП
Теперь давайте приступим к установке Windows 10 на компьютер Mac с помощью VirtualBox. Загрузите VB и Windows 10 ISO. Установите VirtualBox, затем откройте его. Чтобы установить VirtualBox на свой Mac, просто щелкните файл pkg, а затем нажмите «Продолжить».
Загрузите VB и Windows 10 ISO. Установите VirtualBox, затем откройте его. Чтобы установить VirtualBox на свой Mac, просто щелкните файл pkg, а затем нажмите «Продолжить».
Установить Virtual Box
Чтобы создать виртуальную машину на Mac, сначала откройте VirtualBox, затем нажмите « New ». После того, как вы нажмете «Создать», появится небольшое окно. В этом окне. Вы должны выбрать имя и тип операционной системы. В поле имени введите «Windows 10», затем выберите тип и версию Windows. Как только вы закончите. Нажмите на « Продолжить ” кнопка.
Как установить Windows 10 в VirtualBox
Примечание: мы используем 64-разрядную версию Windows. После нажатия кнопки «Продолжить» убедитесь, что ваш iso-файл Windows 64-разрядный или нет, он должен иметь ту же версию
Выберите средний параметр [Создать виртуальный жесткий диск сейчас]
Образ диска VDI VirtualBox)
Как установить Windows 10 в VirtualBox
Выберите второй вариант ( Фиксированный размер )
Как установить Windows 10 в VirtualBox
Примечание: Mac рекомендует фиксированный размер.

 Так что, если вы не являетесь владельцем «Профессиональной» редакции и выше, отсутствие обновления скорее плюс, чем минус.
Так что, если вы не являетесь владельцем «Профессиональной» редакции и выше, отсутствие обновления скорее плюс, чем минус.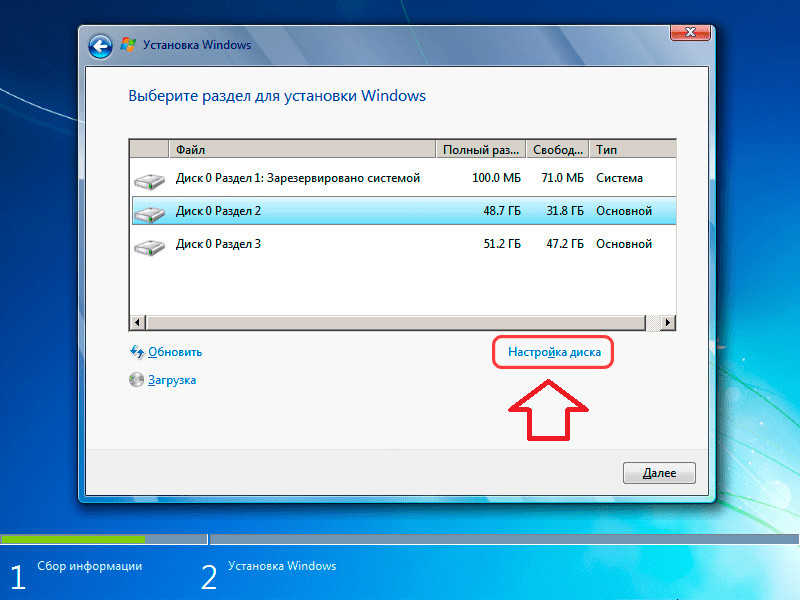 При сравнении с предшествующими Windows, «Семерка» лучше заточена под работу со слабыми компьютерами. Производители сделали часть фоновых процессов менее ресурсоемкими, уменьшили число системных служб и продумали облегченный интерфейс.
При сравнении с предшествующими Windows, «Семерка» лучше заточена под работу со слабыми компьютерами. Производители сделали часть фоновых процессов менее ресурсоемкими, уменьшили число системных служб и продумали облегченный интерфейс. При корректной работе с системой вы можете даже материнку заменить без переустановки ОС. Ни одна более ранняя ОС от Microsoft так не умеет.
При корректной работе с системой вы можете даже материнку заменить без переустановки ОС. Ни одна более ранняя ОС от Microsoft так не умеет. Производитель заплатил за лицензию и вы можете переустановить Windows 10 на ПК без ввода ключа. Установщик Windows 10 вытащит ключ из чипа на материнской плате.
Производитель заплатил за лицензию и вы можете переустановить Windows 10 на ПК без ввода ключа. Установщик Windows 10 вытащит ключ из чипа на материнской плате.
