Как включить безопасный режим через командную строку: Как войти в безопасный режим Windows из командной строки
Содержание
Как включить безопасный режим из командной строки на Mac.
Сентябрь 13th, 2014 Данил
Поиск и устранение неисправностей сложных вопросов на Mac может быть сложным, как есть, и если Вы когда-нибудь сталкивались с некоторыми сложными ситуациями,вы можете найти командную строку,чтобы одолжить крупную руку. В этом случае опытные пользователи могут загрузить Mac в безопасном режиме через использование утилиты nvram , инструмент, который позволяет пользователям напрямую манипулировать прошивками переменных. Мы будем использовать nvram для обеспечения безопасной загрузки целиком и полностью с помощью командной строки, что предотвращает пользователей от необходимости использовать стандартный метод Mac , чтобы загрузиться в безопасном режиме удерживая клавишу Shift при запуске системы OS X, это открывает двери для дистанционного включения безопасного режима и улучшенное удаленное устранение неполадок, а также для различных применений сценариев.
Это уловка, с довольно продвинутым приложением, поэтому большинству пользователей никогда не придется использовать это. Тем не менее, команды nvram позволяют по-настоящему выполнить удаленный поиск и устранить неисправности или для ситуаций, когда существует проблема с Mac-клавиатурой и USB-интерфейсом, которые мешают нажать клавишу Shift, чтобы использовать её для безопасной загрузки как обычно.
Тем не менее, команды nvram позволяют по-настоящему выполнить удаленный поиск и устранить неисправности или для ситуаций, когда существует проблема с Mac-клавиатурой и USB-интерфейсом, которые мешают нажать клавишу Shift, чтобы использовать её для безопасной загрузки как обычно.
Последовательность команд, чтобы включить безопасный режим через терминал с утилитой nvram,делается следующим образом:
sudo nvram boot-args="-x"
Внимание, применяя параметр загрузки, так что бы устанавливался безопасный режим, чтобы быть всегда включенным, т.е. до тех пор, пока он не будет специально отключен ещё раз, при каждой загрузке будет » безопасный режим» со всеми сопутствующими ограничениями.
После завершения поиска неполадок , вы захотите, чтобы удалить boot-arg , так что бы Mac мог загрузиться как обычно и вести себя как нормальный снова,для это нужно снять boot-args с помощью следующей команды из командной строки:
sudo nvram boot-args=""
Вы также можете проверить текущие аргументы nvram boot , с помощью следующей команды:
nvram boot-args
Если этот флажок снят, вы увидите сообщение об ошибке, указывающее на отсутствие переменной.
Очевидно, что это может быть использовано напрямую с локального терминала OS X, но, чтобы использовать эту команду nvram для удаленных целей управления на другой машине,на целевом Mac потребуется включить SSH-сервер, чтобы разрешить удаленный вход в систему для администрирования Mac.
Параметр boot-arg может также использоваться в сочетании с параметром-v , аргумент совместимости загрузки в безопасном режиме что бы всегда загружался » verbose mode», хотя, насколько полезно загрузка verbose на дистанционно управляемом Mac сомнительна.
Я должен был использовать этот трюк, когда поиск и устранение неисправностей Mac было с загадочным ошибочным поведением, когда перестала функционировать клавиатура и USB-интерфейсы, в конце концов было обнаружено,что Mac имел контакт с водой, и машину восстановили после высыхания. В этом случае трюки по поиску и устранению неисправностей не были нужны, но есть много ситуаций, где они будут необходимы.
- Автор: Данил
- Распечатать
Оцените статью:
(0 голосов, среднее: 0 из 5)
Поделитесь с друзьями!
Загрузка Windows 8 (8.
 1) в безопасном режиме
1) в безопасном режиме
Приветствую Вас, на блоге inforkomp. Большинство проблем с компьютером решаются благодаря безопасному режиму. Даже часто можно услышать первое, что рекомендуют при сбое системы или если компьютер тормозит по непонятным причинам, зайти и проверить именно в нем. Большинство пользователей хорошо знают, что для загрузки в безопасном режиме, нужно неоднократно нажимать F8 или Shift+F8 при запуске компьютера. Правда, с выходом Windows 8 (8.1), все изменилось, на их нажатие Windows не реагирует и загружается как ни в чём не бывало. Но, почему кнопки не работают и как тогда его запустить?
Расскажу вам о трех способах запуска компьютера в безопасном режиме:
- Загрузка с использованием меню завершение работы
- Запуск с помощью утилиты msconfig
- Загрузка безопасного режима с использованием диска восстановления.
Как запустить в безопасном режиме Windows 8 с помощью меню “Выключение”
Данный способ самый простой и быстрый, в то же время является стандартом, который заменил «F8». Плюс, этого варианта, что его можно использовать не заходя в профиль пользователя. Вызывав боковое меню где заходим в «Параметры» –> «Выключения» наводим мышку на пункт «Перезагрузка», с удерживанием кнопки «Shift» нажимаем левой кнопкой мыши на «Перезагрузка».
Плюс, этого варианта, что его можно использовать не заходя в профиль пользователя. Вызывав боковое меню где заходим в «Параметры» –> «Выключения» наводим мышку на пункт «Перезагрузка», с удерживанием кнопки «Shift» нажимаем левой кнопкой мыши на «Перезагрузка».
Также, есть вариант запуска с участием CMD. Прописав в командной строке следующее shutdown /r /o /t 0. Но, независимо от того, какой вариант Вы выберете, в любом случае перед вами откроется меню восстановления, в котором жмем «Диагностика».
«Дополнительные параметры»
В дополнительный параметрах есть возможно исправить множество неполадок различными способами, но нам нужно загрузится в безопасном режиме и поэтому переходим на «Параметры загрузки». Далее, Вы можете ознакомится, с какими параметрами может загрузится система после того как Вы нажмёте «Перезагрузить».
Выбираем вариант для дальнейшей загрузки. Опускаясь к четвертому пункту мы видим привычные нам три варианта запуска:
- Включить безопасный режим
- Включить безопасный режим с поддержкой командной строки
- Включить безопасный режим с загрузкой сетевых драйверов
Для выбора можно использовать как и цифры (4-6) так и F4-F6, как Вам удобней.
Результат на лицо, после перезагрузки Windows 8, загрузился в безопасном режиме.
Как запустить в безопасном режиме Windows 8 с помощью утилиты msconfig
Второй вариант, тоже достаточно прост, но имеет один минус. Этим вариантом можно воспользоваться только в случае входа в профиль пользователя. Если есть такая возможность, тогда идем дальше. Вход в «БР» мы будем осуществлять с помощью утилиты msconfig. Запустить настройки конфигурации мы можем двумя способами.
1.В окне «Выполнить», прописываем команду msconfig.
2. Перейдя к поиску, так же вводим msconfig и запускаем утилиту.
Перейдя к поиску, так же вводим msconfig и запускаем утилиту.
Зайдя в конфигурацию системы на нужно всего лишь поставить галочку на «Безопасный режим» и выбрать тип запуска.
- Минимальная – стандартный Безопасный режим
- Другая оболочка – с поддержкой командой строки
- Восстановление Active Directory – для контролера домена
- Сеть – загрузка с сетевыми драйверами
Определившись, отмечаем нужные пункты и сохраняем параметры «Применить». После перезагрузки наша система запустится уже в безопасном режиме.
После окончания работы, не забудьте поменять всё обратно, в ином случае операционная система буде постоянно загружаться в безопасном режиме. Что бы выставить стандартную загрузку, зайдите в настройки конфигурации просто уберите галочку которую ставили ранее и перезагрузитесь.
Как войти в безопасный режим Windows 8 с использованием диска восстановления
Самый последний вариант, более подходит для пользователей у которых ОС не может полностью запустится по причини сбоя системы. Для этого варианта нам понадобится загрузочный диск восстановления, как его сделать вы можете узнать тут. Имея диск восстановления, это может быть как и USB – накопитель так и оптический носитель, просто вставляем его, предварительно поменяв приоритет загрузки в BIOS и перезагружаемся. Перед Вами появится такое же меню восстановления, правда в дополнительных параметрах нет такого пункта как «Параметры загрузки».
Для этого варианта нам понадобится загрузочный диск восстановления, как его сделать вы можете узнать тут. Имея диск восстановления, это может быть как и USB – накопитель так и оптический носитель, просто вставляем его, предварительно поменяв приоритет загрузки в BIOS и перезагружаемся. Перед Вами появится такое же меню восстановления, правда в дополнительных параметрах нет такого пункта как «Параметры загрузки».
Для выхода с положения мы будем использовать командную строку, что как Вы и поняли нужно выбрать. Запустив консоль прорисуем следующую команду: bcdedit /set {globalsettings} advancedoptions true
Получив сообщение о удачной выполненной операции, закрываем командную строку и жмем «Продолжить». Если перед вами появилось окно с параметрами загрузки, тогда вы сделали все правильно. Выбрав вариант и нажав соответственную клавишу вы войдёте в безопасный режим Windows 8.
При последующих перезагрузках компьютера, будет появляться окно параметров, для того что бы было все как раньше, нужно прописать в командной строке следующее: bcdedit /deletevalue {globalsettings} advancedoptions, что восстановит все настройки загрузки обратно.
В общем способов как загрузится в безопасный режим Windows 8 много, а какой именно использовать выбор за вами, дорогие читатели.
Загрузка Windows 8 (8.1) в безопасном режиме
Метки:Windows 8.1
Windows: безопасный режим — запуск из режима загрузки | перезагрузка и CMD
Опубликовано от admin
Безопасный режим в Windows — это специальный диагностический режим, который позволяет использовать Windows с базовыми драйверами и может помочь в устранении различных проблем.
Windows можно запустить в безопасном режиме разными способами в зависимости от версии ОС (Windows 10, 8, 7, XP) и производителя оборудования (Lenovo, DELL, HP, Asus, Acer).
В этой заметке я показываю, как загрузить Windows 10, 8, 7, XP в безопасном режиме при запуске (холодная загрузка), а также как перезапустить его и загрузить в безопасном режиме с экрана входа в систему или непосредственно из Windows.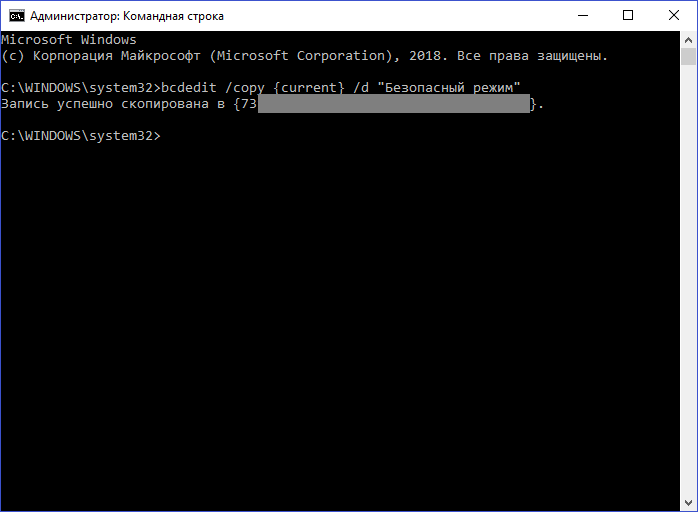
Я также показываю, как настроить Windows для загрузки в безопасном режиме из интерфейса командной строки (CMD).
Полезный совет: Убить зависший процесс в Windows из CMD! Подробнее →
Запуск Windows 10, 8, 7, XP в безопасном режиме из загрузки
Для запуска Windows 10, 8, 7, XP в безопасном режиме из загрузки нажмите несколько раз клавишу F8 или одну из комбинаций клавиш Ctrl + F8 или Shift + F8 или Fn + F8 во время запуска системы, но до появления логотипа Windows (попробуйте все эти комбинации, т.к. у разных производителей например Lenovo, DELL, HP, Asus, Acer и т.д. комбинация клавиш для загрузки в безопасном режиме может отличаться) .
Быстрая загрузка: Из-за нынешних быстрых компьютеров и ноутбуков с быстрой загрузкой или SSD иногда сложно уловить точное время нажатия требуемых комбинаций клавиш в процессе загрузки, и может потребоваться несколько попыток доступа к Менеджер загрузки таким образом.
Перезапустите Windows 10, 8 в безопасном режиме
Чтобы перезапустить Windows 10, 8 в безопасном режиме с экрана входа в систему или непосредственно из графического интерфейса Windows:
- Нажмите кнопку Windows
Power, удерживайте нажатой клавишу Shift и нажмите наПерезагрузить - Выберите
Устранение неполадок->Дополнительные параметры->Параметры запуска->Перезапустите. Здесь вас могут попросить ввести ключ восстановления BitLocker. - Соответствующие варианты загрузки в безопасном режиме: числа
4,5или6.- Нажмите клавиши 4 или F4 для загрузки в безопасном режиме
- Нажмите клавиши 5 или F5 для загрузки в безопасном режиме с поддержкой сети
- Нажмите клавиши 6 или F6 для загрузки в безопасном режиме с командной строкой
Запуск Windows 10, 8, 7 в безопасном режиме из CMD
bcdedit — это инструмент командной строки для управления данными конфигурации загрузки (BCD).
Для изменения конфигурации загрузки требуются права администратора, поэтому сначала необходимо запустить CMD от имени администратора.
Нажмите клавишу ⊞ Win , чтобы открыть меню «Пуск», введите cmd для поиска командной строки и нажмите Ctrl + Shift + Введите , чтобы запустить его от имени администратора.
Настройка Windows для загрузки в Safe Mode :
C: \> bcdedit /set {current} safeboot Минимальный Настройте Windows для загрузки в режиме с сетью :
C: \> Загрузка Windows в безопасном режиме с командной строкой :C:\> bcdedit /set {по умолчанию} safeboot Minimum bcdedit /set {по умолчанию} safebootalternateshell yesПерезапустите Windows, и она будет запущена в безопасном режиме:
C:\> shutdown /rКогда вам больше не нужно загружаться в безопасном режиме, верните его в обычный режим:
C:\> bcdedit /deletevalue {current} safebootБыло ли это полезно? Поделитесь этим постом со всем миром!
Комментариев пока нет
cmd windows
c# - как запустить Visual Studio без плагина и всех сторонних функций
спросил
Изменено
4 года, 10 месяцев назадПросмотрено
37 тысяч разЯ установил множество надстроек сторонних плагинов в свою визуальную студию.
теперь я хочу запустить экземпляр Visual Studio без всех плагинов и сторонних функций
так же, как Mozilla Firefox
как я могу запустить Visual Studio без всех плагинов или дополнений. существуют ли какие-либо их методы, как и другие приложения
- c#
- visual-studio
0
Все версии Visual Studio могут быть запущены с набором аргументов.
Использование devenv.exe/SafeMode позволяет запускать любую версию Visual Studio (devenv.exe) в SafeMode, которая отключает сторонние плагины.
Вы можете запустить devenv.exe /SafeMode с помощью командной строки или создав новый ярлык. Исполняемый файл devenv.exe находится в каталоге \Common7\IDE\devenv.exe в каталоге, в котором установлена ваша визуальная студия.
Если у вас возникли проблемы, вы также можете посмотреть файл devenv.exe /ResetSkipPkgs.
5
Вы можете запустить Visual Studio в безопасном режиме, используя переключатель /SafeMode из командной строки:
"C:\Program Files\Microsoft Visual Studio 10.0\Common7\IDE\devenv.exe" /SafeMode
Это предотвратит загрузку всех сторонних пакетов и надстроек. Если вам часто приходится делать это, вы даже можете создать новый ярлык для Visual Studio и добавить этот переключатель к целевому пути, чтобы двойной щелчок по этому ярлыку автоматически открывал Visual Studio в безопасном режиме.
2
Для VS 2017 откройте командное окно ( Win + R ) и выполните следующую команду:
C:\Program Files\Microsoft Visual Studio\2017\Community\Common7\IDE\devenv /SafeMode
В 64-разрядной машине:
C:\Program Files (x86)\Microsoft Visual Studio\2017\Community\Common7\IDE\devenv /SafeMode
*Замените Community соответствующей версией.
1
Другой способ — сбросить настройки Visual Studio
D:\VisualStudio2013\Common7\IDE\devenv.exe /resetsettings
В других случаях VisualStudio устанавливается на другой жесткий диск.

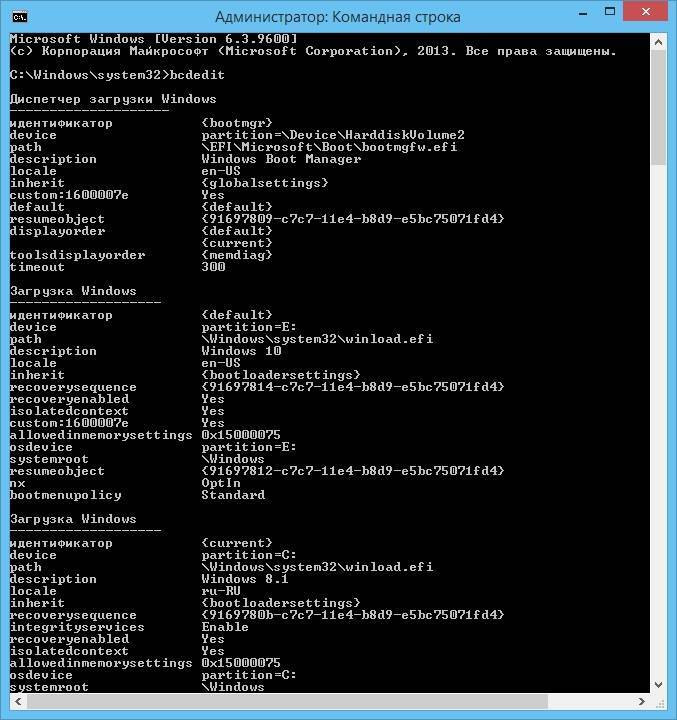
 0\Common7\IDE\devenv.exe" /SafeMode
0\Common7\IDE\devenv.exe" /SafeMode
