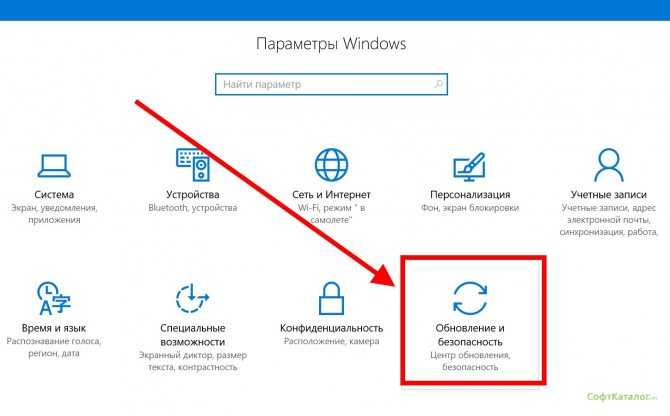Откатить виндовс 7 на виндовс 10: Как откатить Windows 10 до Windows 7
Содержание
Как откатить Windows 10 назад к Windows 8.1 или 7 – WindowsTips.Ru. Новости и советы
Многие пользователи, решившие обновиться до Windows 10, беспокоятся, что не смогут откатить систему назад, если им что-то не понравится в «десятке», и им придется полностью переустанавливать свою Windows 7 или 8.1. На самом же деле об этом можно не беспокоиться.
В этой статье мы рассмотрим два способа возврата к исходной версии операционной системы. Первый заключается в использовании встроенного в систему средства, тогда как во втором случае мы прибегнем к помощи стороннего инструмента.
Возврат предыдущей версии системы с помощью встроенного средства
К счастью, Microsoft предусмотрела возможность отката, так что неудовлетворенные пользователи могут легко удалить обновление и вернуться к использованию версии 7 или 8.1. Это возможно потому, что в процессе обновления до 10-ки файлы предыдущей установки Windows автоматически сохраняются в папке Windows.old на системном диске.
Поскольку старые файлы установки будут занимать на диске десятки гигабайт места, Windows 10 удалит их автоматически ровно через 30 дней (или через 10 дней в случае с Windows 10 версий 1607 и 1703). Таким образом, в вашем распоряжении будет целый месяц (опять-таки, 10 дней после -обновления до «десятки» версий 1607 и 1703), чтобы воспользоваться этим способом отката. Этого более чем достаточно, чтобы определиться с тем, нравится вам новая система или нет. Если вы уверены, что не захотите вернуться, тогда запустите средство очистки диска, чтобы удалить эти файлы и немедленно освободить пространство (см. здесь).
Итак, чтобы выполнить откат с системы Windows 10, вам нужно запустить «Параметры» и перейти в раздел «Обновление и безопасность», где вы увидите несколько подразделов, в том числе «Восстановление». Выберите его.
Перед вами появятся несколько параметров, из числа которых нас интересует «Вернуться к Windows 7» (или 8.1, в зависимости от того, какая версия у вас стояла раньше).
Нажмите «Начать».
Начать откат
Система попросит вас объяснить причины возврата (эти сведения будут отправлены Microsoft). Выберите любой из предложенных вариантов и нажмите «Далее».
Мастер отката предложить поискать новые обновления. Жмем «Нет, спасибо».
Далее вы увидите окно с информацией…
… а затем еще одно:
А на заключительном этапе, когда Microsoft поблагодарит вас за то, что вы попробовали 10 версию, нажмите «Вернуться к Windows…».
Процесс отката займет некоторое время и будет полностью автоматическим, так что вы можете расслабиться.
Если же система в общем вас устраивает, но начинаются сбои, можете попробовать откат до точки восстановления.
Откат с помощью EaseUS System GoBack Free
Этот простой и в то же время мощный инструмент позволит вам создать полную резервную копию вашей системы и сохранить ее на свободный раздел жесткого диска. Однако сделать это нужно заранее, еще перед обновлением до Windows 10.
Однако сделать это нужно заранее, еще перед обновлением до Windows 10.
Будучи ориентированной на рядовых пользователей, программа содержит минимальный набор инструментов и настроек. После ее запуска вам будут доступны всего две кнопки: «Backup System» и «Go Back», назначение которых не требует подробных комментариев. Ну, еще можно изменить каталог по умолчанию, куда программа будет копировать файлы образа.
1
Пользоваться инструментом очень просто. Нужно создать копию? Жмем «Backup System» и ждем, пока полоса прогресса в главном окне не достигнет правой границы. Все это время в окне приложения будет высвечиваться надпись «Please wait, backing up», что означает – ожидайте, идет копирование.
2
В зависимости от размера системного раздела и количества установленных в него программ, копирование может продолжаться от 10-15 минут до часа. Файлы образа сохраняются на свободный логический раздел в формате PBD.
Чтобы выполнить откат системы к предыдущей версии, установите EaseUS System GoBack Free в Windows 10, нажмите «Go Back» и примите условия, при которых он будет выполнен.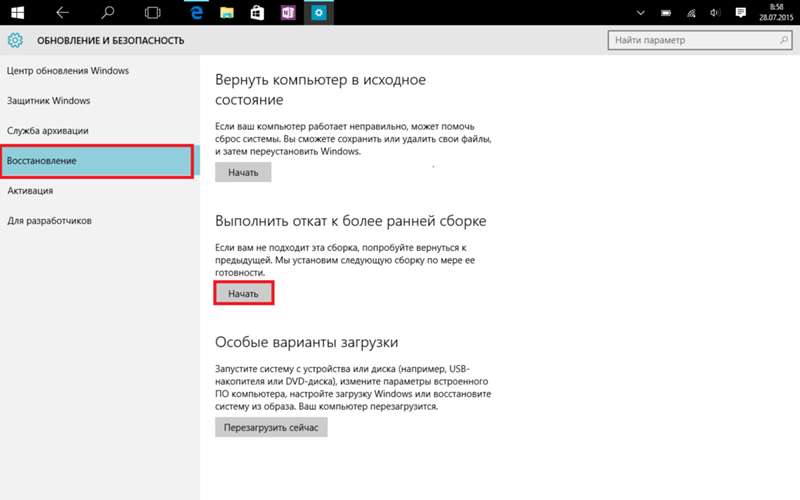 Во втором окошке с уведомлением вас попросят перезагрузить компьютер. Согласитесь и нажмите «OK». Сразу после перезагрузки появится черный экран с надписью «Loading, please wait» и мигающим курсором под ней, а спустя минуту и или менее того вы увидите окно с прогресс-баром восстановления.
Во втором окошке с уведомлением вас попросят перезагрузить компьютер. Согласитесь и нажмите «OK». Сразу после перезагрузки появится черный экран с надписью «Loading, please wait» и мигающим курсором под ней, а спустя минуту и или менее того вы увидите окно с прогресс-баром восстановления.
3
Вот, собственно, и все. Вам нужно только дождаться завершения отката ситемы и перезагрузить компьютер. А чтобы не делать лишних движений, советуем сразу установить галочку в чекбоксе «Reboot…» или «Shut down…», если хотите, чтобы после окончания процедуры компьютер выключился.
4
Скачать эту несомненно полезную программу можно с сайта разработчика. Распространяется EaseUS System GoBack Free на бесплатной основе, весит порядка 76 Мб, язык интерфейса имеет английский. Использовать ее можно как для отката к более ранним версиям Windows после обновления, так и для восстановления работоспособности системы при незначительных ее повреждениях.
Восстановление системы в Windows 7. Как сделать откат системы?
Содержание
- Откат системы из-под Windows 7
- Восстановление системы с безопасного режима
- Откат к предыдущим настройкам с помощью загрузочного диска
Привет, статью о том как включить восстановление системы и как создать точку восстановления, я уже написал.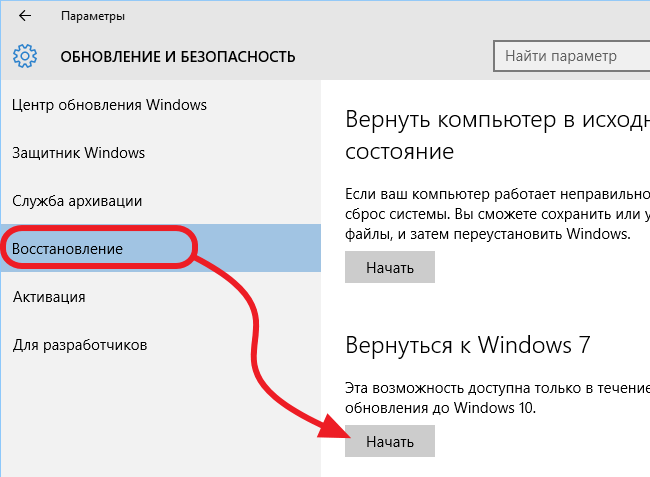 Теперь самое время написать, как сделать восстановление системы в Windows 7, а если сказать попроще, то сейчас буду писать о том как сделать откат системы.
Теперь самое время написать, как сделать восстановление системы в Windows 7, а если сказать попроще, то сейчас буду писать о том как сделать откат системы.
Если у вас возникла какая-то проблема с компьютером, ну например он стал сильно глючить, или что еще хуже вообще не запускается, то первым делом нужно пробовать сделать откат системы, тем самым мы вернем настройки и системные файлы из резервной копии, которая была создана например два дня назад, когда компьютер еще нормально работал.
Это хорошая возможность быстро починить компьютер и вернуть его в нормальное рабочее состояние. Я напишу три способа, которыми можно сделать откат в Windows 7.
- Первый способ: как сделать откат из-под Windows.
- Второй способ: как сделать восстановление системы с безопасного режима.
- Третий способ: восстановление с помощью загрузочного диска с Windows 7.
При восстановлении системы ваши личные файлы затронуты не будут.
Откат системы из-под Windows 7
Этот способ пригодится когда компьютер включается и работает, не важно как работает, главное что работает :). Например после установки какой-то программы, или драйвера, появились проблемы с компьютером. Программу вы удалили, а вот проблемы остались. В таком случае откат системы должен помочь.
Делаем так: нажимаем «Пуск» и в строке поиска начинаем писать «восстановление». В результатах поиска находим и запускаем программу «Восстановление системы».
Откроется окно, в котором нажимаем «Далее».
Теперь нужно выделить точку восстановления к которой вы хотите сделать откат и нажать «Далее».
Подтверждении точки восстановления. Нажимаем «Готово».
Еще одно предупреждение, жмем «Да».
Появится окно с подготовкой к восстановлению. Затем компьютер перезагрузиться и появится сообщение о том, что «Восстановление системы выполнено успешно».
Если это не помогло решить вашу проблему, то попробуйте сделать откат к другой точке.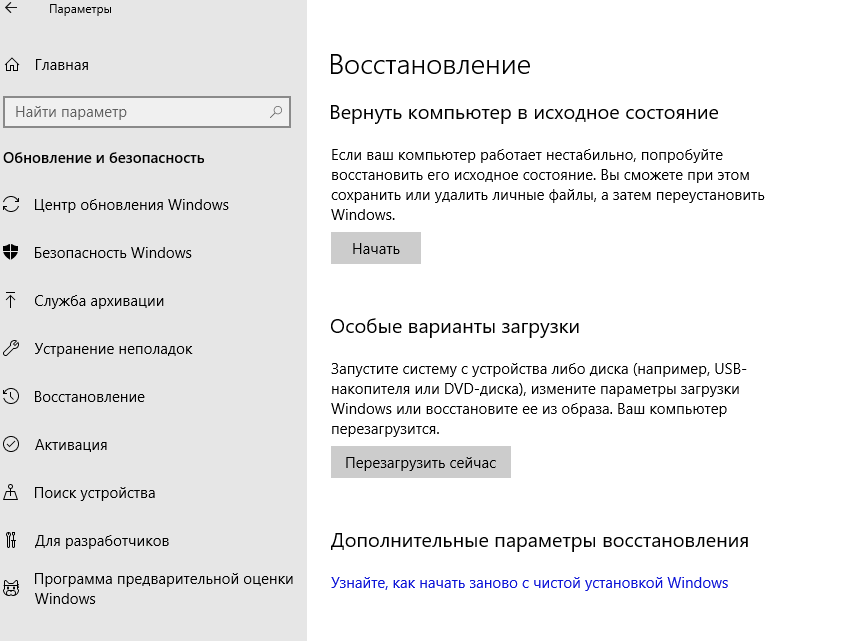 На этом с первым способом можно закончить.
На этом с первым способом можно закончить.
Восстановление системы с безопасного режима
Сделать откат настроек и системных файлов можно с безопасного режима, когда например Windows не загружается в обычном режиме. Были случаи, когда меня такой способ здорово выручал.
Для начала нам нужно зайти в безопасный режима, как это сделать я писал в статье Как зайти в безопасный режим Windows. Ну а если вы пропустили ссылку, то пишу в двух словах, как войти в безопасный режим Windows 7.
Перезагрузите компьютер и как только он начнет включатся, нажимайте F8. Появится черное окно с дополнительными вариантами загрузки. Выбираем «Безопасный режим» и нажимаем «Enter».
Ждем пока компьютер загрузится в безопасном режиме. Дальше все действия почти не отличаются от восстановления из-под Windows, но напишу еще раз, так на всякий случай :).
Жмем пуск и вводим «восстано…», запускаем утилиту «Восстановление системы».
Так-как я только что делал откат системы, то у меня появился пункт с возможностью отменить восстановление. Выбираем «Выбрать другую точку восстановления» и нажимаем «Далее» (у вас наверное нужно будет нажать просто далее).
Выбираем «Выбрать другую точку восстановления» и нажимаем «Далее» (у вас наверное нужно будет нажать просто далее).
Выбираем точку для отката и нажимаем «Далее».
Нажимаем на кнопку «Готово».
На еще одно предупреждение отвечаем «Да».
Компьютер будет перезагружен и включится уже в нормальном режиме. Конечно же, если откат к предыдущим настройкам помог решить вашу проблему с загрузкой системы.
Откат к предыдущим настройкам с помощью загрузочного диска
Этот способ я оставил на десерт, потому-что здесь понадобится загрузочный диск с Windows 7. Но у этого способа есть и плюсы. Например, можно сделать откат, когда даже безопасный режим не работает, короче говоря в самых тяжелых случаях :).
Как я уже писал, нужен загрузочный диск с Windows 7, в статье Как записать образ Windows на диск? написано как его создать. Дальше в БИОС нужно выставить загрузку с CD/DVD привода и загрузится с установочного диска.
В окне с выбором языка нажимаем «Далее».
Дальше выбираем «Восстановление системы».
Пойдет поиск установленных систем. Если у вас их больше чем одна, то выбираем нужную и нажимаем «Далее».
Затем выбираем «Восстановление системы». Дальше весь процесс не отличается от первых двух способов.
Нажимаем «Далее».Выбираем точку для отката и жмем «Далее»
В следующем окне нажимаем кнопку «Готово» и на предупреждение отвечаем «Да». Ждем пока закончится процесс восстановления и нажимаем «Перезагрузка».
Вытягиваем диск с привода, и компьютер должен загрузится обычным способом. Все!
На этом интересный рассказа о том как откатить систему можно закончить :). Вроде бы все написал, жду ваших замечаний и пожеланий в комментариях. Удачи!
Как удалить Windows 10 Восстановить предыдущую версию Windows Блог HTMD
от Anoop C Nair
Как удалить Windows 10 Восстановить предыдущую версию Windows. Я обновил ноутбук с Windows 7 до Windows 10.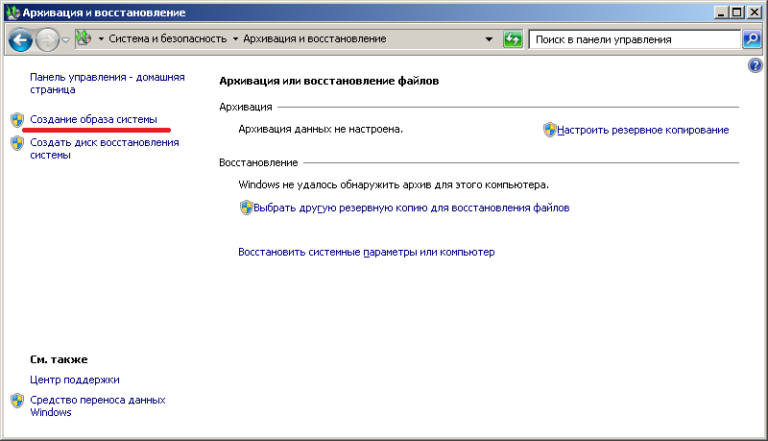
Интересно, что каждый раз, когда я загружаю Dell LATITUDE E7240, я получаю возможность «Выбрать операционную систему». Существует два варианта: первый — « Windows Technical Preview, », а второй — Windows « Откат ». Windows 10 предоставляет два варианта загрузки , но это НЕ двойная загрузка .
Не запутайтесь; если вы выберете второй вариант (Откат Windows), нет никакого способа вернуться к Windows 10 TP2 (кроме прохождения процесса обновления Windows 7 до Windows 10 ).
Как удалить Windows 10 Восстановить предыдущую версию Windows
В этот пост я включил видео отката Windows ; в видео вы сможете увидеть, что это заняло всего 2 минуты для восстановления старой операционной системы Windows 7 на моем ноутбуке.
Если вы обновили компьютер с Windows 8.1 до Windows 10, вы можете не увидеть экран отката Windows при перезагрузке компьютера. Вот как включить параметр отката
Вот как включить параметр отката # Windows10 для обновленных машин с Windows 8.1
В некоторых случаях лучше иметь возможность отката к предыдущей версии Windows. Процесс отката Windows 10 очень прост. Вы должны убедиться, что “ 9Папки 0009 C:\RecoveryImage «и» C:\Windows.old на вашем ноутбуке с Windows 10 TP2 не повреждены. Не удаляйте эту папку; если папка удалена, то выполнить « Windows Rollback » не получится.
Как удалить Windows 10 Восстановить предыдущую версию Windows
После процесса восстановления/отката папка Windows версии «Windows 10» будет удалена. Однако следующая папка останется нетронутой 😉
Как удалить Windows 10 Восстановить предыдущую версию Windows
Видеоурок по восстановлению предыдущей версии Windows
Как откатить Windows 10 !! Как удалить Windows 10 и восстановить предыдущую версию Windows.
vimeo.com/video/118984353?dnt=1&app_id=122963″ frameborder=»0″ allow=»autoplay; fullscreen; picture-in-picture» allowfullscreen=»»>
Действия по восстановлению предыдущей версии Windows !!
1) Если вы используете Windows 10, перезагрузите устройство .
2) Он будет загружаться с загрузчиком Windows 10. Вам будет предложено выбрать операционную систему. Выберите Откат Windows .
Как удалить Windows 10 Восстановить предыдущую версию Windows
3) Когда вы посмотрите видео выше, вы увидите, что откат Windows занял всего 2 минуты.
Ресурсы
Windows 10 Последняя версия клиентской операционной системы от Microsoft (anoopcnair.com)
Автор
Anoop — это Microsoft MVP! Он является архитектором решений в области управления корпоративными клиентами с более чем 20-летним опытом (расчет сделан в 2021 году) в области ИТ. Он блогер, спикер и лидер сообщества локальной группы пользователей HTMD. Его основное внимание уделяется технологиям управления устройствами, таким как SCCM 2012, Current Branch и Intune. E пишет о ConfigMgr, Windows 11, Windows 10, Azure AD, Microsoft Intune, Windows 365, AVD и т. д.
Он блогер, спикер и лидер сообщества локальной группы пользователей HTMD. Его основное внимание уделяется технологиям управления устройствами, таким как SCCM 2012, Current Branch и Intune. E пишет о ConfigMgr, Windows 11, Windows 10, Azure AD, Microsoft Intune, Windows 365, AVD и т. д.
Категории Windows 10
Windows 10: как откатить критически плохое обновление, которое сломало меню «Пуск»?
Я уже провел тщательную проверку и просмотрел справочные форумы Microsoft, на которых, как обычно, не было никаких решений.
Что случилось?
Мой компьютер завис/заблокировался (поэтому единственным способом исправить это было удержание кнопки питания), чтобы принудительно выключить его. Когда я снова включил его, он автоматически установил некоторые обновления (хотя обновления были приостановлены).
С тех пор меню «Пуск» и панель поиска рядом со значком «Пуск» полностью сломаны. Панель поиска не реагирует на ввод, а значок меню «Пуск» ничего не делает при нажатии.
Я искал какие-нибудь инструкции по откату обновлений. Для всех приведенных инструкций требуется клавиша Windows + I (которая открывает меню «Пуск», но это не работает). Я также проверил клавишу Windows + R, затем введите «control», чтобы открыть панель управления, но там нет возможности откатить обновления.
ОБНОВЛЕНИЕ №1: я уже протестировал среду восстановления Windows (https://docs.microsoft.com/en-us/windows-hardware/manufacture/desktop/windows-recovery-environment—windows-re—technical- reference?view=windows-11), который «столкнулся с проблемой и не сможет удалить последнее обновление функции». Неудивительно, учитывая недавний отчет Microsoft о проблемах с качеством.
ОБНОВЛЕНИЕ № 2: я нашел в среде восстановления Windows возможность доступа к точкам восстановления системы — в настоящее время она восстанавливается до последней удачной конфигурации. Отпишусь после оценки результата. Если это исправит, я опубликую пошаговую инструкцию, как это сделать, и отвечу на свой вопрос.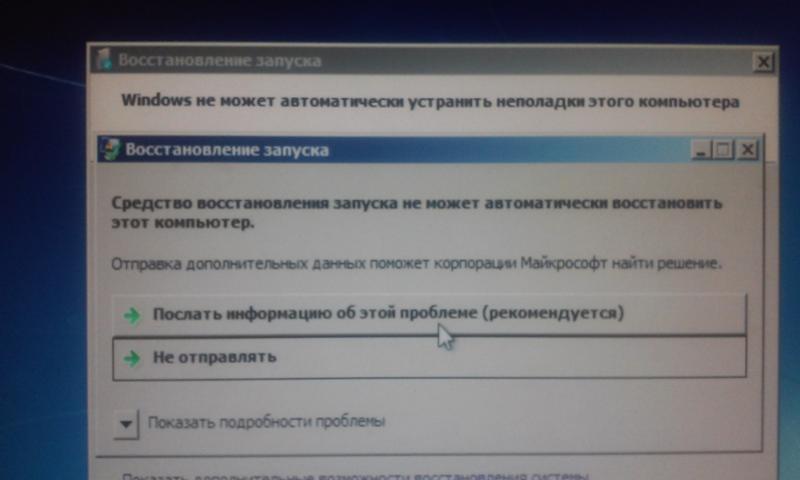
О ЧЕМ КОНКРЕТНО Я ПРОШУ: Как восстановить работу меню «Пуск»? В качестве альтернативы, как мне откатить плохое обновление, если для этого отсутствует пользовательский интерфейс?
ПРИМЕЧАНИЕ. Я не хочу очищать свой компьютер или переустанавливать Windows. Любой ответ, включающий «стереть и начать заново», будет отклонен/отклонен. Я также прочитал Creators Update Broke Start Menu и обнаружил, что это не решение, потому что человек, опубликовавший сообщение, в конечном итоге очистил компьютер и начал заново.
- окна-10
- Windows-обновление
- меню «Пуск»
1
Отвечаю на свой вопрос, потому что сработала среда восстановления Windows (WRE).
Загрузите компьютер на экран входа в систему (на нем должны отображаться ваше имя пользователя, значок и текстовое поле для пароля). Если вы уже вошли в систему, выйдите из системы или заблокируйте компьютер, чтобы он отображал экран входа в систему.