Загрузка asus с usb: [Ноутбук/Десктоп/AIO] Как загрузить систему с USB носителя/CD-ROM? | Официальная служба поддержки
Содержание
Установка Windows на Asus x551m
Каждый год на рынок выходит все больше и больше ноутбуков. Asus X551M не является исключением. Выпущенный в 2014 году, он отвечает всем требованиям современного пользователя: серфинг в интернете, офисные программы, просмотр сериалов и кино. Присутствует встроенный DVD-ROM. Со всеми этими функциями данная модель фирмы Asus справляется на отлично.
Содержание
- Краткая характеристика ноутбука
- Подготовка к переустановке
- Настройка загрузки в БИОС
- Решение возможных проблем
Краткая характеристика ноутбука
Asus X551M занимает достойное место среди бюджетных ноутбуков своей ценовой категории. Фирма Asus хорошо известна всем, гарантийные центры имеются во всех крупных города. Беспокоиться о качественном ремонте не придётся. Матовый пластик в данной модели является плюсом для тех, кто устал от постоянных отпечатков пальцев на глянце. При покупке обратите внимание на батарею. В некоторых моделях Asus X551M она может быть встроенной. Это означает, что при ее замене вам понадобится снимать заднюю панель ноутбука. Данная батарея держит ноутбук довольно-таки долго для данного ценового диапазона ноутбуков ASUS.
Это означает, что при ее замене вам понадобится снимать заднюю панель ноутбука. Данная батарея держит ноутбук довольно-таки долго для данного ценового диапазона ноутбуков ASUS.
Подготовка к переустановке
При заводской сборке на данный ноутбук устанавливается одна из последних разработанных операционных систем. Это Windows 8. Опытные пользователи операционных систем семейства Windows могут и не испытывать особых проблем с новаторством данной фирмы, а вот новичкам может быть не так уж и сладко. Решается данная проблема с помощью переустановки Windows. Для переустановки Windows нам потребуется сам ноутбук и установочный диск с операционной системой. Например, Windows 7 x64 enterprice. Обратите внимание, что с установкой х32 возникнут проблемы. Уточняйте характеристики вашего ноутбука перед установкой операционной системы Windows.
В качестве диска с Windows 7 можно использовать и USB-накопитель. Накопитель должен иметь объем памяти больше 3 Гб, так как сама операционная система весит около 2,5 Гб.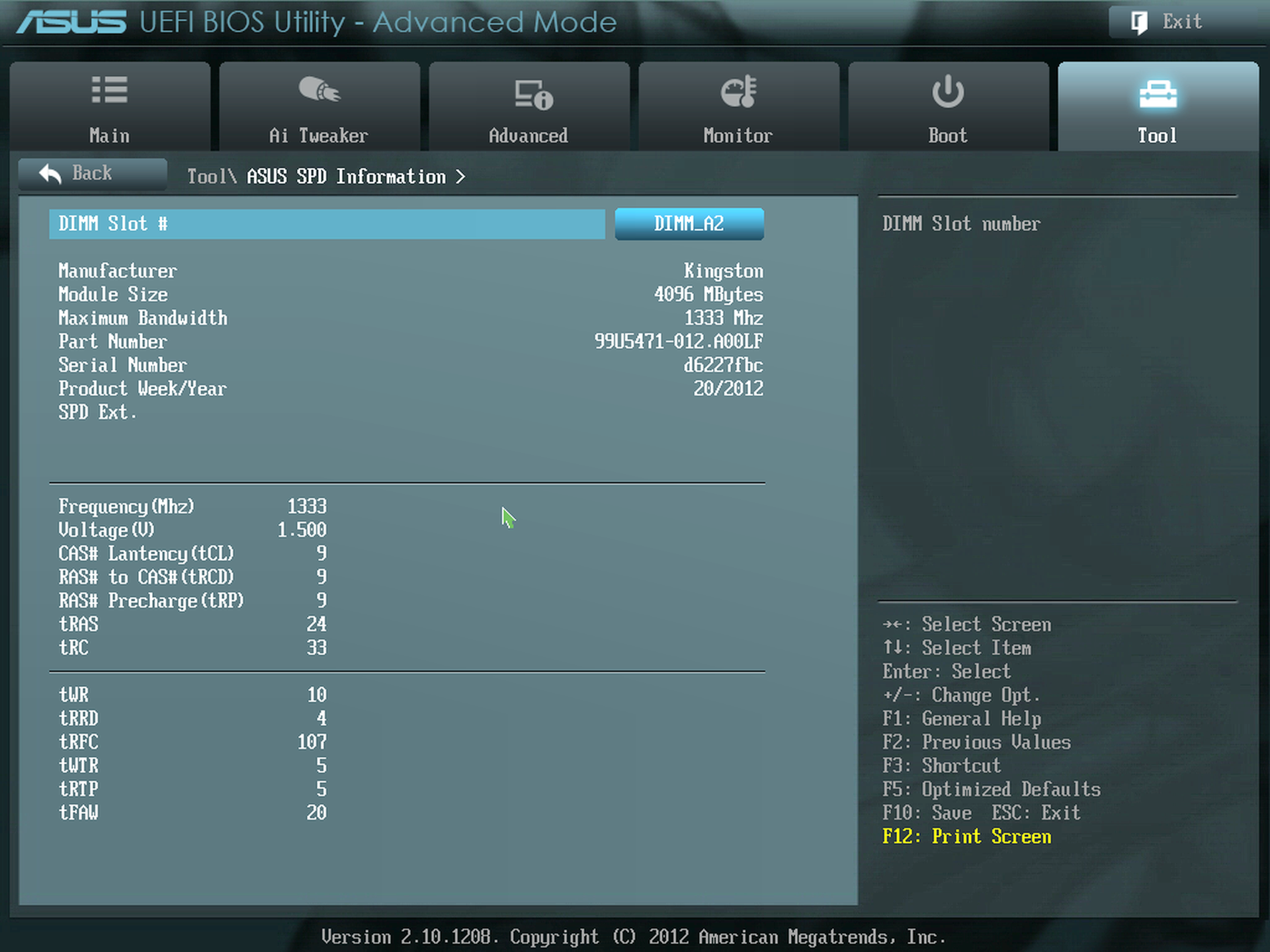 Обратите внимание, что ноутбук Asus X551M имеет только слоты для USB 3.0 (в некоторых моделях имеются и 2.0). Учтите это при выборе загрузочной флешки. Чтобы сделать загрузочную флешку, нужно отформатировать флеш-карту и записать на нее с помощью специальных программ операционную систему Windows 7. В Интернете представлено огромное количество инструкций по установке Windows 7 на флешку. Хорошей программой является UltraISO.
Обратите внимание, что ноутбук Asus X551M имеет только слоты для USB 3.0 (в некоторых моделях имеются и 2.0). Учтите это при выборе загрузочной флешки. Чтобы сделать загрузочную флешку, нужно отформатировать флеш-карту и записать на нее с помощью специальных программ операционную систему Windows 7. В Интернете представлено огромное количество инструкций по установке Windows 7 на флешку. Хорошей программой является UltraISO.
Эта программа дает пользователю указания, с которыми сделать загрузку с флешки очень просто. Также много хороших отзывов о программе Windows 7 USB/DVD Download Tool. Эта программа представлена корпорацией Microsoft, а также превосходно справится со своими обязанностями. Конечно, все это можно сделать и с помощью командной строки. Разницы никакой нет, но с использованием программы это сделать быстрее и проще. Особенно, если вы не работали с консолью и не знаете тонкостей работы.
Проблема Asus X551M в том, что диск с ОС Windows 7 может не запуститься сам, когда вы перезагрузите компьютер.
Настройка загрузки в БИОС
Для установки загрузки по умолчанию необходимо зайти в BIOS. Для этого в BOIS ASUS выбираем в верхней строке пункт меню Boot ->; Hard Drive BBS Priorities ->;
Выбрать нашу флешку или установочный диск с Windows 7.Также необходимо указать выбор операционной системы. Для этого нужно нажать на клавишу F2. Выберите вкладку Security –>; отключите Secure Boot (установите флаг меню на disabled).
Потом вызовите вкладку Boot ->; включите Launch CSM (установите флажок меню на enabled).
Далее идем в пункт меню Advanced -> OS Selection. Смотрим на представленные версии ОС. Вам могут быть представлены, например, Windows 8, Windows 8.1 и Windows 7. Если вы устанавливаете Windows 7, то выберите в представленном меню пункт с ОС Windows 7. Могут также возникнуть какие-то нестандартные проблемы. Для их решения можно скачать прошивку для вашей модели ноутбука и перепрошить BIOS. Актуальную версию можно скачать тут.
Решение возможных проблем
Основные проблемы в виде синего экрана вызваны старой версией прошивки. Обновление BIOS Asus X551M до версии 506 и выше решает все проблемы. Особенно, если стояла прошивка 401. Обновление BIOS возможно и с помощью утилиты EasyFlash.
Обновление BIOS Asus X551M до версии 506 и выше решает все проблемы. Особенно, если стояла прошивка 401. Обновление BIOS возможно и с помощью утилиты EasyFlash.
В нее можно зайти, нажав F4 при перезагрузке. Только подключите ноутбук к адаптеру питания (данная утилита доступна на более новых версиях BIOS). И далее следовать изложенной выше инструкции. Однако не забудьте предварительно скачать новые актуальные драйвера под Windows для Asus X551M на официальном сайте разработчика (http://support.asus.com). Можно воспользоваться видео инструкцией для большей уверенности.
Это будет особенно полезно новичкам, которые не имеют опыта перепрошивки. Обратите внимание, что данная процедура перепрошивки может повлечь серьёзные проблемы с ноутбуком.
Поэтому, если вы не уверены в своих силах, лучше обратиться к профессионалам.
Стоит отметить, что данная процедура может отменить официальную гарантию с поставщиком. Поэтому договоритесь заранее с продавцом, чтобы он переустановил прошивку для вас заранее. Возможно это будет и за дополнительную плату. Однако вы сохраните гарантию, а значит свои нервы, деньги и время. Ведь гарантийный ремонт выполняется бесплатно.
Возможно это будет и за дополнительную плату. Однако вы сохраните гарантию, а значит свои нервы, деньги и время. Ведь гарантийный ремонт выполняется бесплатно.
По окончанию данных действий необходимо сохранить настройки и перезагрузить Asus X551M. Далее вы сможете наблюдать стандартный экран установки операционной системы на вашем Asus.
Выбирайте параметры под свои нужды и предпочтения. Следуя подробным инструкциям, через пару минут у вас будет рабочая операционная система и ваш ASUS будет летать!
Как запустить биос asus
Home » Misc » Как запустить биос asus
Как зайти в BIOS на ноутбуке ASUS?
Эта статья пригодится всем владельцам ноутбуков ASUS, которым по какой-то причине понадобилось зайти в BIOS. Чаще всего в БИОС заходят в процессе установки Windows на ноутбук, когда нужно выставить загрузку с флешки, или CD/DVD диска. Или загрузится с загрузочного диска для восстановления Windows, проверки на вирусы, или других задач. Так же в BIOS ноутбука ASUS можно сменить много разных параметров, посмотреть подключенные устройства, или обновить ПО.
Чаще всего в БИОС заходят в процессе установки Windows на ноутбук, когда нужно выставить загрузку с флешки, или CD/DVD диска. Или загрузится с загрузочного диска для восстановления Windows, проверки на вирусы, или других задач. Так же в BIOS ноутбука ASUS можно сменить много разных параметров, посмотреть подключенные устройства, или обновить ПО.
Немного не по теме статьи, но все же открою вам небольшой секрет. Чтобы загрузить свой ноутбук с флешки, или диска, совсем не обязательно выполнять вход в меню BIOS и менять там настройки. Можно использовать Boot Menu. На ноутбуках ASUS его можно вызвать клавишей Esc сразу после включения ноутбука. Нажимаете на кнопку включения, и сразу нажимайте Esc. Откроется меню, в котором вы сможете выбрать необходимое устройство для загрузки.
В большинстве случаев, в независимости от установленной Windows (если операционная система уже установлена), настройки БИОС на ноутбуке ASUS можно открыть клавишей F2. Этот способ можно использовать в том случае, когда Windows, или система еще не установлена. Так же в Windows 7. Просто в Windows 8 и Windows 10 есть еще один способ попасть в это меню. Давайте рассмотрим все более подробно. У меня так же ноутбук Асус (правда, не самый новый), так что смогу показать все на реальном примере.
Так же в Windows 7. Просто в Windows 8 и Windows 10 есть еще один способ попасть в это меню. Давайте рассмотрим все более подробно. У меня так же ноутбук Асус (правда, не самый новый), так что смогу показать все на реальном примере.
Открываем меню БИОС ноутбука ASUS
Этот способ может не сработать в Windows 10 и 8. Дальше поясню почему и напишу как исправить.
Делаем так: выключаем ноутбук (если не можете выключить, секунд 5 подержите кнопку включения), нажимаем и держим клавишу F2 и включаем ноутбук (нажимаем на кнопку включения). Лично я всегда нажимаю на кнопку включения, и начинаю активно нажимать на F2.
Когда откроется BIOS, клавишу можно отпускать.
Порядок загрузки можно сменить на вкладке «Boot». Достаточно на место первого устройства поставить привод CD/DVD, или USB-накопитель. Флешка уже должна быть подключена. И желательно в USB 2.0. Как видите, у меня на первом месте стоит SSD накопитель.
Не забудьте сохранить настройки нажав клавишу F10. После того, как вы установите Windows, или выполните другие действия, желательно вернуть жесткий диск, или SSD на первое место в списке устройств.
Вход в BIOS ноутбука Асус с Windows 10 и Windows 8
Все дело в том, что из-за функции быстрой загрузки, невозможно зайти в БИОС после выключения ноутбука. Я проверял. Выключил ноутбук, нажал на F2, включил его, и загрузилась Windows 10. Поэтому, чтобы клавиша F2 сработала, нужно не выключать ноутбук, а именно перезагрузить его. В меню пуск нажать на значок «Выключение» и выбрать «Перезагрузка».
После этого нажмите и держите, или просто активно нажимайте клавишу F2.
Еще один способ: отключить на время функцию «Быстрый запуск». Зайдите в Панель управления\Все элементы панели управления\Электропитание. Слева выберите пункт «Действия кнопок питания». Нужно убрать галочку с пункта «Включить быстрый запуск» и сохранить настройки. Если этот пункт будет неактивный, то выше будет ссылка «Изменение параметров, которые сейчас недоступны». Нажмите на нее.
После этого можно выключить ноутбук, включить его и зайти в БИОС, как я показывал в начале этой статьи. Когда все сделаете, советую обратно включить функцию «Быстрый запуск».
Когда все сделаете, советую обратно включить функцию «Быстрый запуск».
Надеюсь, мои советы помогли вам зайти в BIOS на своем ноутбуке ASUS. У меня все без проблем работает. Только смотрите осторожно, не меняйте в BIOS все настройки подряд. Можно так настроить… 🙂 Если что-то пойдет не по плану, то вы всегда можете сбросить настройки BIOS к заводским, выбрав пункт «Optimized Defaults» (клавиша F9).
Если остались какие-то вопросы – спрашивайте в комментариях. Всем обязательно отвечу!
Как на ноутбуке ASUS зайти в биос: устанавливаем, обновляем, сбрасываем| ichip.ru
Наверх
11.03.2020
Автор: CHIP
1 звезда2 звезды3 звезды4 звезды5 звезд
Как войти в БИОС на ноутбуке Asus?
3
5
1
18
С помощью БИОС можно настроить компьютер под себя, разогнать процессор и оперативную память, а также устранить некоторые неисправности в операционной системе. Рассказываем, как зайти в БИОС на примере марки Asus.
С точки зрения стабильности ноутбуки менее практичные устройства, чем стационарные компьютеры. Они чаще ломаются и сложнее поддаются ремонту. Во многом это связано с компактностью портативных устройств. Причем неполадки происходят не только аппаратной части девайса, но и в программной. Во многих случаях на помощь пользователю может прийти БИОС. Его интерфейс зависит от множества факторов. Он будет различаться даже в рамках одного производителя. Поэтому какой-то универсальной формулы для того, чтобы зайти в БИОС нет. Тем не менее, мы решили рассказать в общих чертах рассказать про то, как войти в БИОС на ноутбуках ASUS.
Они чаще ломаются и сложнее поддаются ремонту. Во многом это связано с компактностью портативных устройств. Причем неполадки происходят не только аппаратной части девайса, но и в программной. Во многих случаях на помощь пользователю может прийти БИОС. Его интерфейс зависит от множества факторов. Он будет различаться даже в рамках одного производителя. Поэтому какой-то универсальной формулы для того, чтобы зайти в БИОС нет. Тем не менее, мы решили рассказать в общих чертах рассказать про то, как войти в БИОС на ноутбуках ASUS.
Что такое BIOS
Если не цитировать википедию и говорить простым языком, то BIOS нужен для корректного функционирования компьютерного железа и операционной системы. Он расположен в чипе материнской платы и не зависит от того, какая ОС будет установлена на носитель. Некоторые производители устанавливают несколько экземпляров БИОС в свои материнки для того, чтобы можно было восстановить исходную версию ПО в случае неполадки. BIOS довольно сложно вывести из строя: он защищен от неопытного пользователя. Тем не менее, он часто становится неисправным во время обновления прошивки. Но всему свое время, об этом мы поговори чуть ниже.
Тем не менее, он часто становится неисправным во время обновления прошивки. Но всему свое время, об этом мы поговори чуть ниже.
БИОС может быть полезен в случае, когда вы хотите разогнать процессор или оперативную память. Их параметры, такие, как частота и напряжение не получится изменить с помощью какой-либо программы. Но далеко не всё железо поддается оверклокингу. Поэтому самое распространенное применение BIOS — переустановка операционной системы. В некоторых случаях можно выполнить инсталляцию, используя интерфейс операционной системы, но как быть, если ОС не подает признаков жизни? Выход только один — BIOS.
Однако, возможности API расширяются с каждым годом. Раньше материнские платы практически не предоставляли пользователю никаких возможностей. Чаще всего всё сводилось к простому мониторингу системных показателей. Однако сейчас функционал стал значительно шире.
Как на ноутбуке ASUS зайти в БИОС
Как и говорилось выше, разработчики железа встраивают разное ПО в свои комплектующие. Поэтому существует много способов зайти в БИОС, которые зависят от конкретной модели. Вход осуществляется с помощью клавиши или комбинации клавиш. Самый проверенный способ — посмотреть спецификации, которые идут в комплекте с материнской платой. Но кто вообще будет их искать, а еще и читать тонну текста в поисках нужной информации? Правильно, никто. Поэтому проще всего перепробовать все возможные варианты по очереди до тех пор, пока не найдете заветную комбинацию. Целый мини-квест какой-то.
Поэтому существует много способов зайти в БИОС, которые зависят от конкретной модели. Вход осуществляется с помощью клавиши или комбинации клавиш. Самый проверенный способ — посмотреть спецификации, которые идут в комплекте с материнской платой. Но кто вообще будет их искать, а еще и читать тонну текста в поисках нужной информации? Правильно, никто. Поэтому проще всего перепробовать все возможные варианты по очереди до тех пор, пока не найдете заветную комбинацию. Целый мини-квест какой-то.
Клавиши необходимо нажимать во время загрузки операционной системы, точнее до её старта. Определить момент, можно просто посмотрев монитор, сразу же после нажатия на кнопку пуск. Чаще всего во время запуска БИОС на экран выводится информация о системе: версия материнской платы, тип установленной операционной системы, модель процессора, количество и частота оперативной памяти или что-то в этом роде. Также в углу обычно высвечивается надпись вроде «Press F2 or DEL to run Setup». Это означает, что нужно нажать клавишу F2 или DEL для старта БИОС. Однако бывают случаи, когда на экране вообще ничего не отображается, он просто черный. Такое случается, например, если драйверы на видеокарту установлены некорректно и в ряде других случаев. Поэтому проще всего просто нажимать определенные хоткеи во время загрузки и перезапускать компьютер каждый раз, когда осуществляется вход в ОС. Вот список самых популярных комбинаций:
Однако бывают случаи, когда на экране вообще ничего не отображается, он просто черный. Такое случается, например, если драйверы на видеокарту установлены некорректно и в ряде других случаев. Поэтому проще всего просто нажимать определенные хоткеи во время загрузки и перезапускать компьютер каждый раз, когда осуществляется вход в ОС. Вот список самых популярных комбинаций:
- DEL — самый распространенный вариант, к которому склоняется большинство разработчиков. Вероятнее всего, в ближайшем будущем эта клавиша станет неким негласным стандартизированным вариантом среди разработчиков. Встречается практически у каждого производителя материнских плат, а потому следует начать с нее в первую очередь.
- F2 — вторая по популярности используемая клавиши среди разработчиков. Обычно является альтернативным вариантом хоткея DEL.
- F11, F12 — чаще всего используется для того чтобы запустить Boot Menu, которое позволяет выбрать приоритетный загрузочный носитель.
 То есть с помощью этой функции можно даже не заходить в сам БИОС и не менять очередность загрузки накопителей. Это может быть очень полезно в случае переустановки операционной системы, когда требуется загрузиться с флешки, на которой лежит образ чистой Windows. Однако такая возможность существует далеко не на всех материнских платах. Чаще всего подобным функционалом оснащаются современный материнки.
То есть с помощью этой функции можно даже не заходить в сам БИОС и не менять очередность загрузки накопителей. Это может быть очень полезно в случае переустановки операционной системы, когда требуется загрузиться с флешки, на которой лежит образ чистой Windows. Однако такая возможность существует далеко не на всех материнских платах. Чаще всего подобным функционалом оснащаются современный материнки. - F10 — довольно редко встречающийся хоткей, но на некоторых старых моделях только он является единственным верным, без каких-либо альтернатив, как в случае с Del и F2.
- F6, F8 — очень редко встречаются, но попробовать их тоже стоит в том случае, если другие варианты не подошли.
Как обновить БИОС на ноутбуке Аsus
Многие пользователи задаются вопросом: «Как установить БИОС на ноутбуке Asus?». Сам по себе вопрос некорректный. Установить у вас его вряд ли получится без глубоких знаний программного обеспечения и архитектурных особенностей материнских плат. Чаще всего под этим вопросом подразумевается возможность обновления прошивки. Сделать это можно и довольно просто. Чаще всего это требуется, когда выходят новые процессоры, которые совместимы с давно имеющимся на рынке сокетом. Но для корректной работы новинки, требуется накатить обновление. Для этого выполните следующие действия:
Чаще всего под этим вопросом подразумевается возможность обновления прошивки. Сделать это можно и довольно просто. Чаще всего это требуется, когда выходят новые процессоры, которые совместимы с давно имеющимся на рынке сокетом. Но для корректной работы новинки, требуется накатить обновление. Для этого выполните следующие действия:
- Зайдите на официальный сайт разработчика и скачайте прошивку. Закиньте её на отформатированную флешку в формате FAT32. После чего вставьте флешку в USB-порт.
- Зайдите в БИОС и найдите в разделе «Tool» фирменную утилиту ASUS EZ Flash. В некоторых случаях её можно запустить также во время загрузки ОС с помощью определенных клавиш. Чаще всего это комбинация ALT + F2.
- Затем укажите носитель, на котором располагается прошивка, и подтвердите операцию.
- Дождитесь окончания процесса и ни в коем случае не выключайте компьютер. Иначе это может привести к тому, что материнская плата перестанет работать. Поэтому рекомендуется использовать источник бесперебойного питания во время обновления.

Читайте также:
- Как сбросить пароль при выходе в Windows: самый простой способ
- Как узнать модель своего ноутбука, даже если на нем нет наклеек
Теги ноутбуки bios
Автор
Денис Михайлов
Была ли статья интересна?
Поделиться ссылкой
Нажимая на кнопку «Подписаться»,
Вы даете согласие на обработку персональных данных
Рекомендуем
Реклама на CHIP Контакты
Руководство по входу в BIOS на ноутбуке/настольном ПК/ноутбуке ASUS
Во многих случаях нам необходимо получить доступ к утилите настройки BIOS и настроить параметры BIOS. Вот лишь некоторые из распространенных действий, которые вы можете выполнять в системах с BIOS: создать пароль BIOS, изменить последовательность загрузки, настроить новый жесткий диск или изменить параметры памяти.
Ключи доступа различны для разных материнских плат и компьютерных систем. В этой статье мы расскажем подробные шаги для входа в BIOS с кодом на ноутбуке/настольном компьютере/ноутбуке ASUS 9.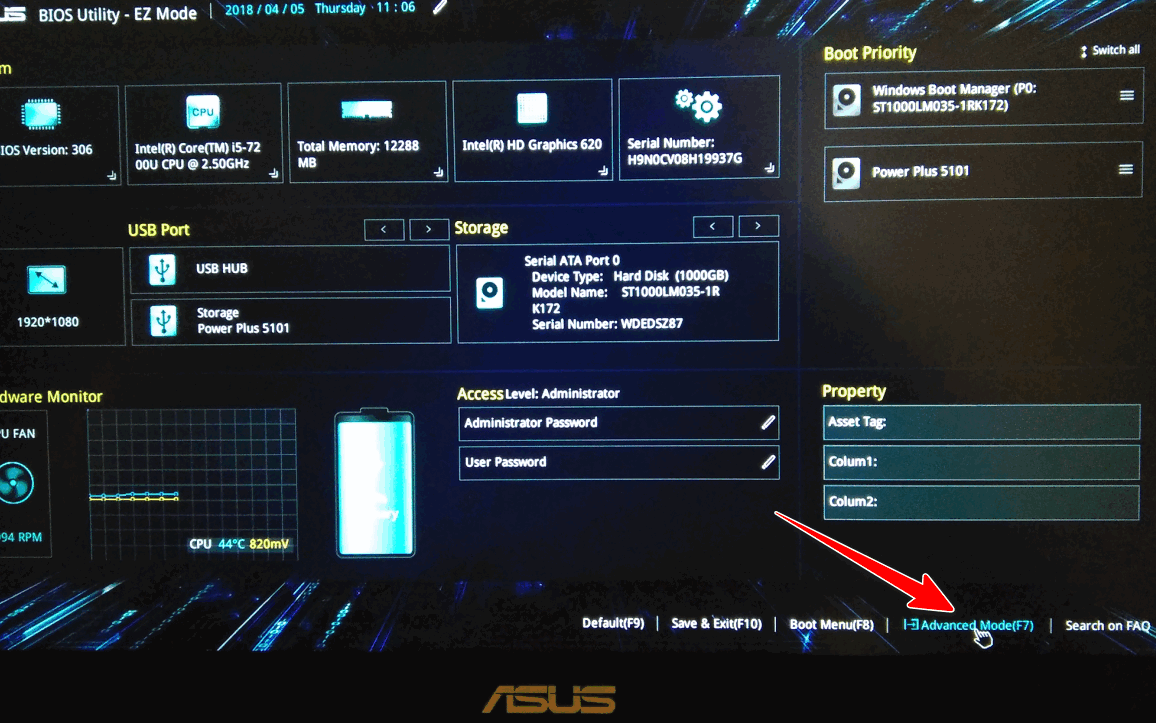 0006 .
0006 .
- Как получить доступ к BIOS на ноутбуке/ноутбуке/рабочем столе ASUS/
- Подробные шаги для входа в Windows 10/8/8.1 UEFI BIOS
Как получить доступ к BIOS на ноутбуке/ноутбуке/настольном ПК ASUS/
- Шаг 1: Перезагрузите компьютер или включите его, если он выключен.
- Шаг 2: Через несколько секунд на экране появится логотип ASUS. Вам нужно нажать правильную клавишу, прежде чем BIOS передаст управление Windows. Большинство компьютеров с системой ASUS использует Кнопка Del для входа в настройки BIOS. Некоторые другие материнские платы ASUS используют Ins, а некоторые, например p5bw-le, вместо этого используют F10.
Если вы не поймали ключ правильно, просто попробуйте еще раз, перезагрузив ПК. Обычно должно быть сообщение, указывающее, какую клавишу настройки следует нажать. Сообщение часто отображается в нижней правой или левой части экрана. Так же, как на экране ниже.
Примечание: Это традиционный способ входа в программу настройки BIOS. Если на вашем компьютере ASUS предустановлена Windows 10/8/8.1, которая использует замену UEFI для традиционного BIOS, следуйте инструкциям ниже, чтобы получить доступ к BIOS на компьютере с Windows 10/8.
Подробные шаги для входа в Windows 10/8/8.1 UEFI BIOS
- 1. Показать панель чудо-кнопок в Windows 10 или Windows 8. Вы можете вызвать панель чудо-кнопок, нажав клавишу Windows + C.
- 2. Нажмите «Настройки» на панели чудо-кнопок и выберите «Изменить настройки ПК».
- 3. Выберите «Общие» на боковых панелях настроек ПК.
- 4. В разделе «Расширенный запуск» нажмите «Перезагрузить сейчас». Система перезагрузится и покажет меню параметров загрузки Windows 8.
- 5. В окне меню параметров загрузки щелкните вкладку Устранение неполадок.
- 6. Откроется экран дополнительных параметров с несколькими отображаемыми инструментами. Выберите Настройки прошивки UEFI.

- 7. Нажмите «Перезагрузить», чтобы перезагрузить систему и войти в UEFI (BIOS).
Теперь вы успешно прошли настройки BIOS на материнской плате ASUS. В утилите настройки BIOS вы можете увидеть все вкладки функций для внесения изменений. Ключи доступа для других материнских плат могут отличаться. Например, компьютеры Acer и Dell чаще используют Del или F2; Компьютеры IBM используют F1 для загрузки своих новых компьютеров. Другие клавиши доступа, такие как F10, F12 или Tab, также используются в некоторых системах Windows. Если вы забыли пароль для входа в систему и вам нужно сбросить его, этот инструмент для сброса пароля Windows позволяет создать загрузочный диск и изменить последовательность загрузки в BIOS, чтобы вы могли сбросить пароль в BIOS.
- Связанные статьи
- как взломать пароль ноутбука на windows 8
- как сбросить пароль ноутбука asus
- как разблокировать ноутбук hp на windows 8
Пожалуйста, включите JavaScript для просмотра комментариев на платформе Disqus.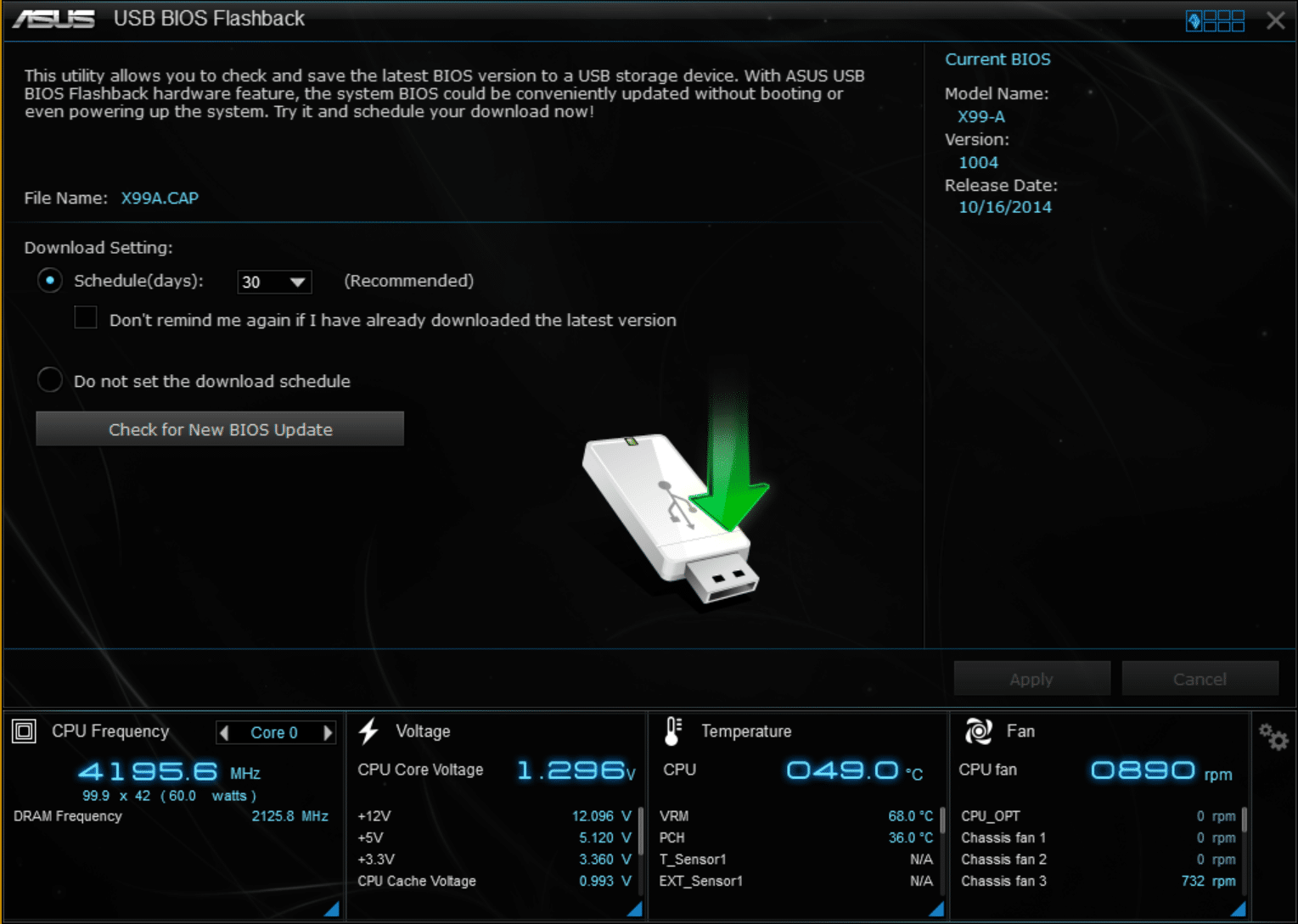 comments на платформе Disqus
comments на платформе Disqus
Как получить доступ к меню загрузки Asus, чтобы Asus загружался с USB?
Что такое клавиша меню загрузки Asus? Как получить доступ к загрузочному меню Asus ? Что делать, если USB не указан в BIOS в качестве варианта загрузки? Как заставить Asus загружаться с USB-накопителя? В этом посте мастер разделов MiniTool даст вам ответы на эти вопросы.
Что такое меню загрузки
Меню загрузки связано с процессом загрузки компьютера. Многие люди могут подумать, что загрузочное меню такое же, как порядок/последовательность загрузки. Эти два предмета похожи, но у них есть и отличия. Что такое порядок/последовательность загрузки? Чтобы объяснить этот пункт, вы должны знать, что такое процесс загрузки.
Традиционный процесс загрузки выглядит следующим образом:
- После включения компьютера запустите процесс POST (Power On Self Test).
- BIOS инициализирует необходимое системное оборудование для загрузки (диск, контроллеры клавиатуры и т.
 д.).
д.). - В соответствии с порядком загрузки BIOS проверяет устройства (жесткие диски, съемные устройства, CD-ROM и т. д.) одно за другим, пока не найдет загрузочный диск.
- Как только он находит загрузочное устройство, он пытается загрузить загрузчик, а затем загрузчик загружает систему из раздела, чтобы загрузить ее.
Тогда в чем разница между меню загрузки и последовательностью/порядком/приоритетом загрузки? Разница в том, что порядок загрузки постоянный, а загрузочное меню временное. Как только порядок загрузки установлен, ваш компьютер всегда проверяет диски в этом порядке, поэтому он всегда загружается с одного и того же диска.
Если вы хотите загрузиться с другого диска, вам следует изменить порядок загрузки, чтобы этот диск находился на первом месте. Но иногда изменение порядка загрузки может быть неудобным, потому что вам следует изменить его снова, если вы хотите вернуться к предыдущему порядку загрузки.
В отличие от порядка загрузки, если вы выберете диск в меню загрузки, компьютер загрузится с этого диска только один раз. Когда вы выключите компьютер, а затем включите его снова, компьютер загрузится в предыдущем порядке загрузки, как обычно.
Когда вы выключите компьютер, а затем включите его снова, компьютер загрузится в предыдущем порядке загрузки, как обычно.
Клавиши меню загрузки Asus и клавиши BIOS
Если в вашем компьютере используется материнская плата Asus, вы можете быстро войти в ее меню загрузки, нажав клавишу при включении компьютера. Эта клавиша называется клавишей меню загрузки Asus и зависит от модели компьютера. В следующей таблице показаны клавиши Asus BIOS и клавиши меню загрузки, соответствующие различным моделям компьютеров:
| Модели | Клавиша меню загрузки | Биос Ключ |
| Настольные компьютеры | Ф8 | Ф9 |
| VivoBook f200ca, f202e, q200e, s200e, s400ca, s500ca, u38n, v500ca, v550ca, v551, x200ca, x202e, x550ca, z202e | Esc | Удалить |
| N550JV, N750JV, N550LF, Rog g750jh, Rog g750jw, Rog g750jx Zenbook Infinity ux301, Infinity ux301la, Prime ux31a, Prime ux32vd, R509C, Taichi 21, Touch u500vz, Transformer Book 9 TX0114 | Esc (Отключить «Быструю загрузку» и «Управление безопасной загрузкой») | Ф2 |
| к25ф, к35е, к34у, к35у, к43у, к46сб, к52ф, к53е, к55а, к60ий, к70аб, к72ф, к73е, к73с, к84л, к93см, к93св, к95вб, к501, кс4у, кс3у, х303С , x61g, x64c, x64v, x75a, x83v, x83vb, x90, x93sv, x95gl, x101ch, x102ba, x200ca, x202e, x301a, x401a, x401u, x501a, x502c, x750ja | Ф8 | Удалить |
| Eee PC 1015, 1025c | Esc | Ф2 |
| Индивидуальные сборки | Ф8 | Удалить |
В приведенной выше таблице также перечислены ключи Asus BIOS, соответствующие различным моделям компьютеров. Если клавиша меню загрузки Asus не работает, вы можете использовать клавишу Asus BIOS для входа в BIOS, а затем открыть меню загрузки.
Если клавиша меню загрузки Asus не работает, вы можете использовать клавишу Asus BIOS для входа в BIOS, а затем открыть меню загрузки.
Как войти в меню загрузки Lenovo и как загрузить компьютер Lenovo
Возможно, вы захотите узнать, как проверить модель вашего компьютера. Для этого выполните следующие действия:
- Загрузите компьютер.
- В поле поиска Windows введите « dxdiag », чтобы открыть средство диагностики DirectX .
- В этом окне проверьте модель системы
Что делать, если вы не можете получить доступ к меню загрузки Asus
Если вы не можете получить доступ к меню загрузки ноутбука Asus, вам следует попробовать ключ Asus BIOS, чтобы узнать, можете ли вы войти в BIOS. Если ключ Asus BIOS также не работает, вы можете попробовать следующие способы решения проблемы.
Способ 1: отключить быстрый запуск.
Если вы можете загрузить Windows, вы можете использовать этот метод.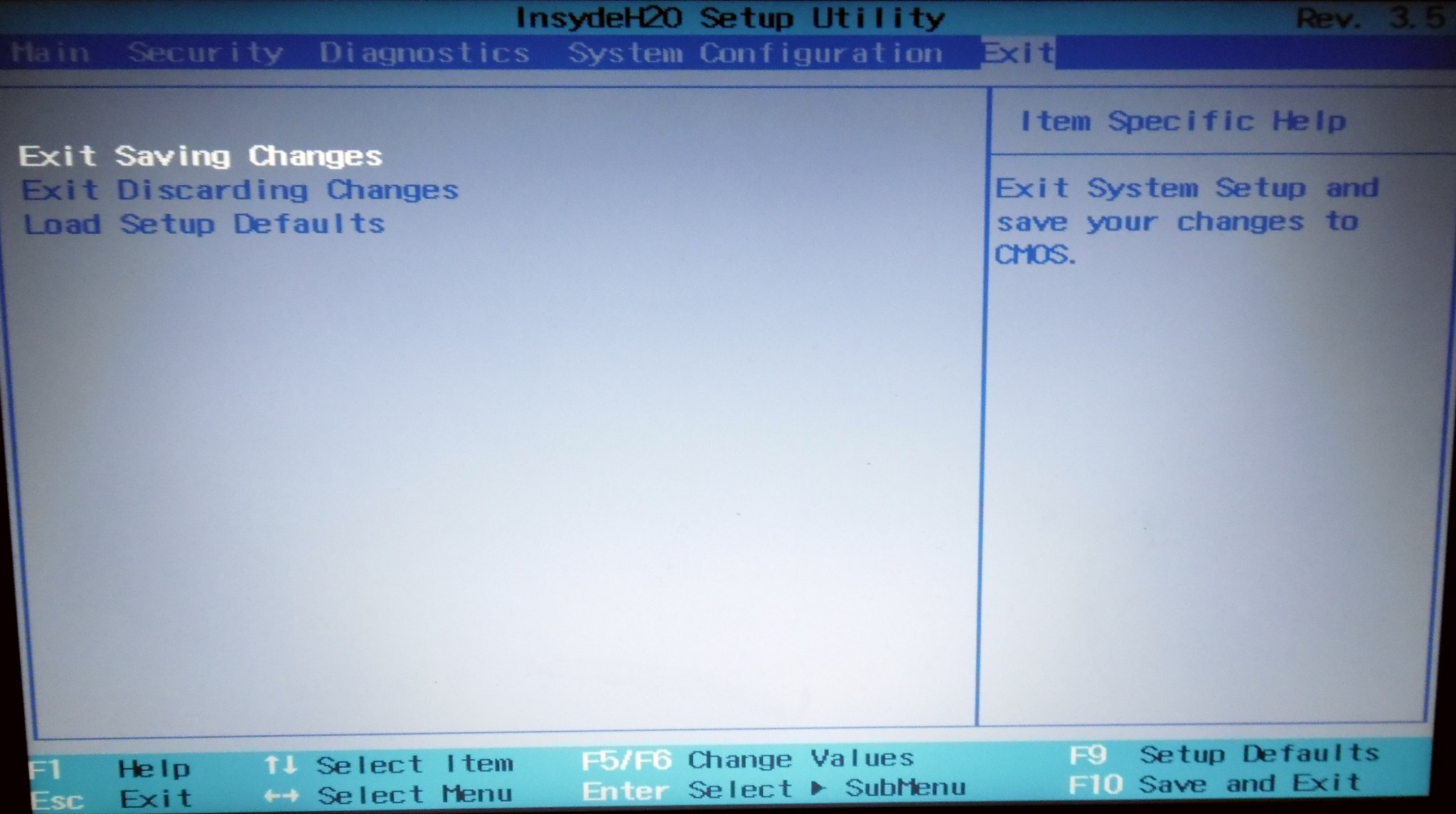 Пожалуйста, обратитесь к следующим шагам:
Пожалуйста, обратитесь к следующим шагам:
- Загрузитесь в Windows и затем откройте Панель управления .
- Перейдите к Система и безопасность > Электропитание > Выберите, какие кнопки питания выполняют .
- Нажмите Изменить настройки, которые сейчас недоступны , снимите флажок Включить быстрый запуск и нажмите Сохранить изменения .
Способ 2: Войдите в WinRE.
Если ваш компьютер не может загрузить Windows, вы можете использовать этот метод. См. следующие шаги:
- Включите и выключите компьютер непрерывно 3 раза, чтобы войти в среду восстановления Windows.
- Перейдите к Устранение неполадок > Дополнительные параметры > Настройки прошивки UEFI .
- Нажмите Перезапустите , чтобы войти в BIOS и изменить настройки UEFI.

Способ 3: Используйте клавиатуру PS/2.
Некоторые пользователи сообщили, что решили эту проблему, переключившись на клавиатуру PS/2. Клавиатура USB может не распознаваться компьютером, пока ОС не начнет загружаться. Если вышеуказанные методы не помогли, и у вас есть клавиатура PS/2, вы можете попробовать этот метод.
Как настроить загрузку Asus с USB
Если на вашем компьютере установлено несколько систем, вы можете использовать меню загрузки ноутбука Asus, чтобы выбрать, какую систему вы хотите загрузить. Но большинство людей могут установить на компьютер только одну систему. В этом случае наиболее вероятной причиной использования загрузочного меню Asus является установка системы или восстановление не загружаемой системы.
В этой части я покажу вам, как сделать загрузочный USB-накопитель и заставить Asus загружаться с USB-накопителя.
1. Загрузите Asus с установочного USB-носителя
Если вы хотите переустановить систему на своем компьютере, обратитесь к этому руководству. Пожалуйста, следуйте подробным инструкциям ниже (на примере Windows 10):
Пожалуйста, следуйте подробным инструкциям ниже (на примере Windows 10):
Шаг 1: Подключите USB-накопитель к нормально работающему компьютеру, а затем загрузите Windows 10 Media Creation Tool с официального сайта Microsoft.
Шаг 2: Дважды щелкните этот инструмент, чтобы запустить его. Чтобы запустить этот инструмент, вы должны быть администратором. Затем примите соответствующее уведомление и условия лицензии.
Шаг 3: На странице Что вы хотите сделать отметьте второй вариант Создать установочный носитель (флеш-накопитель USB, DVD или файл ISO) для другого ПК и нажмите Далее .
Шаг 4: Вас попросят выбрать Язык , Windows Edition и Архитектура . На этом шаге вы можете принять рекомендуемые варианты или сделать свой собственный выбор. Затем нажмите кнопку Next .
Шаг 5: Выберите USB-накопитель в качестве используемого носителя и нажмите кнопку Next . На следующей странице в разделе Съемные диски выделите букву диска USB-накопителя. Затем снова нажмите кнопку Next .
Шаг 6: Дождитесь завершения загрузки установочного USB-носителя. После этого подключите USB-накопитель к компьютеру Asus и включите компьютер. Затем нажмите клавишу меню загрузки Asus , чтобы открыть меню загрузки ноутбука Asus. В меню выберите USB-накопитель и нажмите . Введите . Затем ваш компьютер может загружаться с USB.
Шаг 7: Можно приступать к установке системы. Если вы хотите узнать более подробные шаги, обратитесь к этому сообщению: Как установить Windows 10 на новый жесткий диск (с иллюстрациями).
2. Загрузите Asus с загрузочного носителя MiniTool
Мастер создания разделов MiniTool — это инструмент, хорошо разбирающийся в управлении дисками и разделами. С помощью загрузочного носителя MiniTool вы можете исправлять системные ошибки, когда компьютер не загружается, восстанавливать данные в случае сбоя компьютера и управлять системным разделом.
С помощью загрузочного носителя MiniTool вы можете исправлять системные ошибки, когда компьютер не загружается, восстанавливать данные в случае сбоя компьютера и управлять системным разделом.
Вот руководство по использованию USB-накопителя для создания загрузочного носителя MiniTool:
Купить сейчас
Шаг 1: Подключите USB-накопитель к нормально работающему компьютеру. Затем нажмите кнопку выше, чтобы купить MiniTool Partition Wizard.
Шаг 2: Запустите это программное обеспечение и перейдите к его основному интерфейсу. Затем щелкните Bootable Media в правом верхнем углу.
Шаг 2: Нажмите Носитель на основе WinPE с подключаемым модулем MiniTool . Затем щелкните USB-накопитель , чтобы создать загрузочный носитель MiniTool. Обратите внимание, что данные на USB-накопителе будут уничтожены.
Шаг 3: После создания загрузочного носителя подключите носитель к компьютеру Asus и загрузите Asus с USB. Затем вы можете использовать MiniTool Partition Wizard для восстановления системы или данных.
Затем вы можете использовать MiniTool Partition Wizard для восстановления системы или данных.
Некоторые пользователи сообщают, что не могут найти USB-накопитель в меню загрузки. USB-накопитель не указан в BIOS в качестве варианта загрузки. В этом случае пользователи не могут заставить Asus загружаться с USB. Чтобы решить эту проблему, вам просто нужно отключить Fast Boot и Secure Boot. См. следующие шаги:
Шаг 1: Загрузитесь в BIOS. Затем нажмите Расширенный режим .
Шаг 2: Перейти к вкладке Boot , чтобы отключить Fast Boot и Secure Boot . Затем включите поддержку CSM . Обратите внимание, что в некоторых режимах BIOS безопасная загрузка находится на другой вкладке с именем Security .
- Быстрая загрузка: Эта функция позволяет компьютерам напрямую считывать системные данные без повторного обнаружения данных компьютера во время процесса POST.
 Таким образом, он может ускорить скорость запуска компьютера.
Таким образом, он может ускорить скорость запуска компьютера. - Безопасная загрузка: Эта функция изначально была разработана для предотвращения заражения компьютерными вирусами MBR, BIOS и загрузчика. Но позже этот инструмент постепенно стал препятствовать переходу пользователей на системы Linux. Кроме того, некоторые люди сообщали, что этот инструмент может привести к тому, что USB-накопитель не будет обнаружен BIOS.
- Поддержка CSM: Модуль поддержки совместимости позволяет компьютеру загружаться как в режиме UEFI, так и в традиционном режиме BIOS. Когда он отключен, компьютер загружается только в режиме UEFI.
Шаг 3: Снова откройте меню загрузки, и вы увидите USB-накопитель в списке загрузочных. Выберите USB-накопитель для загрузки компьютера.
Вот пост, в котором рассказывается о том, как войти в меню загрузки Asus и в BIOS Asus с помощью клавиш. В нем также рассказывается, что делать, если клавиша меню загрузки не работает. Нажмите, чтобы твитнуть
Нажмите, чтобы твитнуть
Этот пост решил вашу проблему? Есть ли у вас какие-либо другие идеи о загрузочном меню Asus? Пожалуйста, оставьте комментарий ниже, чтобы поделиться. Кроме того, если у вас возникнут проблемы при загрузке компьютера с загрузочного носителя MiniTool или при управлении диском и разделом с помощью мастера создания разделов MiniTool, свяжитесь с нами по адресу [email protected]. Мы свяжемся с вами как можно скорее.
Что такое клавиша меню загрузки для ноутбука ASUS?
Клавиша меню загрузки ноутбука Asus различается в зависимости от модели компьютера. Но в целом клавиша загрузочного меню Asus либо Esc, либо F8. Если вы не уверены, какая модель вашего компьютера, вы можете попробовать два ключа один за другим.
Как войти в ASUS BIOS?
Чтобы войти в Asus BIOS, вы можете нажать клавишу F2, Delete или F9 во время загрузки компьютера. Если этот метод не работает, вы можете непрерывно включать и выключать компьютер 3 раза, чтобы войти в среду восстановления Windows, а затем перейти к Настройки встроенного ПО UEFI .
Как загрузить ноутбук ASUS с USB [Полное руководство в 2023 году]
Обновлено
Cici 10 мая 2023 г.
СОДЕРЖАНИЕ СТРАНИЦЫ:
- Как загрузить ноутбук ASUS с USB
- Исправление невозможности загрузки с USB на ноутбуке ASUS
Если у вас есть желание загрузить Windows с USB или установить операционную систему на свой ноутбук ASUS, в этой статье будет подробное решение. EaseUS покажет вам, как записать нужную систему Windows на USB-накопитель, а затем загрузить с него ноутбук ASUS.
EaseUS покажет вам, как записать нужную систему Windows на USB-накопитель, а затем загрузить с него ноутбук ASUS.
Просмотр необходимых требований для загрузки ноутбука ASUS с USB:
| ⏱️ Продолжительность | 3-7 минут |
| ⛏️Подготовка | ✔️16 ГБ USB ✔️Файлы ISO для Windows ✔️Прожиг ISO — EaseUS Partition Master |
| ? Ключевые шаги: | 1️⃣Сделать загрузочный USB… Полные шаги 2️⃣Установить USB в качестве загрузочного устройства… Полные шаги |
| ????? Подходящие пользователи | Пользователи ASUS и новички |
Загрузка ноутбука ASUS с USB не сложная задача. Вам нужно сделать ваш USB загрузочным. Далее мы объясним, как именно загружать ноутбуки ASUS с USB. Продолжить чтение.
Продолжить чтение.
Как загрузить ноутбук ASUS с USB
Ниже приведены полные шаги от подготовки USB до установки USB в качестве загрузочного диска:
Шаг 1. Подготовьте USB-накопитель
Подготовьте USB-накопитель емкостью не менее 16 ГБ и отформатируйте его в FAT32.
- Щелкните правой кнопкой мыши и выберите значок Windows, чтобы открыть Управление дисками.
- Выберите целевой USB-накопитель и отформатируйте его как FAT32.
Шаг 2. Загрузите ISO-файл Windows
Программы размером с операционную систему Windows обычно предоставляются в виде ISO-файлов. Загрузиться с USB на ноутбуке ASUS можно только в том случае, если у вас на USB подготовлена ОС Windows.
Загрузите файл ISO: https://www.microsoft.com/en-us/software-download
Шаг 3. Запишите образ ISO на USB и сделайте его загрузочным
Загрузка файла Windows и его сохранение на USB не делает USB загрузочным. Если вы хотите загрузить USB на своем ноутбуке ASUS, вам нужно записать файл ISO на USB и сделать его загрузочным. EaseUS Partition Master Free — это инструмент, разработанный для пользователей, которые хотят создавать загрузочные USB-накопители Windows для всех ноутбуков.
Если вы хотите загрузить USB на своем ноутбуке ASUS, вам нужно записать файл ISO на USB и сделать его загрузочным. EaseUS Partition Master Free — это инструмент, разработанный для пользователей, которые хотят создавать загрузочные USB-накопители Windows для всех ноутбуков.
Программное обеспечение обеспечивает функциональность записи ISO. Он предлагает идеальное и более простое решение, чем встроенный инструмент создания Windows. Он позволяет записывать ISO на DVD/CD/USB и делать его загрузочным. Выполните следующие действия, чтобы записать ISO-файлы Windows на USB:
Шаг 1. Запустите EaseUS Partition Master и перейдите в раздел «Загрузочный носитель». Нажмите «Записать ISO» и нажмите «Далее».
Шаг 2. Выберите ISO-образ, который вы загрузили на свой компьютер, и нажмите «Открыть».
Шаг 3. Нажмите «Далее», выберите целевой USB в качестве места назначения и нажмите «Записать», чтобы выполнить операцию.
Шаг 4. Выберите загрузочное устройство
После создания загрузочного USB-накопителя вы можете загрузить Windows на своем ноутбуке. ASUS предлагает два способа изменить загрузочное устройство: BIOS ASUS и загрузочное меню ноутбука ASUS. ASUS предлагает более быстрый способ. Вы можете изменить загрузочный носитель из меню загрузки ASUS. Меню загрузки ASUS позволяет выбрать загрузочный носитель напрямую, без доступа к BIOS:
- Во время загрузки несколько раз нажмите клавишу меню загрузки (Esc или F8), пока не появится экран с логотипом.
- Выберите USB в качестве загрузочного диска и нажмите Enter.
- Примечание:
- Клавиши ASUS BIOS и меню загрузки могут различаться в зависимости от модели ноутбука. Клавиша BIOS обычно представляет собой клавишу удаления или F2, а клавиша меню загрузки обычно представляет собой клавишу Esc или F8.
После выполнения вышеуказанных шагов вы можете нормально загрузить Windows с USB на ноутбуке ASUS. Если ваше устройство по-прежнему не загружается с USB, у нас есть для вас дополнительные исправления.
Если ваше устройство по-прежнему не загружается с USB, у нас есть для вас дополнительные исправления.
Дополнительная литература:
Загрузка с USB на ноутбуке HP Запись ISO на DVD Запись ISO на USB
Исправить невозможность загрузки с USB на ноутбуке ASUS невозможно просмотреть загрузочный USB в BIOS, отключите некоторые функции безопасности. Кроме того, это также может быть вызвано устаревшей проблемой BIOS или драйвера. Мы предоставили несколько возможных исправлений:
Исправление 1. Отключите функции безопасности
Шаг 1. Включите компьютер и нажмите кнопку BIOS, чтобы войти в BIOS до появления логотипа.
Шаг 2. Нажмите F7, чтобы открыть расширенный режим меню.
Шаг 3. В разделе «Безопасность» выберите «Управление безопасной загрузкой».
Шаг 4. Выберите «Отключить» в раскрывающемся меню.
Шаг 5. В меню загрузки отключите быструю загрузку.
В меню загрузки отключите быструю загрузку.
Шаг 6. Измените значение CSM Support на Enabled в опции Boot.
Шаг 7. Сохраните и выйдите.
Шаг 8. Перезагрузитесь, нажмите и удерживайте клавишу F8, чтобы войти в BIOS, а затем выберите USB в качестве загрузочного носителя.
Исправление 2. Обновите BIOS
Шаг 1. Загрузите обновление BIOS с веб-сайта производителя.
Шаг 2. Войдите в BIOS и выберите «Инструменты» > «ASUS EZ Flash Utility».
Шаг 3. Нажмите и удерживайте Enter, затем выберите Найти файл, чтобы загрузить обновление через устройство хранения.
Шаг 4. Нажмите Enter, чтобы начать обновление.
Если эти два метода не работают, вы также можете попробовать изменить настройки на своем ПК с EFI/UEFI.
Если эта статья помогла вам решить вашу проблему, не забудьте поделиться ею с другими нуждающимися людьми с помощью социальных кнопок ниже.
Заключение
В этой статье подробно рассматриваются шаги по загрузке ноутбука ASUS с USB. Самая важная предпосылка для загрузки ноутбука с USB — убедиться, что на USB установлена операционная система Windows и что USB является загрузочным диском.
К счастью, в этой статье приведено быстрое и простое бесплатное средство для записи ISO-файлов — EaseUS Partition Master, которое может легко записать Windows на USB-накопитель всего несколькими щелчками мыши. Вы также можете использовать ISO-образ Windows, записанный на USB-накопитель, для восстановления компьютера. Загрузите и испытайте удобство этого программного обеспечения!
Часто задаваемые вопросы о загрузке ноутбука ASUS с USB
Знаете ли вы, как загрузить ноутбук ASUS с USB? Кроме того, эта часть предлагает некоторые связанные вопросы и ответы. Надеюсь, это может решить больше вашей проблемы.
1. Что такое клавиша меню загрузки ASUS?
Клавиша меню загрузки ASUS различается в зависимости от модели компьютера; Клавиша меню загрузки серии Vivobook — Esc и F8. Все остальные клавиши меню загрузки серии являются клавишами Esc.
Все остальные клавиши меню загрузки серии являются клавишами Esc.
2. Могу ли я загрузить Windows 10 с USB на ноутбуке ASUS?
Вы можете загрузить Windows 10 с USB на ASUS. Прежде чем установить USB в качестве загрузочного устройства, вы должны загрузить ISO-файл Windows, а затем использовать профессиональный инструмент для создания загрузочного USB. Затем вы можете перезагрузить компьютер и несколько раз нажать и удерживать меню загрузки, чтобы настроить компьютер на загрузку с USB.
3. Почему ноутбук ASUS не загружается с USB?
USB-накопитель не указан как вариант загрузки в BIOS, возможно, проблема в настройках или в том, что BIOS не обновляется. Вы можете попробовать отключить быструю и безопасную загрузку. Если не поможет, можно попробовать обновить БИОС.
Как загрузить ASUS ROG с USB-накопителя — LiquidSky.com
Вы пытаетесь загрузить ASUS ROG с USB-накопителя? Вот инструкции о том, как это сделать. Во-первых, убедитесь, что ваш USB-накопитель подключен к компьютеру. Далее заходим в настройки БИОС, нажав клавишу «F2» при появлении логотипа ASUS. Когда вы войдете в BIOS, перейдите на вкладку «Загрузка» и убедитесь, что для параметра «Приоритет загрузочного устройства» установлено значение «USB-накопитель». Наконец, сохраните изменения и выйдите из BIOS. Теперь ваш компьютер должен загружаться с USB-накопителя.
Во-первых, убедитесь, что ваш USB-накопитель подключен к компьютеру. Далее заходим в настройки БИОС, нажав клавишу «F2» при появлении логотипа ASUS. Когда вы войдете в BIOS, перейдите на вкладку «Загрузка» и убедитесь, что для параметра «Приоритет загрузочного устройства» установлено значение «USB-накопитель». Наконец, сохраните изменения и выйдите из BIOS. Теперь ваш компьютер должен загружаться с USB-накопителя.
Блог Asus содержит несколько способов подключения к Интернету через USB. Каждый метод содержит подробный набор инструкций. В методе 1 мы покажем вам, как подключить USB-устройство и запустить меню загрузки. Этот метод состоит всего из 25 шагов. Если вы хотите загрузить Asus e402s с помощью USB, вы можете сделать это с помощью Ninjastik. Вы должны выполнить следующие шаги, если хотите это сделать. Необходимо отключить операционную систему Asus на вашем устройстве.
Убедитесь, что настройки UEFL отключены. Вы также можете настроить его для работы в устаревшем режиме в режиме BIOS. Теперь вы можете загрузить свой ноутбук Asus с USB двумя способами. Многие из наших читателей отметили, что оба эти метода значительно улучшили их жизнь. Если у вас возникли проблемы после того, как вы научились использовать два метода, описанных выше, напишите нам по адресу [email protected]. Чтобы увидеть, есть ли какие-либо исправления для Проблема со звуком ноутбука Asus , нажмите здесь.
Теперь вы можете загрузить свой ноутбук Asus с USB двумя способами. Многие из наших читателей отметили, что оба эти метода значительно улучшили их жизнь. Если у вас возникли проблемы после того, как вы научились использовать два метода, описанных выше, напишите нам по адресу [email protected]. Чтобы увидеть, есть ли какие-либо исправления для Проблема со звуком ноутбука Asus , нажмите здесь.
Как попасть в меню загрузки на Asus Rog?
Предоставлено: gnd-tech.com
После входа в конфигурацию BIOS1 нажмите горячую клавишу F8 или курсор, чтобы открыть экран «Меню загрузки»1.
Запустить загрузку UEFI на диск UEFI с USB сложно, если вообще возможно, с точки зрения других. Клавиша меню загрузки на компьютерах Asus не оказывает прямого влияния на операционную систему, но на нее сильно влияет модель, а не операционная система. Как получить загрузку Asus UEFI с USB в Windows 10/8.1/8? UEFI, что означает Extensible Firmware Interface, заменяет старый интерфейс прошивки BIOS и стандарт UEFI. Возможно, вы сможете сократить время, затрачиваемое на запуск компьютера, и количество времени, затрачиваемое на работу компьютера. Если вы не знаете, что такое Asus UEFI BIOS, возможно, вы не сможете исправить свой компьютер Asus с Windows 8/5.1/10 или во время обновления BIOS вы не сможете вспомнить пароль своего компьютера Asus с Windows 8.1/5.1/10. . Это очень простой и удобный способ сбросить пароль Asus.
Возможно, вы сможете сократить время, затрачиваемое на запуск компьютера, и количество времени, затрачиваемое на работу компьютера. Если вы не знаете, что такое Asus UEFI BIOS, возможно, вы не сможете исправить свой компьютер Asus с Windows 8/5.1/10 или во время обновления BIOS вы не сможете вспомнить пароль своего компьютера Asus с Windows 8.1/5.1/10. . Это очень простой и удобный способ сбросить пароль Asus.
В меню загрузки можно попасть, нажав одну из нескольких клавиш на клавиатуре, когда компьютер включен. Чтобы получить доступ к меню загрузки, его обычно называют Esc, F2, F10 или F12, в зависимости от производителя компьютера или материнской платы. Когда компьютер загружается, он обычно отображает определенный ключ, который можно использовать для его запуска. Однако если на компьютере есть загрузочное меню UEFI, пользователь может получить к нему доступ, нажав клавишу [F8]. Когда пользователь выбирает загрузочное устройство UEFI в меню загрузки, компьютер загружается в режиме UEFI. Если пользователь выбирает загрузочное устройство, отличное от UEFI, компьютер будет работать нормально независимо от того, загружается ли он в обычном режиме или в режиме загрузки UEFI.
Если пользователь выбирает загрузочное устройство, отличное от UEFI, компьютер будет работать нормально независимо от того, загружается ли он в обычном режиме или в режиме загрузки UEFI.
Утилита Asus Uefi Bios для загрузки с USB-накопителя
Предоставлено: Tenorshare
Утилита Asus UEFI BIOS позволяет выполнять загрузку с USB-накопителя двумя способами. Во-первых, вы можете выбрать USB-накопитель в качестве варианта загрузки в BIOS. Во-вторых, вы можете загрузиться с USB-накопителя, выбрав опцию «Загрузка с USB» в утилите UEFI BIOS.
UEFI, или Unified Extensible Firmware Interface, — это технология, которая запускается поверх всех остальных прошивок перед загрузкой компьютера. BIOS и UEFI, которые являются низкоуровневыми программами, используются на ПК для запуска системы сразу после ее загрузки. UEFI, с другой стороны, является гораздо более продвинутым решением, чем BIOS. Многие пользователи утверждают, что они не могут выйти из BIOS, как ожидалось, потому что они застряли в ASUS UEFI BIOS. Если проблема не устранена, отключите все ненужные внешние диски и повторите попытку. Если проблема не устранена, возможно, виноват неисправный внешний диск. Если какой-либо из вышеперечисленных методов не удался, вы все равно можете попробовать сбросить настройки BIOS.
Если проблема не устранена, отключите все ненужные внешние диски и повторите попытку. Если проблема не устранена, возможно, виноват неисправный внешний диск. Если какой-либо из вышеперечисленных методов не удался, вы все равно можете попробовать сбросить настройки BIOS.
Как загрузиться с USB-накопителя
Для загрузки с USB-накопителя необходимо сначала установить BIOS/UEFI вашего компьютера. UEFI требует, чтобы старые компьютеры отключали или включали устаревший режим. Если у вас включен устаревший режим, настройки BIOS/UEFI можно изменить, чтобы разрешить загрузку с USB-накопителя.
Клавиша меню загрузки Asus USB
Чтобы получить доступ к меню загрузки Asus USB Boot , вам нужно будет нажать определенную клавишу или комбинацию клавиш при загрузке компьютера. Клавиша или клавиши, которые вам нужно нажимать, различаются в зависимости от модели вашего компьютера, но обычно это одна из F-клавиш (F2, F8, F12 и т. д.). После того, как вы нажали нужную клавишу или клавиши, должно появиться меню, которое позволит вам выбрать USB-накопитель, с которого вы хотите загрузиться./i.s3.glbimg.com/v1/AUTH_08fbf48bc0524877943fe86e43087e7a/internal_photos/bs/2021/Z/V/KaweHqSOWQ18E5Ux1Yaw/2014-06-25-dscn9685.jpg)
Загрузочный USB-накопитель не обнаружен в BIOS Asus
Чтобы перезагрузить машину, убедитесь, что она выключена. Чтобы использовать USB-накопитель, убедитесь, что он работает правильно. Вы увидите экран параметров загрузочного устройства, как только включите компьютер, и теперь ваш USB-накопитель должен быть выбран и загружен. Нажмите клавишу ESC, как только вы включите машину.
Устранение неполадок с загрузочным USB-накопителем
Возможно, ваш загрузочный USB-накопитель не отображается в BIOS, и существует несколько вариантов решения этой проблемы. Для начала убедитесь, что режим загрузки установлен на EFI (или UEFI). Эту опцию можно найти в меню «Параметры загрузки». Теперь приоритет загрузки с USB должен быть включен. Наконец, вы можете попробовать найти на компьютере загрузочный USB-накопитель, чтобы узнать, распознает ли его BIOS автоматически.
Клавиша меню загрузки Asus Rog Strix
Для доступа к меню загрузки на ноутбуке ASUS ROG STRIX нет специального ключа. Однако вы можете получить доступ к меню загрузки, нажав клавишу F8 во время процесса загрузки.
Однако вы можете получить доступ к меню загрузки, нажав клавишу F8 во время процесса загрузки.
Boot Asus Laptop
Включить компьютер пока невозможно, поэтому продолжайте нажимать и удерживать клавишу [Esc] на клавиатуре, а затем нажимайте [кнопку питания], пока не появится конфигурация BIOS.
С помощью меню загрузки ноутбука Asus можно получить доступ к различным функциям, таким как сброс настроек BIOS или выполнение процедуры восстановления. В этом руководстве вы узнаете, как получить доступ к меню загрузки ноутбука Asus. После обновления программного обеспечения или установки новых драйверов на ноутбук Asus вы можете столкнуться с проблемами; это руководство поможет вам. Загрузить ноутбук Asus с USB-накопителя так же просто, как загрузиться через USB. В общем, чтобы установить приоритет загрузки с USB-накопителя, в меню загрузки зайдите в настройки BIOS. Таким же образом можно загрузить Asus с флешки. Как я могу получить доступ к меню загрузки моего ноутбука Asus? Следующие шаги позволят Asus bios для загрузки с USB-накопителя или компакт-диска для компьютеров с Windows 7/8/10. Если вы нашли ошибку в тексте, отправьте сообщение автору, выделив ошибку и нажав Ctrl-Enter.
Если вы нашли ошибку в тексте, отправьте сообщение автору, выделив ошибку и нажав Ctrl-Enter.
Доступ к меню загрузки Asus
Меню загрузки ASUS позволяет выбрать загрузочное устройство при запуске. Чтобы получить доступ к меню загрузки, вам нужно будет нажать и удерживать клавишу F2 после включения компьютера. Это вызовет меню загрузки, где вы можете выбрать загрузочное устройство.
Прежде чем использовать загрузочное меню ноутбука Asus, вы должны сначала загрузиться с USB-диска или дисковода компакт-дисков. BIOS Windows 8 (или любой другой операционной системы) описан ниже. DOS не поддерживается ноутбуками UEFI, которые не требуются по умолчанию. Если вы собираетесь использовать USB-диск для запуска DOS (или других 16-битных или 32-битных приложений), вам следует включить режим CSM в BIOS. Используя загрузочную флешку Windows или USB-драйвер, вы можете установить Windows 7, 8 или 10. Если вы включите опцию DVD или USB в меню загрузки, вы не сможете просмотреть загрузку.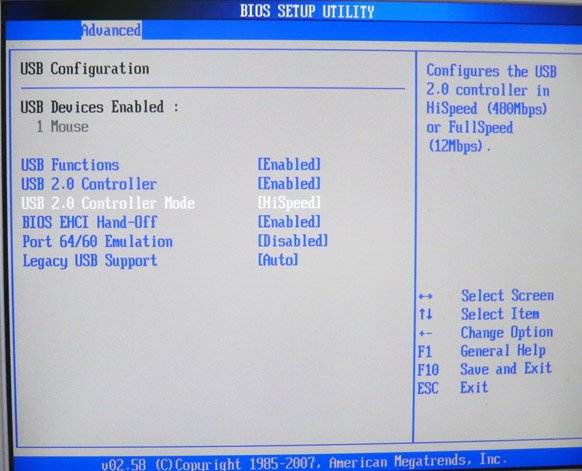


 То есть с помощью этой функции можно даже не заходить в сам БИОС и не менять очередность загрузки накопителей. Это может быть очень полезно в случае переустановки операционной системы, когда требуется загрузиться с флешки, на которой лежит образ чистой Windows. Однако такая возможность существует далеко не на всех материнских платах. Чаще всего подобным функционалом оснащаются современный материнки.
То есть с помощью этой функции можно даже не заходить в сам БИОС и не менять очередность загрузки накопителей. Это может быть очень полезно в случае переустановки операционной системы, когда требуется загрузиться с флешки, на которой лежит образ чистой Windows. Однако такая возможность существует далеко не на всех материнских платах. Чаще всего подобным функционалом оснащаются современный материнки.

 д.).
д.).
 Таким образом, он может ускорить скорость запуска компьютера.
Таким образом, он может ускорить скорость запуска компьютера.