Откатить систему на несколько дней назад: Параметры восстановления в Windows 10 — Служба поддержки Майкрософт
Содержание
откат до точки восстановления – WindowsTips.Ru. Новости и советы
Как откатить систему назад, Windows 10 и работа с точками восстановления! Мы расскажем Вам о вариантах сделать откат Виндовс 10 до нужной точки восстановления!
Ведь даже если на несистемном разделе имеется бэкап системы, созданный с помощью софта для резервного копирования, от него будет мало толку, если под рукой нет загрузочного диска с соответствующей программой. Восстановление операционной системы путем возврата к начальным настройкам — с сохранением пользовательских файлов, но с потерей установленных программ и системных настроек — слишком радикальный шаг, на который стоит идти только после того, как не увенчаются успехом попытки откатиться к точке восстановления.
Что такое точка восстановления Windows 10
Точка восстановления Windows — это сохраненная копия параметров системы на заданную дату или событие, которая позволяет сделать откат системы Windows 10 . ОС сохраняет данные о настройках основных драйверов и файлов. И восстанавливает их в случае необходимости вне зависимости от их нового расположения и состояния.
И восстанавливает их в случае необходимости вне зависимости от их нового расположения и состояния.
«Контрольные точки» создаются по следующим сценариям:
- Прямой запрос пользователя
- установка драйверов, у которых отсутствует цифровая подпись Hardware Quality Labs
- автоматически раз в 24 часа
- обновление ОС
Как сделать откат системы на Виндовс 10
- В первую очередь необходимо открыть «Панель управления». Сделать это можно несколькими способами:
- Нажав на комбинацию клавиш Windows — Pause Break
- Открыв пункт свойства, после нажатия правой кнопкой мышки на значок «Мой компьютер»
- Набрав в поиске соответствующий запрос
- Выбрав строчку «Панель управления» нажав правой кнопкой мышки на кнопку «Пуск»
- После этого переходим в тип просмотра — категории
- Нажимаем на «Система и безопасность»
- Выбираем пункт «Система»
- В левой колонке нажимаем на строчку «Защита системы»
- Выбираем Ваш системный диск (с иконкой Windows) и нажимаем на кнопку настроить
- Ставим галочку «Включить защиту системы» и указываем объем, который вы готовы выделить на жестком диске для создания копии ОС (рекомендуем Вам выделять не менее 20гб если позволяет железо).
 Подтверждаем «ОК»
Подтверждаем «ОК» - После этого нажимаем на кнопку «Создать». Параметры сохранятся и начнется процесс создания контрольной точки (обычно занимает не более 5-10 минут).
Процедура отката системы
Если она загружается
Восстановить условно-рабочую ОС довольно просто.
- Это можно сделать нажав на кнопку восстановить в тех же самых настройках Защиты системы (см. выше).
- Или же зажав Shift нажимаем на кнопку перезагрузки.
- В появившемся окне выбираем пункт «Диагностика»
- «Дополнительные параметры»
- «Восстановление системы»
- Запускается окно сервиса, нажимаем «Далее»
- Отмечаем галочку «Показать другие точки …» и выбираем нужную
- На следующих трех окнах нажимаем: готово, да, перезагрузка
Когда система не грузится
В ситуации, когда компьютер не загружается вообще, в среду восстановления можно попытаться попасть, удерживая во время загрузки ОС клавиши Shift+F8. Но достичь желаемой цели будет непросто. Немногие успевают нажать эти клавиши в нужный момент из-за сокращенного времени загрузки последних версий Windows. Как только компьютер начнет загружаться, необходимо быстро нажать клавишу Shift, а затем лихорадочно теребить клавишу F8. После тренировки, возможно, труды некоторых и будут вознаграждены.
Немногие успевают нажать эти клавиши в нужный момент из-за сокращенного времени загрузки последних версий Windows. Как только компьютер начнет загружаться, необходимо быстро нажать клавишу Shift, а затем лихорадочно теребить клавишу F8. После тренировки, возможно, труды некоторых и будут вознаграждены.
Гораздо проще войти в эту среду либо посредством установочного диска, либо с помощью специально созданного диска.
Ниже рассмотрим оба эти варианта и осуществим откат «десятки» к точке восстановления.
Применение установочного диска Windows 10
Неважно, какой установочный DVD-диск (или флешка) имеется на подхвате – с той же редакцией Windows 10, что установлена на компьютере, или с другой, в любом из этих случаев вопрос с доступом к среде восстановления решен. Более того, для этих целей вы можете использовать установочный диск Windows 8.1 или даже тестовую редакцию Insider Preview, которая совершенно бесплатно доступна на сайте компании Microsoft.
Вставьте установочный DVD-диск либо с Windows 8.1, либо с Windows 10 в привод компьютера, или подключите загрузочную флешку, если дистрибутив записан на нее. В BIOS выставите загрузку с соответствующего носителя. Нажмите «Далее» в первом окне установщика системы.
Выберите внизу окна «Восстановление системы».
Перед нами появится та самая среда восстановления, в меню которой необходимо выбрать то или иное действие. Нам нужен раздел диагностики.
Создание диска восстановления Windows 10
Если под рукой нет установочного диска с версиями системы 8.1 или 10, без привлечения к решению проблемы второго компьютерного устройства никак не обойтись. И вместо того, чтобы ждать, пока с интернета скачается образ с дистрибутивом, проще создать диск восстановления Windows 10 ее штатными средствами. Естественно, для этого необходимо, чтобы на втором компьютерном устройстве была установлена та же Windows 10. А вообще-то, о наличии такого диска необходимо позаботится заранее. Так реанимационный диск, записанный на флешку, всегда будет у вас на подхвате, если с загрузкой компьютера возникнут проблемы.
Так реанимационный диск, записанный на флешку, всегда будет у вас на подхвате, если с загрузкой компьютера возникнут проблемы.
Для создания диска отправляемся в панель управления. Самый короткий путь к ней – вызвать контекстное меню на кнопке «Пуск».
Вверху окна панели управления (справа) находится поисковое поле. Пропишите в нем ключевой запрос для поиска нужного раздела я и выберите этот раздел.
Нам нужна первая функция – «Создание диска».
Жмем «Далее», предварительно выбрав нужную флешку в качестве устройства записи.
Программа предупредит, что все имеющиеся данные на флешке будут уничтожены. Жмем «Создать».
Готово.
Теперь включите в BIOS загрузку с нужного носителя – с флешки. После загрузки вы увидите ту самую среду восстановления, предназначенную для реанимации ОС. Дальнейшие шаги будут точно такими же, как и в предыдущем случае.
В каких случаях нельзя сделать откат Windows 10 к точке восстановления?
Как уже упоминалось, процесс отката Windows не всегда может благополучно завершиться, причем это касается не только ситуации с участием среды восстановления, но и когда речь идет об обычном запуске этого процесса в окне свойств системы. Если вирусы повредят важные файлы создвнных вами точек отката, скорее всего, единственным выходом из ситуации может стать если не переустановка ОС, то как минимум ее возврат с потерей всех настроек и программ.
Иногда успешно откатить операционную систему с помощью среды восстановления не получится из-за урезанного функционала. И это, кстати, одна из причин, почему не стоит использовать кустарные сборки Windows. Часто последние рассчитаны только на установку Windows с нуля, без возможности возврата к предыдущему состоянию ОС. Функционал бжкапа системы сборщиками вырезается якобы с целью оптимизации. В таком случае реанимировать операционную не всегда удастся даже с помощью сторонних Live-дисков.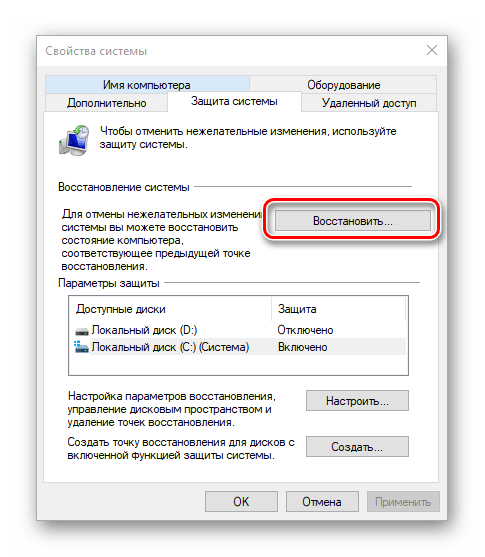 Но даже в случае с пиратской сборкой Windows с урезанным функционалом, разного рода проблемы можно предусмотреть, заблаговременно запасшись резервной копией системы и загрузочным носителем с помощью сторонних программ для бэкапа.
Но даже в случае с пиратской сборкой Windows с урезанным функционалом, разного рода проблемы можно предусмотреть, заблаговременно запасшись резервной копией системы и загрузочным носителем с помощью сторонних программ для бэкапа.
Как восстановить систему на час назад на windows 10
В этой статье мы попросили мастера ответить на вопрос наших читателей: «Как восстановить систему на час назад на windows 10?», а также дать полезные рекомендации по теме. Что из этого получилось, читайте далее.
Возвращение состояния компьютера на несколько дней назад
Очень часто возникает ситуация, когда компьютер или ноутбук начинает работать нестабильно после установки той или иной программы, а также после заражения вирусом. В таком случае очень пригодится функция, которая вернет состояние компьютера на несколько дней назад, тем самым отменив нежелательные изменения в системе. Называется такая функция ОС Windows — восстановление системы. Как она работает и как ею пользоваться мы расскажем вам в данной статье.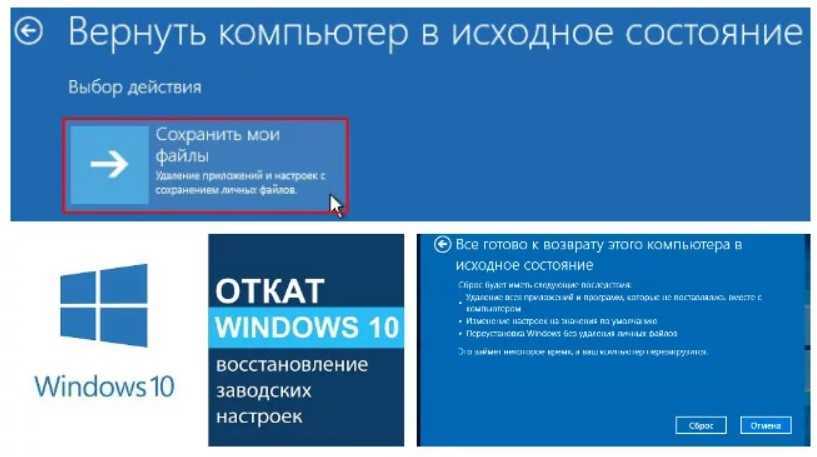
Восстановление Windows в предыдущее состояние
Данная опция действительно является очень полезной. Ею всегда можно воспользоваться после того, как компьютер стал нестабильно работать после внесения определенных изменений, таких как, например, установка программы или обновление драйвера.
Но есть два условия, которые должны быть выполнены, чтобы успешно воспользоваться восстановлением системы Windows:
- Сама опция восстановления должна быть активирована;
- Должна присутствовать точка восстановления с удовлетворяющей вас датой отката.
Для того, чтобы проверить активирована ли на вашем компьютере опция восстановления нужно сделать следующее:
Нажать правой кнопкой мыши по значку «Компьютер» на рабочем столе или в меню «Пуск» и а открывшемся меню выбрать «Свойства».
Заходим в свойства компьютера
Далее слева вверху выбираем «Защита системы».
В открывшемся окне напротив диска C должно стоять «Включено». Это значит что восстановление на системном диске активировано.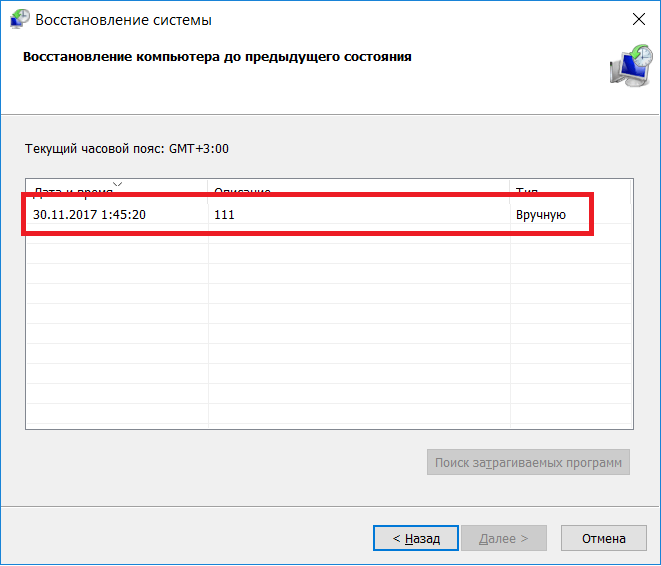
Проверка активации функции восстановления
Как уже писалось выше, вторым пунктом является наличие точки восстановления, дата которой вас устроит. Ну скажем, вы хотите откатиться на состояние компьютера, которое было вчера, а ближайшая точка есть только недельной давности. В этом случае вы должны понимать, что если вы воспользуетесь этой точкой восстановления, то все, что произошло с компьютером за последнюю неделю (установка программ, настройка сервисов и служб) будет отменено.
Чтобы посмотреть список доступных точек восстановления нужно все в том же окне «Защита системы» нажать кнопку «Восстановить».
Откроется окно, в котором нужно нажать «Далее». Затем вы увидите список всех доступных точек восстановления с указанием их даты.
Если внизу есть флажок «Отобразить все точки восстановления», то его нужно установить.
Если в этом списке есть точка, которая устраивает вас по дате, то для восстановления компьютера на эту дату нужно выделить точку в списке одинарным левым кликом мышки и нажать «Далее», соглашаясь со всеми предложениями матера восстановления.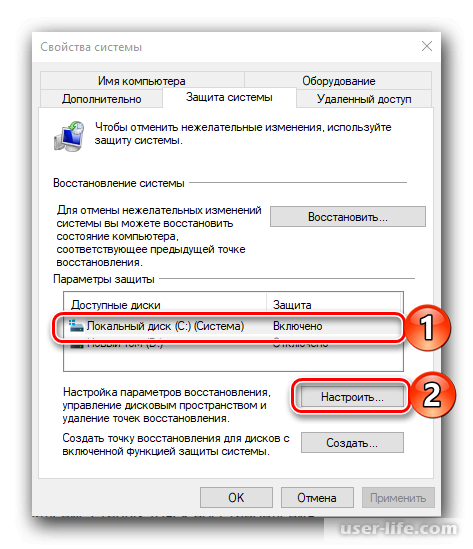
Выбор точки восстановления
После этого компьютер будет перезагружен и возвращен на эти несколько дней назад.
Как сделать откат для восстановления системы на windows 10
Сделать откат windows 10 – значит вернуть настройки к более раннему состоянию, только не путайте с возвратом на семерку или восьмерку с которых возможно вы обновились до десятки.
Это другая тема и здесь касаться ее не будем, о остановимся сугубо на восстановление только системы windows 10 к ранее сохраненной точке.
Это позволит вам избавится от многих проблем связанных с неправильным функционированием системы.
Больше всего откат затрагивает реестр и практически не влияет на файлы пользователя. С этой стороны его можно считать полностью безопасным – все ваши данные будут сохранены.
Также обязательно учтите, что в windows 10, можно сделать откат только в тои случае если создана точка восстановления, а она по умолчанию отключена.
Чтобы компьютер автоматически создавал точки восстановления, вам этот функционал нужно задействовать самостоятельно.
Как? Вот инструкция, а кому это известно как это сдалать, то переходим к подробному описанию самой сути нашей темы.
Откат windows 10 для восстановления системы
Чтобы откатить систему windows 10 назад, нам нужно попасть в раздел восстановление.
Сделать это можно разными вариантами. Я рекомендую через классическую панель управления (в виндовс 10 их две, как открыть классическую смотрим здесь).
В этой панели находим раздел восстановления и нажимаем на него. После этого увидите три ссылки по которым можно перейти.
Нас интересует только одна: «Запуск восстановления системы» — нажмите на нее (рис ниже).
Теперь поставьте галочку напротив строки «Выбрать другую точку восстановления… .», так получите больший выбор откатов, после нажатия опции «долее».
Затем увидите окно, в котором будут отображены все ранее сохраненные точки. Выбрав требуемую, выделите ее (клик ЛКМ) и опять нажмите «далее».
Мне описывать дальнейшие действия не нужно, да и бесполезно, так как изменить ничего уже не сможете.
Дальше откат будет делать система windows 10 самостоятельно. Вам остается только подождать.
Поэтому рекомендую обзавестись внешним жестким диском и создать образ системы своей windows 10.
Тогда операция всегда завершится успешно, а вы получите систему точно такой как сохранили со всеми файлами и настройками. Успехов.
Восстановление системы Windows 10. Сбросить или сделать откат операционной системы.
На протяжении многих лет для устранения сбоев и неполадок в Windows успешно используется функция восстановления системы. Найдете вы ее и в Windows 10; детально использование функции Восстановление описано в статье “Восстановление Windows 10”.
Но вскоре вы узнаете, что в Windows 10 включено много других полезных инструментов, призванных обеспечивать функционирование компьютера на должном уровне и устранять возникшие в процессе его эксплуатации неполадки.
В следующих разделах вы найдете описание многих новых инструментов операционной системы, узнаете, как и когда стоит их применять, а также какие из них лучше всего подходят для устранения неполадок, возникших в вашем конкретном случае.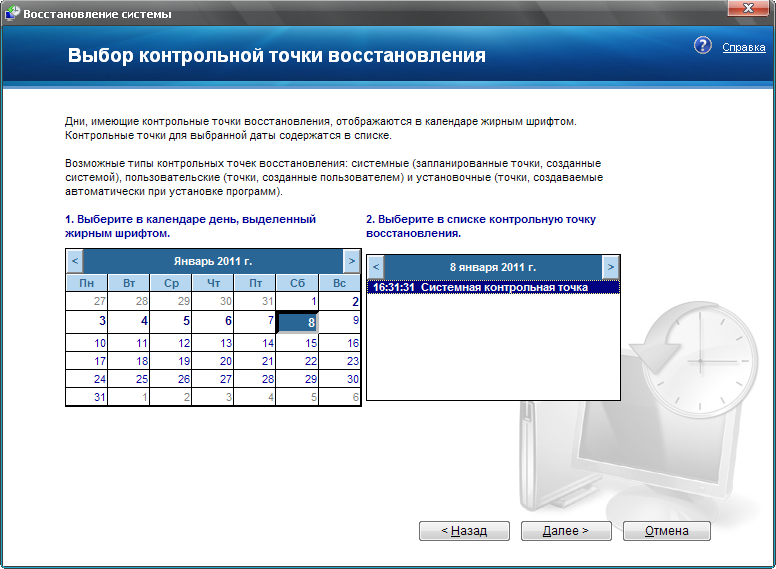
Как сделать откат системы windows 10. Сброс операционной системы.
Средство отката или сброса windows 10, описанное ниже, позволяет в процессе восстановления системы — при возникновении такой необходимости — удалять все пользовательские данные, включая параметры учетных записей, персональные настройки и файлы. В подобном случае после переустановки Windows 10 вы получите полностью новый компьютер, в котором не сохранилась важная информация его предыдущих владельцев, и вам не придется волноваться о ее сохранности. Чтобы вернуть операционную систему в исходное состояние, выполните следующие действия
1. Щелкните на кнопке Пуск и выполните команду Параметры. На экране появится окно приложения Параметры.
2. В окне программы Параметры щелкните на значке Обновление и безопасность. На следующей странице настроек перейдите на левую панель и щелкните на разделе Восстановление. На правой панели найдите подраздел Вернуть компьютер в исходное состояние и щелкните в нем на кнопке Начать.
В случае продолжения операции на экране появится окно, в котором предлагается выбрать один из двух способов восстановления исходного состояния компьютера.
3. Выберите один из вариантов и щелкните на кнопке Далее.
Вам предлагается выбрать один из двух способов сброса систем
- Сохранить мои файлы. Это наиболее распространенный способ переустановки Windows 10, обеспечивающий сохранность учетных записей и пользовательских данных. В данном случае вам потребуется переустановить все отдельно установленные программы (но не приложения из магазина Windows). Выбрав этот вариант, переходите к п. 5 инструкций.
- Удалить все. В данном случае с компьютера удаляются все пользовательские файлы и данные учетных записей, после чего выполняется полная переустановка Windows 10. Можете начинать работу на компьютере “с нуля”. При выборе этого способа переходите к п. 4 инструкций.
4. Если вы остановились на полном удалении пользовательских данных, то укажите, нужно ли при этом очищать весь диск. Как и раньше, вам предлагается сделать выбор из двух вариантов.
Как и раньше, вам предлагается сделать выбор из двух вариантов.
- Просто удалить мои файлы. Если компьютер будет продолжать использоваться в вашем доме, то можете смело выбирать этот вариант. Несмотря на полное удаление персональных данных злоумышленники, оснащенные специальными аппаратными и программными средствами, смогут легко восстановить удаленные ранее пользовательские данные и воспользоваться ими для получения важных сведений о предыдущих владельцах компьютера.
- Удаление файлов и очистка диска. Выбрав такой вариант, можете смело продавать компьютер другим, даже малознакомым людям. На нем гарантированно не будет содержаться персональных данных, доступных для восстановления. А все потому, что после удаления пользовательских файлов диск дополнительно очищается от всей хранящейся на нем информации.
5. Выбрав один из предложенных выше вариантов, щелкните на кнопке Сброс. Операционная система запустит процедуру удаления данных на системном жестком диске и последующей своей переустановки. После ее завершения вы получите компьютер в том состоянии, в котором он был приобретен, — с полностью “обнуленными” настройками Windows 10. Можете смело приступать к работе на компьютере.
После ее завершения вы получите компьютер в том состоянии, в котором он был приобретен, — с полностью “обнуленными” настройками Windows 10. Можете смело приступать к работе на компьютере.
Переустановка Windows 10 длится от 15 минут до часа. После сброса операционной системы ваш компьютер получает новую жизнь, предполагающую полную или частичную его настройку.
Возврат к предыдущей версии Windows
Ранее уже обсуждалось, что пользователи Windows 7 и 8.1 получают беспрецедентную возможность бесплатно модернизировать свою операционную систему до Windows 10, но только в течение первого года ее продаж. Сразу же возникает вопрос: можно ли будет после перехода к Windows 10 передумать и вернуться к прежней операционной системе?
Для восстановления на компьютере предыдущей (исходной) версии операционной системы Windows вам нужно будет обратиться к категории Обновление и безопасность приложения Параметры (как было описано в пп. 1 и 2 приведенных выше инструкций). Но теперь вместо перехода к разделу Восстановление на левой панели щелкните на названии Вернуть компьютер в исходное состояние. Далее щелкните на кнопке Начать, чтобы инициировать переход к более старой версии Windows, которая когда-то уже была установлена на вашем компьютере. Вместе с операционной системой восстанавливаются все установленные в ней программы, а файлы, связанные с Windows 10, безвозвратно удаляются.
Далее щелкните на кнопке Начать, чтобы инициировать переход к более старой версии Windows, которая когда-то уже была установлена на вашем компьютере. Вместе с операционной системой восстанавливаются все установленные в ней программы, а файлы, связанные с Windows 10, безвозвратно удаляются.
Как избавиться от Windows 11 (и вернуться к Windows 10)
Microsoft Patch Lady
Сьюзан Брэдли,
Соавтор,
Компьютерный мир
|
Мнение
Если вы пробовали Windows 11 и по какой-то причине хотите вернуться к ее предшественнице, время имеет решающее значение. Часы начинают тикать, как только вы переходите на Windows 11. Вот что нужно делать.
Майкрософт
Итак, вы установили Windows 11, пнули пресловутые шины и взяли ее на вооружение — и теперь вы хотите вернуться к проверенной и надежной Windows 10, пока пыль новой ОС не осядет.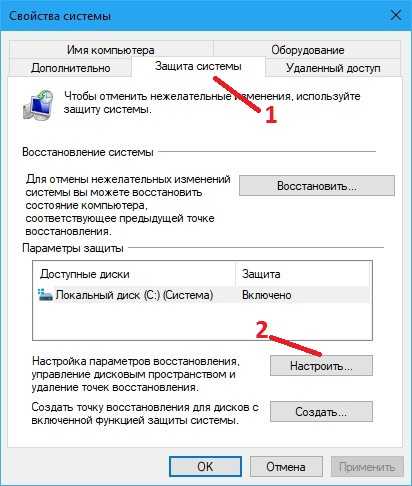 Можете ли вы удалить его, не переустанавливая старую операционную систему с нуля?
Можете ли вы удалить его, не переустанавливая старую операционную систему с нуля?
Ответ зависит от того, как давно вы установили Windows 11 и как вы это сделали. (Примечание: это не то же самое, что восстановление неисправной версии Windows.)
Давайте сначала предположим, что вы не использовали программу предварительной оценки для получения Windows 11. (И вы не настроили свой реестр, чтобы вручную перейти вокруг любого аппаратного блока.) Вместо этого вам было предложено обновление, потому что на вашем ПК был правильный процессор, микросхема TPM и другие необходимые элементы. Если да, то и с момента установки Windows 11 прошло не более 10 дней , вы можете перейти в «Настройки»> «Система»> «Восстановление» и выбрать «Вернуться». Это вернет ваш компьютер к версии Windows 10, которая была у вас до установки Windows 11. Вас спросят, хотите ли вы сначала проверить наличие обновлений для Windows 11; отклоните это и следуйте указаниям мастера, чтобы вернуться в Windows 10.
Перезагрузитесь, и все готово.
Что делать, если вы не собирались устанавливать Windows 11 и приостановили ее в процессе установки? Если вы находитесь на этапе, когда операционная система предлагает вам перезагрузиться, чтобы завершить переход на Windows 11, безопаснее перезагрузиться, завершить установку, а затем следовать приведенным выше инструкциям, чтобы вернуться к Windows 10.
Примечание. Windows 11 должна просто предложить вам выпуск новой функции, она не должна устанавливаться автоматически; вы должны специально выбрать, чтобы установить его. Тем не менее, я слышал по крайней мере об одном человеке, который сказал, что они просто нажали «проверить наличие обновлений», и установка началась. Я видел, как это иногда случалось, когда стороннее программное обеспечение для обеспечения безопасности делало выбор, который пользователь не планировал. По моему собственному опыту, у меня такого не было. Тем не менее, я настоятельно рекомендую вам никогда не нажимать «Проверить наличие обновлений» на неуправляемом компьютере, если вы не уверены, предприняли ли вы какие-либо действия для отсрочки или блокировки обновлений.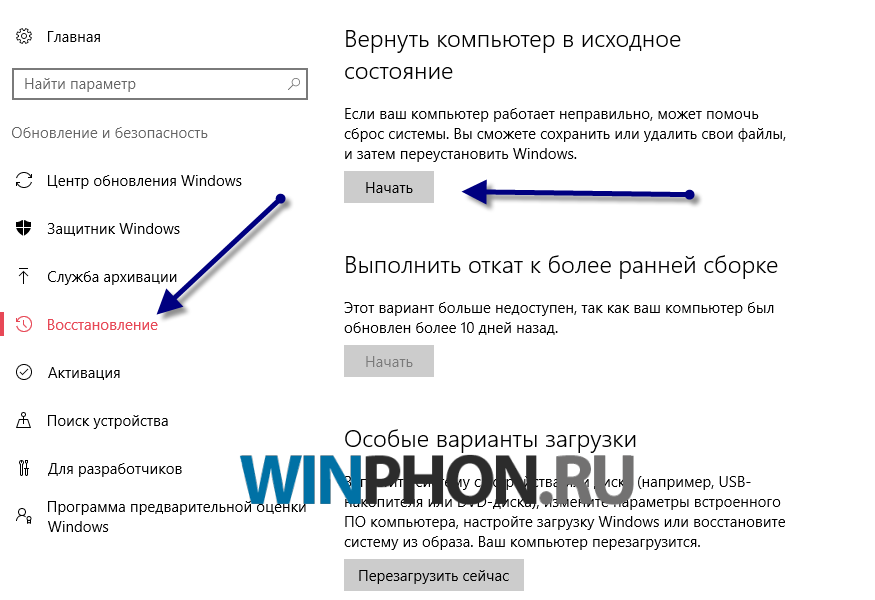 «Неуправляемый» определяется корпорацией Майкрософт как неуправляемый средством исправления, таким как WSUS, SCCM, Intune или другими сторонними платформами исправления. (Если вы каким-то образом получили Windows 11, не дав согласия на ее установку, я был бы рад услышать об этом на форумах Askwoody.)
«Неуправляемый» определяется корпорацией Майкрософт как неуправляемый средством исправления, таким как WSUS, SCCM, Intune или другими сторонними платформами исправления. (Если вы каким-то образом получили Windows 11, не дав согласия на ее установку, я был бы рад услышать об этом на форумах Askwoody.)
Во избежание непреднамеренного обновления до Windows 11 помните, что если вы установили сентябрьские накопительные обновления (или более поздние версии), параметр TargetReleaseVersion теперь предлагает новый способ определить, какую версию ОС вы хотите. Если у вас есть групповая политика в Windows 10 Professional, перейдите к разделу «Конфигурация компьютера» > «Административные шаблоны» > «Компоненты Windows» > «Центр обновления Windows» > «Центр обновления Windows для бизнеса». Найдите «Выберите целевую версию обновления функций». Нажмите, чтобы включить его, и введите Windows 10 в поле «Для какого продукта Windows вы хотите получать обновления функций? Например. Виндовс 10». (Если вы используете домашнюю версию Windows 10, вы можете использовать метод ключа реестра, чтобы сделать то же самое.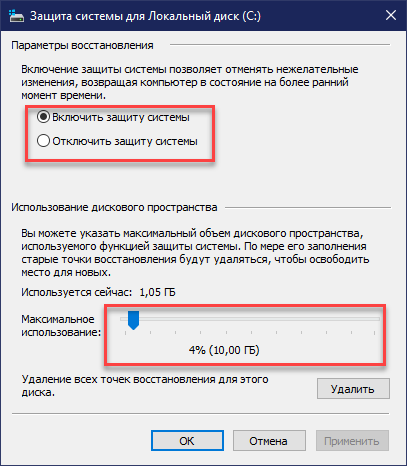 )
)
Майкрософт
Пользователь может указать, какую версию ОС он хочет, используя параметр TargetReleaseVersion.
Если вы используете Windows 11 менее 10 дней, вы можете узнать, сколько времени у вас еще есть на ее удаление, запросив значение. Из командной строки с повышенными привилегиями (введите cmd, щелкните правой кнопкой мыши и выберите «Запуск от имени администратора») вы можете проверить значение параметра окна удаления с помощью этой команды DISM:
DISM /Online /Get-OSUninstallWindow
Если вы не вносили никаких изменений в значения по умолчанию, это значение будет равно 10. Если вы хотите, чтобы это было больше, используйте следующую команду и установите значение больше 2 дней и меньше 60 дней.
DISM /Online /Set-OSUninstallWindow /Value:[days]
Продление этого числа на 10 дней дает вам больше времени для оценки Windows 11. Просто запомните, когда этот период закончится, чтобы вы могли легко вернуться к Windows 10. Также важно помнить, что предыдущая версия будет сохранена в файле с именем windows. old, поэтому не удаляйте этот файл. Поскольку это обычно большой файл, он будет помечен любой программой, работающей с размером файла.
old, поэтому не удаляйте этот файл. Поскольку это обычно большой файл, он будет помечен любой программой, работающей с размером файла.
Если прошло больше 10 дней по умолчанию и у вас больше нет возможности откатиться до Windows 10, у вас есть два варианта: вы можете остаться на Windows 11 или переустановить Windows 10. Если вы остаетесь с Windows 11, вы Возможно, вы захотите установить необязательные обновления, не связанные с безопасностью, которые выйдут на конец месяца, так как Microsoft будет выпускать исправления в ускоренном режиме в течение нескольких недель.
Если вы обнаружите, что есть какая-то проблема, с которой вы не можете жить, и вы понятия не имеете, когда она будет исправлена, единственный другой вариант — выполнить чистую установку Windows 10. (Поскольку у вас все еще есть цифровая лицензия на Windows 10 или Windows 11 вам не нужно беспокоиться о поиске ключа продукта, который вы, вероятно, уже не сможете найти.)
Сначала убедитесь, что у вас есть полная резервная копия ваших данных, так как установка будет производиться поверх существующих данных. Вы можете загрузить носитель Windows 10 с сайта загрузки Windows 10 .iso, а затем настроить компьютер на загрузку с флэш-накопителя. Как правило, я считаю, что это часто самая сложная часть процесса — найти комбинацию клавиш, которая позволяет вам войти в биос, чтобы заставить систему загружаться с флэш-накопителя.
Вы можете загрузить носитель Windows 10 с сайта загрузки Windows 10 .iso, а затем настроить компьютер на загрузку с флэш-накопителя. Как правило, я считаю, что это часто самая сложная часть процесса — найти комбинацию клавиш, которая позволяет вам войти в биос, чтобы заставить систему загружаться с флэш-накопителя.
Как только он найдет файл .iso для Windows 10, ваш компьютер установит Windows 10. Затем вам нужно перейти в диспетчер устройств (нажмите на поиск и введите «диспетчер устройств», чтобы вызвать его). Ищите любое оборудование с восклицательными знаками — это признак того, что чего-то не хватает в драйвере. Если у вас отсутствуют драйверы, я рекомендую вам избегать случайных поисков отсутствующих драйверов в Интернете; зайди на сайт производителя и найди там драйвера. Большинство поставщиков позволяют вам сканировать компьютерную систему или искать точную модель, чтобы вы могли установить необходимые драйверы.
Чаще всего отсутствующие драйверы устройств добавляются после установки обновлений материнской платы или прошивки.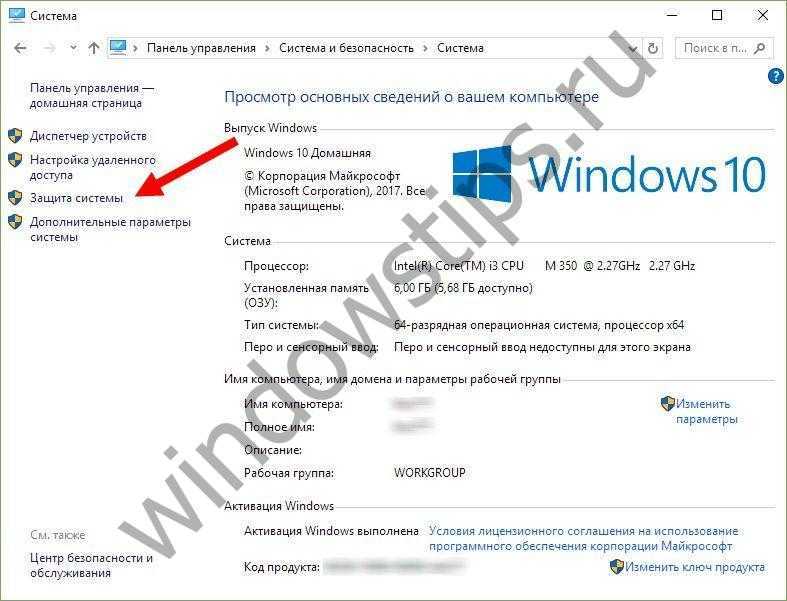 Если вы собрали свой собственный компьютер много лет назад, надеюсь, вы разместили необходимые драйверы на сохраненном диске или флэш-накопителе именно для этой цели.
Если вы собрали свой собственный компьютер много лет назад, надеюсь, вы разместили необходимые драйверы на сохраненном диске или флэш-накопителе именно для этой цели.
Связанный:
- Windows 11
- Windows 10
- Windows
- Майкрософт
- Малый и средний бизнес
Copyright © 2021 IDG Communications, Inc.
Чат-бот Bing с искусственным интеллектом пришел работать на меня. Я должен был уволить его.
Windows 11: дайте себе больше времени для отката обновления
При обновлении ПК до Windows 11 у вас есть возможность нажать большую кнопку «Назад» («Настройки» > «Система» > «Восстановление») и восстановить предыдущую установку Windows 10. Но у вас есть только 10 дней, чтобы воспользоваться этим опционом; часы начинают тикать, как только вы завершаете установку Windows 11, и когда вы достигаете 10-дневного рубежа, эти файлы отката удаляются навсегда.
Мой коллега Дэвид Гевирц обнаружил эту настройку на прошлой неделе, и я здесь, чтобы сказать вам, что она ему совсем не понравилась. Он написал, что 10-дневный лимит «сумасшедший», добавив, что он «нелеп и произволен [и] кажется совершенно случайным». А потом рассуждает о причине. «Почему? Просто потому что».
Я уверен, что где-то в Редмонде менеджеры по продуктам, отвечающие за обновления Windows 11, читают это и в отчаянии бьются головой о стол.
Это новая настройка по умолчанию? Неа. Более пяти лет это было правилом отката для каждого обновления функций Windows 10.
Это произвольно? Конечно, . Нет правильного или неправильного количества дней, и вы, вероятно, могли бы привести аргументы в пользу продления крайнего срока до 14 дней, 21 дня или даже 30 дней (именно таким был период отката для Windows 10 с момента ее первоначального выпуска в 2015 году до появление юбилейного обновления Windows 10 в июле 2016 г.).
См. также: Windows 11: вот как получить бесплатное обновление операционной системы от Microsoft.
Но действительно ли это хорошая идея? Как заметил г-н Гевирц, «могут быть причины, по которым откат после серьезного обновления Windows может быть невозможен». Ведь с каждым днем, проходящим после крупного апгрейда, возрастает вероятность того, что откат вызовет проблемы. Вы установили новое программное обеспечение, обновили драйверы, изменили настройки и иным образом испортили ровно столько, чтобы гарантировать, что попытка вернуться к прежнему статус-кво будет менее чем положительным опытом.
Менеджеры по продуктам Microsoft ненавидят, когда у их клиентов возникает неприятный опыт.
И, конечно же, эти файлы удаления занимают несколько гигабайт дискового пространства, которое может понадобиться вам для других целей.
Как скажут вам эти бедные, тихо всхлипывающие менеджеры по продуктам Microsoft, данные телеметрии подтверждают, что подавляющее большинство людей, решивших откатить свое обновление, делают это в первую неделю или около того. Они быстро обнаруживают несовместимость с важным программным обеспечением или находят устройство, которое не работает должным образом, или просто решают, что их сыр зашел слишком далеко, большое спасибо.
Я полагаю, мы можем согласиться с тем, что было бы абсурдно позволять пользователю Windows пытаться откатить обновление через шесть месяцев, год или два года. Это, вероятно, закончилось бы сердечной болью, верно?
Но вот в чем дело. Вы, знающий эксперт по Windows, ИТ-специалист и язвительный эксперт ZDNet … вы можете продлить этот период отката с 10-дневного значения по умолчанию до полных 60 дней с помощью нескольких быстрых команд. Волшебство происходит благодаря средству обслуживания образов развертывания и управления ими (Dism.exe), которое встроено во все современные версии Windows.
Не верьте мне на слово. Все это задокументировано в сухой, но авторитетной статье службы поддержки Microsoft «Параметры командной строки для удаления операционной системы DISM», которая объясняет ее назначение следующим образом:
Windows дает пользователю возможность удалить предыдущую версию Windows и вернуться к ней. . Вы можете использовать DISM, чтобы:
- Узнать, через сколько дней после обновления ОС может быть удалена
- Инициировать удаление
- Лишить пользователя возможности удалить обновление Windows
- Установите количество дней, в течение которых пользователь должен удалить обновление Windows
Используйте эту команду сразу после завершения обновления Windows 11, чтобы это волшебство произошло.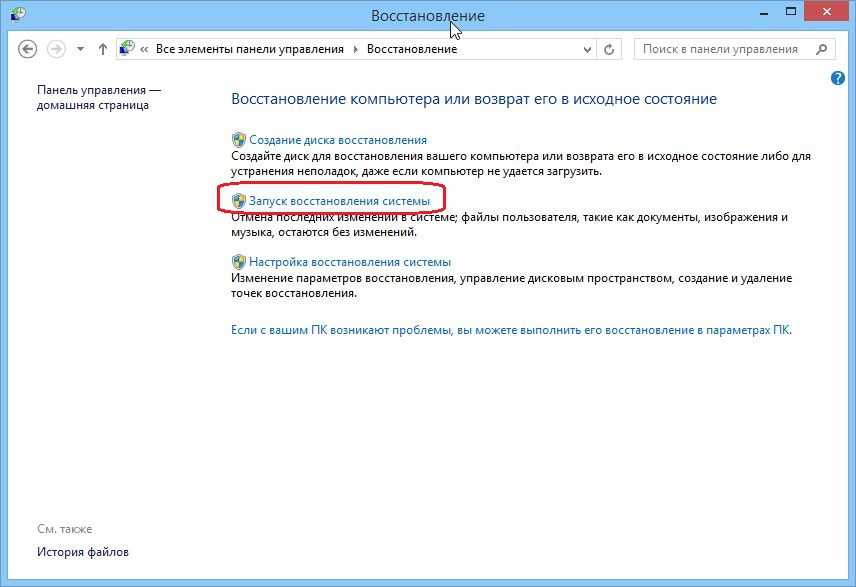

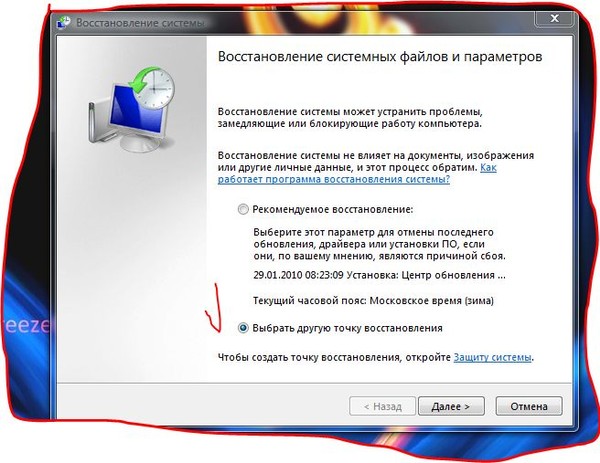 Подтверждаем «ОК»
Подтверждаем «ОК»