Как восстановить данные флешки после форматирования: Восстановление данных после форматирования
Содержание
Учебное пособие по восстановлению данных с отформатированного USB-накопителя FAT32 на Mac
Обновлено Лиза Оу / 26 фев, 2021 09:00
Если вы решили отформатировать флешку в FAT32, лучше заранее сделайте резервную копию. Потому что все ваши сохраненные файлы будут полностью удалены. Все ваши удаленные файлы помечены как «невидимый». После сохранения новых файлов стертые файлы будут навсегда перезаписаны.
к счастью, все еще можно восстановить файлы с вашего отформатированного флэш-накопителя USB.
Вам нужно восстановить данные после форматирования флешки FAT32 на Mac как можно скорее. В противном случае, возможность Восстановление флешки будет сильно сокращено. Теперь давайте вместе прочитаем, чтобы пошагово восстановить файлы с отформатированной флешки на Mac.
Список руководств
- Часть 1: лучшее программное обеспечение для восстановления флэш-накопителей для Mac
- Часть 2: Как восстановить данные после форматирования USB-накопителя в FAT32 на Mac
1.
 Лучший Flash Drive Recovery Software для Mac
Лучший Flash Drive Recovery Software для Mac
FoneLab Data Retriever ваше мощное программное обеспечение для восстановления данных Mac. Вы можете восстановить удаленные или потерянные данные с вашего отформатированного флэш-накопителя USB, а также другие сценарии потери данных. Благодаря функции интеллектуального сканирования вы можете извлечь и восстановить файлы после форматирования флэш-накопителя USB на FAT32 на Mac за короткое время. Вы можете найти скрытые файлы после тщательного сканирования USB-накопителя.
FoneLab Data Retriever
FoneLab Data Retriever — восстанавливайте потерянные / удаленные данные с компьютера, жесткого диска, флэш-накопителя, карты памяти, цифровой камеры и многого другого.
Восстановление фотографий, видео, документов и других данных с легкостью.
Предварительный просмотр данных перед восстановлением.
Бесплатная загрузка Бесплатная загрузка Узнать больше
Игровой автомат программное обеспечение для восстановления жесткого диска для Mac никогда не будет хранить или изменять ваши данные. Более того, вы можете восстановить все виды файлов с отформатированной флэш-накопителя USB без резервного копирования безопасно. Интуитивно понятный интерфейс дружествен ко всем новичкам.
Более того, вы можете восстановить все виды файлов с отформатированной флэш-накопителя USB без резервного копирования безопасно. Интуитивно понятный интерфейс дружествен ко всем новичкам.
Таким образом, вы можете легко и быстро восстановить данные с USB-накопителя после форматирования на Mac.
- Восстановление фотографий, видео, музыки, документов и других файлов в популярных форматах.
- Извлеките и найдите все свои удаленные или потерянные данные в режимах Quick Scan и Deep Scan.
- Восстановление файлов на Mac с вашего USB-накопителя, карт памяти, жестких дисков и других съемных носителей.
- Подходит для различных ситуаций потери данных, включая отформатированный раздел, удаление, RAW жесткий диск и т. Д.
- Совместим с Mac 10.7 и выше (включая MacOS Mojave).
2. Как восстановить данные после форматирования флэш-накопителя USB в FAT32 на Mac
Шаг 1Запустите восстановление данных Mac
Подключите отформатированный USB-накопитель к компьютеру Mac. Рано или поздно компьютер распознает его автоматически. Бесплатно скачать, установить и запустить Mac для восстановления данных программного обеспечения. Выберите старт под Mac Data Recovery войти в основной интерфейс.
Рано или поздно компьютер распознает его автоматически. Бесплатно скачать, установить и запустить Mac для восстановления данных программного обеспечения. Выберите старт под Mac Data Recovery войти в основной интерфейс.
FoneLab Data Retriever
FoneLab Data Retriever — восстанавливайте потерянные / удаленные данные с компьютера, жесткого диска, флэш-накопителя, карты памяти, цифровой камеры и многого другого.
Восстановление фотографий, видео, документов и других данных с легкостью.
Предварительный просмотр данных перед восстановлением.
Бесплатная загрузка Бесплатная загрузка Узнать больше
Шаг 2Выберите восстанавливаемый тип данных и флешку
Отметьте перед типом данных, который вы хотите восстановить. Вы можете проверить все типы файлов для восстановления данных после полного форматирования флэш-накопителя USB в FAT32 на Mac.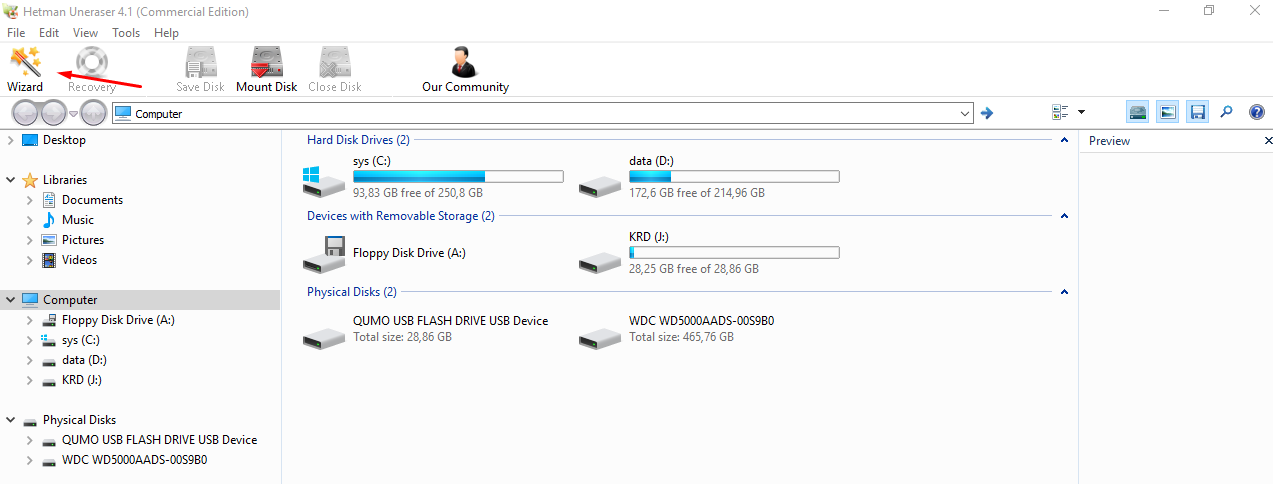 Позже выберите подключенный USB-накопитель в разделе Съемные диски.
Позже выберите подключенный USB-накопитель в разделе Съемные диски.
Шаг 3Начните сканирование вашей флешки
Нажмите Scan в правом нижнем углу, чтобы начать Быстрое сканирование Режим. Вы можете увидеть индикатор выполнения, использованное время и найденные файлы в верхней части. Вы также можете отсканировать отформатированный USB-накопитель с Глубокий анализ Режим тщательно. Конечно, процесс глубокого сканирования занимает больше времени.
Шаг 4Выбор файлов для восстановления
Вы можете увидеть все восстанавливаемые файлы, отображаемые в категории. Откройте одну папку, чтобы увидеть ранее сохраненные и потерянные данные. Вы можете дважды щелкнуть любой файл для предварительного просмотра с подробной информацией. Кроме того, вы можете использовать встроенную поисковую систему и Фильтр функция, чтобы быстро найти целевой файл.
Шаг 5Восстановите данные после форматирования флешки на FAT32 на Mac
Вы можете пометить перед любым файлом, который вы хотите восстановить.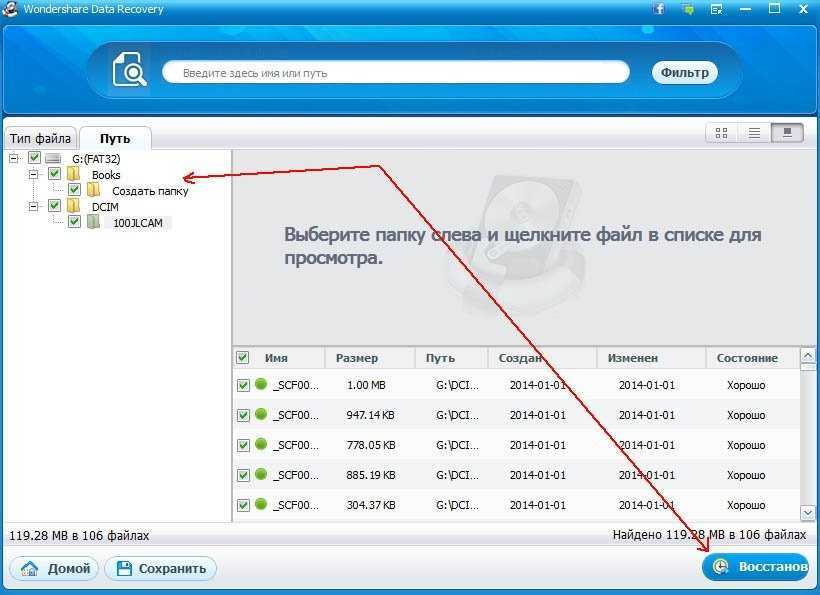 Наконец, нажмите Recover восстановить удаленные файлы с USB-накопителя FAT32. Помните, что в случае перезаписи данных лучше не сохранять восстановленные файлы непосредственно на USB-накопитель.
Наконец, нажмите Recover восстановить удаленные файлы с USB-накопителя FAT32. Помните, что в случае перезаписи данных лучше не сохранять восстановленные файлы непосредственно на USB-накопитель.
Теперь вы можете получить все стертые данные обратно на флэш-накопитель USB после форматирования или других сбоев. На самом деле, вы можете запустить Ретривер данных в найти скрытые файлы эффективно.
Кроме того, Ретривер данных может быть вашим хорошим выбором для резервного копирования флэш-накопителя USB тоже. Вы можете извлекать скрытые, удаленные и существующие файлы с флэш-накопителя USB на компьютер Mac для резервного копирования. После этого вы можете отформатировать флешку без потери данных.
Это все, что вам нужно сделать, чтобы восстановить данные после форматирования USB-накопителя в файловую систему FAT32 на Mac. Если эта статья действительно помогает, вы можете поделиться ею, чтобы помочь большему количеству людей.
Почему бы не скачать и попытаться восстановить данные с отформатированного жесткого диска сейчас!
3 способа бесплатного восстановления данных с жесткого диска после форматирования
Обновлено Nancy на 2022-10-27 | Утверждено Jennifer Allen
Терять данные после форматирования жесткого диска – это весьма неприятно. Но оказывается, их легко восстановить, если знать, что делать. Следующая информация подскажет вам, как достичь этой цели.
Но оказывается, их легко восстановить, если знать, что делать. Следующая информация подскажет вам, как достичь этой цели.
Часть 1. Случайное форматирование жесткого диска в Windows 11/10
«Система Windows 10 автоматически обновилась, и раздел был принудительно отформатирован. Можно ли восстановить данные с жесткого диска после форматирования?»
«Окно спрашивает «диск не отформатирован. Вы хотите отформатировать его сейчас?», я нажал «да» и выполнил форматирование»
При поиске «как восстановить файлы с жесткого диска после форматирования» всегда можно увидеть, что пользователи форматировали диск по разным причинам. Некоторые делали это случайно, а некоторые — чтобы исправить ошибки на диске. Причины разные – результат один: после форматирования жесткого диска все данные безвозвратно удаляются. Безвозвратно?
Часть 2. Восстановление данных жесткого диска после форматирования: золотые правила
Как правило, файлы, удаленные после форматирования жесткого диска, восстановимы, если действовать правильно.
Во-первых, прекратите использовать отформатированный жесткий диск или раздел.
После форматирования жесткого диска все файлы стираются с него автоматически. К ним запрещен физический доступ, но они все еще находятся на жестком диске. Если на диск будут записаны новые данные, они заменят удаленные, в результате чего удаленные файлы будут потеряны навсегда. Поэтому первое золотое правило: не используйте отформатированный диск, не переносите и не сохраняйте на нём файлы и не переформатируйте его.
Во-вторых, найдите правильный способ бесплатного восстановления данных после форматирования диска.
После форматирования диска на ПК вы видите, что диск чист, и его емкость полностью доступна для новых файлов. То есть, вы не видите там вообще никаких файлов. Тем не менее, полезные файлы все ещё доступны – главное, найти рабочий способ их восстановить. Есть три способа решения задачи. Выберите наиболее подходящий.
Способ 1. Как восстановить данные с жесткого диска после форматирования в Windows 11/10?
iBeesoft Free Data Recovery — это отличный инструмент для бесплатного восстановления файлов с отформатированного жесткого диска.
Бесплатное ПО для восстановления данных с отформатированного жесткого диска в Windows 11/10
- Скачайте и установите бесплатную программу для восстановления данных с жесткого диска.
- Просканируйте отформатированный жесткий диск, чтобы извлечь данные.
- Нажмите «перейти к настройкам», чтобы отменить нежелательные типы файлов.
- Просмотрите восстанавливаемые файлы.

- Выберите потерянные файлы для бесплатного сохранения
Нажмите кнопку DOWNLOAD, чтобы получить программу для Windows 10. Она не содержит вирусов и полностью совместима с этой ОС. Не стесняйтесь, смело берите этот полезный инструмент в личное пользование.
Запустите приложение для восстановления отформатированного диска. В первом окне вы увидите список всех жестких дисков. Чтобы восстановить данные с внешнего жесткого диска после форматирования, сначала подключите внешний жесткий диск к компьютеру. Наведите курсор на список и нажмите «Сканировать» рядом с жестким диском, который был отформатирован.
Помимо поиска удаленных файлов с жесткого диска, бесплатная программа также сканирует отсутствующие и скрытые файлы с отформатированного жесткого диска. Наберитесь терпения и дождитесь окончания процесса. Теперь вы можете отфильтровать файлы для предварительного просмотра.
Найдя нужные файлы, выберите их и нажмите «Восстановить», чтобы сохранить на компьютере или в другом месте. Пожалуйста, не сохраняйте восстановленные файлы с отформатированного жесткого диска снова на нем же – это может привести к повторному удалению файлов.
Способ 2. Восстановление потерянных файлов в Windows с помощью CMD
Если вы просто используете командную строку на компьютере с Windows, то вернуть данные с отформатированного жесткого диска не получится. Вам также понадобится программа Windows File Recovery. Это бесплатное ПО, помогающее пользователям Windows найти пропавшие и удаленные файлы.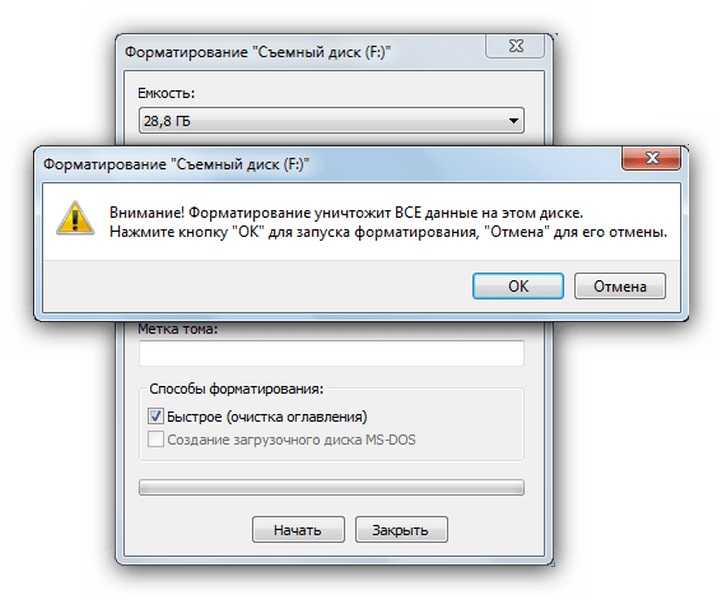 Придерживайтесь следующего алгоритма:
Придерживайтесь следующего алгоритма:
- Загрузите и установите Windows File Recovery из Microsoft App Store.
- В строке поиска введите «Windows File Recovery» для поиска и запуска.
- Когда появится всплывающее окно с предложением разрешить вносить изменения в ваше устройство, выберите «Да».
- В окне командной строки введите winfr source-drive: destination-drive: [/mode] [/switches].
- Подтвердите действие — нажмите Y.
Если нужно восстановить документы PDF с диска C на диск E, введите Winfr C: E: /regular /n *.pdf /n *.docx.
Чтобы вернуть изображения JPG с диска C на диск E, введите Winfr C: E: /extensive /n \Users\<имя пользователя>\Pictures\*.JPG.
Этот метод может кому-то показаться сложным. Да, чтобы использовать инструмент восстановления файлов Windows, необходимо знать командную строку и команды.
Способ 3. Восстановление данных на жестком диске после форматирования с помощью службы восстановления данных
Если вы не знаете, как использовать программное обеспечение для решения компьютерных проблем, единственный способ восстановить файлы с отформатированного жесткого диска — обратиться за помощью в местную службу восстановления дисков.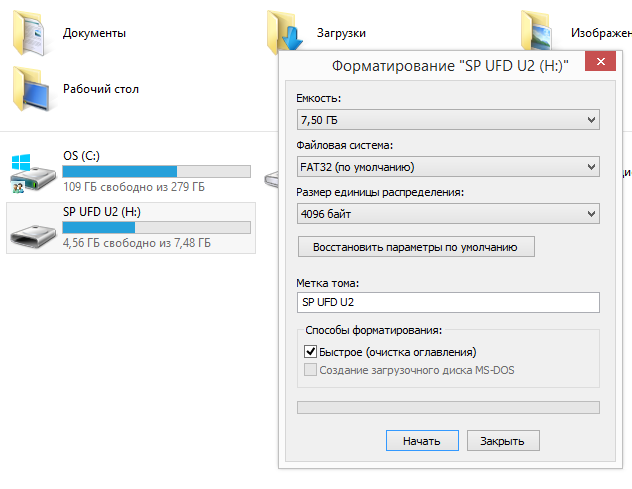
- Наберите в google «службы восстановления данных».
- Найдите ближайший к вам офис.
- Отнесите туда отформатированный жесткий диск и закажите восстановление.
- Подождите несколько дней и получите свои файлы обратно.
Какой способ лучше? Посмотрите сравнительную таблицу
- Comparison
- iBeesoft Free Data Recovery
- Восстановление файлов Windows (с помощью командной строки)
- Локальная служба восстановления данных
- Длительность процедуры
- сразу же
- сразу же
- Несколько рабочих дней, а иногда и недель
- Объем восстановления данных
- неограничен
- Указанные типы файлов, обычно документы.
- Чем больше данных вы хотите получить, тем выше цена.
- Защита конфиденциальности
- Да
- Да
- Нет, вы не можете знать, кто будет делать восстановление отформатированных файлов с жесткого диска, и сохранит ли он резервную копию.

- Стоимость
- Бесплатно для файлов объемом до 2 ГБ. $49.95 за пожизненную лицензию на восстановление файлов.
- Бесплатно
- Зависит от количества файлов
- Кому подойдет
- Для уверенных пользователей ПК
- Для тех, кто хорошо знает командную строку и умеет с ней обращаться.
- Для тех, кто не знает, как использовать бесплатные программы для восстановления жесткого диска для ПК с Windows.
Часть 3. Часто задаваемые вопросы о том, как восстановить данные на жестком диске после форматирования
Вопрос: Можно ли восстановить данные с жесткого диска после форматирования?
Ответ: Зависит от ситуации. Если вы отформатировали жесткий диск с помощью Quick Format, то да, можно.
Вопрос: Как восстановить данные с жесткого диска после форматирования в Windows 11/10?
Вы можете воспользоваться iBeesoft Data Recovery для Windows.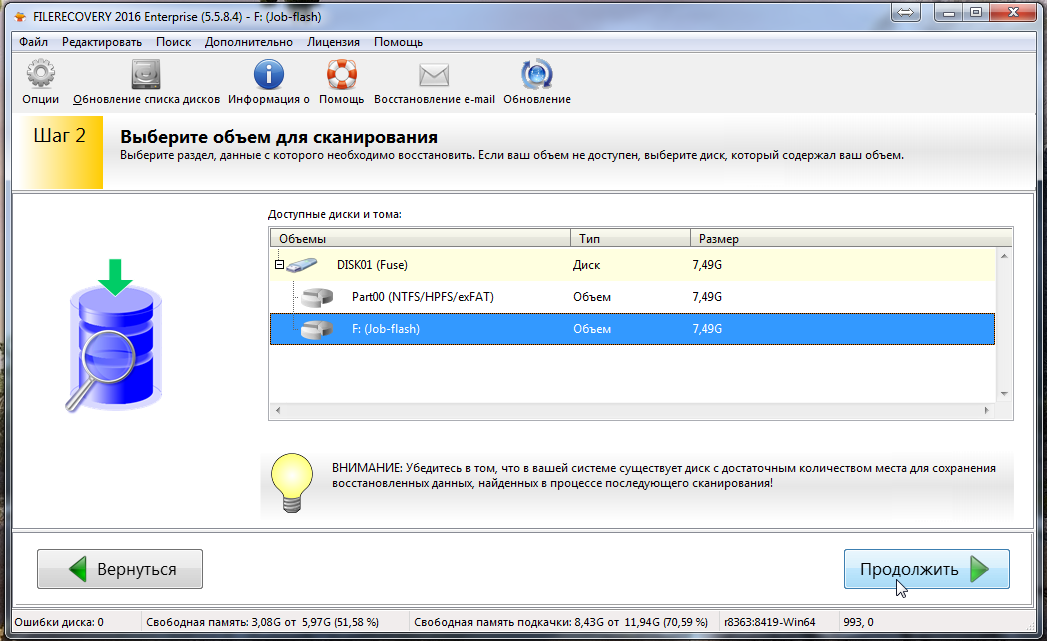 Вот как это делается:
Вот как это делается:
- Загрузите и установите бесплатное средство восстановления дисков iBeesoft на свой ПК с Windows.
- Запустите программу и нажмите кнопку «Сканировать» рядом с отформатированным жестким диском.
- Дождитесь окончания процесса сканирования. После этого вы сможете просмотреть все восстановленные файлы.
- Выберите нужные файлы и нажмите «Восстановить», а затем сохраните в новом месте на компьютере.
Вся статья о потере данных после форматирования жесткого диска и о том, как бесплатно восстановить файлы в Windows 10. Из этой статьи вы узнаете 3 способа восстановления потерянных файлов с отформатированного диска. Выберите подходящий. Если у вас есть какие-то идеи или предложения, и вы хотели бы поделиться ими, просто свяжитесь с нами.
Как восстановить данные с отформатированного USB-накопителя (пошаговое руководство)
Мы можем легко и эффективно восстановить данные с отформатированного USB-накопителя с помощью лучшего программного обеспечения для восстановления файлов – MiniTool Power Data Recovery.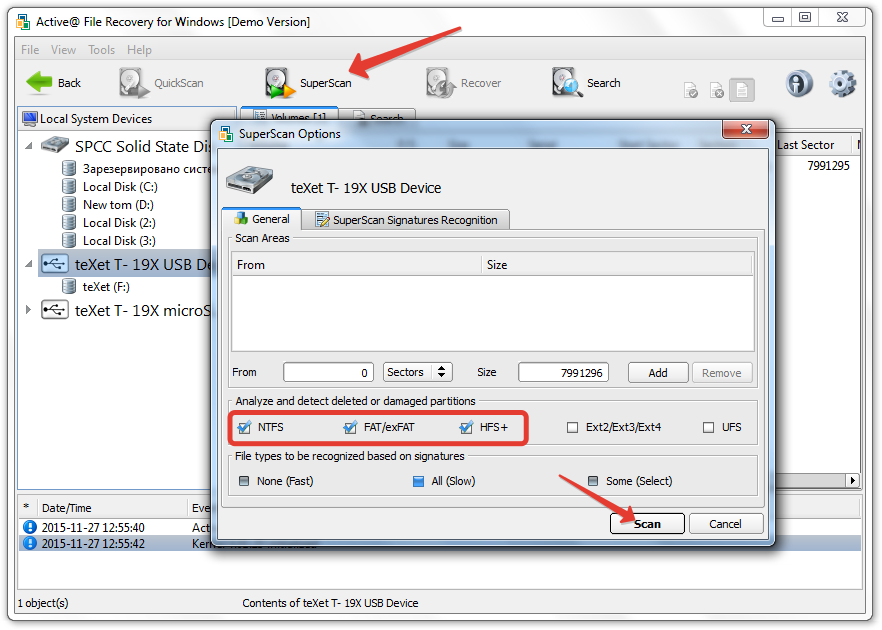 В частности, MiniTool Power Data Recovery не повредит вашим исходным данным. Эта статья покажет вам, как шаг за шагом восстановить данные с отформатированного USB-накопителя.
В частности, MiniTool Power Data Recovery не повредит вашим исходным данным. Эта статья покажет вам, как шаг за шагом восстановить данные с отформатированного USB-накопителя.
В: Вчера случайно отформатировал флешку. Затем, когда я снова открыл USB-накопитель, я обнаружил, что данных нет. Что мне делать в этой ситуации? Могу ли я восстановить данные с отформатированного USB-накопителя ?
Да, это возможно! Как правило, после форматирования удаленные файлы не удаляются с диска навсегда. Таким образом, есть возможность восстановить отформатированные файлы с флешки, но как мы можем это сделать?
Примечание: Один раз После форматирования жесткого диска вы должны прекратить запись на него новых данных. В противном случае исходные данные будут перезаписаны, и никакие решения для восстановления данных не смогут их восстановить.
В сегодняшней статье я покажу вам, как легко восстановить потерянные файлы с отформатированного диска.
3 Решения для восстановления отформатированных файлов с USB-накопителя
Восстановление отформатированных файлов из резервных копий
Осторожные пользователи всегда периодически создают резервные копии важных данных. Таким образом, если их данные потеряны по разным причинам, включая ошибочное удаление данных, случайное форматирование или удаление раздела, сбой оборудования или другие причины, они могут легко и быстро восстановить потерянные данные из файлов резервных копий.
Примечание. MiniTool ShadowMaker Free — это комплексное решение для резервного копирования системы и защиты данных, которое можно использовать для резервного копирования системы/диска/файлов/папок, настройки расписания резервного копирования, управления дисковым пространством, занимаемым файлами резервных копий, создавать загрузочные носители WinPE, клонировать жесткий диск и многое другое.
Однако что делать, если нет файла резервной копии?
Если резервных файлов нет, вы можете восстановить отформатированные файлы с USB-накопителя следующими двумя способами.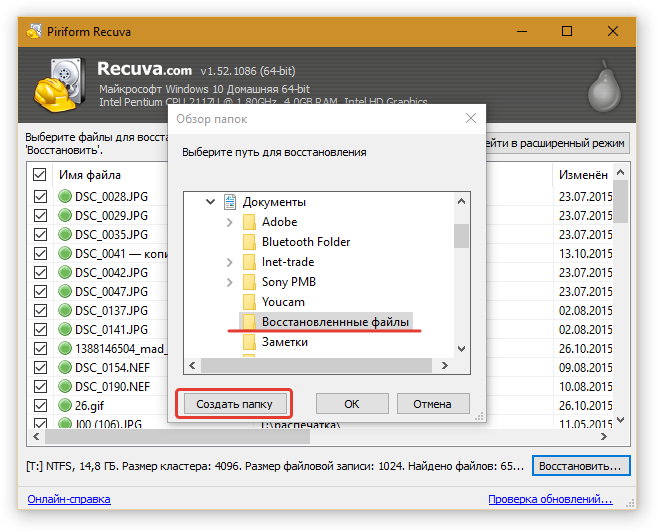
Восстановите отформатированные файлы, обратившись к компаниям по восстановлению данных или программному обеспечению для восстановления данных
Если вы не хотите тратить время на изучение новой программы, обращение к компаниям по восстановлению данных является хорошим выбором для вас, чтобы восстановить потерянные данные с отформатированного диска.
Тем не менее, я предпочитаю тратить время и силы на восстановление отформатированных файлов самостоятельно, используя профессиональное программное обеспечение для восстановления файлов, поскольку не хочу тратить много денег на восстановление данных. Кроме того, компании по восстановлению данных не могут обеспечить безопасность моих данных.
И здесь я хочу поделиться с вами отличным инструментом — MiniTool Power Data Recovery — который поможет вам восстановить потерянные данные с отформатированного диска.
Хотите узнать больше о MiniTool Power Data Recovery?
Вот как использовать это превосходное программное обеспечение для восстановления данных для восстановления отформатированного USB-накопителя.
Как восстановить данные с отформатированной флешки Бесплатно
Начнем с реального примера с сайта microsoft.com:
Как восстановить данные с отформатированной флешки?
Вчера я случайно отформатировал флешку, на которой хранились все мои важные данные. Теперь все внутренние данные, похоже, исчезли. Мне просто нужны три документа Word, которые не были обновлены до моей резервной копии. Есть идеи? Заранее спасибо.
Здесь этот пользователь может попробовать выполнить следующие шаги для восстановления файлов после форматирования диска.
Подготовительные работы
1. Загрузите MiniTool Power Data Recovery, нажав следующую кнопку.
Скачать бесплатно
2. Установите MiniTool Power Data Recovery на компьютер в соответствии с фактическими потребностями.
3. Подключите USB-накопитель к компьютеру.
Примечание: Иногда при подключении USB-накопителя к компьютеру пользователи могут получить сообщение об ошибке: «USB-устройство не распознано: одно из устройств, подключенных к этому компьютеру, неисправно, и Windows не распознает его».
Если вы столкнулись с этой ошибкой, не паникуйте и прочитайте этот пост: «USB-накопитель не распознан — не беспокойтесь слишком сильно», чтобы узнать, как эффективно устранить эту ошибку.
3 шага по восстановлению данных с отформатированного USB-накопителя
Все шаги по восстановлению данных логичны и просты, как 1-2-3.
Шаг 1: Запустите MiniTool Power Data Recovery и выберите «Съемный диск», чтобы восстановить файлы после форматирования.
В основном интерфейсе этого профессионального и бесплатного программного обеспечения для восстановления данных вы можете увидеть 4 различных модуля восстановления данных, каждый из которых фокусируется на различных сценариях потери данных.
Этот ПК: этот модуль восстановления данных предназначен для восстановления потерянных или удаленных данных из поврежденных, необработанных или отформатированных разделов. Другими словами, пока раздел существует, вы можете восстановить их с помощью этого модуля восстановления данных.
Съемный диск: предназначен для восстановления потерянных фотографий, файлов mp3/mp4 и видео с флешек и карт памяти.
Жесткий диск: может восстановить файлы с удаленного или потерянного раздела после переустановки Windows.
Привод CD/DVD: помогает легко восстановить данные с отформатированных или стертых дисков CD/DVD.
Здесь вы можете нажать Съемный диск для восстановления отформатированного USB.
Шаг 2: Выберите USB-накопитель и нажмите кнопку «Сканировать».
Рекомендуется дождаться завершения полной проверки, чтобы получить наилучший результат восстановления.
В этом окне вы можете нажать на вкладку «Настройки», чтобы указать необходимую файловую систему ( , такие как FAT12/16/32, NTFS и HFS+ ) и типы файлов ( включая документы, архив, графику/изображение, аудио, электронную почту, базу данных и другие файлы ).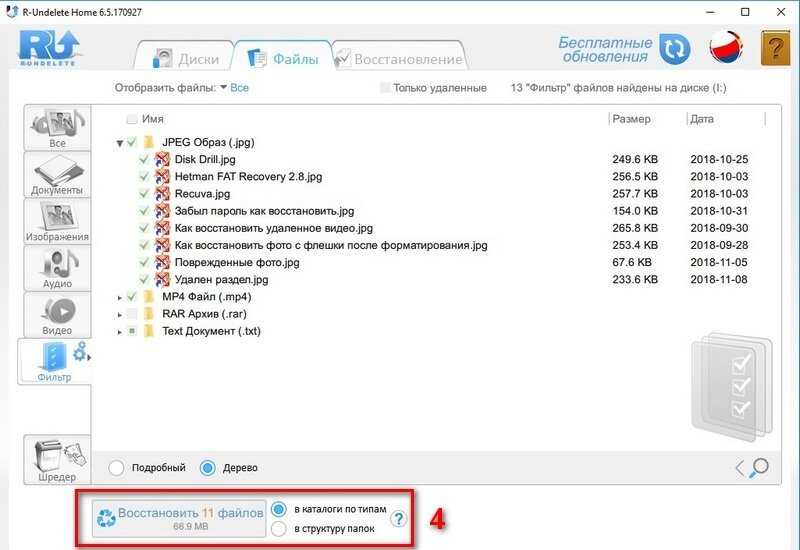 (Рисунок ниже)
(Рисунок ниже)
Шаг 3: Выберите все необходимые файлы и сохраните их, нажав кнопку Сохранить, расположенную в правом нижнем углу.
Не храните необходимые данные непосредственно в исходном разделе (на USB-накопителе), где возникает потеря данных, иначе удаленные данные будут перезаписаны, что приведет к необратимому повреждению или потере данных.
В этом окне можно экспортировать все результаты сканирования в указанное место после сканирования, что дает возможность загрузить предыдущие результаты без повторного сканирования. НО, пожалуйста, не экспортируйте результаты в место, где появляется потеря данных, потому что это может перезаписать потерянные данные, как показано ниже.
Итак, вся работа сделана.
С помощью MiniTool Power Data Recovery я быстро и эффективно восстановил данные с отформатированного USB-накопителя. Нажмите, чтобы твитнуть
Лучшие рекомендации: бесплатно против.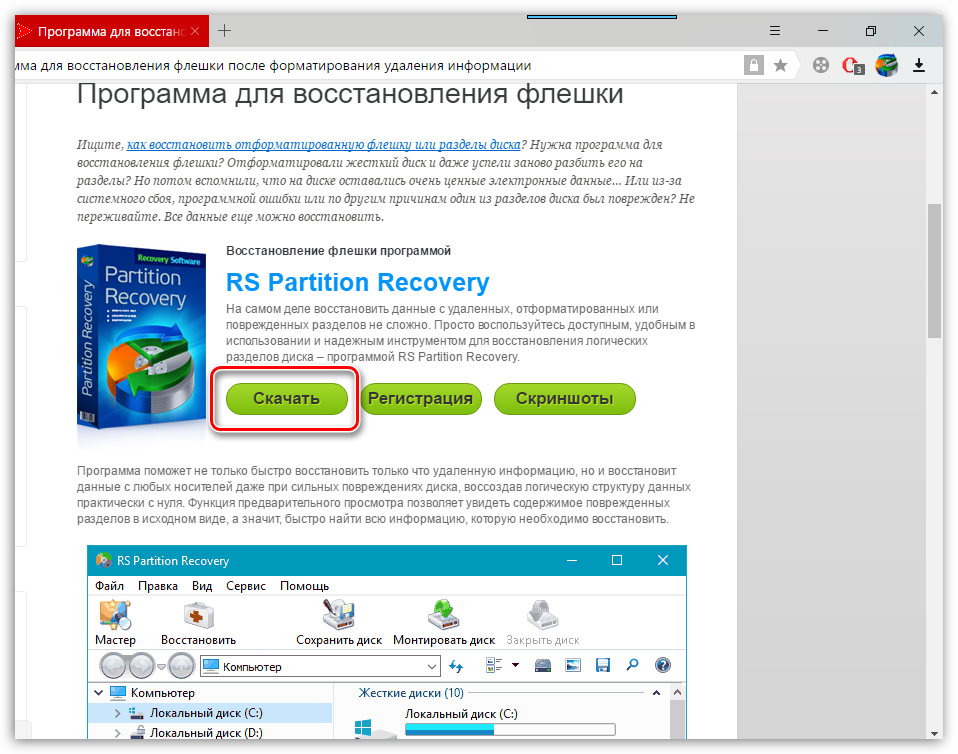 Advanced
Advanced
Если вы хотите восстановить свои данные, вы можете нажать следующую кнопку, чтобы получить пробную версию.
Бесплатная загрузка
В дополнение к восстановлению более 1 ГБ данных расширенная лицензия MiniTool Power Data Recovery имеет другие отличные функции. Например, вы можете напрямую загрузить предыдущие результаты сканирования, что может сэкономить время, затрачиваемое на сканирование одного и того же устройства во второй раз.
1. Загрузить результат восстановления. Чтобы загрузить результат восстановления, нажмите Загрузить вручную раздел и выберите файл .rss для открытия.
2. Загрузить результат сканирования. После выполнения сканирования с помощью модуля This PC, съемного диска или жесткого диска это программное обеспечение автоматически сохранит результат сканирования. Затем пользователи могут выбрать его и нажать Загрузить результат , чтобы загрузить результат сканирования.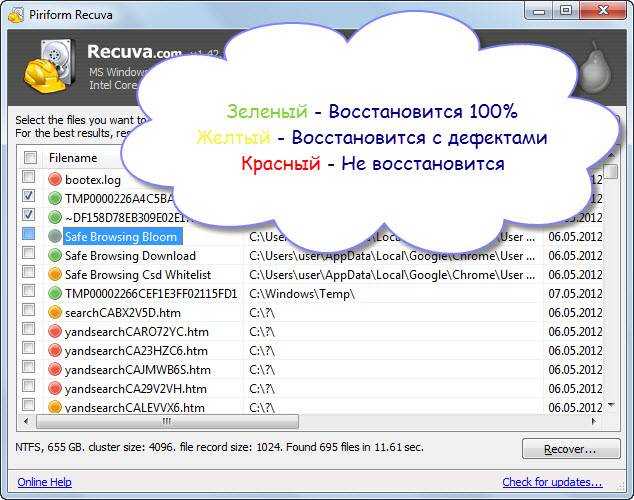
Более того, если вы используете версию MiniTool Power Data Recovery Deluxe или выше, вы можете восстановить потерянные данные, когда компьютер не загружается, с помощью MiniTool Power Data Recovery Bootable.
MiniTool Power Data Recovery — отличный инструмент для восстановления утерянных данных, не так ли?
Далее мы сделаем краткий обзор этого программного обеспечения для восстановления данных, чтобы кратко представить его функции.
Почему мы выбираем MiniTool Power Data Recovery
MiniTool Power Data Recovery, зеленое и профессиональное программное обеспечение для восстановления данных, разработанное MiniTool® Software Limited, является для нас мудрым выбором для восстановления отформатированных файлов с USB-накопителя.
1. Высокий уровень безопасности
Безопасность выбранного программного обеспечения является главной заботой многих пользователей.
Здесь MiniTool Power Data Recovery является идеальным инструментом, поскольку это утилита только для чтения. Таким образом, он может полностью просканировать диск и не нанесет никакого ущерба исходным данным.
Таким образом, он может полностью просканировать диск и не нанесет никакого ущерба исходным данным.
2. Мощные функции
MiniTool Power Data Recovery предлагает 4 различных модуля восстановления данных для восстановления данных, которые были потеряны различными способами. Например, это может помочь восстановить данные с диска 0 байт; он может восстановить данные с поврежденной SD-карты, он может восстановить данные с диска с ошибкой данных….
3. Простое управление
Интерфейс, напоминающий мастер, позволяет любому пользователю очень легко начать сеанс восстановления. Используя этот наиболее эффективный инструмент для восстановления потерянных данных, вам не нужно иметь техническое образование, чтобы использовать его.
4. Широкая совместимость
MiniTool Power Data Recovery может работать почти во всех операционных системах Windows, таких как Windows 7, Windows 8, Windows 10 и Windows Server.
Точно так же он может восстанавливать данные с жесткого диска, твердотельного накопителя (SSD), карты памяти, жестких дисков USB, CD/DVD и других оптических дисков. Более того, он поддерживает Windows Dynamic Disk Volume ( Простой том, зеркальный том, чередующийся том, составной том и том RAID-5. )
И это профессиональное программное обеспечение для восстановления данных может восстанавливать документы, изображения, видео, аудио и электронные письма.
Нажмите, чтобы твитнуть
Узнав, как восстановить данные с отформатированного USB-накопителя без повреждения исходных данных, и основную информацию о MiniTool Power Data Recovery, я хочу поделиться с вами еще одной ошибкой «USB-накопитель не отформатирован».
Решено — USB-накопитель не отформатирован, ошибка
Как мы знаем, если мы по ошибке отформатировали USB-накопитель, мы можем попробовать восстановить потерянные данные с помощью MiniTool Power Data Recovery, если потерянные данные не были перезаписаны! Однако что нам делать, если мы сталкиваемся с ошибкой «USB-накопитель не отформатирован»?
Что такое ошибка «USB-накопитель не отформатирован»?
При подключении USB-накопителя к компьютеру может появиться следующее сообщение:
«Вам необходимо отформатировать накопитель, прежде чем вы сможете его использовать. Вы хотите его отформатировать?»
Вы хотите его отформатировать?»
В этой ситуации вы не можете считать данные с USB-накопителя. И система сообщает нам, что если вы хотите его прочитать, вам нужно сначала отформатировать его.
Вы когда-нибудь сталкивались с такими сообщениями об ошибках при попытке доступа к данным на USB-накопителе? Что вы сделали дальше? Отформатировали USB-накопитель для чтения данных?
Как устранить ошибку «USB-накопитель не отформатирован»?
НЕ ФОРМАТИРОВАТЬ ЭТОТ ДИСК СРАЗУ!!! В противном случае вы потеряете исходные данные.
Здесь люди, которым удалось устранить ошибку «USB-накопитель не отформатирован», очень хорошо делают 2 вещи.
Во-первых, они восстанавливают данные с неотформатированного диска с помощью профессионального программного обеспечения для восстановления данных, такого как MiniTool Power Data Recovery.
Во-вторых, они форматируют этот диск, чтобы убрать эту ошибку.
Нажмите кнопку «Воспроизвести», чтобы узнать, как устранить ошибку «перед использованием необходимо отформатировать диск».
Нажмите, чтобы твитнуть
Вы все еще беспокоитесь о потере данных?
Теперь вы можете попробовать бесплатный, профессиональный и доступный только для чтения инструмент — MiniTool Power Data Recovery для восстановления потерянных данных.
Если у вас есть какие-либо вопросы о восстановлении отформатированных файлов с USB-накопителя с помощью MiniTool Power Data Recovery или предложения по восстановлению отформатированных файлов, вы можете оставить их в следующей зоне комментариев или напрямую отправить электронное письмо по адресу [email protected]. Заранее спасибо!
- Твиттер
- Линкедин
- Реддит
Восстановление отформатированного USB-накопителя — Полный алгоритм ваших действий
Ваш USB-накопитель (флешка) может быть отформатирован случайно или намеренно, как и любое другое устройство.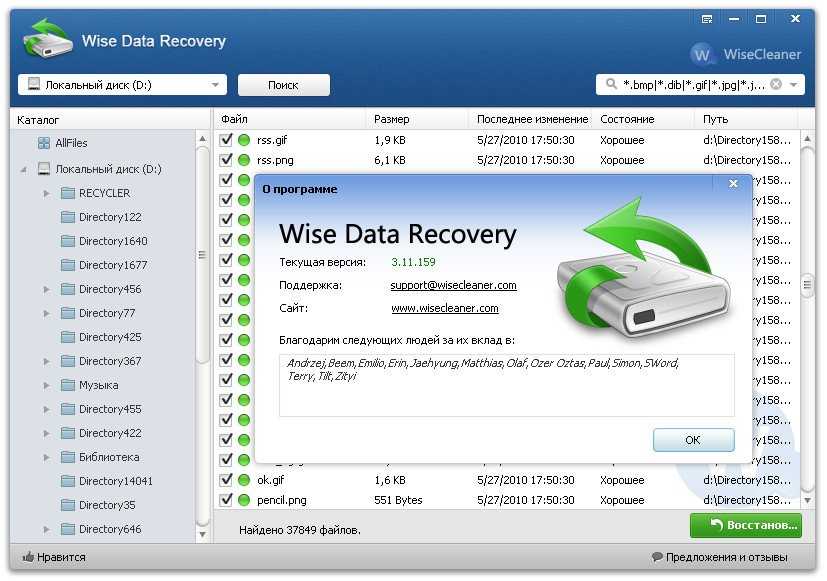
Но что, если вам нужно отменить форматирование?
Как восстановить отформатированный USB-диск? Что вы можете сделать, чтобы восстановить данные с отформатированной флешки?
В этой статье вы узнаете все об этой проблеме.
Готовы? Давайте читать!
Форматирование: что случилось с моим USB-накопителем?
Форматирование USB-накопителя и его данных по сути является очисткой видимого файлового пространства с потерей доступа к файлам.
Но не беспокойтесь; это не значит, что данные исчезли навсегда, как привыкли думать многие пользователи.
Во-первых, все зависит от того, какой режим форматирования был выбран: быстрый или полный. Итак, давайте рассмотрим это подробнее и обсудим проблему. Чаще всего рекомендуется быстрое форматирование. Занимает намного меньше времени, чем полная, а результат тот же. При быстром форматировании флешки на накопитель записывается загрузочный сектор и пустая таблица файловой системы. Все пространство диска помечается как неиспользуемое.
Все пространство диска помечается как неиспользуемое.
Более того, при таком форматировании восстановить данные с отформатированной флешки не составит труда.
Полное форматирование означает, что на диск записывается не только загрузочный сектор и пустая таблица файловой системы, но и все сектора диска перезаписываются нулями. Он также проверяет флешку на наличие сбойных секторов и помечает ее, чтобы не использовать их в будущем. Соответственно, это займет гораздо больше времени и, к сожалению, восстановить файлы на отформатированном USB-накопителе станет намного сложнее. Тем не менее, во что бы то ни стало, попробовать стоит.
Основной совет по восстановлению отформатированного USB-накопителя
Не создавать и не добавлять данные на накопитель. И вообще, будьте осторожны с любыми действиями на случайно отформатированном USB. Если не следовать этому совету, рано или поздно данные будут перезаписаны, а это значит, что ваши файлы (фото, видео, электронная почта и другие документы) будут утеряны навсегда.
Восстановите данные с отформатированной флешки прямо сейчас!
Исходя из вышеизложенного, чем дольше вы откладываете восстановление данных с отформатированной флешки, тем меньше вероятность того, что данные будут восстановлены. Поэтому используйте DiskInternals Partition Recovery как можно скорее.
Это лучшее профессиональное приложение для восстановления файлов, у которого очень мало конкурентов. Вы можете скачать бесплатную пробную версию DiskInternals Partition Recovery прямо сейчас, увидеть ее в действии, а затем купить лицензию и лицензионный ключ для этого продукта. Эта утилита работает со всеми версиями Windows. Кроме того, вы можете восстановить файлы абсолютно любого типа и размера.
DiskInternals Partition Recovery поддерживает следующие файловые системы: FAT12, NTFS, HFS, ReFS, UFS, Reiser4 и т. д.
Мастер восстановления превращает работу с программой в удовольствие. Это не требует никаких знаний, даже если вы впервые восстанавливаете отформатированную флешку. Для еще большего удобства вы можете воспользоваться подробным руководством ниже.
Для еще большего удобства вы можете воспользоваться подробным руководством ниже.
Руководство: как восстановить файлы с отформатированного USB-накопителя
- 1. Загрузите и запустите пробную версию DiskInternals Partition Recovery, чтобы восстановить файлы с отформатированного USB-накопителя.
- 2. Мастер восстановления запустится автоматически.
- 3. Выберите отформатированный USB-накопитель из списка дисков. Далее выберите режим восстановления: Reader, Fast Recovery (Uneraser) или Full Recovery (рекомендуется последний).
- 4. Сканирование может занять некоторое время.
- 5. Предварительный просмотр. Для этого действия щелкните правой кнопкой мыши нужный файл и выберите «Просмотр в новом окне». Эта функция совершенно бесплатна для вас. Восстановление произойдет автоматически.
- 6. Консервация. Купите лицензию и введите лицензионный ключ. Никакого повторного сканирования и переустановки не требуется! Выберите новое место для сохранения восстановленных файлов; рекомендуется, чтобы это был не отформатированный USB-накопитель.
 Это необходимо для предотвращения перезаписи данных.
Это необходимо для предотвращения перезаписи данных.
Как насчет резервного копирования?
Вы похожи на тех предприимчивых пользователей, которые периодически создают резервные копии важных данных? Если да, то сейчас самое время найти свои копии и получить оттуда необходимую информацию! Регулярные резервные копии очень полезны; особенно хорошо защищает от внезапных вирусных атак, системных ошибок и, конечно же, человеческого фактора.
Еще лучший вариант — образ диска, который позволит восстановить систему в определенном сохраненном виде. А создать образ диска можно бесплатно и очень быстро с помощью DiskInternals Partition Recovery! Приложение не требует от вас ничего, кроме установки на компьютер. Поэтому даже не сомневайтесь, что это лучший инструмент для защиты не только данных, но и всего содержимого вашей системы!
В этом случае вам больше не нужно будет беспокоиться о восстановлении отформатированного USB-накопителя!
«Я случайно отформатировал USB-накопитель!» — обзор этих ситуаций
Чаще всего это результат наиболее распространенных следующих ситуаций:
- Вы случайно отформатировали USB-накопитель
- Произошла вирусная атака, вынудили вас отформатировать диск
- По какой-то причине вы изменили файловая система USB-накопителя.


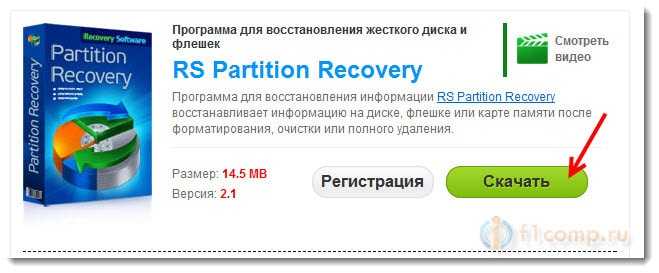
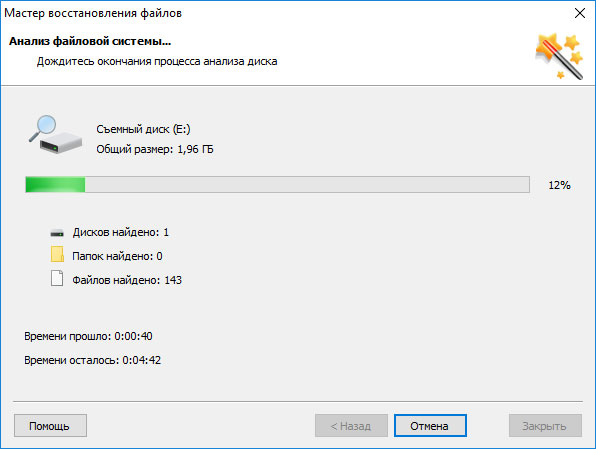
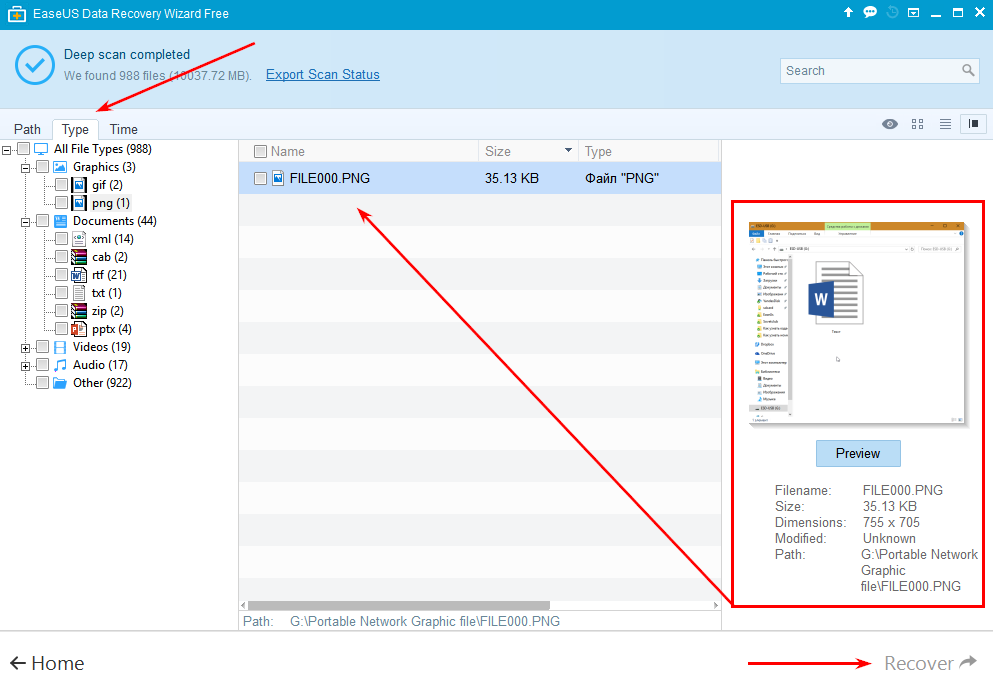 Это необходимо для предотвращения перезаписи данных.
Это необходимо для предотвращения перезаписи данных.
