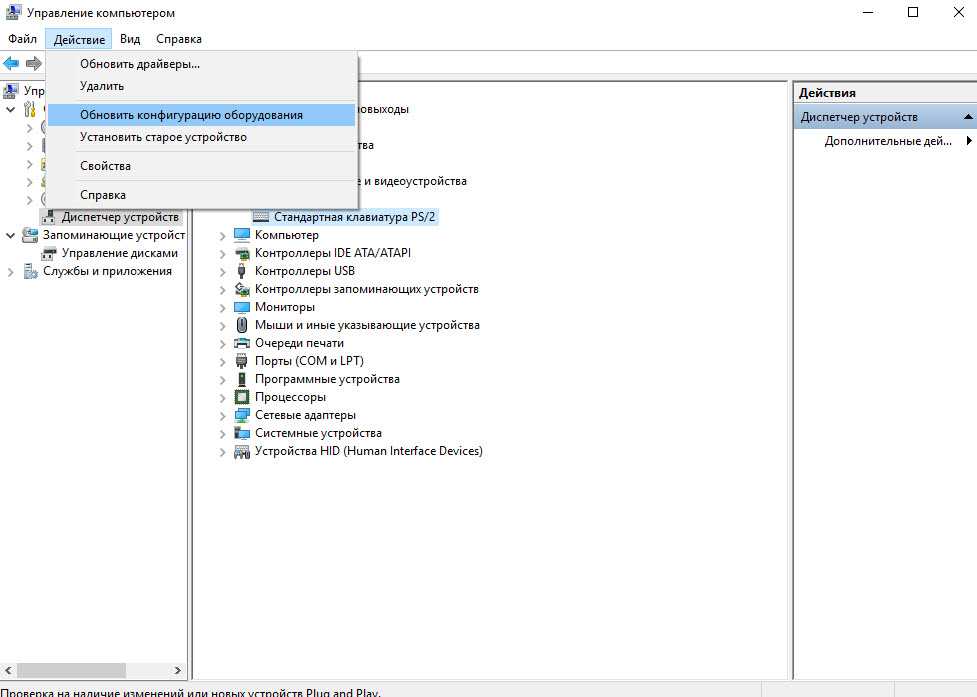Не работает клавиатура на ноутбуке виндовс 10: Не работает клавиатура в Windows 10
Содержание
Что делать, если после установки Windows 10 не работает клавиатура
Клавиатура — один из самых важных аксессуаров для компьютера, без которого пользователь лишится возможности полноценно управлять устройством. На современном рынке представлено огромное количество самых разных моделей, которые отличаются друг от друга не только по качеству, но и по цене.
Но что делать, если клавиатура, которая вас вполне устраивала по всем параметрам, вдруг перестала работать после обновления Windows до десятой версии? Можно ли справиться с проблемой самостоятельно и каковы причины этой досадной неприятности? Обо всём этом вы узнаете в данной статье.
Содержание статьи
- Почему не работает клавиатура после установки Windows 10
- Как восстановить работу клавиатуры
- При аппаратных проблемах
- При неполадках в операционной системе
- Отладка в BIOS
- Подключение экранной клавиатуры
- Если причина в ноутбуке
Почему не работает клавиатура после установки Windows 10
Проблема может возникнуть как после обновления операционной системы до последней версии, так и установки её «с нуля». Поэтому с подобной неисправностью может столкнуться любой, кто захотел пользоваться именно этой версией Windows.
Поэтому с подобной неисправностью может столкнуться любой, кто захотел пользоваться именно этой версией Windows.
Первым делом необходимо установить причины неполадки. Самые основные из них это:
- сбой в работе операционной системы, то есть проблема напрямую связана именно с обновлением и системным обеспечением в целом;
- поломка компьютера или ноутбука — в этом случае необходимо произвести более точную диагностику, ведь без понимания точной причины дефекта, устранить его не получится.
В зависимости от того, с чем именно вам пришлось столкнуться, существует несколько способов восстановить работу этого необходимого для эксплуатации компьютера аксессуара.
Каждый из них имеет свои особенности, но в большинстве случаев можно справиться самостоятельно, не прибегая к дорогостоящей помощи специалистов.
Как восстановить работу клавиатуры
Рассмотрим самые простые и действенные варианты восстановления клавиатуры, если она перестала работать после установки Windows 10. Эта версия операционной системы является одной из наиболее удобных и продвинутых, поэтому не стоит отказываться от её использования только потому, что клавиатура не работает. Попробуем её наладить.
Эта версия операционной системы является одной из наиболее удобных и продвинутых, поэтому не стоит отказываться от её использования только потому, что клавиатура не работает. Попробуем её наладить.
При аппаратных проблемах
Первым делом необходимо разобраться с возможными неполадками в самом компьютере. Это одна из наиболее часто встречаемых проблем.
Сначала попробуйте подключить к устройству другую клавиатуру. Таким образом вы сможете определить, действительно ли причина именно в поломке ПК.
Затем проверьте другой порт USB. Возможно, тот, который вы используете сейчас, сломался. Починить его в домашних условиях вряд ли получится, но на каждом компьютере всегда есть несколько подобных входов. Кроме того, проверьте кабель. Если причина в нём, то достаточно будет просто заменить провод и вы сможете спокойно пользоваться вашей клавиатурой.
При неполадках в операционной системе
Если вы думаете, что неисправность появилась ввиду системных ошибок, то скорее всегда проблема с драйверами.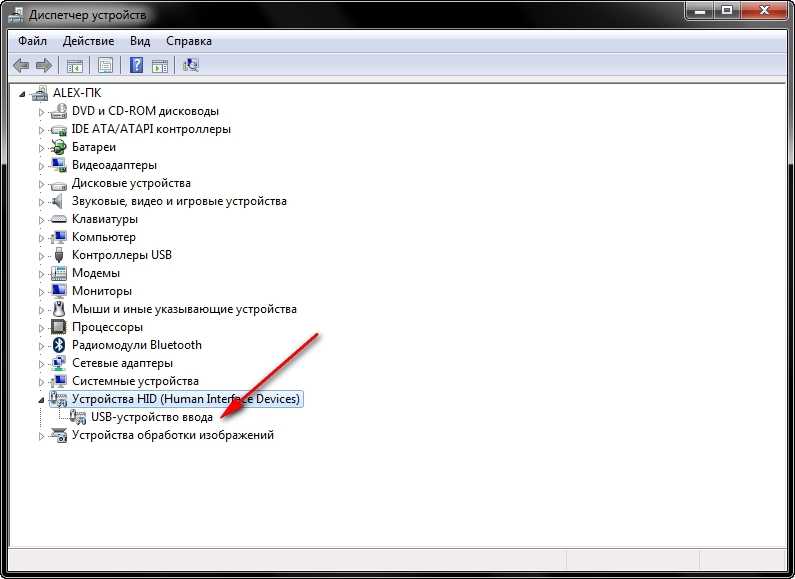 Это можно легко решить самостоятельно.
Это можно легко решить самостоятельно.
Вам понадобится перейти в Панель управления и найти раздел «Диспетчер устройств». Затем выберите клавиатуру и в открывшемся меню кнопку «Удалить». После этого обязательно перезагрузите устройство.
Система автоматически найдёт нужные драйвера и установит их без какого-либо вмешательства со стороны пользователя. После этого клавиатура заработает.
ВНИМАНИЕ! Если автоматической установки не произошло, то попробуйте сделать это самостоятельно. Для этого нужно перейти на официальный сайт производителя ПК и скачать драйвера для вашей модели.
Отладка в BIOS
Другим вариантом станет изменение настроек в BIOS. Чтобы перейти в него, нужно несколько раз нажимать ту или иную клавишу, которая является разной для всех моделей компьютеров. Узнать её можно либо в инструкции к ПК, либо на экране загрузки системы.
Найдите настройки компонентов ввода и измените все пункты, которые там имеются, на режим Enabled, что переводится как «Включены».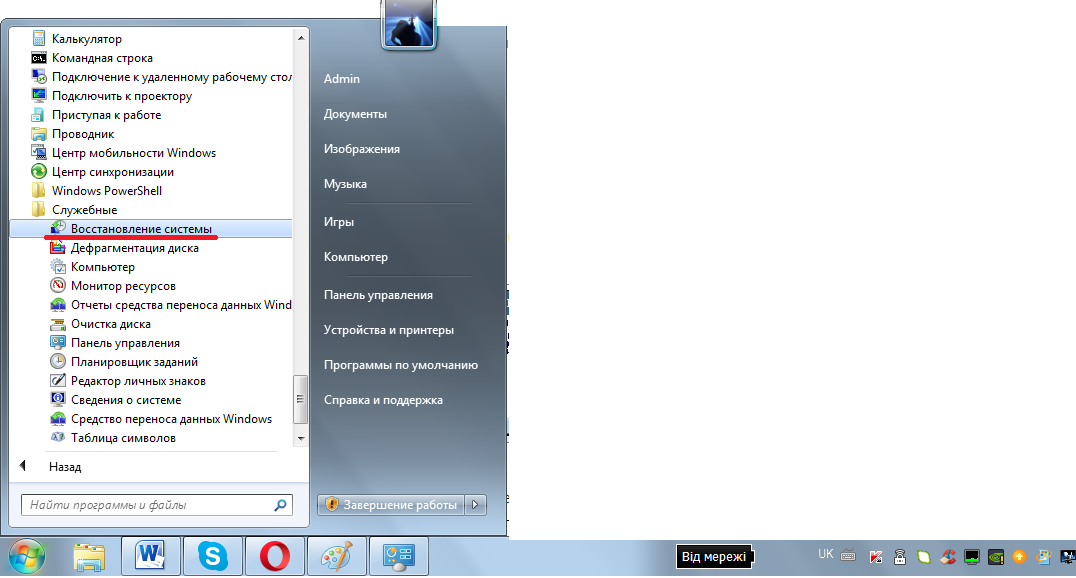 Сохраните настройки и перезагрузите компьютер.
Сохраните настройки и перезагрузите компьютер.
Подключение экранной клавиатуры
Иногда не получается даже запустить устройство, так как на нём стоит текстовый или цифровой пароль. Как же ввести его, если клавиатура не работает?
Есть простое решение: подключить экранную клавиатуру и набрать пароль с помощью мышки. В правом нижнем углу экрана блокировки вы найдёте кнопку специальных возможностей. Выберите пункт «Клавиатура» и на дисплее появятся все клавиши клавиатуры, с помощью которых можно разблокировать компьютер.
Если причина в ноутбуке
У некоторых ноутбуков клавиатура может повреждаться с течением времени. Чаще всего повреждается один элемент — шлейф. Его можно заменить самостоятельно, проведя несложный ремонт.
Но для того чтобы разобрать устройство, необходима пошаговая инструкция, которая подойдёт именно к вашей модели ноутбука. Найти её можно либо в документах, прилагаемых к покупке, либо в интернете.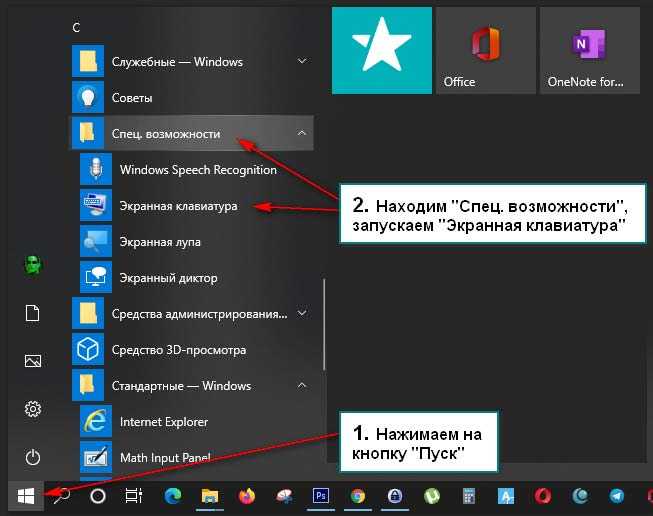
Теперь вы знаете, что делать, если после установки Виндовс 10 на вашем компьютере вдруг перестала работать клавиатура. Исследовав устройство, вы сможете установить причину и область неполадки, но не забывайте также, что и сам аксессуар может быть неисправен. Это встречается довольно редко, ведь до обновления панель работала, но совсем исключать этот вариант из числа возможных не стоит.
Что делать если не работает клавиатура windows 10
Ни одно оборудование не является надежным, и проблемы могут возникнуть со всеми. Симптомы аппаратной дисфункции могут быть разными: система может не видеть клавиатуру, на экране мы видим другие символы, чем те, которые вводим, или они не появляются вообще.
Что делать, если есть проблема с клавиатурой компьютера или ноутбука? Начинать решать проблемы нужно всегда с определения – узнать причина в самой виндовс 10, либо другой версии, например виндовс 7 или в аппаратной части ПК.
Самый простой способ проверить – это войти в биос и попробовать работоспособность.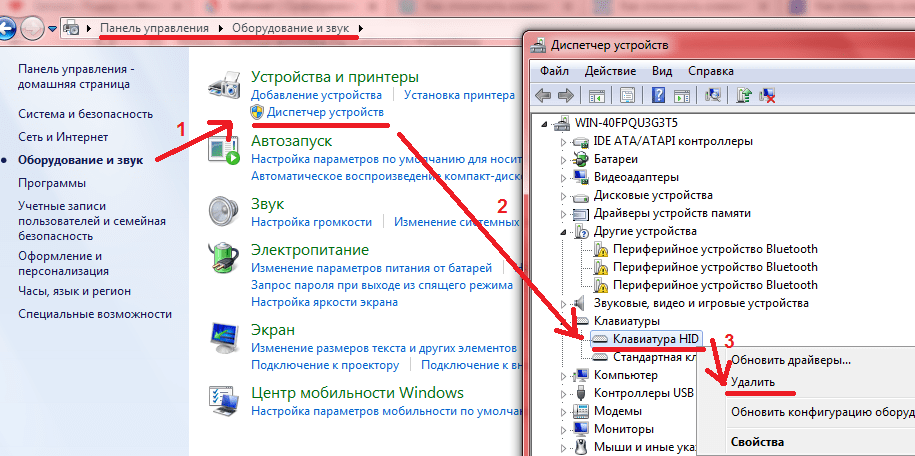 Как войти в биос – описание здесь. Дело в том, что при входе в биос windows 10 (либо другая) не оказывает на клавиатуру никакого влияния.
Как войти в биос – описание здесь. Дело в том, что при входе в биос windows 10 (либо другая) не оказывает на клавиатуру никакого влияния.
Поэтому если в биос все работает как требуется, значит причина в программной части – в самой виндовс и диагностировать нужно ее.
Также проблема может быть в кабеле USB — используемый в настоящее время может быть поврежден. Если клавиатура компьютера подключена к концентратору, попробуйте подключить ее напрямую.
То же самое с беспроводной связью, может закончился срок службы батареи. Примечание: в некоторых случаях может потребоваться просто перезагрузить компьютер или ноутбук.
Другой способ — проверить наличие проблем с оборудованием. Поэтому мы входим в диспетчер устройств (нажмите «Мой компьютер», затем «Свойства», затем «Оборудование») и смотрим, есть ли предупреждающий желтый символ в разделе «Клавиатура».
Если это так, вам может потребоваться установить новые драйверы. Мы можем сделать это, нажав правую кнопку мыши на поврежденной клавиатуре и выбрав опцию «Обновить драйвер или загрузить его с сайта производителя».
Стоит добавить, что у Microsoft есть большая база драйверов для компьютерных клавиатур и мышей, но я рекомендую устанавливать с сайта производителя.
Если клавиатура компьютера работает, но пишите нам странные символы или вызывает задержки, причиной может быть банальное загрязнение.
Тогда берем ее, поворачиваем и энергично встряхиваем, чтобы между кнопками выпадали такие элементы, как волосы, пыль или крошки.
Вы также можете использовать кисть или сжатый воздух. Если эти методы не работают, используйте первые два (измените порты, проверьте драйвер).
Клавиатура ноутбука не работает — что делать
Прежде всего, вам необходимо определить причину проблемы как я уже упоминал выше. Если ваше портативное оборудование старое, вполне возможно, что клавиатура уже ушла на пенсию заслуженно.
Только во многих случаях проблема заключается не в возрасте ноутбука, а в обычной злобе мертвых вещей. В случае проблем, проверьте систему, сочетания клавиш, которые блокируют / разблокируют клавиатуру.
Если вы не единственный человек в вашем доме, который использует ваш ноутбук, неплохо бы убедиться, что они нечаянно или по незнанию не натворили дел.
Это особенно актуально для детей и пожилых людей. Как правило, у этой группы пользователей самая большая проблема с признанием себя виновными, и к тому же зачастую они не знают, что они сделали что-то не так.
Конечно, никак не исключаются и механические повреждения — удары, падения и затопление — случайные аварии.
Взрослые, и дети имеют привычку есть и пить за компьютером или ноутбуком. Хотя еда с ноутбуком некорректна с физиологической точки зрения (мы едим слишком много, не зацикливаемся на еде), никто не осуждает питье напитков.
Кофе за работой на ПК или чай во время просмотра фильма — самый классический случай. К сожалению, часто случается, что мы разливаем стакан с напитком или тарелкой супа, и тогда бедствие гарантировано.
В случае затопления, особенно напитков, таких как кофе, чай или сладкие напитки, вы должны реагировать как можно скорее, чтобы не произошло серьезного повреждения, не только клавиатуры.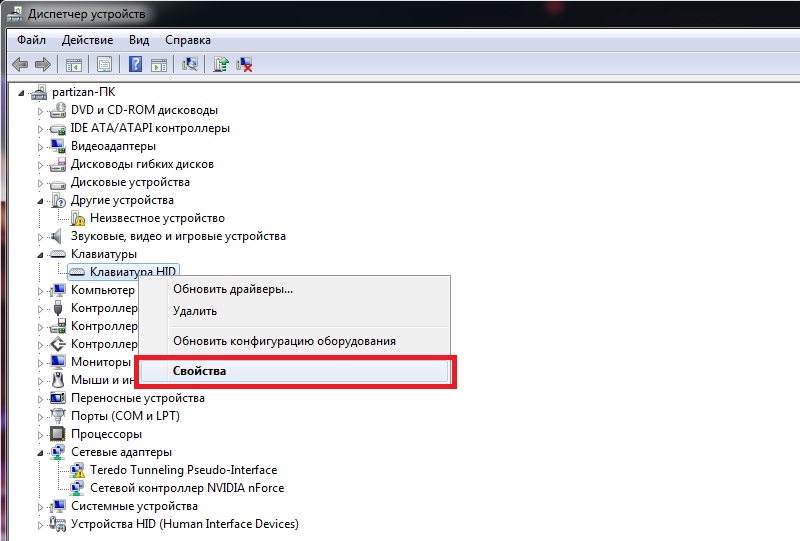
Если мы исключаем чисто механическое повреждение в результате вмешательства наших или других пользователей, переходите к следующему пункту или сочетания клавиш.
Портативное компьютерное оборудование имеет функцию блокировки клавиатуры, о которой многие люди просто не догадываются.
Бывает, что мы непреднамеренно что-то нажимаем, и это перестает работать. Проблема часто касается людей, у которых дома есть маленький ребенок или кошка.
Детям нравится садиться за ноутбук и толкать все по очереди, а кошки считают его идеальным местом для сна.
Первый и самый важный момент — найти руководство пользователя ноутбука, чтобы найти нашу «волшебную» кнопку, которая блокирует / разблокирует клавиатуру.
Если данный метод не работает, вы должны перейти к другому методу. Ноутбуки имеют так называемую функциональную клавишу, которая обозначается на клавиатуре как «Fn» (обычно расположена на левой стороне клавиатуры, справа от клавиши управления (Ctrl)). В этом случае может быть полезно проверить одну из комбинаций клавиш:
- F1-F12 + Fn
- Shift + Fn
- Fn + NumLock
В старых моделях ноутбуков комбинация Shift + Fn обычно полезна, а в некоторых случаях также удерживает клавишу Shift в течение 8-10 секунд.
Настройки системной клавиатуры в ноутбуке или компьютере на виндовс 10
Как только мы исключаем вышеуказанные возможности, следует искать неисправность в операционной системе.
Для этого выключите и перезагрузите ноутбук. Когда появится экран запуска, используйте клавишу F10, чтобы включить настройки BIOS.
Затем нажмите клавишу F5, чтобы загрузить настройки по умолчанию, и еще раз нажмите F10, чтобы подтвердить эти изменения, а затем перезапустите аппаратное обеспечение.
Если клавиатура не работает в Windows 10, вначале может быть полезно удалить ее в диспетчере устройств и перезагрузить ноутбук.
Для этого перейдите в «Панель управления». Нажмите на категорию «Оборудование и звук», чтобы перейти к «Диспетчеру устройств», расположенному в области «Устройства и принтеры».
Теперь используя панель инструментов, нажимаем «Вид», а после ее расширения — «Показать скрытые инструменты».
Вы увидите, среди прочего, значок клавиатуры, который вы должны дважды щелкнуть, затем использовать правую кнопку мыши, чтобы развернуть панель параметров и выбрать «Удалить». Затем перезагрузите свой ноутбук.
Затем перезагрузите свой ноутбук.
Что дальше делать с не рабочей клавиатурой если этого недостаточно
После того, как мы проверили вышеупомянутые опции, связанные со сломанной клавиатурой, нам остается определить, хорошо ли она подключена или может она новая и вы подключаете ее впервые.
Это довольно деликатный процесс, поэтому вы должны пойти с ним к человеку, который имеет опыт работы с компьютерами.
Такой человек поможет смонтировать новую клавиатуру, если окажется, что клавиши старого портативного оборудования перестали работать из-за износа.
Совет специалиста также будет полезен, когда есть механические повреждения.
Как отключить и включить клавиатуру в ноутбуке или компьютере с Windows 10
Может быть, вы играли в игру, и просто нажали что-то на клавиатуре? Может быть, вы смотрите фильм и не хотите, чтобы все опции вашего ноутбука работали?
Вы хотите пошутить с кем-то? Все это может привести к выключению клавиатуры ноутбука. Сколько раз у меня даже был такой случай, когда я получал ноутбук от своих братьев и сестер, и вдруг кто-то заблокировал клавиатуру.
Сколько раз у меня даже был такой случай, когда я получал ноутбук от своих братьев и сестер, и вдруг кто-то заблокировал клавиатуру.
В этом разделе отвечу на вопрос, как отключить клавиатуру в ноутбуке, а также, как ее включить, потому что в обоих случаях это один и тот же механизм.
Отключение отличается в разных моделях, но я постараюсь перечислить все известные варианты ее отключения.
Первый способ — нажмите функциональную кнопку Fn, она обычно находится на левой стороне клавиатуры и указана другим цветом. После нажатия ее все должно вернуться в норму, и проблема с клавиатурой должна пройти.
Второй способ — одновременное нажатие клавиш Fn и Shift. Здесь нечего объяснять не буду.
Способ третий — нажмите Fn и комбинацию клавиш от F1 до F12. Он работает на большинстве ноутбуков и имеет диапазон от 1 до 12, потому что, как я уже говорил, это зависит только от модели и производителя — я даю общий рецепт, чтобы выключить клавиатуру, поэтому вы должны попробовать все возможности.
Способ четвертый — нажмите клавишу Fn, Num Lock и от F1 до F12, снова пробуя каждую по очереди.
Дополнительная информация, если вы не заблокировали клавиатуру, а, например, вместо буквы «у» будет другая, я рекомендую нажать последовательность клавиш Shift и CTRL, и проблема также должна пройти.
Если ни один из вышеперечисленных методов не работает, это значит, что либо у вашего ноутбука нет возможности выключить клавиатуру нажатием некоторых клавиш, либо проблема куда-то глубже.
Затем я рекомендую просто перезагрузить компьютер, т.е. выключить и снова включить. Здесь немного лотереи, но, возможно, после выключения и перезапуска все существующие «блокировки» будут удалены.
То же самое можно вынуть аккумулятор ноутбука и вставить его снова. Это будет иметь ту же цель, что и для перезагрузки устройства.
Последним способом, если ваша клавиатура все еще не работает, может быть восстановление системы.
Как восстановить поврежденную клавиатуру в ноутбуке с виндовс 10
Заблокированные или сломанные клавиши клавиатуры ноутбука существенно затрудняют работу на устройстве.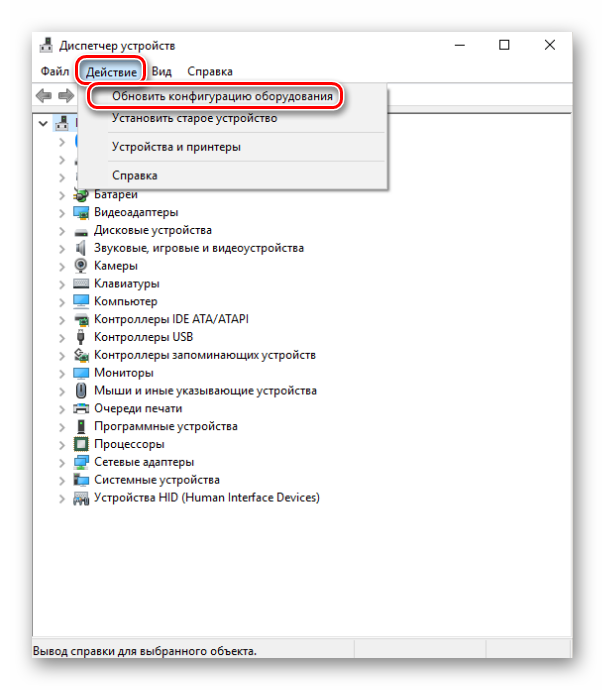 Причин может быть много, и хорошая новость заключается в том, что многие из них можно починить самостоятельно.
Причин может быть много, и хорошая новость заключается в том, что многие из них можно починить самостоятельно.
Одной из наиболее распространенных причин не работать на клавиатуре ноутбука является загрязнение. Клавиши собирают еду, крошки, пыль и пыльцу. Все это может заставить их не работать должным образом. Чтобы избавиться от грязи, вы можете перевернуть ноутбук и стряхнуть с него большие куски мусора.
Только этот метод работает, если загрязняющие вещества не попадают под клавиши или являются слишком грубыми, поэтому наиболее эффективен способ очистки клавиатуры ноутбука сжатым воздухом.
С его помощью вы можете избавиться даже от самого маленького мусора, лежащего между и под клавишами, и заставить их работать.
Если трюк со сжатым воздухом не удался, вы все равно можете снять клавиатуру и почистить ее вручную — только это трудоемкая задача. Проблемы с клавиатурой также возникают из-за устаревших, поврежденных или отсутствующих драйверов.
Чтобы проверить, не работает ли клавиатура ноутбука по аппаратным причинам, перейдите в диспетчер устройств и посмотрите, есть ли желтый символ предупреждения в положении клавиатуры.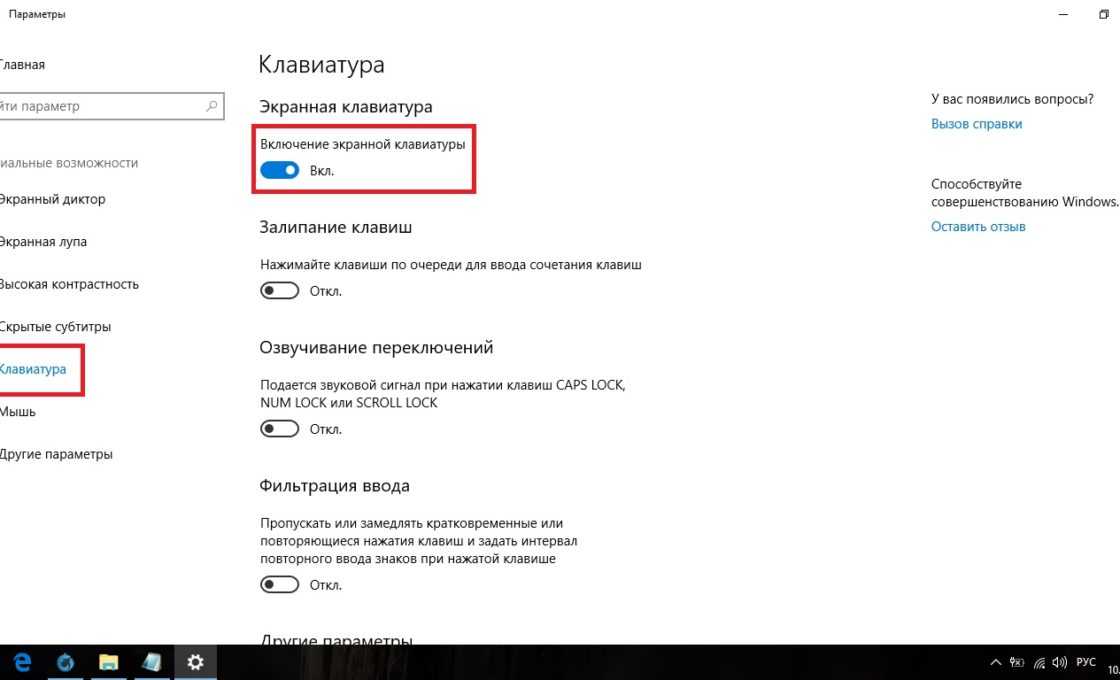 В этом случае необходимо загрузить новые драйверы. Их можно найти на сайте производителя.
В этом случае необходимо загрузить новые драйверы. Их можно найти на сайте производителя.
Если вы случайно залили клавиатуру жидкостью, прежде всего оставьте ее до полного высыхания. Тогда вы можете протереть ее пути духом. Если эти хитрости не помогут, вам, скорее всего, придется заменить клавиатуру, потому что ремонтировать ее может быть невыгодно.
ПРИМЕЧАНИЕ. Если клавиатура была залитой, замените ее и следите за материнской платой с особой осторожностью! Повреждения, вызванные затоплением ноутбука, могут быть гораздо более масштабными, чем может показаться на первый взгляд!
Запуск ноутбука в таком состоянии может привести к повреждению материнской платы! В этом случае лучше всего обратиться к сервису.
Если вы не пытались заменить клавиатуру, проверьте ленту, соединяющую клавиатуру с материнской платой ноутбука.
Мы оцениваем это визуально — нет ссадин или разрывов. Если мы не замечаем ничего подозрительного, мы переходим к следующему пункту. Если шлейф «подозрительный», возможно, потребуется заменить клавиатуру.
Проверьте разъем на материнской плате. Мы можем оценить его визуально. Если он имеет механические повреждения — его следует заменить, только для этого, как правило придется обратится в сервис. Успехов.
Клавиатура ноутбука не печатает и не работает в Windows 11/10
Клавиатура вашего ноутбука просто перестала работать? Иногда вы можете столкнуться с этой проблемой. Трекпад или внешние устройства могут работать, но может возникнуть проблема со встроенной клавиатурой. Этот пост призван дать вам несколько полезных советов, чтобы вернуть клавиатуру настольного компьютера или ноутбука в рабочее состояние. Эти советы могут быть или не быть точным решением вашей проблемы, но могут помочь. Этот пост относится к большинству производителей, включая HP, Dell, Acer, Lenovo и другие ноутбуки с Windows 11 и Windows 10.
Если клавиатура вашего ноутбука с Windows 11/10 не работает, вот несколько вещей, которые вы можете попробовать:
- Физически проверьте клавиши
- Очистите клавиатуру щеткой
- Проверьте, работает ли клавиатура в BIOS
- Переустановите драйверы клавиатуры
- Восстановите настройки клавиатуры по умолчанию
- Устранение неполадок в состоянии чистой загрузки
- Запустите средство устранения неполадок клавиатуры
- Запустите средство устранения неполадок оборудования
- Отключите клавиши фильтра и см.

- Отключить внутриигровой оверлей NVIDIA.
Рассмотрим их подробнее.
ПРИМЕЧАНИЕ . Если у вас есть монитор с сенсорным экраном или ноутбук, вы можете продолжать использовать ПК с Windows без мыши или клавиатуры, а также это упрощает поиск и устранение неисправностей. Если у вас нет монитора с сенсорным экраном или ПК с Windows, а ваша мышь и клавиатура перестали работать, это немного усложняет задачу. Возможно, вам придется использовать экранную клавиатуру. Кроме того, прочитайте наш пост о том, как использовать компьютер с Windows без клавиатуры или мыши.
1] Проверьте клавиши физически
Первое, что вы можете сделать, это попытаться найти, не сломались ли какие-то клавиши или клавиатура где-нибудь физически. Если есть физическое воздействие, вы ничего не можете сделать. Вам нужно нести этот ноутбук в сервисный центр.
Чтение Клавиатура печатает неправильные буквы.
2] Очистите клавиатуру щеткой
Внутри электронных устройств может скапливаться пыль. Эта скопившаяся пыль может привести к выходу из строя некоторых частей электронных устройств. Клавиатура является одной из частей вашего ноутбука. Если вы не чистите свой ноутбук регулярно, возможно, проблема возникает из-за скопления пыли. Накопившаяся пыль препятствует правильному контакту клавиш клавиатуры ноутбука со схемой ноутбука, из-за чего ноутбук не получает никакого ввода с клавиатуры. Если проблема возникает по этой причине, она будет устранена после очистки клавиатуры.
Эта скопившаяся пыль может привести к выходу из строя некоторых частей электронных устройств. Клавиатура является одной из частей вашего ноутбука. Если вы не чистите свой ноутбук регулярно, возможно, проблема возникает из-за скопления пыли. Накопившаяся пыль препятствует правильному контакту клавиш клавиатуры ноутбука со схемой ноутбука, из-за чего ноутбук не получает никакого ввода с клавиатуры. Если проблема возникает по этой причине, она будет устранена после очистки клавиатуры.
Возьми щетку и начни чистить клавиатуру. Убедитесь, что вы удалили всю пыль, а клавиатура четкая и чистая. Вы можете использовать набор для чистки ноутбука или старую зубную щетку. Держите кисть сухой и аккуратно очистите клавиатуру.
Чтение : Функциональные клавиши не работают.
3] Проверьте, работает ли клавиатура в BIOS
Еще одна вещь, которую вы можете сделать, чтобы убедиться, что клавиатура работает при доступе к меню BIOS. Перезагрузите компьютер и, пока он загружается, нажмите клавиши (обычно Esc или Del), чтобы открыть меню BIOS. Если вы смогли открыть меню BIOS и использовать клавиши со стрелками для навигации, то мы можем предположить, что проблема связана с программной частью, а не с аппаратной частью.
Если вы смогли открыть меню BIOS и использовать клавиши со стрелками для навигации, то мы можем предположить, что проблема связана с программной частью, а не с аппаратной частью.
Чтение : Клавиша Caps Lock не работает.
4] Переустановите драйверы клавиатуры
Теперь пришло время переустановить драйверы клавиатуры. Вы можете временно включить экранную клавиатуру или подключить внешнюю клавиатуру, если вам неудобно без клавиатуры. Вы можете прочитать этот пост о том, как использовать компьютер с Windows без клавиатуры или мыши для получения дополнительной информации.
Теперь, чтобы обновить драйвер, откройте Device Manager в меню WinX. Сейчас под Клавиатуры’ , вы найдете клавиатуру вашего ноутбука. Щелкните его правой кнопкой мыши и выберите « Удалить» . Если вы не уверены в клавиатуре вашего ноутбука, вы можете удалить все клавиатуры.
Перезагрузите компьютер и убедитесь, что его драйвер устанавливается автоматически.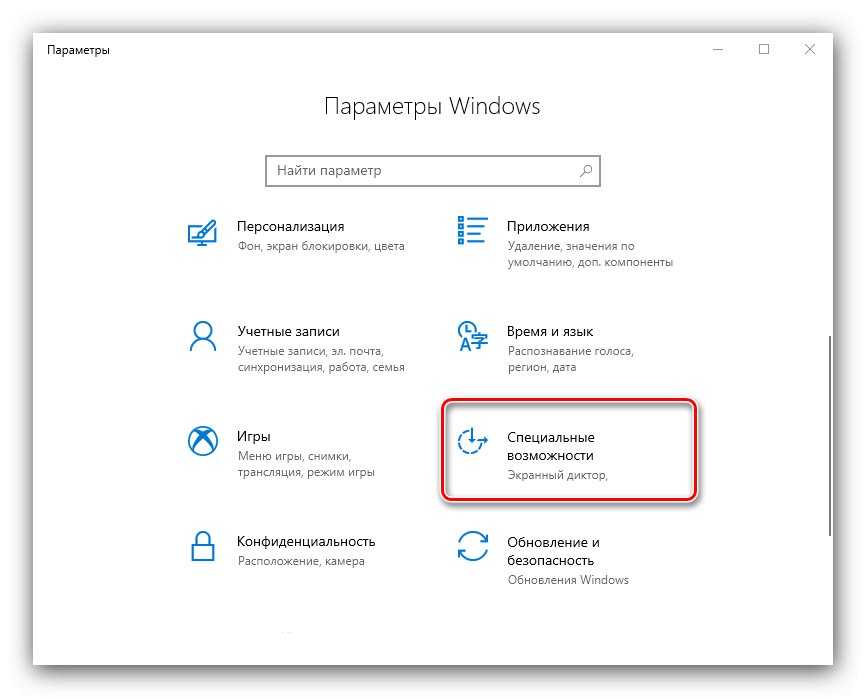 Если нет, снова откройте Диспетчер устройств, щелкните правой кнопкой мыши Клавиатуры и выберите Сканировать аппаратные изменения , чтобы установить его.
Если нет, снова откройте Диспетчер устройств, щелкните правой кнопкой мыши Клавиатуры и выберите Сканировать аппаратные изменения , чтобы установить его.
После установки драйвера проверьте, начинает ли работать клавиатура.
Чтение : Клавиша Num Lock не работает.
5] Сбросить настройки клавиатуры до значений по умолчанию
Если вы считаете, что какое-то внешнее программное обеспечение или вы могли изменить настройки клавиатуры и сделать ее непригодной для использования. Вы можете сбросить настройки клавиатуры до значений по умолчанию.
Чтение : Клавиша Shift не работает.
6] Устранение неполадок в состоянии чистой загрузки
Если клавиатура работает, но не принимает ввод должным образом, вы можете выполнить чистую загрузку и проверить. Чтобы запустить ноутбук в состоянии чистой загрузки, необходимо отключить все сторонние приложения и службы запуска в MSConfig. Оказавшись там, вы можете проверить, нормально ли работает клавиатура.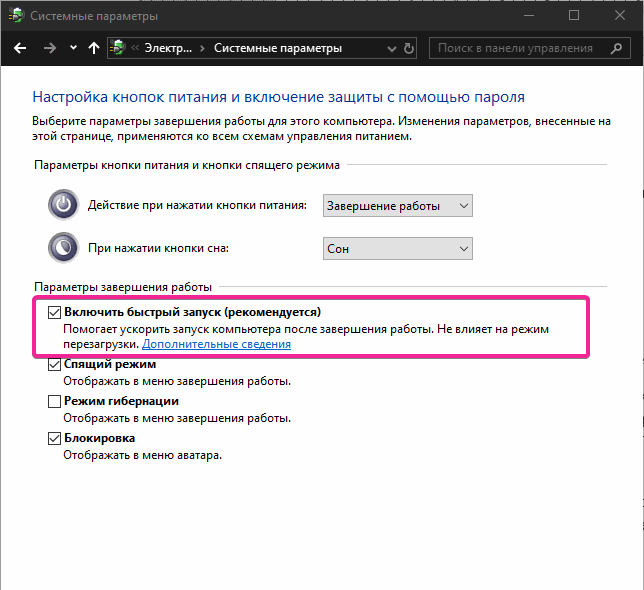 Если все в порядке, то, вероятно, есть какой-то сторонний софт или сервис, мешающий клавиатуре в нормальном состоянии, который вам придется идентифицировать.
Если все в порядке, то, вероятно, есть какой-то сторонний софт или сервис, мешающий клавиатуре в нормальном состоянии, который вам придется идентифицировать.
Теперь включите некоторые из отключенных приложений автозапуска и перезагрузите компьютер в нормальном состоянии. Теперь проверьте, сохраняется ли проблема. Если ваша клавиатура перестает работать в нормальном состоянии, виновником является одна из программ, которые вы только что включили. Вы можете определить эту проблемную программу, отключив запускаемые приложения одно за другим. Как только вы найдете его, рассмотрите возможность его удаления.
Чтение : Клавиша Windows не работает.
7] Запустите средство устранения неполадок клавиатуры
Средство устранения неполадок клавиатуры — это автоматизированный инструмент, который помогает пользователям устранять проблемы, связанные с клавиатурой. Если на клавиатуре нет физических повреждений, средство устранения неполадок с клавиатурой может устранить проблему. Запустите средство устранения неполадок с клавиатурой и посмотрите, поможет ли оно вам.
Запустите средство устранения неполадок с клавиатурой и посмотрите, поможет ли оно вам.
См. : Мультимедийные клавиши не работают.
8] Запустите средство устранения неполадок оборудования и устройств
Запустите средство устранения неполадок оборудования и устройств и посмотрите, поможет ли оно вам.
Чтение : Клавиша одиночной или двойной кавычки не работает
9] Отключите ключи фильтра и см.
Если вы заметили небольшую задержку с момента нажатия клавиши и отображения символа на экране, вам необходимо отключить ключи фильтра. Что делают клавиши фильтра, так это игнорируют повторяющиеся нажатия клавиш, чтобы облегчить набор текста людям с тремором рук. Но иногда это может вызвать проблемы с нормальной или быстрой скоростью печати. Чтобы отключить ключи фильтра, перейдите к пункту 9.0033 Настройки , а затем Специальные возможности . Выберите клавиатуру в меню слева и найдите параметр для отключения клавиш фильтра.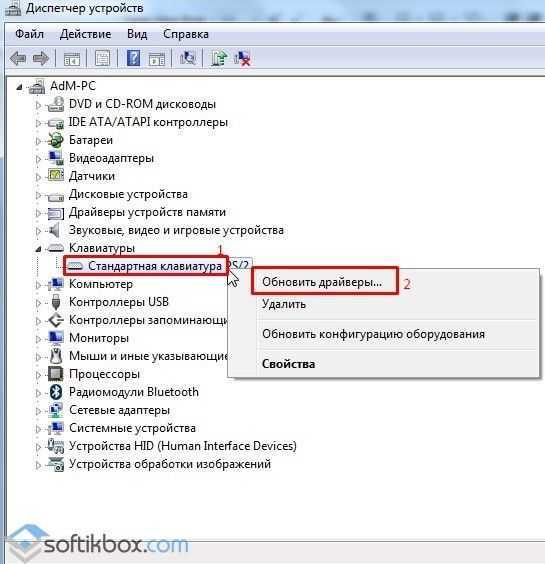 Это может решить вашу проблему.
Это может решить вашу проблему.
10] Отключить внутриигровой оверлей NVIDIA
Если ваши сочетания клавиш не работают, причиной этой проблемы может быть внутриигровой оверлей NVIDIA. По мнению некоторых пользователей, сочетания клавиш NVIDIA In-game Overlay конфликтуют с сочетаниями клавиш Windows, из-за чего сочетания клавиш Windows не реагируют. Вы можете проверить это, отключив NVIDIA In-game Overlay. Если это решит проблему, измените сочетания клавиш NVIDIA In-game Overlay, чтобы предотвратить повторение проблемы.
Вот несколько советов, которые помогут вашей клавиатуре работать. Помимо этого, вы можете попробовать средство диагностики оборудования, которое могло быть установлено на вашем ноутбуке самим производителем. Если ничего не помогает, то лучший вариант — отнести ноутбук в сертифицированный ремонтный центр.
Вот еще несколько советов, которые могут помочь решить проблему с неработающей клавиатурой или мышью. См. этот пост, если клавиатура Logitech не работает.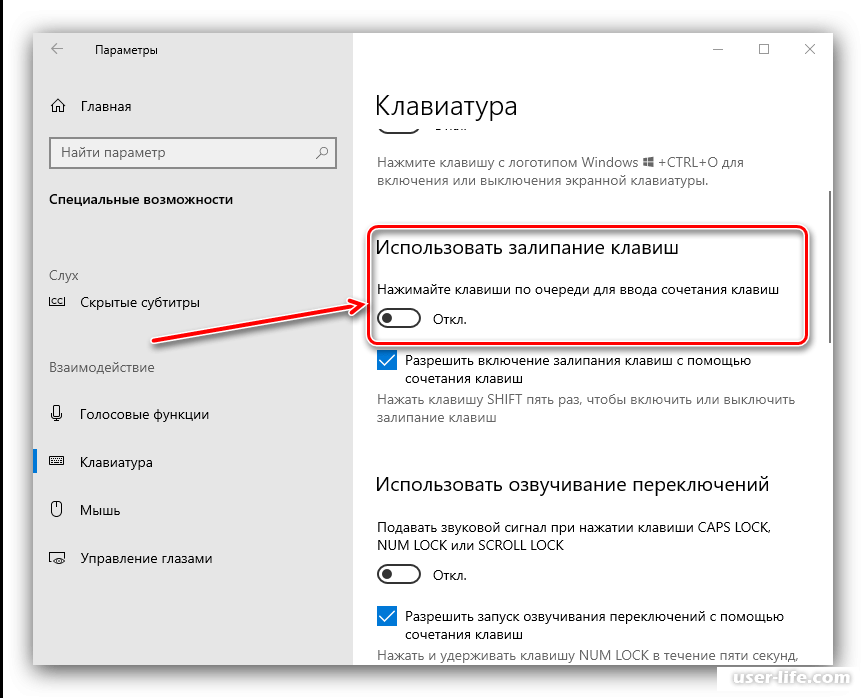
Можно ли случайно заблокировать клавиатуру?
Это может произойти, если вы включили фильтр клавиш, который игнорирует короткие или повторяющиеся нажатия клавиш и замедляет скорость повторения клавиатуры. Это означает, что если вы печатаете слишком быстро, вы ничего не увидите. Клавиши фильтра — это функция специальных возможностей, которая игнорирует любое нажатие клавиши из-за дрожащих движений рук.
Чтение : Клавиша Esc не работает.
Как разблокировать клавишу Fn на клавиатуре?
Некоторые OEM-производители предлагают ключ блокировки для клавиши Fn, чтобы избежать случайного использования. Если ваша клавиша Fn не работает, проверьте клавишу блокировки, которую нужно использовать с клавишей Fn. После включения вы можете использовать комбинацию клавиш Fn с предопределенными клавишами, и она будет работать должным образом.
Связанный : клавиша @ или # не работает.
Есть ли кнопка блокировки клавиатуры?
Обычно нет. Windows также не предлагает ничего, что могло бы заблокировать вашу клавиатуру, если вы не нажмете специальную комбинацию. Некоторые OEM-производители предоставляют функции блокировки клавиатуры, но это все еще редкость. Помимо этого, существуют настольные приложения, которые предоставляют такие функции и позволяют использовать клавиатуру только при вводе или нажатии клавиш доступа.
Windows также не предлагает ничего, что могло бы заблокировать вашу клавиатуру, если вы не нажмете специальную комбинацию. Некоторые OEM-производители предоставляют функции блокировки клавиатуры, но это все еще редкость. Помимо этого, существуют настольные приложения, которые предоставляют такие функции и позволяют использовать клавиатуру только при вводе или нажатии клавиш доступа.
Связанный : Клавиатура не работает во время игр на ПК
Связанные чтения:
- Сочетания клавиш и горячие клавиши не работают
- Клавиши со стрелками не работают
- W S A D и клавиши со стрелками перепутаны местами
- Пробел или клавиша Enter не работают.
78
Акции
MATH0001
Клавиатура и сенсорная панель перестали работать после обновления до Windows 10 или клавиатура ноутбука перестала работать после накопительного обновления Windows 10? Если у вас есть эти проблемы, эта статья для вас. Я обновил свой ноутбук с Windows 8.1 до Windows 10 около полугода назад. Все работало нормально до этой недели. Моя клавиатура больше не работает в Windows 10, я просто чувствую, что моя клавиатура исчезла. При нажатии любых клавиш на клавиатуре тачпад и клавиатура вообще не реагируют. Я даже не могу ввести свой пароль для входа в Windows 10. Я могу использовать внешний порт USB, чтобы вызвать виртуальную клавиатуру в Windows 10. Вот как мне удалось войти в свой компьютер. Однако проблема не устранена, так как я не могу использовать клавиатуру для ввода или ввода чего-либо в Windows 10. Клавиша CapsLk не загорается, когда вы ее нажимаете, что обычно должно срабатывать, когда ваша клавиатура отвечает. Пытался загрузить свой комп в интерфейс биоса, сами понимаете какая там клавиатура работает.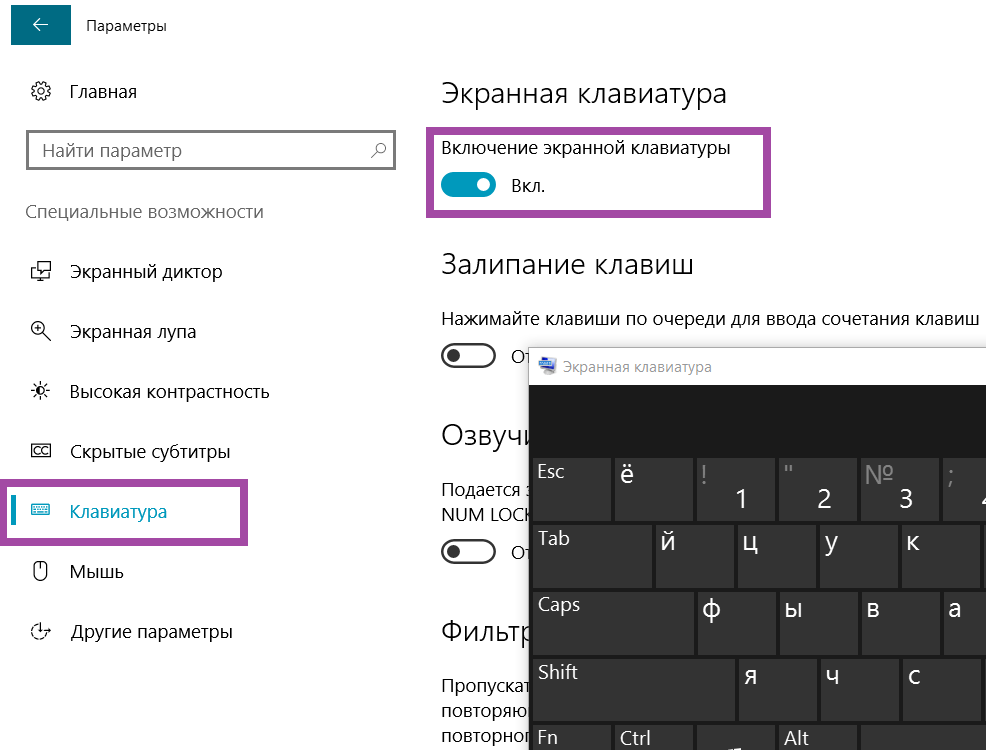 Так что это должна быть проблема с ОС Windows. Оригинальная версия Windows 10 работала нормально. Это должно быть какое-то обновление Windows 10, из-за которого эта клавиатура не работает. Насколько я помню, моя система Windows несколько раз обновлялась в августе. Однако перезагрузка компьютера временно устраняет проблему. Когда я включаю ноутбук на другой день или в следующий раз, клавиатура снова не работает.
Так что это должна быть проблема с ОС Windows. Оригинальная версия Windows 10 работала нормально. Это должно быть какое-то обновление Windows 10, из-за которого эта клавиатура не работает. Насколько я помню, моя система Windows несколько раз обновлялась в августе. Однако перезагрузка компьютера временно устраняет проблему. Когда я включаю ноутбук на другой день или в следующий раз, клавиатура снова не работает.
Как гласит старая китайская поговорка: «Больше спешки, меньше скорости». Windows 10 значительно оптимизировала скорость загрузки. Когда вы обнаружите, что клавиатура вашего ноутбука не работает, перестает работать, перестает работать случайным образом, не работает или отвечает сразу после обновления до Windows 10, вы можете попытаться отключить параметр, предназначенный для ускорения работы вашего компьютера, параметр быстрого запуска.
Вы можете выполнить следующие действия, чтобы отключить быстрый запуск Windows 10 и устранить проблему с неработающей клавиатурой в Windows 10 9.