Откатить комп на более раннюю дату: Параметры восстановления в Windows 10 — Служба поддержки Майкрософт
Содержание
Восстановление данных устройства iPhone, iPad или iPod touch из резервной копии
Узнайте, как восстановить данные устройства из резервной копии в iCloud или на компьютере.
Восстановление данных из резервной копии в iCloud
Восстановление данных из резервной копии с помощью компьютера
Восстановление данных устройства из резервной копии в iCloud
- Включите устройство. Должен отобразиться экран приветствия. Если устройство уже настроено, необходимо стереть все его содержимое, после чего выполнить указанные ниже действия для восстановления данных из резервной копии.
- Следуйте инструкциям по настройке до появления экрана «Приложения и данные», затем нажмите «Восстановить из копии в iCloud».
- Выполните вход в iCloud с помощью своего идентификатора Apple ID.
- Выберите резервную копию. Проверьте дату создания и размер каждой из них и выберите самую подходящую версию. После выбора резервной копии начнется процесс переноса данных.
 Если отображается сообщение о необходимости использовать более новую версию программного обеспечения, следуйте инструкциям на экране для установки обновления. Узнайте, что делать, если на экране не отображаются подсказки по установке обновления.
Если отображается сообщение о необходимости использовать более новую версию программного обеспечения, следуйте инструкциям на экране для установки обновления. Узнайте, что делать, если на экране не отображаются подсказки по установке обновления. - Когда появится соответствующий запрос, выполните вход в систему с помощью идентификатора Apple ID, чтобы восстановить приложения и покупки. Если вы приобретали контент iTunes Store или App Store с использованием нескольких идентификаторов Apple ID, вам будет предложено выполнить вход для каждого из них. Если вы не помните пароль, можно нажать «Пропустить этот шаг» и выполнить вход позже. Приложения нельзя будет использовать, пока вы не выполните вход с помощью идентификатора Apple ID.
- Не прерывайте подключение к сети Wi-Fi, дождитесь отображения индикатора выполнения процедуры и ее завершения. В зависимости от размера резервной копии и скорости сетевого подключения для завершения процедуры может потребоваться от нескольких минут до часа.
 Если отключиться от сети Wi-Fi преждевременно, ход выполнения будет приостановлен до следующего подключения.
Если отключиться от сети Wi-Fi преждевременно, ход выполнения будет приостановлен до следующего подключения. - Теперь настройку можно завершить. Восстановление приложений, фотографий, музыки и прочего контента продолжится в фоновом режиме в течение нескольких часов или дней в зависимости от их объема. Чтобы процедура полностью завершилась, старайтесь регулярно подключаться к сети Wi-Fi и источнику питания.
Получите помощь по восстановлению данных из резервной копии в iCloud.
Восстановление данных устройства из резервной копии с помощью компьютера
- На компьютере Mac с macOS Catalina или более поздней версии откройте Finder. На компьютере Mac с macOS Mojave или более ранней версии либо на PC откройте приложение iTunes.
- Подключите устройство к компьютеру с помощью кабеля USB. Если появится запрос на ввод пароля к устройству или выбора этого компьютера как доверенного, следуйте инструкциям на экране. Получите помощь, если вы забыли код-пароль.

- Выберите iPhone, iPad или iPod touch, когда он отобразится в окне Finder или iTunes. Узнайте, что делать, если компьютер не распознает ваше устройство.
- Выберите «Восстановить из копии». Узнайте, что делать, если отображается сообщение о том, что программное обеспечение устройства устарело.
- Проверьте дату создания каждой резервной копии и выберите самую подходящую.
- Нажмите «Восстановить» и дождитесь окончания процедуры восстановления. Если появится соответствующий запрос, введите пароль для зашифрованной резервной копии.
- Не отключайте устройство после перезагрузки и дождитесь его синхронизации с компьютером. После того как синхронизация завершится, устройство можно отключить.
Дополнительная информация
Дата публикации:
Благодарим вас за отзыв.
Восстановление данных из резервных и теневых копий в Windows – Вадим Стеркин
В предыдущей статье рассказывалось о возможностях резервного копирования Windows 7 — созданию файловых архивов и дисковых образов. Эта статья посвящена восстановлению файлов из архива и системы из образа диска, а также восстановлению предыдущих версий файлов.
Эта статья посвящена восстановлению файлов из архива и системы из образа диска, а также восстановлению предыдущих версий файлов.
В этой статье речь идет о возможностях Windows 7 — восстановлении файловых архивов и дисковых образов. В Windows 8 им на смену пришли соответственно история файлов и восстановление Windows без удаления файлов (Refresh Your PC).
Тем не менее, почти всё написанное применимо и к в Windows 8, поскольку в ней сохранились функции предыдущей системы (различия оговорены отдельно). Вы можете найти эти функции поиском в панели управления.
Увеличить рисунок
На этой странице:
- Восстановление файлов из архива
- Восстановление предыдущих версий файлов и папок
- Почему предыдущие версии файлов могут отсутствовать
- Восстановление системы из заранее созданного образа
Восстановление файлов из архива
В Windows 7 вы можете восстанавливать файлы из архива с помощью элемента панели управления Архивация и восстановление.
В главном окне элемента панели управления Архивация и восстановление имеется три варианта восстановления файлов:
- Восстановить мои файлы — позволяет выбрать отдельные файлы и папки для восстановления.
- Восстановить файлы всех пользователей — также позволяет выбрать отдельные файлы и папки, но для всех пользователей компьютера.
- Выбрать другую резервную копию для восстановления файлов — позволяет восстановить файлы всех пользователей, а также выбрать архив, расположенный на сетевом диске.
Ниже рассматривается восстановление «моих» файлов. Первое окно мастера восстановления файлов насыщено опциями, поэтому пойдем по порядку.
Выбор даты архива. По умолчанию используется самый последний архив, о чем система сообщает в окне. Вы можете выбрать более раннюю дату — например, если вам требуется более старая копия файла.
Интерфейс, похоже, рассчитан на очень частое архивирование — по умолчанию отображаются архивы за последнюю неделю (на мой взгляд, логичнее сразу отображать архивы за месяц), но вы можете выбрать и более старые, конечно.
Поиск файлов. Это очень удобное средство, позволяющее моментально найти нужные файлы в архиве.
Обратите внимание, что в окне используется интерфейс проводника, т. е. в результатах поиска вы можете выбрать нужные столбцы свойств файла и сортировать по ним (группировки, впрочем, нет).
Добавление файлов и папок. Наряду с поиском имеется возможность добавления индивидуальных файлов и папок — для каждого действия собственная кнопка.
Список восстанавливаемых файлов. Отображаются имена добавленных папок и отдельных файлов.
Удаление файлов и папок из списка. Файлы и папки удаляются только из списка восстанавливаемых, но не из архива.
Переход к выбору места назначения для восстанавливаемых файлов. Вы можете восстановить файлы:
- в исходное место. В этом случае, если файл с таким же именем существует, система выведет стандартный диалог, предлагающий перезаписать файл, сохранить обе копии в папке или отказаться от копирования.
- в указанное вами место.
 В этом случае имеется возможность восстановления файлов с сохранением структуры папок, начиная от корня архива (выделено на рисунке).
В этом случае имеется возможность восстановления файлов с сохранением структуры папок, начиная от корня архива (выделено на рисунке).
Определившись с конечным расположением восстанавливаемых файлов, нажмите кнопку Восстановить.
Восстановление предыдущих версий файлов и папок
Представьте, что вы, работая с документом, удалили его часть, сохранили файл и закрыли приложение. А потом вдруг вспомнили, что удалили нечто очень важное. Или представьте, что вы удалили файл мимо корзины, а спустя месяц он вам очень понадобился. В обоих случаях у вас есть хороший шанс восстановить предыдущие версии файлов.
Восстановление из свойств файла или папки помощью вкладки «Предыдущие версии» доступно только в изданиях Windows 7 не ниже «Профессиональная». В домашних изданиях Windows 7 и во всех изданиях более новых ОС Windows есть обходной путь.
Восстановление предыдущих версий файлов и папок из теневых копий
Для того чтобы имелась возможность восстановления файлов и папок из теневых копий, должна работать защита системы, которая включается для каждого диска отдельно. Возможно, это не слишком очевидно, но именно параметры защиты системы контролируют работу и объем дискового пространства для службы теневого копирования тома, которая обеспечивает хранение точек восстановления системы и теневых копий файлов и папок.
Возможно, это не слишком очевидно, но именно параметры защиты системы контролируют работу и объем дискового пространства для службы теневого копирования тома, которая обеспечивает хранение точек восстановления системы и теневых копий файлов и папок.
Теневые копии не хранятся бесконечно долго. Им выделяется определенный процент дискового пространства, и по достижении заданного предела старые копии заменяются новыми. Поскольку о защите и восстановлении системы рассказывает отдельная статья, здесь я рассмотрю только восстановление предыдущих версий.
Из теневых копий вы можете восстановить предыдущие версии:
- отдельных файлов
- папок с файлами
Восстановление отдельного файла из теневой копии почти не отличается от восстановления файла из архива. В свойствах файла на вкладке Предыдущие версии вы увидите список версий, а в качестве расположения будет указано Точка восстановления.
В отличие от файла, сохраненного в архиве, в этом случае вам будут доступны варианты открытия и копирования файла в выбранную вами папку.
Помимо отдельных файлов, из теневых копий можно восстанавливать папки. Список версий можно увидеть в свойствах папки на вкладке Предыдущие версии.
Вы можете открыть папку, копировать ее в другое место или восстановить на старом месте. При восстановлении система предупредит вас, если в папке окажется файл с таким же именем.
Восстановление предыдущих версий файлов из архивов (только в Windows 7)
Если файл включен в архив средствами резервного копирования Windows, в его свойствах на вкладке Предыдущие версии вы увидите список версий, а в качестве расположения будет указано Архивация.
Если при восстановлении файла система обнаружит, что файл с таким именем уже существует, вам будет предложено перезаписать существующий файл, сохранить его с другим именем или отказаться от восстановления.
Безусловно, этот же файл можно восстановить из панели управления, но делать это из свойств файла может оказаться удобнее и быстрее.
Восстановление удаленных файлов из теневых копий
Если вам требуется восстановить предыдущую копию существующего файла, достаточно перейти в свойствах файла на вкладку Предыдущие версии. А что делать в том случае, если файл удален? У вас есть два пути:
- восстановление папки
- поиск файла (только в Windows 7)
Из теневой копии вы можете восстановить папку, в которой находился файл, как описано выше. Если вы не помните точного расположения файла, но примерно представляете, где в дереве папок он находился, можно восстановить родительскую папку.
Однако прежде чем восстанавливать папку, можно попробовать найти удаленный файл с помощью поиска Windows. Давайте рассмотрим последовательность действий на примере. Я удалил файл support_center01.png, а теперь он мне понадобился. Я знаю, в какой папке он находился, и ищу файл в ней (а если бы не знал точное расположение, искал бы в ближайшей родительской).
Теневые копии не индексируются, а удаленный файл мгновенно исключается из индекса, следовательно поиск его не находит. Поэтому нужно искать в неиндексируемых местах, щелкнув Компьютер. Поиск неиндексируемых файлов выполняется дольше, но ваше терпение будет вознаграждено.
Поэтому нужно искать в неиндексируемых местах, щелкнув Компьютер. Поиск неиндексируемых файлов выполняется дольше, но ваше терпение будет вознаграждено.
В теневых копиях нашелся не только нужный мне PNG-файл, но и давным давно удаленный BMP-файл с тем же именем, о котором я и думать забыл.
Почему предыдущие версии файлов могут отсутствовать
Прочитав о предыдущих версиях файлов, вы, возможно, захотите проверить, создаются ли они в вашей системе. Если вы не обнаружили предыдущих версий, это может означать, что:
- отключена защита системы, т.е. отстутствуют теневые копии, где хранятся предыдущие версии системных файлов
- для защиты системы выделено незначительное дисковое пространство, поэтому для теневых копий пользовательских файлов не хватает места
- файл или содержимое папки не изменялись — в этом случае их теневые копии не создаются
- теневые копии работают нормально, но не включено что-либо из перечисленного ниже:
• клиент для сетей Microsoft в свойствах подключения
• служба доступа к файлам и принтерам сетей Microsoft
• службы «Рабочая станция», «Сервер» и «Модуль поддержки NetBIOS через TCP/IP»
• административные общие сетевые ресурсы/li>
Подводя итог рассказу о восстановлении файлов, я хочу подчеркнуть, что технологии Windows связаны между собой. Наилучшие шансы на восстановление файлов у вас будут в том случае, если вы используете архивацию Windows наряду с защитой системы. Вы можете повысить эти шансы, создавая резервные образы системы, о восстановлении которых и пойдет речь ниже.
Наилучшие шансы на восстановление файлов у вас будут в том случае, если вы используете архивацию Windows наряду с защитой системы. Вы можете повысить эти шансы, создавая резервные образы системы, о восстановлении которых и пойдет речь ниже.
Восстановление системы из заранее созданного образа
Ввиду разнообразия средств восстановления Windows, я подготовил сравнительную таблицу. В ней вы найдете краткое описание способов восстановления и механизмов их работы, а также ссылки на подробные статьи о каждом из средств.
Теперь непосредственно о процессе. Выполнив загрузку в среду восстановления, вы сможете восстановить систему из заранее созданного образа.
Подробный рассказ о создании диска восстановления системы, среде восстановления и вариантах загрузки в нее вы найдете в статье Использование среды восстановления Windows RE в Windows. Ниже рассматривается только загрузка в Windows RE с жесткого диска.
Загрузка в среду восстановления Windows 7 с жесткого диска
Для того чтобы войти в меню Дополнительные варианты загрузки, нажмите F8 после включения компьютера, но до загрузки операционной системы.
Выберите первый пункт меню — Устранение неполадок компьютера и нажмите Ввод. Запустится среда восстановления Windows, где первым делом вам будет предложено выбрать раскладку клавиатуры.
Выберите язык, на котором у вас задан пароль административной учетной записи, поскольку на следующем этапе его потребуется ввести.
После ввода пароля вы увидите меню с вариантами восстановления, одним из которых является Восстановление образа системы.
Восстановление образа системы из среды Windows RE
В среде Windows RE имеются различные средства восстановления системы.
Щелкните ссылку Восстановление образа системы, и Windows 7 автоматически найдет последний созданный образ и предложит восстановить систему из него.
Вы также можете выбрать другой образ для восстановления. Выбрав образ, нажмите кнопку Далее, чтобы начать процесс восстановления.
Вы можете отформатировать диски и создать разделы, при этом у вас имеется возможность исключить диски из операции форматирования (диск, содержащий архивный образ автоматически исключается). Также, вы можете просто восстановить образ на имеющемся системном разделе. За кнопкой Дополнительно скрывается еще две опции.
Также, вы можете просто восстановить образ на имеющемся системном разделе. За кнопкой Дополнительно скрывается еще две опции.
Определившись с параметрами восстановления, нажмите кнопку Далее, а затем, в последнем окне мастера, нажмите кнопку Готово. Windows предупредит вас о том, что все данные будут удалены с раздела, и запустит процесс восстановления.
Рекомендация по восстановлению системы из образа
Если у вас нет установочного диска Windows, обязательно создайте диск восстановления системы. Этот диск позволит вам восстановить резервный образ системы даже в том случае, если на жестком диске окажется поврежденным служебный раздел Windows RE.
Восстановить компьютер до более ранней даты в Windows 10/11 | Методы 2023
Вот четыре метода, которые могут помочь вам восстановить компьютер до более ранней даты в Windows 11/10:
| Рабочие растворы | Пошаговое устранение неполадок |
|---|---|
1. Восстановить компьютер до более ранней даты с помощью функции восстановления системы Восстановить компьютер до более ранней даты с помощью функции восстановления системы | Просто введите Recovery в строку поиска панели управления, чтобы начать. Выберите «Восстановление системы» из… Полные шаги |
| 2. Восстановление системы компьютера до более ранней даты в безопасном режиме | Загрузите компьютер и трижды нажмите кнопку питания, чтобы приостановить процесс загрузки… Полные шаги |
| 3. Загрузите компьютер в режим восстановления и выполните восстановление | Вставьте установочный диск или диск восстановления в ПК с Windows. Вы должны войти в BIOS и сделать это… Полные шаги |
| 4. Восстановить компьютер до более ранней даты с помощью CMD | Вставьте загрузочный диск в компьютер и войдите в BIOS, чтобы внести изменения. Теперь нажмите F10, чтобы… Полные шаги |
Разумно предположить, что компьютеры сейчас играют решающую роль практически во всех аспектах нашей жизни. Хотя компьютеры служат многим целям, они уязвимы для сбоев, которые могут сделать их бесполезными. В таком случае вы можете использовать функцию восстановления системы Windows. Функция восстановления системы может повысить или даже восстановить производительность и надежность вашего компьютера.
Хотя компьютеры служат многим целям, они уязвимы для сбоев, которые могут сделать их бесполезными. В таком случае вы можете использовать функцию восстановления системы Windows. Функция восстановления системы может повысить или даже восстановить производительность и надежность вашего компьютера.
Однако, если вы не знаете, как восстановить компьютер до более ранней даты в Windows 11 или 10, вы попали по адресу. В этой статье вы найдете лучшие способы восстановления ПК с Windows до более ранней даты и полезный инструмент для восстановления потерянных файлов. Давайте идти!
Восстановить компьютер до более ранней даты в Windows 11/10/7
Пользователь может восстановить более раннюю дату компьютера в Windows 11/10/7. Возврат к предыдущей точке восстановления поможет вам отменить любые изменения, которые могли создать проблемы на вашем компьютере. Некоторые сценарии возврата компьютера с Windows через точку восстановления:
- ?️Проблемы с ОС или другими приложениями могут возникнуть после установки нового программного обеспечения или обновлений.
 Если у вас возникли проблемы после установки, может помочь возврат компьютера к более ранней дате.
Если у вас возникли проблемы после установки, может помочь возврат компьютера к более ранней дате. - ?Вредоносные программы и вирусы могут нанести вред вашему компьютеру, сделать его бесполезным или потребовать капитального ремонта. Вы можете устранить шпионское ПО и вирусы, восстановив свой компьютер до более ранней даты и времени.
- ?️Системные сбои являются возможным результатом конфликтов драйверов, которые могут повлиять на различные аппаратные компоненты. Если у вас возникли проблемы с драйверами, может помочь восстановление компьютера до более ранней точки.
- ?Неожиданный сбой компьютера может иметь катастрофические последствия, поскольку он может мгновенно привести к потере всех ваших данных. Вы можете предотвратить будущие сбои и восстановить удаленные файлы, восстановив свой компьютер ранее.
Теперь, когда вы знаете сценарии, вы должны захотеть узнать процедуру восстановления вашего компьютера до более ранней даты. Чтобы помочь вам, мы предоставим видео с указанием времени выполнения процесса восстановления:
- 00:42 Узнайте, как восстановить компьютер с помощью точки восстановления традиционным способом.

- 01:07 Узнайте, откуда вы можете получить доступ к восстановлению системы, не загружая компьютер.
- 04:31 Узнайте, как загрузить на ПК с Windows 11/10 утилиты устранения неполадок.
- 05:09 Узнайте, как восстановить ПК с Windows с помощью средства восстановления системы, загрузив компьютер.
Скачать программное обеспечение для восстановления данных для восстановления потерянных файлов
Хотите восстановить потерянные файлы на вашем компьютере? В этом разделе есть ответы! Восстановление компьютера до более ранних дат приведет к потере данных и файлов, и некоторые из этих файлов могут быть очень важными, поэтому вы можете их восстановить. Для этой работы вам нужно профессиональное программное обеспечение для восстановления данных Windows 11, но, поскольку рынок наводнен различными инструментами для восстановления данных, найти надежное никогда не было легко. Итак, чтобы избавить вас от этого квеста, мы рассмотрели удобный инструмент для восстановления данных, EaseUS Data Recovery Wizard.
Загрузить для Win Коэффициент восстановления 99,7%
Загрузить для Mac Рейтинг Trustpilot 4,7 Мастер восстановления — это инструмент для восстановления потерянных и удаленных файлов на вашем ПК без осложнений. Имея в своем распоряжении EaseUS Data Recovery Wizard, вам не нужно беспокоиться о типе файла, который вы хотите восстановить, поскольку он обеспечивает совместимость для каждого типа файлов. Кроме того, если вам нужно восстановить данные перед восстановлением компьютера до более ранней даты, лучше всего подойдет EaseUS Data Recovery Wizard по следующим причинам:
- ?Позволяет просмотреть восстанавливаемые файлы перед их восстановлением.
- ?Помогает быстро фильтровать и восстанавливать удаленные файлы в Windows 10.
- ?Включает инновационный алгоритм и режим быстрого и глубокого сканирования.
- ?️Выполните простое восстановление корзины из случайно удаленных или поврежденных файлов.

Теперь, если вы хотите узнать, как использовать мастер восстановления данных EaseUS для выполнения функции восстановления и восстановления файлов в Windows 10/11, выполните следующие действия.
Шаг 1. Запустите мастер восстановления данных EaseUS на своем компьютере. Выберите диск, на котором вы потеряли файлы, и нажмите «Сканировать». Если ваши потерянные файлы находились на внешнем запоминающем устройстве, сначала подключите его к компьютеру.
Шаг 2. Программа немедленно быстро просканирует удаленные файлы, а затем автоматически выполнит глубокое сканирование, чтобы найти больше потерянных файлов. После завершения сканирования вы можете использовать «Фильтр» для быстрой фильтрации определенных типов файлов.
Шаг 3. Нажмите кнопку «Предварительный просмотр» или дважды щелкните файл для полного предварительного просмотра. Наконец, выберите нужные файлы, нажмите «Восстановить» и выберите другое безопасное место, чтобы сохранить все файлы сразу.
Способ 1. Восстановление компьютера до более ранней даты с помощью параметра восстановления системы
Функция восстановления системы — это первая линия защиты, если вам нужно откатить Windows 10/11 до более ранней даты. Вы можете создать резервную копию своего компьютера в любое время с помощью функции «Восстановление системы». Вот как использовать восстановление системы, чтобы вернуть компьютер к более ранней дате:
Шаг 1 . Просто введите Recovery в строке поиска панели управления, чтобы начать.
Шаг 2 . Выберите «Восстановление системы» в меню «Восстановление». После этого появится запрос «Восстановить системные файлы». Выберите «ОК», чтобы продолжить.
Шаг 3 : Теперь вам будут предоставлены все точки восстановления. Затем нажмите «Далее», когда вы выбрали точку для восстановления.
Шаг 4 . На следующем экране будет показано имя точки восстановления, затронутое устройство и дата восстановления. Нажмите кнопку Готово, чтобы продолжить.
Нажмите кнопку Готово, чтобы продолжить.
Если вы восстановили свой компьютер до более ранней даты с помощью параметра «Восстановление системы», попробуйте поделиться этим методом с другими пользователями Windows!
Метод 2. Восстановление системы компьютера до более ранней даты в безопасном режиме
Безопасный режим — это еще один вариант восстановления компьютера до более ранней точки. Безопасный режим Windows — это диагностический режим, предназначенный для решения определенных проблем с ПК. Читайте подробные инструкции по восстановлению компьютера до более ранней даты.
Шаг 1 . Загрузите компьютер и нажмите кнопку питания три раза, чтобы приостановить процесс запуска.
Шаг 2 . Появится синий экран с заголовком «Восстановление при загрузке». Теперь вам нужно выбрать «Устранение неполадок» после нажатия кнопки «Дополнительно».
Шаг 3 . Выберите «Дополнительные параметры» на экране устранения неполадок.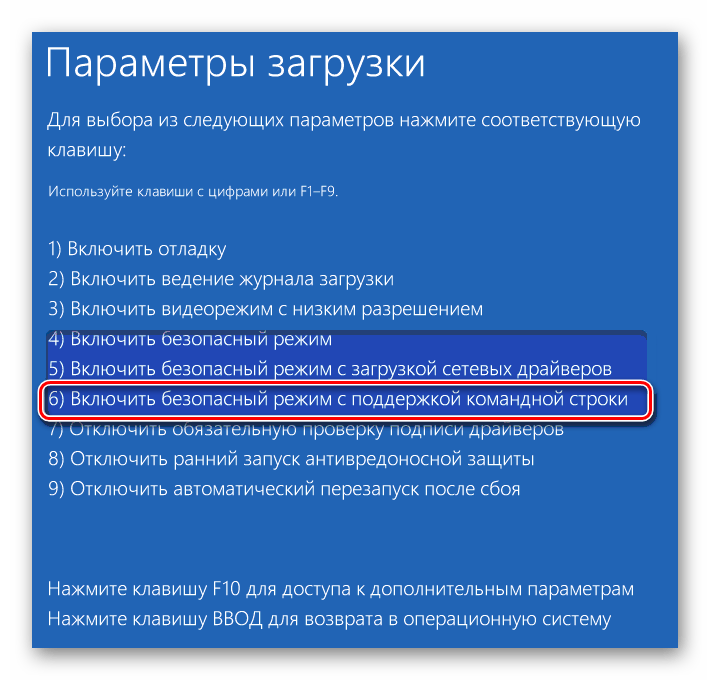 После этого нужно выбрать «Параметры запуска».
После этого нужно выбрать «Параметры запуска».
Шаг 4 . Затем перезагрузите компьютер, чтобы войти в безопасный режим. Теперь перейдите в Панель управления и повторите шаги, описанные в предыдущем разделе, чтобы восстановить ПК с Windows до более ранней даты.
Метод 3. Загрузите компьютер в режим восстановления и восстановите его до более ранней даты
Если ваш компьютер не восстановился до более ранней версии после попытки безопасного режима, лучше всего восстановить компьютер с помощью установки загрузочного диска. В этом методе вам нужен только загрузочный диск, чтобы перевести компьютер в режим восстановления и восстановить его.
Шаг 1 . Вставьте установочный диск или диск восстановления в ПК с Windows.
Шаг 2 . Вы должны войти в BIOS и внести это изменение, чтобы сделать загрузочный диск основным загрузочным устройством. Чтобы сохранить изменения и загрузить компьютер, нажмите F10.
Шаг 3 . Теперь вам нужно нажимать кнопку «Далее», пока не появится опция «Восстановить компьютер» в левом углу.
Шаг 4 . После выбора опции «Восстановить компьютер» вам нужно выбрать «Windows», а затем «Устранение неполадок».
Шаг 5 . На следующем экране нажмите «Дополнительно», затем выберите «Восстановление системы», чтобы продолжить. Откроется окно «Восстановление системы» на панели управления, следуя шагам метода 2 для восстановления компьютера.
Метод 4. Восстановление компьютера до более ранней даты с помощью CMD
Командная строка в Windows 10 также позволяет выполнить восстановление системы до более ранней даты. Вы можете восстановить настройки компьютера до более ранней даты с помощью установочного диска или диска восстановления. Единственным отличием метода является используемый нами инструмент восстановления.
Шаг 1 . Вставьте загрузочный диск в компьютер и войдите в BIOS, чтобы внести изменения. Теперь нажмите F10, чтобы сохранить эти изменения.
Шаг 2 : Нажимайте «Далее», пока не появится «Восстановить компьютер».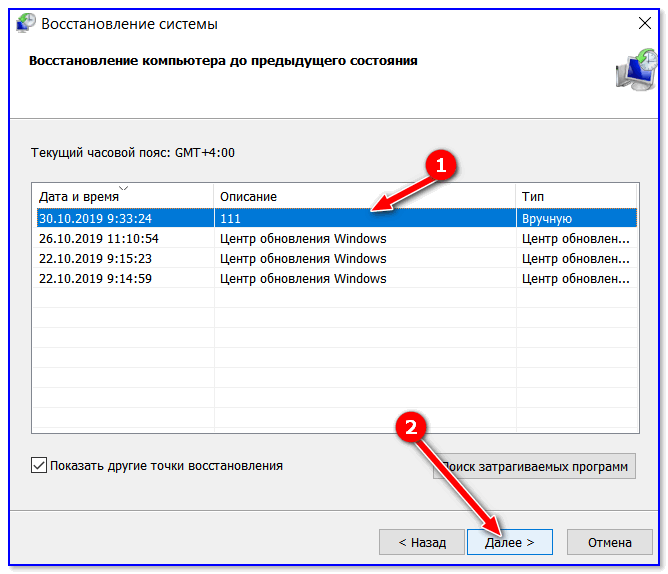
Шаг 3 . На экране «Восстановление системы» необходимо нажать «Устранение неполадок», а затем «Дополнительные параметры».
Шаг 4 . Теперь загрузитесь в Command Pormpt в Windows 10 и запустите rstrui.exe , введя эту команду и нажав Enter.
Шаг 5 . Откроется графический интерфейс восстановления системы, и вы сможете выполнить обычные действия по восстановлению компьютера до более ранней даты.
Подведение итогов
Когда на ПК с Windows 10 или 11 возникают проблемы, может помочь возврат к предыдущей резервной копии. Если вы хотите быть готовым, если вам когда-нибудь понадобится откатить состояние системы вашего компьютера до более ранней даты, хорошим началом будет создание частых точек восстановления. И мы надеемся, что вы знаете, как восстановить более раннюю дату компьютера на ПК с Windows после прочтения этой статьи. Кроме того, предположим, что вы потеряли данные или хотите создать их резервную копию, прежде чем восстанавливать свой компьютер до более ранней даты. В этом случае мы рекомендуем использовать мастер восстановления данных EaseUS, так как он прост в использовании и может восстанавливать файлы любого типа.
В этом случае мы рекомендуем использовать мастер восстановления данных EaseUS, так как он прост в использовании и может восстанавливать файлы любого типа.
Загрузить для Win Скорость восстановления 99,7%
Загрузить для Mac Часто задаваемые вопросы о более ранних датах
У вас есть вопросы, касающиеся восстановления компьютера до более ранних дат в Windows 11/10/7? Получите их ответы здесь:
1. Как исправить инициализацию восстановления системы в Windows?
Чтобы исправить инициализацию восстановления системы в Windows, вы можете использовать различные методы, такие как восстановление системы через восстановление системы, загрузку в безопасном режиме и загрузку с помощью командной строки Windows. Более того, Windows дает возможность восстановить компьютер с помощью загрузочного диска.
2. Могу ли я восстановить Windows 10 до более ранней даты?
Да, это возможно в Windows 10. Windows 10 предлагает различные методы восстановления компьютера до более ранней даты, такие как восстановление системы, безопасный режим Windows, загрузочный диск и восстановление системы через командную строку.
Windows 10 предлагает различные методы восстановления компьютера до более ранней даты, такие как восстановление системы, безопасный режим Windows, загрузочный диск и восстановление системы через командную строку.
3. Как восстановить компьютер до более ранней даты без точки восстановления?
Если у вас нет точки восстановления на ПК с Windows, вы все равно можете восстановить ее до более ранней даты с помощью System Image Recovery (если вы ее создали. Другой возможный способ — использовать стороннее программное обеспечение для восстановления, такое как EaseUS Data Recovery Wizard, для восстановления вашего компьютера до более ранней даты.
4. Почему я не могу восстановить компьютер до более ранней даты?
Если вы не можете восстановить систему, это может быть вызвано многими причинами, например отсутствием точки восстановления или отключенной функцией восстановления системы. В этих случаях пользователи сталкиваются с трудностями при восстановлении своих машин.
Восстановить компьютер до более ранней даты
Я не только не могу найти точки восстановления, но, похоже, у многих на этом форуме такая же проблема. К сожалению, похоже, что представители Microsoft просто обманывают людей. Раньше вы могли перейти к восстановлению, выбрать точку восстановления и вуаля, система была восстановлена до предыдущей сборки и обычно работает. Я только что установил последнее обновление Windows, и теперь моя система взломана, и большая часть истории просмотров исчезла (важно для меня), и когда я пошел восстанавливать … ничего. Я даже пытался просто восстановить предыдущую сборку, и ничего не произошло. Итак, я думаю, у меня есть 2 вопроса: где, черт возьми, сейчас точки восстановления? Раньше они создавались автоматически, а во-вторых, с этим ничего нельзя поделать или мы просто облажались? О, и я думаю, номер 3, почему никто не может получить прямой ответ от Microsoft?
Создание определенных точек восстановления для вашего устройства защищает его от любой потенциальной потери данных. Все, что вам нужно сделать, это обратиться к конкретной точке восстановления и вернуть все свои данные в случае сбоя или сбоя системы. Если вы находите подходящие решения, как восстановить компьютер до определенной точки восстановления, в данном случае до более ранней даты, эта статья расскажет вам о наиболее жизнеспособном решении для восстановления системы Windows.
Все, что вам нужно сделать, это обратиться к конкретной точке восстановления и вернуть все свои данные в случае сбоя или сбоя системы. Если вы находите подходящие решения, как восстановить компьютер до определенной точки восстановления, в данном случае до более ранней даты, эта статья расскажет вам о наиболее жизнеспособном решении для восстановления системы Windows.
Прежде чем перейти к надежным решениям, давайте сначала посмотрим, что именно означает восстановление системы Windows. Microsoft Windows разработала инструмент/утилиту для защиты или восстановления устройства в случае случайной потери данных из-за системного сбоя или сбоя системы. Этот встроенный механизм называется восстановлением системы. Утилита работает по принципу создания снимков отдельных системных файлов и реестра Windows (скажем, образа системы) и сохранения этого снимка в качестве точки восстановления. Эта точка восстановления является контрольной точкой, которая помогает в процессе восстановления состояния для резервного копирования важных данных.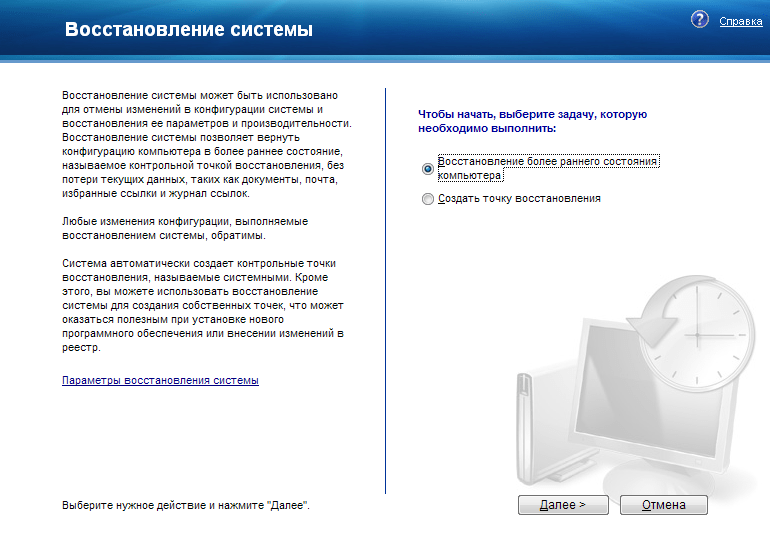 При сбоях установки эта точка восстановления восстановит ваше устройство до последнего рабочего состояния. По умолчанию утилита планирует создавать точку восстановления один раз в день. Но в случае таких действий, как установка программного обеспечения, обновление драйверов оборудования, установка новых драйверов оборудования и создание точек восстановления вручную, точки восстановления создаются несколько раз для сохранения изменений. В этой статье объясняются способы резервного копирования компьютера на предыдущую дату. Вот темы, которые будут подробно обсуждаться.
При сбоях установки эта точка восстановления восстановит ваше устройство до последнего рабочего состояния. По умолчанию утилита планирует создавать точку восстановления один раз в день. Но в случае таких действий, как установка программного обеспечения, обновление драйверов оборудования, установка новых драйверов оборудования и создание точек восстановления вручную, точки восстановления создаются несколько раз для сохранения изменений. В этой статье объясняются способы резервного копирования компьютера на предыдущую дату. Вот темы, которые будут подробно обсуждаться.
- Часть 1: Как восстановить систему до более ранней точки?
- Часть 2. Бесплатные методы восстановления компьютера
- Часть 3: Как восстановить компьютер с помощью программного обеспечения для резервного копирования?
Часть 1. Как восстановить систему до более ранней точки?
Восстановление системы работает для Microsoft Windows Millennium Edition (ME), Microsoft Windows XP и Microsoft Windows Vista. Более того, это не вредит сохраненным данным на устройстве. Как восстановить компьютер до более ранней даты? Вот шаги, которые нужно выполнить:
Более того, это не вредит сохраненным данным на устройстве. Как восстановить компьютер до более ранней даты? Вот шаги, которые нужно выполнить:
Шаг 1: Начните процесс восстановления, сохранив все необходимые изменения на вашем устройстве. Этот шаг поможет создать точку восстановления строки с обновленной версией всех данных, сохраненных на устройстве.
Шаг 2: В главном меню выберите опцию всех программ, а затем выберите аксессуары.
Шаг 3: в меню аксессуаров выберите опцию системных инструментов, а затем в следующем меню система выбора восстанавливает опцию.
Шаг 4: Появится окно, показывающее восстановление системных файлов и настроек. Нажмите рядом, чтобы продолжить.
Шаг 5: Теперь выберите конкретную точку восстановления, т. е. дату, и нажмите «Далее», чтобы продолжить.
Шаг 6: После выбора даты подтвердите настройки и нажмите «Готово», чтобы восстановить систему до предыдущей даты.
Устройство настроено на успешное восстановление системы до предыдущей даты. В случае, если вы недавно столкнулись с проблемной ошибкой установки, вы можете отсканировать процесс, а затем создать резервную копию нужных данных перед созданием точки восстановления.
Часть 2. Бесплатные способы восстановления компьютера
Восстановление устройства с помощью функции восстановления системы Windows — это встроенный механизм защиты устройства от возможной потери данных. Здесь упоминаются два метода, которые можно использовать для процесса восстановления системы.
Метод 1. Восстановление Windows
Для всех пользователей Windows, если вы ищете способ восстановить окна до предыдущих дат, выполните следующие действия:
Шаг 1: Сохраните все изменения, сделанные на устройстве, перед восстановлением системы. Поймите, как работает процесс восстановления. Будет создана точка для последних сохраненных изменений. Таким образом, в случае сбоя системы, устройство будет восстановлено до последнего рабочего состояния.
Шаг 2: Получите доступ к утилите восстановления системы либо из главного меню, либо просто напишите Восстановление системы в строке поиска.
Шаг 3: В настройках восстановления системы выберите конкретную точку восстановления, т. е. дату и последние сохраненные данные на системном диске.
Шаг 4: Предоставьте утилите все разрешения и дождитесь завершения процесса. После завершения ваше устройство будет сохранено для созданной точки восстановления.
Способ 2. Восстановление Mac OS X
Если вы используете устройство Mac с Mac OS, выполните следующие действия, чтобы установить точку восстановления на устройстве.
Шаг 1: Сохраните данные, чтобы защитить внесенные в них изменения. В случае восстановления какого-либо системного файла выполните глубокое сканирование для устранения проблемы и извлечения данных, прежде чем устанавливать какие-либо данные в точку восстановления.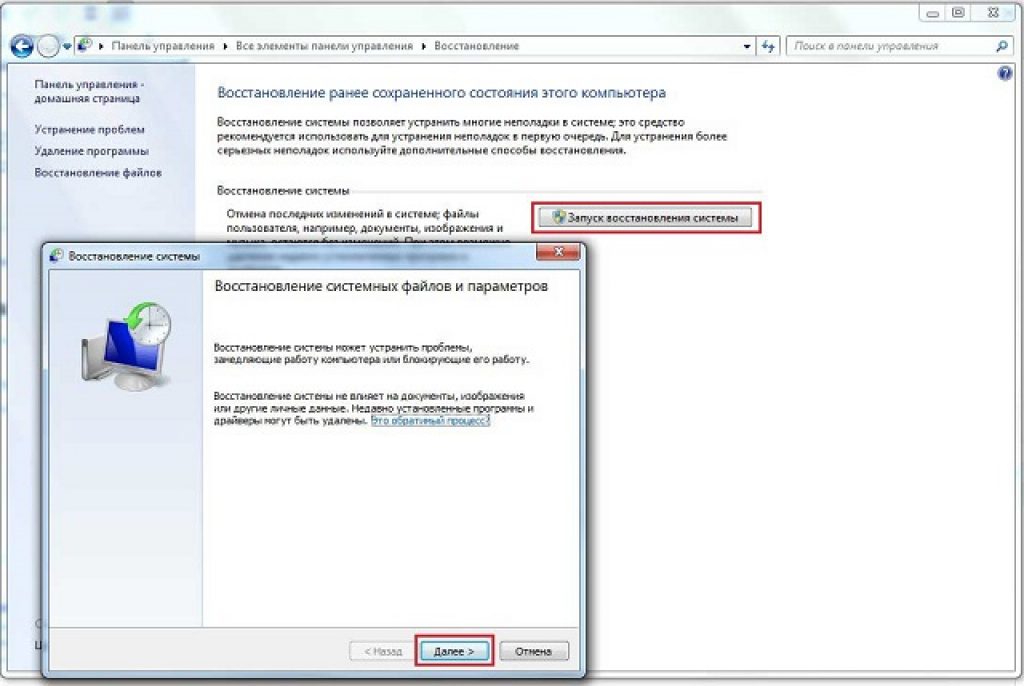
Шаг 2: Теперь перейдите к утилите капсулы времени и настройте параметры резервного копирования.
Шаг 3: Начнется процесс резервного копирования. Дождитесь завершения.
Шаг 4: Теперь восстановите резервную копию машины времени, которая позволяет выполнять восстановление без резервной копии капсулы времени. Установите точку восстановления.
Часть 3. Как восстановить компьютер с помощью программного обеспечения для резервного копирования?
В случае, если при восстановлении системы Windows не удается создать соответствующую точку восстановления для устройства, это должно быть связано с ошибкой, т. е. восстановление системы не завершилось успешно, 0x80070002, восстановление системы не удалось извлечь файл, компонент службы теневого копирования тома обнаружил непредвиденную ошибку и т. д. В этом контексте стороннее прикладное программное обеспечение — это все, что вам нужно, чтобы избавиться от этой ошибки восстановления системы.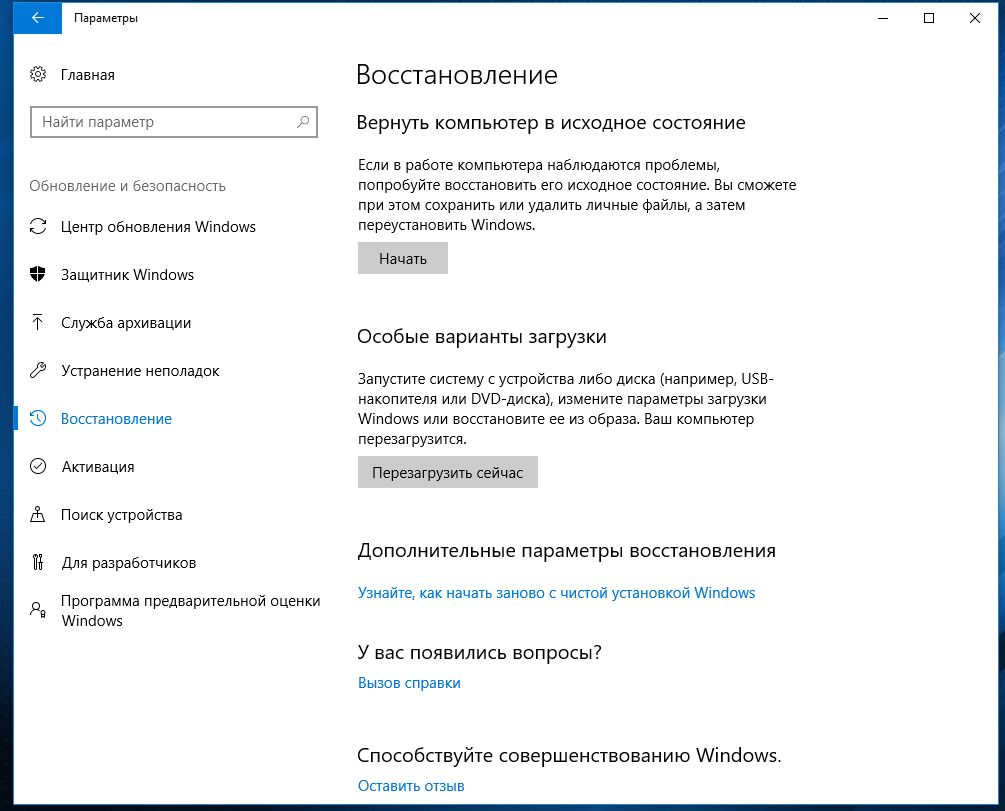
Стандарт AOMEI back upper — это первоклассное программное решение для создания резервных копий и восстановления систем, разделов, дисков и документов. Он совместим с операционными системами Windows 7/8/8.1/10/Vista/XP. Прежде чем использовать программное обеспечение, необходимо рассмотреть несколько контрольных точек.
- Создайте образ резервной копии системы перед созданием любой точки восстановления системы с помощью резервного копирования AOMEI.
- Создайте загрузочный носитель на случай, если ваше устройство не загружается. Этот носитель загрузит ваше устройство и восстановит последний созданный образ системы, чтобы избежать потери данных.
Загрузить | Win Купить сейчас
Ниже приведены шаги, которые необходимо выполнить для использования стандарта резервного копирования AOMEI для восстановления устройства.
Шаг 1: Начните процесс с загрузки и последующей установки программного обеспечения на свое устройство.
Шаг 2: После установки в главном интерфейсе выберите вариант восстановления. В следующем окне щелкните параметр выбора задачи или выберите файл образа, чтобы получить целевой образ системы.
Шаг 3: В следующем окне выберите вариант резервного копирования системы и нажмите «Далее», чтобы продолжить.
Шаг 4: Затем выберите вариант восстановления всей резервной копии. Просмотрите все настройки и нажмите «Далее», чтобы завершить процесс.
После завершения процесса ваше устройство будет настроено на определенную точку восстановления.
Следовательно, эта статья посвящена тому, как сделать резервную копию компьютера на предыдущую дату с помощью восстановления системы Windows. Этот процесс помогает избежать любой случайной или потенциальной потери данных из-за внезапного сбоя системы. Точка восстановления помогает восстановить ваше устройство до последнего рабочего состояния.

 Если отображается сообщение о необходимости использовать более новую версию программного обеспечения, следуйте инструкциям на экране для установки обновления. Узнайте, что делать, если на экране не отображаются подсказки по установке обновления.
Если отображается сообщение о необходимости использовать более новую версию программного обеспечения, следуйте инструкциям на экране для установки обновления. Узнайте, что делать, если на экране не отображаются подсказки по установке обновления. Если отключиться от сети Wi-Fi преждевременно, ход выполнения будет приостановлен до следующего подключения.
Если отключиться от сети Wi-Fi преждевременно, ход выполнения будет приостановлен до следующего подключения.
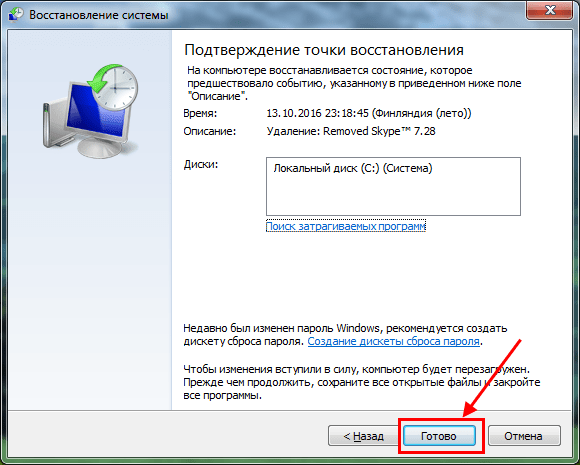 В этом случае имеется возможность восстановления файлов с сохранением структуры папок, начиная от корня архива (выделено на рисунке).
В этом случае имеется возможность восстановления файлов с сохранением структуры папок, начиная от корня архива (выделено на рисунке). Если у вас возникли проблемы после установки, может помочь возврат компьютера к более ранней дате.
Если у вас возникли проблемы после установки, может помочь возврат компьютера к более ранней дате.

