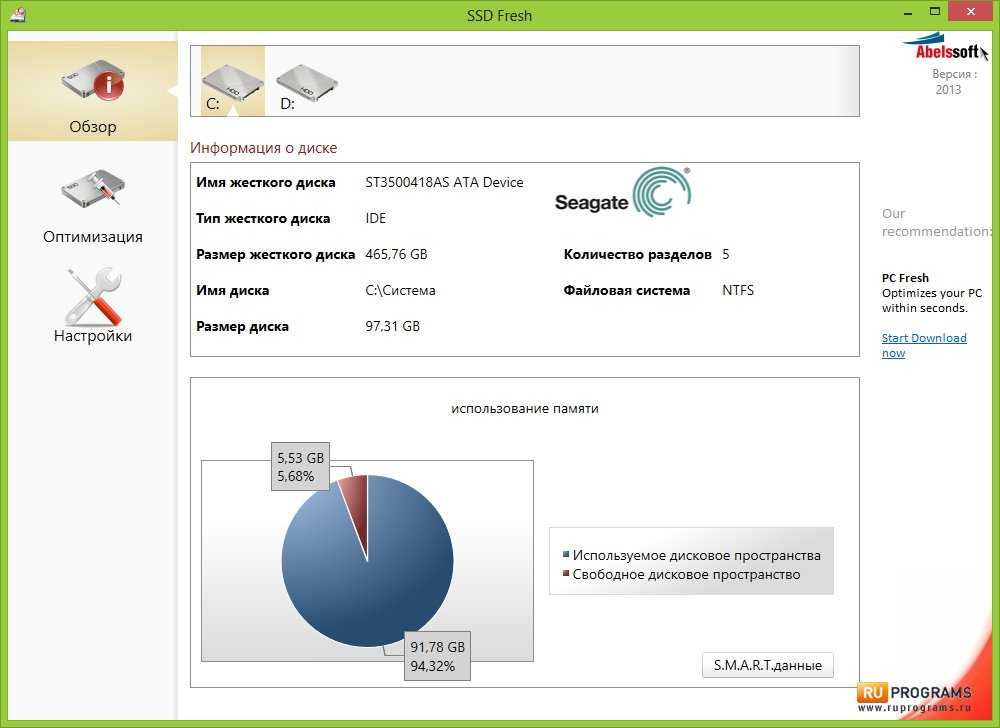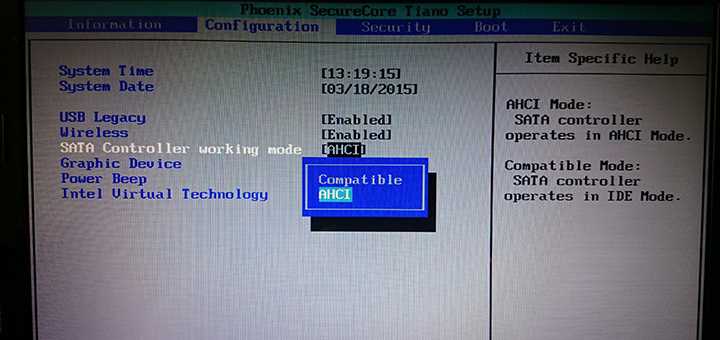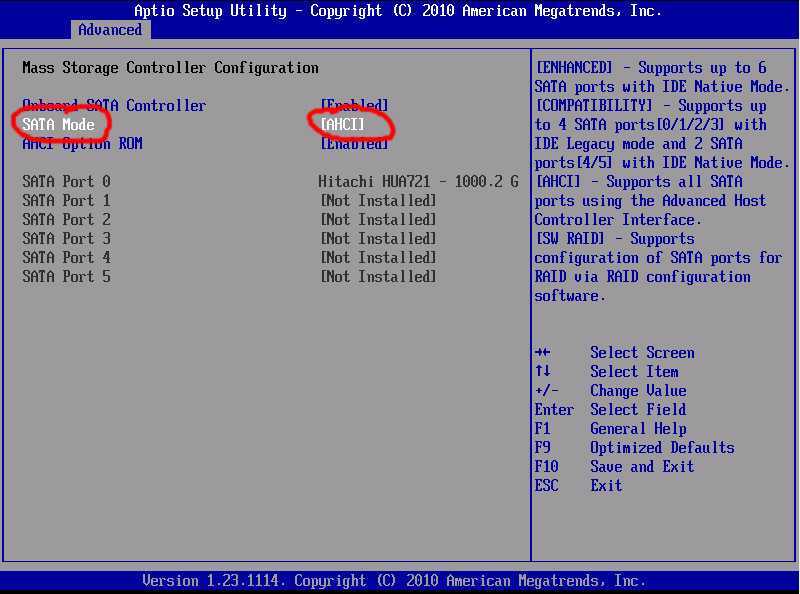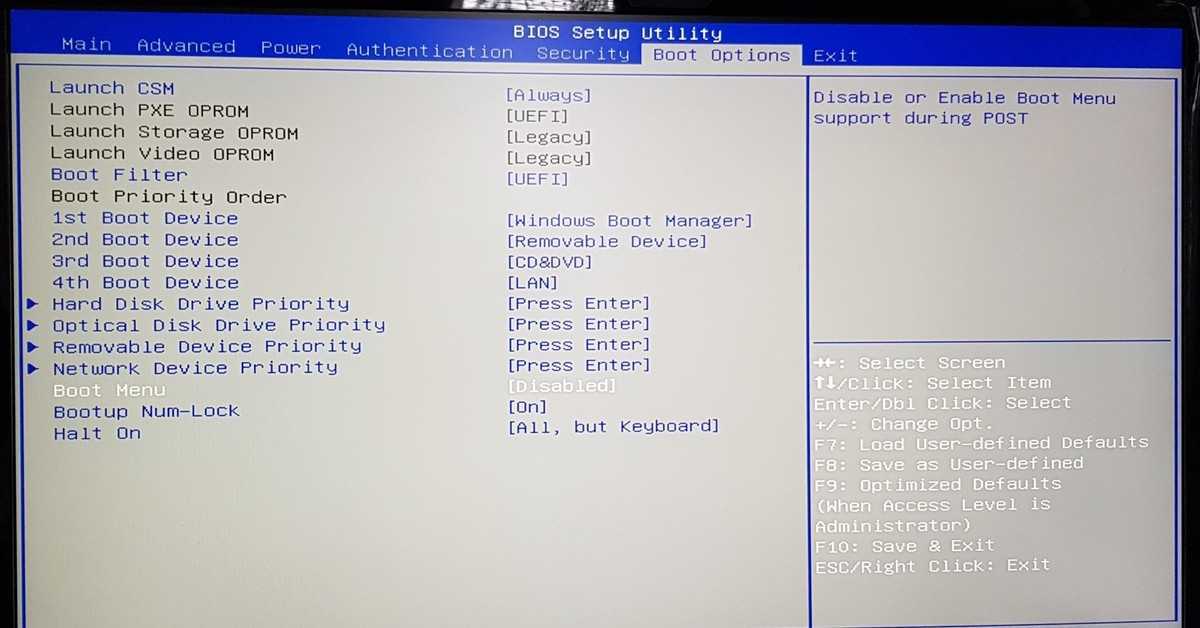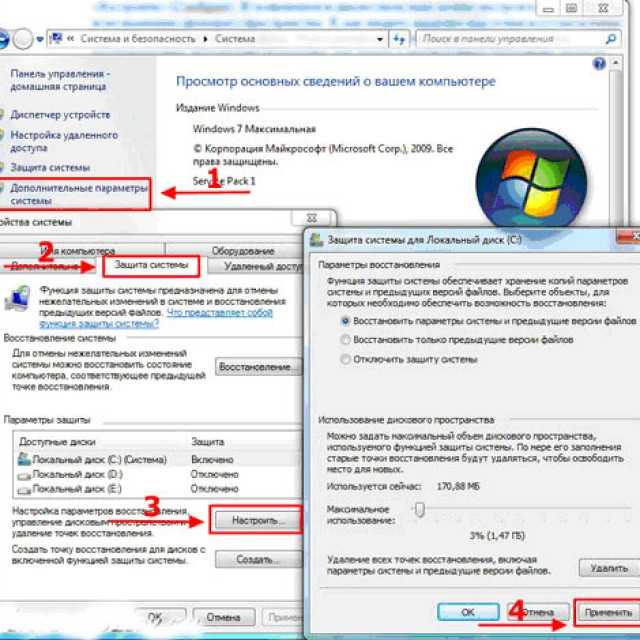Настройка ssd под win 7: Настройка SSD под Windows 7
Содержание
Настройка и оптимизация windows 7 для работы на SSD диске.
Главная / Windows 7/8/10 / Настройка и оптимизация windows 7 для работы на SSD диске.
в Windows 7/8/10
02.05.2018
0
441 Просмотров
Когда дело доходит до внутренних устройств хранения данных для настольных компьютеров или ноутбуков, есть только два популярных варианта – SSD (твердотельный накопитель) и HDD (жёсткий диск). Некоторые из новых ноутбуков также поступают с фиксированной памятью emmc (встроенная мульти-медиа-карта) чип на материнской плате и используется для установки операционной системы и хранения файлов пользователей.
Но есть две основные проблемы с emmc ноутбуками – во-первых, они, как правило, имеют очень ограниченное хранение (как на смартфонах), а во-вторых вы не сможете обновить устройство хранения (emmc фиксируется на материнской плате).
За гибкость модернизации устройства хранения данных и скорость передачи данных флэш-памяти, вы должны использовать твердотельные накопители. И если вы хотите получать большую часть из нового SSD-накопителя в вашем ПК с Windows для этого вы можете оптимизировать Windows используя эти простые методы:
И если вы хотите получать большую часть из нового SSD-накопителя в вашем ПК с Windows для этого вы можете оптимизировать Windows используя эти простые методы:
1. Использование твердотельного накопителя для установки Windows и жесткий диск для хранения других файлов
SSD имеет очень высокую скорость доступа к данным, поэтому если вы используете его в качестве системного диска (диска, на котором установлена ОС Windows), ваш компьютер будет загружаться быстрее и общая производительность Windows улучшится во много раз. Но для хранения любых других файлов (видео, музыка, документы), чем вы часто не пользуетесь, Вы можете использовать второй жесткий диск. Таким образом, вы будете иметь более чем достаточно места для хранения и всё ещё получать преимущества использования твердотельных накопителей.
2. Переместить файл подкачки на второй жесткий диск
Когда ваша система Windows использует всю ОЗУ и для некоторых процессов по-прежнему нужно использовать больше оперативной памяти, Windows проигрывает ловкий трюк – она хранит часть данных из оперативной памяти в файле (так называемый файл подкачки), хранящийся на жестком диске и тем самым освобождает ОЗУ для новых процессов. Позже, когда спрос на ОЗУ снизится, данные из файла подкачки перемещаются обратно в ОЗУ. В наши дни компьютеры имеют более чем достаточный объем оперативной памяти для всех процессов и хранить файл подкачки на SSD повлияет только на его производительность и срок службы. Вы можете переместить файл подкачки на второй жесткий диск без каких-либо проблем. Вот как:
Позже, когда спрос на ОЗУ снизится, данные из файла подкачки перемещаются обратно в ОЗУ. В наши дни компьютеры имеют более чем достаточный объем оперативной памяти для всех процессов и хранить файл подкачки на SSD повлияет только на его производительность и срок службы. Вы можете переместить файл подкачки на второй жесткий диск без каких-либо проблем. Вот как:
- Нажмите сочетание Win+Pause, чтобы открыть свойства системы. Нажмите на Дополнительные параметры системы в окне Система.
2. В “Дополнительные параметры системы”, нажимаем на кнопку Параметры.
Выберите вкладку Дополнительно, а затем нажмите на кнопку Изменить.
В новом окне, вы можете отключить автоматическое управление и выбрать без файла подкачки и нажмите кнопку набора для вашего SSD. Если у вас есть второй жесткий диск, то вы можете выбрать его в качестве места для файла подкачки.
3. Чтобы отключить восстановление системы на SSD диске, нужно нажать сочетание клавиш Win+Pause, чтобы открылось окно Свойства системы, в окне нажмите кнопку Защита системы. После этого нужно выбрать SSD и нажать на кнопку Настроить, чтобы отключить восстановление системы на этом диске.
После этого нужно выбрать SSD и нажать на кнопку Настроить, чтобы отключить восстановление системы на этом диске.
4. Отключить службу superfetch и службу поиска Windows
Если есть какие-то сервисы, которые держат накопители занятыми, то это служба superfetch и услуги поиска Windows. Вы можете отключить эти сервисы легко в окне управления службами, которое можно открыть нажатием Win+R, вписав services.msc и нажав клавишу Enter.
После этого, вы сможете найти службу superfetch из списка служб и дважды щёлкните на ней. В сервисном окне “Свойства”, нужно нажать на стоп – кнопку, изменить тип запуска в отключено и, наконец, щёлкните кнопку ОК. Аналогичным образом, вы должны найти и отключить службу поиск Windows.
Вывод: используя эти простые методы, вы сможете снизить количество раз которые Windows открывает ваш SSD, и как таковой ваш SSD прослужит значительно дольше.
2018-05-02
Предыдущий: CHKNTFS – управление режимом проверки дисков при загрузке Windows.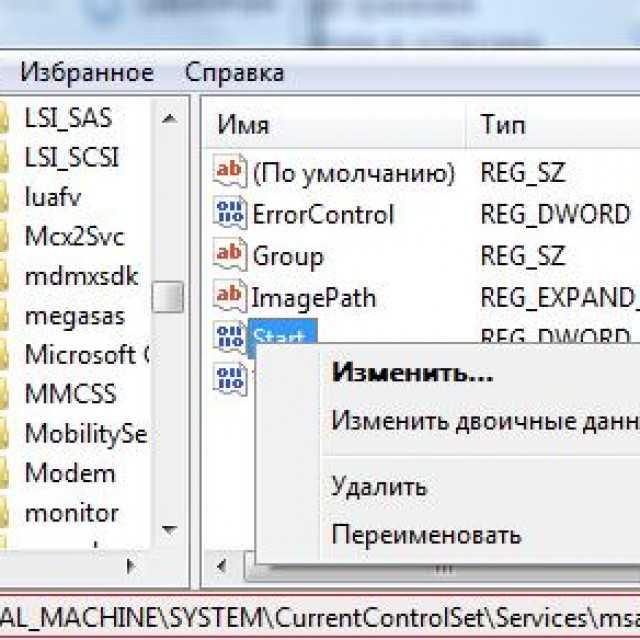
Следующий: Как быстро очистить задания печати в Windows.
Настраиваем и оптимизируем работу SSD-накопителя в Windows и Ubuntu
Большая часть рекомендаций по оптимизации работы и продлении жизни SSD-накопителя сводится к уменьшению количества записи и перезаписи. В этой статье разберемся, какие службы ОС нужно включить или отключить, чтобы продлить жизнь накопителя, а какие нет смысла трогать и лучше оставить работать в конфигурации по умолчанию.
Команда TRIM
Память твердотельного накопителя состоит из блоков, а блоки состоят из страниц. Чтобы обновить информацию в странице, нужно стереть весь блок целиком и только потом записать новые данные. Операция удаления не удаляет данные физически, а только помечает их для удаления. При перезаписи блока добавляется дополнительная операция очистки, из-за которой падает скорость операции. Команда TRIM очищает блоки в фоновом режиме, чтобы наготове всегда были свободные и скорость записи оставалась максимальной.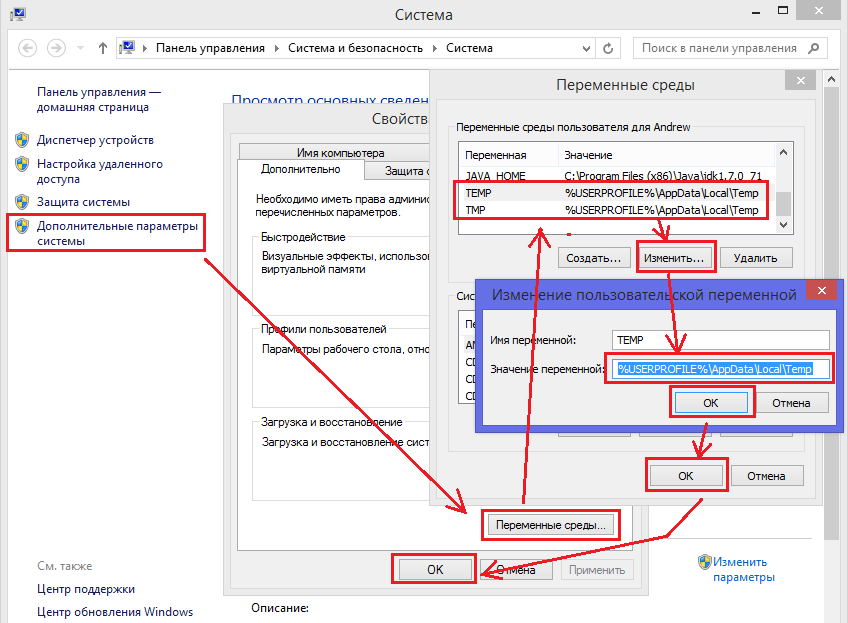
Чтобы определить состояние TRIM в Windows введем в консоли:
fsutil behavior query DisableDeleteNotify
DisableDeleteNotify = 1 – TRIM отключен
DisableDeleteNotify = 0 – TRIM включен
Рис. 1. Определение состояния службы TRIM в Windows
Для включения TRIM введем в командной строке:
fsutil behavior set DisableDeleteNotify 0
Для выключения TRIM:
fsutil behavior set DisableDeleteNotify 1
Проверим, включена ли команда TRIM в Ubuntu следующей командой:
lsblk -D
Если у столбцов DISC-GRAN и DISC-MAX нулевые значения, то TRIM выключен.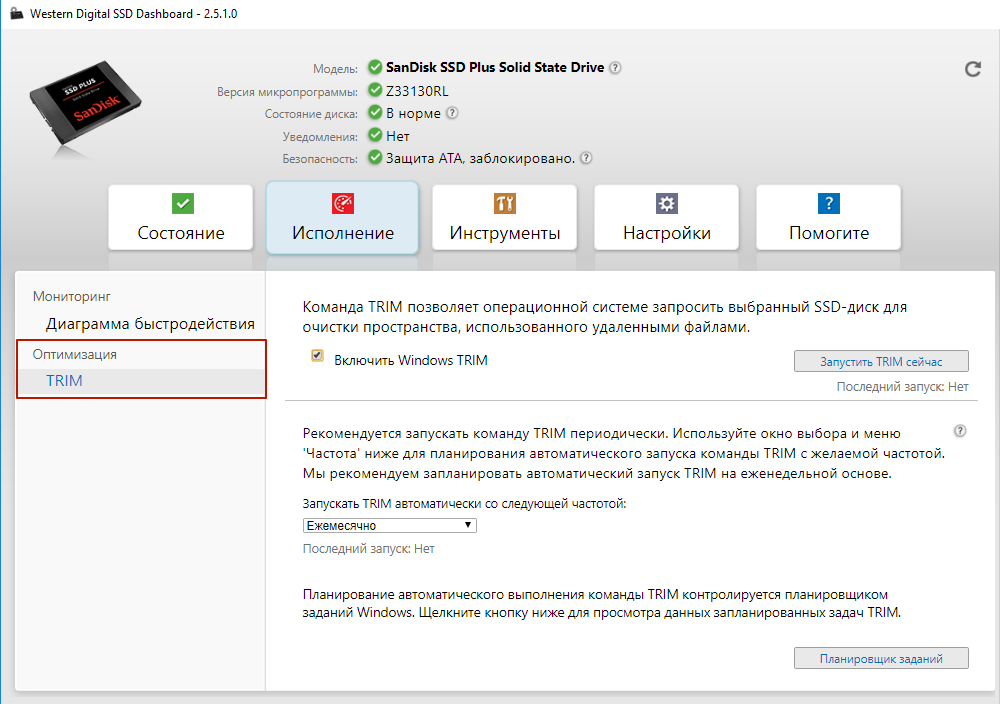
Рис. 2. Определение состояния службы TRIM в Ubuntu
Чтобы запустить TRIM вручную, введем в терминале команду:
sudo fstrim -v /
Служба SysMain
Служба SysMain (Windows 10) в предыдущих версиях Windows называлась Superfetch. Когда ОЗУ недостаточно, SysMain не записывает данные в файл подкачки, а сжимает их в ОЗУ. Также служба объединяет страницы с одинаковым содержимым. Получаем снижение объема записи на диск. Отключать нет смысла.
Как проверить состояние SysMain:
- В меню
ПусквведемСлужбы. - Найдем службу SysMain и запустим или остановим ее.
Рис. 3. Включение/выключение службы Superfetch (SysMain) в Windows
Служба Prefetcher
Служба Prefetcher отслеживает какие файлы запускаются при старте Windows и сохраняет их в папке C:\Windows\Prefetch. При следующем запуске компьютера Windows ссылается на эти файлы, чтобы ускорить процесс запуска. Эту папку не нужно удалять самостоятельно, она является самодостаточной и обновляется сама. Если ее удалить, то потребуется больше времени для запуска системы, так как Prefetch нужно будет собрать данные заново. У современных SSD-накопителей большой ресурс по количеству записываемых данных в день (десятки, сотни гигабайт), следовательно эту службу тоже можно не отключать.
При следующем запуске компьютера Windows ссылается на эти файлы, чтобы ускорить процесс запуска. Эту папку не нужно удалять самостоятельно, она является самодостаточной и обновляется сама. Если ее удалить, то потребуется больше времени для запуска системы, так как Prefetch нужно будет собрать данные заново. У современных SSD-накопителей большой ресурс по количеству записываемых данных в день (десятки, сотни гигабайт), следовательно эту службу тоже можно не отключать.
Как проверить состояние Prefetch:
- Откроем
Пуски введемregedit. - Перейдем в
HKEY_LOCAL_MACHINE\SYSTEM\CurrentControlSet\Control\Session Manager\Memory Management\PrefetchParametersи дважды щелкнем поEnablePrefetcher. - Чтобы включить Superfetch введем
3, включить только для программ –2, включить для файлов загрузки системы –1, для выключения службы –0.
Рис. 4. Включение/выключение службы Prefetcher в Windows
Система индексирования Windows
Служба Windows Search индексирует файлы и папки. Эту службу можно отключить, а для поиска использовать бесплатную программу Everything, которая находит файлы и папки практически мгновенно.
Как отключить индексацию файлов:
- Откроем проводник и кликнем правой кнопкой мыши на диск →
Свойства. - Снимем флажок
Разрешить индексировать содержимое файлов....
Рис. 5. Включение/выключение службы индексации в Windows
Режим гибернации
Режим гибернации сохраняет содержимое оперативной памяти на SSD перед выключением компьютера. При включении данные с SSD загружаются в ОЗУ. Если сверхбыстрый запуск ОС не нужен, а достаточно быстрого запуска с SSD, то гибернацию можно отключить.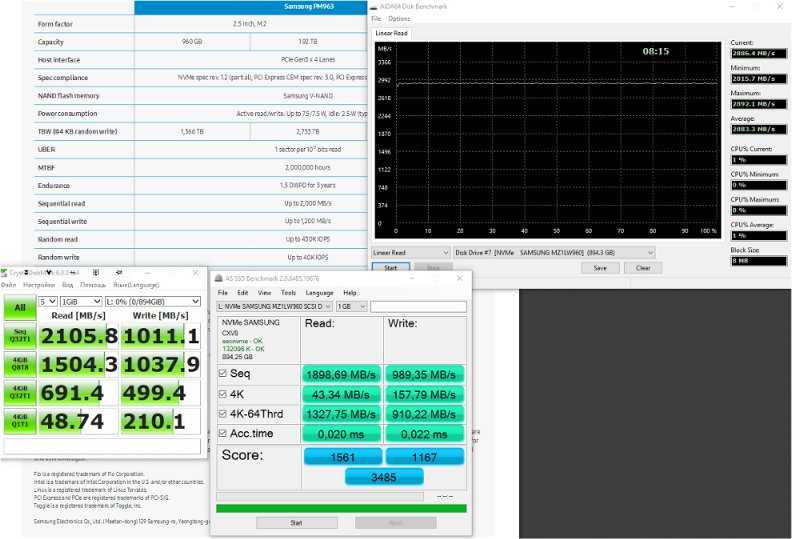
Чтобы отключить гибернацию в Windows откроем консоль и введем:
powercfg.exe /hibernate off
Для включения гибернации используем команду:
powercfg.exe /hibernate on
Точки восстановления системы
Отключение точек восстановления лишит пользователя возможности восстановить систему. Чем больше места, тем больше точек восстановления имеется в распоряжении. Старые точки восстановления удаляются автоматически, когда все место под них занято и нужно создать новую. Отключать не стоит.
Как проверить состояние точек восстановления:
- Откроем меню
Пуск, введемСистемаи откроем панель управления. - Кликнем на
Защита системы. - Выберем нужный диск и кликнем
Настроить.
Быстрый доступ к настройкам восстановления системы:
- Нажмем
Win + Rи введемsystempropertiesprotection.
Рис. 6. Включение/выключение точек восстановления в WindowsРис. 7. Включение/выключение точек восстановления в Windows
Служба дефрагментации и автоматического обслуживания
Начиная с Windows 7 система научилась определять тип накопителя и отключает дефрагментацию для SSD, а взамен выполняет TRIM. Как оказалось, не всегда.
Как посмотреть состояние службы дефрагментации:
- Откроем меню
Пуски введемdfrgui.
Рис. 8. Включение/выключение дефрагментации SSD-накопителя в Windows
Чтобы посмотреть журнал оптимизации и дефрагментации дисков откроем PowerShell из меню пуск и введем следующую команду:
Get-EventLog -LogName Application -Source "microsoft-windows-defrag" | sort timegenerated -desc | fl timegenerated, message
Мои диски С и P расположены на твердотельных накопителях и Windows почему-то провела дефрагментацию этих дисков.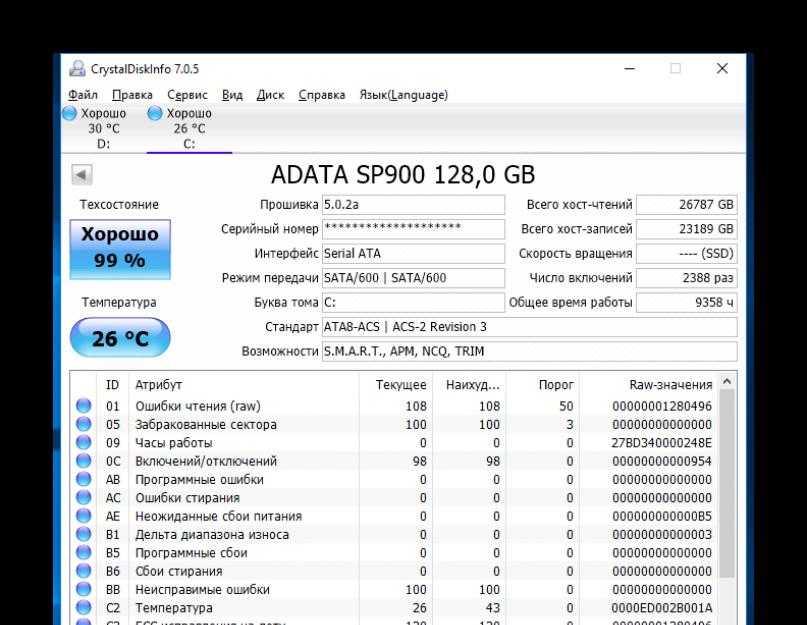 Это связано с тем, что я переустанавливал Windows и это было первое выполнение задачи оптимизации по расписанию. Потом ОС выполняла только оптимизацию дисков.
Это связано с тем, что я переустанавливал Windows и это было первое выполнение задачи оптимизации по расписанию. Потом ОС выполняла только оптимизацию дисков.
Рис. 9. Журнал дефрагментации и оптимизации SSD-накопителя в Windows
Файл подкачки
Когда ОЗУ недостаточно, Windows обеспечивает надежную работы программы, перемещая неиспользуемые данные на диск в файл подкачки. При его отключении некоторые программы могут работать некорректно, поэтому рекомендуется выбирать его размер в автоматическом режиме. Если файл подкачки неоправданно велик, то задать его размер вручную.
Настройка файла подкачки:
- Нажмем клавиши
Win + Rи введемsysdm.cpl. - Перейдем в
Дополнительно→Быстродействие→Параметры. Дополнительно→Виртуальная память→Изменить.
Рис. 10. Включение/выключение файла подкачки в Windows
Выравнивание разделов
Разделы выравнивают, чтобы физические ячейки объема соответствовали логическим ячейкам и сократилось количество дисковых операций. Если разделы отличаются по длине – один кластер перекрывает два блока секторов, как в HDD, – удваивается число операций чтения и записи, накопитель работает медленнее и повышается его износ (рис. 11 ).
Рис. 11. Иллюстрация не выровненных разделов в HDD
В SSD также нужно выравнивать разделы, чтобы продлить срок службы накопителя.
Чтобы узнать размер кластера в Windows введем в консоли:
Fsutil fsinfo ntfsinfo x:
Здесь:
x – буква диска.
Рис. 13. Информация о размере сектора и кластера в Windows
Как изменить размер кластера в Windows:
- В меню
ПусквведемСоздание и форматирование разделов жесткого диска.
- Кликнем правой кнопкой мыши по нужному тому и выберем
Форматировать, либоСоздать новый том. При форматировании данные на диске будут удалены. - В следующем окне зададим размер кластера.
Рис. 12. Форматирование тома с заданным значением кластера в Windows
Как узнать размер кластера в Ubuntu:
sudo dosfsck -v -n /dev/sda1
Здесь:
/dev/sda1 – путь к разделу.
Рис. 14. Информация о размере сектора и кластера в Ubuntu
Как изменить размер кластера в Ubuntu (все данные будут удалены):
sudo mkfs.ntfs -c 4096 /dev/sdb1
Здесь:
mkfs. – форматирование в NTFS ( ntfs
ntfsmkfs.ext4 – форматирование в ext4).
-c – проверка на наличие битых блоков на устройстве.
4096 – размер кластера.
Как узнать выровнен ли раздел в Windows:
- Введем в меню
Пусккомандуmsinfo. - Выберем
Компоненты→Запоминающие устройства→Диски. - Если значение
Начальное смещение разделаделится на 4096 без остатка, то раздел выровнен.
Рис. 15. Проверка: выровнен раздел в Windows или нет
Как узнать выровнен ли раздел в Ubuntu:
sudo parted /dev/sda align-check opt 1
Здесь:
1 – номер раздела.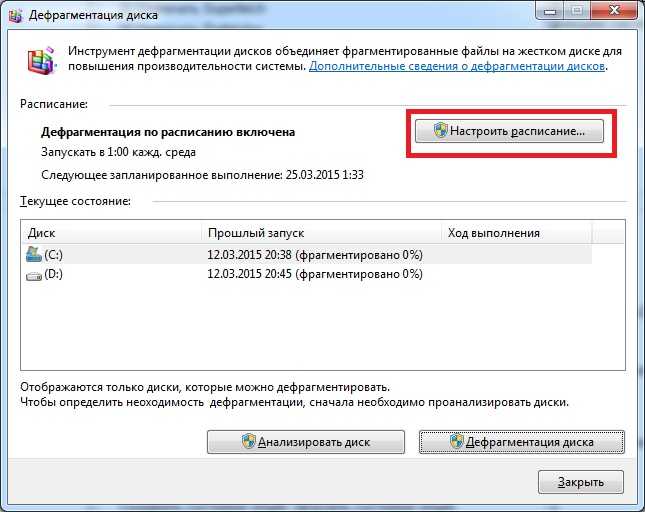 Например, у sda1 будет единица.
Например, у sda1 будет единица.
Рис. 16. Проверка, выровнен раздел в Ubuntu или нет
Чтобы узнать номер раздела введем в консоли:
sudo fdisk -l
На что смотреть при покупке SSD
У твердотельных дисков есть два параметра, которые определяют его долговечность:
- TBW – количество циклов перезаписи, то есть общее количество данных, которое гарантированно запишется на диск в течение всего срока службы. Выражается в ТБ.
- DWPD – количество полных перезаписей всего накопителя в день. Выражается в (количество перезаписей)/день. Для накопителя 240 ГБ этот параметр в среднем составляет 0.3-0.4, то есть от 72 до 96 Гб в день, что очень много. Поэтому нет смысла проводить тонкую настройку SSD, отключая все службы. Вероятнее всего накопитель поменяют, чтобы увеличить объём, а не вследствие поломки.
Чем больше значение этих параметров, тем лучше.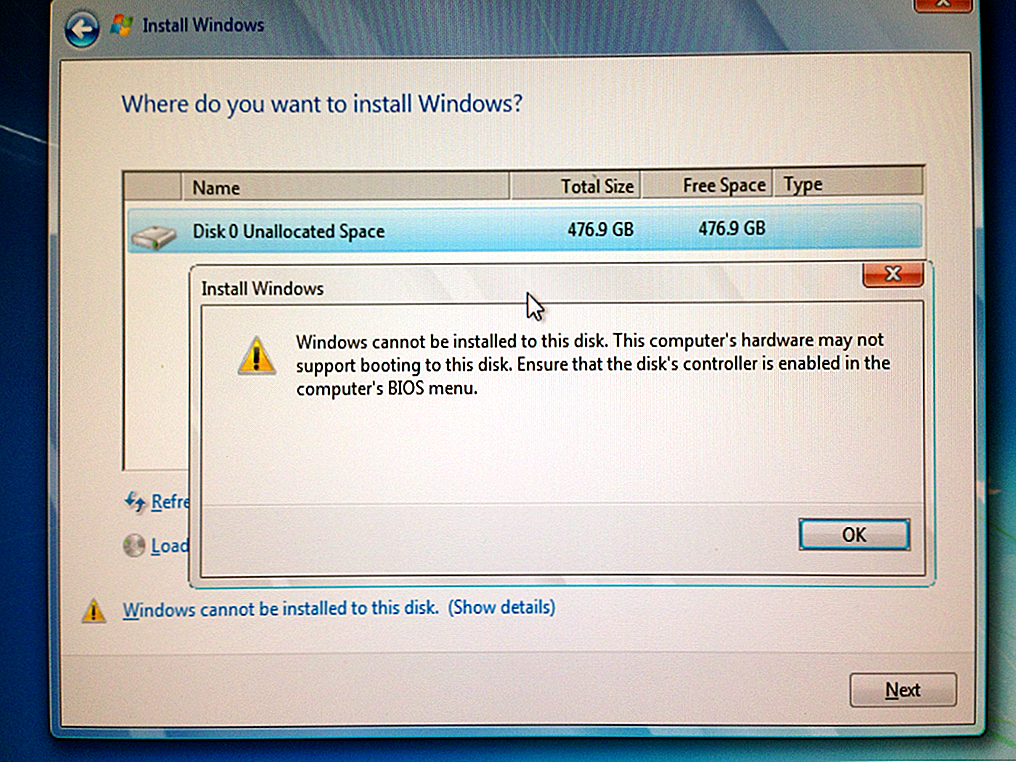
Рис. 17. Количество циклов перезаписи SSD-накопителя с разными типами памяти
Как оптимизировать работу SSD-накопителя
- Проверить, включен ли TRIM. В Windows 7, 8, 10 TRIM запускается по расписанию один раз в неделю.
- Не проводить дефрагментацию накопителя вручную. Windows и Ubuntu сами не дефрагментируют твердотельный накопитель.
- Выровнять разделы. При установке Windows и Ubuntu разделы выравниваются автоматически.
***
Мы узнали какие службы действительно продлевают жизнь и ускоряют твердотельный накопитель, а какие нет. Про SSD для рядового потребителя можно сказать одно – установил и забыл, так как все важные службы работают в автоматическом режиме, а ненужные отключены.
Восстановление резервной копии Windows 7 для обновления SSD
Привет, ребята,
Еще один вопрос о SSD, на который раньше не было прямого ответа (в моем исследовании). Поэтому за пару дней до того, как я заказал SSD, который прибудет еще через пару дней, я полностью переустановил Windows. Мои настройки BIOS уже были установлены на правильные настройки для SSD (мой жесткий диск работает нормально с этими настройками, поэтому я всегда использую самые современные параметры). И я «экстернализировал» все свои файлы и папки. Итак, вся коллекция файлов с диска C:/ составляет около 40 Гб (из-за установленных программ). Это легко поместится на 64-гигабайтном диске (должно быть доступно около 58 ГБ).
Поэтому за пару дней до того, как я заказал SSD, который прибудет еще через пару дней, я полностью переустановил Windows. Мои настройки BIOS уже были установлены на правильные настройки для SSD (мой жесткий диск работает нормально с этими настройками, поэтому я всегда использую самые современные параметры). И я «экстернализировал» все свои файлы и папки. Итак, вся коллекция файлов с диска C:/ составляет около 40 Гб (из-за установленных программ). Это легко поместится на 64-гигабайтном диске (должно быть доступно около 58 ГБ).
Безопасно ли просто сделать резервную копию моего диска C:\ с помощью встроенного инструмента резервного копирования Windows? Когда все сказано и сделано, на внешнем диске создается образ, эквивалентный по размеру моим файлам, а не образ полного диска. Смогу ли я просто вставить диск Windows, загрузиться в меню восстановления и выполнить восстановление с моего образа на новый диск?
Есть 2 вопроса, на которые мне нужно ответить.
Во-первых, очевидно; восстановить из образа резервной копии не удастся, потому что размер раздела моего текущего диска составляет 498гб и не в пределах 64гб? Или он делает резервную копию только файлов и не учитывает размер раздела.
Второй вопрос; ЕСЛИ его можно просто восстановить с помощью встроенных инструментов Windows, будут ли у него проблемы с «выравниванием»? Я знаю, что при новой установке этого не произойдет, поскольку она выравнивает ее в процессе, но я читал о людях, у которых возникают проблемы при переносе их разделов.
Спасибо! Я работал над созданием наименьшего размера и наиболее совместимых и не требующих интенсивной записи настроек, насколько это возможно для подготовки, поскольку это новая установка, было бы неплохо ничего не делать, а просто нажать кнопку восстановления.
Недостаточно памяти для хранения обновлений или резервных копий данных на диске вашего устройства под управлением Windows 7? Тогда вы должны с нетерпением ждать восстановления резервной копии Windows 7 на новый жесткий диск. Новый диск означает SSD, так как это наиболее жизнеспособный вариант. Итак, Windows 7 обновить жесткий диск до SSD — ваша задача. Чтобы это работало, вам нужно программное обеспечение для выравнивания SSD.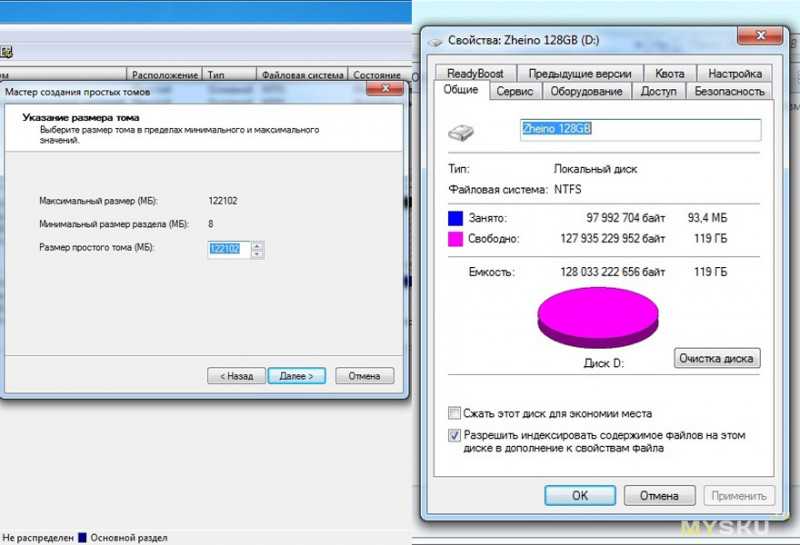 Это программное обеспечение поможет перенести все резервные копии данных на новый SSD или восстановить образ системы на новый SSD. Как именно работает резервное копирование и восстановление Windows 7 на SSD, эта статья объяснит все это.
Это программное обеспечение поможет перенести все резервные копии данных на новый SSD или восстановить образ системы на новый SSD. Как именно работает резервное копирование и восстановление Windows 7 на SSD, эта статья объяснит все это.
Прежде чем перейти к тому, как это работает, давайте немного познакомимся с SSD. SSD, сокращенно «твердотельный накопитель», является жизнеспособным вариантом для обновления ваших обычных внешних или внутренних жестких дисков. Эта популярная альтернатива известна своей сверхвысокой скоростью работы, которая облегчает вашу работу. Он потребляет меньше энергии и помогает хранить огромные объемы данных. Физически он прочнее обычного жесткого диска и обладает большей ударопрочностью. Это помогает защитить ваши данные во время любого стихийного бедствия. Для такой задачи, как восстановление резервной копии Windows 7 на новый жесткий диск, SSD вместе с программным обеспечением для выравнивания SSD — это все, что вам нужно. В этой статье будут объясняться все моменты, касающиеся того, почему вы испытываете желание перенести операционную систему Windows 7 на SSD, а затем вы получите бесплатный программный инструмент для продолжения процесса.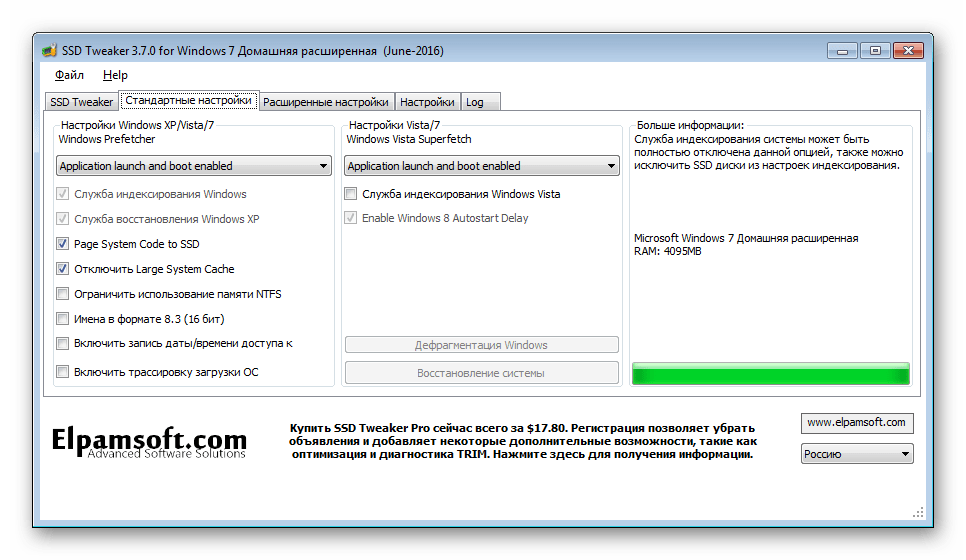 Вот некоторые из тем, которые будут подробно обсуждаться.
Вот некоторые из тем, которые будут подробно обсуждаться.
- Часть 1. Зачем выполнять миграцию ОС Windows 7 на SSD?
- Часть 2: Как использовать резервное копирование и восстановление Windows для обновления SSD?
- Часть 3. Как легко перенести Windows 7 на SSD?
Часть 1. Зачем выполнять миграцию ОС Windows 7 на SSD?
В качестве ответа на вопрос т.е. зачем мигрировать ОС windows 7 на SSD, вот самая простая причина. Как было сказано выше, SSD обслуживает с максимально возможной скоростью и вам не придется ждать какое-то время, так как идет процесс открытия файла. Длительное открытие файлов и программ указывает на то, что ваш обычный жесткий диск либо заполнен, либо сталкивается с какими-либо физическими или техническими проблемами. По любой из причин вам необходимо перенести важные данные на новое устройство (устройство хранения). Итак, задача состоит в том, чтобы восстановить резервную копию Windows 7 на новый жесткий диск. Возвращаясь к причинам, вот список.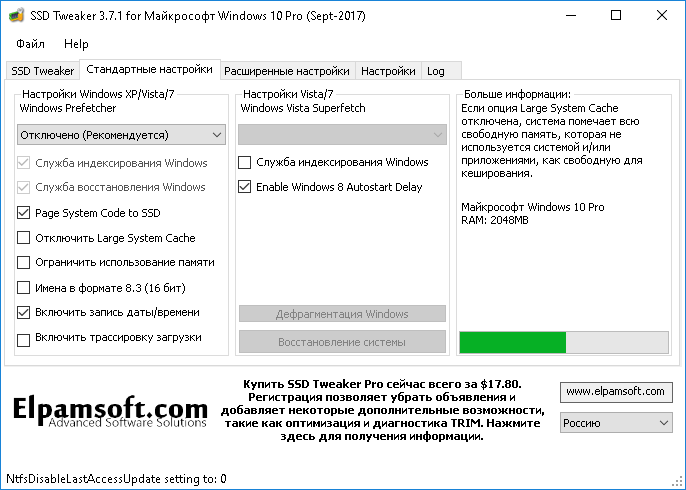
1. Компьютер работает все медленнее и медленнее:
Если загрузка программы, загрузка устройства или открытие файла занимает много времени, это означает, что либо ваш жесткий диск заполнен, либо нет свободного места функциональность привода. В связи с этим перенос данных, то есть резервное копирование данных с жесткого диска на твердотельный накопитель, является обязательным, чтобы избежать повреждения или потери файла данных.
2. Для повышения скорости и производительности:
Перенос с жесткого диска на твердотельный накопитель выполняется для повышения производительности. Используя программное обеспечение SSD, он поставляется с возможностью выравнивания SSD. Это помогает увеличить скорость записи и чтения SSD.
3. Другие:
Другие случаи обновления жесткого диска Windows 7 до SSD могут быть связаны с любой вирусной или вредоносной атакой на устройство, и во избежание потери данных вы используете SSD для резервного копирования данных.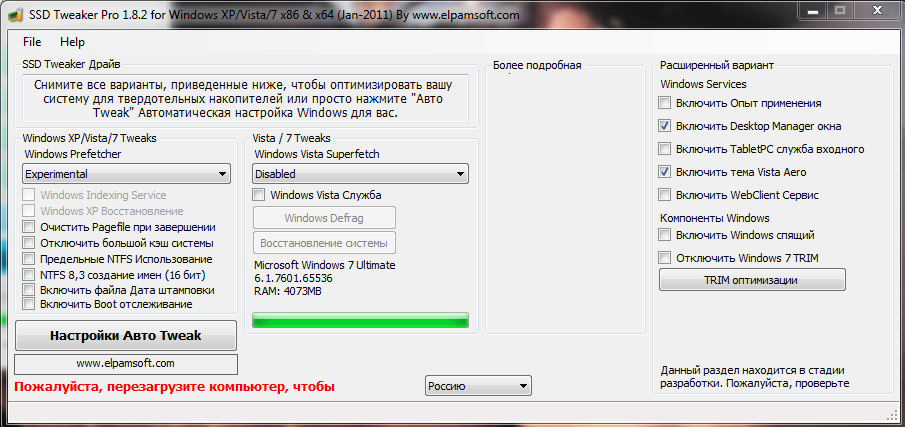 Неисправный жесткий диск, то есть плохие сектора на диске или поврежденные файловые системы, также могут вызвать у вас желание создать резервную копию и восстановить все данные и операционные системы Windows 7 на SSD.
Неисправный жесткий диск, то есть плохие сектора на диске или поврежденные файловые системы, также могут вызвать у вас желание создать резервную копию и восстановить все данные и операционные системы Windows 7 на SSD.
Часть 2. Как использовать резервное копирование и восстановление Windows для обновления SSD?
Теперь вопрос в том, как можно выполнить такую задачу, как обновление жесткого диска Windows 7 до SSD? В качестве ответа, прежде чем перейти к любому стороннему прикладному программному инструменту, некоторые встроенные механизмы могут помочь в выполнении этой функции. Вот три из них.
1. Создайте резервную копию образа системы с помощью резервного копирования и восстановления
Резервное копирование и восстановление — это встроенный инструмент для создания образа системы без какого-либо программного обеспечения для резервного копирования. Вот шаги, которые нужно выполнить:
Шаг 1: Начните с вставки пустого диска в устройство и убедитесь, что он обнаруживается.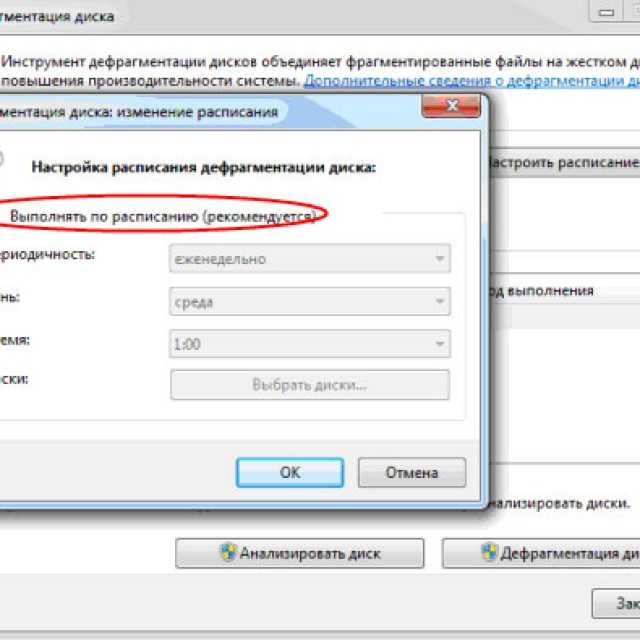
Шаг 2: Теперь в меню главного окна выберите опцию панели управления, а затем выберите систему и безопасность.
Шаг 3: В меню системы и безопасности далее нужно выбрать опцию резервного копирования и восстановления.
Шаг 4: В резервном копировании и восстановлении выберите вариант создания образа системы.
Шаг 5: Теперь выберите путь назначения, то есть вставленный жесткий диск. Нажмите рядом, чтобы продолжить.
Шаг 6: На экране появится сообщение о разрешении, т.е. какие диски вы хотите включить в резервную копию? Выберите целевой диск и нажмите «Далее», чтобы продолжить процесс.
Шаг 7: Теперь проверьте расположение резервной копии и размер образа резервной копии. После этого нажмите «Начать резервное копирование», чтобы продолжить.
После завершения процесса образ резервной копии будет автоматически сохранен на только что вставленный SSD.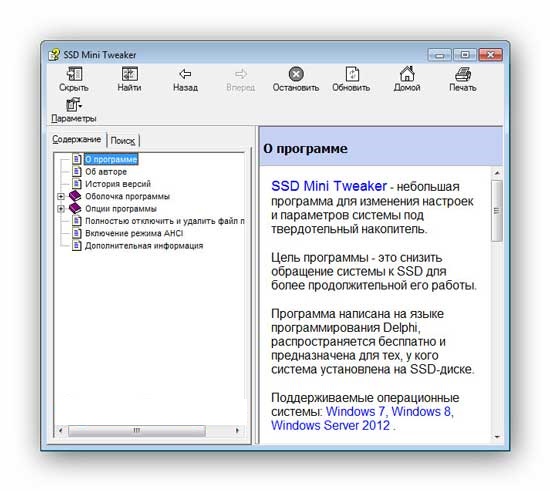
2. Создайте загрузочный носитель с помощью Windows 7 USB/DVD Download Tool
Для обновления жесткого диска Windows 7 до SSD существует еще одна утилита резервного копирования Windows 7, т. е. создание загрузочного носителя с Windows 7. Вот шаги, которые необходимо выполнить:
Шаг 1: Начните процесс, загрузив средство загрузки Windows 7 USB/DVD и файлы ISO от Microsoft.
Шаг 2: Запустите инструмент и выберите вариант просмотра для поиска ISO-файлов Windows 7.
Шаг 3: Теперь выберите USB-накопитель в качестве носителя.
Шаг 4: После подключения USB нажмите «Начать копирование», чтобы продолжить. Используйте USB-накопитель с внутренней памятью не менее 4 ГБ.
3. Восстановить образ системы на SSD
Для восстановления образа системы на SSD все, что вам нужно сделать, это подключить жесткий диск, содержащий образ, либо к новому SSD, либо к загрузочному носителю USB.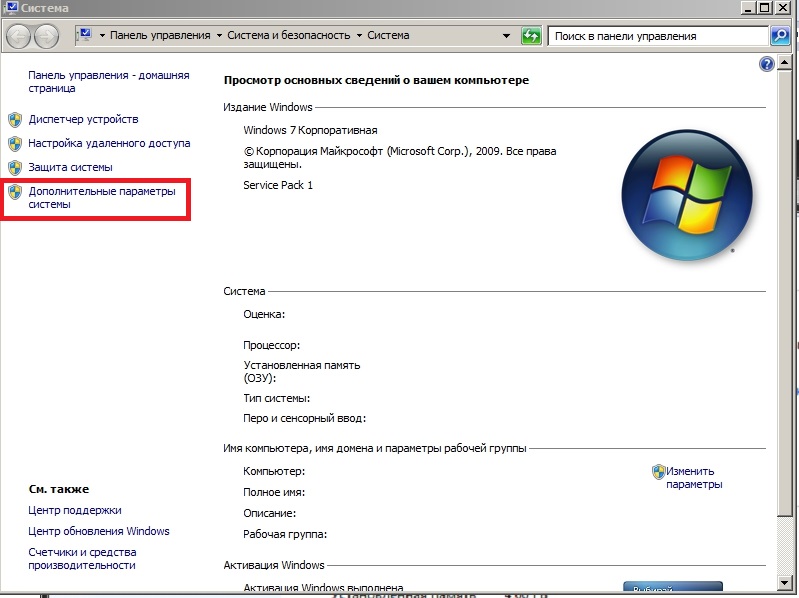 Нажмите F10, и следующие шаги для переноса ОС Windows 7 на SSD будут следующими:
Нажмите F10, и следующие шаги для переноса ОС Windows 7 на SSD будут следующими:
Шаг 1: Запустите процесс, нажав любую клавишу, чтобы запустить механизм загрузки с USB-накопителя. Нажмите рядом, чтобы продолжить.
Шаг 2: В левом нижнем углу экрана выберите вариант восстановления компьютера.
Шаг 3: Теперь выберите вариант восстановления компьютера с помощью созданного ранее образа системы и снова нажмите «Далее», чтобы продолжить.
Шаг 4: Установите флажок, т. е. используйте последний доступный образ системы (рекомендуется), и нажмите «Далее», чтобы продолжить. Теперь инициируйте перезагрузку системы, пока ваш загрузочный диск должен быть целевым SSD.
Часть 3. Как легко перенести Windows 7 на SSD?
Если говорить о программном обеспечении стороннего производителя, т. е. о программном обеспечении для выравнивания твердотельных накопителей, то ни что иное, как AOMEI, является приемлемым вариантом для продолжения.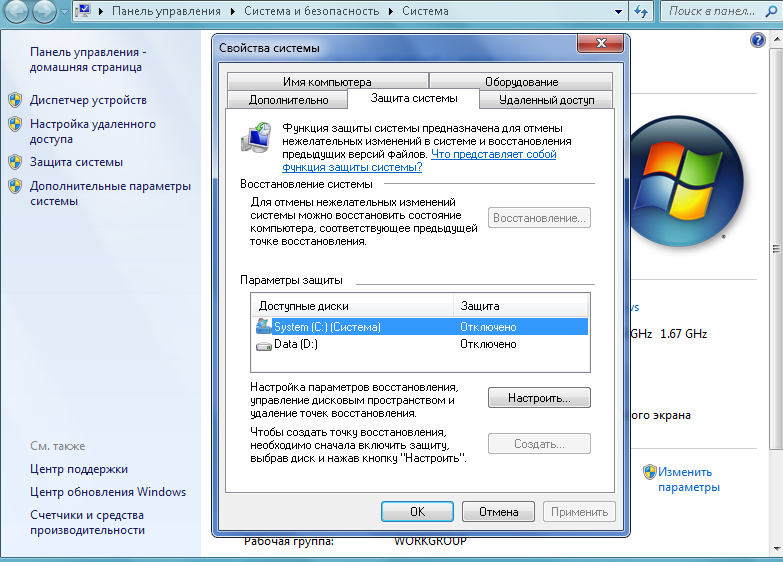
AOMEI back upper professional — бесплатное программное обеспечение для автоматического резервного копирования, которое помогает эффективно создавать все типы резервных копий. В качестве программного обеспечения для резервного копирования, когда необходимо переформатировать жесткий диск, что приводит к переустановке и повторной активации Microsoft Office, это программное обеспечение устраняет все эти усилия. Это будет резервной копией Office. Помимо резервного копирования Office, он облегчает резервное копирование диска, резервного копирования разделов, резервного копирования файлов и резервного копирования системы.
Загрузить | Win Купить сейчас
Вот как это программное обеспечение поможет легко перенести Windows 7 на SSD.
Шаг 1: Начните процесс, загрузив и запустив программное обеспечение на вашем устройстве. Подключите SSD к вашему устройству и убедитесь, что идентификатор подключения правильный.
Шаг 2: В главном интерфейсе программного обеспечения выберите опцию «Клонировать», а затем нажмите на опцию клонирования системы. В случае с жестким диском вы можете выбрать вариант клонирования диска.
В случае с жестким диском вы можете выбрать вариант клонирования диска.
Шаг 3: Теперь выберите целевой SSD в качестве пути назначения и нажмите «Далее», чтобы продолжить.
Шаг 4: Дважды проверьте исходный и целевой разделы диска, а также проверьте выравнивание SSD. Это поможет оптимизировать ваш новый SSD. Нажмите «Начать клонирование», чтобы продолжить.
Шаг 5: Наконец, вам нужно изменить местоположение, то есть с жесткого диска на твердотельный накопитель. Перезагрузите устройство, чтобы установить параметры загрузки. Нажмите F10, чтобы сохранить изменения и снова перезагрузите устройство.
Таким образом, миграция ОС Windows 7 на SSD является простой задачей, если вы выполняете ее с помощью стороннего программного обеспечения. В этом случае вам подойдет AOMEI back upper professional. Это самый надежный вариант для создания резервных копий, т. е. образов системы или клонов дисков. Точно так же SSD — еще один жизнеспособный вариант с огромным пространством для хранения данных и более быстрой работой. В этой статье объясняется все о причинах, по которым SSD предпочтительнее HDD для восстановления образов резервных копий. Также были подробно обсуждены три встроенных механизма, чтобы предоставить альтернативу тем, кто не нуждается в помощи программного обеспечения для выравнивания твердотельных накопителей. Так что в следующий раз, когда вы будете мигрировать с Windows 7OS на SSD, вы точно знаете, по какому пути идти.
Точно так же SSD — еще один жизнеспособный вариант с огромным пространством для хранения данных и более быстрой работой. В этой статье объясняется все о причинах, по которым SSD предпочтительнее HDD для восстановления образов резервных копий. Также были подробно обсуждены три встроенных механизма, чтобы предоставить альтернативу тем, кто не нуждается в помощи программного обеспечения для выравнивания твердотельных накопителей. Так что в следующий раз, когда вы будете мигрировать с Windows 7OS на SSD, вы точно знаете, по какому пути идти.
Загрузить | Win Купить
Как перенести Windows 7 на SSD
Узнайте, как перенести ОС с помощью встроенных инструментов или стороннего программного обеспечения
by Теодор Нечита
Теодор Нечита
Управляющий редактор программного обеспечения
Стремясь помочь нуждающимся, Теодор ежедневно пишет статьи на темы, касающиеся Windows, Xbox и всего, что связано с технологиями. Когда он не работает, его тоже можно найти… читать дальше
Когда он не работает, его тоже можно найти… читать дальше
Обновлено
Рассмотрено
Влад Туричану
Влад Туричану
Главный редактор
Увлеченный технологиями, Windows и всем, что имеет кнопку питания, он тратил большую часть своего времени на развитие новых навыков и изучение мира технологий. Скоро… читать дальше
Раскрытие партнерской информации
- Windows 7 не так быстра, как Windows 10, но это может измениться, если вы используете SSD.
- Перенести всю ОС Windows на SSD не так просто, особенно если вы боитесь потери данных.
- Вы можете перенести ОС Windows 7 на SSD с помощью сторонних инструментов.
- В Windows 7 есть собственные средства миграции, которые могут помочь при миграции ОС.

В связи с прекращением Microsoft поддержки Windows 7 многие пользователи задаются вопросом, каким должен быть их следующий шаг. Хотя большинство, скорее всего, перейдут на Windows 10, некоторые могут предпочесть остаться с Windows 7.
Если они выберут расширенную поддержку Windows 7, они смогут безопасно использовать Windows 7 еще 2 года. Однако некоторые могут сохранить и Windows 10, и Windows 7, хотя и на разных дисках.
Хотя Windows 10 может быть лучше оптимизирована для старого оборудования, те, кто хочет использовать Windows 7, могут компенсировать отсутствие оптимизации, перенеся ее на внешний твердотельный накопитель.
Естественно, эта операция не является простой операцией копирования и вставки и требует использования определенных методов, особенно если вы хотите сохранить все пользовательские данные или если вы не хотите переустанавливать их снова.
Читайте дальше, чтобы узнать, как перенести ОС Windows 7 на SSD двумя разными способами в соответствии с вашими предпочтениями.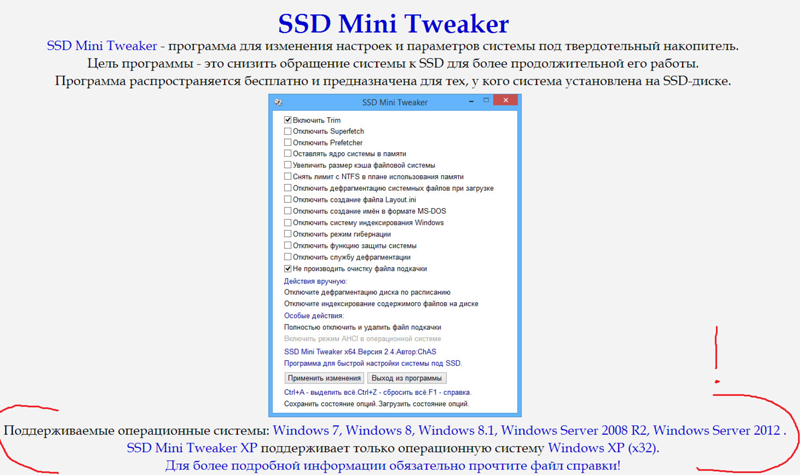
Как перенести Windows 7 на SSD?
1. Перенесите Windows 7 на SSD с помощью сторонних инструментов
Этот вариант является самым быстрым и простым, так как он значительно сокращает количество выполняемых шагов. Одним из таких примеров является использование AOMEI Backupper Professional.
Этот инструмент упрощает работу и значительно сокращает потери времени.
- Загрузите и запустите AOMEI Backupper Professional
- Подключите SSD к компьютеру
- Перейти на вкладку Клонировать
- Выберите Клон системы
- Чтобы клонировать жесткий диск, нажмите Disk Clone
- Выберите SSD в качестве места назначения
- Нажмите Далее
- Отметьте параметр SSD Alignment , чтобы оптимизировать SSD
- Нажмите Начать клонирование
- Поменяйте местами HDD и SDD
- Измените порядок загрузки вашего ПК, чтобы сначала использовать SSD
.
2.
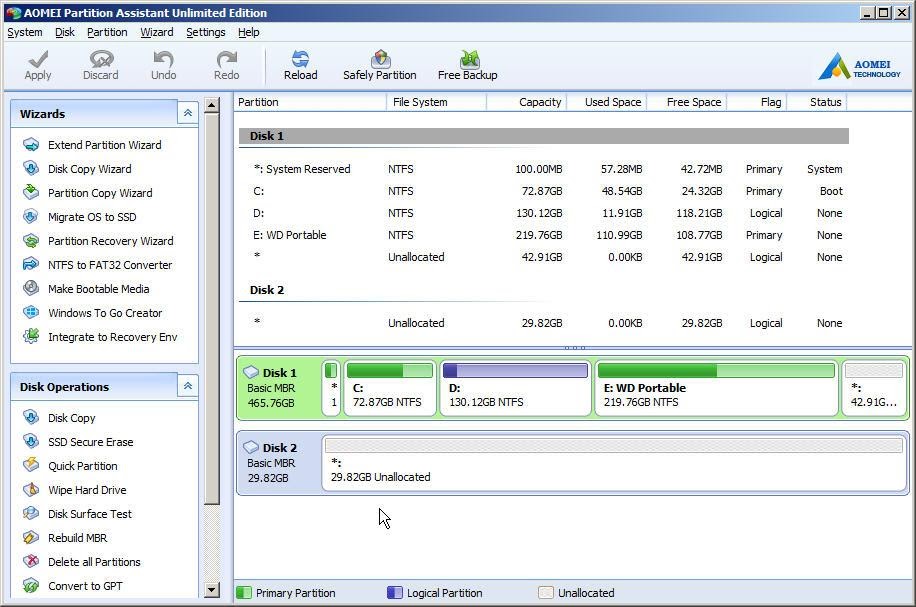 Используйте собственные инструменты Microsoft
Используйте собственные инструменты Microsoft
Выполнение миграции Windows 7 на SSD с использованием только собственного набора инструментов Microsoft включает в себя выполнение следующих действий:
- Создание резервной копии с помощью резервного копирования и восстановления Windows 7
- Создание загрузочного носителя с помощью Windows 7 USB/DVD Download Tool
- Восстановить образ системы на SSD
1. Создайте резервную копию с помощью резервного копирования и восстановления Windows 7.
2. Загрузите Windows 7 USB/DVD Download Tool и файлы ISO от Microsoft.
3. Запустите приложение.
4. Нажмите Browse , чтобы найти ISO-файлы Windows 7 на вашем компьютере.
5. Выберите USB-устройство в качестве типа носителя.
6. Начните копирование файлов.
7. Замените жесткий диск вашего ПК на SSD, затем подключите к нему загрузочный USB.
8. Загрузите ПК, используя загрузочный USB-накопитель в качестве источника.