На виндовс хр нет звука: Что делать, если пропал звук в Windows XP
Содержание
Нет звука на компьютере Windows 10 (7,8,XP) — info-effect.ru
Windows 10
На чтение 2 мин Опубликовано
Привет! Сегодня я покажу вам что можно сделать, если на вашем компьютере Windows нет звука. Данная инструкция подойдёт для любого компьютера с операционной системой Windows 10, а также 7,8 и XP версии. Всё очень просто! Смотрите далее!
Для начала просто перезагрузите компьютер, возможно этого будет достаточно. Если после перезагрузки звук всё равно не работает, следуйте инструкции далее. Правой кнопкой мыши нажмите по значку громкости, в панели задач, внизу экрана справа. В открывшемся окне нажмите на вкладку Устранение неполадок со звуком.
Далее, у вас откроется окно Обнаружение проблем. Дождитесь завершения процесса.
Дождитесь завершения процесса.
Далее, вам покажут рекомендации, которые вам нужно выполнить. Следуйте инструкции. В конце звук должен появится.
Если звука до сих пор нет, идём далее. В панели задач, снова нажмите правой кнопкой мыши по индикатору громкости. В открывшемся окне нажмите на вкладку Устройства воспроизведения.
Далее, в открывшемся окне нажмите по вкладке Динамики. Далее внизу нажмите на кнопку Настроить.
Далее, в следующем окне нажмите на кнопку Проверка. У вас должен прозвучать проверочный звук. Нажмите внизу на кнопку Далее.
В следующем окне жмём Далее.
Жмём на кнопку Готово. Проверьте, звук должен заработать.
Если звука у вас всё ещё нет, вот что сделайте. В окне Звук, где у нас отмечены Динамики, нажмите внизу на кнопку Свойства.
Далее, в свойствах, внизу окна, под заголовком Применение устройства, у вас должно отображаться Использовать это устройство (вкл). Нажмите на кнопку OK.
Далее, вот что ещё сделайте. Откройте свойства Контроллера Realtek High Definition Audio.
Обратите внимание, в поле Состояние устройства, должна отображаться надпись Устройство работает нормально.
Всё готово! После выполнения всех вышеперечисленных действий, звук на вашем компьютере должен заработать.
Если вы не обновляете свой компьютер, то это может быть причиной отсутствия звука. Рекомендую смотреть здесь — Как обновить Windows 10 вручную!
Остались вопросы? Напиши комментарий! Удачи!
Как записывать системный звук с компьютера
Если в видео, записанного в Режиме записи экрана или Игровом режиме в Windows Vista/7/8/10, нет звука, вероятно, нужно заново настроить аудио опции Windows и Bandicam.
Как записывать системные звуки на видео в Режиме записи экрана (Windows 7/8/10)
Чтобы записывать звук с компьютера, выберите «(Устройство звука по умолчанию)» как основной источник звукового сигнала в Bandicam. Затем зайдите в звуковые настройки Windows и установите «Speakers» (колонки) как устройство вывода аудио по умолчанию.
1. Настройки Bandicam
Запустите Bandicam и выберите вкладку Видео в левой боковой панели основного окна программы. Нажмите на клавишу «Настройки» и перейдите к настройкам звука. Выберите «(Устройство звука по умолчанию)» как основной источник аудио.
Совет: Если в выпадающем меню нет варианта «(Устройство звука по умолчанию)», отключите опцию «Запускать программу в режиме совместимости» в настройках приложения Bandicam. Чтобы перейти к настройкам совместимости, щелкните по иконке программы правой кнопкой мыши и выберите «Свойства…» –> «Совместимость».
2. Настройки Windows
1) Выберите «Открыть параметры звука» в системном трее и установите «Speakers» как устройство вывода звука по умолчанию.
2) Выберите «Открыть микшер громкости» в системном трее, и установите громкость приложений на 70%~90%.
3) Если настройки Bandicam и Windows правильно установлены правильно, во время записи видео вы увидите звуковую полоску, показывающую текущий уровень громкости поступающего аудиосигнала.
4) Если звук на видео все равно не записывается, попробуйте следующие решения:
– Выберите «Speakers (or Headphones)» как основное устройство звука, и отключите дополнительное устройство звука.
– Выберите контейнер MP4 вместо AVI и попробуйте снова.
– Установите правильный драйвер звуковой карты (или обновите текущий драйвер) и попробуйте снова.
Как записывать звук в Windows XP
Если звук отсутствует в видео, записанном в Windows XP, проблема обычно связана с настройками стерео микшера.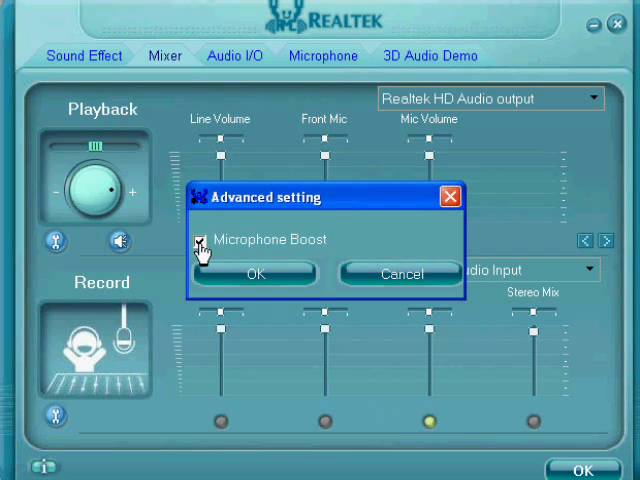
1. Выберите «Открыть настройки громкости» в системном трее, и выберите «Свойства» в окне управления громкостью.
2. Выберите иконку «Запись» в окне «Свойства», и затем отметьте опцию «Стерео микшер» (Stereo Mix).
Совет: Если в выпадающем списке отсутствует опция «Стерео микшер», можно выбрать любой другой доступный способ микширования звука.
3. Установите громкость Стерео микшера на 70%~90%.
Совет: Если вместо чекбокса «Выбрать» отмечен чекбокс «Без звука», его необходимо отключить.
Подсказки
1) Если звук все еще не записывается на видео, измените устройство звука в Bandicam.
2) Не выбирайте «Звуковая карта USB» или «USB наушники» в качестве основного устройства звука в Windows XP.
Если вы работаете с Windows Vista/7/8/10, вы можете записывать звук с компьютера, поступающий на подключаемые USB устройства. Windows XP не обладает такой же гибкой поддержкой USB устройств вывода звука, поэтому запись звуков с Рабочего стола с USB источниками звука невозможна.
Windows XP не обладает такой же гибкой поддержкой USB устройств вывода звука, поэтому запись звуков с Рабочего стола с USB источниками звука невозможна.
Нет звука после установки пакета обновления 3 (SP3) для Windows XP
щелкунчики
#1
Привет,
Отвез машинку друзей в ремонт. Прежде всего, у него был синий экран смерти на его машине с Windows XP. Я установил версию Windows XP Pro SP3.
Теперь другая проблема, которая происходила до сбоя/установки Windows, заключалась в отсутствии звука.
Я провел несколько поисков (ничего не добился) и в конце концов добрался до этого места, так что, прежде чем идти дальше, я хотел бы узнать какое-нибудь направление, если это возможно ?
Я прикреплю файлы msinfo и dxdiag для вашей помощи.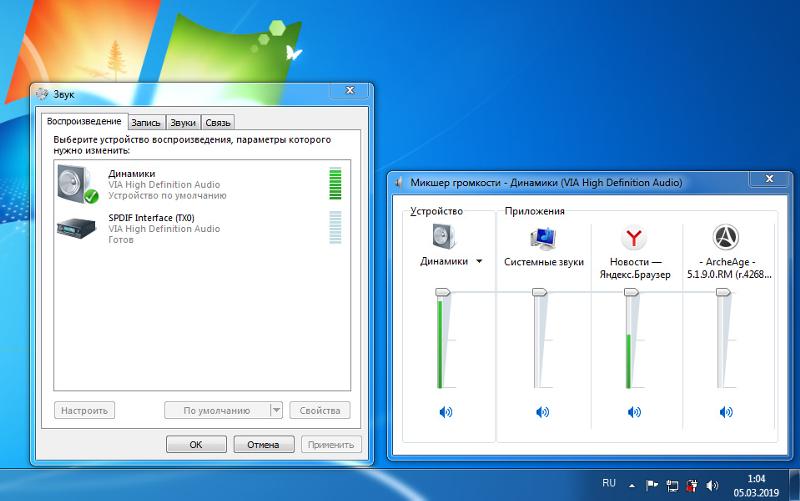
заранее спасибо
LookinAround
Сообщений: 6 429 +186
#2
Похоже, Realtek HD Audio должен работать на этом компьютере. Похоже, вам также не хватает пары других драйверов (один для видео и один для встроенного контроллера прерываний)
Вы знаете номер модели этого Packard Bell? Вы также можете проверить сайт поддержки Packard Bell, так как у них могут быть драйверы
щелкунчики
#3
LookinAround сказал:
Похоже, Realtek HD Audio должен работать на этой машине. Похоже, вам также не хватает пары других драйверов (один для видео и один для встроенного контроллера прерываний)
Вы знаете номер модели этого Packard Bell? Вы также можете проверить сайт поддержки Packard Bell, поскольку у них могут быть драйверы там.
Нажмите, чтобы развернуть…
Спасибо.
Это Cuba MS-7301
, поэтому для решения проблемы с драйвером Realtek для звука необходимо загрузить файлы драйвера, а затем просто запустить исполняемый файл, чтобы все обновлялось автоматически?
LookinAround
Сообщений: 6 429 +186
#4
Привет (и кстати… добро пожаловать в TechSpot)
да. просто скачайте Realtek HD Audio по этой ссылке и запустите его. Он должен выполнить всю необходимую установку за вас.
пока нужно запустить… другие драйвера посмотрю позже…
щелкунчики
#5
LookinAround, похоже, это помогло. раньше я не мог воспроизводить музыкальные файлы в медиаплеере, поэтому, по крайней мере, теперь они воспроизводятся без ошибок, но, как ни странно, по какой-то причине все еще без звука (я проверял, и ничего не отключается). Однако ранее эта машина была подключена к комплекту динамиков Altec Lansing, так что, возможно, их нужно снова подключить? (вместе с этими другими драйверами, которые вы упомянули?)
щелкунчики
#6
хорошо, все звуки теперь работают после того, как я подключил динамики.
все снова хорошо!! БОЛЬШОЕ СПАСИБО
Теперь, что касается тех других незавершенных дел, вы бы порекомендовали мне сделать другие драйверы?
лишь бы все было чисто и аккуратно
LookinAround
Сообщений: 6 429 +186
#7
У-у-у! Хорошая работа. Рад слышать, что звук вернулся :grinthumb
Что касается других драйверов: я думаю, что вам не хватает как графики, так и драйверов чипсета Via для материнской платы. Я ничего не нашел на сайте Packard Bell, так что давайте попробуем так
Во-первых, я был бы осторожен и создал точку восстановления системы.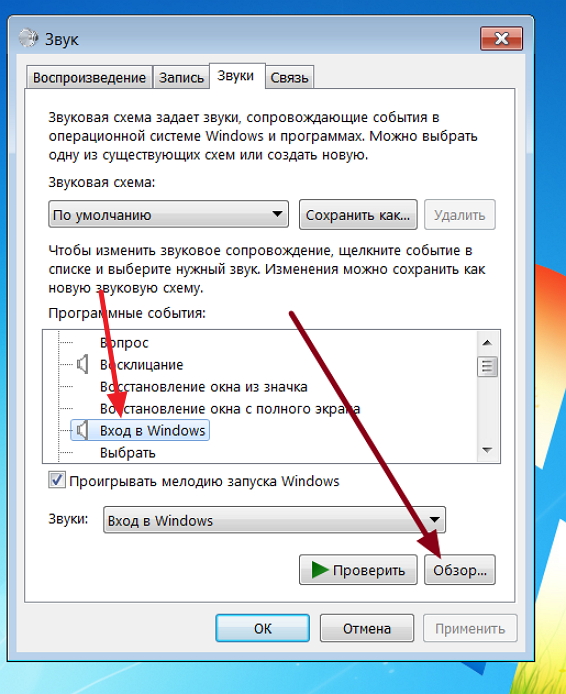
Затем перейдите на сайт загрузки nVidia и попробуйте Option 2 , чтобы узнать, сможет ли nVidia автоматически найти нужный драйвер для этого графического чипа.
я немного менее уверен в драйверах чипсета, так что давайте сначала посмотрим, сможем ли мы сначала заставить графический драйвер работать Ява . просто Google, чтобы найти загрузку Java. сайт nvidia, вероятно, потребует java для правильной работы
LookinAround
Сообщений: 6 429 +186
#8
Здесь также информация о чипсете (поскольку у вас есть компьютер ваших друзей, вы, вероятно, оба хотите попробовать и все это сделать!)
Это мое лучшее предположение, так как ваш dxdiag показывает, что у вас
> набор микросхем VIA и
> что контроллер прерываний в проблемных устройствах также является микросхемой Via
Обязательно создайте еще одну точку восстановления системы, прежде чем пробовать это!!
Перейти на сайт загрузки VIA ЗДЕСЬ. Затем выберите шаги 1 (Microsoft Windows), 2 (XP) и 3 (выберите драйверы набора микросхем Hyperion Pro ). Затем скачайте версию 5.24A . Разархивируйте и сохраните в папку на рабочем столе. Теперь дважды щелкните, чтобы запустить файл Setup.exe, который должен выполнить установку за вас.
Затем выберите шаги 1 (Microsoft Windows), 2 (XP) и 3 (выберите драйверы набора микросхем Hyperion Pro ). Затем скачайте версию 5.24A . Разархивируйте и сохраните в папку на рабочем столе. Теперь дважды щелкните, чтобы запустить файл Setup.exe, который должен выполнить установку за вас.
Когда закончите с графикой и чипсетом, почему бы вам не запустить и показать мне другое проблемное устройство и отчет dxdiag, и я посмотрю еще раз
/* изменить */
После завершения установки вы можете удалить рабочий стол папка
щелкунчики
#9
LookinAround, большое спасибо за успешное решение.
Я собираюсь попробовать эти другие драйверы позже, когда я принесу машину обратно в дом моего друга (я не могу подключиться по беспроводной сети здесь, и бессмысленно пытаться установить в моем вестибюле, когда малыши ползают по мне!!)
так что я’ Я собираюсь попробовать другие 2 драйвера позже сегодня или завтра, и я вернусь к вам с обновлением.
LookinAround
Сообщений: 6 429 +186
#10
Не торопись. Дайте мне знать, когда у вас будет возможность попробовать. Я буду держать пальцы скрещенными!
Нет звука после новой установки Xubuntu 16.04 (двойная загрузка с Windows XP)
Задавать вопрос
спросил
Изменено
5 месяцев назад
Просмотрено
691 раз
Я пробовал много разных подходов, но ни один из них не удался, я только что установил Xubuntu 16.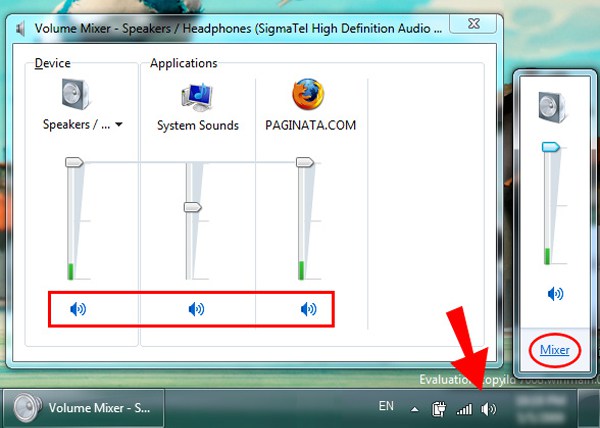 04 на свой ПК (настольный компьютер), в режиме двойной загрузки с Windows XP и динамики вообще не работают. Не могли бы вы мне помочь? ):
04 на свой ПК (настольный компьютер), в режиме двойной загрузки с Windows XP и динамики вообще не работают. Не могли бы вы мне помочь? ):
РЕДАКТИРОВАТЬ: Извините, да, динамики нормально работают в Windows, а в разделе «Устройства вывода» pavucontrol есть только опция «HDMI / DisplayPort (отключено)». Я не помню, какие подходы я пробовал, но я уверен, что звук не отключен (? 🙂
Это вывод aplay -l на моем компьютере.
**** Список аппаратных устройств ВОСПРОИЗВЕДЕНИЯ **** карта 0: NVidia_1 [HDA NVidia], устройство 0: ALC883 Analog [ALC883 Analog] Подустройства: 1/1 Подустройство №0: подустройство №0 карта 0: NVidia_1 [HDA NVidia], устройство 1: ALC883 Digital [ALC883 Digital] Подустройства: 1/1 Подустройство №0: подустройство №0 карта 1: NVidia [HDA NVidia], устройство 3: HDMI 0 [HDMI 0] Подустройства: 0/1 Подустройство №0: подустройство №0 карта 1: NVidia [HDA NVidia], устройство 7: HDMI 0 [HDMI 0] Подустройства: 1/1 Подустройство №0: подустройство №0 карта 1: NVidia [HDA NVidia], устройство 8: HDMI 0 [HDMI 0] Подустройства: 1/1 Подустройство №0: подустройство №0 карта 1: NVidia [HDA NVidia], устройство 9: HDMI 0 [HDMI 0] Подустройства: 1/1 Подустройство №0: подустройство №0
- 16.
 04
04 - звук
- xubuntu
2
- В конфигурации pavucontrol на вкладке проверьте, что «профиль» установлен не на HDMI, а на аналоговый. Также на вкладке устройства вывода проверьте изменение порта на «наушники» или «динамик»
- Запустите Alsamixer в терминале (разверните окно) и используйте клавиши со стрелками влево/вправо для прокрутки фейдеров, поднять все уровни громкости (клавиша со стрелкой вверх/вниз), включить звук приглушить фейдеры клавишей m (приглушенный фейдер имеет метку MM),
проверить изменение состояния этих двух селекторов в крайней правой части (используя вверх/вниз клавиши со стрелками): « automute » « loopback » :
обычно, « automute » включено, « loopback » отключено
.
(на моей звуковой карте нет звука, если включен шлейф)
1
Ниже приведена конфигурация моей системы.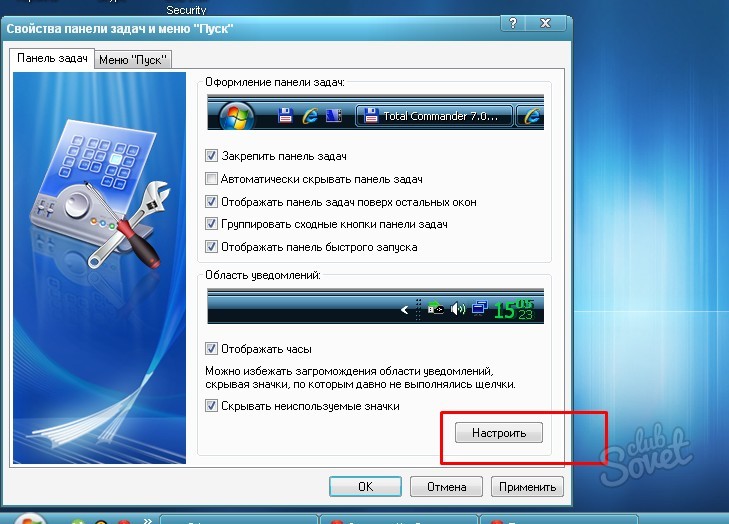
Убунуту 22.04/Джемми
Монитор Asus со встроенным динамиком, подключенный через порт дисплея
Постановка проблемы: нет звука через динамики монитора
Разрешение:
Установить импульсный регулятор громкости звука
Перейти к конфигурации
Перейти к HDA Nvidia> изменить профиль на цифровой стерео (HDMI 2) Выход
Перейти к настройкам Ubuntu
Перейти к настройкам звука
Изменить устройство вывода на HDMI/DisplayPort 2 — HDA Nvidia
Тест… это сработало для меня
Зарегистрируйтесь или войдите в систему
Зарегистрируйтесь с помощью Google
Зарегистрироваться через Facebook
Зарегистрируйтесь, используя электронную почту и пароль
Опубликовать как гость
Электронная почта
Обязательно, но не отображается
Опубликовать как гость
Электронная почта
Требуется, но не отображается
Нажимая «Опубликовать свой ответ», вы соглашаетесь с нашими условиями обслуживания и подтверждаете, что прочитали и поняли нашу политику конфиденциальности и кодекс поведения.

 04
04