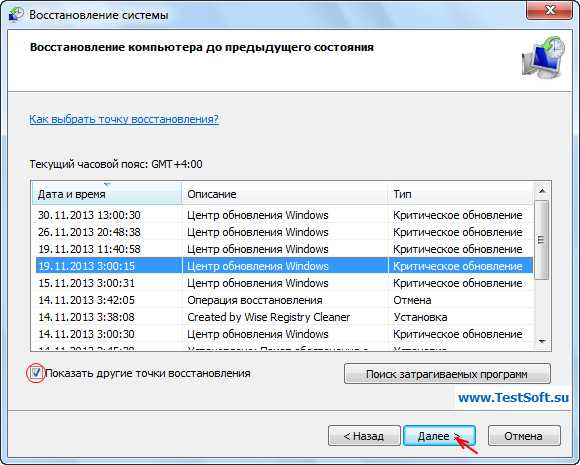Откат windows 7 до: Как откатить систему назад в Windows 7
Содержание
Сброс Windows 7/10 до заводских настроек: подробная инструкция
Иногда ошибки пользователя приводят к тому, что компьютер начинает работать со сбоями или дико тормозить. В такой ситуации вариантов остается немного и первое, что приходит на ум — полная переустановка Windows. Однако, в системе на подобный случай есть интересная альтернатива — возможность отката до заводских настроек, позволяющая вернуть Windows 10 в исходное состояние.
Мы сделали пошаговую инструкцию со скриншотами, которая наглядно объясняет, как сбросить Windows до заводских настроек. Пользуйтесь!
Как сбросить настройки Windows 10
Данный способ работает как на ноутбуках, так и на настольных компьютерах. Аналогично полной переустановке системы, при откате Windows будут утеряны абсолютно все пользовательские файлы. Так что рекомендуем предварительно сделать резервные копии, или скинуть самые важные данные на флешку.
О нюансах рассказали, теперь непосредственно инструкция:
- Откройте меню «Пуск» и перейдите по пути «Параметры» (значок шестеренки) > «Обновление и безопасность».

- Тут вам понадобится пункт «Восстановление», который находится в списке слева.
- Нажмите кнопку «Начать», которая расположена под заголовком «Вернуть компьютер в исходное состояние».
- Будут предложены два варианта: «Простое удаление файлов» и «Удаление файлов вместе с очисткой диска». Если вы планируете после сброса продолжать пользоваться компьютером — выбирайте первый. Второй пригодится, например, перед продажей ПК.
- Чтобы запустить процесс нажимаем кнопку «Продолжить».
После этого компьютер перезагрузится и начнется восстановления системы. Не трогайте его, пока идет сброс настроек Виндовс, так как любое вмешательство может нанести вред.
По завершению отката вы получите устройство с совершенно чистой версией Windows. Будто бы вы ее только что переустановили.
Как сбросить настройки Windows 7
Сбросить компьютер до заводских настроек можно и на семерке. Работает все аналогично: полный сброс возвращает систему в исходное состояние, удаляются все файлы и приложения. Поэтому не забываем о бэкапах и сохранении важных данных.
Поэтому не забываем о бэкапах и сохранении важных данных.
Как сбросить систему на Windows 7:
- Переходим в меню «Пуск».
- Открываем «Панель управления».
- В разделе «Система и безопасность выбираем «Архивирование данных компьютера».
- Выбираем «Восстановить системные параметры или компьютер».
- Далее «Расширенные методы восстановления».
- Тут нам понадобится второй вариант: «Вернуть компьютер в состояние, заданное изготовителем».
- Последующие шаги расписывать не будем, поскольку там нужно просто следовать рекомендациям и нажимать кнопку «Продолжить». Далее произойдет перезагрузка и начнется сброс системы, а по окончанию процесса вы получите устройство с чистой Windows 7.
Откат Windows до заводских настроек — удобнейший инструмент, который избавляет от возни с созданием образов на флешках и переустановки ОС. Вдобавок, он не требует никаких знаний и все делается буквально в пару кликов.
В тему: 10 крутых жестов на тачпаде ноутбука, которые упростят работу с Windows
ПОДЕЛИТЬСЯ
Откат с Windows 10, на windows 7(8.
 1), после обновления
1), после обновления
Привет! Ну что, обновлённая операционная система вышла и уже многие на нее перешли. Но как оказалось, что не всем она нравится, всё чаще, встречаю таких людей, которые совсем недовольны новой Windows 10 и большинство из них, в ближайшее время, подумывают о возращение обратною на Windows 7 и 8.1. Факторы, которые повлияли на решение пользователей вернутся на струю операционную систему, абсолютно различные и не схожие между собой.
Например, некоторым совсем не нравится внешний вид новой системы. У многих появились проблемы с различными устройствами, как показывает практика большинство страдает от ошибок с разными драйвера. На данный момент, одним из самых проблемных драйверов – является программное обеспечение видеокарты, которые слетают у большинства пользователей, а когда пробуешь их обновить, появляется сообщение что обновление не требуется.
После обновления до Windows 10 все файлы вашей старой операционной системы будут хранится у вас на ПК, на диске «С:\» в папке «Windows Old». Срок их хранения, составляет один месяц с момента установки новой ОС, после чего она будет автоматически удалена.
Срок их хранения, составляет один месяц с момента установки новой ОС, после чего она будет автоматически удалена.
Это новая фишка от Microsoft, придумана для того, что бы пользователи в случае различных сбоев, глюков и неполадок, после обновлений, смогли в любой момент откатится с Windows 10 на свою старую и рабочую Windows 7 (8.1), при этом не потеряв ни одного файла или программы. Сам процесс выполняется с помощью новой функции, которая будет проста и понятна даже самым начинающим пользователям.
Кстати, чуть не забыл сказать, если вы удалите папку Windows Old или её содержимое, тогда вы не сможет воспользоваться этим способом восстановления до Windows 7 и 8, так что будьте осторожны. Даже если вы не думаете о возврате на старую ОС, все равно я рекомендую, ее не трогать и пускай она лучше сама, автоматически удалится. Чем вы сэкономите кучу своего времени, которое могли бы потратить на её удаление или исправления ошибок, которые могли появится после.
Для того, что бы воспользоваться функцией отката на струю версию операционной системы, нажимаем на значок уведомления, который находится в панели задач и выглядит как сообщение.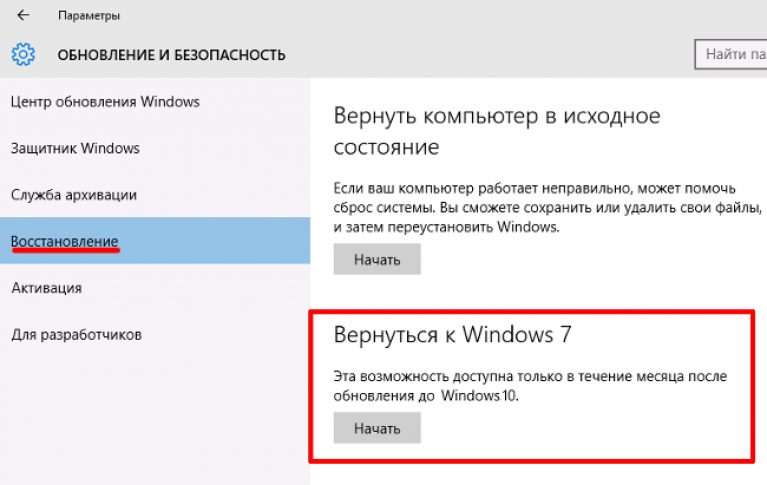 Должно появится меню, в котором нажимаем на «Все параметры».
Должно появится меню, в котором нажимаем на «Все параметры».
Далее, в открывшихся параметрах, спустившись к последнему пункту, клацаем по «Обновления и безопасность».
Теперь, перейдя на пункт «Восстановление», справа должно появится меню, где мы находим «Вернутся к Windows 7 или 8.1». Нажав на кнопку «Начать», мы запустим процесс отката состояния компьютера до того момента, как мы обновились на Windows 10. Правда, перед тем, как начать сам процесс у вас спросят, что является причиной отката. Вы можете указать непосредственно то, что вам не понравилось или просто выбрать любой из вариантов.
После этого Windows 10 будет удален, а компьютер перезагрузится несколько раз и запустится уже с вашей предыдущей системой, не утратив ни одного файлы и не удалив не одной программы.
Все действительно очень просто, правда? Если вас интересует мое мнение, то я рекомендую, Вам остаются на Windows 10, да возможно она ещё сырая, да имеет мелкие недоработки, но со временем это все устранится путем скачки и установки различных обновлений от Microsoft. Возможно, вы даже этого не заметите, но то что система начнет работать стабильней, думаю, это вы точно ощутите.
Возможно, вы даже этого не заметите, но то что система начнет работать стабильней, думаю, это вы точно ощутите.
А вы будете откатываться с Windows 10 обратно до старой Windows 7 или 8.1?
Откат с Windows 10, обратно на windows 7 (8.1), после обновления
Метки:Windows 10 восстановить систему
Как восстановить предыдущую версию Windows
Никто не устанавливает новую версию Windows только для того, чтобы обнаружить, что им нужно восстановить свою предыдущую версию Windows, но многим пользователям Windows 7 и 8.1 приходилось делать именно такую вещь. По какой-то причине пользователи решили, что больше не хотят иметь дело с совершенно другой Windows 10 или ее странным поведением.
В некоторых случаях важное программное обеспечение больше не работает в Windows 10, и пользователи решают, что обновление не стоит. Без проблем. Вы можете вернуться к предыдущей версии Windows, но имейте в виду, что у вас есть только 30 дней, чтобы решить, хотите вы это сделать или нет. Важно помнить, что в течение этого 30-дневного периода вы не хотите удалять папку Windows.old, расположенную в корневом каталоге вашего 9-дневного компьютера.0007 С: диск . Все еще можно вернуться к старой версии Windows после 30-дневной отметки, но в этом случае вам нужно будет выполнить чистую установку предыдущей ОС.
Важно помнить, что в течение этого 30-дневного периода вы не хотите удалять папку Windows.old, расположенную в корневом каталоге вашего 9-дневного компьютера.0007 С: диск . Все еще можно вернуться к старой версии Windows после 30-дневной отметки, но в этом случае вам нужно будет выполнить чистую установку предыдущей ОС.
Всегда убедитесь, что все ваши важные файлы из Windows 10 созданы резервными копиями, прежде чем запускать этот процесс. Как и при обновлении Windows 7 или Windows 8.1 до 10, все ваши файлы должны быть с вами. К сожалению, ничего не гарантировано, и всякое бывает. Наличие безопасных резервных копий — одна из самых важных вещей, которые вам нужно сделать. ВСЕГДА имейте копии своих материалов на случай непредвиденной ошибки в процессе восстановления. Просто, когда вы думаете, что этого не произойдет, угадайте, что? Это произойдет.
Как вернуться к предыдущей версии Windows
Чтобы начать процесс, выберите «Настройки» > «Обновление и безопасность» > «Восстановление» . Вы также можете использовать сочетание клавиш Windows Key+I, и в списке справа вы должны увидеть Вернуться к Windows 7 или 8.1, в зависимости от версии, которую вы обновили. Нажмите кнопку «Начать». Процесс будет одинаковым, если вы вернетесь к Windows 7 или 8.1.
Вы также можете использовать сочетание клавиш Windows Key+I, и в списке справа вы должны увидеть Вернуться к Windows 7 или 8.1, в зависимости от версии, которую вы обновили. Нажмите кнопку «Начать». Процесс будет одинаковым, если вы вернетесь к Windows 7 или 8.1.
Вас спросят, почему вы возвращаетесь. Просто дайте ответ, который вы хотите. Затем вы увидите серию сообщений, которые сообщают вам, что должно произойти, предупреждения о проблемах напоминают вам оставить компьютер подключенным к сети, и что после возвращения вам придется переустановить некоторые приложения.
В сообщениях также будет указано: СДЕЛАЙТЕ РЕЗЕРВНУЮ КОПИЮ ДАННЫХ ! Кроме того, убедитесь, что вас не заблокируют. Прежде чем идти дальше, убедитесь, что вы знаете свой пароль для предыдущей версии Windows. Это действительно важно, если вы выполняете загрузку в Windows 7 или используете другую учетную запись Microsoft для входа в Windows 8.1. Запишите свой пароль, если думаете, что забудете его.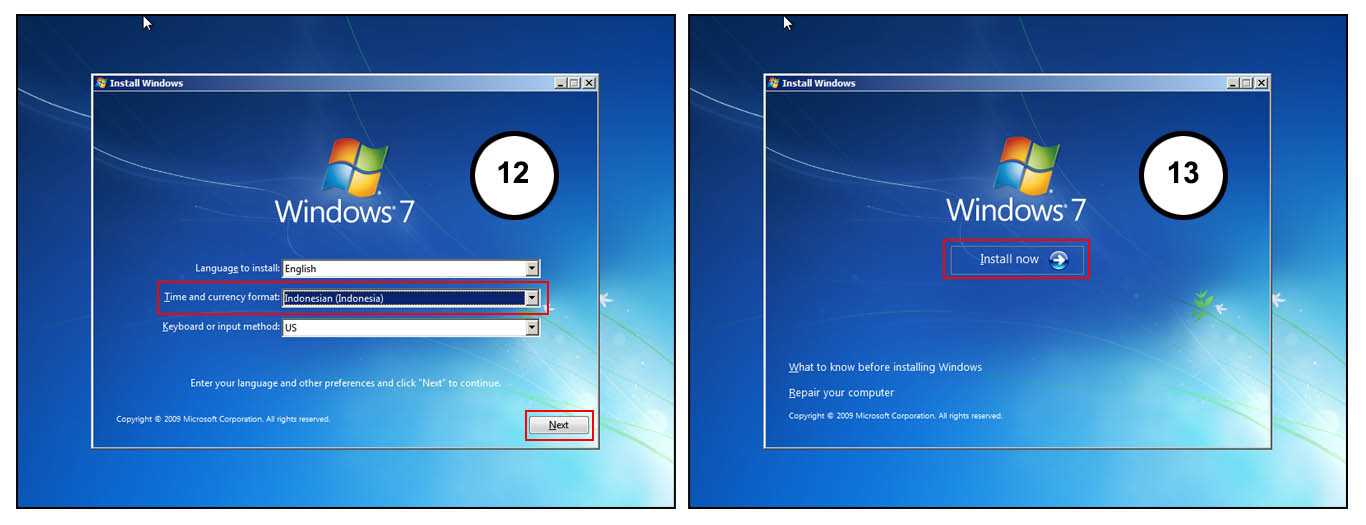
Продолжайте нажимать кнопку «Далее», и начнется процесс возврата.
Вы увидите сообщение: При восстановлении вашего ПК будет восстановлена ваша предыдущая версия Windows, и ваша система будет перезагружена несколько раз в процессе.
Важно набраться терпения и помнить, НЕ выключать компьютер в любое время. Вы можете перейти на Windows 10 позже, если решите. После того, как я перешел на Windows 8.1 и вошел в систему, появится сообщение об обновлении до Windows 10.
SoftwareKeep — универсальный источник программного обеспечения. Мы здесь, чтобы помочь вам с любыми проблемами, которые могут возникнуть у вас с Windows 10 и возвратом к более ранней версии Windows. Позвольте нам быть вашим источником, когда вам нужно новое программное обеспечение или помощь с любой из ваших покупок.
Если вы ищете компанию-разработчика программного обеспечения, которой можно доверять за ее добросовестность и честность в бизнесе, обратите внимание на SoftwareKeep. Мы являемся сертифицированным партнером Microsoft и аккредитованным BBB бизнесом, который заботится о том, чтобы предоставить нашим клиентам надежную и удовлетворяющую их работу с программными продуктами, в которых они нуждаются. Мы будем с вами до, во время и после всех распродаж.
Мы являемся сертифицированным партнером Microsoft и аккредитованным BBB бизнесом, который заботится о том, чтобы предоставить нашим клиентам надежную и удовлетворяющую их работу с программными продуктами, в которых они нуждаются. Мы будем с вами до, во время и после всех распродаж.
Это наша 360-градусная гарантия сохранения программного обеспечения. Так чего же ты ждешь? Позвоните нам сегодня по телефону +1 877 315 1713 или по электронной почте [email protected]. Кроме того, вы можете связаться с нами через Live Chat.
Как перейти на более раннюю версию Windows 10 : HelloTech How
Содержание
Если вы выполнили обновление до
Windows 10, но вам не нравится, не волнуйтесь. Вы всегда можете перейти на
предыдущая версия винды.
Есть несколько
Причины, по которым вы хотели бы понизить версию своего ноутбука или ПК с Windows 10 до
предыдущая версия винды. Возможно, вы не можете запускать определенные приложения на
Windows 10 или вам просто больше понравилась Windows 8 или Windows 7.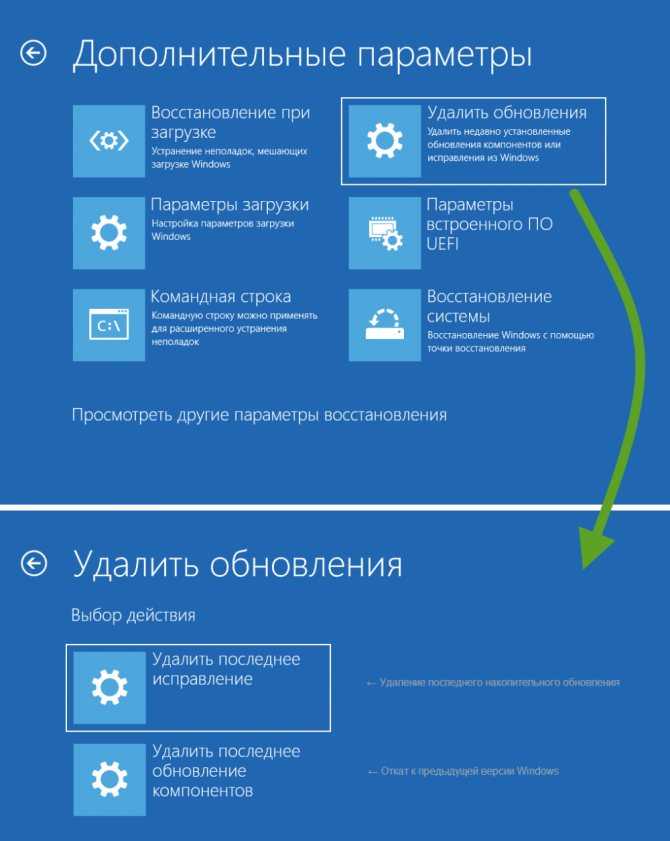 Независимо от того, что вы
Независимо от того, что вы
Причина понижения рейтинга в том, что мы здесь, чтобы сделать процесс понижения
легкий.
Примечание. Прежде чем переходить с Windows 10 на более раннюю версию, убедитесь, что вы сделали резервную копию данных вашего компьютера. Сюда входят программы, документы, фото, видео, музыка и все остальное. В целях безопасности мы также рекомендуем подключать устройство к источнику питания во время перехода с Windows 10 на Windows 7 или 8.
Как перейти с Windows 10 на более раннюю версию Windows
Этот метод работает только
если вы обновились до Windows 10 со старой версии Windows. ты не будешь
возможность понизить версию вашего компьютера, если на нем никогда не было предыдущей версии Windows
установлены.
При обновлении
Microsoft даст вам 10 дней, чтобы перейти на исходную версию в большинстве случаев.
случаях (некоторые пользователи могут перейти на более раннюю версию в течение 30 дней). Вот шаги
чтобы перейти на более раннюю версию Windows 10 в течение 30-дневного периода отката:
- Нажмите кнопку «Пуск» и откройте «Настройки» .
 Вы можете найти «Настройки» в меню «Пуск» Windows, которое находится в левом нижнем углу экрана. Как только вы нажмете на нее, вы увидите кнопку «Настройки» (в форме значка шестеренки) прямо над ней.
Вы можете найти «Настройки» в меню «Пуск» Windows, которое находится в левом нижнем углу экрана. Как только вы нажмете на нее, вы увидите кнопку «Настройки» (в форме значка шестеренки) прямо над ней. - В настройках выберите «Обновление и безопасность».
- Выберите «Восстановление» на левой боковой панели.
- Затем нажмите «Начать» в разделе «Вернуться к Windows 7» (или Windows 8.1).
- Выберите причину перехода на более раннюю версию. Следующая панель покажет вам несколько причин для перехода на более раннюю версию. Выберите подходящее поле. Вы также можете написать свои собственные причины в поле «Расскажите нам больше».
- Обратите внимание на напоминания на последующих панелях. Щелкните Далее после каждой панели, чтобы продолжить.
- После завершения процесса ваш компьютер несколько раз перезагрузится .
 Не волнуйтесь, это нормально.
Не волнуйтесь, это нормально. - Когда процесс будет завершен, вам будет предложено войти в свою предыдущую учетную запись Windows. Войдите в систему и переустановите свои любимые приложения, восстановите свои файлы и наслаждайтесь своим ноутбуком или ПК с Windows 10 с пониженной версией.
Как перейти на более раннюю версию Windows 10, если период отката закончился
Если вы обновились до
Windows 10 более 30 дней назад, выполните следующие действия, чтобы перейти на
Windows 8:
Примечание. Вам также потребуется лицензионная копия версии ОС Windows, до которой вы хотите перейти.
Предупреждение. Этот процесс требует от вас входа в настройки BIOS вашего компьютера. Это может вызвать проблемы с вашим компьютером, если вы не знаете, что делаете. Если вы хотите, чтобы профессионал провел вас через шаги, в HelloTech есть настоящие люди, с которыми вы можете поговорить.
- Вставьте компакт-диск Windows 8 в дисковод.
 Если вы загружаетесь с ОС с USB-накопителя, убедитесь, что он полностью подключен при перезагрузке.
Если вы загружаетесь с ОС с USB-накопителя, убедитесь, что он полностью подключен при перезагрузке. - Нажмите «Перезагрузить» в меню «Пуск», удерживая клавишу Shift. Нажмите на логотип Windows в левом нижнем углу экрана. Это вызовет меню «Пуск». Щелкните параметр перезагрузки, удерживая нажатой клавишу Shift. Это перезапустит ваше устройство в расширенном меню запуска.
- Нажмите «Устранение неполадок» > «Дополнительные параметры» > «Настройки прошивки UEFI», затем выберите «Перезагрузить». Это приведет к перезагрузке компьютера в программе настройки BIOS.
Доступ к утилите настройки BIOS можно получить несколькими способами. Вы также можете быстро нажать клавишу BIOS во время перезагрузки компьютера. Клавиша BIOS обычно представляет собой одну из функциональных клавиш (F1 или F2), клавишу ESC или клавишу DEL.
Если вы не уверены, какой у вас ключ BIOS, вы можете найти его, регулярно перезагружая компьютер.
 Пока компьютер перезагружается, найдите текст, который говорит что-то вроде «Нажмите DEL, чтобы запустить программу установки». Если ваш компьютер не отображает этот текст, вы также можете найти свой ключ BIOS в руководстве пользователя.
Пока компьютер перезагружается, найдите текст, который говорит что-то вроде «Нажмите DEL, чтобы запустить программу установки». Если ваш компьютер не отображает этот текст, вы также можете найти свой ключ BIOS в руководстве пользователя.Примечание. Если вы недостаточно быстры и компьютер отображает экран запуска, вам потребуется перезагрузить устройство еще раз.
- В утилите настройки BIOS перейдите в раздел Boot и переместите дисковод компакт-дисков в начало списка . Вы должны увидеть список инструкций на экране BIOS, которые подскажут вам, как перемещаться. Когда вы перейдете на вкладку «Загрузка», эти инструкции расскажут вам, как переместить элемент вверх или вниз по списку. Переместив дисковод компакт-дисков в начало списка, Windows будет загружаться с компакт-диска до того, как попытается загрузиться с жесткого диска.
При установке с USB-накопителя выберите «Съемные устройства». Следуйте инструкциям, чтобы начать чистую установку Windows 8.
 Вам будет предложено выбрать время, язык и настройки клавиатуры. Нажмите Далее после.
Вам будет предложено выбрать время, язык и настройки клавиатуры. Нажмите Далее после. - Сохраните и выйдите из BIOS, чтобы перезагрузить устройство.
- После перезагрузки компьютера введите ключ продукта Windows. Это ключ продукта, поставляемый с компакт-диском Windows. Вы также можете получить его по электронной почте при регистрации своей учетной записи Microsoft.
- Примите условия лицензии и нажмите Далее.
- Затем выберите «Пользовательский»: «Установить только Windows» из предложенных вариантов.
- Выберите основной диск и нажмите Далее. Ваш основной диск, скорее всего, является самым большим диском. В этом окне вы можете увидеть размеры каждого диска. Убедитесь, что вы установили Windows на правильный диск. Сообщение – ОПАСНОСТЬ (внутри списков)
Предупреждение. Вы можете удалить меньшие разделы, но имейте в виду, что вы можете потерять свои данные или повредить Windows.



 Вы можете найти «Настройки» в меню «Пуск» Windows, которое находится в левом нижнем углу экрана. Как только вы нажмете на нее, вы увидите кнопку «Настройки» (в форме значка шестеренки) прямо над ней.
Вы можете найти «Настройки» в меню «Пуск» Windows, которое находится в левом нижнем углу экрана. Как только вы нажмете на нее, вы увидите кнопку «Настройки» (в форме значка шестеренки) прямо над ней.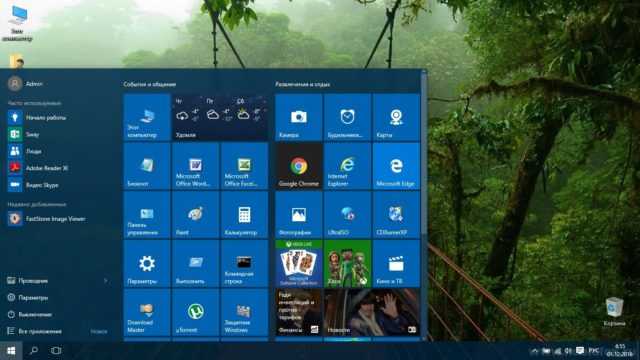 Не волнуйтесь, это нормально.
Не волнуйтесь, это нормально. Если вы загружаетесь с ОС с USB-накопителя, убедитесь, что он полностью подключен при перезагрузке.
Если вы загружаетесь с ОС с USB-накопителя, убедитесь, что он полностью подключен при перезагрузке. Пока компьютер перезагружается, найдите текст, который говорит что-то вроде «Нажмите DEL, чтобы запустить программу установки». Если ваш компьютер не отображает этот текст, вы также можете найти свой ключ BIOS в руководстве пользователя.
Пока компьютер перезагружается, найдите текст, который говорит что-то вроде «Нажмите DEL, чтобы запустить программу установки». Если ваш компьютер не отображает этот текст, вы также можете найти свой ключ BIOS в руководстве пользователя. Вам будет предложено выбрать время, язык и настройки клавиатуры. Нажмите Далее после.
Вам будет предложено выбрать время, язык и настройки клавиатуры. Нажмите Далее после.