Как посмотреть производительность ноутбука: Как оценить производительность ноутбука/компьютера (индекс производительности Windows)
Содержание
Как посмотреть индекс производительности Windows 11
Несмотря на то, что в Windows 11 нет встроенного интерфейса просмотра индекса производительности системы, который присутствовал в «семёрке», инструменты оценки всё ещё присутствуют в системе и дают нам возможность узнать результат.
В этой простой инструкции способы посмотреть индекс производительности системы Windows 11 используя лишь встроенные средства ОС или с помощью простой сторонней утилиты. Учитывайте, что относиться к вычисленному индексу серьёзно и делать какие-то выводы на его основе не стоит.
Запуск анализа производительности
Прежде чем мы сможем узнать индекс производительности системы, потребуется запустить встроенный тест: если ранее он выполнялся автоматически, то в Windows 11 это может не происходить.
Для выполнения анализа используйте следующие шаги:
- Запустите командную строку, лучше (но не обязательно) сделать это от имени администратора, подробнее: Как запустить командную строку от имени администратора в Windows 11.
 В Windows PowerShell команда также будет исправно работать.
В Windows PowerShell команда также будет исправно работать. - Введите команду
winsat formal -restart clean
и нажмите Enter.
- Дождитесь завершения оценки производительности системы.
Теперь в файлах системы будут сохранены данные проведённого встроенного теста, на основании которого и высчитывается индекс производительности системы, а у пользователя есть возможность посмотреть полученные результаты.
Узнаем индекс производительности Windows 11
Для того, чтобы узнать вычисленный индекс производительности системы можно использовать несколько способов.
Просмотр средствами системы
Первый, не предполагающий использования каких-либо сторонних инструментов — команда PowerShell:
- Запустите Windows PowerShell. Можно использовать поиск в панели задач, а можно нажать правой кнопкой по кнопке «Пуск» и открыть «Терминал Windows», по умолчанию в нём открывается окно PowerShell.
- Введите команду
Get-CimInstance Win32_WinSAT
- После выполнения команды вы получите список рассчитанных индикаторов производительности.
 Наименьшее из значений (без учета пункта WinSATAssesmentState) и будет индексом производительности, оно же отображается в пункте WinSPRLevel.
Наименьшее из значений (без учета пункта WinSATAssesmentState) и будет индексом производительности, оно же отображается в пункте WinSPRLevel.
Перевод каждого из пунктов в отчёте в соответствии с тем, как они были представлены в предыдущих версиях системы:
- CPUScore — процессор
- D3DScore — графика для игр и 3D приложений (на современных системах почти всегда максимум, независимо от видеокарты)
- DiskScore — производительность диска HDD или SSD
- GraphicsScore — графика рабочего стола
- MemoryScore — оперативная память
Эти же данные можно посмотреть вручную, заглянув в папку
C:\Windows\Performance\WinSAT\DataStore
и открыв файл
Formal.Assessment (Recent).WinSAT.xml
с помощью любого текстового редактора или браузера.
Внутри этого xml-файла в разделе WinSPR представлены все указанные данные, а общий индекс производительности виден в разделе SystemScore.
Утилита Winaero WEI Tool
Небольшая сторонняя бесплатная программа позволяет посмотреть индекс производительности Windows 11 в более знакомом графическом интерфейсе: данные она берёт из того же системного файла, а при желании, с помощью этой же программы можно перезапустить тест производительности (Re-run the assessment).
Официальная страница, где можно скачать Winaero WEI Tool — https://winaero.com/download-winaero-wei-tool/ (будьте внимательны, текстовая ссылка на загрузку находится ближе к концу страницы).
Видео инструкция
Напомню то, о чём уже шла речь выше: полученный индекс производительности системы производится по шкале, которой уже много лет, и может быть не вполне объективным для современных систем.
remontka.pro в Телеграм | Другие способы подписки
Индекс производительности Windows 10 | remontka.
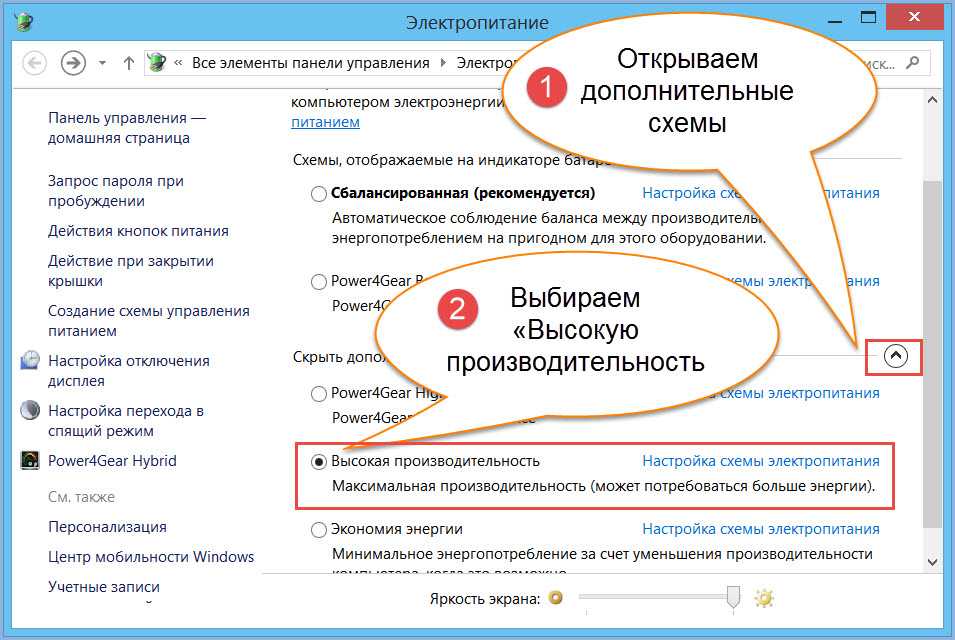 pro
pro
Пользователи, обновившиеся до новой ОС, особенно если обновление происходило с семерки, интересуются: а где посмотреть индекс производительности Windows 10 (тот, который в цифрах показывает оценку до 9.9 для разных подсистем компьютера). В свойствах системы эта информация теперь отсутствует.
Тем не менее, функции подсчета индекса производительности никуда не делись, и возможность просмотреть эту информацию в Windows 10 остается, причем как вручную, без использования любых сторонних программ, так и с помощью нескольких бесплатных утилит, одна из которых (самая чистая от любого стороннего ПО) также будет продемонстрирована ниже.
Просмотр индекса производительности с помощью командной строки
Первый способ узнать индекс производительности Windows 10 заключается в принудительном запуске процесса оценки системы и в дальнейшем просмотре отчета о выполненной проверки. Осуществляется это в несколько простых шагов.
Запустите командную строку от имени администратора (проще всего это сделать через правый клик по кнопке «Пуск», либо, если в контекстном меню нет командной строки, начните вводить «Командная строка» в поиске на панели задач, затем нажмите по результату правой кнопкой мыши и выберите пункт Запустить от имени администратора).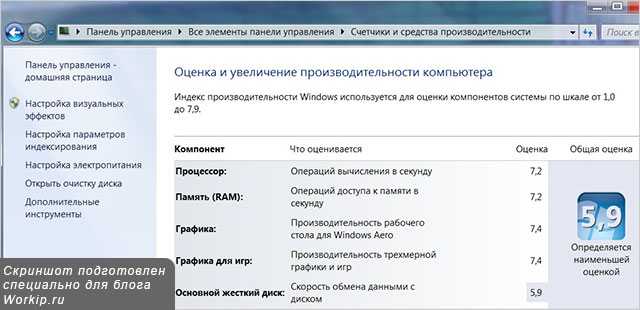
После чего введите команду
winsat formal -restart clean
и нажмите Enter.
Команда запустит оценку производительности, которая может продлиться несколько минут. По завершении проверки, закройте командную строку (оценку производительности можно запустить и в PowerShell).
Следующий шаг — просмотреть полученные результаты. Для этого можно поступить одним из следующих способов.
Первый метод (не самый простой): зайдите в папку C:\ Windows\ Performance\ WinSAT\ DataStore и откройте файл с именем Formal.Assessment (Recent).WinSAT.xml (в начале имени будет также указана дата). По умолчанию, файл откроется в одном из браузеров. Если этого не произойдет, можно открыть и обычным блокнотом.
После открытия, найдите в файле раздел, начинающийся с имени WinSPR (проще всего воспользоваться поиском, нажав Ctrl + F). Все, находящееся в этом разделе и есть информация об индексе производительности системы.
- SystemScore — индекс производительности Windows 10, вычисленный по минимальному значению.

- MemoryScore — оперативная память.
- CpuScore — процессор.
- GraphicsScore — производительности графики (имеется в виду работа интерфейса, воспроизведение видео).
- GamingScore — производительности в играх.
- DiskScore — производительность жесткого диска или SSD.
Второй способ — просто запустить Windows PowerShell (можно начать вводить PowerShell в поиске на панели задач, потом открыть найденный результат) и ввести команду Get-CimInstance Win32_WinSAT (после чего нажать Enter). В результате вы получите всю основную информацию по производительности в окне PowerShell, а итоговый индекс производительности, вычисляемый по наименьшему значению, будет указан в поле WinSPRLevel.
И еще один способ, которые не дает полной информации о производительности отдельных компонентов системы, но показывает общую оценку производительности системы Windows 10:
- Нажмите клавиши Win+R на клавиатуре и введите shell:games в окно «Выполнить» (после чего нажмите Enter).

- Откроется окно Игры, в котором будет указан индекс производительности.
Как видите, просмотреть данную информацию очень легко, не прибегая к каким-либо сторонним инструментам. И, в общем-то, может быть полезно для быстрого анализа производительности компьютера или ноутбука в случаях, когда на него ничего нельзя устанавливать (например, при покупке).
Winaero WEI tool
Бесплатная программа для просмотра индекса производительности Winaero WEI Tool совместима с Windows 10, не требует установки и не содержит в себе (во всяком случае на момент написания этой статьи) никакого дополнительного ПО. Скачать программу можно с официального сайта http://winaero.com/download.php?view.79
После запуска программы, вы увидите привычное вам представление индекса производительности Windows 10, информация для которого берется из файла, о котором шла речь в предыдущем способе. При необходимости, нажав в программе «Re-run the assessment», вы можете перезапустить оценку производительности системы для обновления данных в программе.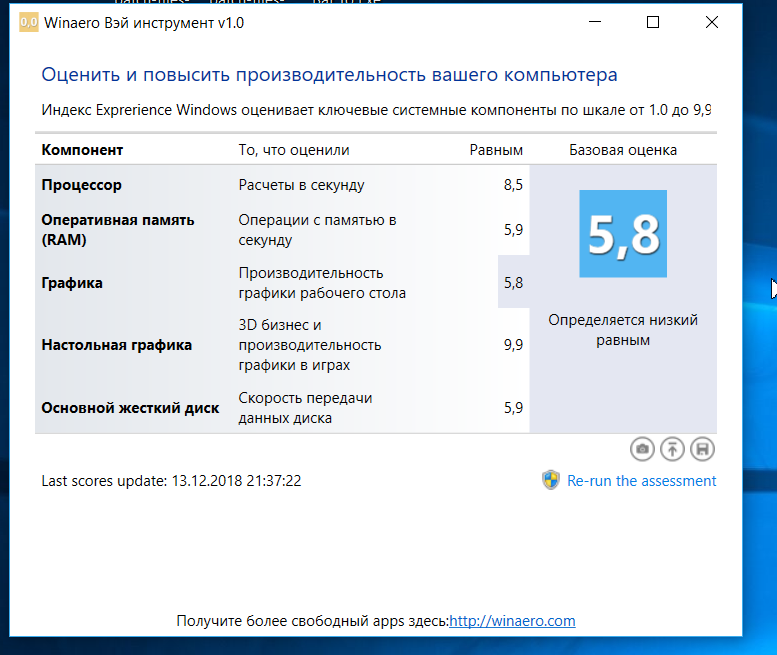
Как узнать индекс производительности Windows 10 — видео инструкция
В завершение — видео с двумя описанными способами получить оценку производительности системы в Windows 10 и необходимыми пояснениями.
И еще одна деталь: индекс производительности, высчитываемый Windows 10 — достаточно условная вещь. А если говорить о ноутбуках с медленными HDD, то почти всегда он будет ограничен именно скоростью жесткого диска, в то время как все комплектующие могут быть топовыми, а производительность в играх — завидной (в этом случае имеет смысл подумать об SSD, либо просто не обращать внимания на оценку).
remontka.pro в Телеграм | Другие способы подписки
Как проверить работоспособность вашего ПК или ноутбука с Windows 10/11
Точно так же, как вы заботитесь о своем благополучии, важно заботиться о своем компьютере с Windows 10 или Windows 11.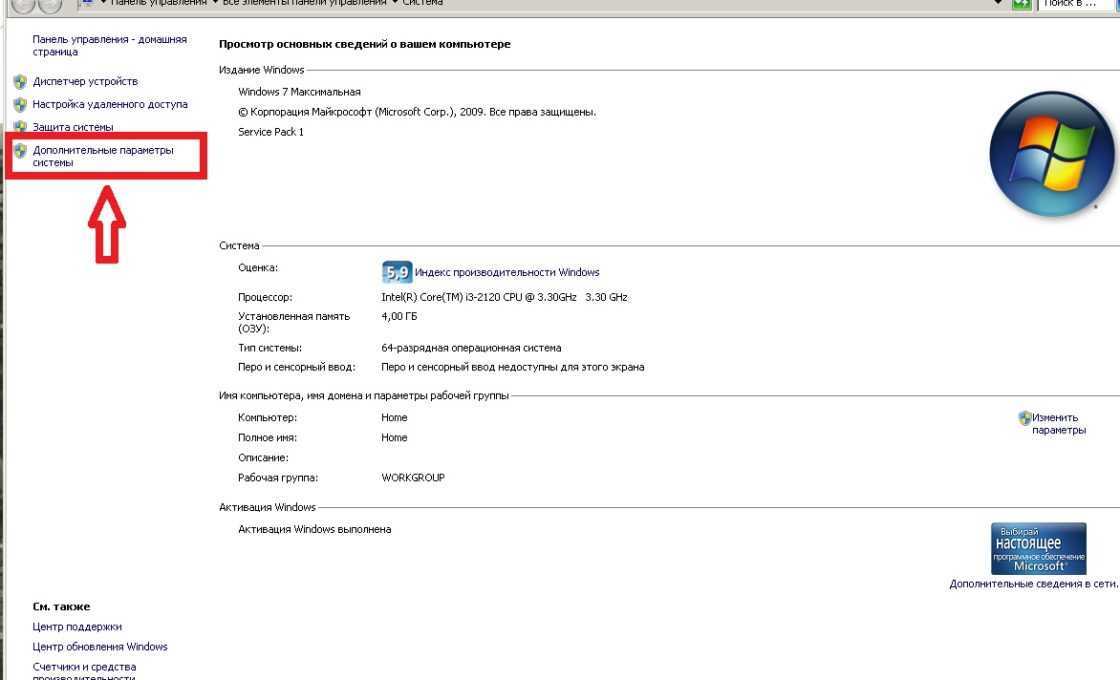 Лучший способ определить работоспособность вашего компьютера — запустить различные отчеты, например отчеты, созданные монитором безопасности и производительности Windows.
Лучший способ определить работоспособность вашего компьютера — запустить различные отчеты, например отчеты, созданные монитором безопасности и производительности Windows.
Вот как вы можете выполнить полную проверку работоспособности ПК, а затем использовать эти отчеты, чтобы узнать, как работает ваше оборудование, а также некоторые советы и решения для конкретных проблем, которые могут нуждаться в исправлении.
Как использовать приложение проверки работоспособности ПК
С анонсом Windows 11 Microsoft представила приложение для проверки работоспособности ПК. Скорее всего, это автоматически устанавливается в вашей системе через Центр обновления Windows. Если нет, вы можете загрузить его с сайта Microsoft.
Основная цель приложения проверки работоспособности ПК — узнать, подходит ли ваша система Windows 10 для обновления до Windows 11. Но вы также можете использовать его в обеих системах для быстрого обзора состояния вашего устройства.
Чтобы запустить приложение после его установки, найдите его с помощью системного поиска PC Health Check .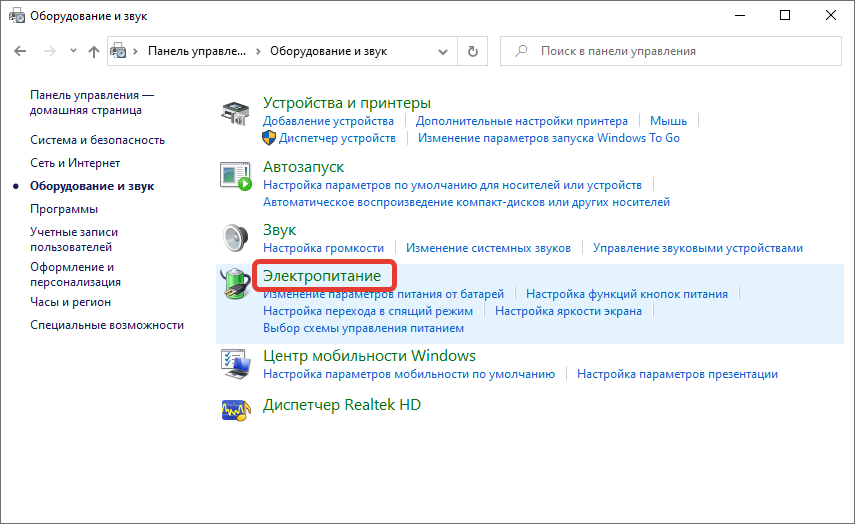 Приложение предлагает вам сделать резервную копию ваших данных в OneDrive, проверяет, обновлено ли ваше устройство, показывает, сколько места у вас осталось, и предлагает советы по времени автономной работы и времени запуска.
Приложение предлагает вам сделать резервную копию ваших данных в OneDrive, проверяет, обновлено ли ваше устройство, показывает, сколько места у вас осталось, и предлагает советы по времени автономной работы и времени запуска.
Чтобы получить общие советы, нажмите Советы по здоровью ПК в нижней части приложения. Эти советы не обязательно относятся к вашей системе, но о них полезно знать.
Как проверить работоспособность ПК с помощью Windows Security
Если вам нужен быстрый и удобный обзор состояния вашей системы, служба безопасности Windows может предоставить его. Чтобы запустить программу, выполните системный поиск Windows Security .
После открытия нажмите Производительность и работоспособность устройства . Раздел отчета о работоспособности разделен на разные области, в которых отмечены любые проблемы и их решение.
Система безопасности Windows периодически выполняет сканирование в фоновом режиме, о чем свидетельствует дата Последнее сканирование , поэтому нет необходимости запускать ее вручную.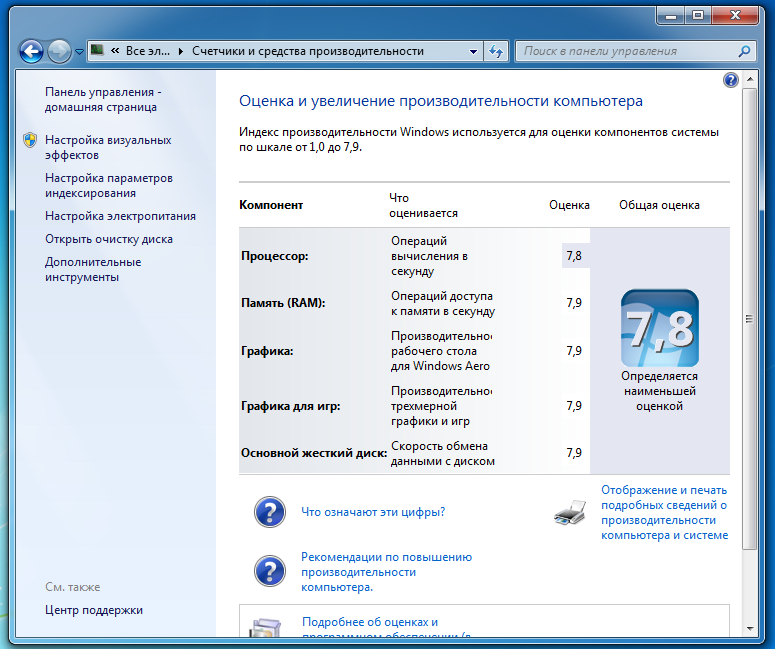
Отчет о состоянии здоровья охватывает:
- Объем памяти : Если в вашей системе достаточно места на диске для выполнения таких задач, как обновление Windows.
- Срок службы батареи: Если что-то сокращает срок службы батареи, например настройки яркости.
- Приложения и программное обеспечение: Если что-либо из установленного требует обновления или не работает.
- Служба времени Windows : Если ваши часы не синхронизированы или отключены, это может повлиять на подключение к Интернету и вызвать другие проблемы.
Если все в порядке, они будут отмечены зеленой галочкой. В противном случае желтая галочка будет означать, что вы можете щелкнуть, чтобы узнать, в чем заключается конкретная проблема и как ее исправить (с возможностью запуска автоматического средства устранения неполадок в некоторых случаях).
Как проверить работоспособность ПК с помощью монитора производительности
Утилита Performance Monitor входит в состав Windows 10/11 и представляет собой расширенный инструмент для отслеживания таких элементов, как использование диска, памяти и сети.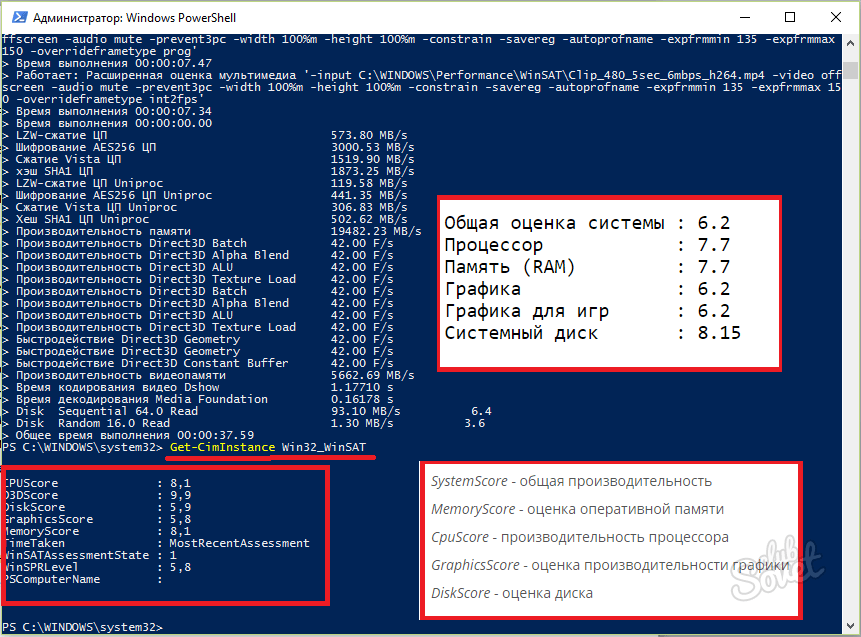 Вы можете запустить его, выполнив системный поиск Монитор производительности .
Вы можете запустить его, выполнив системный поиск Монитор производительности .
С помощью монитора производительности можно создать два отчета: Диагностика системы и Производительность системы .
Чтобы создать их:
- На левой панели разверните Наборы сборщиков данных > Система .
- Щелкните правой кнопкой мыши и Диагностика системы и Производительность системы и щелкните Пуск .
- Создание каждого отчета может занять около минуты. Когда будете готовы, вы можете получить к ним доступ через Отчеты > Система . Имена отчетов содержат дату их создания.
Для получения рекомендаций по чтению этих отчетов и других дополнительных советов по использованию этой утилиты ознакомьтесь с нашей статьей о том, как использовать системный монитор в качестве опытного пользователя.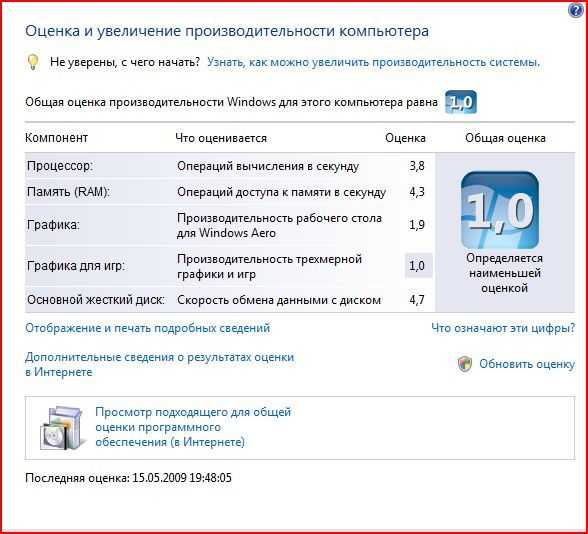
Как проверить работоспособность батареи с помощью исследования сна
Если ваша система поддерживает спящий режим, вы можете запустить отчет, чтобы оценить состояние батареи и понять, как она используется. Это полезно для выявления приложений или устройств, которые потребляют много энергии, возможно, без необходимости.
Вы можете запустить его на настольном компьютере, чтобы проверить цикл питания вашего компьютера, но, очевидно, он лучше подходит для пользователей ноутбуков. Для этих людей отчет может быть полезен, чтобы проиллюстрировать, сколько циклов прошла ваша батарея, что означает, сколько раз батарея переходила от разрядки к полной зарядке.
Для начала вам нужно открыть командную строку с повышенными привилегиями. Нажмите клавишу Windows + X и нажмите Командная строка (администратор) .
The Sleep Study не существует как доступная утилита на вашем компьютере, поэтому мы можем использовать команду для создания HTML-файла отчета. Для этого введите в командную строку:
Для этого введите в командную строку:
powercfg /SleepStudy /output %USERPROFILE%\Desktop\mysleepstudy.html
На рабочий стол будет выведен файл с именем mysleepstudy.html . Не стесняйтесь настраивать команду на другой путь к файлу или имя файла.
По умолчанию исследование сна охватывает последние три дня. Чтобы указать количество дней, введите следующую команду, переключая DAYS на цифру до 28:
powercfg /SleepStudy /output %USERPROFILE%\Desktop\mysleepstudy.html /Duration DAYS
Перейдите на рабочий стол и откройте файл, чтобы просмотреть отчет о сне в веб-браузере.
В отчете содержится информация о вашей машине и аккумуляторе, график разрядки аккумулятора и сведения о каждом сеансе ожидания. Вы можете видеть, как долго длился каждый сеанс, потребляемая энергия и сколько времени было проведено в состоянии пониженного энергопотребления.
В отчете перечислены пять главных виновников разряда батареи, но интерпретируйте это осторожно.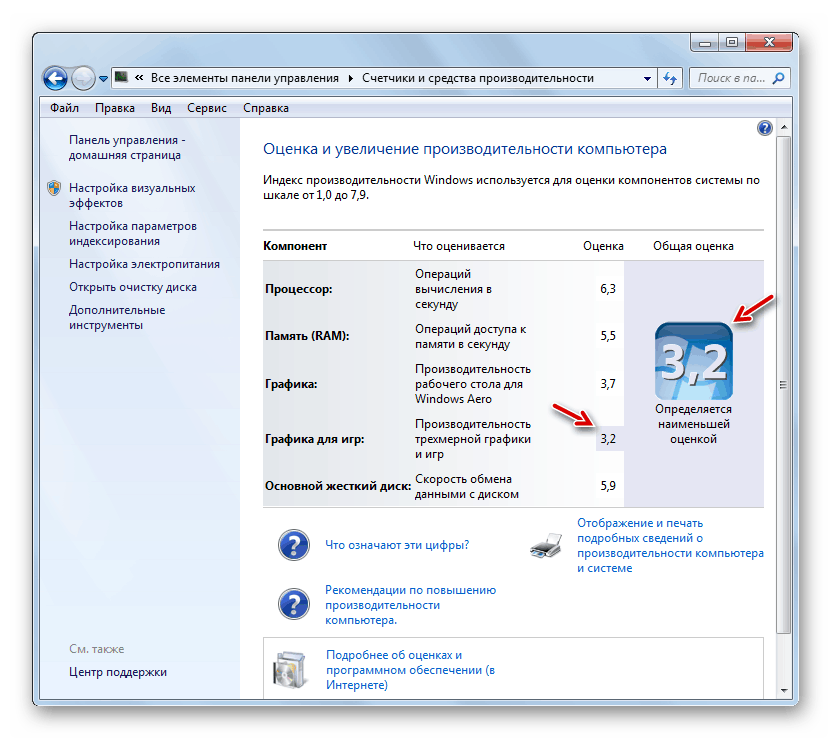 Высокое использование не обязательно является проблемой, потому что это зависит от того, что вы делали в этом сеансе. Например, если вы устанавливаете обновления Windows, воспроизводите музыку или подключаете устройства Bluetooth, для всего этого требуется достаточная батарея.
Высокое использование не обязательно является проблемой, потому что это зависит от того, что вы делали в этом сеансе. Например, если вы устанавливаете обновления Windows, воспроизводите музыку или подключаете устройства Bluetooth, для всего этого требуется достаточная батарея.
Как проверить работоспособность беспроводной сети с помощью сетевого отчета
Вы можете создать отчет о беспроводной сети в Windows 10 и Windows 11, чтобы просмотреть историю беспроводных подключений для вашей системы за последние три дня. Это хороший способ узнать, как используется ваше соединение и что может вызывать проблемы.
Нажмите Клавиша Windows + X и щелкните Командная строка (администратор) .
Введите в командную строку следующее:
netsh wlan show wlanreport
Это выведет файл HTML. Чтобы просмотреть его, нажмите клавишу Windows + R , чтобы открыть «Выполнить», введите следующее и нажмите OK :
%ProgramData%\Microsoft\Windows\WlanReport\wlan-report-latest.html
Это откроет отчет. в вашем веб-браузере.
Диаграмма вверху дает сводку сеансов подключения, доступных в отчете. Вы можете щелкнуть букву , чтобы перейти к этому конкретному разделу. Наиболее уместными являются те, которые отмечены красным цветом и указывают на ошибку.
Кроме того, просмотрите таблицу причин отключения , чтобы понять, почему ваша сеть отключилась. Это может быть связано с тем, что вы отключили его, и это нормально, но здесь могут быть перечислены и другие проблемы, например, сбой драйвера или недоступность сети.
Если у вас постоянно возникают проблемы с Интернетом, ознакомьтесь с нашим руководством по устранению проблем с домашней сетью.
Как диагностировать другие проблемы Windows 10 или 11
Вам не нужно постоянно запускать эти отчеты о проверке работоспособности ПК. Если вы сталкиваетесь с постоянными ошибками или замечаете, что ваш компьютер замедляется, это может быть связано с неисправностью вашего оборудования, поэтому может быть полезно запустить эти отчеты, чтобы определить проблему. Помните, что система безопасности Windows будет активно уведомлять вас об общих проблемах со здоровьем.
Помните, что система безопасности Windows будет активно уведомлять вас об общих проблемах со здоровьем.
Как выполнить сравнительный тест производительности компьютера в Windows 11/10
Запуск сравнительного теста производительности компьютера на любом ПК расскажет нам о его возможностях. Бенчмаркинг системы — это метод количественной оценки производительности системы. Это поможет вам принять решение о покупке следующего оборудования. В этой статье мы узнаем, как запустить тест производительности компьютера в Windows 11/10 без использования какого-либо стороннего программного обеспечения для тестирования производительности.
В современном мире каждый сравнивает свои устройства с другими. Возможно, вы помните индекс производительности Windows, который раньше поставлялся с Windows 7. Основная задача этого индекса — предоставить точный или приблизительный эталон системы. Это была простая базовая, но полезная утилита, предназначенная для измерения производительности вашей собственной системы Windows.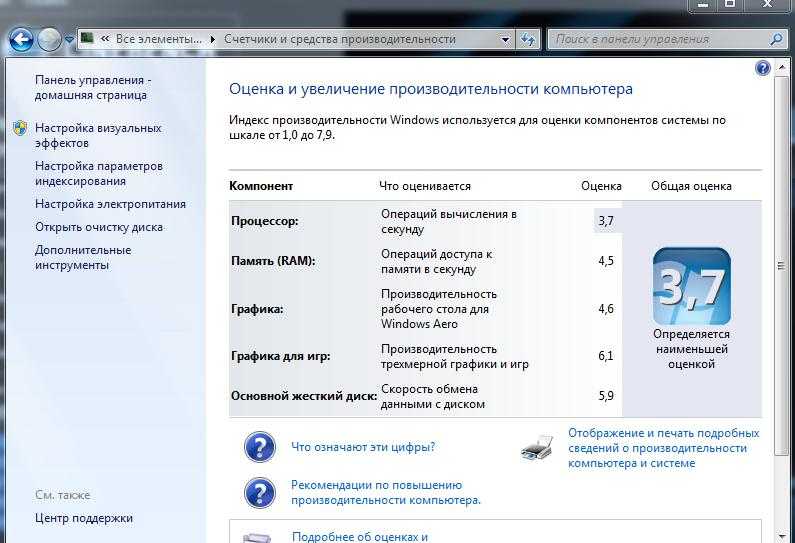
Performance Monitor может быть наиболее полным и надежным инструментом, который поставляется с каждой копией Windows 11/10. Этот инструмент можно использовать для просмотра и анализа приложений, а также данных об оборудовании для устранения проблем, связанных с производительностью системы. Помимо инструмента Performance Monitor, вы найдете и другие способы тестирования вашей системы.
В этой статье мы поговорим о некоторых из этих способов вместе с Performance Monitor. Когда дело доходит до любого типа инструментов для тестирования вашей системы, встроенные инструменты намного лучше, чем любое стороннее программное обеспечение. Мы будем тестировать нашу систему, используя три метода:
- Запуск инструмента Performance Monitor
- С помощью командной строки
- С помощью Windows PowerShell
1] Запуск инструмента Performance Monitor
Этот инструмент можно запускать разными способами вместе с различными наборами данных.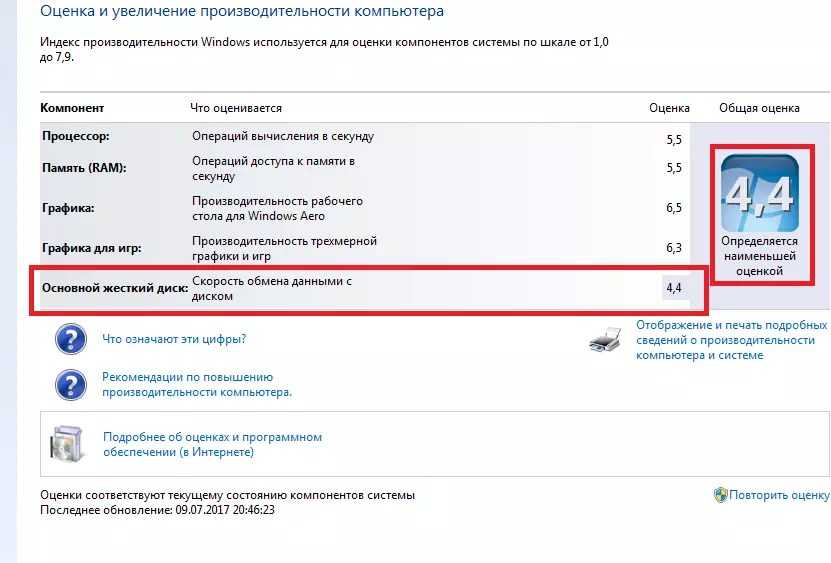 Но для простоты мы создадим два отчета: отчеты о производительности системы и диагностике системы.
Но для простоты мы создадим два отчета: отчеты о производительности системы и диагностике системы.
Производительность системы
Нажмите клавиши Win + R на клавиатуре. Откроется окно «Выполнить».
Тип perfmon и нажмите Enter. Приложение Performance Monitor откроется и начнет собирать необходимые данные. Подождите, пока приложение закончит сбор данных и обработает их.
В сводке системы вы можете увидеть все подробности о вашем компьютере. От имени устройства до доступной памяти, места на диске, информации о процессоре и т. д.
На левой панели увеличьте Наборы сборщиков данных > Система .
Щелкните правой кнопкой мыши на Производительность системы и нажмите Пуск. Теперь он снова выполнит процесс сбора данных.
На левой панели увеличьте Отчеты > Система > Производительность системы.
Нажмите на отчет с сегодняшней датой в названии.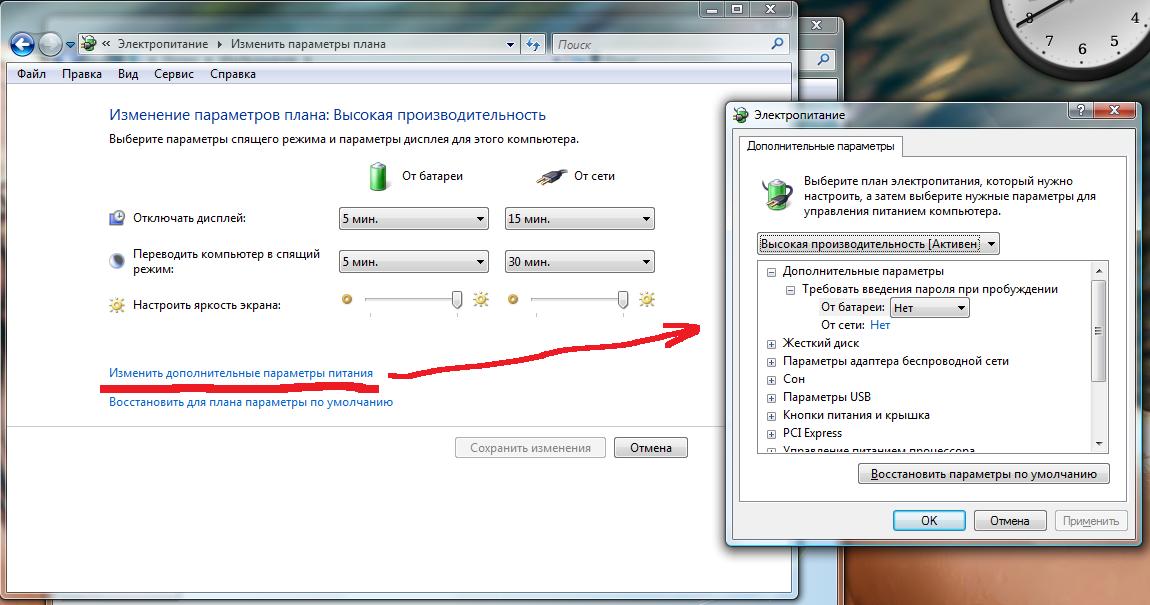 Если процесс сбора и обработки данных еще не завершен, подождите некоторое время.
Если процесс сбора и обработки данных еще не завершен, подождите некоторое время.
Здесь вы получите подробный и полный отчет о работе.
Он будет включать Отчет о производительности системы, сводка, результаты диагностики, отчет о статистике, и информация об использовании ЦП, сети, и диска .
Диагностика системы
Нажмите клавиши Win + R на клавиатуре. Откроется окно «Выполнить».
Введите perfmon /report и нажмите Enter. Приложение Performance Monitor откроется и начнет собирать необходимые данные. Подождите, пока приложение закончит сбор данных и обработает их.
Через 60 секунд вы получите отчет о производительности . Наряду с некоторыми подробностями, такими как CPU, Network, и Disk использование, в отчете также будут содержаться подробности, связанные с конфигурацией устройства.
Увеличить Конфигурация оборудования дерево, щелкните Рейтинг рабочего стола.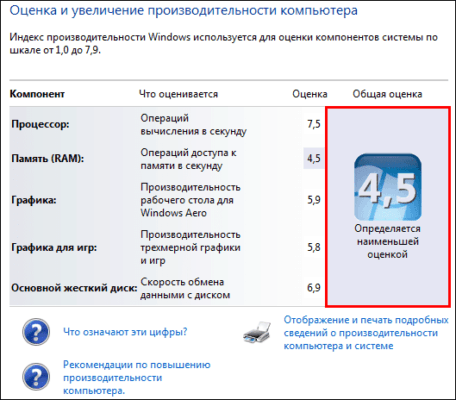
Увеличить данный запрос и данный подзапрос.
Теперь вы получите список результатов на основе конфигурации вашего устройства.
Прочтите: Что означает тест ПК?
2] Использование командной строки
Если вы технический энтузиаст, то вы, возможно, знаете, что нет ничего, что команды не могли бы сделать.
Откройте меню «Пуск», введите cmd. Выберите «Командная строка» и нажмите «Запуск от имени администратора».
Введите следующую команду и нажмите Enter:
winsat prepop
Подождите определенное время, пока команда завершит свою работу.
После этого вы получите список результатов, показывающих, насколько хорошо работает ваша система.
В некоторых результатах тестов данные отображаются в МБ/с (мегабайтах в секунду), а в других — в кадрах в секунду (кадров в секунду).
СОВЕТ : PerfView — это инструмент анализа производительности и профилирования от Microsoft.

 В Windows PowerShell команда также будет исправно работать.
В Windows PowerShell команда также будет исправно работать. Наименьшее из значений (без учета пункта WinSATAssesmentState) и будет индексом производительности, оно же отображается в пункте WinSPRLevel.
Наименьшее из значений (без учета пункта WinSATAssesmentState) и будет индексом производительности, оно же отображается в пункте WinSPRLevel.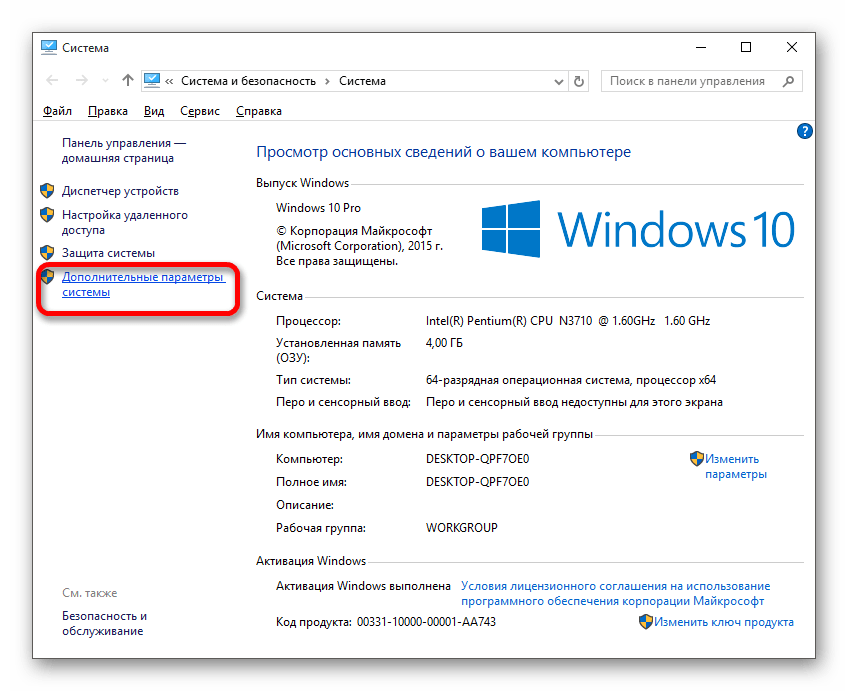
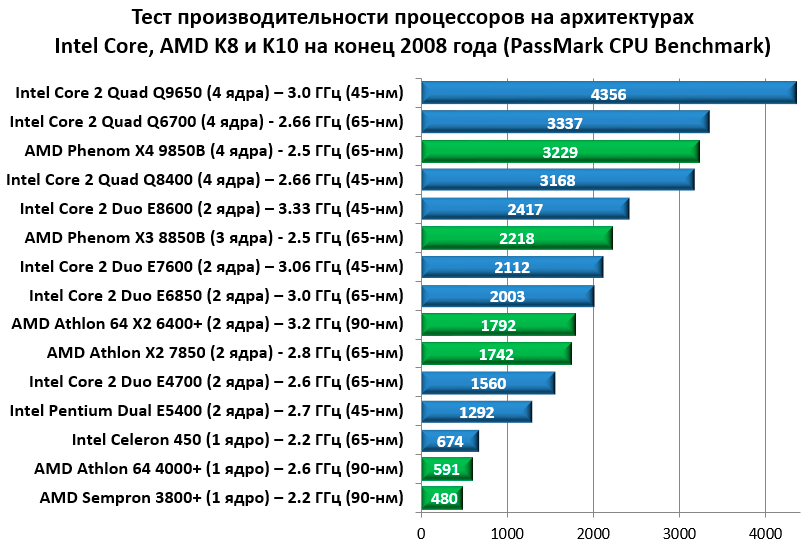
 html
html 