Как запустить установочный диск windows 7: Создание диска восстановления системы — Служба поддержки Майкрософт
Содержание
Создание диска восстановления системы — Служба поддержки Майкрософт
Windows 7 Еще…Меньше
С помощью параметров восстановления системы вы можете восстановить Windows в случае возникновения серьезной ошибки. Чтобы использовать параметры восстановления системы, необходим установочный диск Windows либо доступ к параметрам восстановления, предоставленным изготовителем компьютера. Если у вас нет ни одного из этих вариантов, вы можете создать диск восстановления системы, чтобы получить доступ к параметрам восстановления системы.
-
Откройте резервное копирование и восстановление с помощью кнопки Пуск , выберите пункт Панель управления, щелкните система и ее обслуживание, а затем выберите резервное копирование и восстановление.
org/ListItem»>
В левой области щелкните создать диск восстановления системы, а затем следуйте инструкциям. если вам будет предложено ввести пароль администратора или подтверждение, введите его или подтвердите пароль.
Примечание: Если отобразится предложение вставить установочный диск Windows, это означает, что файлов, необходимых для создания диска восстановления системы, нет на компьютере. Вставьте установочный диск Windows 7.
-
Вставьте диск восстановления системы в привод компакт-дисков или DVD.
-
Перезапустите компьютер с помощью кнопки питания.
-
Выберите параметры языка и нажмите кнопку Далее.
-
Выберите параметр восстановления и нажмите кнопку Далее.
org/ListItem»>
Когда отобразится предложение нажать любую клавишу, сделайте это, чтобы запустить компьютер с диска восстановления системы.
Совет: Распечатайте эти инструкции и храните их в безопасном расположении вместе с диском восстановления системы.
Запуск компьютера с установочного диска Windows 7 или USB-устройства флэш-памяти
Если вы хотите выполнить указанные ниже действия, то вам, возможно, потребуется запустить (или загрузить) компьютер с установочного диска Windows 7 или USB-устройства флэш-памяти.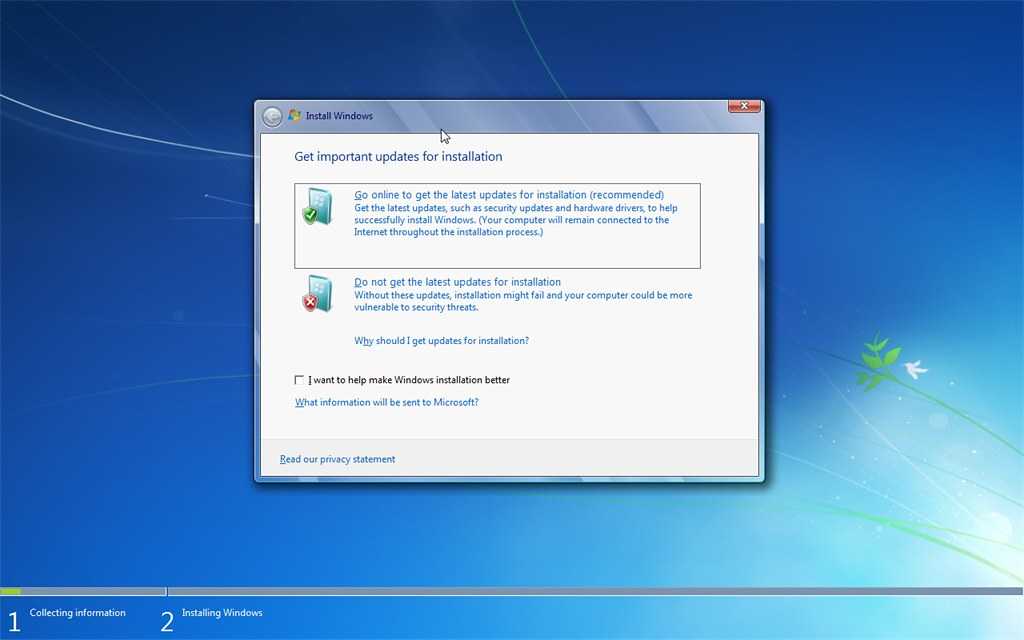
-
Установка или переустановка Windows 7. -
Восстановление Windows 7 после серьезной ошибки. Если на компьютере совсем не запускается Windows, вы можете получить доступ к средству «Восстановление при загрузке» и другим средствам в меню «Параметры восстановления системы» на установочном диске Windows 7 или USB-устройстве флэш-памяти. Эти средства помогут вам восстановить работоспособность Windows 7.
Примечание: Если вы используете планшет или другой компьютер с сенсорным экраном, то чтобы использовать средство «Восстановление при загрузке» и другие средства в меню «Параметры восстановления системы», вам может потребоваться подключить клавиатуру и мышь.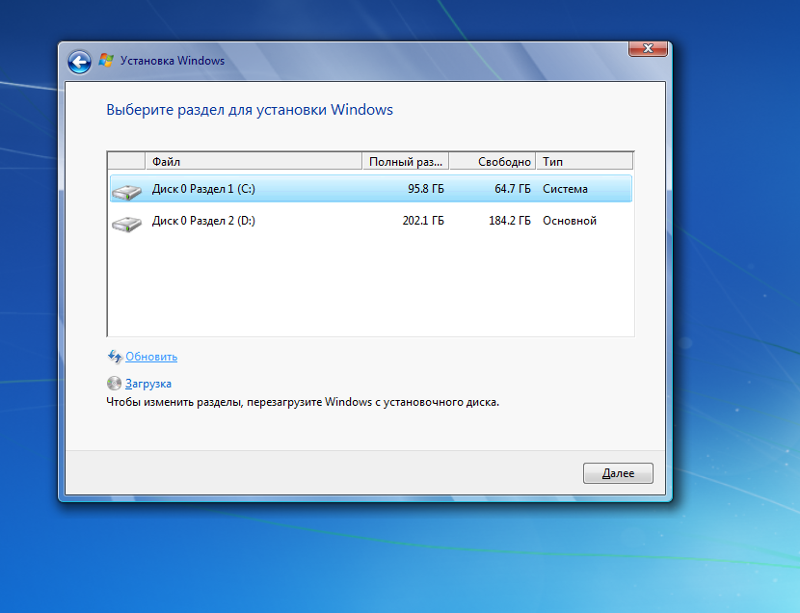
-
Включите компьютер, вставьте установочный диск Windows 7 или USB-устройство флэш-памяти, а затем выключите компьютер.
-
Перезапустите компьютер.
-
При появлении соответствующего запроса нажмите любую клавишу, а затем выполните инструкции, отображающиеся на экране.
-
Когда отобразится страница Установка Windows щелкните Установить, чтобы начать процесс установки, или Восстановить систему, чтобы получить доступ к параметрам восстановления системы.

-
Следуйте инструкциям.
Если не отображается страница Установка Windows и не появляется предложение нажать любую клавишу, то, возможно, потребуется изменить настройки, чтобы в качестве первого загрузочного устройства компьютер использовал DVD-дисковод или USB-устройство флэш-памяти. Для этого необходимо изменить параметры в базовой системе ввода-вывода (BIOS) компьютера.
Примечание: Большинство современных компьютеров могут запускаться с USB-устройств, но в некоторых устаревших компьютерах такой функции нет. Дополнительные сведения см. в документации к компьютеру или на веб-сайте его изготовителя.
Перед изменением параметров BIOS ознакомьтесь с документацией компьютера или посетите веб-сайт изготовителя компьютера. Конкретные процедуры для доступа к BIOS и изменения параметров могут отличаться в зависимости от производителя вашего компьютера, или вы можете выбрать загрузочное устройство, используемое компьютером, не изменяя параметры BIOS.
Предупреждение: При изменении параметров BIOS соблюдайте осторожность. Интерфейс BIOS предназначен для опытных пользователей. Неправильное изменение какого-либо параметра может помешать нормальной загрузке компьютера.
-
Включите компьютер, вставьте установочный диск Windows 7 или USB-устройство флэш-памяти, а затем перезапустите компьютер.
-
На новых компьютерах часто можно отобразить меню запуска (или загрузки). В меню запуска выберите пункт «Настройка BIOS», «Параметры BIOS» или аналогичный им.
Процедуры зависят от производителя BIOS. Обычно пользователю необходимо нажать одну (например, F2, F12, DELETE или ESC) или несколько клавиш сразу же после включения компьютера, но перед загрузкой Windows.
 Если отобразился логотип Windows, необходимо повторить попытку; для этого дождитесь появления экрана входа в систему Windows, а затем завершите работу компьютера и перезапустите его.
Если отобразился логотип Windows, необходимо повторить попытку; для этого дождитесь появления экрана входа в систему Windows, а затем завершите работу компьютера и перезапустите его. -
Отобразится экран настройки BIOS. На экране настройки BIOS выберите параметр «Порядок загрузки» или аналогичный ему. Параметры порядка загрузки могут находиться в разделе «Дополнительные настройки» или в аналогичном разделе.
-
Выберите DVD-дисковод или USB-устройство флэш-памяти в качестве первого загрузочного устройства. (USB-устройство флэш-памяти может быть указано в разделе «Съемные устройства» или в аналогичном разделе.)
-
Перезапустите компьютер, а затем запустите Windows 7 с установочного диска или с USB-устройства флэш-памяти, как описано выше.
org/ListItem»>
Сохраните измененные параметры, а затем выйдите из BIOS.
Как создать загрузочный диск Windows 7
Для того, чтобы установить Windows 7 на компьютер, требуется загрузочный диск или загрузочная флешка с дистрибутивом операционной системы. Судя по тому, что Вы попали сюда, Вас интересует именно загрузочный диск Windows 7. Хорошо, подробно расскажу, как его создать.
Также может быть полезным: Загрузочный диск Windows 10, Как создать загрузочную флешку Windows 7, Как поставить загрузку с диска на компьютере
Что нужно, для того, чтобы сделать загрузочный диск с Windows 7
Для создания такого диска в первую очередь потребуется образ дистрибутива с Windows 7. Образ загрузочного диска — это файл ISO (имеется в виду, он имеет расширение .iso), который содержит в себе полную копию DVD-диска с установочными файлами Windows 7. Если у Вас есть такой образ — отлично. Если нет, то:
Образ загрузочного диска — это файл ISO (имеется в виду, он имеет расширение .iso), который содержит в себе полную копию DVD-диска с установочными файлами Windows 7. Если у Вас есть такой образ — отлично. Если нет, то:
- Вы можете скачать оригинальный образ iso Windows 7 Максимальная, но при этом учитывайте, что при установке у Вас будет запрошен ключ продукта, если Вы его не введете, то будет установлена полнофункциональная версия, однако с ограничением на 180 дней.
- Создать образ ISO самостоятельно из имеющегося у Вас диска с дистрибутивом Windows 7 — воспользовавшись для этого соответствующей программой, из бесплатных можно порекомендовать BurnAware Free (хотя странно тогда, что Вам потребовался загрузочный диск, ведь он уже есть). Еще вариант — если у Вас есть папка со всеми файлами установки Windows, то можно использовать бесплатную программу Windows Bootable Image Creator для создания загрузочного образа ISO. Инструкция: Как создать ISO образ
Создание загрузочного образа ISO
Также нам потребуется чистый диск DVD, на который мы будем записывать этот образ.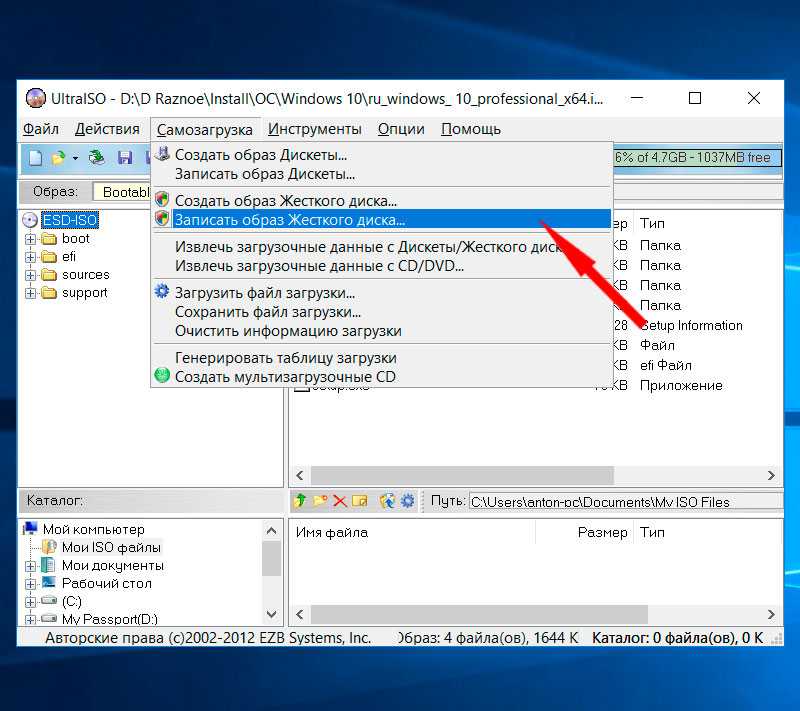
Запись ISO образа на DVD для создания загрузочного диска Windows 7
Существуют различные способы записать диск с дистрибутивом Windows. На самом деле, если Вы пробуете сделать загрузочный диск Windows 7, работая в этой же ОС или в более новой Window 8, Вы можете кликнуть правой кнопкой мыши по файлу ISO и выбрать в контекстном меню пункт «Записать образ на диск», после чего мастер записи дисков, встроенный в операционную систему проведет Вас по процессу и на выходе Вы получите то, что хотели — DVD, с которого можно установить Windows 7. Но: может оказаться так, что этот диск будет читаться только на Вашем компьютере или же при установке операционной системы с него будут возникать различные ошибки — например, Вам могут сообщить о том, что не удалось прочесть файл. Причина этого в том, что к созданию загрузочных дисков нужно подходить, скажем так, аккуратно.
Запись образа диска следует проводить на минимально возможной скорости и не с помощью встроенных средств Windows, а используя специально предназначенные для этого программы:
- ImgBurn (Бесплатная программа, скачать на официальном сайте http://www.
 imgburn.com)
imgburn.com) - Ashampoo Burning Studio 6 FREE (бесплатно скачать можно на официальном сайте: https://www.ashampoo.com/en/usd/fdl)
- UltraIso
- Nero
- Roxio
Есть и другие. В самом простом варианте — просто загрузите первую из указанных программ (ImgBurn), запустите ее, выберите пункт «Write image file to disk», укажите путь к загрузочному образу ISO Windows 7, укажите скорость записи и нажмите иконку, изображающую запись на диск.
Записать iso образ Windows 7 на диск
Вот и все, осталось немного подождать и загрузочный диск Windows 7 готов. Теперь, установив в BIOS загрузку с компакт-диска Вы можете установить Windows 7 с этого диска.
remontka.pro в Телеграм | Способы подписки
Потеряли установочный диск Windows 7? Создайте новую с нуля
Если вы потеряли установочный диск Windows 7, который может быть фактическим диском, поставляемым с вашим ПК, или установочным диском Windows 7, который вы купили отдельно, то переустановка Windows может быть немного неприятной . Однако существует очень простой способ создать с нуля собственный установочный диск Windows 7 для Home Premium, Professional или Ultimate в 32- или 64-разрядных версиях.
Однако существует очень простой способ создать с нуля собственный установочный диск Windows 7 для Home Premium, Professional или Ultimate в 32- или 64-разрядных версиях.
Содержание
1. Определите версию Windows 7 и ключ продукта
Ключ продукта Windows 7 необходим для переустановки Windows и ее активации. Если вы приобрели компьютер у производителя, ключ продукта может быть напечатан на наклейке, прикрепленной к корпусу компьютера. Его также можно распечатать на некоторых документах, прилагаемых к вашему ПК.
Если вы приобрели копию Windows 7 в розницу, ключ продукта может быть напечатан на коробке или включен в документацию.
Версия Windows 7 также важна, так как ключи продукта будут работать только с определенными версиями Windows. Вы узнаете больше об этом на следующем шаге. Чтобы определить свою версию Windows 7, просто запустите меню «Пуск» , щелкните правой кнопкой мыши Компьютер и выберите Свойства в контекстном меню. Конечно, вы также можете взглянуть на коробку или документацию, прилагаемую к покупке Windows 7.
Конечно, вы также можете взглянуть на коробку или документацию, прилагаемую к покупке Windows 7.
2. Загрузите копию Windows 7
Следующим шагом, конечно же, является загрузка копии Windows 7, которая в конечном итоге будет записана на диск или перемещена на USB-накопитель. Единственный рекомендуемый способ загрузки Windows 7 — с самой Microsoft.
https://www.microsoft.com/en-us/software-download/windows7
Единственное, что вам нужно предоставить, это ключ продукта. Microsoft определит, какая версия Windows 7 необходима, на основе ключа продукта и предоставит вам ссылки для загрузки этой версии. Если у вас нет ключа продукта, вам не повезло.
3. Создайте установочный диск Windows или загрузочный USB-накопитель
Средство загрузки Windows USB/DVD — это бесплатная утилита от Microsoft, которая позволит вам записать загрузку Windows 7 на диск или создать загрузочный USB-накопитель.
Теперь вы заменили потерянный установочный диск Windows либо другим диском, либо загрузочным USB-накопителем Windows 7!
4.
 Загрузите драйверы (необязательно)
Загрузите драйверы (необязательно)
Если вашему ПК требуются определенные драйверы для полной функциональности, вы также можете загрузить эти драйверы и установить их вместе с Windows.
Начните с использования Google или любой другой поисковой системы для поиска в Интернете вашего конкретного ПК и точной модели, а затем введите ключевое слово драйверы . Вы сможете найти качественную ссылку на список драйверов, которые необходимо загрузить для вашего ПК.
5. Подготовьте драйверы (необязательно)
После того, как вы загрузили драйверы для своего ПК, вам нужно переместить их на съемный диск или диск, чтобы их можно было использовать после установки Windows. Таким образом, у вас есть несколько вариантов:
5a Запись драйверов на диск
Это очень просто и может быть выполнено с помощью любого чистого компакт-диска или DVD-диска и ПК, в котором используется оптический привод с функцией записи компакт-дисков или DVD-дисков.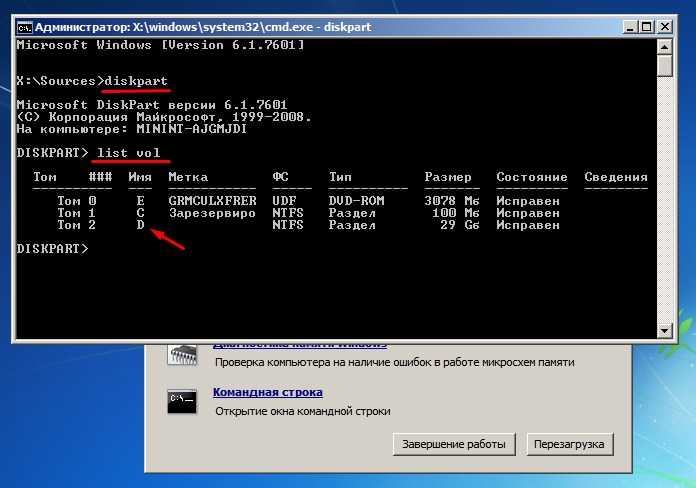
Просто вставьте компакт-диск или DVD-диск в оптический привод компьютера, создайте новую папку на рабочем столе, содержащую все драйверы, и запишите эту папку на диск с помощью встроенной функции записи в Windows 7.
5b Скопируйте драйверы на USB-накопитель
Просто вставьте любой USB-накопитель большой емкости в свободный USB-порт вашего ПК и перетащите драйверы на накопитель, чтобы скопировать их.
6. Установите драйверы
После переустановки Windows просто вставьте диск с драйверами или USB-накопитель с драйверами (шаг 5a, 5b) и приступайте к установке драйверов для вашего ПК.
7. Создайте загрузочный USB-накопитель Windows 7 с уже установленными драйверами (альтернативный метод)
Перейдите к загрузке ISO-образа Windows 7 (ссылки выше), но вместо использования утилиты USB to DVD перейдите к нашей статье о создании собственный образ Windows 7.
Вот, собственно, и все. Потеряли установочный диск Windows 7? Теперь вы можете просто заменить его или создать загрузочный USB-накопитель. Спасибо, что заглянули на сайт для сегодняшнего поста.
Спасибо, что заглянули на сайт для сегодняшнего поста.
Основатель Help Desk Geek и главный редактор. Он начал вести блог в 2007 году и уволился с работы в 2010 году, чтобы вести блог на постоянной основе. Он имеет более чем 15-летний опыт работы в отрасли информационных технологий и имеет несколько технических сертификатов. Прочитайте полную биографию Асема
Подпишитесь на YouTube!
Вам понравился этот совет? Если это так, загляните на наш канал YouTube на нашем родственном сайте Online Tech Tips. Мы охватываем Windows, Mac, программное обеспечение и приложения, а также предлагаем множество советов по устранению неполадок и обучающих видеороликов. Нажмите на кнопку ниже, чтобы подписаться!
Подписаться
Как сделать установочный USB-диск для Windows 7 без дополнительного программного обеспечения
Хотите установить Windows 7 на свой компьютер без оптического привода? Возможно, вы используете ноутбук без встроенного DVD-привода или даже старый нетбук или планшет с Windows.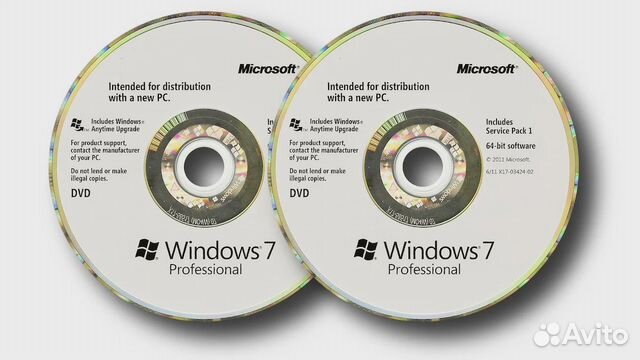 В любом случае вам нужно будет сделать установочный USB-диск.
В любом случае вам нужно будет сделать установочный USB-диск.
Вы можете сделать это без дополнительного программного обеспечения или использовать инструменты, предоставляемые Microsoft и третьими лицами.
Примечание: Несмотря на наследие, которое оставила Windows 7, пришло время обновиться до Windows 10! С появлением Windows 11 Windows 7 нежелательна как личная операционная система. Тем не менее, для более старого оборудования или для тех, кому просто нравится Windows 7, читайте дальше.
Два способа создания загрузочного USB-диска для установки Windows 7
У вас есть два варианта создания загрузочного USB-диска для установки Windows 7.
- Создание загрузочного диска с помощью инструментов Windows: для этого не требуется дополнительное программное обеспечение
- Загрузите программу установки с сайта Microsoft: это гораздо более простое решение.
Давайте рассмотрим каждый вариант.
Что потребуется для установки Windows 7 с USB-накопителя
Без оптического привода на целевом компьютере установка Windows 7 в качестве предпочтительной операционной системы невозможна. Но если у вас есть оригинальный установочный носитель и флешка, вы можете заставить его работать.
Но если у вас есть оригинальный установочный носитель и флешка, вы можете заставить его работать.
Для начала вам потребуется:
- Работающий компьютер с ОС Windows 7, DVD-приводом и правами администратора.
- Установочный DVD-диск с Windows 7.
- Флэш-накопитель USB емкостью 4 ГБ или больше.
Это также будет работать с внешними жесткими дисками USB вместо флэш-накопителя USB. Однако все данные на диске будут отформатированы и удалены.
Следующие шаги можно выполнить на компьютере с Windows 7. Однако они почти одинаковы, какую бы операционную систему вы ни использовали, включая Windows 10 или даже 11.
1. Откройте командную строку с повышенными привилегиями
Для начала вставьте флэш-накопитель USB в главный компьютер — тот, в котором установлен оптический привод. Вы также должны вставить установочный DVD-диск Windows 7.
Щелкните Пуск > Все программы > Стандартные и щелкните правой кнопкой мыши Командная строка . Выберите Запуск от имени администратора . Конечно, вы должны иметь возможность аутентифицироваться как администратор на ПК, который вы используете.
Выберите Запуск от имени администратора . Конечно, вы должны иметь возможность аутентифицироваться как администратор на ПК, который вы используете.
В Windows 10 нажмите Пуск , затем введите «команда». Щелкните правой кнопкой мыши первый результат и выберите Запуск от имени администратора .
В черном окне командной строки откройте средство разметки диска с помощью команды:
diskpart
Это откроется в новом окне командной строки. Здесь вызовите список дисков, подключенных к вашему ПК.
list disk
Один из перечисленных дисков будет вашим USB-накопителем. Вероятно, вы сможете определить это по емкости диска. Запишите номер диска USB-накопителя.
Это важно сделать правильно; , в противном случае вы потеряете данные на других дисках.
Далее разделите диск. Начните с выбора диска и его очистки.
Там, где вы видите знак #, замените его номером диска вашего USB-устройства.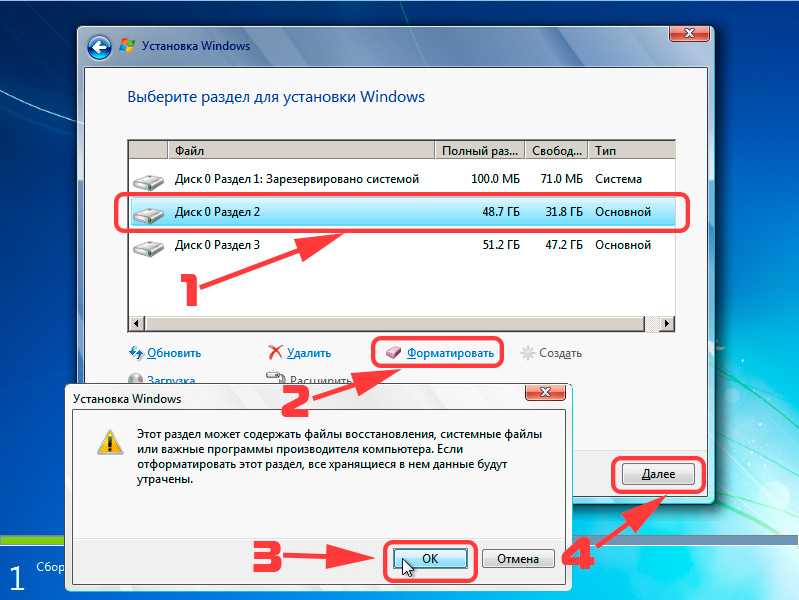
выбрать диск #очистить
Затем вы можете создать новый раздел.
создать основной разделвыбрать раздел 1
Сделать раздел активным, затем отформатировать его как NTFS:
активныйформатировать fs=ntfs quick
Затем введите одну команду, чтобы установить диск в качестве диска E:
назначить букву e
Наконец, выйдите из инструмента DiskPart.
выход
Флэш-накопитель USB теперь готов для установочных файлов Windows 7. Если вы в какой-то момент заблудились, ознакомьтесь с более подробным руководством по этому процессу. При этом можно случайно стереть данные, поэтому убедитесь, что вы полностью уверены в том, что делаете.
2. Сделайте Windows 7 USB загрузочной
Этап форматирования может занять некоторое время, в зависимости от характеристик вашего компьютера.
В командной строке введите
d:/boot/bootsect.exe /nt60 e:
(предполагается, что D: это ваш DVD-привод со вставленным установочным DVD-диском, и вы назвали E: ваш USB-накопитель. Это может отличаться на вашем ПК, поэтому проверьте перед вводом команды.)
Это может отличаться на вашем ПК, поэтому проверьте перед вводом команды.)
Это сделает ваш USB-накопитель загрузочным.
3. Скопируйте установочные файлы Windows 7 на USB-накопитель
Последний шаг можно выполнить с Мой компьютер. Просто откройте установочный DVD, выделите все и перетащите его на USB-накопитель.
Это также может занять некоторое время. Когда все будет готово, все должно быть готово. Вставьте USB-диск в новый компьютер, затем войдите в BIOS, чтобы настроить порядок загрузки. Ваш целевой компьютер может даже иметь параметр Choose Boot Device во время запуска.
Если вы не знаете, как это сделать, следуйте нашему руководству по загрузке с USB-накопителя.
Использование Microsoft Windows 7 USB Installer Tool
Если вам нужно более простое решение для установки Windows 7 с загрузочного USB-накопителя, попробуйте специальный загружаемый инструмент Microsoft.
Инструмент больше не размещается на официальных серверах Microsoft, поэтому мы найдем зеркало той же программы, размещенной на archive. org.
org.
Загрузка : Windows 7 USB Download Tool
Основная загрузка занимает всего 2,8 МБ, так что это должно завершиться быстро. Пока вы ждете, вставьте флэш-накопитель USB в основной компьютер. Диска на 4 Гб должно хватить.
Между тем, вам также потребуется ISO-версия Windows 7. Как и в случае с USB Download Tool, эти файлы больше не доступны с официальных серверов Microsoft. Ниже представлены две версии, размещенные на сайте archive.org.
Загрузить : Windows 7 Ultimate Edition
Загрузить : Windows 7 Professional Edition
Примечание: Для активации этих продуктов вам все равно потребуется действующий ключ продукта!
Пока вы ожидаете загрузки, установите инструмент установки, затем запустите его из меню «Пуск».
Вам будет предложено найти файл ISO-образа для Windows 7. Найдите файл ISO на жестком диске и нажмите Next .
Здесь выберите USB-устройство для типа носителя, который вы планируете создать.


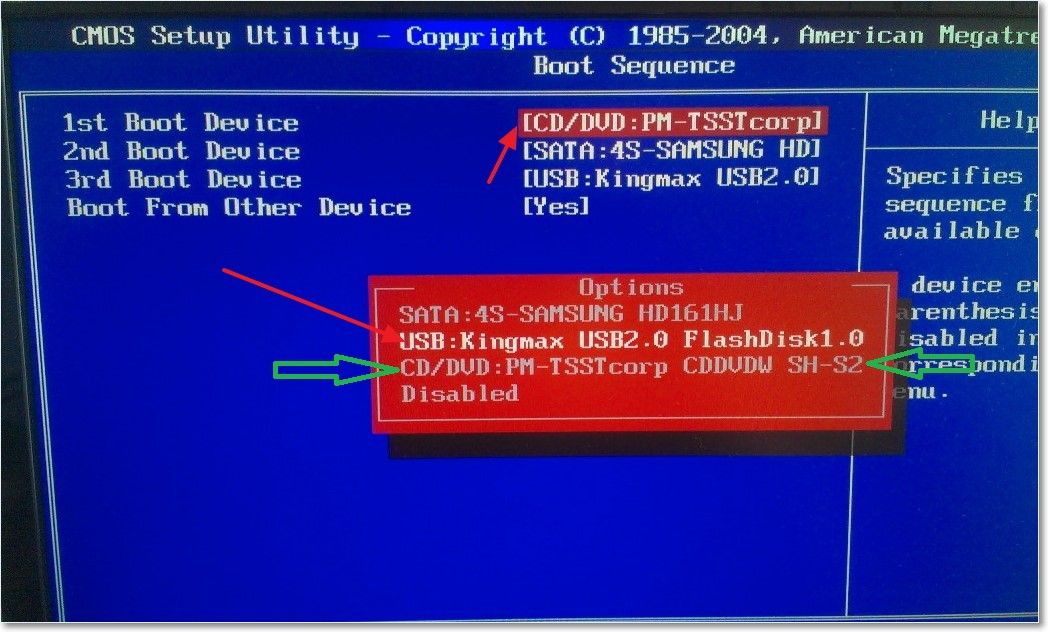 Если отобразился логотип Windows, необходимо повторить попытку; для этого дождитесь появления экрана входа в систему Windows, а затем завершите работу компьютера и перезапустите его.
Если отобразился логотип Windows, необходимо повторить попытку; для этого дождитесь появления экрана входа в систему Windows, а затем завершите работу компьютера и перезапустите его. imgburn.com)
imgburn.com)