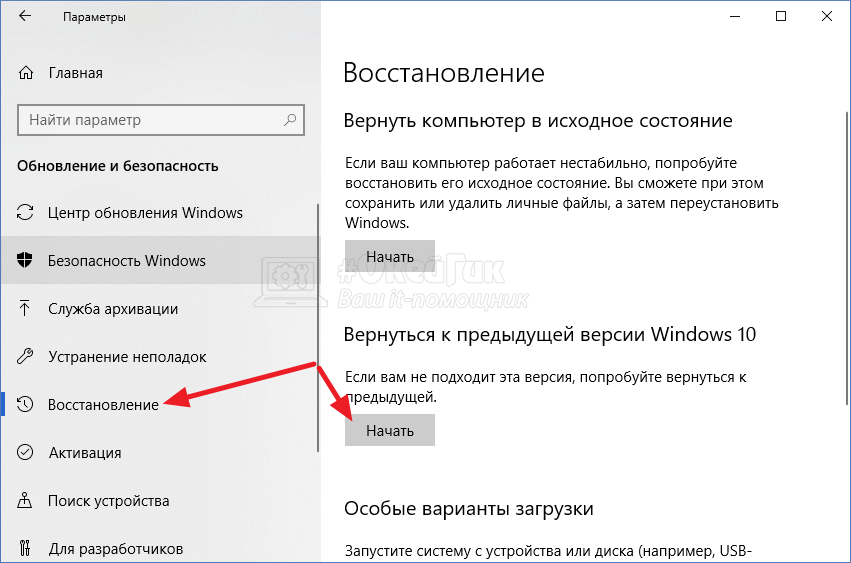Откат windows 10 до windows: Софт: Наука и техника: Lenta.ru
Содержание
Откат Windows 11 до 10 версии
Если вы обновили свой компьютер или устройство с Windows 10 до Windows 11, протестировали его в течение нескольких дней и решили, что она вам не нравится, вы можете вернуться к Windows 10. Процедура довольно проста, но это всего лишь работает в течение первых десяти дней после обновления до Windows 11. Лучшее в этом то, что при откате до Windows 10 все ваши файлы и приложения остаются без изменений. Ничего не потеряно, кроме новых приложений, которые вы установили в Windows 11 и которых не было в Windows 10. Без лишних слов, вот как перейти с Windows 11 на Windows 10.
ВАЖНО: По истечении 10-дневного срока откат Windows 11 до Windows 10 становится невозможным. Если вы окажетесь в такой ситуации, единственный способ вернуться — это выполнить чистую установку Windows 10. К сожалению, это означает, что все ваши личные файлы и приложения будут потеряны в процессе, поэтому вам следует сначала создать резервную копию всего, что вы считаете важным.
Как удалить Windows 11 и вернуться к Windows 10
Первое, что вам нужно сделать для перехода с Windows 11 на Windows 10, — это открыть приложение «Настройки». Быстрый способ запустить его — нажать Windows + I на клавиатуре, но есть и другие способы. В настройках Windows 11 выберите «Система» на левой боковой панели и нажмите или коснитесь «Восстановление» на правой панели.
На странице «Восстановление» найдите раздел «Параметры восстановления». В нем вы должны увидеть запись под названием «Назад» и кнопку с таким же названием справа. Щелкните или коснитесь его, чтобы начать переход с Windows 11 на Windows 10.
Затем Windows 11 открывает диалоговое окно под названием «Вернуться в Windows 10», в котором вас спрашивают: «Почему вы возвращаетесь?» .
Выберите причину, по которой вы хотите удалить Windows 11, и/или введите дополнительные сведения о своем решении в поле «Расскажите подробнее». Затем, когда вы закончите, нажмите кнопку «Далее».
Теперь Microsoft пытается убедить вас продолжать использовать Windows 11. Она делает это, спрашивая, хотите ли вы «Проверить наличие обновлений?». потому что последние обновления «[…] могут решить ваши проблемы». Если вы все еще уверены, что хотите вернуться к Windows 10, нажмите или коснитесь кнопки «Нет, спасибо».
Она делает это, спрашивая, хотите ли вы «Проверить наличие обновлений?». потому что последние обновления «[…] могут решить ваши проблемы». Если вы все еще уверены, что хотите вернуться к Windows 10, нажмите или коснитесь кнопки «Нет, спасибо».
Затем Windows 11 дает вам несколько сведений о процессе перехода на более раннюю версию:
- Откат к Windows 10 может занять некоторое время, поэтому компьютер следует оставить включенным и подключенным к сети.
- Возможно, вам потребуется переустановить некоторые приложения и программы после перехода на более раннюю версию.
- Все настройки, которые вы изменили после обновления до Windows 11, будут потеряны.
- Хотя переход на более раннюю версию не должен повлиять на них, желательно создать резервную копию ваших важных личных файлов.
Если вы согласны со всем вышеперечисленным и готовы вернуться к Windows 10, нажмите или коснитесь Далее.
Есть еще одно последнее предупреждение, которое дает вам Windows 11: «Не блокируйтесь».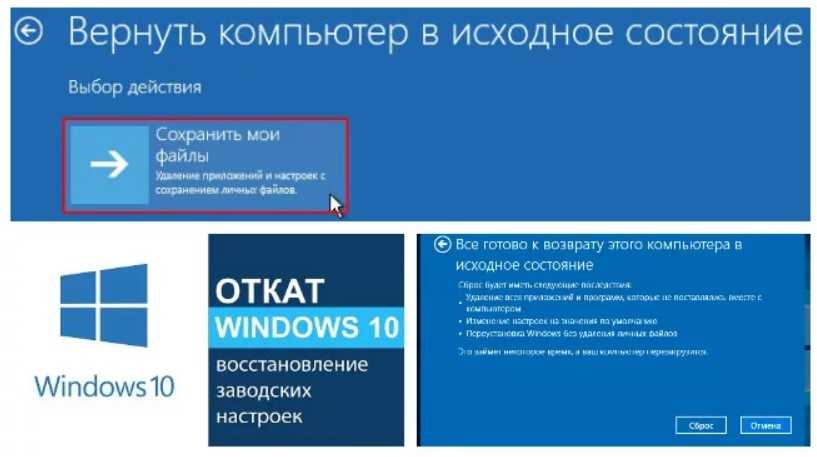 Если у вас был настроен пароль для вашей учетной записи в Windows 10, вам необходимо его знать. В противном случае вы не сможете войти в систему после перехода на более раннюю версию Windows 11. Убедитесь, что вы сделали это, и нажмите «Далее».
Если у вас был настроен пароль для вашей учетной записи в Windows 10, вам необходимо его знать. В противном случае вы не сможете войти в систему после перехода на более раннюю версию Windows 11. Убедитесь, что вы сделали это, и нажмите «Далее».
И этого достаточно: на следующем шаге щелкните или коснитесь «Вернуться к Windows 10», и начнется процесс перехода на более раннюю версию с Windows 11.
Ваш компьютер или устройство с Windows 11 перезагрузится и начнется «Восстановление предыдущей версии Windows». Это может занять некоторое время, поэтому наберитесь терпения и подождите.
После того, как Windows 11 завершит откат к Windows 10, ваш компьютер загрузит экран блокировки Windows 10. Щелкните/коснитесь его в любом месте или нажмите любую клавишу на клавиатуре, чтобы отобразить экран входа в систему и войти в систему с учетной записью пользователя Windows 10.
И вуаля: Windows 10 вернулась, работает, как до обновления до Windows 11.
Вот и все! Не стесняйтесь забыть, что у вас когда-либо была Windows 11 на вашем компьютере: пришло время для Windows 10 снова и снова.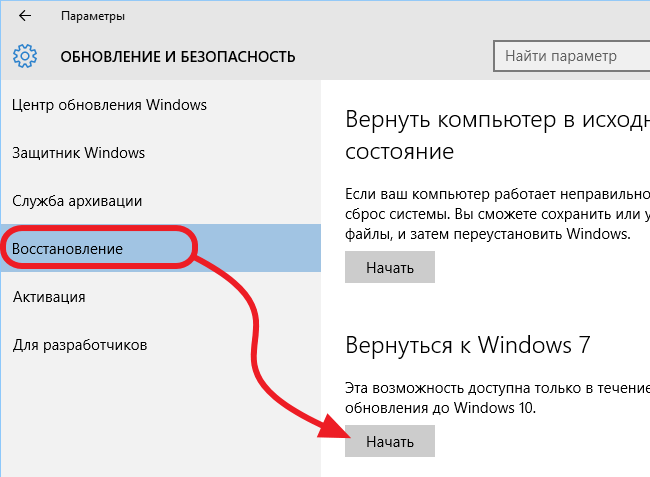 🙂
🙂
Почему вы откатились на Windows 10?
В Windows 11 было слишком много ошибок или несоответствий, которые вам не нравились? Не хватало ли чего-нибудь из того, что было в Windows 10? Почему вы решили понизить версию Windows 11 и вернуться к Windows 10? Дайте нам знать в комментариях ниже.
Насколько публикация полезна?
Нажмите на звезду, чтобы оценить!
Средняя оценка / 5. Количество оценок:
Оценок пока нет. Поставьте оценку первым.
Статьи по теме:
Как перейти с Windows 11 на Windows 10 • Оки Доки
Ранние сборки операционных систем, как правило, имеют свою долю ошибок и сбоев, будь то для вашего смартфона или компьютера. То же самое и с Windows 11. Если вам не нравится Windows 11 и вы выполнили обновление в течение последних 10 дней, вы все равно можете выполнить откат и вернуться к Windows 10.
То же самое и с Windows 11. Если вам не нравится Windows 11 и вы выполнили обновление в течение последних 10 дней, вы все равно можете выполнить откат и вернуться к Windows 10.
Вот два способа откатить компьютер до Windows 10.
Microsoft предложила 10-дневное окно отката, позволяющее первым пользователям перейти с Windows 11 на Windows 10.
Программы для Windows, мобильные приложения, игры — ВСЁ БЕСПЛАТНО, в нашем закрытом телеграмм канале — Подписывайтесь:)
В Windows 10 вы можете вернуться к предыдущей версии в течение 30 дней после обновления. Но после выпуска Windows 10 Anniversary Edition Microsoft сократила окно отката до 10 дней. Через 10 дней старая версия Windows удаляется, чтобы освободить место на жестком диске.
Точно так же в Windows 11 вы можете вернуться к предыдущей версии независимо от причины. Microsoft, скорее всего, продолжит использовать эту функцию для всех обновлений Windows 10 до Windows 11 при условии, что вы сделаете это в течение 10 дней.
Хотя процесс перехода на более раннюю версию не должен повлиять на ваши файлы, лучше быть готовым к этому. Ознакомьтесь с этим руководством по файлам Windows и файлам, для которых всегда следует создавать резервные копии, чтобы обезопасить себя перед переходом на более раннюю версию.
Чтобы перейти с Windows 11 на Windows 10:
- Нажмите Win + I, чтобы открыть панель настроек.
- Откройте вкладку «Система» на левой панели, прокрутите вниз и нажмите «Восстановление».
- Прокрутите вниз до параметров восстановления и нажмите кнопку «Назад».
- В появившемся окне «Вернуться к более ранней сборке» выберите причину перехода на более раннюю версию и нажмите «Далее».
- Нажмите «Нет, спасибо» на экране «Проверить наличие обновлений», а затем прочитайте информацию, представленную на экране.
- Нажмите «Далее», а затем «Вернуться к предыдущей сборке», чтобы подтвердить действие.

Процесс перехода на более раннюю версию может занять некоторое время, и вы не сможете использовать свой компьютер, пока он не будет завершен. После понижения версии вам, возможно, придется переустановить некоторые приложения и перенастроить все изменения, внесенные вами после установки Windows 11.
Как вернуться к Windows 10 с Windows 11 через 10 дней
Если вы прошли 10-дневное окно отката, вам придется выполнить чистую установку, чтобы перейти на Windows 10. Это громоздкий процесс, но это единственный доступный вариант, если вы пропустили окно отката Windows 11.
Вот как перейти с Windows 11 на Windows 10 с помощью чистой установки.
- Перейдите на страницу загрузки Microsoft и загрузите Media Creation Tool в разделе «Создать установочный носитель Windows 10».
- Запустите файл MediaCreationTool. Затем нажмите «Принять», чтобы принять условия обслуживания.
- Выберите вариант «Обновить этот компьютер сейчас» и нажмите «Далее».
 Программа установки начнет загрузку последней доступной версии ОС. Это может занять некоторое время, в зависимости от вашего интернет-соединения.
Программа установки начнет загрузку последней доступной версии ОС. Это может занять некоторое время, в зависимости от вашего интернет-соединения. - После завершения загрузки нажмите «Далее».
- На экране «Выберите, что сохранить» выберите «Ничего» и нажмите «Далее».
- Нажмите «Установить», чтобы начать процесс установки. Это может занять некоторое время, поэтому подождите, пока вы не выполните откат до последней версии Windows 10.
Вы также можете использовать MediaCreationTool или существующий образ Windows ISO, чтобы создать загрузочный диск и перейти с него на более раннюю версию. В любом случае вам придется выполнить чистую установку и настроить компьютер с нуля.
Вы можете перейти на Windows 11, когда захотите
Microsoft Windows 11 будет бесплатным обновлением для пользователей Windows 10. Тем не менее, ранние сборки, особенно бета-версии, скорее всего, будут изобиловать незначительными ошибками и сбоями.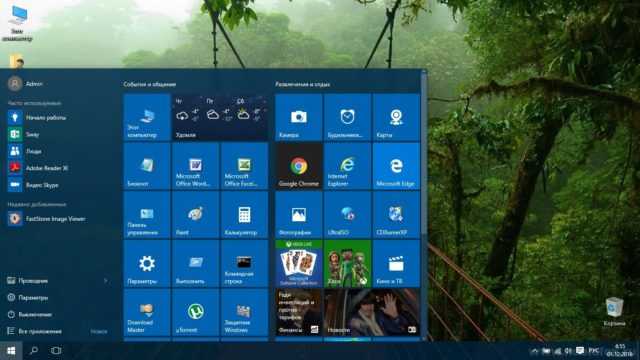 Если вы не хотите использовать Windows 11 в качестве ежедневного драйвера, вы можете выполнить двойную загрузку Windows 11 с Windows 10 на одном компьютере.
Если вы не хотите использовать Windows 11 в качестве ежедневного драйвера, вы можете выполнить двойную загрузку Windows 11 с Windows 10 на одном компьютере.
Программы для Windows, мобильные приложения, игры — ВСЁ БЕСПЛАТНО, в нашем закрытом телеграмм канале — Подписывайтесь:)
Метки записи:
#Windows
Похожие записи
Не нравится Windows 11? Вот как вернуться к Windows 10
Автор
Жоао Карраскейра
Обновлено
Пробовал Windows 11, но не был большим поклонником? Вот как перейти с Windows 11 обратно на Windows 10, чтобы вы могли вернуться к стабильной сборке.
Windows 11 уже больше года, и фактически недавно она получила свое первое крупное обновление в виде Windows 11 версии 22h3. Между самой Windows 11 и последующими обновлениями в этой новой версии Windows есть что понравиться. Но со всеми изменениями, которые приносит новая операционная система, и некоторыми проблемами, которые затронули Windows 11 с момента ее запуска, понятно, хотите ли вы вернуться к Windows 10.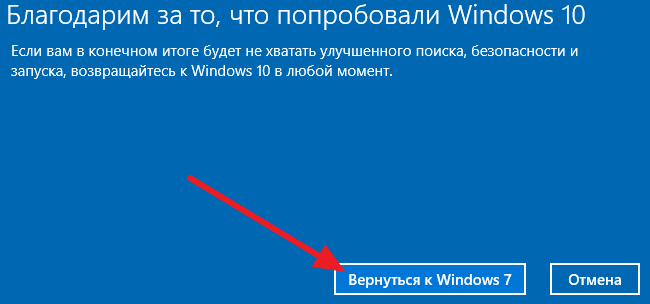
Plus, Windows 11 также имеет более высокие минимальные требования, и официально поддерживаются только некоторые процессоры. Поэтому, если вы установили Windows 11 на ПК, который не соответствует этим требованиям, у вас может быть не очень хороший опыт. Если Windows 11 вам не подходит, мы покажем вам, как перейти на Windows 10 после обновления.
Откат обновления Windows 11
Если вы обновились до Windows 11 обычными способами (без чистой установки), вы можете довольно легко вернуться к Windows 10. Чтобы это сработало, вам нужно отменить обновление в течение первых десяти дней, и вы должны убедиться, что вы не удалили свои старые файлы Windows после обновления. Они перечислены как временные файлы в настройках хранилища Windows, поэтому не трогайте их, если вы не уверены, что хотите остаться в Windows 11.
- Откройте приложение «Настройки» и перейдите в раздел System (он должен открыться по умолчанию)
- Прокрутите вниз, чтобы найти параметр Recovery , и откройте его.

- Нажмите на опцию Вернуться . Если он неактивен, это означает, что с момента обновления прошло более 10 дней или вы удалили файлы резервных копий.
- Щелкните все предупреждения Microsoft, и начнется процесс отмены.
- Когда процесс завершится, вы вернетесь к любой сборке Windows 10, которую вы использовали до этого.
Это самый простой способ вернуться к Windows 10, но, как мы уже упоминали, существуют некоторые ограничения. Если с момента обновления прошло несколько дней, откат невозможен. К счастью, есть и другие решения.
Создать установочный носитель Windows 10
Чтобы перейти с Windows 11 на чистую установку, сначала необходимо создать резервную копию всех ваших данных или всего, что вы хотите сохранить. Процесс удалит все на вашем диске, поэтому важно сделать резервную копию. Вам также понадобится флэш-накопитель USB в качестве установочного носителя. Данные на флэш-накопителе также будут стерты, поэтому вам также потребуется создать резервную копию. Когда вы будете готовы, вот что нужно сделать:
Когда вы будете готовы, вот что нужно сделать:
- Перейдите на эту страницу, чтобы загрузить Media Creation Tool. Под заголовком Создать установочный носитель вам нужно нажать Загрузить сейчас .
- Запустите инструмент и подключите флэш-накопитель USB, который вы собираетесь использовать в качестве установочного носителя.
- Примите условия лицензии и выберите Создать установочный носитель на следующей странице.
- Выберите нужные параметры установки. По умолчанию он будет использовать любые настройки, применимые к вашему текущему ПК.
- На следующем экране выберите создание флэш-накопителя USB, нажмите Далее , затем выберите диск, который вы хотите использовать в качестве установочного носителя.
- Нажмите Далее еще раз, и инструмент начнет загрузку Windows 10 и запишет ее на USB-накопитель.
Переход на Windows 10 путем чистой установки
Теперь, когда у вас есть установочный носитель Windows 10, вы готовы перейти с Windows 11 на более раннюю версию. Вам нужно будет загрузиться с него, чтобы начать чистую установку. Вот как это сделать.
Вам нужно будет загрузиться с него, чтобы начать чистую установку. Вот как это сделать.
- Перейдите в Настройки -> Система -> Восстановление.
- Там, где написано Расширенный запуск , нажмите Перезагрузить сейчас.
- Ваш компьютер перейдет к параметрам загрузки. Вам нужно нажать Использовать устройство , затем выбрать USB-накопитель, который вы используете в качестве установочного носителя. Это может быть трудно идентифицировать, поэтому, если вы можете, отключите все другие USB-устройства.
- Теперь вы находитесь в среде установки Windows 10. Начните с выбора предпочитаемого языка и региона, затем нажмите Установить сейчас .
- Примите условия лицензии Windows 10. На следующем экране вам нужно будет выбрать Custom: Install Windows only (advanced) .
- Далее вы увидите список разделов и дисков на вашем ПК. Вы можете либо отформатировать основной раздел, либо удалить все разделы на основном диске, создав новый в нераспределенном пространстве.

- Мы решили удалить все разделы и создать новый. Поскольку Windows создает дополнительные разделы для работы, после этого у вас будет три или четыре раздела.
- Нажмите Далее , и начнется процесс установки.
После завершения установки вы перейдете к первоначальной установке Windows 10, как если бы это был совершенно новый компьютер. В вашей копии Windows 10 не будет никакого дополнительного программного обеспечения, кроме того, что Microsoft включает в ОС.
Вот и все, что вам нужно сделать, чтобы перейти с Windows 11 обратно на Windows 10. Если вы купили ноутбук или ПК в магазине, на нем также может быть раздел восстановления, который вы можете использовать, чтобы вернуться к тому состоянию, в котором оно было. коробка. Однако этот процесс различается для разных ноутбуков и брендов, поэтому вам следует обратиться к производителю за инструкциями. Вам также может понадобиться установить много обновлений впоследствии, потому что эти диски не изменились с момента покупки ноутбука.
Если вы хотите остаться на Windows 10, это не должно быть большой проблемой на данный момент. Microsoft не будет заставлять вас обновляться в ближайшее время, а Windows 10 поддерживается до 14 октября 2025 года, так что у вас будет время подготовиться, и к тому времени Windows 11 тоже будет намного лучше.
Windows 11: вы загрузили новую ОС, но хотите перейти на более раннюю? Вот как
Главная
Ноутбуки ПК
Новости
Windows 11: вы загрузили новую ОС, но хотите перейти на более раннюю? Вот как
Установил сборку Windows 11 Insider Preview, но надоело? Вот пошаговое руководство о том, как вернуться к Windows 10 после загрузки более новой версии ОС.
Microsoft выпустила первую сборку Windows 11 Insider Preview для участников программы предварительной оценки Windows, и ее скачало огромное количество людей. Первая сборка Windows 11 Insider Preview содержит множество новых функций, которые Microsoft представила на мероприятии Windows 11. В ближайшие несколько месяцев компания планирует добавить в Microsoft Store больше функций, таких как чат с Microsoft Teams и приложения для Android.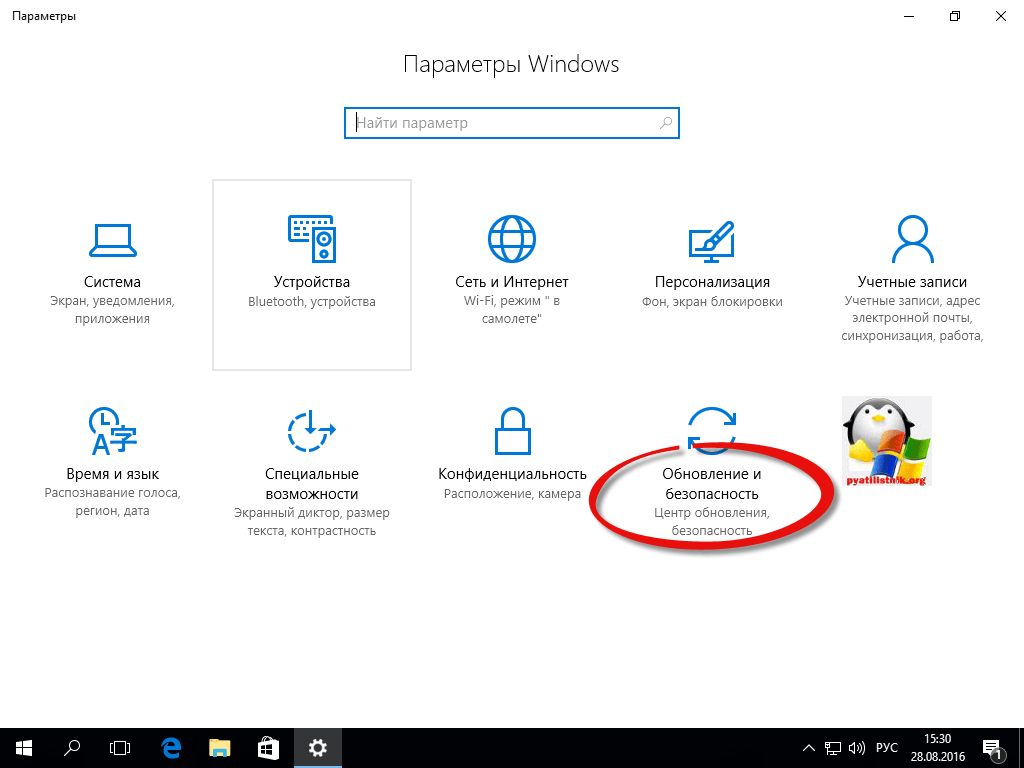
Участники программы предварительной оценки Windows могут загрузить и установить предварительную сборку Windows 11, которая добавлена на канал разработчиков, сборка 22000.51. Поскольку это бета-версия Windows 11, в ней могут быть некоторые проблемы или даже сбои, которые могут повлиять на ваше общее впечатление.
Читайте также: Ищете смартфон? Проверьте Mobile Finder здесь.
Итак, если вы любите приключения и не можете дождаться, чтобы лично познакомиться с Windows 11 и загрузить ее, но теперь хотите вернуться, тогда просто продолжайте читать. Да, даже если вы установили Windows 11 Preview Build, вы все равно можете вернуться к Windows 10, и это тоже без потери ваших данных. Все, что вам нужно сделать, это выполнить следующие шаги:
Как откатить установку Windows 11 и вернуться к Windows 10:
Откройте «Настройки», затем выберите «Центр обновления Windows» > «Дополнительные параметры» > «Восстановление».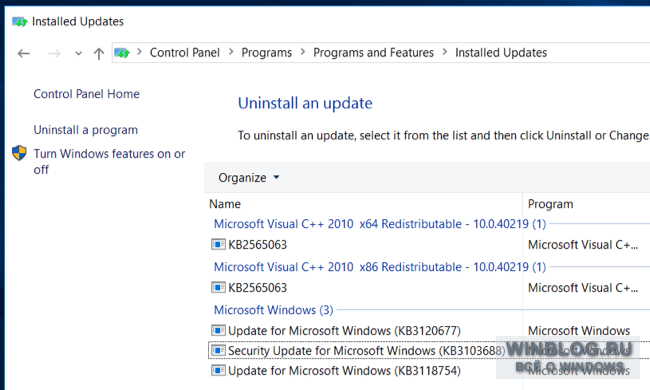
Затем выберите «Вернуться» в разделе «Восстановление», чтобы начать откат.
Вам будет предложено выбрать причину отката.
Microsoft также попросит вас проверить наличие обновлений и установить их для устранения любых проблем.
Выберите «Нет, спасибо», когда появится этот вариант.
Затем Microsoft попросит вас сделать резервную копию ваших файлов, что вы обязательно должны сделать.
Подробнее: Обновление до Windows 11 недоступно для этих пользователей Windows 10? Вы получите это? Проверьте, что Microsoft сделала сейчас
Вам также будет предложено сохранить пароль своей учетной записи Microsoft или системный пароль под рукой, так как его потребуется ввести после завершения отката.
Затем нажмите «Далее», а затем нажмите «Вернуться к более ранней сборке». Начнется откат с Windows 11 на Windows 10.
После завершения отката ваша система перезагрузится, и вы увидите экран входа в Windows 10. Вам нужно будет ввести свой пароль или PIN-код, чтобы войти в свой ноутбук или ПК с Windows 10.
Вам нужно будет ввести свой пароль или PIN-код, чтобы войти в свой ноутбук или ПК с Windows 10.
Однако, несмотря на то, что вы обнаружите, что все ваши личные данные остались нетронутыми, вам придется снова установить свои приложения, так как они будут удалены в процессе отката.
Стабильная версия Windows 11 должна выйти в октябре (вероятно, 20 числа), но раньше.
Следите за последними техническими новостями и обзорами HT Tech, а также следите за нами
в Twitter, Facebook, Google News и Instagram. Для наших последних видео,
подписывайтесь на наш канал на YouTube.
Дата первой публикации: 04 июля, 16:17 IST
Метки:
окна 11
майкрософт
windows 10
НАЧАЛО СЛЕДУЮЩЕЙ СТАТЬИ
Советы и подсказки
лайфхака, которые поразят вас! Бесплатное хранилище Gmail, отмена электронной почты, расписание и многое другое
Советы и рекомендации по Instagram: используйте режим исчезновения, чтобы отправлять исчезающие сообщения — Знайте, как
Купили новый iPhone 14? Ознакомьтесь с 5 советами, как делать потрясающие фотографии на iPhone
.


 Программа установки начнет загрузку последней доступной версии ОС. Это может занять некоторое время, в зависимости от вашего интернет-соединения.
Программа установки начнет загрузку последней доступной версии ОС. Это может занять некоторое время, в зависимости от вашего интернет-соединения.