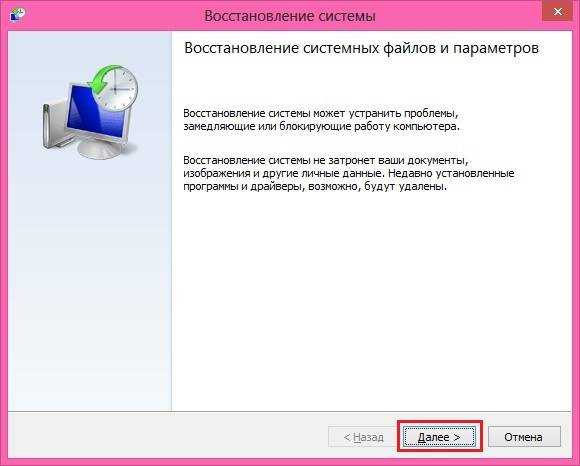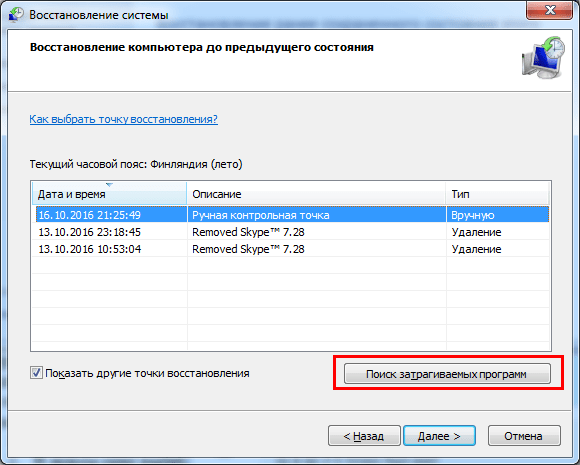Как сделать откат windows 7: Как откатить систему назад в Windows 7
Содержание
Узнаем как изготовить откат системы на Виндовс 7, или Все о восстановлении
Итак, вы купили компьютер и решили тут же опробовать его в действии. Но тут внезапно случается какая-то неполадка, и система перестает запускаться. Здесь и приходит на ум вопрос: «Как сделать откат системы на «Виндовс 7″?» Ответ довольно прост. Но сначала давайте поговорим, когда действительно необходимо выполнить восстановление системы и почему оно может потребоваться.
Почему случается так?
Вообще причин всевозможных сбоев, из-за которых может потребоваться откат «Виндовс 7», существует много. Давайте рассмотрим самые распространенные из них.
Первая — это «криворукость» пользователя. Особо любопытные люди обожают копаться в папке Windows, которая хранит данные о системе. Если их удалить или каким-то образом исправить, то при первой же перезагрузке компьютер перестанет работать.
Вторая — это вирусы. Они, как правило, являются главной причиной возникновения вопроса: «Как сделать откат системы на «Виндовс 7″?» Разные трояны и черви проникают в вашу операционную системы и «подчищают» папку Windows. Поэтому вам необходимо быть осторожным при работе с Интернетом.
Поэтому вам необходимо быть осторожным при работе с Интернетом.
Системные средства
Первый способ ответить на вопрос: «Как сделать откат системы на «Виндовс 7″?» — это восстановление системными средствами. Обычно, данный метод хорошо помогает в том случае, когда вирусы не повредили важные системные файлы.
Перед тем как сделать откат «Виндовс 7», проверьте компьютер на наличие вирусов. Если таковые имеются, лучше всего очистить систему и только после этого приступать к делу. Когда процесс завершится, можно проводить восстановление.
Для того чтобы ответить на вопрос о том, как сделать откат системы в «Виндовс 7», зайдите в меню «Пуск». Там найдите «Стандартные». Перейдите во вкладку «Служебные». Все, что вам необходимо будет проделать дальше — выбрать «Восстановление системы Windows 7». Теперь должно выскочить окошко, в котором надо будет выбрать дату, на которую осуществляется откат. Нажмите «Далее» и ждите, пока компьютер перезагрузится.
Для того чтобы вы могли проделать данный процесс, вам нужно заранее побеспокоиться о том, чтобы ваша система создавала точки восстановления.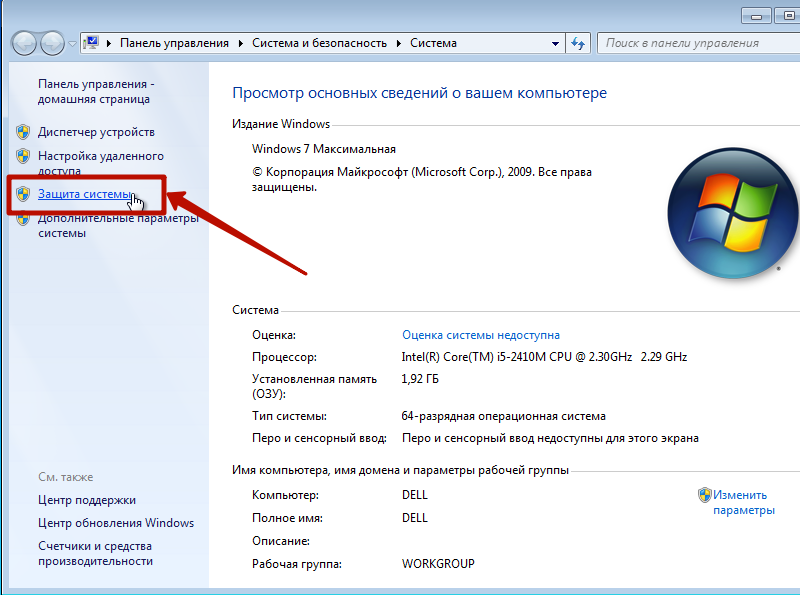 По умолчанию эта функция включена. Можно воспользоваться специальными программами, которые позволяют самостоятельно делать эти точки.
По умолчанию эта функция включена. Можно воспользоваться специальными программами, которые позволяют самостоятельно делать эти точки.
Диски
Для того чтобы в полной мере понимать, как сделать откат системы на «Виндовс 7», давайте продолжим наше изучение. Иногда бывают такие случаи, когда системные средства оказываются бесполезными. Точнее, компьютер даже не осуществляет вход в ОС. Тогда на помощь приходят специальные диски-реаниматоры.
Если вы не можете осуществить вход в систему, то вам потребуется любой LIVE CD или так называемый реаниматор. Включите компьютер и вставьте носитель. В БИОС установите загрузку первой очереди — «чтение CD-Rom». Далее вам будет легко разобраться, как сделать откат системы на «Виндовс 7».
Вам нужно будет просто следовать указаниям, которые появятся после запуска. Вы увидите окошко, в котором вам будет предоставлен выбор даты, на которую откатывается «операционка». Когда день будет выбран, просто дождитесь завершения процесса. Можете снова пользоваться вашим компьютером.
Установка
Итак, если все еще думаете, как сделать откат системы на «Виндовс 7», можете попробовать еще один способ. Для этого вам потребуется установочный диск с операционной системой.
Вставьте диск и запустите привычную установку. Как только вы увидите окно приветствия, обратите внимание на надписи в левом нижнем углу. Там есть маленькая строчка, которая вам и понадобится. Называется «Восстановление системы».
Нажмите на надпись и перед вами откроется длинное меню. В нем вам будут предложены разные способы откатов. Для того чтобы успешно завершить дело, вам понадобится «Восстановить при помощи прежних состояний системы». Нажмите на кнопку «Далее». Появится окошко, в котором вам, уже по обычаю, необходимо выбрать дату, на которую откатится ОС. Компьютер может перезагрузиться несколько раз. В конце концов, вы вновь получите возможность пользоваться компьютером.
Безвыходное положение
Но есть и крайний метод борьбы с компьютерными сбоями. Дело в том, что все средства восстановления работают исправно до тех пор, пока с вашей системой не случится что-нибудь действительно серьезное.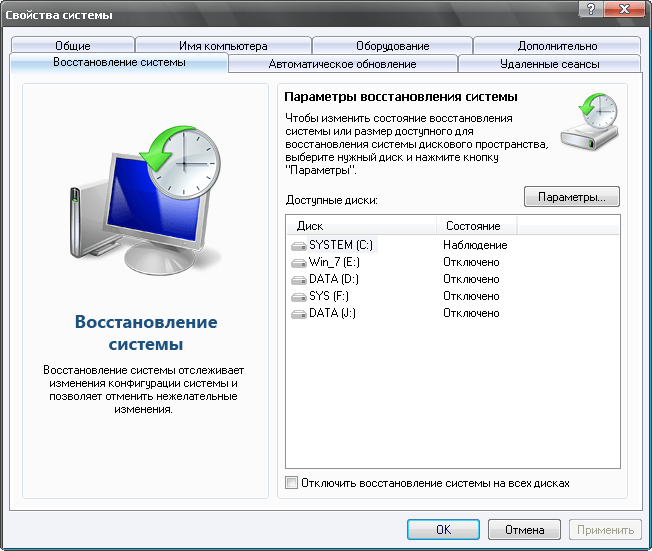 В случае крупных повреждений или вирусов, помогут только крайние методы. Это переустановка системы.
В случае крупных повреждений или вирусов, помогут только крайние методы. Это переустановка системы.
Для того чтобы переустановить «операционку», первым делом раздобудьте установочный диск. Можете скачать его или купить в магазине. После этого нужно выставить в системе БИОС загрузку с диска. Вставьте носитель в компьютер, после чего перезагрузитесь.
Дождитесь загрузки начального окна. Здесь вы можете выбрать «Восстановление» и «Переустановка». Если первый вариант не помог, выбирайте второй. Далее выберите способ «строительства»: чистая установка и поверх старой системы. Лучше всего выбирать чистую. Она поможет сохранить место и убрать вирусы. Далее выберите диск, куда будет «ставиться» ОС и запустите установку. Дождитесь завершения. Внимание, компьютер перезагрузится в процессе около 3 раз!
Как восстановить Windows 7: 3 способа
Компьютер или ноутбук начал сильно глючить? Или вообще не включается? Первым делом попробуйте выполнить восстановление ОС Windows 7. Выполняется операция за 10-15 минут, но реально может помочь. Ведь в данном случае выполняется откат системы Виндовс 7 на пару дней назад, когда ПК или ноутбук еще прекрасно работал.
Ведь в данном случае выполняется откат системы Виндовс 7 на пару дней назад, когда ПК или ноутбук еще прекрасно работал.
Содержание
- Что представляет собой откат Windows 7?
- Как вернуть систему назад средствами Windows 7?
- Восстановление ОС через безопасный режим
- И третий способ: восстановление с флешки (или диска) с установочными файлами
Что представляет собой откат Windows 7?
Это операция, во время которой восстанавливаются все параметры и системные файлы из созданной Виндовс резервной копии. То есть, если Вы случайно удалили важные файлы или изменили настройки (например, установили новый драйвер), а после этого компьютер начал тормозить (или вообще не включается), то это можно исправить. По крайней мере, стоит попытаться.
Восстановление предыдущей версии Windows осуществляется с контрольных точек, которые создаются каждую неделю, а также после внесения любых изменений (установки или удаления программ). Как правило, эта функция включена автоматически. Плюс Вы можете создавать контрольные точки вручную.
Плюс Вы можете создавать контрольные точки вручную.
Как проверить, включена ли на компьютере/ноутбуке эта опция, и как создавать новые точки вручную можете почитать здесь – Как включить восстановление системы?
Существует как минимум 3 способа:
- средствами Виндовс;
- через безопасный режим;
- с помощью флешки с Виндовс 7.
Рассмотрим каждый из них подробнее.
При откате Windows 7 все Ваши личные файлы останутся на месте. Поэтому на этот счет можете не переживать.
Но здесь есть один нюанс. При восстановлении могут пропасть файлы, записанные в промежутке между сегодняшним и тем днем, к которому вы решите откатиться. Поэтому, если Вы недавно (сегодня, вчера, позавчера и т.д.) скидывали на ПК важные документы, лучше сохраните их на флешку. На всякий случай.
Как вернуть систему назад средствами Windows 7?
Первый способ откатить систему Windows 7 назад – средствами самой ОС. Но он подходит только в том случае, если Ваш ПК или ноутбук включается.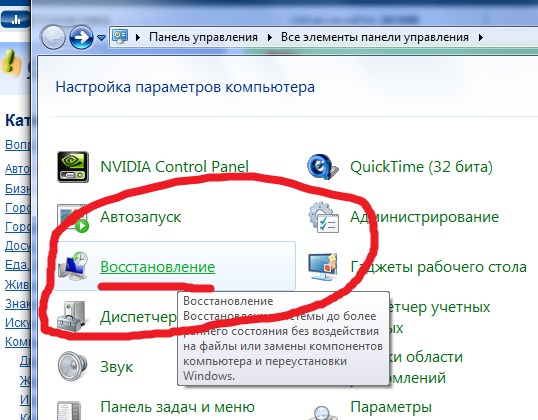 Не важно, глючит он или зависает, главное – чтобы Вы могли загрузить рабочий стол.
Не важно, глючит он или зависает, главное – чтобы Вы могли загрузить рабочий стол.
Итак, выполняете следующее:
- Открываете Пуск – Панель управления – Восстановление.
- В новом окне выбираете «Запуск системы восстановления».
- Кликаете «Далее».
- Затем выбираете контрольную точку, к которой хотите откатиться. Если их слишком мало, поставьте галочку в поле «Показать другие точки» – возможно, появится еще несколько. Выбираете нужную и нажимаете «Далее».
- Здесь же есть кнопка «Поиск затрагиваемых программ». Нажмите ее, если хотите узнать, какие программы будут удалены в результате этой операции. Например, в моем случае это Google Chrome и Skype (поскольку я их обновлял недавно) плюс несколько драйверов. В принципе, поправимо – 2 программы я могу установить еще раз. Лишь бы компьютер работал нормально.
- Проверяете, что Вы выбрали нужную точку и нажимаете кнопку «Готово».
Нажмите «Готово» для запуска восстановления системы
- Появится небольшое предупреждение, соглашаетесь, нажав «Да».

После этого начнется откат системы Виндовс 7. Когда операция будет завершена, компьютер или ноутбук перезагрузится, и Вы увидите сообщение, что все прошло успешно.
Если это не помогло, попробуйте включить восстановление Windows 7, выбрав другую контрольную точку. Но в данном случае нужно будет поставить галочку в пункте «Выбрать другую точку» и нажать «Далее». А после этого откроется знакомое уже окно из пункта 4.
Восстановление ОС через безопасный режим
Если ПК или ноутбук вообще не включается, тогда можно попробовать восстановление запуска Windows 7 в безопасном режиме. Для этого надо при включении (или перезагрузке) ПК многократно нажимать клавишу F8, пока не появится меню. Далее выбираете пункт «Безопасный режим» и щелкаете Enter.
Впрочем, тут есть некоторые нюансы, связанные с разными версиями Виндовс. Поэтому, чтобы не возникло сложностей, рекомендую ознакомиться – Как войти в безопасный режим Виндовс?
Ждете пока компьютер или ноутбук включится, а после этого выполняете все те же действия, что и в предыдущем варианте.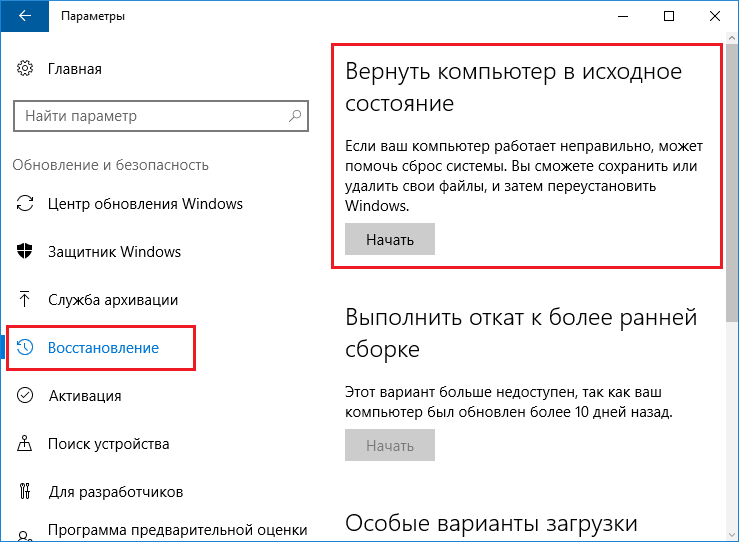 То есть, чтобы откатить систему Windows 7, выполняете с 1-го по 7-ой пункты, описанные выше.
То есть, чтобы откатить систему Windows 7, выполняете с 1-го по 7-ой пункты, описанные выше.
И третий способ: восстановление с флешки (или диска) с установочными файлами
Минус этого варианта – Вам нужно записать на флешку Виндовс, которая стоит на компьютере или ноутбуке. А плюс заключается в том, что таким способом можно попробовать вернуть систему Windows 7, даже когда ПК не включается и безопасный режим не запускается. То есть, это Ваш последний шанс.
В данном случае Вам нужно создать загрузочную USB-флешку с установкой Виндовс (сделать это можно у друзей или знакомых), а затем загрузить Windows с нее. Подробнее об этом читайте здесь:
Как сделать загрузочную флешку Windows в UltraISO?
Как установить загрузку с флешки в BIOS?
Если Вы все сделали правильно, запустится окно с установкой Windows 7.
- Выбираете русский язык и нажимаете «Далее».
- Затем выбираете строку «Восстановление системы».
- Начнется поиск ОС.
 Если их несколько, укажите нужную и нажмите «Дальше».
Если их несколько, укажите нужную и нажмите «Дальше». - В новом окошке выбираете строку «Восстановление системы».
- А далее откроется знакомое по предыдущим способам окно, где нужно выбрать точку, к которой хотите откатить систему.
Ждете, пока процедура будет завершена и щелкаете на «Перезагрузку». Затем сразу же вытаскиваете флешку из разъема (или диск из дисковода), после чего ПК должен включиться обычным способом.
Кстати, восстановление Windows на ноутбуке и компьютере осуществляется одинаково. Так что можете пробовать любой способ на выбор.
Вот и все. Теперь Вы знаете, как сделать откат системы Windows 7. Надеюсь, один из 3 способов сработает, и Вы сможете восстановить работоспособность ПК или ноутбука.
Как откатить драйверы
Как откатить драйверы — Учебное пособие по Windows 7
Windows 7 / Начало работы
При обновлении драйвера устройства на вашем компьютере могут возникнуть проблемы, которых у него не было
с предыдущей версией.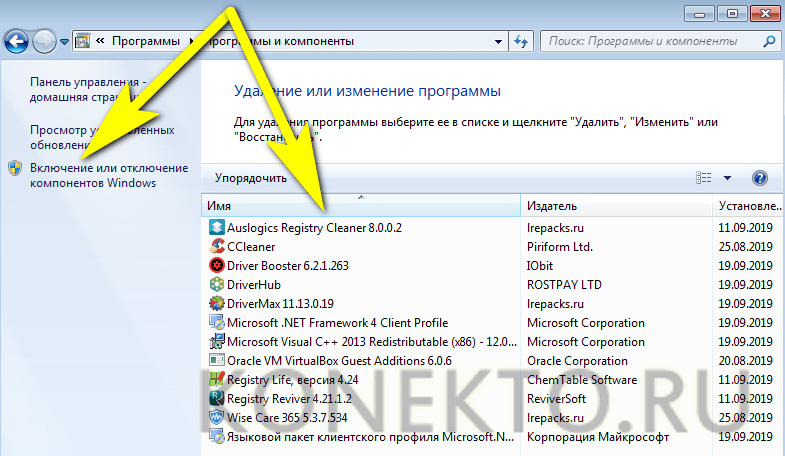 Например, установка неподписанного драйвера устройства может привести к
Например, установка неподписанного драйвера устройства может привести к
устройство может работать со сбоями или вызывать конфликты ресурсов с другим установленным оборудованием. Установка
неисправные драйверы могут вызвать Stop-ошибки, препятствующие запуску операционной системы в
нормальный режим. Как правило, в тексте стоп-сообщения отображается имя файла драйвера, вызывающего
Ошибка.
Windows предоставляет функцию отката драйвера устройства, которая может помочь вам восстановить
стабильность системы путем отката обновления драйвера.
Примечание Вы можете использовать информацию о системе или инструмент Sigverif, чтобы определить, установлен ли драйвер.
на вашем компьютере подписано и для получения другой информации о драйвере, такой как версия,
Дата, время и производитель. Эти данные в сочетании с информацией от производителя
веб-сайт, может помочь вам решить, следует ли откатить или обновить драйвер устройства.
Чтобы откатить драйвер, выполните следующие действия:
- Нажмите «Пуск», щелкните правой кнопкой мыши «Компьютер» и выберите «Управление».

- В разделе «Системные инструменты» нажмите «Диспетчер устройств».
- Разверните категорию (например, «Сетевые адаптеры») и дважды щелкните устройство.
- Перейдите на вкладку «Драйвер» и нажмите «Откатить драйвер». Вам будет предложено подтвердить, что
вы хотите перезаписать текущий драйвер. Нажмите Да, чтобы откатить драйвер. Откат
процесс продолжается, иначе вы получите уведомление о том, что старый драйвер недоступен.
[Предыдущий]
[Содержание]
[Далее]
- Настройка запуска запуска и устранения неполадок. Проблемы запуска
- Что нового с запуска Windows
- Данные конфигурации загрузки
- BCD сохраняют
- System Recovery
- PERFARTICS
- Speaking The Startup Process
- Boot Boot. Фаза самотестирования
- Фаза начального запуска
- Фаза начального запуска для компьютеров с BIOS
- Фаза начального запуска для компьютеров EFI
- Windows Boot Manager Phase
- Фаза загрузчика Windows
- Фаза загрузки ядра
- Управляющие наборы
- Значения для начала реестра
- Описание значений для вступлений
- .
 Другие входные регистра в реестре в реестр.
Другие входные регистра в реестре в реестр. - Этап входа в систему
- Важные файлы запуска
- Настройка параметров запуска
- Использование диалогового окна запуска и восстановления
- Как использовать инструмент настройки системы
- Как использовать BCDEdit
- Как интерпретировать вывод BCDEdit
- Как сделать резервную копию и восстановить настройки
- Как изменить запись операционной системы по умолчанию
- Как изменить время меню загрузки- Out
- Как изменить порядок пунктов меню диспетчера загрузки
- Как создать запись для другой операционной системы
- Как удалить запись загрузки
- Как просмотреть и обновить глобальные настройки отладчика
- Как удалить загрузчик Windows 7
- Как настроить учетную запись пользователя для автоматического входа в систему
- Как отключить звук запуска Windows
- Как ускорить процесс запуска
- Процесс устранения неполадок при запуске
- Запуск Устранение неполадок до появления логотипа Windows при запуске
- Как запустить средства восстановления системы
- Как запустить восстановление при загрузке
- Как использовать BootRec.
 exe
exe - Как диагностировать проблемы с оборудованием
- Как использовать восстановление системы
- Как вручную восстановить загрузочный сектор
- Как вручную обновить файл реестра BCD
- Как вручную заменить файлы
- Как переустановить Windows
- Устранение неполадок при запуске после запуска 90 Появляется логотип Windows17
- Как восстановить последнюю удачную конфигурацию
- Как включить ведение журнала загрузки
- Как запустить в безопасном режиме
- Как определить неисправные драйверы и службы
- Анализ проблем запуска в безопасном режиме
- Просмотр событий (Eventvwr.msc)
- Информация о системе
- Служба отчетов об ошибках
- Использование диспетчера устройств для просмотра или изменения ресурсов
- Анализ журналов загрузки
- Как
- Как временно отключить службу
- Устранение неполадок при запуске после входа в систему
- Как временно отключить запускаемые приложения и процессы
- Как отключить запускаемые приложения с помощью клавиши Shift
- Как отключить запускаемые программы с помощью утилиты настройки системы
- Как отключить запускаемые приложения, настроенные с помощью групповой политики или сценариев входа
- Как навсегда отключить запускаемые приложения и процессы
- Удалить вручную Вход
откатить драйверы
- Главная страница
- Домашняя страница
- Microsoft Office
- MS Access
- MS Excel
- MS PowerPoint
- MS Word
- Operating Systems
- Windows 10
- Windows 7
- Windows Vista
- Windows XP
- Miscellaneous
- Adobe Photoshop
- A+ Certification
- iPad
- iPhone
- Сеть
- PHP
сообщите об этом объявлении
Быстрый откат обновления Windows
Опубликовано by
Дениз Ласки | Обновлено:
Категория: Общие исправления | Теги: Удалить, Удалить, Обновить, версия, Windows, Windows 10
Время чтения: 2 минуты
Windows периодически проверяет наличие последних обновлений и функций безопасности для ваших устройств. Автоматические обновления реализованы с целью обеспечения бесперебойной и безопасной работы вашего устройства. Учитывая максимальную безопасность, большинство веб-серверов Liquid настроены на автоматическую установку этих обновлений, что избавляет вас от необходимости помнить о необходимости установки критических обновлений или исправлений.
В подавляющем большинстве случаев обновления Windows завершаются успешно, обеспечивая безопасность вас и ваших клиентов. Эти обновления редко вызывают какие-либо проблемы с сервером, но вы можете обнаружить, что хотите откатить обновление из-за непредвиденного изменения сервера. Не бойтесь, в этом руководстве мы покажем вам, как легко отменить обновление Windows на серверах 2016, 2008R2 и 2012R2.
Не бойтесь, в этом руководстве мы покажем вам, как легко отменить обновление Windows на серверах 2016, 2008R2 и 2012R2.
Примечание
Клиенты Liquid Web могут самостоятельно устанавливать автоматические обновления. В этих случаях за исправления безопасности отвечает владелец учетной записи.
Server 2016 с Windows 10
- Нажмите кнопку Пуск , найдите Центр обновления Windows и нажмите Введите .
- Перейдите к Просмотр истории обновлений и выберите Удалить обновления . Нажмите на обновление, которое хотите удалить/удалить. (Как правило, это самые последние установки.)
- Когда появится окно установленных обновлений, вы сможете увидеть обновления по имени , номер КБ , тип программы , версия и даже дата установки .
- Выберите обновление и выберите Удалить .
 Следуйте инструкциям на экране.
Следуйте инструкциям на экране. - В зависимости от обновления может потребоваться перезагрузка сервера для полного удаления.
- Пока вы все еще находитесь на экране Центра обновления Windows, выберите проблемное обновление и нажмите Скрыть обновление . ** Как только обновление будет исправлено и его можно будет безопасно установить, вы можете войти и вручную установить его в своей системе.
Завершите удаление обновления, перезагрузив сервер.
Server 2008R2 и 2012R2 с Windows 7/8
- Перейдите к кнопке Пуск и выберите Панель управления .
- Перейдите к Программы >> Удалить программу .
- Выберите программу и щелкните правой кнопкой мыши, чтобы Удалить .
- Выберите обновление, которое вы хотите отменить.
- Выберите Да , чтобы удалить выбранное обновление.

- Нажмите кнопку Перезагрузить сейчас .
- Пока вы находитесь на экране Updates , выберите проблемное обновление и щелкните правой кнопкой мыши, чтобы выбрать Hide Update . ** Чтобы повторно установить обновление, вы можете вручную установить его в своей системе.
Завершите удаление обновления, перезагрузив сервер.
По-прежнему возникают проблемы с откатом обновления Windows? Клиенты Liquid Web получают круглосуточную поддержку благодаря нашим управляемым выделенным серверам и серверам VPS. Узнайте сегодня, почему мы самые любимые в хостинге!
Статьи по теме:
- Почему ваш IP-адрес заблокирован?
- Как очистить локальный кэш DNS
- Как обновить PHP в cPanel
- Доступ к справочным страницам в Ubuntu 16.04 LTS
- Пять шагов для создания файла robots.txt для вашего сайта
Об авторе: Дениз Ласки
Категории
Есть вопросы?
Наши специалисты по продажам и поддержке доступны круглосуточно по телефону или электронной почте.



 Если их несколько, укажите нужную и нажмите «Дальше».
Если их несколько, укажите нужную и нажмите «Дальше».
 Другие входные регистра в реестре в реестр.
Другие входные регистра в реестре в реестр. exe
exe Следуйте инструкциям на экране.
Следуйте инструкциям на экране.