Откат системы windows 8 через биос: Как использовать Восстановление системы — Windows 8 и 8.1
Содержание
Восстановление Windows 8.1 с сохранением настроек
Все способы восстановления рабочего состояния Windows 8.1. Возврат к ранней контрольной точке; восстановление без удаления файлов; восстановление с удалением пользовательских данных
В каждой новой версии Windows ее разработчики предлагают все более развитые средства быстрого восстановления системы. В этом смысле Windows 8.1 является одной из самых продвинутых.
Для нее существует целых три уровня восстановления:
- Возврат Windows 8.1 к ранней точке восстановления.
- Восстановление Microsoft Windows 8.1 без удаления пользовательских файлов и данных.
- Удаление всех данных (системных и пользовательской информации) и переустановка Windows OS.
Рассмотрим каждый из методов восстановления более подробно.
1. Восстановление Windows 8.1 из ранней контрольной точки
Восстановление системы использует точки восстановления для возврата системных файлов и параметров к состоянию на определенный момент времени, не затрагивая личные файлы и данные пользователя.
Точки восстановления автоматически создаются еженедельно, а также перед значительными системными событиями, такими как установка программ или драйверов устройств.
Точку восстановления также можно создать вручную.
Самый безопасный, с точки зрения противодействия потери персональных данных и сохранения работоспособности приложений, вариант — восстановление системы. Windows автоматически создает точки восстановления либо по времени (каждые 7 дней), либо при установке критических обновлений, либо при установке программ, которые запрашивают у системы это действие.
Для большей уверенности следует проверить, создаются ли на вашем компьютере такие точки.
- Нажмите Win+Pause -> Дополнительные параметры системы -> Защита системы. Если система восстановления включена, то напротив системного диска будет надпись «Включено».
- Чтобы проверить, создаются ли точки, нажмите Восстановить.
- В окне выбора точек нажмите галку «Показать другие точки восстановления».

В Windows 8.1 вам не надо удалять старые точки восстановления. Они убираются самой системой, когда место для хранения точек восстановления заканчивается. Но вы можете управлять количеством дискового пространства, отведенным под их хранение.
Нажмите «Настроить» в окне параметров «Защиты системы». Место, отведенное под хранение резервных точек, определяется процентом от общего объема диска.
Обратите внимание, что в Windows 8.1 файлы пользователя при восстановлении не удаляются. Поэтому если вы уверены, что проблемы начались с какого-то момента, то смело можете вернуть компьютер в эту точку. Однако, более правильным будет сначала попробовать удалить недавно установленное приложение. Возможно, проблема исправится сама собой.
2. Восстановление компьютера без удаления файлов
Если производительность компьютера снизилась по неизвестной вам причине, то можно восстановить его, не удаляя личные файлы и не меняя параметры.
Если компьютер обновлялся с Windows 8 до Windows 8.
1 и имеет раздел восстановления Windows 8, то при обновлении компьютера будет восстановлена система Windows 8. После завершения восстановления вам понадобится обновить систему до Windows 8.1.
Приложения, которые вы установили с веб-сайтов и DVD-дисков, будут удалены. Приложения, которые присутствовали на компьютере изначально или были установлены из Магазина Windows, будут переустановлены. После восстановления компьютера Windows сохранит список всех удаленных приложений на рабочем столе.
Windows 8.1 четко разделяет системные файлы и персональные файлы пользователей. Когда что-то происходит с системой: нарушения каких-то важных файлов или сбой настроек системы, которые вы затрудняетесь восстановить, можно достаточно быстро откатить ее к исходному состоянию.
В таком щадящем варианте переустановки Windows восстановит системные файлы и сбросит все настройки по умолчанию, которые были на компьютере в момент первой установки системы. Иногда это помогает, и работоспособность Windows восстанавливается.
Технически «сохранение файлов пользователя» выглядит так: перед началом переустановки Windows данные пользователя автоматически копируются в отдельное место, а после переустановки системы восстанавливаются из копии обратно.
Чтобы начать процедуру восстановления Windows этим способом выберите «Параметры компьютера» и найдите пункт «Обновление и восстановление».
Обратите внимание, что если компьютер поставлялся с Windows 8, а потом система была обновлена до версии 8.1, то восстановление вернет к жизни изначальную, восьмую версию. И вам опять придется обновлять ее до 8.1. Ну и конечно, системе при переустановке может потребоваться DVD или флэшка с образом установочного диска. Не забудьте предварительно записать ключ Windows. Его она тоже может спросить при переустановке.
Второй важный момент: все приложения, которые установлены пользователем самостоятельно, кроме магазина приложений Windows, будут удалены. Собственно это и правильно — именно сторонние, порой не проверенные приложения и вызывают чаще всего сбой системы.
3. Удаление всех данных и переустановка Windows 8
Этот метод применять следует только в крайних случаях, когда не помогло восстановление по первому сценарию. Все свои файлы документов, фотографий и музыки скопируйте предварительно в отдельный каталог. Дело в том, что Windows уничтожит все персональные файлы пользователя.
Если компьютер обновлялся с Windows 8 до Windows 8.1 и имеет раздел восстановления Windows 8, то при возврате в исходное состояние будет восстановлена система Windows 8. После завершения возврата вам понадобится обновить систему до Windows 8.1.
Все ваши личные файлы и параметры будут потеряны. Все установленные вами приложения будут удалены. Переустановлены будут только приложения, которые были на компьютере изначально.
Потеря личных данных — проблема, но зато устраняются все причины сбоя системы. Поэтому в этом варианте восстановления системы шансы на успех максимальные. В этом случае вам также понадобится образ системы на DVD или флэшке и ключ.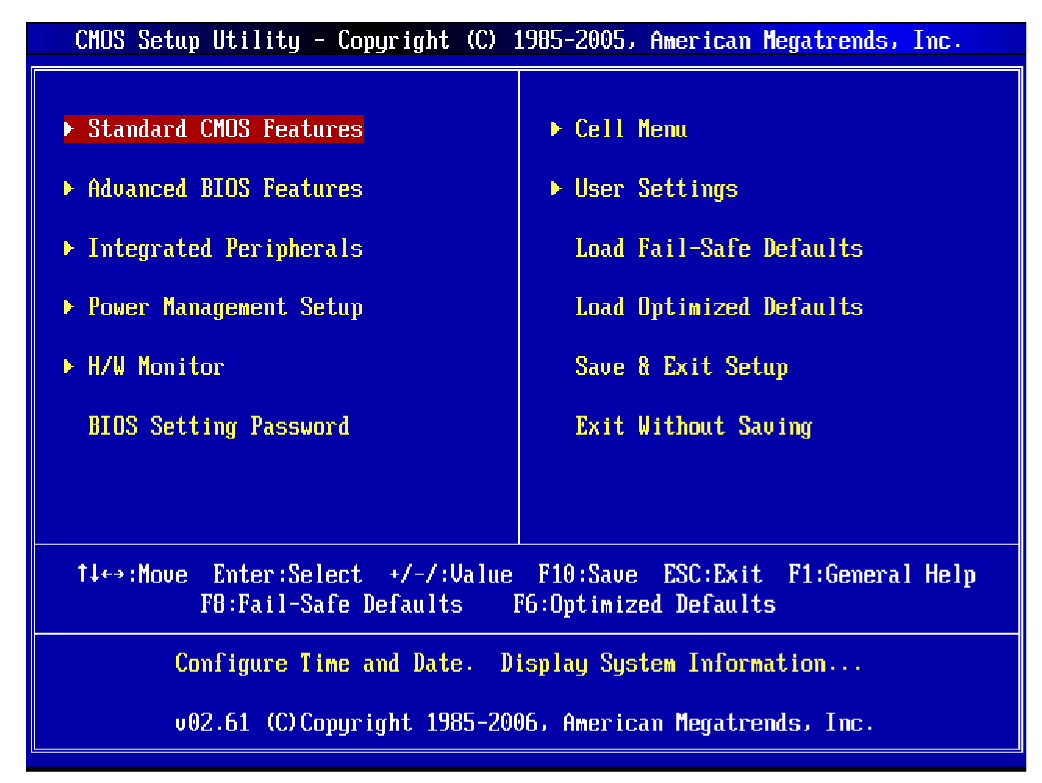
Официальный сайт Microsoft сообщает, что удаление всех данных и переустановка Windows требуется только в случае, если вы собираетесь передать компьютер кому-то другому в вечное и безраздельное пользование. То есть для всех остальных случаев существует восстановление Windows 8.1 без удаления файлов.
Заключение
Если работоспособность Windows 8.1 на вашем компьютере нарушилась, то можете попробовать указанные в этой статье способы восстановления, начиная с самого первого. К следующему переходим только если предыдущий не сработал. При возникновении каких-либо проблем, вы можете обратиться к нашим специалистам.
Дело в том, что работоспособность Windows может быть потеряна не только по причине сбоя в программной части, но и из-за отказа каких-либо аппаратных компонентов компьютера. Поэтому если восстановить Windows указанными способами не удалось, может потребоваться диагностика и последующий ремонт в виде замены испорченного модуля.
Пиши в Телеграм
Рубрики Windows, Инструкции и решения Метки Windows
Категории записей
- Downloads
- Networks
- News
- Soft
- Wiki
- Windows
- Windows 10
- Архив
- Безопасность
- Железо
- Инструкции и решения
- Компании
- Плагин Ad Inserter для WordPress
- Сайты
- Справочники
Методы восстановления Windows 8. Часть вторая
В прошлый раз мы рассматривали некоторые возможности восстановления Windows 8 при незначительных сбоях. Сегодня мы пойдем еще дальше и узнаем что делать, если откат к предыдущему состоянию системы с помощью точки восстановления не помог. Чтобы как можно глубже осветить эту тему мы решили предположить три отдельных сценария, проблемы, с которыми может столкнуться пользователь.
Первый сценарий предполагает вариант, когда откат к предыдущему состоянию не помог, но при этом пользователь по-прежнему имеет доступ основным элементам управления.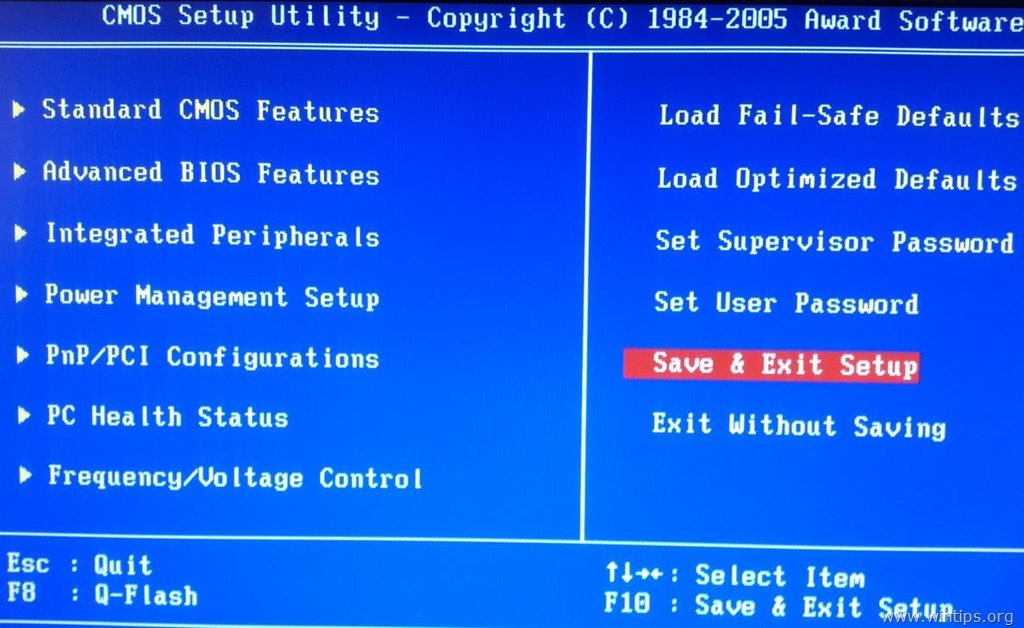 В этом случае вы можете воспользоваться функцией Refresh Your PC — восстановлением компьютера в исходное состояние.
В этом случае вы можете воспользоваться функцией Refresh Your PC — восстановлением компьютера в исходное состояние.
Второй сценарий предполагает невозможность загрузки Windows 8 обычным способом и третий – полный крах системы и ее восстановление с помощью образа – резервной копии Window 8 созданной штатными средствами.
Восстановление с сохранением пользовательских параметров
Откройте боковую панель, выберите Параметры -> Изменения параметров компьютера -> Общие. Здесь вам будут представлены на выбор три действия: Восстановление ПК без удаления пользовательских файлов, восстановление с полным удалением пользовательских данных и особые варианты загрузки. Для работы с функцией Refresh Your PC вам понадобится установочный диск Windows 8 или образ Windows 8. Что представляет собой этот образ, и как его создать вы узнаете, прочитав статью до конца, а пока давайте не отвлекаться.
Первое действие – наиболее щадящее. Этот метод восстановления позволит сохранить личные настройки, пользовательские файлы, а также приложения, установленные из Магазина Windows. Однако общие настройки компьютера при этом будут сброшены к значениям по умолчанию. Что же касается всех прочих программ, которые вы установили “обычным” путем, все они будет удалены, а их список Windows выведет на рабочем столе после завершения процесса восстановления.
Однако общие настройки компьютера при этом будут сброшены к значениям по умолчанию. Что же касается всех прочих программ, которые вы установили “обычным” путем, все они будет удалены, а их список Windows выведет на рабочем столе после завершения процесса восстановления.
Итак, выбираем “Восстановление ПК без удаления файлов” и жмем кнопку “Начать”. Внимательно читаем предупреждения и жмем “Далее”. При этом система попросить вас вставить в дисковод установочный диск. Вставляем диск и жмем кнопку “Обновить”. Теперь осталось только дождаться окончания операции обновления, которая в общей сложности займет около 30-40 минут. По завершении процесса вы получите чистенькую, словно сошедшую с конвейера Windows 8 с той лишь разницей, что все ваши настройки останутся в неприкосновенности.
Если Windows не загружается
Если получить доступ к функции восстановления обычным путем невозможно (Windows не загружается), загрузитесь с установочного диска из под BIOSa чтобы попасть в уже знакомое нам из предыдущей статьи меню “Выбор действия”.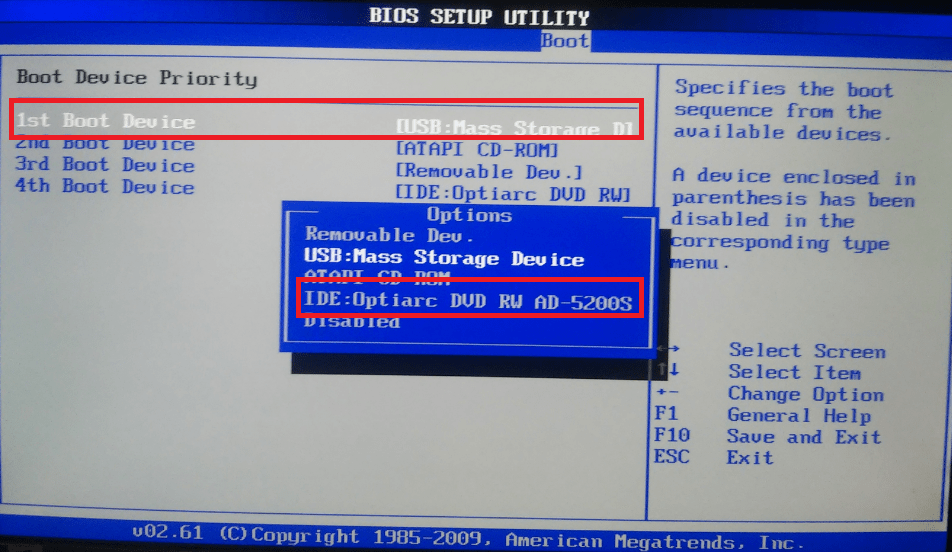 Здесь вам необходимо будет перейти в раздел “Диагностика” и выбрать блок “Восстановить”.
Здесь вам необходимо будет перейти в раздел “Диагностика” и выбрать блок “Восстановить”.
Дальнейший ход процедуры практически ничем не отличается от того что было описано абзацем выше. Функция Refresh Your PC включает еще один метод “Особые варианты загрузки”. На нем мы останавливаться не будем.
Скажем так: “Его главное назначение заключается в открытии меню “Выбор действия” при последующей перезагрузке Windows”. Тут все должно быть ясно без слов.
Восстановление без сохранения пользовательских файлов
Теперь давайте рассмотрим второй сценарий. Как и в предыдущем случае, откат с помощью точки восстановления не помог, как не помогло и восстановление с сохранением пользовательских файлов. Допустим, что неполадки каким-то образом связаны именно с учетной записью администратора.
А может быть вы решили продать свой компьютер вместе с установленной Windows 8, и при этом желаете полностью удалить информацию, связанную с вашей учетной записью.
На этот раз нам нужно выбрать опцию “Удаление всех данных и переустановка Windows”. При этом будут удалены не только сторонние программы, но и приложения, установленные из Магазина Windows, а также все пользовательские настройки включая саму учетную запись пользователя.
При этом будут удалены не только сторонние программы, но и приложения, установленные из Магазина Windows, а также все пользовательские настройки включая саму учетную запись пользователя.
То есть Windows буквально обнулиться. Процедура полного восстановления несколько отличается от того с чем мы столкнулись при восстановлении с сохранением пользовательских настроек.
После того как в дисковод будет вставлен установочный диск система предложит на выбор два метода удаления файлов, быстры и полный соответственно. При этом можно также удалить все данные с пользовательского раздела, то есть локального диска D. Если Windows не загружается, поступаем точно так же как и в предыдущем случае – используем установочный диск и последовательно выполняем требования пошагового Мастера.
Что делать, если нет установочного диска
Теперь настало время перейти к третьему, заключительному сценарию. Мы уже знаем, как можно восстановить работу поврежденной или некорректно работающей Windows 8 с помощью установочного диска, когда простой откат к предыдущей точке восстановления не помогает. Но что делать, если этого самого диска у нас нет? Весьма прискорбно, но скорее всего все ваши данные будут безвозвратно утеряны, а саму Windows придется устанавливать заново, если конечно вы заранее не позаботились о создании образа Windows 8.
Но что делать, если этого самого диска у нас нет? Весьма прискорбно, но скорее всего все ваши данные будут безвозвратно утеряны, а саму Windows придется устанавливать заново, если конечно вы заранее не позаботились о создании образа Windows 8.
Преимуществом этого метода является возможность восстановления не только персональных и измененных системных настроек, но установленных программ. Есть два способа создания такого образа. Первый мы условно назовем быстрым, а второй полным.
Сразу обращаем ваше внимание на то, что первый способ нельзя считать абсолютно надежным поскольку он не позволяет производить восстановление при серьезном повреждении операционной системы, например при форматировании системного раздела или удалении большей части критически важных файлов. Давайте рассмотрим его.
Создание образа Windows 8 в командной строке
Откройте меню Пуск и запустите командную строку с правами администратора и введите следующую команду:
recimg /createimage D:backup
где “recimg” – это специальная утилита командной строки, “/createimage” – собственно сама команда и “D:backup” – это путь.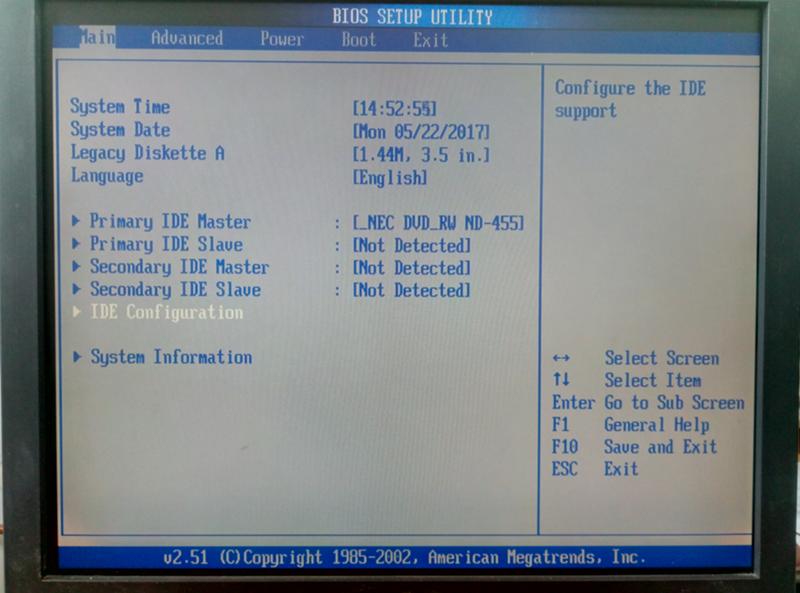 Если папки backup на жестком диске не окажется, она автоматически будет создана. То есть файл образа CustomRefresh.wim будет расположен на диске D в папке backup.
Если папки backup на жестком диске не окажется, она автоматически будет создана. То есть файл образа CustomRefresh.wim будет расположен на диске D в папке backup.
Обращаем ваше внимание, что созданный образ отныне будет использоваться в качестве точки для восстановления, и даже если вы загрузитесь с установочного диска, восстановление будет производиться не с него, а с созданного образа. В случае неполадок необходимо загрузиться в меню “Выбор действия” с помощью сочетания клавиш Shift+F8 или загрузочного диска. Как правильно создать такой диск читайте в предыдущей статье. Далее выбираем Диагностика – Восстановить и указываем целевую операционную систему.
А теперь вопрос. Как вы думаете, почему созданный “быстрым” методом образ не годится для восстановления при серьезном повреждении файловой системы? Причина в том, что он содержит только часть необходимых файлов. Вы можете убедиться в этом сами, смонтировав созданный образ как обычный диск с помощью такой команды:
DISM. exe /Mount-Wim /WimFile:D:backupCustomRefresh.wim /index:1 /MountDir:D:mount
exe /Mount-Wim /WimFile:D:backupCustomRefresh.wim /index:1 /MountDir:D:mount
Только не забудьте в целевом разделе предварительно создать папку mount. Если вы заглянете в эту папку, то увидите, что часть пользовательских файлов отсутствует.
Создание полного образа восстановления Windows 8
По этой причине лучше всего использовать полный образ Windows 8. Его, как и “быстрый” образ необходимо предварительно создать. Итак, выбираем Параметры ->Панель управления ->Восстановление файлов Windows 7 ->Создание образа системы.
Далее нам нужно будет указать, где именно будет храниться образ. Есть три варианта: на жестком диске (в другом логическом разделе), на DVD-диске или сетевой папке. В нашем примере резервная копия системного раздела будет располагаться на диске D в папке WindowsImagesBackup.
Теперь предположим, что каким-нибудь зловредным вирусом была уничтожена большая часть системных данных включая загрузочные записи. Загружаемся с ранее созданного диска восстановления и выбираем Диагностика ->Дополнительные параметры ->Восстановление образа системы и выбираем целевую ОС.
Далее система произведет поиск всех резервных копий и автоматически предложит восстановиться из последнего.
При этом будет произведено полное форматирование системного раздела с последующим копированием всех файлы из образа.
Все ваши данные, включая пользовательские настройки, а также установленные программы будут восстановлены.
Как получить ключ продукта OEM для Windows 8 и 10 из BIOS
Модель лицензии OEM изменилась по сравнению с Windows 8. Если вы покупаете компьютер с предустановленной верхняя часть машины с напечатанным на ней ключом продукта 5×5. Вместо него есть только официальная наклейка с логотипом Windows 8.1/10. Вот и все.
Основной целью этого изменения Microsoft является ограничение количества скомпрометированных ключей. Но для большинства конечных пользователей это просто хорошая новость: им не нужно беспокоиться о выцветании или царапинах наклейки. Недостатком является то, что у них будет мало шансов увидеть или сохранить копию для будущего использования или в качестве физического разрешения на наличие надлежащего лицензированного компьютера с Windows 8. 1 или Windows 10.
1 или Windows 10.
Ключ теперь встроен в BIOS и может быть получен автоматически в процессе активации в Windows 8 / 10. Теоретически у вас никогда не попросят ключ для активации вашей машины. Но чтобы процесс прошел гладко, вам понадобится правильный установочный носитель Windows 8/10, который соответствует тому, который хранится в BIOS. Или вам будет предложено ввести правильный ключ продукта.
Итак, есть ли способ узнать, какой у меня ключ продукта Windows 8 или Windows 10?
Если у вас установлена и активирована Windows 8 или 10
ProduKey от NirSoft — ваш друг. Это бесплатный портативный инструмент, который раскрывает ключи не только к вашей установленной операционной системе Windows, но и к другому установленному программному обеспечению, такому как MS Office.
Но если не
Например, как я могу получить ключ от машины с более ранними версиями, которая работает под управлением Windows 7?
Вот где на помощь приходит RWEverything (Чтение, запись всего). Позвольте мне быстро показать вам, как:
Позвольте мне быстро показать вам, как:
Прежде всего, загрузите нужную версию со страницы загрузки. Существует также портативная версия, которая позволяет вам запустить и забыть о ней.
Извлеките программу из заархивированного файла и дважды щелкните исполняемый файл RW.exe, чтобы запустить программу.
Затем щелкните значок ACPI на верхней панели инструментов и таблицу MSDM в таблице ACPI. И вы найдете свой встроенный ключ BIOS прямо в строке данных.
Я протестировал его на нескольких компьютерах с предустановленной Windows 8 и подтвердил, что информация, полученная с помощью инструмента, является точной.
/Обновление от 19 декабря 2018 г./
Существует простой способ получения информации о встроенном ключе продукта прямо из командной строки. Откройте окно командной строки и выполните следующую команду:
wmic path softwarelicensingservice get OA3xOriginalProductKey
Возвращает ключ продукта, если он найден в BIOS, или ничего не возвращает, если нет.
/Обновление от 28 июня 2018 г./
Судя по всему, инструмент ProductKey от NirSoft имеет новую версию v1.93, которая также извлекает ключ продукта из BIOS. Запустите инструмент и найдите строку под названием Windows (BIOS OEM Key).
/Обновление от 2 февраля 2015 г./
Компания NirSoft выпустила новый инструмент под названием FirmwareTableView, который также может извлекать встроенный ключ продукта Windows 8 из BIOS. Проверьте это.
Как установить пароль BIOS в Windows 8
Чтобы защитить данные вашего компьютера, вы можете сначала подумать о создании пароля администратора. На самом деле, помимо этого выбора, вы можете установить пароль BIOS на свой компьютер. Пароль BIOS похож на первый уровень защиты компьютера и требует от пользователя доступа к базовой системе ввода-вывода до загрузки компьютера. Что касается того, как его установить, в этой статье подробно показано, как установить пароль BIOS в Windows 8.
Видеоруководство по установке пароля BIOS в Windows 8 :
Шаг 1 : Войдите в интерфейс утилиты настройки PhoenixBIOS.
Как только вы включите компьютер с Windows 8, непрерывно нажимайте клавишу BIOS компьютера ( F2/Delete/Esc/F1/F8/F9/F10/F11/F12… ), чтобы войти в интерфейс утилиты настройки BIOS, как показано на следующем снимке экрана.
Примечание : Для разных марок компьютеров ключ BIOS может быть другим. Например, ключ BIOS компьютера Lenovo — F2, а ключ компьютера HP — F10.
Шаг 2 : Выберите «Безопасность» и установите пароль администратора.
Пароль администратора управляет доступом к утилите настройки. И если вы не установите его первым, вы не сможете установить пароль пользователя в BIOS. Что касается того, как установить пароль супервизора, вы можете прочитать следующие процедуры.
1. С помощью клавиши со стрелкой вправо выберите Security и нажмите . Введите , чтобы установить пароль администратора.
Введите , чтобы установить пароль администратора.
2. Введите пароль и нажмите Enter , чтобы перейти к следующему ящику. Повторно введите пароль и нажмите . Введите , чтобы двигаться дальше. Пожалуйста, обратитесь к рисунку ниже.
3. Нажмите Введите , чтобы продолжить после сохранения изменений.
Шаг 3 : Установите пароль пользователя.
Как видно из фотографии ниже, параметр «Ввод» после «Установить пароль пользователя» изменился с серого на редактируемый. Таким образом, вы можете установить пароль пользователя в соответствии с приведенными ниже процессами.
1. С помощью клавиши со стрелкой вверх выберите . Введите после «Установить пароль пользователя» и нажмите . Введите .
2. Введите пароль в первое поле и нажмите Введите . Затем повторите пароль во втором поле и коснитесь .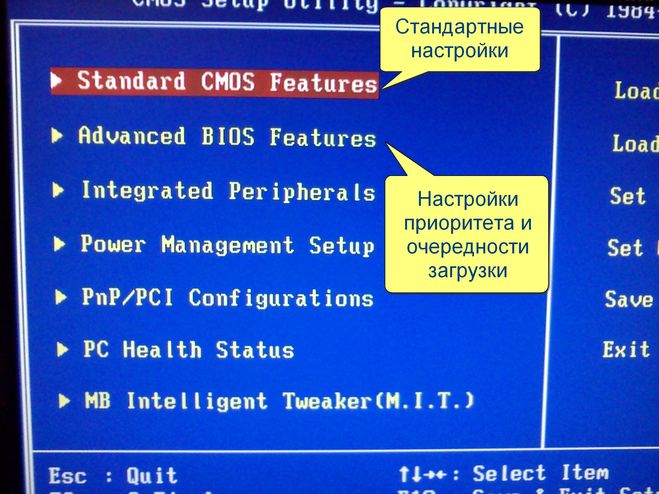



 1 и имеет раздел восстановления Windows 8, то при обновлении компьютера будет восстановлена система Windows 8. После завершения восстановления вам понадобится обновить систему до Windows 8.1.
1 и имеет раздел восстановления Windows 8, то при обновлении компьютера будет восстановлена система Windows 8. После завершения восстановления вам понадобится обновить систему до Windows 8.1.