Как самсунг ноутбук вернуть к заводским настройкам: Восстановление Windows до заводских настроек на ноутбуке Samsung
Содержание
Сброс настроек Самсунг ? через компьютер, как удалить полностью все данные с телефона
- Пошаговая инструкция очистки андроид устройства
- Советы при очистке устройства:
- Программы для android
- Видеоматериал
Проблемы, связанные с быстродействием смартфона, очень актуальны в наши дни, и любой владелец современного устройства не хотел бы с ними сталкиваться. Но, к сожалению, даже любой топовый флагман начнет “глючить” спустя месяцы эксплуатации. Хотим вас обрадовать, ведь эта проблема имеет решение. Данная статья поможет избавиться вам от “лагов” на вашем телефоне. Конкретно рассмотрим способы, как очистить телефон полностью на андроид, если вы планируете сами им дальше пользоваться, или решили продать свой гаджет.
к содержанию ↑
Пошаговая инструкция очистки андроид устройства
Присмотрели себе новенький смартфон, но перед покупкой хотите продать старый? Придали телефону надлежащий товарный вид, но не можете вернуть его былую работоспособность? Нужно подготовить телефон к продаже. Как почистить телефон полностью?
Как почистить телефон полностью?
Все нынешние мобильные устройства под управлением операционной системы андроид привязаны к индивидуальному почтовому адресу. Поэтому при продаже, наличии вирусов и просто очистке нужно быстро очистить телефон “под ноль”. Эту цель можно достичь несколькими способами:
- Возвращение заводских настроек.
- Hard reset.
Возврат к заводским настройкам
Как полностью стереть телефон самсунг до заводских настроек? Метод очень прост, поэтому мы рекомендуем его в первую очередь:
- Зайдите в “Настройки”, найдите пункт “Восстановление и сброс” и выберите его.
- В открывшемся меню выберите “Сброс настроек”.
- Система последний раз уведомит вас о том, что все данные и профили исчезнут с устройства.
После перезагрузки телефона перед вами предстанет чистый Android.
Hard reset
Рекомендуем прибегать к данному методу в том случае, если первый не помог.
Важно! Необходимо полностью зарядить ваш смартфон перед данной процедурой.

Выключите телефон. Теперь необходима комбинация клавиш управления. Существует несколько самых распространенных вариаций:
- Клавиша громкости “вверх” или “вниз” + клавиша питания.
- Обе клавиши громкости + клавиша питания.
- Клавиша громкости “вверх” или “вниз” + клавиша home + клавиша питания.
Важно! Комбинация должна вызвать меню Recovery, управление в нем осуществляется клавишами громкости, а выбор — кнопкой включения.
Необходимо найти пункт factory reset и выбрать его. Соглашаемся с выбором и ждем запуска процедуры очистки смартфона.
Бытует мнение, что стандартные средства очистки устройства не такие эффективные, как инструменты удалениях данных, которые предлагают разные компании. Как полностью очистить телефон другими способами?
к содержанию ↑
Советы при очистке устройства:
- Шифрование. Шифрование поможет вам сохранить личные данные даже тогда, когда не стерты все личные данные.
 Зашифровать устройство можно в настройках, в разделе “безопасность”.
Зашифровать устройство можно в настройках, в разделе “безопасность”. - При утере устройства можно дистанционно удалить все данные с помощью сервисов Google. Войдите в учетную запись, которая привязана к смартфону и воспользуйтесь кнопкой “удалить данные”.
- Очистка устройства не только позволяет очистить телефон перед продажей, но может и решить различные проблемы с работой смартфона.
- Вы всегда можете создать резервную копию вашего устройства, если по какой-то причине не хотите терять личные данные. Для этого перейдите в “личные данные” и выберите “Восстановление и сброс”, в том меню вы сможете включить параметр резервного копирования данных.
Важно! Все инструкции, которые приведены выше, актуальны для новых версий андроид и могут немного отличаться на различных устройствах.
Если для продажи нужен “чистый” телефон, то для того чтобы ускорить быстродействие девайса — сносить все “под корень” не всегда нужно. Существует множество программ, способных держать систему в чистоте.
к содержанию ↑
Программы для android
От “лагов” и зависаний можно избавиться. Что же для этого нужно? Наиболее часто хватает установки специальных приложений, которые помогут очистить и ускорить работу системы.
Существует перечень советов, которые позволят избавиться от “тормозов”:
- Регулярно чистите кэш.
- Не бойтесь делать полный сброс.
- Следите за актуальностью прошивки и обновляйте ПО по мере необходимости.
- Не захламляйте внутреннюю память телефона.
- Не подключайте синхронизацию ненужных вам сервисов.
Если эти советы не помогли, то рекомендуем прибегнуть к помощи специальных приложений. Например:
- Clean master. Имеет множество функций и идеально подходит для очистки от накопившегося “мусора”. Оснащен собственным антивирусов (работает online).
- 360 security. Имеет аналогичный функционал, но славится своим энергосбережением.
- DU speed booster. Идеально подойдет для “ускорения” работы.

- Power Clean. Оснащен превосходным диспетчером задач.
- CM security. Не отстает от других приложений и имеет особенный антивирус с многоуровневой защитой.
Избавляемся от “мусора”
Настраивать телефон придется не так часто, как избавляться от мусора на нем. Кэш от серфинга в интернете, последствия фоновой работы приложений — это только малая часть источников, так называемых, “загрязнений”. Попробуем разобрать процесс чистки поподробнее на примере использования программы Clean Master.
Clean Master — это очень удобное, интуитивно понятное и функциональное приложение для очистки внутренней памяти телефона, которое также умеет ускорять и оптимизировать работу устройств на android. Для того чтобы провести процедуру, нужно запустить само приложение, выбрать “Мусор” и “Очистить”.
Важно! Приложение предложит сделать расширенную очистку и уведомит вас о том, что этот раздел может содержать важные данные. Будьте внимательны!
На примере использования программы Clean Master вы познакомились с поддержанием чистоты на мобильных устройствах. Никто не запрещает использовать другое программное обеспечение. Интерфейс на подобных программах не даст вам запутаться и поможет довести дело до конца.
Никто не запрещает использовать другое программное обеспечение. Интерфейс на подобных программах не даст вам запутаться и поможет довести дело до конца.
к содержанию ↑
Видеоматериал
youtube.com/embed/FX804hoGmdY?feature=oembed» frameborder=»0″ allow=»accelerometer; autoplay; encrypted-media; gyroscope; picture-in-picture» allowfullscreen=»»>Данная статья должна помочь вам очистить android-устройство от лишней информации и стереть ненужные вам файлы. Надеемся, что теперь вы спокойно сможете решить проблему “зависаний” телефона samsung или придать ему заводское “состояние” с характерным быстродействием. Если данная статья не помогла решить вашу проблему и исправить работу устройства, рекомендуем вам обратиться в ближайший сервисный центр или проконсультироваться с квалифицированным специалистом.
Опубликовано 18.05.2020 Обновлено 28.07.2020 Пользователем Петров Антон
Как сбросить телевизор Samsung на заводские настройки
Содержание
- 1 Что будет с телевизором после сброса настроек?
- 2 Сброс до заводских настроек
- 2.1 Серия D
- 2.2 Серия К
- 2.3 Серия J
- 2.4 Серия H
- 2.5 Серия F
- 2.6 Серия Е
- 2.7 Серия M, Q и LS
- 2.8 Сброс настроек через Smart Hub
Если телевизор постоянно перезагружается, то вероятно суть проблемы кроется в программном сбое. Неполадки этого типа возникают из-за системных неполадок. Существует несколько различных способов восстановления корректной работы устройства, но вне всяких сомнений, оптимальный вариант – сброс настроек.
Как перезагрузить телевизор Самсунг? Непосредственно алгоритм перезагрузки операционной системы оборудования напрямую зависит от модели и серии устройства. Сейчас проанализируем специфику сброса базовых параметров на телевизорах Samsung различных моделей, а также проанализируем, чем чреваты столь радикальные меры.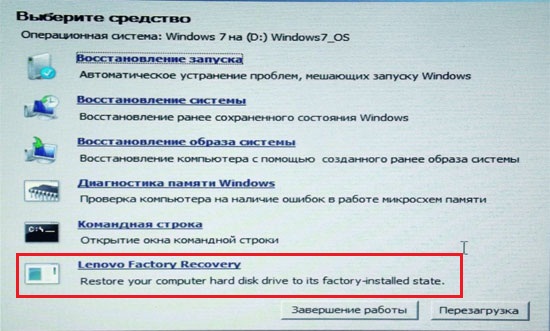
Что будет с телевизором после сброса настроек?
Здесь можно сколько угодно проводить различные аналогии с любым другим оборудованием. Разумеется, что абсолютно все будет стерто, поэтому придется выставлять параметры заново. В какой-то степени это можно сравнить с переустановкой Windows на компьютере или ноутбуке.
В принципе, полный сброс Samsung Smart TV имеет три существенных последствия, проанализируем каждое из них. Безусловно, есть и менее значительные последствия, но их можно опустить и оставить без дополнительного внимания.
Во-первых, произойдет полный откат к заводским параметрам. Исключением являются настройки сети. Давай попытаемся подробнее разобрать, что именно теряет пользователь. Конечно же, собьется ручная регулировка звука, яркости, контрастности и других параметров изображения.
Понятное дело, что после сброса параметров вам придется абсолютно все выставлять заново. Это особенно неудобно, если вы потратили массу свободного времени на ручную регулировку цветопередачи.
Второе по-настоящему значительное последствие – удаление всех ранее сохраненных каналов. Вне зависимости от того, устройством какого бренда вы пользуетесь: LG или Samsung, информация будет стерта. Это касается как найденных ранее каналов, так и выбранного расположения, заблокированных передач и т.д.
К сожалению, многие пользователи сравнивают сброс параметров телевизора Samsung с обновлением программного обеспечения. Понятное дело, что знак равенства между этими двумя процессами ставить ни в коем случае нельзя. Если вы производите откат до параметров по умолчанию, то версия прошивки остается прежней, никаких изменений не будет.
В принципе, это все о чем должен знать пользователь. Если последствия вас не пугают, можно смело приступать к сбросу базовых параметров.
Сброс до заводских настроек
Чтобы узнать, почему перезагружается телевизор произвольно, нужно установить причину программного сбоя. Зачастую проблема заключается именно в некорректных пользовательских настройках. Поэтому проводится не обновление операционной системы, а обычная перезагрузка и обнуление выставленных пользователем установок.
Поэтому проводится не обновление операционной системы, а обычная перезагрузка и обнуление выставленных пользователем установок.
Рассмотрим реальный пример. Пользователи предпочитают устанавливать обновления прошивки в автоматическом режиме, что на самом деле является большой ошибкой. Из-за использования данной функции телевизор начинает резко включаться среди ночи или перезагружаться непосредственно во время просмотра любимого фильма, сериала. Попытки вернуть параметры по умолчанию наверняка не увенчаются успехом. Единственный выход из сложившейся ситуации – сброс настроек телевизора Samsung.
Как уже было отмечено ранее, процедура отката к параметрам по умолчанию будет напрямую зависеть от того, телевизором какой модели вы пользуетесь. Рассмотрим все возможные сценарии развития событий и дополним их пошаговыми инструкциями.
Серия D
Как показывает практика, откат к установленным по умолчанию показателям на всех телевизорах Samsung осуществляется примерно одинаково.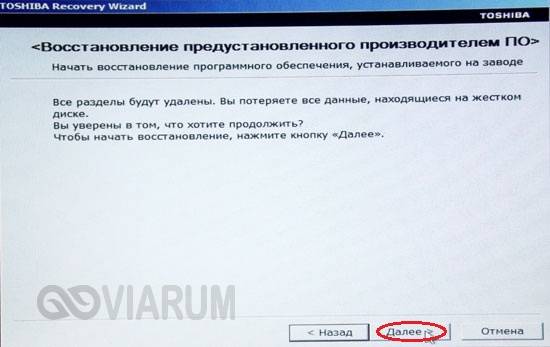 Разница заключается лишь в названиях пунктов меню. Сейчас определим, как сбросить настройки на телевизоре Samsung D серии.
Разница заключается лишь в названиях пунктов меню. Сейчас определим, как сбросить настройки на телевизоре Samsung D серии.
Сначала нужно открыть раздел TV, потом нажмите на пульте дистанционного управления кнопку «Exit». Удерживаете эту клавишу примерно 10 секунд. В результате откроется новое диалоговое окно. Текст оповещения свидетельствует о том, что все значения по умолчанию будут восстановлены. Это касается как параметров самого телевизора, так и Smart TV. Чтобы запустить перезагрузку, нажмите на кнопку «ОК».
Сначала эксперты настоятельно рекомендуют обновить Смарт ТВ, если ошибка никуда не исчезнет, и телевизор будет произвольно перезагружаться, тогда проведите сброс пользовательских настроек.
Серия К
Возьмите пульт дистанционного управления и откройте главное меню, для этого нажмите на кнопку «Menu». Альтернативный вариант – нажмите на пульте на кнопку «Home», а потом на экране телевизора выберите раздел «Настройки».
Выберите подраздел «Поддержка», а именно команду «Самодиагностика». В появившемся списке нужно выбрать «Сброс».
Чтобы подтвердить возврат к заводским значениям, нужно ввести PIN-код, по умолчанию – это 0000. После этого телевизор самостоятельно перезагрузится.
Серия J
Чтобы сбросить настройки телевизора и восстановить параметры по умолчанию, следуйте пошаговой инструкции:
- Возьмите пульт дистанционного управления.
- Нажмите на кнопку «Menu/123».
- В открывшемся на экране меню выберите раздел «Настройки».
- Перейдите на вкладку «Поддержка».
- Нажмите на команду «Самодиагностика».
- Из предложенного списка нужно выбрать «Сброс».
- Введите PIN-код и нажмите да.
ТВ самостоятельно перезагрузится.
Серия H
Обнулить значения можно по такому же принципу, как и на Samsumg серии J, открываем настройки, выбираем «Самодиагностика»,а потом нажимаем «Сброс».
Перед перезагрузкой устройство попросит вести PIN-код для подтверждения действия.
Серия F
Сброс настроек на телевизоре осуществляется как и в серии H в соответствии со следующей инструкцией:
- Нажмите на кнопку «More», которая расположена в левом нижнем углу экрана.
- Выбираем «Menu».
- Раздел «Поддержка».
- Вкладка «Самодиагностика».
- «Сброс».
Процесс изменения пользовательских параметров на заводские настройки во всех случаях идентичен, изменяется только название кнопок на пульте дистанционного управления.
Серия Е
Чтобы параметры были автоматически сброшены, нужно по тому же принципу, что и в пошаговой инструкции к моделям серии J.
- Возьмите пульт дистанционного управления.
- Нажмите на кнопку «Menu».
- В открывшемся на экране меню выберите раздел «Настройки».
- Перейдите на вкладку «Поддержка».

- Нажмите на команду «Самодиагностика».
- Из предложенного списка нужно выбрать «Сброс».
- Введите PIN-код и нажмите да.
При включении вы заметите, что установленные вами параметры были стерты.
Серия M, Q и LS
- Нажимаем кнопку «Home».
- Выбираем раздел «Menu».
- Переходим в подраздел «Настройки».
- Переключаемся на вкладку «Поддержка».
- Выбираем команду «Самодиагностика», а потом «Сброс».
Перед тем как выполнить возврат к стандартным настройкам, нужно указать PIN.
Сброс настроек через Smart Hub
Альтернативный способ инженерного обнуления параметров – Smart Hub. Пошаговая инструкция:
- Возьмите пульт дистанционного управления и нажмите на кнопку «Smart».
- В появившемся окне базовых параметров выберите подраздел «Сброс».
- Как и в предыдущих способах для подтверждения возврата к заводским установкам, нужно ввести PIN – 0000.

- Когда все действия подтверждены, нажмите на «ОК», вследствие чего перезагрузится телевизионное оборудование.
После выполнения этой процедуры все приложения, программы и расширения будут удалены, а выставленные ранее значения – сброшены. Также вам придется создать новую учетную запись.
Сброс настроек ноутбука Samsung: что делать?
Если вы ежедневно используете свой ноутбук для игры в видеоигры, потоковой передачи Netflix или работы в офисе, со временем он, скорее всего, начнет работать медленнее. В результате ваш компьютер может время от времени зависать или зависать. Такая проблема останавливает вашу деятельность, связанную с компьютером, и становится источником помех.
Сброс к заводским настройкам, однако, может помочь вам выйти из этого затруднительного положения.
Не беспокойтесь, если вы не знаете, как это сделать. В этом руководстве подробно объясняется, как восстановить заводские настройки компьютера.
Содержание
Как узнать, нужно ли сбросить настройки ноутбука Samsung до заводских?
Прежде чем следовать инструкциям в этом руководстве, убедитесь, что ваш компьютер нуждается в перезагрузке. Затем посмотрите, не столкнулись ли вы с какой-либо из этих проблем.
Затем посмотрите, не столкнулись ли вы с какой-либо из этих проблем.
- Ваш ноутбук завис.
- На вашем компьютере есть вирус
- Жесткий диск вашего ноутбука почти заполнен
- Низкая производительность ноутбука
- Вы забыли свой пароль Samsung
- Вы планируете его продать и хотите во всем разобраться
Если у вас возникли эти проблемы, это означает, что вам необходимо восстановить заводские настройки ноутбука Samsung.
Как восстановить заводские настройки ноутбука Samsung
При сбросе к заводским настройкам все данные удаляются с вашего компьютера. Поэтому перед началом процесса лучше сделать резервную копию важных файлов и данных. Это гарантирует, что вы не потеряете данные и останетесь в безопасности.
Итак, без лишних слов, давайте приступим к самому уроку.
Вот два основных метода восстановления заводских настроек ноутбуков Samsung.
Решение для восстановления Samsung
В способе 1 вы можете использовать «Решение для восстановления системы» на своем ноутбуке Samsung.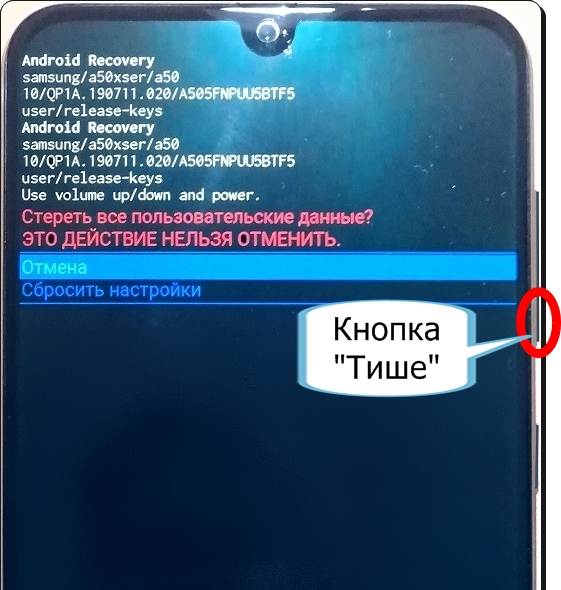 Это уникальное приложение, которое поможет вам создавать резервные копии и восстанавливать важные данные. Выполните следующие действия:
Это уникальное приложение, которое поможет вам создавать резервные копии и восстанавливать важные данные. Выполните следующие действия:
- Подключите ноутбук к зарядному устройству
- Пожалуйста, выключите компьютер и снова включите его
- Нажмите клавишу F4 во время запуска системы, и появится логотип Samsung
- На экране появится «Samsung System Recovery Application».
- Теперь нажмите Восстановить , а затем Полное восстановление . Это упорядочит все ваши данные на диске C и обновит ваш ноутбук.
- После этого на дисплее появится Исходное состояние компьютера . Нажмите на него
- Наконец, для восстановления нажмите Ok.
.
Ваш ноутбук будет перезагружен несколько раз после того, как вы завершите весь процесс. Здесь вам понадобится терпение, потому что процедура может занять до 45 минут.
Обратите внимание, что сброс вашего ноутбука может занять больше или меньше времени, в зависимости от его характеристик.
Восстановление заводских настроек ноутбука Samsung в Windows 10
Если вы работаете в Windows 10, этот метод для вас. Опять же, вы должны убедиться, что вы создали резервную копию важных файлов. Следуйте этим инструкциям:
- Подключите ноутбук к зарядному устройству
- Перейдите в меню «Пуск» и откройте «Настройки»
- Вы увидите вариант Обновление и безопасность. Нажмите на нее
- В левой части экрана вашего компьютера вы увидите возможность восстановления . После того, как вы щелкнете по нему, вы увидите Сброс этого ПК на экране вашего ноутбука
- Нажмите Начать
- Наконец, нажмите Удалить все
Выполнив эти шесть шагов, вы увидите две опции:
- Удалить мои файлы
- Удалить файлы и очистить диск
Здесь вам нужно выбрать первый вариант, так как он упорядочит ваш диск C, а второй удалит все файлы с вашего ноутбука Samsung.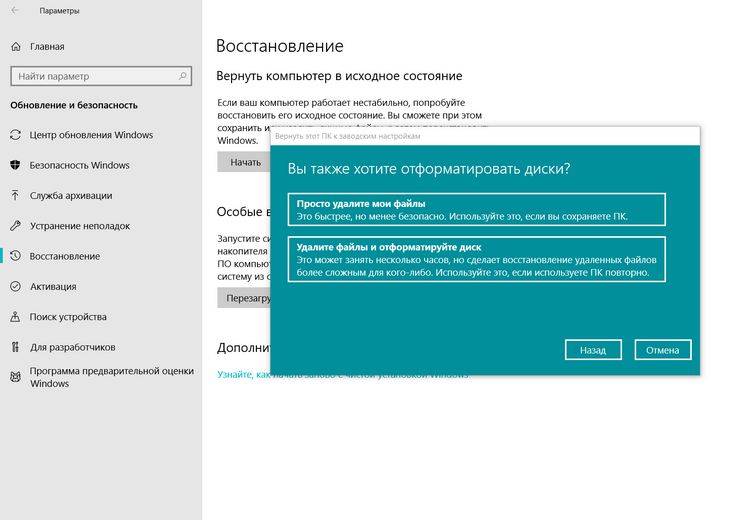
Опять же, важно отметить, что эта процедура займет время. Поэтому нужно сохранять терпение.
Сброс настроек ноутбука Samsung в Windows 8/8.1
Этот метод, опять же, довольно прост. Просто следуйте инструкциям ниже, чтобы сбросить настройки ноутбука Samsung.
- Подключите ноутбук к зарядному устройству
- Перейдите в меню «Пуск» и нажмите «ПК» «Настройки»
- Нажмите Обновление и восстановление на ноутбуке Samsung и нажмите 9.0052 Восстановление
- В этот момент появятся три опции
- Вам нужно нажать на Удалить все и переустановить окна
- Теперь нажмите Начать , а затем Далее
После выполнения этих шести шагов вы увидите две опции:
- Удалить мои файлы
- Удалить файлы и очистить диск
Если вы по какой-либо причине продаете свой ноутбук, идеально выбрать второй вариант.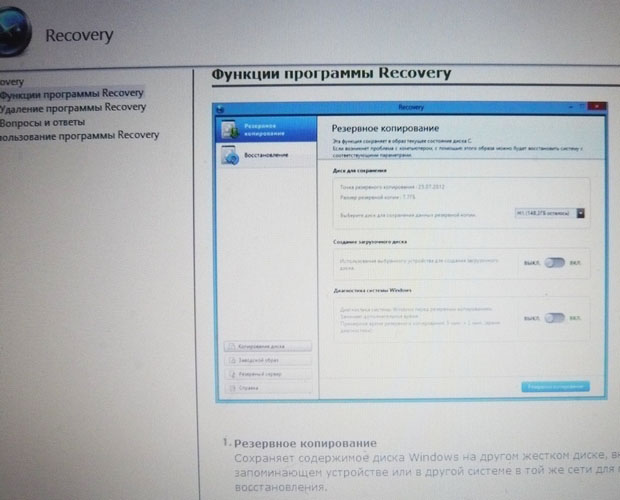 Это гарантирует, что все ваши данные будут удалены, и никто не сможет восстановить их позже. Если нет, вы можете выбрать первый вариант размещения диска C.
Это гарантирует, что все ваши данные будут удалены, и никто не сможет восстановить их позже. Если нет, вы можете выбрать первый вариант размещения диска C.
Вся эта процедура вернет ваш ноутбук к заводским настройкам и сделает его совершенно новым.
Восстановление заводских настроек Компьютер Samsung в Windows 7
Если вы являетесь пользователем Windows 8/8.1 или Windows 10, сброс настроек до заводских, вероятно, будет простым. Почему? Потому что Windows 10 и 8/8.1 не требуют пароля администратора. Однако для сброса Windows 7 вам нужно будет ввести свой пароль.
Что делать, если вы забыли свой пароль?
К счастью, вы можете восстановить заводские настройки ПК Samsung, даже если забыли пароль.
Для этого вам необходимо создать свой пароль с помощью ключа пароля Windows. Вот как
Шаг 1: Загрузите и установите приложение на любой другой компьютер.
Шаг 2: Запустите программу и запишите диск или флешку на чистый диск.
Шаг 3: Чтобы сбросить забытый пароль, загрузите компьютер с вновь созданного диска.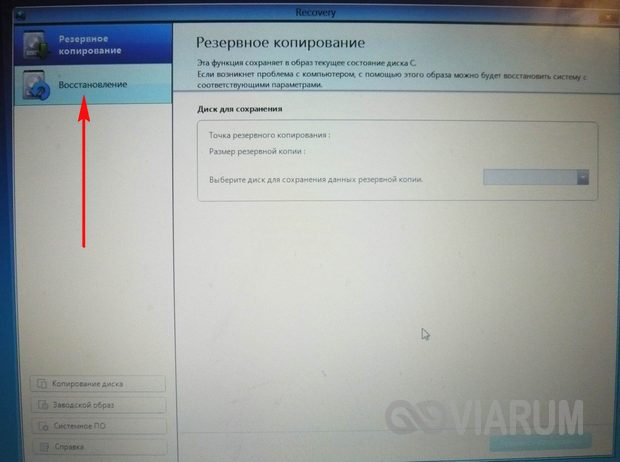
После этого все готово для сброса настроек ноутбука Samsung. Просто следуйте инструкциям, приведенным ниже.
Процедура:
- Включите ноутбук Samsung и нажмите F8
- Выберите Восстановите компьютер и нажмите Введите
- Теперь введите имя пользователя и пароль. Если вы удалили его, оставьте его пустым.
- Найдите Samsung Factory Restore в параметрах восстановления и нажмите на него.
После выполнения этих инструкций вы сможете успешно сбросить настройки ноутбука Samsung.
Альтернативные методы сброса настроек ноутбука Samsung
Есть еще два метода сброса настроек ноутбуков Samsung. Они включают использование горячей клавиши Samsung или компакт-диска.
Способ 1: Горячая клавиша Samsung
Еще один способ восстановить заводские настройки ноутбука Samsung — использовать горячую клавишу Samsung.
Вы должны включить ноутбук и одновременно нажать клавиши F4 и F7 .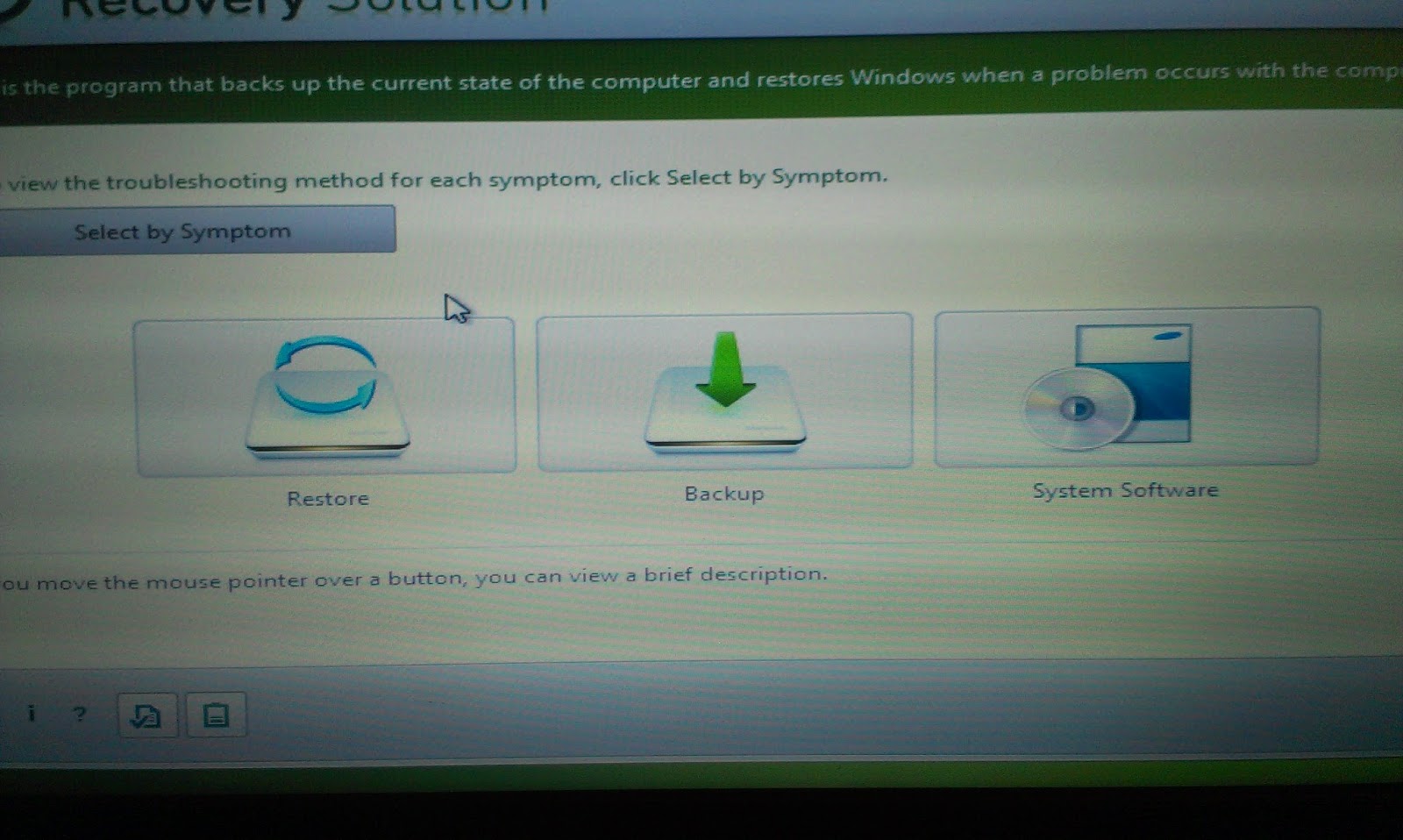
После перезагрузки ноутбука программа восстановления системы запустится автоматически. После этого вы можете получить доступ к своему ноутбуку Samsung без пароля.
Это один из самых простых и простых способов восстановить заводские настройки вашего ноутбука.
Способ 2. Использование компакт-диска
Вы также можете восстановить заводские настройки ноутбука Samsung с помощью компакт-диска.
Для этого метода необходимо получить компакт-диск с Windows и вставить его в дисковод для компакт-дисков. После этого выключите компьютер. Затем снова включите его и несколько раз нажмите клавишу F8 , пока не отобразится меню загрузки.
После этого найдите вариант загрузки и нажмите на него. Вы увидите несколько вариантов на экране вашего ноутбука. Здесь вы должны выбрать «Нажмите Enter, чтобы настроить Windows».
На вашем дисплее появится еще один лист с несколькими сообщениями. Речь пойдет об установке окон.
Теперь нужно отформатировать жесткий диск, удалив разделы. Выберите один из последних разделов в качестве основного раздела для установки Windows.
Выберите один из последних разделов в качестве основного раздела для установки Windows.
Этот процесс займет пару минут. Как только это будет сделано, следуйте инструкциям на экране, чтобы завершить процедуру, и все готово!
Final Words
Восстановление заводских настроек ноутбука Samsung может показаться сложной задачей. Однако, если вы будете следовать правильному руководству, это довольно просто.
Несмотря на то, что ноутбуки Samsung достаточно надежны и работают без сбоев, их замедление после продолжительного использования является нормальным явлением.
При сбросе настроек ноутбука Samsung его производительность значительно повышается. Это позволяет вам работать в многозадачном режиме на компьютере, не беспокоясь о том, что вы застрянете.
Как сбросить забытый пароль на ноутбуке Samsung Windows 10/8/7
Это очевидно и понятно для пользователей компьютеров, включая ноутбук Samsung, забыть пароль своей учетной записи. Это определенно помешало бы доступу к таким учетным записям. Ситуация усложняется, если рассматриваемый ноутбук является вашим незаменимым устройством. Тем не менее, это не должно вызывать мурашек по спине, потому что на 9 есть несколько доступных вариантов возни.0052 как сбросить пароль на ноутбуке самсунг . Вы можете использовать простые опции, предусмотренные системой, или включить сторонний инструмент в зависимости от сложившихся обстоятельств. Тем не менее, выберите правильный вариант сброса пароля Samsung, чтобы получить лучший сервис.
Ситуация усложняется, если рассматриваемый ноутбук является вашим незаменимым устройством. Тем не менее, это не должно вызывать мурашек по спине, потому что на 9 есть несколько доступных вариантов возни.0052 как сбросить пароль на ноутбуке самсунг . Вы можете использовать простые опции, предусмотренные системой, или включить сторонний инструмент в зависимости от сложившихся обстоятельств. Тем не менее, выберите правильный вариант сброса пароля Samsung, чтобы получить лучший сервис.
- Способ 1. Как сбросить пароль ноутбука Samsung с помощью диска сброса пароля
- Способ 2. Как сбросить пароль ноутбука Samsung с помощью инструмента восстановления пароля Windows
- Способ 3. Как сбросить пароль ноутбука Samsung с помощью сброса настроек (потеря данных)
Способ 1. Как сбросить пароль ноутбука Samsung с помощью диска сброса пароля
Шаг 1. Загрузите компьютер, чтобы отобразить экран входа в систему. Введите неправильный пароль в поле пароля и нажмите клавишу Enter. Когда отображается сообщение об ошибке, просто нажмите «ОК», чтобы вернуться к экрану входа. Теперь нажмите на ссылку «Сбросить пароль», чтобы продолжить сброс пароля ноутбука Samsung.
Когда отображается сообщение об ошибке, просто нажмите «ОК», чтобы вернуться к экрану входа. Теперь нажмите на ссылку «Сбросить пароль», чтобы продолжить сброс пароля ноутбука Samsung.
Шаг 2. Появится мастер сброса пароля. Теперь вставьте диск сброса в правый порт на этом же компьютере и щелкните стрелку раскрывающегося списка, чтобы выбрать его. Нажмите «Далее», чтобы продолжить.
Шаг 3. Продолжайте нажимать «Далее», пока не появится окно с предложением ввести новый пароль. Просто введите удобный пароль, еще раз подтвердите его и дайте подходящую подсказку, чтобы вам было легко вспомнить пароль при входе в систему. перейти к последнему шагу.
Шаг 5. Программа автоматически начнет создавать ваш пароль сброса Samsung. Когда процесс завершится, будет отображено успешное уведомление. Просто нажмите «Готово», чтобы завершить процедуру сброса забытого пароля ноутбука Samsung.
Способ 2. Как сбросить пароль для ноутбука Samsung с помощью Windows Password Recovery Tool
Windows Password Recovery Tool — мощная программа для сброса пароля для ноутбука Samsung и множества различных моделей настольных компьютеров и ноутбуков. Программа имеет полезные расширенные возможности, специально разработанные для беспрепятственного сброса пароля Samsung. Если вы забыли пароль Windows и не создали диск сброса до того, как ноутбук Samsung забыл пароль, то Windows Password Recovery Tool отлично справится с вашей проблемой. Программа проста и не предполагает проблем с навигацией. Просто попробуйте, и совсем скоро он появится в вашем списке незаменимых.
Программа имеет полезные расширенные возможности, специально разработанные для беспрепятственного сброса пароля Samsung. Если вы забыли пароль Windows и не создали диск сброса до того, как ноутбук Samsung забыл пароль, то Windows Password Recovery Tool отлично справится с вашей проблемой. Программа проста и не предполагает проблем с навигацией. Просто попробуйте, и совсем скоро он появится в вашем списке незаменимых.
Более 10 000 загрузок
Основные характеристики:
- Он может восстановить забытый пароль для всех Windows за несколько минут.
- Он может легко создать новую учетную запись администратора без входа в систему.
- Может создавать USB-накопитель или CD/DVD-диск .
- Поддержка Windows 10, 8.1, 8, 7, Vista, XP, 2000, NT.
- Поддержка Windows Server 2016, 2012, 2008 (R2), 2003 (R2), 2000, NT.
Бесплатная загрузка
Купить сейчас
Шаг 1. Загрузите и установите Windows Password Recovery Tool на доступный компьютер, чтобы выполнить сброс пароля ноутбука Samsung. Теперь запустите программу, чтобы открыть ее основной интерфейс.
Загрузите и установите Windows Password Recovery Tool на доступный компьютер, чтобы выполнить сброс пароля ноутбука Samsung. Теперь запустите программу, чтобы открыть ее основной интерфейс.
Шаг 2. Подготовьте накопитель и вставьте его в доступный компьютер. Вы можете использовать USB или CD / DVD для сброса пароля ноутбука Samsung. Выберите вставленный накопитель, нажав «USB-устройство» или «CD/DVD».
Шаг 3. Теперь выберите соответствующий диск в раскрывающемся списке и нажмите «Начать запись». Следите за процессом, пока не появится сообщение об успешном завершении. Вытащите накопитель и вставьте его в заблокированный ноутбук Samsung, забыл пароль.
Шаг 4. Настройте заблокированный компьютер на загрузку со вставленного диска, чтобы запустить средство восстановления пароля Windows. Выберите целевую учетную запись пользователя и нажмите кнопку «Сбросить пароль», чтобы завершить процедуру сброса пароля ноутбука Samsung.
Шаг 5. Нажмите кнопку «Перезагрузка», а затем «Да» во всплывающем окне, чтобы перезагрузить ноутбук Samsung.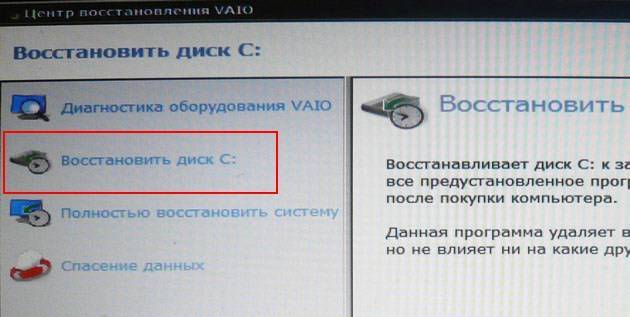 Убедитесь, что вы извлекли диск до перезагрузки ноутбука Samsung.
Убедитесь, что вы извлекли диск до перезагрузки ноутбука Samsung.
Способ 3. Как сбросить пароль ноутбука Samsung с помощью сброса настроек (потеря данных)
Помните, что если вы используете ноутбук Samsung с Windows 10/8.1, пароль администратора не требуется. Процесс просто быстрый и простой. Тем не менее, неудачный момент в этом методе заключается в том, что пользователи должны были сделать резервную копию своих важных личных файлов. Это связано с тем, что сброс ноутбука с Windows к заводским настройкам вернет компьютер в исходное состояние, а это означает, что вы потеряете свои личные файлы.
Шаг 1. Откройте ноутбук Samsung и перейдите к кнопке «Питание». Удерживая клавишу Shift, нажмите «Перезагрузить».
Шаг 2. Ваш компьютер перезагрузится и будет готов к сбросу пароля ноутбука Samsung. После перезагрузки должны отображаться три варианта: «Продолжить», «Выключить компьютер» и «Устранение неполадок». Не обращайте внимания на остальные и выберите «Устранение неполадок».


 Зашифровать устройство можно в настройках, в разделе “безопасность”.
Зашифровать устройство можно в настройках, в разделе “безопасность”.


