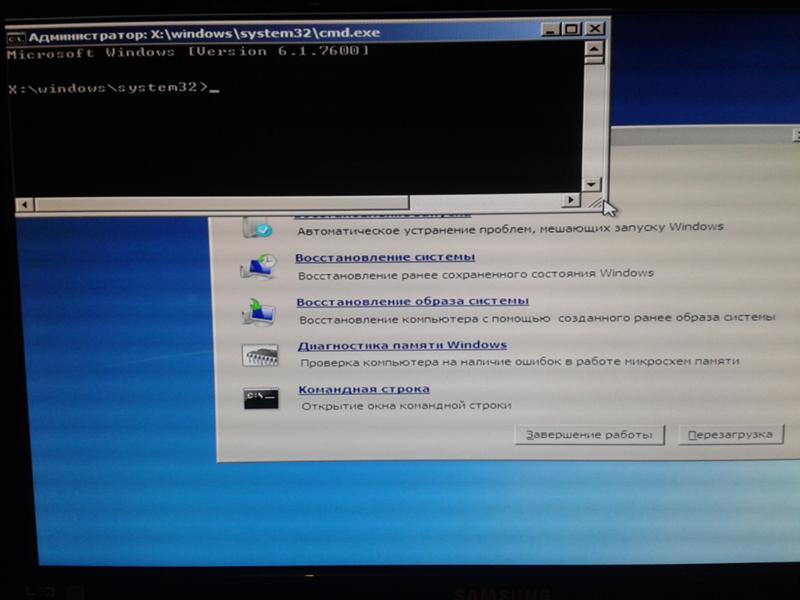Откат системы windows 7 через командную строку: Пошаговая инструкция по восстановлению Windows 7
Содержание
Восстановление Windows 7
Краткое содержание
Подробное описание как восстановить нормальную загрузку Windows 7 после различных системных сбоев.
Проблемы с загрузкой Windows 7 и их причины
Многие пользователи компьютеров и ноутбуков наверняка сталкивались с проблемами при загрузке Windows 7. Операционная система банально отказывалась загружаться и выдавала ошибку. В таких случаях невозможно даже войти в Безопасный режим по F8.
Первое что приходит в голову в таких ситуациях — это переустановка самой Windows. Процедура простая и хорошо описанная в руководствах: Установка Windows 7 с флешки, Установка Windows 7 и многих других.
Проблему с загрузкой системы переустановка решит, но вот не хочется терять документы, программы, не хочется опять то все настраивать. Если документы еще можно с помощью Ubuntu Linux как-то достать и сохранить (руководство: Быстрая диагностика неисправностей ноутбука), то установка драйверов и приложений, а также их настройка могут занять много времени.
Замечание: в данном руководстве не рассматриваются аппаратные проблемы вроде проблем с включением самого ноутбука, проблем с изображением и так далее. О них вы можете почитать здесь: Ремонт ноутбука.
К счастью, проблему с загрузкой системы можно решить проще. Обычно причинами проблем с загрузкой системы являются повреждение загрузчика Windows, нарушение работы MBR. Для восстановления системы нужно восстановить этот самый загрузчик и MBR. Как это сделать будет описано ниже.
Восстановление нормальной загрузки Windows
Процесс восстановления MBR и загрузчика Windows 7 практически полностью идентичен таковому для Windows Vista. Это значит что описанные ниже рекомендации можно спокойно применять и для восстановления Windows Vista.
Начнем. Прежде всего нам нужен загрузочный диск или флешка с дистрибутивом Windows 7. Как их подготовить детально описано в руководствах: Установка Windows 7 с флешки, Установка Windows 7 и Как установить Windows 7 с флешки с помощью WinToFlash..jpg)
Дальше стоит загрузиться с флешки или с диска. Процедура абсолютно та же как и при установке Windows. Выбираем язык:
Теперь стоит выбрать пункт Восстановление системы внизу:
После этого запустится поиск установленных копий Windows на жестком диске:
В результате мастер должен найти установленную Windows 7. Выбираете ее и нажимаете Далее:
Должно появиться меню восстановления Windows:
Рассмотрим для чего каждый пункт:
- Восстановление запуска — восстановление загрузчика Windows и системных файлов
- Восстановление системы — восстановление системы из точек восстановления. Точки восстановления создаются автоматически при важных системных изменениях, установке системных обновлений, а также могут создаваться вручную пользователем
- Восстановление образа системы — восстановление Windows из образа диска
- Windows Средство диагностики памяти — проверка оперативной памяти на наличие ошибок.
 Довольно полезная штука.
Довольно полезная штука. - Командная строка — командная строка для ручного восстановления
Интерес для нас представляют первые два пункта, а также последний. Сначала рассмотрим Восстановление запуска. Это самый простой способ восстановить нормальную загрузку системы. Запустим его. Должна запуститься диагностика:
Через некоторое время проблема будет (или не будет) исправлена:
Рассмотрим теперь второй пункт меню — Восстановление системы. Попробуем восстановить систему из точек восстановления. Для этого запускаем Восстановление системы:
Нажимаем Далее:
Теперь выбираем последнюю точку восстановления и нажимаем Далее:
Нажимаем на Готово с соглашаемся с предупреждениями:
Перезагружаем ноутбук или компьютер:
Если описанные выше манипуляции не принесли результата, то запускаем Командную строку:
Для восстановления MBR вводим команду Bootrec. exe /FixMbr:
exe /FixMbr:
Для восстановления загрузчика вводим команду Bootrec.exe /FixBoot:
Чтобы восстановить нормальную загрузку нескольких систем или в случае возникновения проблем с разделами стоит пользоваться командой: Bootrec.exe /RebuildBcd:
В результате получите примерно такой отчет:
Теперь можете просто перезагрузить ноутбук. Windows должна нормально загрузиться.
На этом все. Спасибо за внимание.
Все вопросы по восстановлению Windows прошу задавать в этой теме форума: Решение проблем с загрузкой и настройкой Windows.
Все замечания и предложения по самой статье вы можете высказать через данную контактную форму: отправить e-mail автору. Прошу заметить, что если у вас что-то не получается, то спрашивать стоит только на форуме. Подобного рода электронные письма будут проигнорированы.
С уважением, автор материала — Тониевич Андрей. Публикация данного материала на других ресурсах разрешаются исключительно со ссылкой на источник и с указанием автора
Восстановление загрузчика Windows 7: 9 способов запуска
ВНИМАНИЕ! Все способы представленные в статье проверены специалистом.
Всем привет! Сегодня мы поговорим про восстановление загрузчика в Windows 7. В итоге вы можете наблюдать только один симптом – система отказывается загружаться. Это может произойти из-за поломки системных файлов, которые отвечают за загрузку основных модулей системы. Сам часто сталкивался с данной проблемой, поэтому я решил написать подробную инструкцию.
Вытащите из компьютера или ноутбука все флешки и диски. Если после этого система загрузится, то проверьте загрузочный BOOT MENU в BIOS – вам нужно выставить приоритет загрузки жесткого диска (HDD или SSD). Далее я приведу несколько способов, чтобы произвести восстановление загрузки в «семерке». Если у вас будут какие-то вопросы, то пишите в комментариях.
Содержание
- Способ 1: С помощью стандартного меню
- Способ 2: Через загрузочную флешку или диск
- Способ 3: Командная строка (fixmbr и fixboot)
- Способ 4: Активация раздела MBR
- Способ 5: Командная строка (Bootrec.exe)
- Способ 6: Системный
- Способ 7: Есть две операционные системы
- Способ 8: Ошибка «NTLDR is missing»
- Способ 9: Ошибка «BOOTMGR is missing»
- Задать вопрос автору статьи
Способ 1: С помощью стандартного меню
Если вы не знаете как восстановить загрузчик, то можно попробовать зайти в безопасный режим. Возможно восстановление загрузчика вообще не потребуется, а система не загружается из-за других причин, поэтому это нужно проверить.
Возможно восстановление загрузчика вообще не потребуется, а система не загружается из-за других причин, поэтому это нужно проверить.
ПРИМЕЧАНИЕ! Если окно безопасного режима не появилось, или что-то пошло не так – перейдите к следующему способу.
При загрузке зажмите кнопку «F8» на клавиатуре. После этого вы должны увидеть вот такое меню. Для начала нажимаем на первый пункт, который постарается восстановить загрузку ОС. Если ничего не получилось, то нажимаем «Безопасный режим».
Если вам удалось запустить «Безопасный режим», делаем следующее:
- Нажмите «Пуск» и перейдите в «Панель управления».
- Найдите раздел «Восстановление».
- Нажимаем по кнопке «Запуск восстановления системы».
- Запустится служба, на одном из шагов нужно будет выбрать точку восстановления – смотрите по дате. Вы также можете установить галочку, чтобы увидеть другие точки.
 Лучше всего выбирать точку с самой ранней датой.
Лучше всего выбирать точку с самой ранней датой.
В самом конце система один раз перезагрузится и постарается восстановить системные файлы на тот период. Восстановление будет идти только на системном диске. Если данный способ не дал результата, то скорее всего есть поломка в загрузочном файле MBR. Не переживайте – сейчас мы его восстановим.
Способ 2: Через загрузочную флешку или диск
Восстановить загрузку Windows можно с помощью установочного диска или флешки. Инструкцию по созданию флешки или диска можете посмотреть тут. Чтобы восстановить загрузку – вам понадобится загрузочный носитель с любой версией Windows 7, но лучше, конечно, устанавливать именно ту версию, которая стоит у вас.
После создания флешки вставьте её в компьютер или ноутбук и перезагрузитесь (или включите аппарат). Как только начнет отображаться меню BIOS, вам нужно выбрать BOOT MENU (Меню загрузки) – для этого чаще всего используются клавиши F11, F12, F8 и т.д. После этого выбираем в качестве загрузки – вашу флешку или CD/DVD диск.
СОВЕТ! Смотрите подсказку на основном экране, для «заморозки» начального экрана нажмите на кнопку «Pause».
Как только вы попадете в меню установщика – вам нужно выбрать ссылку «Восстановление системы».
Сначала загрузочный носитель сам постарается найти и решить проблему с загрузкой. По идее он должен её обнаружить самостоятельно.
Если такое произойдет, то вылезет окошко с предупреждением, что вашей системе «плохо» и её нужно вылечить. Нажимаем на кнопку для исправления и перезапуска. Если ничего не помогает, или вообще такое окошко не вылезет, идем дальше.
Чтобы выполнить восстановление запуска – нужно выбрать именно первую галочку. Также убедитесь, что система выбрала именно вашу ОС на жестком диске. Нажмите «Далее»
Теперь перед нами появится вот такое меню. В первую очередь пробуем сделать автоматическое «Восстановление запуска» – просто выбираем этот пункт. Далее ждем пока процедура закончится, а ПК перезагрузится.
Способ 3: Командная строка (fixmbr и fixboot)
Если прошлый способ не дал результата, то попробуем выполнить восстановление из командной строки. Проделываем все те же действия, чтобы появилось меню восстановления. Далее выбираем раздел «Командная строка».
Откроется черная консоль, где нужно будет поочередно прописать всего две команды:
bootrec /fixmbr
bootrec /fixboot
Эти команды берут системные файлы, которые отвечают за загрузку системы с загрузочной флешки или диска, и перезаписывает их на ваш жесткий диск. Поэтому даже если они побиты программами или вирусами – после данной процедуры система должна нормально загружаться.
Способ 4: Активация раздела MBR
Если это не поможет, то снова запустите командную строку и пропишите следующие команды:
Diskpart
Выводим список всех разделов:
lis vol
Нас интересует два раздела. Первый – имеет размер в 100 мегабайт и содержит в себе все загрузочные модули Виндовс. Второй – это диск на котором расположена ваша ОС. Диск с вашей операционной системой вы должны обнаружить самостоятельно – смотрите по размеру. Также Имя (буква) диска может отличаться от фактического, поэтому на него даже не смотрим.
Первый – имеет размер в 100 мегабайт и содержит в себе все загрузочные модули Виндовс. Второй – это диск на котором расположена ваша ОС. Диск с вашей операционной системой вы должны обнаружить самостоятельно – смотрите по размеру. Также Имя (буква) диска может отличаться от фактического, поэтому на него даже не смотрим.
Теперь нам надо выбрать раздел с загрузочными модулями (используем цифру тома):
sel vol 1
activ
exit
Вписываем команду с буквой тома, где расположена у вас винда. В моем случае это диск «D», но у вас может быть совершенно другая буква:
bcdboot D:\Windows
Способ 5: Командная строка (Bootrec.exe)
Опять открываем волшебную консоль через загрузочный носитель и прописываем команды:
Bootrec
Bootrec.exe /FixMbr
Bootrec.exe /FixBoot
exit
В самом конце перезагружаемся.
Способ 6: Системный
В общем если у нас не получается восстановить файл вручную, то мы можем заставить это сделать загрузочный носитель. Для этого нам нужно сначала удалить файл с загрузочными модулями, который занимает 100 МБ. А потом зайти через стандартное восстановление, через загрузочный диск – далее система сама себя реанимирует.
Из-под командной строки прописываем:
diskpart
list vol
Выбираем раздел с загрузочными модулями:
sel vol 1
format fs=ntfs
activ
Два раза прописываем команду:
exit
Далее система не сможет загрузиться, так как файл мы удалили, поэтому опять загружаемся с носителя. Программа предложит исправить загрузку – соглашаемся и перезагружаемся.
Если система загрузится – то хорошо, если он все также будет выдавать ошибку или зависать, то опять подгружаемся с носителя, и уже из списка способов выбираем «Восстановление запуска».
Способ 7: Есть две операционные системы
Данный способ помогает, когда у вас существует две операционные системы, но загружается совершенно другая. Также могут быть проблемы с загрузкой обоих, особенно после установки второй ОС. Мы сейчас попробуем сделать обе ОС активными, чтобы вы смогли выбирать их при загрузке. Опять через загрузочную флешку заходим в консоль и прописываем волшебные заклинания:
Bootrec /ScanOs
Bootrec.exe /RebuildBcd
После этого система предложит записать обе системы в меню загрузки. В обоих случаях нужно ввести в консоль обычную букву «Y» и нажать «Enter».
Прежде чем выходить командной «exit» – введите ещё одну команду:
bootsect /NT60 SYS
Она поможет реанимировать некоторые BOOT модули.
Способ 8: Ошибка «NTLDR is missing»
Если при загрузке системы вы видите вот такое окошко: «NTLDR is missing Press ctrl+alt+del to restart», – то не спешите паниковать. Данная ошибка возникает достаточно редко на «семерке» и обычно файл NTLDR находится на других версиях «окон». Но не будем вдаваться в суть проблемы и начнем её решать. Как вы уже догадались, решается она также – через консоль. Запускать вы её уже научились, так что про это писать не буду.
После запуска вводим команды:
diskpart
list volume
Тут нам нужно опять найти букву, которой присвоен системный диск. В моем случае это опять буковка «D».
Exit
bcdboot.exe D:\Windows
Опять же нужно вписать букву именно системного диска – смотрите по вашему объему.
Итак, загрузочный модуль мы создали. Теперь нужно его активировать. Для этого вводим команды:
Теперь нужно его активировать. Для этого вводим команды:
list disk
Команда выводит все подключённые физические носители. У меня он всего один, но у вас может быть два – вам нужно выбрать тот, на котором загружена система.
sel disk *НОМЕР ЖЕСТКОГО ДИСКА*
list partition
Здесь выведутся именно разделы выбранного вами жёсткого диска. Выбираем раздел с объёмом 100 мегабайт и вписываем в следующую команду номер:
sel part 1
active
exit
Способ 9: Ошибка «BOOTMGR is missing»
При загрузке вы можете наблюдать вот такое сообщение: «BOOTMGR is missing. Press Ctrl+Alt+Del to restart». Как я уже и говорил, в системе есть так называемый загрузочный файл MGR, который как раз так и называется «BOOTMGR». Весит он, как вы поняли, всего 100 МБ. Иногда данный файл может ломаться или вообще удаляться вирусами. Тогда вы и видите ошибку, что файл «BOOTMGR» – не найден.
Тогда вы и видите ошибку, что файл «BOOTMGR» – не найден.
Тут есть два варианта. Первый – он настолько поломан, что не может запустить систему. Второй – он удален или перенесен в другой раздел. Как вариант – система могла выбрать в качестве загрузки другой раздел, диск или устройство. По решению именно этой проблемы смотрим инструкцию по этой ссылке.
Как откатиться на Windows 7 с Windows 8 без переустановки?
Я только что установил Windows 8 Consumer Preview 64-bit для пробной версии, но, к сожалению, он полностью заменил мою текущую операционную систему ( Windows 7 Ultimate 64-bit ), поэтому я решил поработать над ней некоторое время, но позже я обнаружил, что большинство моих программ либо не работают должным образом, либо не работают вообще, и многие другие проблемы.
Вот и решил вернуть свою предыдущую Windows 7 . Я проверил и, к счастью, нашел папку Windows.old на моем диске C: со всеми файлами Windows 7 в ней.
Итак, я искал больше о возврате или откате к Windows 7 из Windows 8 Consumer Preview , но не смог найти ничего хорошего. Везде они говорили, что нужно установить новую Windows 7, но, к сожалению, у меня не было с собой DVD-диска с Windows 7, единственное, что у меня было, это папка Windows.old . Поэтому я искал больше и нашел что-то похожее на сайте поддержки Microsoft:
«Как восстановить компьютер до предыдущей установки Windows после установки Windows Vista»
Итак, я прочитал его полностью и обнаружил, что многие упомянутые там вещи необходимо изменить, чтобы он работал в нашем случае, поэтому я разрабатываю аналогичный процесс для
»
Как восстановить предыдущую установку Windows 7 после установки Windows 8 Consumer Preview »
как указано ниже:
Вещи, необходимые перед началом всего процесса:
- DVD-диск с Windows 7 или любой другой компакт-диск с Windows, который можно использовать для запуска командной строки после загрузки.

- Ручка и бумага, чтобы записать шаги, так как вам придется применять множество команд в командной строке или лучше распечатать.
ОБЗОР
В этой статье описывается, как вручную восстановить предыдущую установку Windows на компьютере, чтобы заменить текущую установку Windows из папки Windows.old.
Для этого необходимо использовать командную строку и вводить в ней определенные команды для переименования и перемещения папок из разных мест Windows.
Эта статья предназначена для начинающих и опытных пользователей компьютеров, поэтому у них должны быть хотя бы базовые знания об установке Windows и все такое.
Возможно, вам будет проще следовать инструкциям, если вы сначала распечатаете эту статью.
Шаг 1. Определите, существует ли папка Windows.OLD и достаточно ли свободного места на жестком диске Windows
- Узнайте, сколько места доступно на локальном диске (C:) в области жестких дисков.

- В области жестких дисков дважды щелкните Локальный диск (C:) и определите, существует ли папка Windows.OLD .
- Важно Если папка Windows.OLD не существует, вы не сможете выполнить действия, описанные в этой статье, чтобы восстановить предыдущую установку Windows на этом компьютере.
- Щелкните правой кнопкой мыши папку Windows.OLD и определите размер папки. Определите, меньше ли размер папки Windows.OLD, чем свободное пространство, доступное для локального диска (C:), на шаге 2.
- ПРИМЕЧАНИЕ Отобразите папку с именем ProgramData как в папке C:, так и в папке Windows.old.
Примечание. Если размер папки Windows.OLD в два раза превышает объем свободного места, доступного для записи на локальном диске (C:), восстановление предыдущей установки Windows может оказаться невозможным.
Шаг 2: Запустите среду восстановления Windows.
Основная цель этого шага — открыть командную строку и определить диск, рассматриваемый как установочный диск Windows, поскольку он может отличаться от вашего диска по умолчанию, т. е. C:.
е. C:.
- Вставьте установочный диск Windows 7 в DVD-привод и перезагрузите компьютер.
- Нажмите клавишу при появлении запроса на перезагрузку с диска.
- В окне Установка Windows выберите язык, метод ввода с клавиатуры или другой метод ввода, а затем нажмите Далее .
- В окне Установить Windows нажмите Восстановить компьютер .
- В окне System Recovery Options выберите версию операционной системы Windows, которую вы хотите восстановить, а затем нажмите Далее . ПРИМЕЧАНИЕ: На этом этапе проверьте, какой диск считается установочным диском Windows , поскольку он может быть отличным от C:, и запишите его.
- В окне Параметры восстановления системы щелкните Командная строка .
Откроется окно командной строки, в котором отображается командная строка. В командной строке вы будете вводить команды, описанные в следующих шагах.
Шаг 3. Переименуйте папки Windows Vista
Переименуйте папки Windows Vista
Примечание При вводе одной или нескольких команд в командной строке в следующих шагах в этом разделе и последующем нажатии клавиши ВВОД может появиться следующее сообщение:
Системе не удается найти указанный файл.
Если вы получили это сообщение, перейдите к следующему шагу в этом разделе, а затем введите команду в этом следующем шаге.
Введите следующие команды в командной строке:
Здесь я использую диск E: в качестве установочного диска Windows. Поэтому используйте имя диска, которое вы найдете, вместо E: 9.0019 в вашем случае.
1. Введите следующую команду и нажмите клавишу ВВОД:
E: и нажмите клавишу ВВОД
2. Введите следующую команду и нажмите клавишу ВВОД:
ren Windows Windows.DP
3. Введите следующую команду и нажмите клавишу ВВОД:
ren «Program Files» «Program Files. DP»
DP»
4. Введите следующую команду: а затем нажмите ВВОД:
ren «Program Files (x86)» «Program Files (x86).DP»
5. Введите следующую команду и нажмите клавишу ВВОД:
ren Users Users.DP
900 02 6. Введите следующую команду и нажмите клавишу ВВОД:
ren ProgramData ProgramData.DP
ПРИМЕЧАНИЕ Это ProgramData без пробела, а не Program Data.
Шаг 4. Скопируйте содержимое или переместите содержимое папки Windows.OLD
Введите в командной строке следующие команды:
Здесь также я использую диск E: в качестве установочного диска Windows. Поэтому используйте имя диска, которое вы найдете, вместо E: для вашей ситуации.
1. Введите следующую команду и нажмите клавишу ВВОД:
move /y e:\windows.old\windows c:\
2. Введите следующую команду и нажмите клавишу ВВОД:
move /y «e:\windows.old\program files» c:\
3.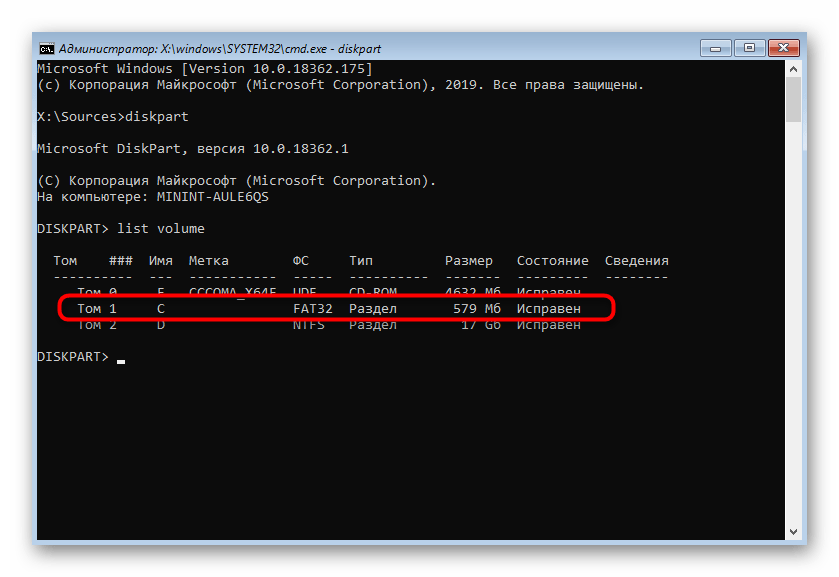 Введите следующую команду и нажмите клавишу ВВОД:
Введите следующую команду и нажмите клавишу ВВОД:
move /y «e:\windows.old\program files (x86)» c:\
4. Введите следующую команду и нажмите клавишу ВВОД:
move /y e:\windows.old\Users c:\ 9 0007
5. Введите следующую команду и нажмите клавишу ВВОД:
move /y e:\windows.old\ProgramData c:\
Шаг 5. Закройте окно командной строки и нажмите «Перезагрузить»
9003 7
exit
Нажмите «Перезагрузить». Начнется предыдущая установка Windows.
Полезна ли эта информация? Пожалуйста, дайте нам знать в разделе комментариев.
Общие задачи — операционная система
В этом разделе представлены руководства по некоторым общим задачам и информация, которые вам понадобятся для запуска, обслуживания и редактирования вашей системы Home Assistant OS. Для получения дополнительной информации по любому конкретному вопросу обязательно обратитесь к документации по конкретным надстройкам или темам, перечисленным здесь.
Обновление
Рекомендации по обновлению установки Home Assistant:
Сделайте резервную копию вашей установки, используя функцию резервного копирования, которую предлагает Home Assistant.
Проверьте примечания к выпуску, чтобы найти критические изменения в примечаниях к выпуску Home Assistant. Обязательно проверьте все примечания к выпуску между версией, которую вы используете, и той, до которой вы обновляетесь. Используйте функцию поиска в вашем браузере (
CTRL + f/CMD + f) и найдите Критические изменения .Выберите «Создать резервную копию перед обновлением», если возникнет проблема, требующая отката.
Обновление домашнего помощника.
Просмотрите постоянные уведомления и журнал, чтобы узнать, есть ли какие-либо проблемы с вашей конфигурацией, которые необходимо решить.
Чтобы обновить ядро Home Assistant при запуске операционной системы Home Assistant, у вас есть 2 варианта.
Использование пользовательского интерфейса
Использование интерфейса командной строки
- Откройте пользовательский интерфейс Home Assistant
- Перейти к панели настроек
- Вверху вам будет представлено уведомление об обновлении
Если вы не видите это уведомление, вы можете щелкнуть дополнительное меню в правом верхнем углу и выбрать «Проверить наличие обновлений».
ha обновление ядра --backup
Флаг --backup гарантирует, что у вас есть частичная резервная копия вашей текущей настройки на случай, если вам понадобится перейти на более раннюю версию.
Запустите определенную версию
Вы можете использовать интерфейс командной строки для обновления до определенной версии ( 2023.7.3 в этом примере), чтобы понизить версию установки, вместо этого следует выполнить частичное восстановление резервной копии.
Обновление ядра
ha --версия 2023.7.3 --backup
Флаг --backup гарантирует, что у вас есть частичная резервная копия вашей текущей настройки на случай, если вам понадобится перейти на более раннюю версию.
Запустите бета-версию
Если вы хотите протестировать следующую версию раньше всех, вы можете установить бета-версию.
Из пользовательского интерфейса
Из интерфейса командной строки
- В пользовательском интерфейсе Home Assistant выберите Система > Обновления
- Нажмите дополнительное меню в правом верхнем углу
- Нажмите «Присоединиться к бета-версии»
- Перейти к панели конфигурации
- Установите представленное вам обновление
Присоединяйтесь к бета-каналу
га опций супервизора --channel beta
Перезагрузить диспетчер
га диспетчерская перезагрузка
Обновление ядра Home Assistant до последней бета-версии
Обновление ядра
ha --backup
Флаг
--backupгарантирует, что у вас есть частичная резервная копия вашей текущей настройки на случай, если вам понадобится перейти на более раннюю версию.
Запустите версию разработки
Если вы хотите оставаться на передовой ветке разработки Home Assistant Core, вы можете перейти на разработчик .
Вероятнее всего, ветка dev нестабильна. Потенциальные последствия включают потерю данных и повреждение экземпляра.
Присоединяйтесь к каналу разработчиков
ha параметры супервизора --channel dev
Перезагрузить диспетчер
га диспетчерская перезагрузка
Обновление ядра Home Assistant до последней версии для разработчиков
Обновление ядра
ha --backup
--резервная копия 9Флаг 0242 гарантирует, что у вас есть частичная резервная копия вашей текущей настройки на случай, если вам понадобится перейти на более раннюю версию.
Проверка конфигурации
га проверка керна
Настройка доступа к файлам
Ваш операционный сервер Home Assistant по умолчанию включает два репозитория: официальный основной репозиторий надстроек и репозиторий надстроек сообщества. Все упомянутые здесь надстройки можно установить, перейдя в магазин надстроек, выбрав «Настройки» > «Надстройки» > «Магазин надстроек» в пользовательском интерфейсе.
Все упомянутые здесь надстройки можно установить, перейдя в магазин надстроек, выбрав «Настройки» > «Надстройки» > «Магазин надстроек» в пользовательском интерфейсе.
Первое, о чем нужно позаботиться после установки ОС Home Assistant, — это предоставить себе доступ к файлам. Для этого обычно используются несколько надстроек, и большинство пользователей используют сочетание различных надстроек. Каталоги по умолчанию на хосте сопоставляются с надстройками, чтобы к ним могли получить доступ службы, которые может предоставить любая конкретная надстройка. В хост-системе эти каталоги находятся в разделе /data по адресу /mnt/data/supervisor/ .
При использовании любого из перечисленных ниже дополнений для доступа становятся доступными следующие каталоги:
-
дополнения -
резервный -
конфигурация -
носитель -
акция -
SSL
Установка и использование надстройки Samba
Надстройка Samba создает общие ресурсы smb, к которым можно получить доступ с другого компьютера. Вы также можете редактировать файлы с помощью редактора по вашему выбору с вашего клиентского компьютера. Это дополнение можно установить из официального репозитория магазина дополнений.
Вы также можете редактировать файлы с помощью редактора по вашему выбору с вашего клиентского компьютера. Это дополнение можно установить из официального репозитория магазина дополнений.
Чтобы настроить надстройку Samba, вам нужно только установить пользователя и пароль по вашему выбору на странице конфигурации, сохранить, а затем запустить надстройку. Дополнение не запустится без установки пароля!
Чтобы подключиться к серверу Samba с другого устройства, вы будете использовать IP-адрес или имя хоста вашего сервера. Любой из них можно найти на странице «Настройки»> «Система»> «Сеть» вашего пользовательского интерфейса.
Для подключения из Windows 10 вы можете ввести IP-адрес или имя хоста в адресную строку проводника с двумя обратными косыми чертами, как показано на снимке экрана в качестве примера.
Затем вам будет предложено ввести учетные данные, которые вы ввели в конфигурации надстройки Samba. У вас также есть возможность сохранить учетные данные, чтобы вам не нужно было вводить их снова. После этого у вас будет доступ к каталогам, которые вы затем сможете смонтировать как диск или закрепить в Quick Access.
После этого у вас будет доступ к каталогам, которые вы затем сможете смонтировать как диск или закрепить в Quick Access.
Для OS X подключение к общим ресурсам осуществляется через меню Finder > Перейти > Подключиться к серверу...
Затем вы должны ввести IP-адрес или имя хоста вашего экземпляра ОС Home Assistant как 9.0241 smb://your.ha.ip.address или smb://homeassistant и введите свои учетные данные при появлении запроса.
Установка и использование надстройки SSH (требуется включение расширенного режима для пользователя HA)
Надстройка «Терминал и SSH» обеспечивает доступ через соединение SSH, а также включает редакторы nano и vi. Его можно установить из официального репозитория дополнений магазина дополнений после включения расширенного режима для вашего профиля пользователя Home Assistant. Кроме того, это дополнение обеспечивает доступ к интерфейсу командной строки Home Assistant (CLI), который предоставляет настраиваемые команды для проверки журналов, остановки и запуска Home Assistant и надстроек, создания / восстановления резервных копий и многого другого. (Дополнительную информацию см. в разделе Home Assistant через командную строку). Надстройка Terminal & SSH делает , а не обеспечивают доступ к базовой файловой системе хоста.
(Дополнительную информацию см. в разделе Home Assistant через командную строку). Надстройка Terminal & SSH делает , а не обеспечивают доступ к базовой файловой системе хоста.
Чтобы использовать надстройку, введите пароль или открытый ключ на странице ее конфигурации, затем сохраните и запустите надстройку.
Дополнение «Терминал и SSH» также предоставляет веб-терминал, который позволяет вам получить доступ к терминалу через пользовательский интерфейс Home Assistant. Для доступа из ssh-клиента необходимо ввести порт в разделе сети на странице конфигурации надстройки.
Установка и использование надстройки Visual Studio Code (VSC)
Надстройка Visual Studio Code обеспечивает доступ через многофункциональную веб-версию редактора Visual Studio Code и в настоящее время поддерживает только компьютеры AMD64 и aarch64/ARM64. Это дополнение можно установить в магазине дополнений из репозитория дополнений сообщества. Надстройка также обеспечивает доступ к интерфейсу командной строки Home Assistant (CLI) с использованием встроенного терминала VSC, который позволяет проверять журналы, останавливать и запускать Home Assistant и надстройки, создавать / восстанавливать резервные копии и многое другое. (Дополнительную информацию см. в разделе Home Assistant через командную строку).
(Дополнительную информацию см. в разделе Home Assistant через командную строку).
Для редактирования файлов в вашем каталоге /config настройка не требуется. Чтобы разрешить доступ к другим каталогам, необходимо отредактировать конфигурацию надстройки на вкладке конфигурации. Подробности смотрите в документации по дополнению.
Установка и использование надстройки File Editor
Более простая и легкая альтернатива Visual Studio Code, надстройка File Editor обеспечивает доступ через Hass-Configurator, который представляет собой веб-браузер файловой системы и текстовый редактор. Файлы YAML автоматически проверяются на наличие синтаксических ошибок при редактировании. Это дополнение можно установить через магазин дополнений из официального репозитория дополнений.
Для редактирования файлов в вашем каталоге /config настройка не требуется. Чтобы разрешить доступ к другим каталогам, необходимо отредактировать конфигурацию надстройки. Подробности смотрите в документации по дополнению.
Подробности смотрите в документации по дополнению.
Резервные копии
Резервное копирование вашего домашнего помощника, дополнительных данных и конфигурации. Они хранятся в сжатом архивном файле (.tar). Резервные копии создаются с помощью панели Supervisor Backups. Также доступна услуга, которая позволяет инициировать создание резервной копии из автоматизации. Резервные копии хранятся в /backup каталог.
Полная резервная копия включает следующие каталоги:
-
конфигурация -
акция -
надстройки(только установленные или созданные вручную надстройки, не установленные из магазина) -
SSL -
носитель
Частичная резервная копия состоит из любого количества указанных выше каталогов по умолчанию и установленных надстроек.
Создание резервной копии из пользовательского интерфейса
- Выберите «Настройки» > «Система» > «Резервные копии» в пользовательском интерфейсе.

- Нажмите кнопку Создать резервную копию в правом нижнем углу.
- Укажите имя резервной копии.
- Выберите полное или частичное.
- Выберите защиту паролем или нет. Резервные копии, защищенные паролем, не могут быть легко просмотрены вне ОС Home Assistant.
- Нажмите «Создать», чтобы начать резервное копирование.
Восстановление резервной копии при новой установке
Вы можете использовать резервную копию, скопированную из предыдущей установки, для восстановления новой установки в процессе адаптации. Перейдите по ссылке внизу страницы создания учетной записи, чтобы загрузить резервную копию из предыдущей установки.
Для восстановления резервной копии в любое другое время перейдите на панель резервного копирования Supervisor в пользовательском интерфейсе и выполните следующие действия:
- Выберите «Загрузить резервную копию» с помощью значка в правом верхнем углу страницы.
- Щелкните значок папки, чтобы перейти к резервному файлу .
 tar и выбрать его.
tar и выбрать его.
Когда загрузка будет завершена, вам будет представлено диалоговое окно восстановления резервной копии для ее восстановления, после чего вы сможете выбрать полное или частичное восстановление, вручную выбрав отдельные элементы.
Если размер загружаемой резервной копии превышает 1 ГБ, может быть быстрее и эффективнее использовать надстройку Samba для передачи файлов в каталог /backup .
Время, необходимое для создания или восстановления резервной копии, будет зависеть от того, насколько сильно вам нужно сжать или распаковать.
Если вы хотите уменьшить размер резервной копии, проверьте, не содержит ли ваш каталог конфигурации большой файл базы данных ( home-assistant_v2.db ). См. 9Страница интеграции рекордера 0241 для параметров, позволяющих уменьшить размер данных вашей базы данных до размера, который не вызовет проблем. Обратите внимание на дни хранения, интервал очистки и параметры включения/исключения.
Когда восстановление будет завершено, Home Assistant перезапустится, чтобы применить новые настройки. Вы потеряете соединение с пользовательским интерфейсом, и оно вернется после завершения перезапуска.
Создание резервной копии с помощью интерфейса командной строки Home Assistant
-
ha список резервных копий— список резервных копий и их слаг-имена -
ha backups restore slugname— восстанавливает конкретную резервную копию -
ha backups new --name nameofbackup— создать резервную копию
Используйте ha help для получения дополнительной информации об использовании командной строки.
Копирование резервных копий в другое место
Вам часто требуется резервная копия на случай сбоя системы. Если вы храните их только на разбитом устройстве, вы не сможете легко получить к ним доступ. Мы рекомендуем вручную скопировать их из /backup на другую машину иногда. Или, что еще лучше, создайте для этого автоматизацию или воспользуйтесь одним из следующих дополнений:
Или, что еще лучше, создайте для этого автоматизацию или воспользуйтесь одним из следующих дополнений:
.
- Резервное копирование Google Диска
- Синхронизация с Dropbox
- Резервное копирование OneDrive
- Резервное копирование Nextcloud
- Удаленное резервное копирование (scp/rsync/rclone)
- Резервная копия Samba
- Синхронизация
Сетевое хранилище
Вы можете настроить цели Network File Share (NFS) и Windows samba (CIFS) для использования в Home Assistant и надстройках.
Чтобы вывести список всех подключенных в настоящее время сетевых хранилищ, перейдите на Настройки > Система > Хранилище в пользовательском интерфейсе.
Вам необходимо обновить операционную систему Home Assistant до версии 10.2, прежде чем вы сможете использовать эту функцию.
Скриншот списка сетевых ресурсов внутри панели хранилища.
Добавить новое сетевое хранилище
- Перейдите в «Настройки» > «Система» > «Хранилище » в пользовательском интерфейсе.

- Выберите Добавить сетевое хранилище .
- Заполните всю информацию о сетевом хранилище.
- Выбрать Подключить .
Скриншот подключения нового сетевого хранилища.
Конфигурация сетевого хранилища
Имя
Это имя, которое будет использоваться для смонтированного каталога в вашей системе.
Использование
Здесь вы выбираете способ использования цели. См. типы использования ниже.
Сервер
IP/имя хоста сервера, на котором работает NFS/CIFS.
Протокол 3
Служба, которую сервер использует для сетевого хранилища.
[NFS] 1 Путь к удаленному общему ресурсу
Путь, используемый для подключения к удаленному серверу хранения.
[CIFS] 2 Имя пользователя
Имя пользователя, используемое при подключении к серверу хранения.
[CIFS] 2 Пароль
Пароль для подключения к серверу хранения.
[CIFS] 2 Общий ресурс
Общий ресурс для подключения к серверу хранения.
1 Параметры с префиксом [NFS] доступны только для целей NFS.
2 Параметры с префиксом [CIFS] доступны только для целей CIFS.
3 Для опции CIFS поддерживается только версия 2.1+.
Типы использования
Резервное копирование
Это станет целью. Вы можете использовать его при обращении в службу поддержки или при создании резервной копии вручную. Первое хранилище этого типа, которое вы добавляете, становится вашей новой целью по умолчанию. Если вы хотите изменить цель по умолчанию, ознакомьтесь с приведенной ниже документацией.
Носитель
Новый каталог с именем, которое вы дали сетевому хранилищу, будет создан в разделе /media . Доступ к этому каталогу может получить Home Assistant и надстройки.
Общий ресурс
Новый каталог с именем, которое вы дали сетевому хранилищу, будет создан в разделе /share . Доступ к этому каталогу может получить Home Assistant и надстройки.
Изменить расположение резервной копии по умолчанию
По умолчанию первое сетевое хранилище типа Резервная копия , которую вы добавляете, будет установлена в качестве цели резервного копирования по умолчанию.
Если вы хотите изменить цель резервного копирования по умолчанию, вы можете сделать следующее:
- Перейдите в Настройки > Система > Резервные копии в пользовательском интерфейсе.
- Выберите меню в правом верхнем углу экрана и выберите параметр Изменить расположение резервной копии по умолчанию .
- В диалоговом окне есть единственный параметр для установки цели резервного копирования по умолчанию.
- Выберите нужный из списка.
- Выбрать Сохранить .

Этот список будет содержать все добавленные вами целевые объекты сетевого хранилища с типом использования Резервное копирование . Он также содержит еще один параметр, чтобы снова использовать / backup .
Скриншот изменения цели резервного копирования по умолчанию.
Домашний помощник через командную строку
Процесс обновления Home Assistant из командной строки SSH
В командной строке SSH вы можете использовать ha для получения журналов, проверки сведений о подключенном оборудовании и т. д.
Домашний помощник
га проверка керна га основная информация га журналы ядра ха основные параметры ха перестроение ядра ха перезапуск ядра ха основной старт ха основная статистика га основная остановка обновление ядра
Супервайзер
га информация супервайзера журналы администратора ха супервайзер перезагрузить ха обновление супервизора
Хост
га перезагрузка хоста ха отключение хоста ха обновление хоста
Оборудование
Информация об оборудовании
га аппаратное аудио
Примеры использования
Чтобы обновить Home Assistant до определенной версии, используйте команду:
Обновление ядра
ha -- версия x.y.z
Замените x.y.z на нужную версию, например --version 2023.7.3
.
Вы можете получить более подробное описание возможностей интерфейса командной строки, набрав ha help :
Интерфейс командной строки Home Assistant — это небольшая и простая утилита командной строки, которая позволяет вам контролировать и настраивать различные аспекты Home Assistant Использование: ха [команда] Доступные команды: надстройки Установка, обновление, удаление и настройка надстроек Home Assistant audio Работа с аудиоустройствами. аутентификация Аутентификация для пользователей Home Assistant. резервные копии Создание, восстановление и удаление резервных копий баннер Распечатывает баннер CLI Home Assistant вместе с некоторой полезной информацией. cli Получите информацию, обновите или настройте серверную часть Home Assistant cli core Обеспечивает управление ядром Home Assistant. dns Получить информацию, обновить или настроить DNS-сервер Home Assistant docker Серверная часть Docker специфична для информации и конфигурации OCI hardware Предоставляет информацию об оборудовании вашей системы help Справка по любой команде хост Управление хостом/системой, на которой работает Home Assistant info Предоставляет общий обзор информации о Home Assistant.задания Получайте информацию и управляйте запущенными заданиями multicast Получите информацию, обновите или настройте Home Assistant Multicast network Специфическая сеть для импорта обновлений, информации и конфигурации наблюдатель Получить информацию, обновить или настроить наблюдатель Home Assistant os Операционная система специфична для импорта обновлений, информации и конфигурации разрешение Центр разрешения супервайзера, отображение проблем и предложение решений супервизор Мониторинг, управление и настройка Home Assistant Supervisor Флаги: --api-token строка Токен Home Assistant Supervisor API --config string Необязательный файл конфигурации (по умолчанию $HOME/.homeassistant.yaml) --endpoint string Конечная точка для Home Assistant Supervisor (по умолчанию «супервизор») -h, --help помощь для ha --log-level строка Уровень журнала (по умолчанию Предупреждать) --no-progress Отключить счетчик прогресса --raw-json Выводить необработанный JSON из API Используйте «ha [команда] --help» для получения дополнительной информации о команде.

Доступ к консоли
Вы также можете получить доступ к операционной системе Home Assistant через напрямую подключенную клавиатуру и монитор, консоль.
Потерян пароль и сброс пароля
Пожалуйста, обратитесь к разделу Я заблокирован! страница документации.
Установка сторонних надстроек
Home Assistant позволяет любому создавать репозитории надстроек, чтобы легко делиться своими надстройками. Чтобы попробовать это локально, вы можете использовать наш пример репозитория дополнений по адресу
.
https://github.com/home-assistant/hassio-addons-example
Home Assistant не может гарантировать качество или безопасность сторонних надстроек. Используйте на свой риск.
В меню «Настройки» > «Дополнения» откройте магазин дополнений.
Добавьте URL репозитория и нажмите «Добавить». Появится новая карточка репозитория.
Справка: репозиторий не отображается
Если вы добавили репозиторий, но он не отображается, это означает, что репозиторий содержит недопустимую конфигурацию. Перейдите в «Настройки» > «Система» > «Журналы», чтобы найти системный журнал. Он должен сказать вам, что пошло не так. Сообщите эту информацию автору репозитория.
Перейдите в «Настройки» > «Система» > «Журналы», чтобы найти системный журнал. Он должен сказать вам, что пошло не так. Сообщите эту информацию автору репозитория.
Использование внешнего диска данных
Операционная система Home Assistant
поддерживает хранение большей части данных на внешнем носителе данных (например, на твердотельном или жестком диске, подключенном через USB). Этот диск данных содержит не только пользовательские данные, но и большую часть программного обеспечения Home Assistant (ядро, супервизор и т. д.). Это означает, что быстрый диск данных сделает систему в целом намного быстрее.
Функцию диска данных можно использовать в существующей установке без потери данных: система автоматически переместит существующие данные на внешний диск данных. Однако перед продолжением рекомендуется создать и загрузить полную резервную копию!
Все данные на целевом диске будут перезаписаны!
Емкость внешнего диска данных должна быть больше, чем емкость существующего (загрузочного) диска.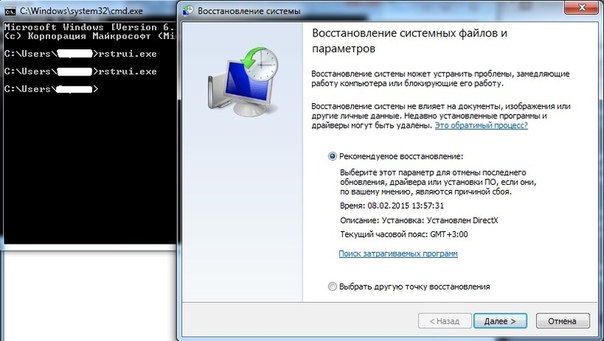
Если вы ранее использовали диск данных с операционной системой Home Assistant, вам необходимо использовать главный компьютер для удаления всех разделов до , используя его снова в качестве диска данных.
Использование пользовательского интерфейса для перемещения раздела данных
- Подключите диск данных к вашей системе.
- Перейдите в Настройки > Система > Хранилище в пользовательском интерфейсе.
- Нажмите кнопку «Переместить диск с данными».
- Выберите диск данных из списка доступных устройств.
- Выбрать Переместить .
Использование CLI для перемещения раздела данных
Чтобы увидеть текущее использование диска с данными:
$ ha os информация ... data_disk: /dev/mmcblk1p4 ...
Чтобы получить список потенциальных целей, которые может использовать datadisk :
ha список дисков данных ОС
Чтобы инициировать перемещение на новый диск данных, используйте команду move :
ha os datadisk move /dev/sdx
Система подготовит диск с данными и немедленно перезагрузится. Перезагрузка займет 10 минут или более в зависимости от скорости нового диска данных; пожалуйста, будьте терпеливы!
Перезагрузка займет 10 минут или более в зависимости от скорости нового диска данных; пожалуйста, будьте терпеливы!
Использование твердотельного накопителя, подключенного через USB, может потреблять довольно много энергии. Например, на Raspberry Pi 3 официальный блок питания Raspberry Pi (PSU) обеспечивает только 2,5 А, что может быть слишком мало. Используйте более мощный блок питания, если у вас возникли проблемы. В качестве альтернативы используйте USB-концентратор с питанием. Подключите концентратор к одному из USB-разъемов вашего Raspberry Pi и подключите SSD к концентратору. В этой настройке источник питания концентратора будет питать подключенные устройства.
Прошивка ODROID-N2+
Home Assistant можно прошить на ODROID-N2+, подключив устройство напрямую к компьютеру через соединение USB-OTG на передней панели платы. Устройство содержит загрузчик Petitboot, который позволяет хранилищу ODROID-N2+ отображаться как USB-накопитель.
Все эти инструкции работают одинаково для ODROID-N2 (версия без плюса).
Что вам понадобится
Чтобы прошить eMMC с помощью Petitboot и OTG-USB, вам потребуются следующие предметы:
- Кабель HDMI и монитор
- USB-клавиатура
- Кабель USB 2.0 — микро-USB
- Если ваша доска поставляется в комплекте с Home Assistant Blue: шестигранный ключ № 2 для открытия корпуса
Включение режима загрузки SPI
Чтобы включить режим загрузки SPI:
Выключите ODROID-N2+, отсоединив кабель питания.
Снимите корпус.
Найдите переключатель режима загрузки и переключите его с MMC на SPI.
Подключите ODROID-N2+ напрямую к компьютеру через порт USB-OTG, расположенный на передней панели платы.
Подключите USB-клавиатуру и монитор (через HDMI) к ODROID-N2+.
Подключите кабель питания, чтобы включить ODROID-N2+.
Включение режима USB-накопителя
После того, как ODROID-N2+ установлен в режим загрузки SPI и включен, он загружается в терминал. Чтобы включить режим USB-накопителя:
Чтобы включить режим USB-накопителя:
Выберите
Выход в оболочкуиз меню.
При использовании командной строки может возвращаться следующее сообщение:
не может получить доступ к tty; управление заданиями отключено.
Вы можете смело игнорировать это сообщение и продолжить установку
.
Используйте следующую команду на консоли, чтобы подтвердить узел устройства хранения:
лс /dev/mmc*
Установите запоминающее устройство на ODROID-N2+ в качестве запоминающего устройства с помощью
umsкоманда (режим USB-накопителя).
Это настроит ODROID-N2+ и OTG для работы в качестве устройства чтения карт памяти:.
мкм /dev/mmcblk0
Мигающий домашний помощник
Подключите ODROID-N2+ к компьютеру через порт micro-USB на передней панели ODROID-N2+.
Когда ODROID-N2 распознается как USB-накопитель, вы можете прошить eMMC с помощью Etcher.

- Используйте последнюю стабильную версию ОС Home Assistant для ODROID-N2+ (haos_odroid-n2-10.3.img.xz).
Когда процесс прошивки завершится, отключите ODROID-N2+ от ПК.
- Отсоедините кабель питания.
- Отсоедините кабели USB и HDMI.
- Обязательно переключите переключатель режима загрузки обратно в положение MMC.
Положите ОДРОИД обратно в футляр.
Подключите ODROID-N2+ к сети с помощью кабеля Ethernet и включите питание.
Если ваш маршрутизатор поддерживает mDNS, вы можете связаться со своей установкой в
http://homeassistant.local:8123.- Если ваша сеть не поддерживает mDNS, вам придется использовать IP-адрес вашего ODROID-N2+ вместо
homeassistant.local. Например,http://192.168.0.9:8123. - Вы сможете найти IP-адрес вашего ODROID-N2+ в административном интерфейсе вашего маршрутизатора.

- Если ваша сеть не поддерживает mDNS, вам придется использовать IP-адрес вашего ODROID-N2+ вместо
Продолжить регистрацию.
Включить I2C
Home Assistant использует операционную систему Home Assistant, которая является управляемой средой, что означает, что вы не можете использовать существующие методы для включения шины I2C на Raspberry Pi. Чтобы использовать устройства I2C, вам потребуется
- Включить I2C для операционной системы Home Assistant
- Настройка устройств I2C, например. датчики
Включить I2C с устройством чтения SD-карт
Доступ к загрузочному разделу
Вам понадобится:
- Устройство чтения SD-карт
- SD-карта с установленной на ней операционной системой Home Assistant
Завершите работу установки Home Assistant и отключите SD-карту.
Вставьте SD-карту в устройство чтения SD-карт и найдите диск/файловую систему с именем
Хассо-ботинок . Файловая система может отображаться/монтироваться автоматически. Если не,
Если не,
используйте утилиту управления дисками вашей операционной системы, чтобы найти устройство чтения SD-карт
и убедитесь, что первый раздел доступен.
Добавьте файлы для включения I2C
Начните с новой конфигурации ОС
- Вставьте SD-карту обратно в Raspberry Pi.
- При запуске
hassos-config.serviceавтоматически подберет новый
rpi-i2c.conf Конфигурация. - Может потребоваться еще одна перезагрузка, чтобы убедиться, что только что импортированный файл
rpi-i2c.conf
присутствует во время загрузки.
Включить I2C через терминал операционной системы Home Assistant
В качестве альтернативы, подключив клавиатуру и экран к своему устройству, вы можете получить доступ к физическому терминалу для операционной системы Home Assistant.
Вы можете включить I2C через этот терминал:
Войдите как
root.Введите
логини нажмите Enter, чтобы получить доступ к оболочке.
Введите следующее, чтобы включить I2C, вам может потребоваться заменить
sda1наsdb1илиmmcblk0p1в зависимости от вашей платформы:мкдир /tmp/mnt смонтировать /dev/sda1 /tmp/mnt mkdir -p /tmp/mnt/CONFIG/модули echo -ne i2c-dev>/tmp/mnt/CONFIG/modules/rpi-i2c.conf эхо dtparam=i2c_vc=on >> /tmp/mnt/CONFIG/config.txt эхо dtparam=i2c_arm=on >> /tmp/mnt/CONFIG/config.txt синхронизировать перезагрузить
Устранение неполадок
После перезагрузки хоста должно быть i2c-0 и аналогичные файлы устройств в /dev . Если такие файлы устройств отсутствуют, по какой-то причине не удалось включить I2C. Вы можете проверить состояние модулей ядра I2C, используя lsmod | grep i2c в терминале. Если они загружены, вы должны найти как минимум запись i2c_dev . Активное использование модулей обозначается числом, например.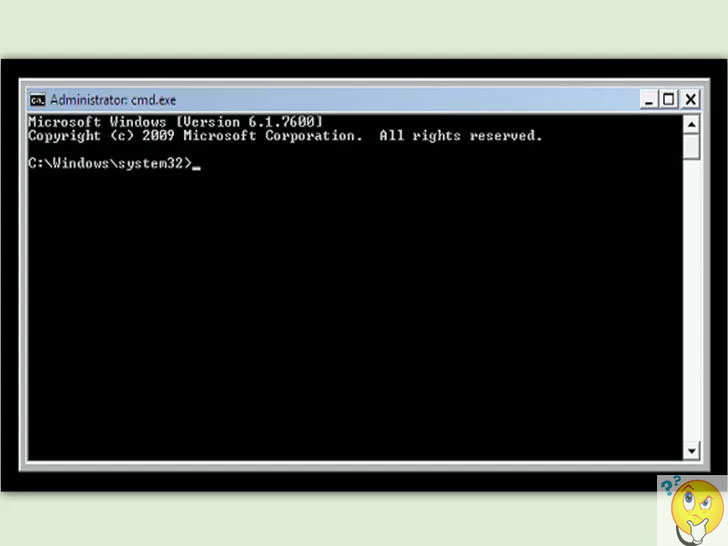

 Довольно полезная штука.
Довольно полезная штука.
 Лучше всего выбирать точку с самой ранней датой.
Лучше всего выбирать точку с самой ранней датой. exe /FixBoot
exe /FixBoot

 7.3 --backup
7.3 --backup


 tar и выбрать его.
tar и выбрать его.

 y.z
y.z
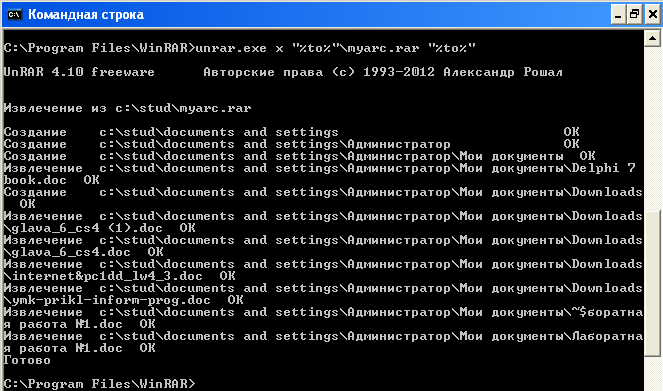 задания Получайте информацию и управляйте запущенными заданиями
multicast Получите информацию, обновите или настройте Home Assistant Multicast
network Специфическая сеть для импорта обновлений, информации и конфигурации
наблюдатель Получить информацию, обновить или настроить наблюдатель Home Assistant
os Операционная система специфична для импорта обновлений, информации и конфигурации
разрешение Центр разрешения супервайзера, отображение проблем и предложение решений
супервизор Мониторинг, управление и настройка Home Assistant Supervisor
Флаги:
--api-token строка Токен Home Assistant Supervisor API
--config string Необязательный файл конфигурации (по умолчанию $HOME/.homeassistant.yaml)
--endpoint string Конечная точка для Home Assistant Supervisor (по умолчанию «супервизор»)
-h, --help помощь для ha
--log-level строка Уровень журнала (по умолчанию Предупреждать)
--no-progress Отключить счетчик прогресса
--raw-json Выводить необработанный JSON из API
Используйте «ha [команда] --help» для получения дополнительной информации о команде.
задания Получайте информацию и управляйте запущенными заданиями
multicast Получите информацию, обновите или настройте Home Assistant Multicast
network Специфическая сеть для импорта обновлений, информации и конфигурации
наблюдатель Получить информацию, обновить или настроить наблюдатель Home Assistant
os Операционная система специфична для импорта обновлений, информации и конфигурации
разрешение Центр разрешения супервайзера, отображение проблем и предложение решений
супервизор Мониторинг, управление и настройка Home Assistant Supervisor
Флаги:
--api-token строка Токен Home Assistant Supervisor API
--config string Необязательный файл конфигурации (по умолчанию $HOME/.homeassistant.yaml)
--endpoint string Конечная точка для Home Assistant Supervisor (по умолчанию «супервизор»)
-h, --help помощь для ha
--log-level строка Уровень журнала (по умолчанию Предупреждать)
--no-progress Отключить счетчик прогресса
--raw-json Выводить необработанный JSON из API
Используйте «ha [команда] --help» для получения дополнительной информации о команде.