Откат системы на виндовс 8: Откат системы Windows 8
Содержание
Как восстановить Windows 8.1 без удаления пользовательских данных
Главная » Инструкции
Артём Синявин 2
В данной статье рассмотрены действия с помощью которых можно выполнить восстановление операционной системы Windows 8.1 без удаления пользовательских данных.
Windows 8.1 достаточно стабильная операционная система. Некоторые сбои в работе устраняются функцией автоматического восстановления во время загрузки операционной системы. Также в Windows 8.1, как и в предыдущих версиях, предусмотрена возможность отката системы с помощью точек восстановления
Если сбои в работе компьютера не удается устранить привычными методами, остается одно радикальное решение — переустановка операционной системы. Многих пользователей пугает перспектива переустановки системы.
Многих пользователей пугает перспектива переустановки системы.
В Windows 8.1 проблема переустановки операционной системы практически решена. Конечно операционная система не сделает все за вас, однако многие пользователи, которые ранее для переустановки операционной системы вызывали мастеров или опытных знакомых, теперь смогут сделать это самостоятельно.
Дело в том, что в Windows 8, Windows 8.1 появилась новая функция сброса, позволяющая быстро, буквально в несколько щелчков мыши, восстановить операционную систему либо вернуть ее к первичному состоянию.
В случае возникновения серьезных сбоев в работе системы, которые не удается устранить привычными методами, можно восстановить работоспособность операционной системы, сохранив при этом личные файлы, учетные записи и контакты. Для этого нужно выполнить сброс операционной системы, и чтобы его выполнить, понадобится установочный диск Windows 8.1 или загрузочная USB-флешка с Windows 8.1.
Чтобы восстановить Windows 8.1 без удаления пользовательских данных, нажмите сочетание клавиш + I, в открывшейся панели «Параметры» нажмите Изменение параметров компьютера.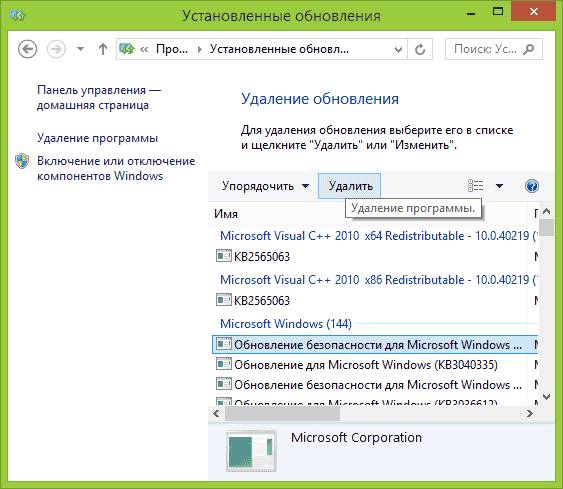
В открывшемся окне «Параметры ПК» выберите Обновление и восстановление.
В окне «Обновление и восстановление» выберите вкладку Восстановление и далее в правой части окна, в разделе «Восстановление компьютера без удаления файлов» нажмите кнопку Начать.
После этого начнется процесс подготовки, необходимо немного подождать.
Если на вашем компьютере нет активного раздела для восстановления Windows 8.1, система выдаст предупреждение. Вам потребуется установочный диск Windows 8.1 или загрузочная USB-флешка с Windows 8.1.
Вставьте установочный диск Windows 8.1 или загрузочную USB-флешку с Windows 8.1. Откроется окно мастера обновления, в котором перечислены последствия обновления, а именно:
- Ваши файлы и параметры персонализации не изменятся.
- Для параметров компьютера будут восстановлены значения по умолчанию.
- Приложения из Магазина Windows будут сохранены.
- Приложения, которые вы установили с дисков или веб-сайтов, будут удалены.

- Список удаленных приложений будет сохранен на вашем рабочем столе.
Если вы принимаете перечисленные выше условия, нажмите кнопку Далее.
Далее в окне мастера восстановления нажмите кнопку Обновить.
Компьютер будет перезагружен, после чего начнется процесс восстановления системы.
Восстановление системы может занять некоторое время. Длительность восстановления может составить от нескольких минут до нескольких десятков минут (в зависимости от быстродействия компьютера).
Восстановление проходит полностью в автоматическом режиме. Ваше присутствие за компьютером необязательно. После завершения процесса восстановления и перезагрузки ваш компьютер готов к работе.
Остается только установить программы, которые были удалены в результате восстановления системы. Все ваши учетные записи и пароли останутся нетронутыми, поэтому для входа в систему используйте свой прежний пароль.
Используя рассмотренные выше действия, можно выполнить восстановление операционной системы Windows 8.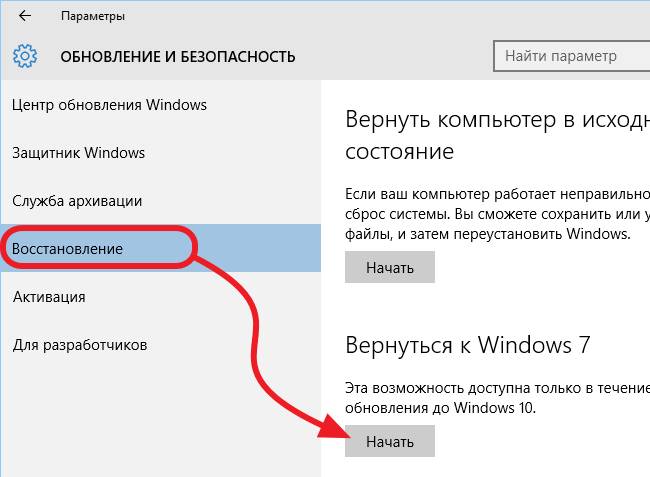 1 без удаления пользовательских данных.
1 без удаления пользовательских данных.
Способы восстановления Windows 8 – Часть 1 » MSPortal
Как и любая другая операционная система, Windows 8 подвержена различным сбоям, которые вызваны вирусами, программными ошибками или неумелыми действиями пользователя. Но в отличии от Windows 7, в Windows 8 есть гораздо больше различных механизмов, которые дают возможность восстанавливать полностью поврежденную систему, без использования других программ.
Самым простым способ вернуть Windows 8 рабочее состояние – сделать откат к более ранней точке восстановления. Этот способ отлично действует при сбое пользовательских настроек, а также небольших повреждениях каких-либо частей файловой системы и реестра.
Настраиваем функцию восстановления правильно
Сначала нужно проверить, что функция защиты системы включена. Откройте Панель управления и потом в раздел «Восстановление» -> «Настройка восстановления системы». Далее в следующем окошке функций восстановления, задайте примерно 12-15% дискового пространства для хранения резервных копий, и сохраните настройки.
Далее в следующем окошке функций восстановления, задайте примерно 12-15% дискового пространства для хранения резервных копий, и сохраните настройки.
Если захотите, можете сделать функцию защиты и для прочих разделов. Точки восстановления нужно создавать вручную, при установке новых программ, а также при внесении любых изменений в реестр или настройки ОС.
Простое решение проблемы
А теперь давайте смоделируем ситуацию. После установки программы вы неожиданно заметили о, что Windows стала работать как-то не так, она стала зависать, нарушилась ассоциация файлов и т.д. Удаление «глючной» программы не оказало никакого эффекта. Тут-то вам и понадобится созданная точка отката.
Снова идём в раздел «Восстановление», но на этот раз кликаем по «Запуск восстановления системы». При этом, вам нужно будет использовать любую доступную точку восстановления. Чтобы посмотреть какие изменения будут после восстановления, нажмите пункт «Поиск затрагиваемых программ».
Программы, которые были установлены после последней точки восстановления будут удалены, и наоборот, удаленные программы будут возвращены. Но, гарантий, что они продолжат работать, Windows дать не может.
Но, гарантий, что они продолжат работать, Windows дать не может.
Итак, осталось лишь подтвердить решение и нажать «Готово». Также, компьютер будет перезагружен, а важные файлы и реестр восстановлены. В других ситуация может осложниться невозможностью загрузки рабочего интерфейса Windows 8. Однако, получить доступ к параметрам восстановления можно.
Если интерфейс Windows не загружается
Если вы помните, для того чтобы попасть в среду восстановления в Windows 7 нужно было в начальной фазе загрузки операционной системы нажать клавишу F8. Для попадания в среду восстановления Windows 8, существует сочетание клавиш Shift+F8. Но на самом деле, эта комбинация клавиш является очень неудачной, — как все знают, Windows 8 загружается очень быстро, и уловить данный момент весьма непростая задача. В качестве «ключа», к дозагрузочной панели управления можно воспользоваться установочным диском Windows 8.
Если выбрать данный способ, приготовьтесь внести нужные изменения в настройки BIOSa, а именно, поставить временную загрузку с CD-ROM.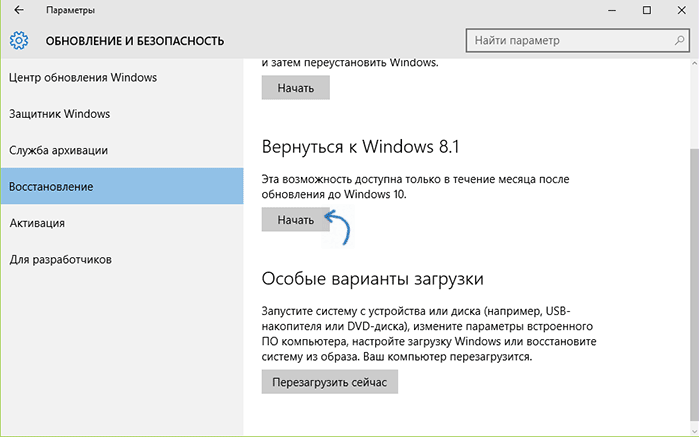
Итак, выберите Диагностика-> Дополнительные параметры -> Восстановление системы и укажите целевую ОС, то есть, Windows 8. Откроется знакомое окно с точками восстановления. Из списка доступных точек выберете нужную и сделайте откат.
Создание диска восстановления
Если перейти в меню «Выбор действия» с помощью комбинации клавиш Shift+F8 не удастся, или нет установочного диска Windows 8, можно воспользоваться диском восстановления.
Откройте Панель управления, а потом раздел «Восстановление»-> «Создание диска восстановления». По умолчанию, носителем выступает подключенный к компьютеру USB-носитель, но, также можно записать все нужные файлы на CD или DVD носитель. Кстати, данную операцию (запись на CDDVD) вы можете сделать из раздела «Восстановление файлов Windows 7».
Вставьте в дисковод чистый диск, и выберите опцию «Создание диска восстановления системы», потом нажмите пункт старт.
Загрузившись с этого диска из под BIOSa, вы проследуйте в меню «Выбор действия», а оттуда, точно так же, как рассказано выше, к точкам восстановления.
Как выполнить восстановление системы в Windows 8
Когда вы совершаете покупку по ссылкам на нашем сайте, мы можем получать партнерскую комиссию. Вот как это работает.
Итак, что-то пошло не так. Это нормально. Не нужно бить тревогу, выбрасывать компьютер в мусорное ведро и доставать кредитную карту для покупки нового настольного компьютера или ноутбука. Возможно, есть способ починить ваш больной компьютер без необходимости начинать с нуля с новой установкой Windows 8.1. Это при условии, конечно, что вы не отключили мощную функцию восстановления системы Windows.
Восстановление системы не идеально и не является машиной времени. Это не вернет вашу систему в идеальное состояние на конкретную дату. Скорее, «точки восстановления» System Restore будут захватывать ваши системные файлы и системные настройки еженедельно (автоматически!) или всякий раз, когда вы выполняете «значительное системное событие», как описывает Microsoft — всякий раз, когда вы устанавливаете новую программу или драйвер устройства, или всякий раз, когда проходит обновление Windows, чтобы назвать несколько примеров. Это не то, что нужно использовать, когда вам нужно восстановить удаленный личный файл; Восстановление системы не «сохраняет» их из-за отсутствия лучшего способа сформулировать это.
Это не то, что нужно использовать, когда вам нужно восстановить удаленный личный файл; Восстановление системы не «сохраняет» их из-за отсутствия лучшего способа сформулировать это.
Так как же тогда вы собираетесь вернуть свою систему в прошлое, когда были созданы эти точки восстановления?
1. Откройте экран восстановления системы , перейдя в Панель управления Windows 8 (введите Панель управления на начальном экране и щелкните соответствующую ссылку). Оказавшись там, щелкните значок «Система». Если вы не видите значок, возможно, вы находитесь в представлении категорий панели управления. Нажмите на кнопку с надписью и выберите «большие» или «маленькие» значки.
2. Щелкните параметр «Защита системы» на левой боковой панели. При этом должен появиться надежный экран восстановления системы Windows.
ДОПОЛНИТЕЛЬНО: 5 Windows 8.1 Приложения меню «Пуск»
3. Нажмите кнопку «Восстановление системы» .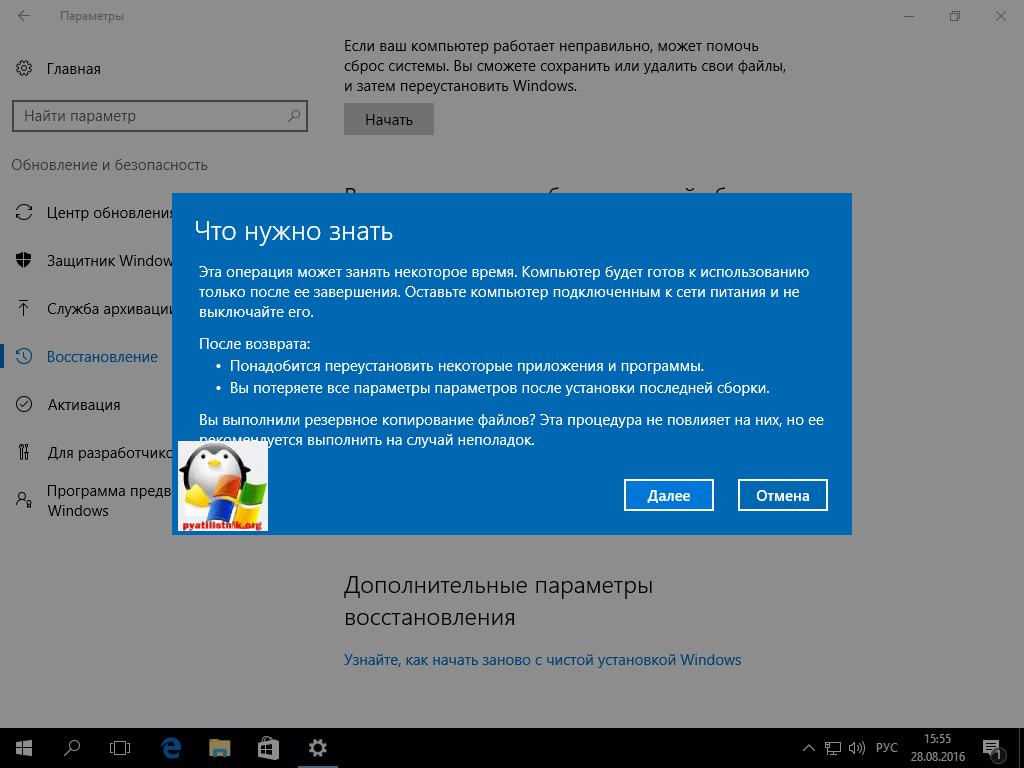 Когда вы это сделаете, вам будет предложен один из двух вариантов: вы можете выполнить восстановление из точки, выбранной для вас Windows 8, или вы можете выбрать точку восстановления из списка всех доступных. Сделайте свой выбор и нажмите Далее.
Когда вы это сделаете, вам будет предложен один из двух вариантов: вы можете выполнить восстановление из точки, выбранной для вас Windows 8, или вы можете выбрать точку восстановления из списка всех доступных. Сделайте свой выбор и нажмите Далее.
4. Проверьте, какие программы и драйверы будут затронуты вашим восстановлением. Это шаг, который стоит сделать, просто чтобы убедиться, что вы ничего не потеряете непреднамеренно (и если вы потеряете, вы можете использовать этот шаг, чтобы отметить его, когда восстановление будет завершено, и у вас есть повторить свою работу). Нажмите ссылку (или кнопку) «Сканировать на наличие уязвимых программ» и подождите, пока Windows заполнит ваш список.
5. Восстановить. Готово, готово, вперед: нажмите «Готово», чтобы начать восстановление (после того, как вы нажмете «Да» в последнем запросе «Вы уверены».) Желаем удачи в восстановлении вашей системы.
ПРИМЕЧАНИЕ. Вы можете создавать точки восстановления в любое время. Вам просто нужно получить доступ к экрану «Восстановление системы», перейдя в «Система» на панели управления Windows, щелкнув «Защита системы» и нажав большую кнопку «Создать» в правом нижнем углу.
Вам просто нужно получить доступ к экрану «Восстановление системы», перейдя в «Система» на панели управления Windows, щелкнув «Защита системы» и нажав большую кнопку «Создать» в правом нижнем углу.
- Как восстановить Windows 10
- 12 Самые глупые настройки ПК по умолчанию (и как их изменить)
- 25 лучших приложений для Windows 8
Получите мгновенный доступ к последним новостям, самым горячим обзорам, выгодным предложениям и полезным советам.
Свяжитесь со мной, чтобы сообщить о новостях и предложениях от других брендов Future. Получайте электронные письма от нас от имени наших надежных партнеров или спонсоров.
Руководство по восстановлению системы Windows 8
Содержание
- Введение в восстановление системы в Windows 8
- Восстановление Windows 8 до предыдущей точки восстановления
- Как отменить восстановление системы
- Создание точек восстановления вручную
- Как отключить восстановление системы
- Как включить восстановление системы
- Заключение
Введение в восстановление системы
Восстановление системы — это функция восстановления в Windows 8, которая позволяет вернуть компьютер в предыдущее состояние.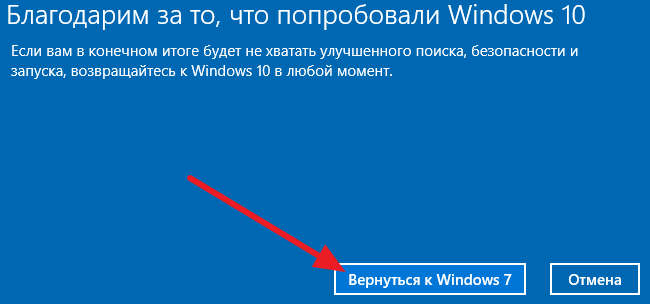 Это полезно, если ваш компьютер начинает плохо работать или дает сбой, и вы не можете определить, в чем причина. Чтобы устранить эти типы проблем, вы можете использовать восстановление системы, чтобы вернуть компьютер в предыдущее состояние, которое было сохранено до того, как начались ваши проблемы. Это позволит вашему компьютеру снова начать работать правильно.
Это полезно, если ваш компьютер начинает плохо работать или дает сбой, и вы не можете определить, в чем причина. Чтобы устранить эти типы проблем, вы можете использовать восстановление системы, чтобы вернуть компьютер в предыдущее состояние, которое было сохранено до того, как начались ваши проблемы. Это позволит вашему компьютеру снова начать работать правильно.
Когда восстановление системы включено в Windows, оно автоматически создает моментальные снимки, называемые точками восстановления, которые содержат резервную копию вашего реестра Windows, конфигурации системы, программных файлов, системных драйверов и исполняемых файлов. Эти точки восстановления создаются автоматически каждый день и перед значительным событием, таким как установка программы или добавление драйверов оборудования на ваш компьютер. Также возможно вручную создать точку восстановления в любое время. Как было сказано ранее, когда создается точка восстановления, она создает резервные копии только ваших системных файлов, программных файлов и конфигурации Windows. Он не создает резервные копии ваших личных данных, таких как электронная почта, изображения, документы, видео, сохраненные игры и музыка. Поэтому не следует использовать восстановление системы в качестве метода резервного копирования и восстановления файлов такого типа.
Он не создает резервные копии ваших личных данных, таких как электронная почта, изображения, документы, видео, сохраненные игры и музыка. Поэтому не следует использовать восстановление системы в качестве метода резервного копирования и восстановления файлов такого типа.
При правильном использовании Восстановление системы может быть невероятно полезным инструментом для благополучия вашего компьютера. Поскольку восстановление системы создает новые точки восстановления каждый день и каждый раз при установке программы, у вас всегда есть возможность вернуться к рабочей конфигурации Windows в случае, если что-то вызовет проблему на вашем компьютере. Например, если вы устанавливаете новую программу или оборудование и обнаруживаете, что ваш компьютер больше не работает должным образом, вы можете просто вернуться к точке восстановления, созданной до внесения изменений. Это позволяет значительно сэкономить время и деньги, имея возможность быстро и легко решить эти вопросы самостоятельно.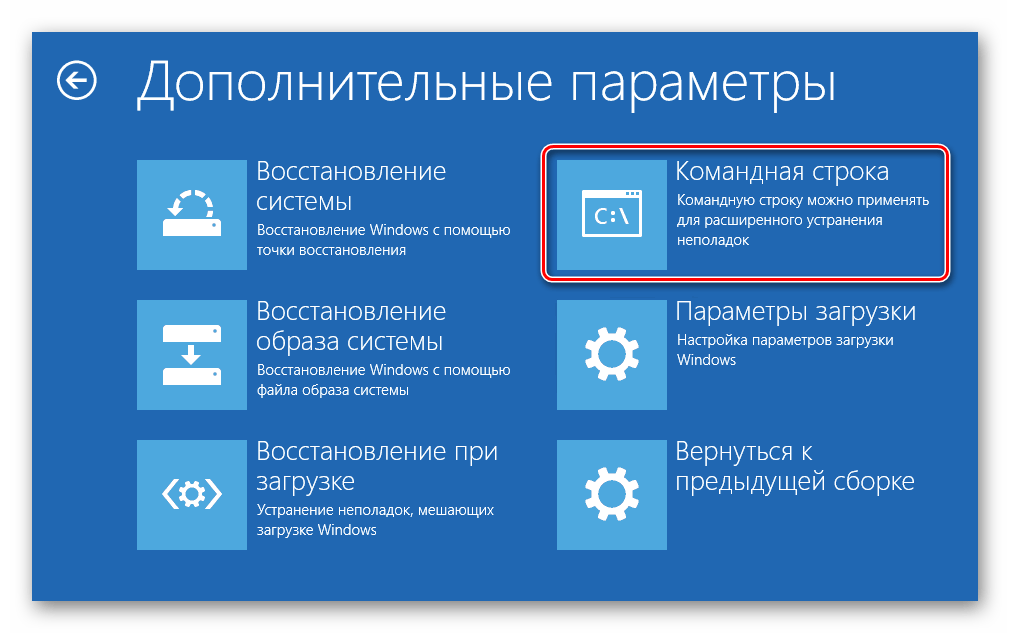
Еще одна мощная функция восстановления системы заключается в том, что вы можете использовать ее из среды восстановления Windows в случае, если вы не можете запустить Windows. Это позволяет вам легко решить проблему, из-за которой Windows не запускается, путем восстановления до времени и даты, когда вы знали, что Windows работала правильно. Дополнительную информацию об использовании восстановления системы из среды восстановления Windows можно найти здесь:
.
Как использовать восстановление системы из среды восстановления Windows 8
Точки восстановления системы создаются, когда в Windows происходит следующее событие:
- Автоматически каждый день.
- При установке нового приложения.
- При установке нового драйвера.
- При удалении определенных программ.
- При установке новых обновлений Windows.
- Когда вы создаете его вручную.
- Когда программы запрограммированы на создание новой точки восстановления.
 Это может быть сделано, когда программа очищает ваш компьютер от инфекций или вносит изменения в реестр Windows.
Это может быть сделано, когда программа очищает ваш компьютер от инфекций или вносит изменения в реестр Windows. - Прямо перед тем, как вы восстановите предыдущую точку восстановления, функция «Восстановление системы» создаст новую точку восстановления.
Восстановление системы имеет некоторые требования для правильной работы. Это:
- Восстановление системы должно быть включено для каждого диска, который вы хотите отслеживать.
- Для каждого диска, который отслеживает восстановление системы, требуется 300 мегабайт свободного места на этом диске, чтобы его можно было отслеживать.
В этом учебном пособии вы узнаете, как использовать восстановление системы в Windows 8 для защиты и восстановления рабочей конфигурации вашего ПК, когда это необходимо.
Восстановление Windows 8 до предыдущей точки восстановления
Если у вас есть проблема на вашем компьютере, и вы не можете исправить ее обычными средствами, вы можете использовать Восстановление системы, чтобы вернуть компьютер в предыдущее состояние, когда он работал правильно. Чтобы восстановить компьютер до ранее созданной точки восстановления, перейдите на начальный экран Windows 8 и введите точка восстановления . Когда появятся результаты поиска, нажмите на Настройки категории, как показано ниже.
Чтобы восстановить компьютер до ранее созданной точки восстановления, перейдите на начальный экран Windows 8 и введите точка восстановления . Когда появятся результаты поиска, нажмите на Настройки категории, как показано ниже.
Теперь нажмите на опцию с надписью . Создайте точку восстановления , и вы попадете на вкладку «Защита системы» панели управления «Свойства системы».
Чтобы восстановить компьютер, нажмите кнопку Восстановление системы , и вы увидите главный экран восстановления системы. Теперь нажмите на Далее , и вам будет показан список доступных точек восстановления, которые вы можете восстановить.
Выберите точку восстановления, которую вы хотите восстановить, один раз щелкнув левой кнопкой мыши по записи. Это сделает доступной кнопку Сканировать уязвимые программы . Если вы нажмете на эту кнопку, вам будет показан список программ, которые будут удалены при выполнении восстановления.
Если вы нажмете на эту кнопку, вам будет показан список программ, которые будут удалены при выполнении восстановления.
Если вы согласны с программами, которые будут удалены, нажмите на Закройте кнопку , а затем нажмите кнопку Далее на экране выбора точки восстановления. Теперь вы увидите экран с вопросом, уверены ли вы, что хотите выполнить восстановление.
Если вы уверены, что хотите продолжить, нажмите кнопку Finish . Восстановление системы еще раз спросит, уверены ли вы, что хотите продолжить. Если вы уверены, нажмите кнопку Да .
Восстановление системы теперь перезагрузит ваш компьютер и начнет процесс восстановления. Пожалуйста, будьте терпеливы, так как это может занять довольно много времени.
Когда точка восстановления будет восстановлена, Windows запустится, и вы окажетесь на экране входа в систему или на рабочем столе. Затем вам будет показано окно подтверждения, как показано ниже.
Затем вам будет показано окно подтверждения, как показано ниже.
Теперь ваш компьютер восстановлен до выбранного момента времени.
Как отменить восстановление системы
Если вы восстановите точку восстановления и обнаружите, что ваша система стала более нестабильной или вам нужны удаленные приложения, вы можете отменить точку восстановления. Поскольку функция «Восстановление системы» создает точку восстановления непосредственно перед восстановлением другой, вы можете вернуться к той конфигурации, которая использовалась до запуска функции «Восстановление системы».
Чтобы отменить восстановление системы, перейдите на начальный экран Windows 8 и введите точка восстановления . Когда появятся результаты поиска, нажмите на категорию Settings . Теперь нажмите на опцию с надписью . Создайте точку восстановления , и вы попадете на вкладку «Защита системы» панели управления «Свойства системы».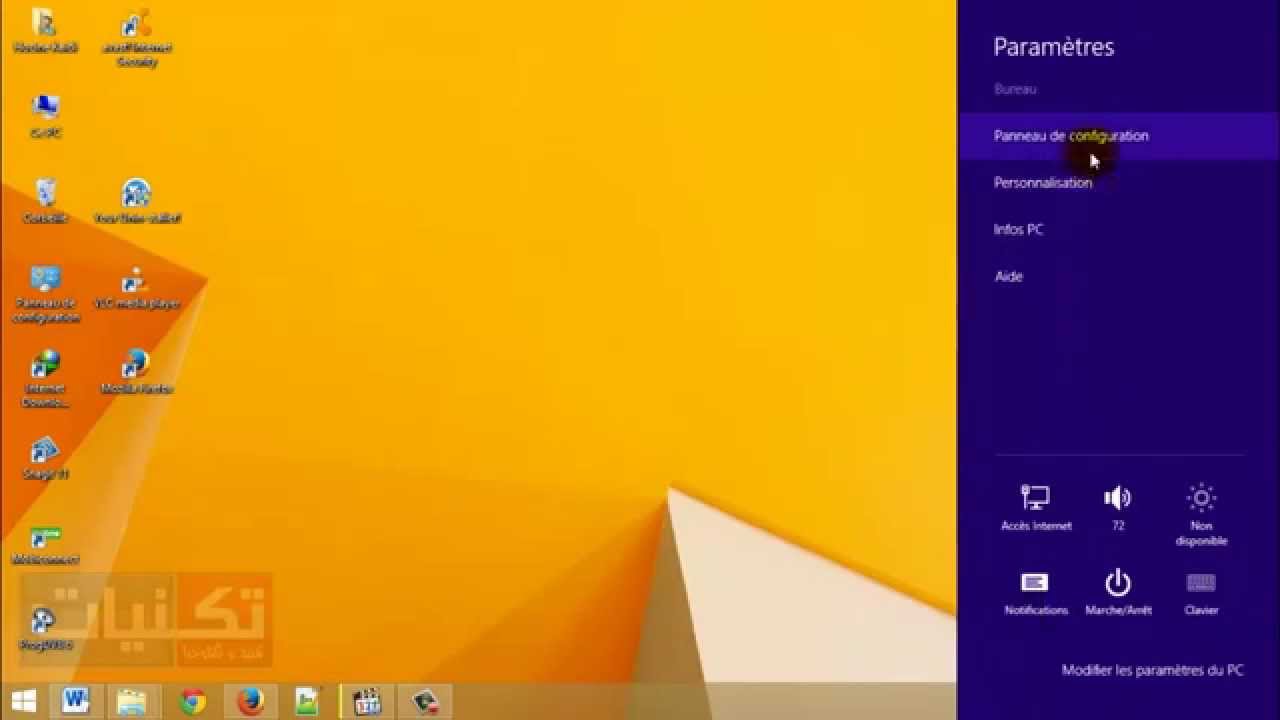 Теперь нажмите кнопку Восстановление системы , и вы увидите главный экран восстановления системы.
Теперь нажмите кнопку Восстановление системы , и вы увидите главный экран восстановления системы.
Чтобы отменить восстановление системы, выберите параметр Undo System Restore , а затем нажмите кнопку Next . Теперь Windows попросит вас подтвердить, хотите ли вы выполнить операцию «Отмена: восстановление». Если хотите, нажмите кнопку Готово . Еще раз Windows спросит, уверены ли вы, что хотите продолжить, и теперь вы должны нажать кнопку Да .
Теперь Windows восстановит ваш компьютер и начнет отменять предыдущее восстановление системы. Когда он завершится, вы вернетесь на экран входа в Windows. После входа в систему вы увидите окно подтверждения на классическом рабочем столе, в котором говорится, что восстановление прошло успешно.
Ваше предыдущее восстановление системы теперь отменено.
Создание точек восстановления вручную
При желании можно вручную создать новую точку восстановления, не дожидаясь дневного интервала. Если вы хотите создать точку восстановления вручную, вам нужно перейти на начальный экран Windows 8 и ввести точка восстановления . Когда появятся результаты поиска, нажмите Settings 9Категория 0024. Теперь нажмите на опцию с надписью . Создайте точку восстановления , и вы попадете на вкладку «Защита системы» панели управления «Свойства системы».
Если вы хотите создать точку восстановления вручную, вам нужно перейти на начальный экран Windows 8 и ввести точка восстановления . Когда появятся результаты поиска, нажмите Settings 9Категория 0024. Теперь нажмите на опцию с надписью . Создайте точку восстановления , и вы попадете на вкладку «Защита системы» панели управления «Свойства системы».
Нажмите кнопку Create , и вам будет показано приглашение с вопросом, как вы хотели бы назвать новую точку восстановления.
Введите описательное имя и нажмите кнопку Create 9.кнопка 0024. Теперь точка восстановления будет создана.
Когда точка восстановления будет завершена, вам будет показано диалоговое окно, в котором вы можете нажать кнопку Close .
Отключение восстановления системы
Рекомендуется не отключать восстановление системы, так как ваш компьютер больше не будет защищен, а все предыдущие точки восстановления будут удалены.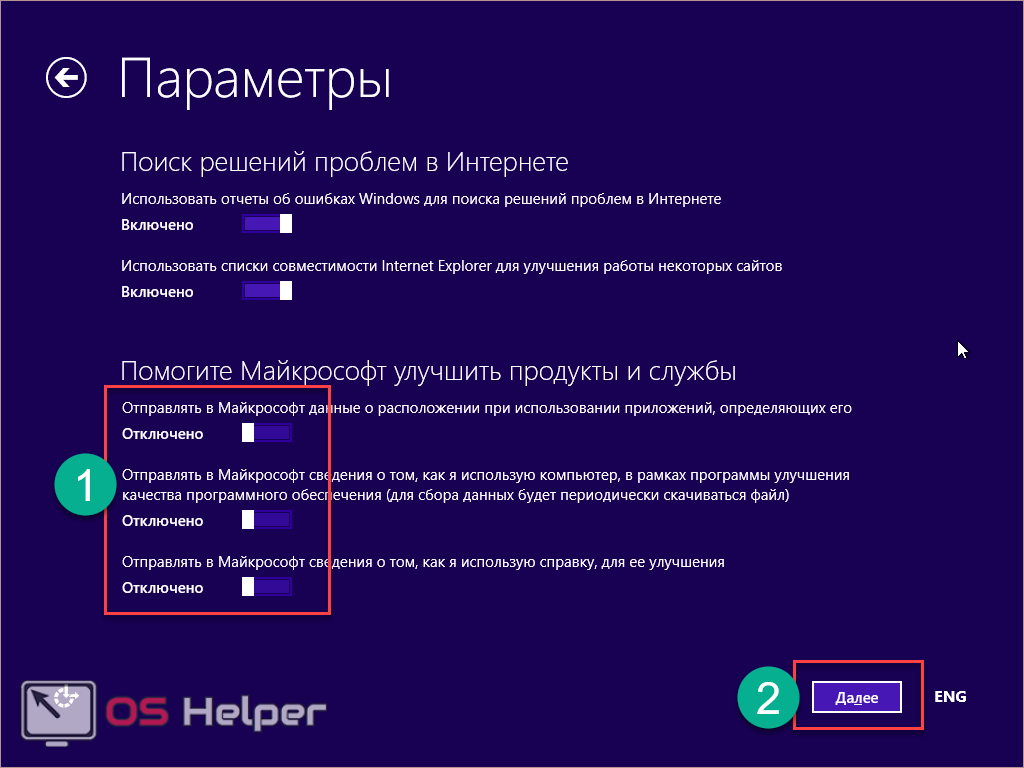 Если вы все еще хотите отключить восстановление системы, перейдите на начальный экран Windows 8 и введите точка восстановления . Когда появятся результаты поиска, нажмите на категорию Settings . Теперь нажмите на опцию с надписью . Создайте точку восстановления , и вы попадете на вкладку «Защита системы» панели управления «Свойства системы».
Если вы все еще хотите отключить восстановление системы, перейдите на начальный экран Windows 8 и введите точка восстановления . Когда появятся результаты поиска, нажмите на категорию Settings . Теперь нажмите на опцию с надписью . Создайте точку восстановления , и вы попадете на вкладку «Защита системы» панели управления «Свойства системы».
Совет: Один раз рекомендуется отключить, а затем включить восстановление системы, после того как вы очистите свой компьютер от инфекций. Отключив восстановление системы после очистки от заражения, вы отключите все точки восстановления, которые могут повторно заразить вас, если вы восстановите их в будущем. Включение восстановления системы после удаления этих потенциально зараженных точек восстановления позволяет начать с чистого листа.
Чтобы отключить восстановление системы, вам нужно отключить его для каждого диска, который в данный момент защищен. Для этого щелкните левой кнопкой мыши на каждом диске, указанном в окне «Параметры защиты», чтобы он стал выделенным. Затем нажмите кнопку «Настроить ». Это откроет свойства защиты системы для выбранного диска.
Для этого щелкните левой кнопкой мыши на каждом диске, указанном в окне «Параметры защиты», чтобы он стал выделенным. Затем нажмите кнопку «Настроить ». Это откроет свойства защиты системы для выбранного диска.
Чтобы отключить восстановление системы, выберите Отключить защиту системы , а затем нажмите кнопку Apply , а затем кнопку OK . Восстановление системы теперь будет отключено для этого конкретного диска.
Теперь просмотрите все остальные диски и отключите восстановление системы для этих дисков. После отключения всех дисков восстановление системы будет отключено.
Включение восстановления системы
Если вы или компьютерная инфекция ранее отключили восстановление системы, вам следует снова включить его, чтобы защитить ваш компьютер. Для этого выполните действия, описанные в предыдущем разделе, пока не окажетесь в свойствах защиты системы для определенного диска.


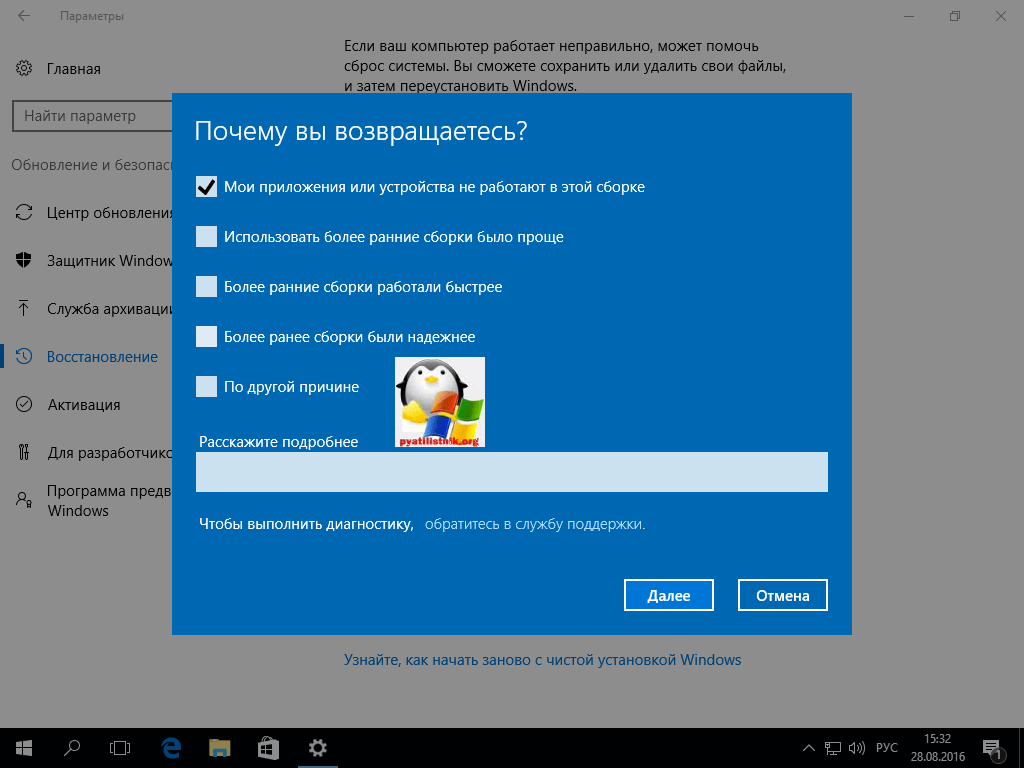 Это может быть сделано, когда программа очищает ваш компьютер от инфекций или вносит изменения в реестр Windows.
Это может быть сделано, когда программа очищает ваш компьютер от инфекций или вносит изменения в реестр Windows.