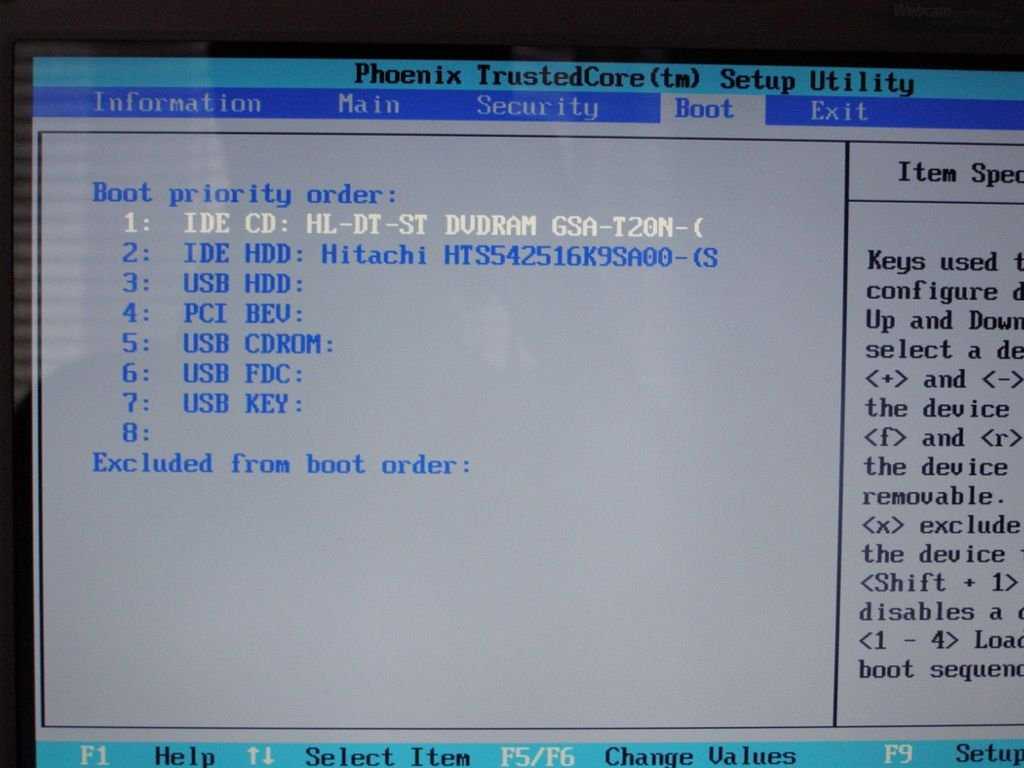Как загрузиться с диска в windows 7: Как запустить виндовс с загрузочного диска
Содержание
Как загрузиться с CD/DVD или флешки. Boot Menu и настройка bios.
Порой возникает необходимость загрузить компьютер (или ноутбук – разницы нет) в обход установленной операционной системы, с внешних носителей: CD/DVD дисков или флешки. Это могут быть так называемые LiveCD или другие утилиты для восстановления, тестирования и прочих нужд.
1. Вставляем флешку в разъем USB или устанавливаем диск в дисковод. В случае с дисководом, открыть его можно только при работающем компьютере (о способе с применением иголки или шпильки говорить не будем).
2. Включаем компьютер. Появляется окно с заставкой (обычно логотип материнской платы) и внизу экрана, как правило, будет написано, какую клавишу надо нажать на клавиатуре, чтобы загрузить Bios и попасть в Boot Menu. Нужно успеть нажать нужную клавишу, прежде чем начнется загрузка операционной системы. В противном случае придется перезагрузить компьютер и попробовать еще раз.
Совет: нажимайте нужную клавишу многократно, как только экран монитора загорелся при включении.
Если вам требуется произвести операцию загрузки с внешнего носителя разово, то можно воспользоваться быстрым Boot Menu (настройки не будут запомнены). Если планируется загружаться с дисков и флешек регулярно, можно произвести настройку Bios. Не советую делать это для загрузки с флешек, потому что тогда при запуске система всякий раз сперва будет пытаться загрузиться с флешек (если вы забыли их вынуть), и только потом обращаться к вашему жесткому диску. На это будет затрачиваться дополнительное время при включении компьютера и загрузке операционной системы. Это было лирическое отступление, вернемся к практическим действиям.
В большинстве случаев, на материнских платах разных производителей, кнопки для запуска Bios и Boot Menu разные.
3.1. Для запуска Boot Menu обычно используется одна из клавиш верхнего ряда клавиатуры. Наиболее часто: Esc, F1, F2, F7, F11, F12.
Boot Menu выглядит примерно следующим образом:
В списке указаны все носители, с которых можно попробовать загрузиться: дисководы, жесткие диски, флешки (в данном случае HL-DT-STDVDRAM GT40N — это дисковод и WDC WD5000BPVT-60HXZT3 — жесткий диск, если вставить флешку, то и она появиться с этом списке).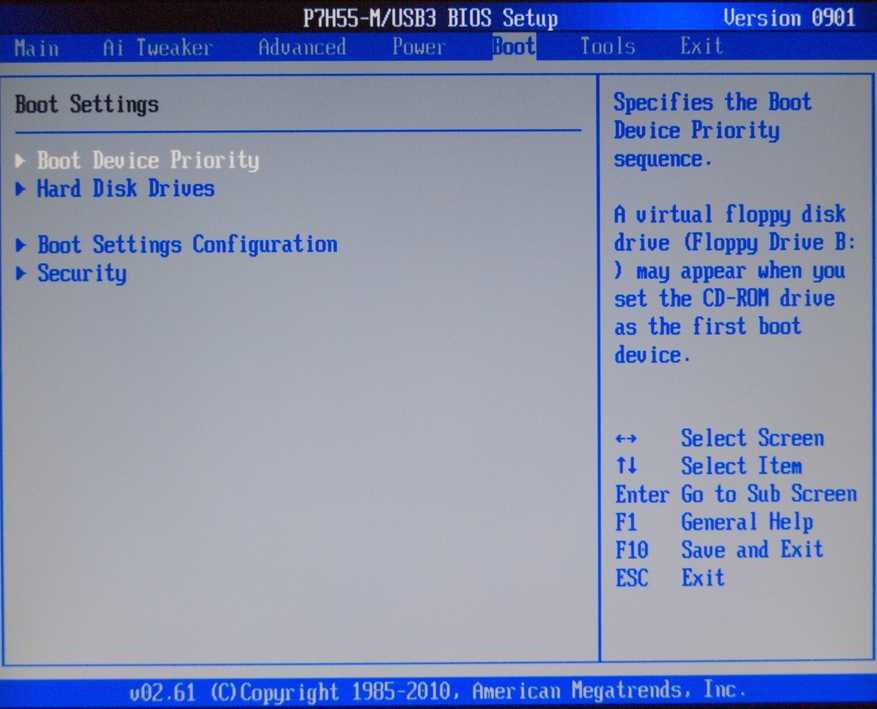 Стрелками на клавиатуре выбираем нужный носитель и нажимаем Enter. Пойдет загрузка с указанного носителя, но наш выбор не будет запомнен. При повторной необходимости загрузки операцию придется повторить.
Стрелками на клавиатуре выбираем нужный носитель и нажимаем Enter. Пойдет загрузка с указанного носителя, но наш выбор не будет запомнен. При повторной необходимости загрузки операцию придется повторить.
3.2. Если по каким-то причинами вам не удалось загрузиться с диска или флешки, используя описание из пункта 3.1., тогда переходим к настройкам Bios.
Наиболее частые клавиши, используемые для загрузки Bios также клавиши верхнего ряда клавиатуры: Del, F2, Esc, F10, F12.
Попадаем в Bios. На рисунке представлен один из вариантов его внешнего вида. Интерфейс на разных материнских платах может отличаться, но суть требуемых настроек остается одинаковой.
Находим раздел Boot (или Boot Menu). Переходим в него путем нажатия клавиш стрелок – влево-вправо – и нажимаем Enter, для раскрытия раздела.
Выбираем стрелками Boot Option #1 (может называться First Boot Priority или аналогично) и нажимаем Enter. Открывается окно выбора. Здесь указываем, с какого устройства мы хотим загружаться в первую очередь. Выбираем и нажимаем Enter.
Открывается окно выбора. Здесь указываем, с какого устройства мы хотим загружаться в первую очередь. Выбираем и нажимаем Enter.
Аналогично можно назначить устройства, с которого будем грузиться во вторую очередь и т.д.
Если в списке устройств вы не обнаружили своего (например, если собираемся грузиться с флешки, а компьютер решил, что это еще один жесткий диск). Тогда следует зайти в раздел Hard Drive Priorities. Там будут представлены все жесткие диски, и можно будет установить очередность загрузки для них аналогичным образом.
Когда все необходимые изменения внесены, нажимаем F10 (что фактически вызывает команду Сохранить и Выйти – Save and Exit) и подтверждаем сохранение настроек, выбрав Yes (иногда требуется ввести букву y с клавиатуры).
После этого загрузка начнется с указанного устройства – с диска или флешки.
На этом всё. Удачи!
Создание диска восстановления системы
С помощью параметров восстановления системы вы можете восстановить Windows в случае возникновения серьезной ошибки.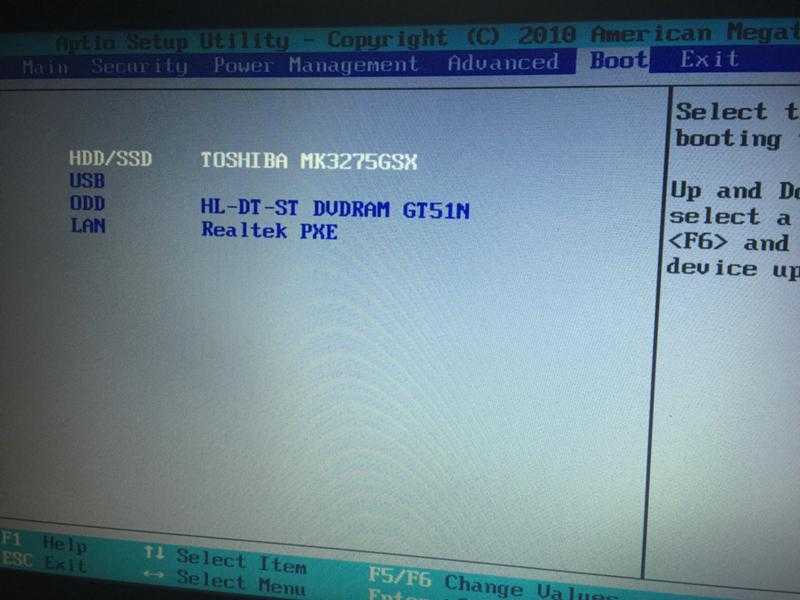 Чтобы использовать параметры восстановления системы, необходим установочный диск Windows либо доступ к параметрам восстановления, предоставленным изготовителем компьютера. Если у вас нет ни одного из этих вариантов, вы можете создать диск восстановления системы, чтобы получить доступ к параметрам восстановления системы.
Чтобы использовать параметры восстановления системы, необходим установочный диск Windows либо доступ к параметрам восстановления, предоставленным изготовителем компьютера. Если у вас нет ни одного из этих вариантов, вы можете создать диск восстановления системы, чтобы получить доступ к параметрам восстановления системы.
-
Откройте резервное копирование и восстановление с помощью кнопки Пуск , выберите пункт Панель управления, щелкните система и ее обслуживание, а затем выберите резервное копирование и восстановление.
-
В левой области щелкните создать диск восстановления системы, а затем следуйте инструкциям.
 если вам будет предложено ввести пароль администратора или подтверждение, введите его или подтвердите пароль.
если вам будет предложено ввести пароль администратора или подтверждение, введите его или подтвердите пароль.
Примечание: Если отобразится предложение вставить установочный диск Windows, это означает, что файлов, необходимых для создания диска восстановления системы, нет на компьютере. Вставьте установочный диск Windows 7.
-
Вставьте диск восстановления системы в привод компакт-дисков или DVD.
-
Перезапустите компьютер с помощью кнопки питания.
-
Когда отобразится предложение нажать любую клавишу, сделайте это, чтобы запустить компьютер с диска восстановления системы.

-
Выберите параметры языка и нажмите кнопку Далее.
-
Выберите параметр восстановления и нажмите кнопку Далее.
Совет: Распечатайте эти инструкции и храните их в безопасном расположении вместе с диском восстановления системы.
Запуск компьютера с установочного диска Windows 7 или USB-устройства флэш-памяти
Если вы хотите выполнить указанные ниже действия, то вам, возможно, потребуется запустить (или загрузить) компьютер с установочного диска Windows 7 или USB-устройства флэш-памяти.
-
Установка или переустановка Windows 7.
-
Восстановление Windows 7 после серьезной ошибки. Если на компьютере совсем не запускается Windows, вы можете получить доступ к средству «Восстановление при загрузке» и другим средствам в меню «Параметры восстановления системы» на установочном диске Windows 7 или USB-устройстве флэш-памяти. Эти средства помогут вам восстановить работоспособность Windows 7.
Примечание: Если вы используете планшет или другой компьютер с сенсорным экраном, то чтобы использовать средство «Восстановление при загрузке» и другие средства в меню «Параметры восстановления системы», вам может потребоваться подключить клавиатуру и мышь.
- org/ListItem»>
-
Перезапустите компьютер.
-
При появлении соответствующего запроса нажмите любую клавишу, а затем выполните инструкции, отображающиеся на экране.
-
Когда отобразится страница Установка Windows щелкните Установить, чтобы начать процесс установки, или Восстановить систему, чтобы получить доступ к параметрам восстановления системы.
Включите компьютер, вставьте установочный диск Windows 7 или USB-устройство флэш-памяти, а затем выключите компьютер.
org/ListItem»>
Следуйте инструкциям.
Если не отображается страница Установка Windows и не появляется предложение нажать любую клавишу, то, возможно, потребуется изменить настройки, чтобы в качестве первого загрузочного устройства компьютер использовал DVD-дисковод или USB-устройство флэш-памяти. Для этого необходимо изменить параметры в базовой системе ввода-вывода (BIOS) компьютера.
Примечание: Большинство современных компьютеров могут запускаться с USB-устройств, но в некоторых устаревших компьютерах такой функции нет. Дополнительные сведения см. в документации к компьютеру или на веб-сайте его изготовителя.
Перед изменением параметров BIOS ознакомьтесь с документацией компьютера или посетите веб-сайт изготовителя компьютера. Конкретные процедуры для доступа к BIOS и изменения параметров могут отличаться в зависимости от производителя вашего компьютера, или вы можете выбрать загрузочное устройство, используемое компьютером, не изменяя параметры BIOS.
Предупреждение: При изменении параметров BIOS соблюдайте осторожность. Интерфейс BIOS предназначен для опытных пользователей. Неправильное изменение какого-либо параметра может помешать нормальной загрузке компьютера.
-
Включите компьютер, вставьте установочный диск Windows 7 или USB-устройство флэш-памяти, а затем перезапустите компьютер.
-
На новых компьютерах часто можно отобразить меню запуска (или загрузки). В меню запуска выберите пункт «Настройка BIOS», «Параметры BIOS» или аналогичный им.
Процедуры зависят от производителя BIOS. Обычно пользователю необходимо нажать одну (например, F2, F12, DELETE или ESC) или несколько клавиш сразу же после включения компьютера, но перед загрузкой Windows.
 Если отобразился логотип Windows, необходимо повторить попытку; для этого дождитесь появления экрана входа в систему Windows, а затем завершите работу компьютера и перезапустите его.
Если отобразился логотип Windows, необходимо повторить попытку; для этого дождитесь появления экрана входа в систему Windows, а затем завершите работу компьютера и перезапустите его. -
Отобразится экран настройки BIOS. На экране настройки BIOS выберите параметр «Порядок загрузки» или аналогичный ему. Параметры порядка загрузки могут находиться в разделе «Дополнительные настройки» или в аналогичном разделе.
-
Выберите DVD-дисковод или USB-устройство флэш-памяти в качестве первого загрузочного устройства. (USB-устройство флэш-памяти может быть указано в разделе «Съемные устройства» или в аналогичном разделе.)
-
Перезапустите компьютер, а затем запустите Windows 7 с установочного диска или с USB-устройства флэш-памяти, как описано выше.
org/ListItem»>
Сохраните измененные параметры, а затем выйдите из BIOS.
Невозможно загрузиться с загрузочного компакт-диска в Windows 7
Задавать вопрос
спросил
Изменено
2 года, 6 месяцев назад
Просмотрено
18 тысяч раз
У меня есть мультимедийный диск Dell, который я поместил в свой ноутбук для чистой установки.
В настройках BIOS я установил 1-й приоритет загрузки на CD/DVD в настройках BIOS и нажал F10 для сохранения.
Теперь, когда первоочередной задачей была загрузка с CD/DVD, то почему ноутбук загружается с жесткого диска
Диск совершенно новый, без царапин и физических повреждений.
Даже после установки приоритета CD ОС загружается по умолчанию с жесткого диска
Как решить эту проблему?
- окна-7
- загрузочный носитель
Ниже приведены рекомендации Dell по решению вашей проблемы. Обратите внимание на поле желтого цвета; похоже, что сотрудники Dell предсказали вашу проблему.
Переустановите Windows 7 с помощью установочного диска операционной системы Dell.
Чтобы запустить установочный диск, вставьте установочный диск Windows
в DVD-привод. Перезагрузите компьютер. Когда нажмите любую клавишу для
появится сообщение загрузки с компакт-диска или DVD, нажмите любую клавишу, чтобы продолжить.Если диск не запускается, нажмите кнопку питания компьютера и дождитесь появления логотипа Dell. Когда появится логотип,
нажмите клавишу F12, чтобы загрузить меню загрузки. Если это меню не
появится, попробуйте снова перезагрузить компьютер и несколько раз нажмите F12.
раз, когда появляется логотип Dell. Когда откроется меню загрузки, выберите
дисковод CD/DVD (указан также как CD-Rom или CD/DVD/CD-RW) и нажмите
Войти.Когда появится программа установки Windows 7, убедитесь, что язык, время,
В полях «Валюта» и «Метод клавиатуры» отображаются правильные настройки.В диалоговом окне «Установка Windows 7» нажмите «Установить сейчас».
Ознакомьтесь с лицензионным соглашением и щелкните Я принимаю условия лицензии.
На странице Какой тип установки вы хотите? нажмите Пользовательский
(передовой).В окне Где вы хотите установить Windows выберите самый большой
внутренний диск в качестве основного раздела, затем нажмите «Далее».Если
Основной раздел показывает 0 ГБ свободного места, выберите Нераспределенное пространство и нажмите
Следующий.Ваш компьютер перезагрузится.
Персонализируйте и настройте свою операционную систему Windows 7, выполнив следующие действия.
инструкции на следующих экранах.Когда появится экран рабочего стола, вы готовы к следующему шагу.
6
Я подозреваю, что у нас проблема X/Y.
X Y Проблема: Очевидно, проблема связана с дисководом и/или диском.
**Решение:**Загрузите win 7 с сайта digital river и загрузите его на USB-накопитель с помощью инструмента windows usb iso от Microsoft и загрузитесь в win7 iso через загрузочный USB-накопитель. Сделано и Сделано.
SEE: Где я могу скачать Windows 7 (легально от Microsoft)?
Поскольку возникла проблема с дисководом и/или диском, загрузите загрузочный образ на USB-накопитель.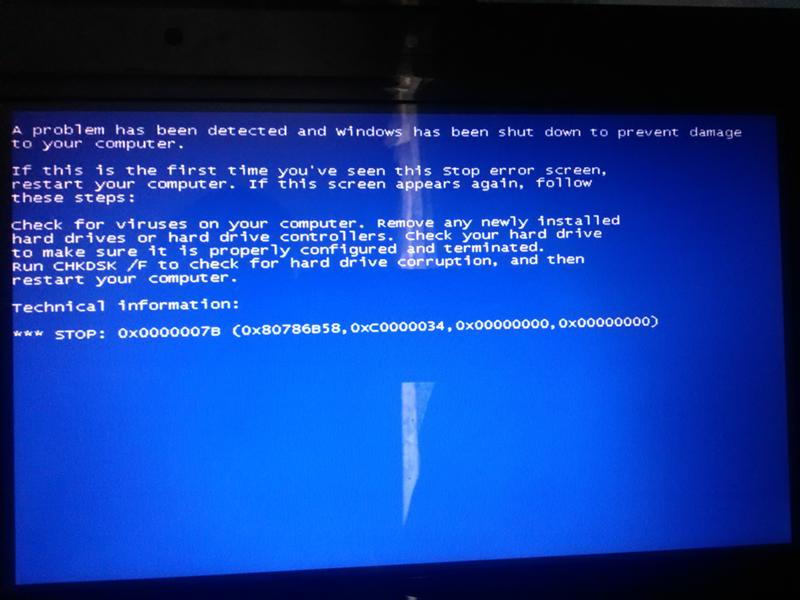
http://www.microsoft.com/en-us/download/windows-usb-dvd-download-tool
Устраняет основную проблему: требуется установка новой ОС на локальный диск.
ПК загрузится в Windows 7, когда будет вставлен загрузочный DVD, но не без него
Есть много причин, которые могли бы вызвать это, но похоже, что вы уже попробовали несколько. Исходя из моего опыта, есть несколько возможных причин.
Прекурсоры
Убедитесь, что ваш жесткий диск определяется в BIOS. Вы можете проверить это во время POST или в BIOS.
- Во время POST нажмите клавишу Pause, и вы сможете увидеть загрузочные устройства, такие как жесткий диск и DVD/ROM.
- Если посмотреть в BIOS, ваши устройства будут отображаться в «Стандартных функциях CMOS».
Возможные причины
- Проблема конфигурации BIOS.
- Загрузчик (MBR) поврежден или неправильно настроен. Это, скорее всего, не проблема, потому что вы получите ошибку типа
BOOTMGR отсутствует.
- Неисправный жесткий диск с поврежденными секторами (особенно там, где находится загрузчик).
Вы упомянули, что у вас такая же проблема с двумя жесткими дисками, но на обоих есть Windows? Также важно, чтобы Windows была установлена на том же оборудовании.
BIOS часто может быть загадкой, и многие настройки кажутся загадочными. Я рекомендую вам выполнить эти шаги и после каждого шага пытаться загрузиться в обычном режиме.
- Убедитесь, что у вас нет ЛЮБОГО другого загрузочного устройства, кроме жесткого диска, например USB-накопителя, подключенного к компьютеру.
- Установите жесткий диск в качестве первого устройства в порядке загрузки.
- Если у вас есть диск SATA/IDE, убедитесь, что в настройках CMOS в BIOS установлен режим SATA IDE. Если у вас более новый диск или SSD, скорее всего, он должен быть AHCI (расширенный интерфейс хост-контроллера). Режим AHCI будет работать только в том случае, если ваш диск поддерживает его и диск установлен/включен в Windows.

- Сбросьте настройки BIOS до заводских, выбрав эту опцию в BIOS.
Не вскрывайте корпус компьютера, пока он находится на гарантии
- Сбросьте настройки BIOS/CMOS, отключив компьютер от источника питания, открыв корпус и вынув батарею CMOS на 15-20 секунд. Он круглый и плоский.
Вы уже запускали восстановление запуска Windows, которое, по моему опыту, неплохо справляется с восстановлением загрузчика. Но так как это не сработало, вы можете попробовать эти шаги.
- Снова загрузитесь с загрузочного диска.
- Вместо восстановления при запуске выберите командную строку.
- В командной строке C:\ запустите
cd boot.
Сначала запустите bcdedit , чтобы просмотреть конфигурацию загрузки.
- Посмотрите настройки «Диспетчера загрузки Windows».
- Убедитесь, что
устройствонастроено на раздел= C:, как показано.

 если вам будет предложено ввести пароль администратора или подтверждение, введите его или подтвердите пароль.
если вам будет предложено ввести пароль администратора или подтверждение, введите его или подтвердите пароль.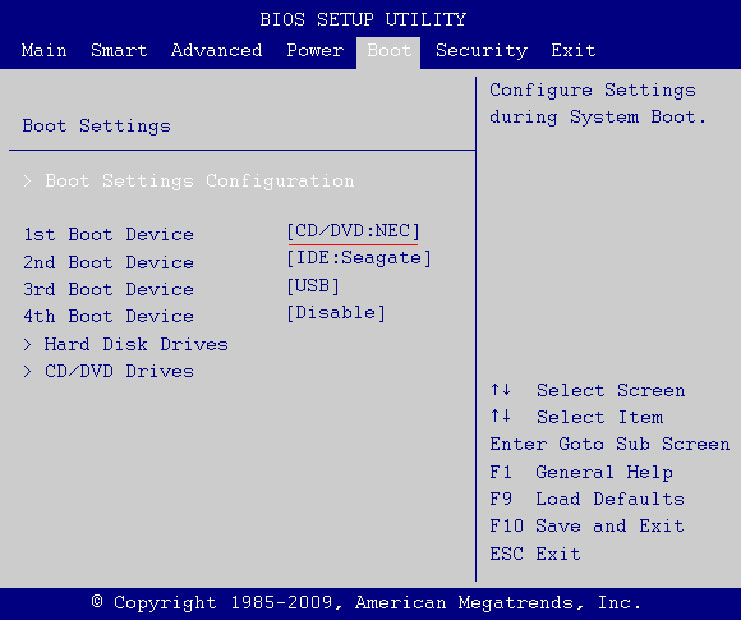

 Если отобразился логотип Windows, необходимо повторить попытку; для этого дождитесь появления экрана входа в систему Windows, а затем завершите работу компьютера и перезапустите его.
Если отобразился логотип Windows, необходимо повторить попытку; для этого дождитесь появления экрана входа в систему Windows, а затем завершите работу компьютера и перезапустите его.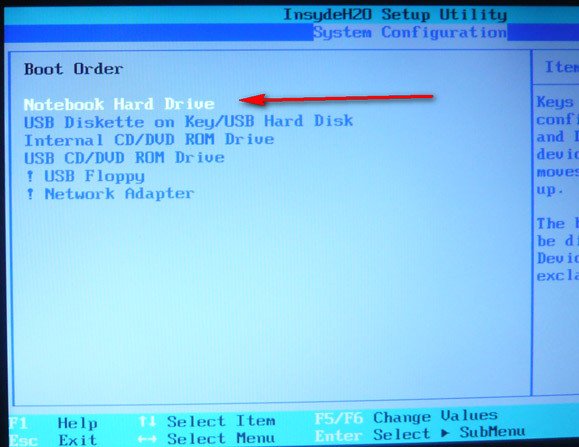
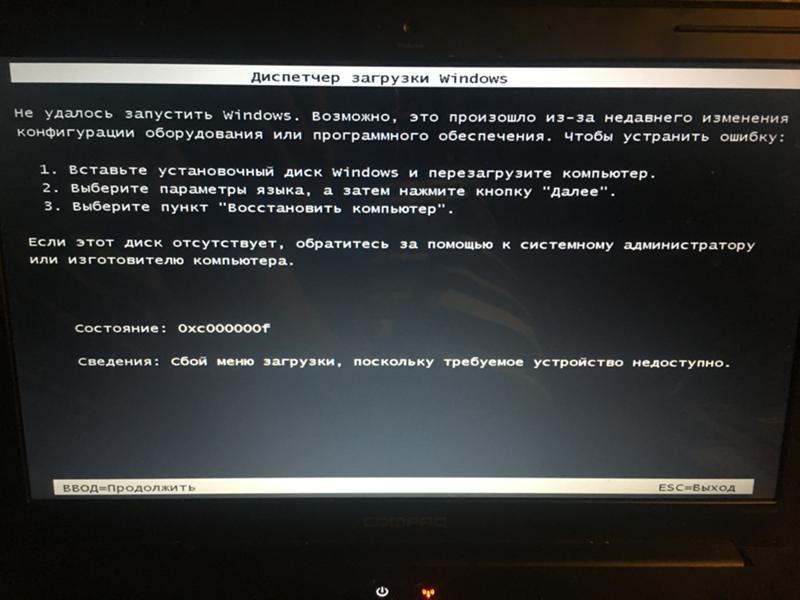 Если
Если