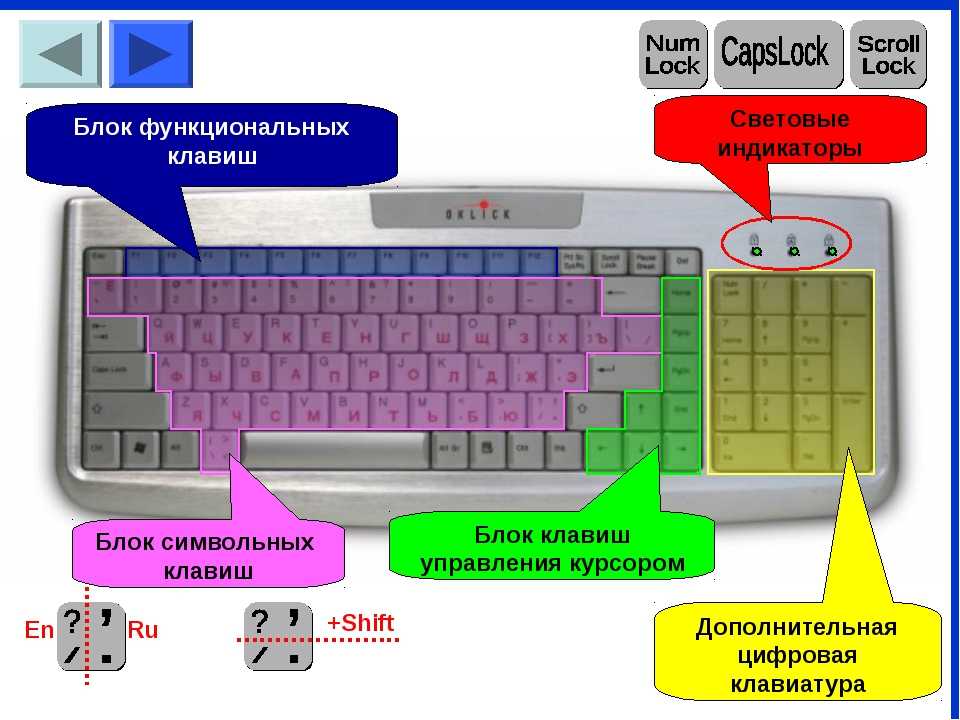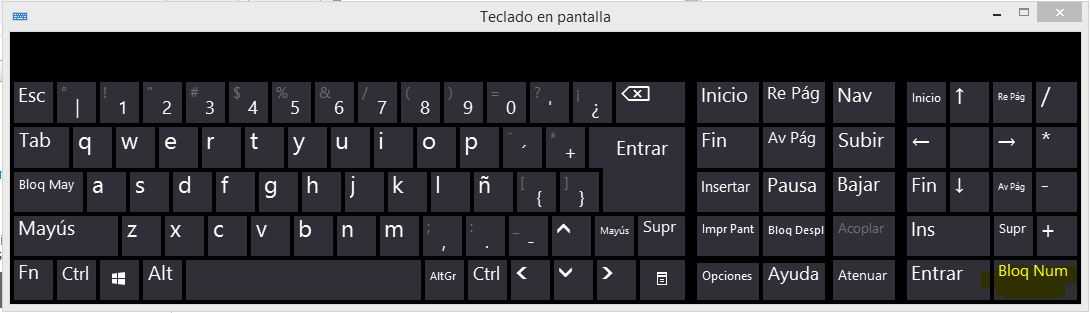Почему может не работать клавиатура: Почему не работает клавиатура на компьютере и что делать?
Содержание
Почему не работает клавиатура на компьютере и что делать?
К счастью, на текущий момент клавиатура — настолько популярное устройство, что купить его можно даже в обычном супермаркете, не говоря уже о специализированных магазинах. Несмотря на всю простоту данного гаджета, с ним могут возникать проблемы и неполадки. Одна из наиболее известных проблем звучит примерно так: «клавиатура перестала работать». вот просто перестала и все. Сегодня я расскажу о том, почему это может происходить и как можно справиться с неполадками. Необходимо также добавить, что в данном случае речь пойдет о компьютерной клавиатуре, а о клавиатуре для ноутбука я рассажу в следующий раз, так как между ними очень большая разница.
С чего стоит начать? В первую очередь нельзя паниковать. Да, именно так, потому что в 90% случаев ваша проблема очень легко решается.
- Если у вас есть домашнее животное, которое очень любит везде лазать, рекомендую вам взглянуть на заднюю стенку системного блока.
 Возможно, что проходящая мимо кошка задела штекер клавиатуры и он просто выпал из гнезда.
Возможно, что проходящая мимо кошка задела штекер клавиатуры и он просто выпал из гнезда.
- Следующий возможный вариант — некий глюк, который произошел в операционной системе. Для таких случаев существует два решения проблемы. Во-первых, отсоедините штекер на несколько секунд и вставьте его обратно, а во-вторых, можете перезагрузить компьютер, если первый вариант не помог. После перезагрузки ПК устройство начинает работать в 90% случаев.
- Если вы используете PS/2 клавиатуру, то внимательно осмотрите сам разъем. Дело в том, что у него могли погнуться ножки, которые необходимо выровнять, иначе он не будет работать. Для этого вам подойдет пинцет (в идеале) или что-то острое типа спиц.
- Большинство современных клавиатур (как и мышек) подключаются к ПК на основе современной USB-системы. Рекомендуется поменять USB-порт и проверить работоспособность устройства. В идеале его работоспособность лучше проверить на другом ПК или ноутбуке.
- Теоретически возможно, что клавиатура приказала долго жить, иными словами, пришла в негодность.
 Однако на практике такое происходит уж очень редко, к тому же зачастую из строя выходит только одна или несколько кнопок. Проверить это просто — подключите устройство к другому компьютеру или ноутбуку.
Однако на практике такое происходит уж очень редко, к тому же зачастую из строя выходит только одна или несколько кнопок. Проверить это просто — подключите устройство к другому компьютеру или ноутбуку.
- Одна из самых забавных проблем связана с введением цифр — пользователи жалуются, что правая часть гаджета, где расположены цифры, не работает. На самом деле она подключается по запросу кнопкой Num Lock, которая расположена над цифрами. Это сделано для того, что бы случайно не нажать на цифры.
- Нередко на клавиатуре в тех местах, где находятся кнопки, сползает резиночка, которая находится внутри корпуса. Иногда на нее попадают различные крошки и прочие небольшие предметы. Что бы избавиться от них, клавиатуру необходимо разобрать и почистить. К слову, крупные крошки могут попасть под одну из клавиш и она перестанет нажиматься. В этом случае достаточно снять только одну клавишу, что, к счастью, делается очень легко.
- Если у вас достаточно дорогая клавиатура с множеством дополнительных кнопок, вероятно, необходимо устанавливать отдельные драйверы.
 Без них клавиатура может быть и будет работать, но кроме отдельных кнопок. Необходимо установить драйверы для устройства, которые можно найти на официальном сайте производителя.
Без них клавиатура может быть и будет работать, но кроме отдельных кнопок. Необходимо установить драйверы для устройства, которые можно найти на официальном сайте производителя.
- К слову, о драйверах. В некоторых случаях возникает проблема не с самой клавиатурой, а с драйвером, который отвечает за ее работу. Возможно, он был поврежден. Эту проблему можно решить двумя способами: либо обновляем драйвера до последней версии, либо же откатываем систему на несколько дней назад, когда клавиатура работала.
- Если вы только приобрели компьютер и еще ни разу его не использовали, попробуйте зайти в БИОС — возможно, поддержка клавиатуры отключена. В меню БИОСа вам необходимо разыскать пункт под названием USB Keyboard Support и перевести его из положения Disabled в Enabled.
- В случае, если вы используете беспроводное устройство (клавиатуру), которое работает от аккумуляторов, не забываем его заряжать. Вероятно, оно просто разрядилось, а потому перестало работать.

- А еще пользователи нередко жалуются на то, что клавиатура не работает в играх или программах. К счастью, в большинстве случаев справиться с этой неполадкой легко. Дело в том, что по-умолчанию управление запрограммировано на определенные клавиши, которые вы можете изменить на свое усмотрение. Для этого необходимо зайти в настройки игры. Это же в полной мере касается и горячих клавиш.
Напоследок еще раз напоминаю, что в большинстве случаев проблему с клавиатурой вы можете решить самостоятельно. Ну а ежели она все-таки отказалась работать, то придется потратиться на покупку новой, потому как ремонт данного устройства обычно неоправданно дорог.
Почему не работает клавиатура и как это исправить
Опубликовано:
Почему не работает клавиатура и как это исправить: Pixabay
Клавиатура внезапно перестала работать? Не спешите ее выбрасывать и покупать новую. Неисправность можно устранить, если выяснить источник проблемы. Поломка бывает системного и аппаратного характера. Microsoft и технический специалист Уитсон Гордон подсказали, как исправить вышедшую из строя клавиатуру.
Неисправность можно устранить, если выяснить источник проблемы. Поломка бывает системного и аппаратного характера. Microsoft и технический специалист Уитсон Гордон подсказали, как исправить вышедшую из строя клавиатуру.
Причины, по которым клавиатура не работает
Почему не работает клавиатура при включении компьютера? Причиной может быть программный сбой, аппаратная поломка или замедление ОС. Рассмотрим каждый из вариантов.
Замедление ОС
Иногда клавиатура включается с запозданием. Причина — замедление ОС. Так случается, когда компьютер выполняет сразу много задач. Например:
- скачивает обновления;
- проигрывает видео;
- осуществляет сканирование файлов антивирусом и прочее.
Из-за нагрузки системы клавиатура реагирует с запозданием. Чтобы подтвердить такую причину, пошевелите мышкой. О сильном торможении скажут порывистые движения стрелки. В этом случае подождите некоторое время, пока все процессы завершатся и компьютер придет в норму.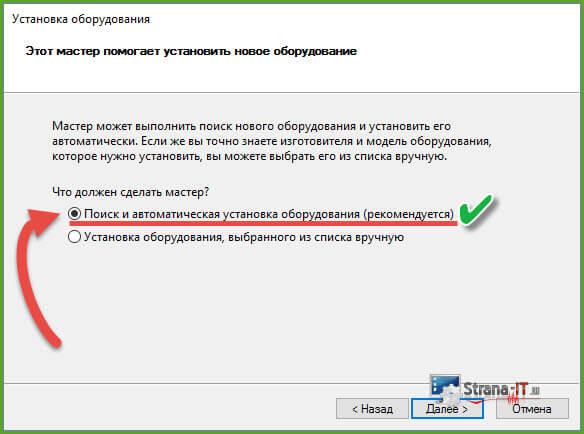
Программный сбой, аппаратная поломка
Если при запуске клавиатура не включается, выясните причину поломки:
- Программный сбой. Такая ошибка возникает, как правило, в момент загрузки операционной системы, поскольку не активируются требуемые драйверы. Если это происходит, то компьютер не в состоянии увидеть подключенную периферию.
- Аппаратная поломка. Так обозначают физическое повреждение клавиатуры и другой периферии. Устройство ввода включает большое количество механических компонентов, которые обычно эксплуатируется жестко.
Клавиатура на ПК может перестать работать сразу после отключения, отсоединения и повторного включения. На сайте Microsoft пишут, что причина поломки в том, что не сбрасывается состояние клавиатуры. Происходит это, если отключить периферию во время удерживания клавиш от порта USB.
Почему не работает клавиатура на ноутбуке?
Клавиатура на лэптопе не работает по тем же причинам, что и подключенная периферия к компьютеру (программный сбой, аппаратная поломка). Трудности в основном доставляет интеграция вводного устройства в ПК. На ноутбуке клавиатура еще может не работать из-за плохого соединения материнской платы. Это случается из-за пролитой на устройство жидкости.
Трудности в основном доставляет интеграция вводного устройства в ПК. На ноутбуке клавиатура еще может не работать из-за плохого соединения материнской платы. Это случается из-за пролитой на устройство жидкости.
В остальном проверку, когда не печатает клавиатура (это касается и ПК), производят путем нажатия одной из следующих клавиш:
- Num Lock;
- Caps Lock.
При их активации должны зажечься диоды.
Почему не работает клавиатура и как ее исправить: NUR.KZ
Как узнать причину поломки клавиатуры
Чтобы понять, по какой причине не работает клавиатура, выполните такие действия:
- Подключите другую клавиатуру к компьютеру либо проверьте неисправную периферию на другом устройстве.
- Проверьте аккумуляторы, если клавиатура беспроводная. Убедитесь, что приемник правильно подключен.
- Подключите клавиатуру к другому порту USB, чтобы убедиться в исправности порта.
- Перезагрузите компьютер и попробуйте войти в BIOS при помощи клавиш F2, F12, Del (в загрузочных сообщениях ПК указана правильная клавиша).

- Попробуйте загрузить ПК в безопасном режиме, при котором операционная система загружает минимальное программное обеспечение и драйверы устройств, чтобы уменьшить потенциальные конфликты. Если клавиатура работает во время загрузки компьютера, что-то в Windows мешает ее дальнейшей работе.
Что делать, когда не работает клавиатура
На портале Microsoft указано такое решение, если клавиатура не работает после отключения и включения:
- Нажмите ту клавишу, которую удерживали. Это может быть Ctrl, Shift, Alt, Win.
- Откройте экранную клавиатуру и сбросьте физическую клавиатуру.
- Перезагрузите компьютер.
Это поможет решить проблему отсутствия сбрасывания клавиатуры. В остальных случаях необходимы иные решения. Что делать, если не работает клавиатура на компьютере? Первичные действия таковы:
- Отсоедините кабель клавиатуры из гнезда примерно на 10 секунд, а затем снова подключите. ПК обнаружит устройство и активирует его, на это укажет уведомление на панели задач.

- Следующий этап (если не помогло) — перезагрузка компьютера. При перезапуске операционная система всегда проверяет ошибки и исправляет их.
- Проверьте разъемы на кабеле и ПК. Подключите устройство ввода к другому порту или девайсу.
- Переустановите драйвер на клавиатуру.
Если клавиатура все же не работает, проверьте ее работоспособность. Подключите к другому компьютеру либо лэптопу. Если устройство никак не реагирует на периферию, причина — аппаратная поломка.
Теперь о беспроводных вариантах:
- Если проблема связана с элементом питания, замените его на новый либо зарядите аккумулятор.
- Если периферия подключена по Bluetooth или радиосигналу (USB-приемник). В первом случае отключите и вновь активируйте блютуз на ПК, а во втором — выньте адаптер из гнезда USB и снова подключите к другому гнезду.
Почему не работает клавиатура компьютера: Pixabay
Что делать, если на ноутбуке не работает клавиатура? Автор портала PCMag Уитсон Гордон написал, что необходимо предпринять:
- Сузьте круг образовавшейся проблемы.
 Определите, что-то не так с самой клавиатурой или программный сбой Windows. Перезагрузите ноутбук и войдите в BIOS. Если не можете войти в BIOS и перемещаться по нему с помощью клавиатуры, велика вероятность, что это аппаратная проблема. Если получилось войти в BIOS, проблемные клавиши нормально работают в этом меню, проблема связана с Windows.
Определите, что-то не так с самой клавиатурой или программный сбой Windows. Перезагрузите ноутбук и войдите в BIOS. Если не можете войти в BIOS и перемещаться по нему с помощью клавиатуры, велика вероятность, что это аппаратная проблема. Если получилось войти в BIOS, проблемные клавиши нормально работают в этом меню, проблема связана с Windows. - Перезапустите устройство. Перезагрузка исправляет тысячу ошибок. Если не можете использовать трекпад или мышь для перезагрузки лэптопа, просто нажмите и удерживайте кнопку питания в течение 10–15 секунд, чтобы выключить, а затем снова включите его.
- Переустановите драйверы клавиатуры. Через поиск Windows войдите в «Диспетчер устройств». Разверните раздел «Клавиатуры». Если рядом с какими-либо элементами в этом разделе стоит желтый восклицательный знак, это может указывать на проблему. Даже если нет никаких обозначений, рекомендуют щелкнуть правой кнопкой мыши по клавиатуре в этом меню и выбрать «Удалить драйвер». Перезагрузите компьютер, и Windows должна автоматически получить общие драйверы для клавиатуры.
 Тогда она снова заработает.
Тогда она снова заработает. - Проверьте устройство на вирусы. Вредоносное ПО может поразить клавиатуру.
- Если проблема аппаратная, почистите клавиатуру или отнесите ноутбук в сервисный центр.
Для ноутбука есть еще такие решения:
- При неактивной клавиатуре на лэптопе активируется одна из 12 кнопок F, которые располагаются на верхней части клавиш ввода. Найдите кнопку F с изображением замка и нажмите ее вместе с клавишей Fn.
- Если не работает клавиатура на ноутбуке (вернее — только ее правая часть), то проблему решают нажатием Fn одновременно с Num Lock.
Если клавиатура не работает на устройствах Mac, лэптоп так может предупреждать о разряженном аккумуляторе. На официальном сайте Apple сказано, что Mac следует подключить к розетке либо подсоединить внешнюю клавиатуру, чтобы увидеть предупреждение.
На первый взгляд не слишком легко понять, почему не работает клавиатура. Когда же причина выявляется, остается ее устранить, что в большинстве случаев не занимает много времени. Если никакие решения не помогают, то клавиатуру замените или отнесите в ремонт.
Если никакие решения не помогают, то клавиатуру замените или отнесите в ремонт.
Оригинал статьи: https://www.nur.kz/technologies/instructions/1870492-pocemu-ne-rabotaet-klaviatura-i-kak-eto-ispravit/
полностью или некоторые кнопки — что делать
Случается, что не работает клавиатура на компьютере. Неполадка обычно обуславливается легкоустраняемыми факторами, но бывают и ситуации посложнее. Понять природу сбоя и быстро устранить его можно после прочтения статьи. Отметим, что проблема с настольным компьютером всегда решается проще, чем с ноутбуком.
Содержание
- По каким причинам клавиатура перестала работать?
- Что делать если не работает клавиатура — решение проблемы различными способами
- Проверка USB настроек в BIOS
- Проверка ПК на наличие вирусов
- Проверка кабеля или порта для подключения клавиатуры
- Как в домашних условиях «вылечить» залитое устройство?
- Некорректная работа электрики или перепады напряжения в сети
- Проблема нажатия одной клавишей клавиатуры нескольких символов
- Одновременная дисфункция клавиатуры и мыши и/или проблемы в играх
- Варианты решения проблем при неполадках беспроводной клавиатуры
- Общие проблемы с программным обеспечением для настройки клавиатуры
- Заводской брак или срок службы клавиатуры подошел к концу
- Заключение
По каким причинам клавиатура перестала работать?
Существует 2 основные причины:
- Программная.
 Это не всегда подразумевает, что зависает компьютер и отключается клавиатура и мышь. В большинстве случаев происходит ошибка при загрузке или использовании драйвера на устройстве. Особо это характерно для дорогих клавиатур с продвинутыми функциями: программируемыми клавишами, изменением цветом подсветки, наличием дополнительных блоков кнопок. Итог – перестает отвечать софт, ответственный за обработку сигналов с устройства. Такую неполадку исправить относительно легко, даже если придется искать нужную настройку в BIOS-UEFI.
Это не всегда подразумевает, что зависает компьютер и отключается клавиатура и мышь. В большинстве случаев происходит ошибка при загрузке или использовании драйвера на устройстве. Особо это характерно для дорогих клавиатур с продвинутыми функциями: программируемыми клавишами, изменением цветом подсветки, наличием дополнительных блоков кнопок. Итог – перестает отвечать софт, ответственный за обработку сигналов с устройства. Такую неполадку исправить относительно легко, даже если придется искать нужную настройку в BIOS-UEFI. - Аппаратная. Чаще всего это происходит таким образом. Все отлично до поры до времени, но после одного включения ПК не работает клавиатура на компьютере, что делать при этом непонятно. Идентифицировать аппаратную природу сбоя проще, чем программную, но устранять ее сложнее, особенно без помощи компьютерного специалиста. Наиболее распространенная ситуация – периферию залили жидкостью. При этом может действовать только часть клавиш, а другие никак не будут реагировать на нажатия.
 Если повезет, то и такая проблема устраняется в домашних условиях.
Если повезет, то и такая проблема устраняется в домашних условиях.
Отдельно рассмотрим распространенную ситуацию, когда общее подтормаживание системы воспринимается пользователем как свидетельство неисправности именно клавиатуры. Чтобы понять ситуацию, достаточно воспользоваться мышью – если стрелочка на экране движется прерывисто, то сбой испытывают все устройства.
Как выйти из положения, если завис компьютер, что нажать на клавиатуре? Жмите на Caps Lock или Num Lock. Если световые индикаторы справа вверху клавиатуры при этом не мигают, то смело отправляйте компьютер в принудительную перегрузку или отключите его.
Что делать если не работает клавиатура — решение проблемы различными способами
В начале выполните следующее:
- Отключите коннектор клавиатуры с разъема на 10 секунд, а после вставьте его обратно.
- Перезапустите компьютер. Зачастую после повторного запуска проблема полностью исчезает. На будущее – перезагрузка помогает устранить большую часть небольших сбоев операционной системы (ОС).

- Убедитесь, что коннектор устройства вставлен в разъем. Случается, что он был случайно выдернут или чуть отошел со временем – например, это часто наблюдается после уборки.
- Если проблема только с отдельным блоком, где расположены цифры, то нажмите на клавиатуре Num Lock. Цифровой блок включается и выключается этой клавишей.
- Для дорогой клавиатуры – переустановите драйвера, идущие с ней в комплекте поставки.
Если после таких проверок сбой не проходит, то переходите к следующим способам.
Проверка USB настроек в BIOS
Сегодня во всех новых компьютерах используется USB, а не PS/2 порт для подключения клавиатуры. Опознать старый разъем несложно – он круглый со штырями внутри, а не прямоугольный, как ЮСБ. Во всех современных прошивках материнских плат есть параметр, определяющий, включать ли поддержку USB-клавиатуры или нет. Чтобы проверить его статус, выполняйте следующее:
- Перед запуском ОС войдите в BIOS-UEFI. Для этого нужно нажать на определенную клавишу, что не всегда может получиться – проблема ведь с клавиатурой.
 В любом случае внимательно смотрите на экран и ищите строчку наподобие “Press Del to enter Setup”. Она означает, что нажатием на Del осуществляется вход в БИОС. Кроме этой кнопки еще могут применяться F2, F10, Esc или их сочетание.
В любом случае внимательно смотрите на экран и ищите строчку наподобие “Press Del to enter Setup”. Она означает, что нажатием на Del осуществляется вход в БИОС. Кроме этой кнопки еще могут применяться F2, F10, Esc или их сочетание. - Отыщите нужную опцию. Для этого “побродите” по BIOS, там не так много настроек. Скорее всего, она будет обозначена как “USB Keyboard Support”, “Legacy USB Support”, “USB Keyboard Function” или “USB Support”. Напротив такой строчки будет поле, где устанавливается значение параметра. Если там указано “Disabled”, то выделите это поле, жмите на Enter и измените настройку на “Enabled”. Если же там и так стояло “Enabled”, то неполадка не связана с некорректными настройками БИОСа. Также вместо комбинации “Disabled/Enabled” может быть другая – “Disabled/Partial Initial/Full Initial”. В таком случае установите значение “Full Initial”.
- Сохраните внесенные правки. Для этого ищите на экране подсказку о клавише, которая подписана как “Save & Exit Setup” либо “Save Changes and Reset”.
 Обычно это F10, но возможны и другие варианты. Также бывает, что ранее указанные “подписи” оформлены в виде кнопок, которые нужно выделить и нажать Enter для запуска. В любом случаем на экране возникнет уведомление в следующих вариациях: “Save to CMOS and Exit (Y/N)”, “Save Configuration and Reset”. Необходимо нажать Y и Enter либо выбрать Yes и нажать Enter.
Обычно это F10, но возможны и другие варианты. Также бывает, что ранее указанные “подписи” оформлены в виде кнопок, которые нужно выделить и нажать Enter для запуска. В любом случаем на экране возникнет уведомление в следующих вариациях: “Save to CMOS and Exit (Y/N)”, “Save Configuration and Reset”. Необходимо нажать Y и Enter либо выбрать Yes и нажать Enter.
Проверка ПК на наличие вирусов
Для этого проведите полную проверку системы антивирусом. Рекомендуется использовать платную программу – они куда лучше бесплатных утилит заточены на обнаружение последних вирусов. Если таковой нет, то неплохой альтернативой будет обследование компьютера антивирусными сканерами: Dr.Web CureIt!, ESET Online Scanner, HouseCall, Microsoft Safety Scanner, Kaspersky Security Scan. Также есть смысл отключить от компьютера жесткий диск и проверить его содержимое на другом компьютере с хорошим антивирусом.
Проверка кабеля или порта для подключения клавиатуры
Для проверки порта выполняйте такие действия:
- Вставьте в него любое иное ЮСБ-устройство: флешку, внешний жесткий диск, веб-камеру.
 Такое оборудование при исправном порте должно определиться системой, касательно чего появится оповещение на мониторе.
Такое оборудование при исправном порте должно определиться системой, касательно чего появится оповещение на мониторе.
Для проверки кабеля требуется сделать следующее:
- Вставьте коннектор в другой разъем, желательно не в соседний с тем, куда ранее была подключена клавиатура. Это обусловлено тем, что порой только часть USB-разъемов может выйти из строя.
- Подключите клавиатуру к другому компьютеру, можно и к ноутбуку.
Как в домашних условиях «вылечить» залитое устройство?
Устранять последствия вреда от жидкости, пролитой на клавиатуру, не так просто. Основная опасность – редко проливают воду, обычно это сладкая газировка, чай или пиво. После таких напитков остаются липкие следы и кнопки будут западать. В отношении ноутбука лучше сразу обращайтесь в сервисный центр. Для настольных компьютеров есть 2 возможных варианта:
- Снятие всех клавиш, очистка, сушка и обратная сборка. В любой клавиатуре несложно снять клавишу – достаточно приложить немного усилий снизу “шляпки”.
 После все тщательно моется с моющим средством, ополаскивается и сушится. После этого клавиши возвращаются на свои места.
После все тщательно моется с моющим средством, ополаскивается и сушится. После этого клавиши возвращаются на свои места. - Очистка и длительная сушка. Сначала нужно сильно сполоснуть клавиатуру струей воды. Потом тщательное намыливание внешних частей и повторное ополаскивание. В конце – сушка в течение 3-4 дней в хорошо проветриваемом месте.
Некорректная работа электрики или перепады напряжения в сети
Когда компьютер зависает намертво отключается клавиатура и мышь, то высока вероятность, что так проявляются скачки напряжения. Касательно этого есть 2 варианта:
- Проблема с блоком питания. Однозначно поможет только специалист. Необходимо замерить параметры тока, выдаваемого блоком, при чем в разное время. Хорошо, если есть возможность одолжить для тестирования исправный блок.
- Проблема с электросетью. Единственный способ проверить гипотезу в отношении этой причины – подключить компьютер к такой сети, где точно подается ток регламентных параметров.
 Если там проблема не наблюдается, то стоит купить более качественный блок питания или источник бесперебойного питания (ИБП).
Если там проблема не наблюдается, то стоит купить более качественный блок питания или источник бесперебойного питания (ИБП).
Такая причина чаще всего проявляется на настольных компьютерах, а не ноутбуках, так как в последних перепады напряжения компенсируются наличием аккумулятора. При любых обстоятельствах необходимо обеспечить нормальный режим электропитания компьютера, чтобы сбой пропал.
Проблема нажатия одной клавишей клавиатуры нескольких символов
Редкая неполадка, при которой одна клавиша почему-то отвечает за несколько других. Чтобы понять природу проблемы, выполните проверку:
- Подключите клавиатуру к другому компьютеру. Если там она работает таким же странным образом, значит проблема имеет аппаратный характер.
- Загрузите ОС с LiveCD или загрузочного диска. Проблема не исчезла? 99% вероятности, что она вызвана техническими причинами.
- Во всех остальных случаях сбой вызван программными факторами для устранения которых нужно действовать по алгоритмам, описанными в тексте.

Одновременная дисфункция клавиатуры и мыши и/или проблемы в играх
Есть 2 варианта:
- Неполадка в разъемах или настройках ЮСБ. Следовательно, нужно проверить ситуацию согласно инструкции в этом и этом блоке статьи.
- Сбой в настройках игры. Для этого зайдите в нее и перейдите в установки, где задается управление. Убедитесь, что указаны корректные кнопки под требуемые действия.
Варианты решения проблем при неполадках беспроводной клавиатуры
В отношении беспроводных устройств проверьте:
- Достаточность заряда аккумулятора. Возможно, батарейка села или в случае со встроенным аккумулятором нужно восполнить его заряд.
- Устойчивость сигнала устройства с ПК. В зависимости от модели клавиатуры может применять Bluetooth-канал либо отдельный радиоканал, создаваемый при помощи USB-адаптера, подключенного к компьютеру. Включите и отключите Bluetooth. Вытяните и вставьте в другой порт радиоприемник.
Общие проблемы с программным обеспечением для настройки клавиатуры
Для их устранения выполняйте следующее:
- Зайдите в Диспетчер устройств (зажмите комбинацию Win+R, скопируйте devmgmt.
 msc, клик на “ОК”) и убедитесь, что при раскрытии содержимого строчек “Клавиатуры” и “Устройства HID” не отображаются значения с желтыми восклицательными знаками.
msc, клик на “ОК”) и убедитесь, что при раскрытии содержимого строчек “Клавиатуры” и “Устройства HID” не отображаются значения с желтыми восклицательными знаками. - Зажмите комбинацию Win+R, скопируйте taskschd.msc, клик на “ОК”. Откроется “Библиотека планировщика заданий”, где слева следуйте по пути: => “Microsoft” => “Windows” => “TextServicesFramework”. Проверьте, что справа активирован сервис MsCtfMonitor. Если нет – клик правой кнопкой мышки на соответствующей строке и выбор опции “Выполнить”.
Заводской брак или срок службы клавиатуры подошел к концу
Если ни один способ не помог оживить клавиатуру, то остается только обращаться в сервисный центр. Скорее всего, там диагностируют полную поломку устройства. В большинстве случаев ремонт оборудования не имеет смысла – проще купить новое устройство ввода информации.
Заключение
- Большая половина сбоев устраняется перезагрузкой и проверкой надежности подключения разъема.
- Хуже всего владельцам ноутбуков – у них меньше возможностей для диагностики и исправления сбоя.

- Не стоит много времени тратить на выявление источника проблемы – у большинства пользователей простейшая клавиатура, которая стоит немного.
Компьютеры
Не печатает клавиатура на ноутбуке или компьютере: почему и что делать?
Причины, по которым не работает клавиатура
Неправильное подключение клавиатуры
Когда включаешь ПК и обнаруживаешь – не работает клавиатура , на смену досаде приходит удивление: вчера ведь работала.
Если устройство не реагирует на нажатия клавиш при включении рабочего персонального компьютера, самое первое, что нужно сделать – проверить подсоединение периферии к системному блоку. При шнуре, выдернутым из разъема ПК, причина неработоспособности банально проста. Чтобы клавиатура заработала, достаточно плотно воткнуть штекер в разъем, перегрузить компьютер.
Периферию можно подключить через другой разъем аналогичного порта или, воспользовавшись переходником, другие порты. Она заработает, если порт PS /2 или USB сгорел.
Забавна ситуация, когда периферию подключают не на тот порт PS/2. Исключает путаницу окрашивание штекера и разъема, предназначенного для периферии – клавиатуры или мышки, в один цвет. Фиолетовый штекер клавиатуры нужно воткнуть в порт PS/2 фиолетового цвета.
Блокировка клавиатуры вирусами
Блокировать отработку нажатий клавиш могут компьютерные вирусы. Убедиться в подключении клавиатуры можно по нажатию клавиш Caps Lock или Num Lock: должна появиться индикация, отражающая их включение. После лечения ПК антивирусом с компьютером должен быть полный порядок.
Бывает ситуация, когда индикаторы клавиатуры не работают, так как перебит сам шнур, ведущий к компьютеру. Если есть возможность подключите клавиатуру к другому устройству и проверьте её работоспособность.
Неправильная установка драйверов клавиатуры
Зайдите в Диспетчер устройств и посмотрите в оборудовании, есть ли устройства, не определенные системой (оборудование не определится, если драйвер не установлен или слетел).
Неправильно установленное оборудование будет помечено желтым треугольником с восклицательным знаком, а неопределенные устройства — знаком вопроса.
Чтобы попасть в диспетчер устройств на любой версии Виндовс, следует нажать сочетание клавиш Win+R и выполнить команду «devmgmt.msc». Но в нашем случае, такой способ не подойдёт. Клавиатура ведь не работает.
Поэтому, заходим в проводник Windows или просто открываем любую папку. Слева вы можете найти «Мой компьютер» либо «Этот компьютер» (в версиях Виндовс 8 и выше). Нажимаем правую кнопку мыши —» свойства.
Переходим по вкладке «Диспетчер устройств» и попадаем в пункт управления драйверами и устройствами.
Диспетчер устройств выглядит примерно одинаково на всех версиях операционной системы Windows. На скриншоте выше изображен яркий пример проблемы с драйверами. В вашем случае такая история будет с вкладкой «Клавиатуры»
В этой ситуации нужно произвести установку или переустановку драйверов клавиатуры, если они некорректно установлены.
Почему не работает беспроводная клавиатура и как это исправить
Нет питания
В первую очередь проверьте элементы питания. Возможно, вы неправильно вставили в клавиатуру батарейки или они пришли в негодность. Если клавиатура работает от встроенного аккумулятора, убедитесь, что он заряжен.
Сбой подключения или помехи
Обновите беспроводное подключение. Для этого выключите клавиатуру и приёмник, если он есть, с помощью кнопок питания. Затем отсоедините его от компьютера. Выключите другие беспроводные устройства, если они есть поблизости. Снова подключите приёмник к компьютеру — сначала включите его, а потом клавиатуру.
Если для связи используется встроенный в компьютер модуль Bluetooth, убедитесь, что он включён и находится в режиме видимости.
Порядок действий для подключения беспроводных клавиатур может отличаться в зависимости от модели устройства. На всякий случай сверьтесь с официальной инструкцией в документации или на сайте производителя.
Другие причины
Если у вас Windows, переустановите драйвер клавиатуры и проверьте систему на наличие вирусов. Подробнее об этом читайте в разделе о проводных клавиатурах.
Не полностью работает клавиатура
Часто возникает ложная проблема при цифровом вводе из поля правой части устройства. Ввод возможен только при нажатой клавише Num Lock , расположенной над цифрами. При отсутствии индикации подсветки, отражающей состояние клавиши, ввод цифр блокируется.
Клавиши могут залипать и не работать из-за грязи. При неработоспособности, связанной с отсутствием контакта из-за крошек, пыли, попадания влаги от пролитого кофе периферию разбирают, очищают от мусора, контакты протирают спиртом, возвращают на место сползшие уплотнители. Работа трудоемкая, кто самостоятельно разбирал устройство, знает – разобрать его легче, чем собрать.
Способ 2: Проверка подключения
Нередко рассматриваемая ошибка появляется вследствие плохого контакта ПК и устройства ввода. Отдельно рассмотрим варианты решения проблемы для проводных и беспроводных девайсов.
Проводные клавиатуры
Для диагностики и устранения сбоя выполните следующие шаги:
- Переподключите устройство в другой порт, желательно идущий прямо с материнской платы, расположенный на задней части корпуса.
- Если сбой всё ещё наблюдается, соедините средство ввода и другой, заведомо рабочий компьютер.
- Также стоит исключить из связки разнообразные удлинители и переходники: нередко неполадки с ними и вызывают похожие симптомы. Особое внимание стоит уделить адаптерам с PS/2 на USB – их бывает два типа, универсальные (пассивные) и разветвлённые (активные) с отдельными выходами для мыши и клавиатуры.
В первом случае убедитесь, что переходник вообще работоспособен – увы, но очень часто попадается брак или несовместимость. Во втором следует проверить, в правильный ли выход подключён кабель: он обычно обозначен либо соответствующим значком, либо фиолетовым цветом.
Если соединение точно в порядке, то проблема в чём-то другом – воспользуйтесь иными представленными здесь методами.
Беспроводные клавиатуры
С вариантами, которые подключаются «по воздуху», дела обстоят немного по-другому – методика проверки зависит от типа клавиатуры, с Bluetooth она или радиомодулем.
- Первое, что нужно сделать при сбоях ввода – проверить элементы питания: нередко при низком заряде аккумулятора или батареек наблюдается подобное поведение. Также некоторые клавиатуры испытывают проблемы в работе с литиевыми АА-батареями, если система питания рассчитана на щелочные элементы – дело в том, что их напряжение несколько выше, отчего и может появляться рассматриваемый сбой.
- Если используется радиоклавиатура, проверьте качество контакта приёмника и порта на компьютере: для этого варианта характерны те же сбои, что и для проводных решений.
- Если ничего не помогает, попробуйте сбросить соединение с девайсом ввода. Bluetooth-клавиатуры следует отключить и удалить из списка сопряжённых. С радиоклавиатурами проще: их достаточно выключить, отсоединить приёмник, подключить обратно через несколько минут и активировать основное устройство.

Если выяснили, что проблема не в связи периферии и ПК, переходите к следующим способам.
Не работает новая клавиатура
Производители выпускают периферию с клавишами, нажатие на которые равнозначно набору команд. Сложно устоять перед заменой старой клавиатуры на более совершенную. Когда при подсоединении новая клавиатура не работает, поиск причины нужно начинать с подключения.
Если заменяемая периферия работала через порт PS/2, отсутствие связи с новым устройством, подключаемым через USB-порт, может быть связано с портом, закрытым для использования.
Настроить его для подключения клавиатуры можно, зайдя в меню БИОСа и открыв (Enabled) поддержку порта USB Keyboard Support. За подключение отвечает также контроллер USB, в SETUP нужно правильно настроить USB Controller, установив в Enable.
Часто задаваемые вопросы по ремонту клавиатуры
Перестала работать беспроводная клавиатура (и мышь)?
Заменить элементы питания. Попробовать разместить Bluetooth адаптер ближе к устройству (используйте USB удлинитель).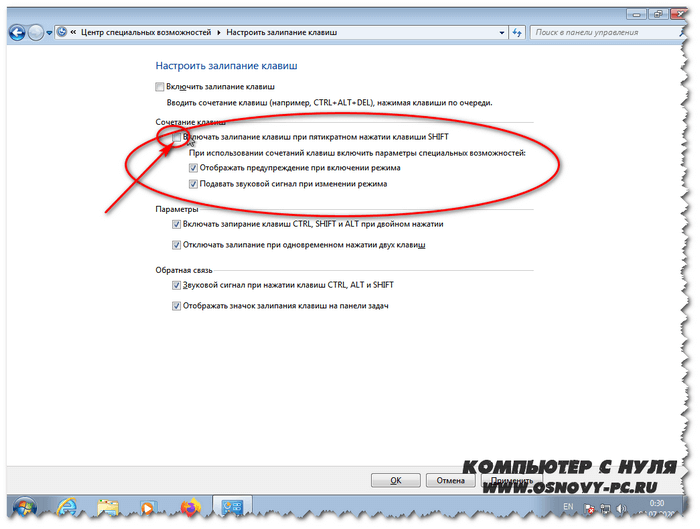
Почему не работает клавиатура и тачпад (мышь) на ноутбуке?
Распространённая неисправность, связанная с выходом из строя южного моста на материнской плате (в этом случае подключенные к USB устройства работают некорректно или не определяются). Возможны другие объяснения – перетёрся шлейф.
Устройство не работает или неправильно работает в игре, программе, браузере?
Необходимо пройти в настройки и назначить клавиши, отвечающие за управление самостоятельно. Возможно, эта проблема связана с неработоспособностью конкретного приложения или с использованием контрафактной версии софта. Переустановите браузер.
Не работают некоторые клавиши, F-клавиши на ноутбуке?
Проверьте, не включился ли режим залипания. Такое может произойти при пятикратном нажатии клавиши Shift. У некоторых лэптопов F-клавиши блокируются специальной кнопкой. Если не работает цифровая часть кнопок расположенных на клавиатуре справа, нажмите клавишу NumLock. Активное состояние будет сигнализировано горящим диодом.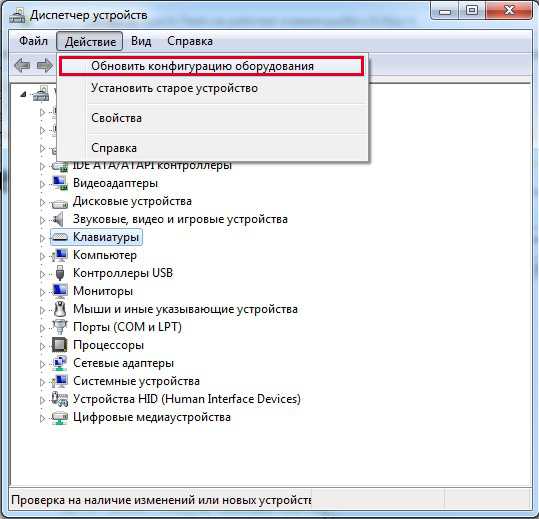
Лампочки мигают, но ничего не происходит?
- Устройство вышло из строя;
- Повреждён USB-контроллер материнской платы;
- Повреждён кабель или разъёмы для подключения;
- Попала жидкость внутрь клавиатуры, вследствие чего нарушился контакт между сенсорной пленкой и контроллером.
Клавиатура не работает в bios?
- Устаревшая версия биос – требуется перепрошивка.
- Сбой в работе микроконтроллера – выполнить сброс CMOS.
Устанавливаем драйвера для новой клавиатуры
Чтобы новое оборудование заработало, нужно установить драйверы. Это можно сделать разными способами:
Ручная установка драйвера
Заходим из Панели управления в Систему, открываем окно ее Свойств, выбираем работу с Оборудованием, действие — Установка.
В открывшемся окне Мастера установки соглашаемся на дальнейшую работу нажатием на кнопку Далее. Будет предложено выбрать место расположения дистрибутива.
Установщик извлечет нужную информацию из указанной папки, задаст дополнительные вопросы, оповестит о выполненном подключении сообщением “Установка новых устройств закончена”.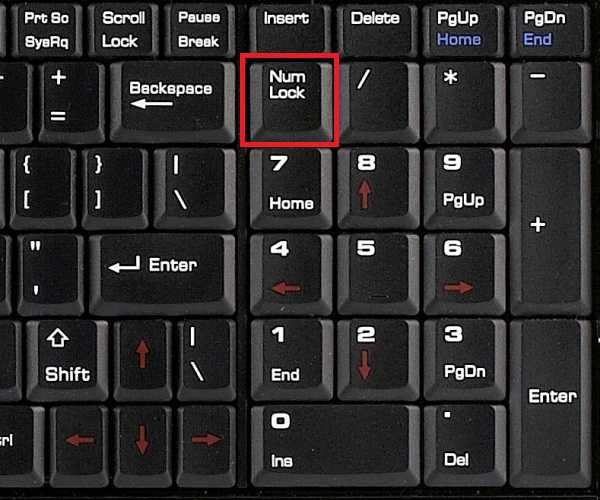 Новое устройство будет корректно работать после перезагрузки ПК.
Новое устройство будет корректно работать после перезагрузки ПК.
Для установки драйвера можно воспользоваться диском, входящим в комплект периферийного устройства. Зная его модель, драйвер, нужный, чтобы настроить клавиатуру, легко скачать с сайтов с ПО.
Установка драйвера с диска
Диск с дистрибутивом помещаем в CD-привод и ждем появления окна автозагрузки. В открывшемся меню выбираем “Установка драйвера” ( “ Install driver ”). Соглашаемся, нажимая кнопку “Да”, с требованиями и лицензионными соглашениями.
Продвигаемся вперед, нажимая “Далее”. Установка драйвера может замереть во время копирования файлов и прописывания нового оборудования в реестре. Нужно дождаться сообщения о завершении процесса установки ПО, и согласиться с предложением установщика перегрузить ПК.
Параллельно с установкой драйвера инсталлируются утилиты, настраивающие работу периферийного устройства, делающие макро -клавиши максимально удобными для игры, работы.
Если подключить мультимедийную клавиатуру и настроить функциональные клавиши под себя, ощущения от преимуществ современной периферии убеждают – средства потрачены правильно.
Установка драйвера с помощью DriverPack Solution
Здесь все до крайности просто. Скачиваем дистрибутив программы с помощью поисковой системы Google и она сама подбирает нужный для клавиатуры. Этот способ работает в большинстве случаев. После установки обязательно нужно выполнить перезагрузку.
Способ 4: Борьба с компьютерными вирусами
Порой виной проблем со вводом является вредоносное ПО – вирусы или трояны-кейлоггеры, которые перехватывают коды клавиш и заменяют их на что-то другое. Обычно заражение можно диагностировать по дополнительным симптомам вроде нестабильной работы системы или необычного её поведения, и если таковые наблюдаются, сбои клавиатуры — точно дело зловредов. В такой ситуации воспользуйтесь инструкцией по ссылке далее – это поможет эффективно устранить сбой.
Подробнее: Борьба с компьютерными вирусами
Мы рады, что смогли помочь Вам в решении проблемы. Помимо этой статьи, на сайте еще 11823 инструкций. Добавьте сайт Lumpics.ru в закладки (CTRL+D) и мы точно еще пригодимся вам. Отблагодарите автора, поделитесь статьей в социальных сетях.
Добавьте сайт Lumpics.ru в закладки (CTRL+D) и мы точно еще пригодимся вам. Отблагодарите автора, поделитесь статьей в социальных сетях.
Опишите, что у вас не получилось. Наши специалисты постараются ответить максимально быстро.
Удаляем старое устройство
Для исключения конфликтов устройств рекомендуется из системы удалить уже ненужное оборудование.
По нажатию кнопки Пуск из открывшегося меню выбираем Настройка, открываем Панель управления, заходим в Систему.
Кнопкой мыши открываем Свойства, находим Оборудование, открываем список устройств, работающий в системе. Выделяем не определенное системой устройство (оно выделено восклицательным знаком на желтом фоне), выбираем Удалить, подтверждаем действие нажатием кнопки OK и закрываем открытые окна.
Положение переключателя XT/AT
Большинство клавиатур изготавливают с переключателем XT/AT, позволяющим подключаться к ПК IBM PC/XT и IBM PC/AT.
Для совместимости с разными компьютерами на нижней панели периферийного устройства размещен переключатель. Его положение при работе периферии с компьютером IBM PC/XT должно быть XT, с компьютером IBM PC/AT.
Его положение при работе периферии с компьютером IBM PC/XT должно быть XT, с компьютером IBM PC/AT.
При неправильно установленном тумблере периферийное оборудование работать не будет.
Постоянная работа
А как включить виртуальную клавиатуру на компьютере так, чтобы она запускалась вместе с операционной системой (если новое устройство в ближайшем будущем не ожидается)? Для этого идите по указанному выше пути, только вместо пятого шага перейдите на «Центр специальных возможностей». Запустите экранную клавиатуру и нажмите на ссылку «Вывести все параметры», которая расположена внизу.
НЕ РАБОТАЕТ КЛАВИАТУРА НА НОУТБУКЕ — 7 причин неисправностей
Компьютер лучше ноутбука в плане ремонта и замены комплектующих. Если работаете за бюджетной клавиатурой на ПК, в случае поломки ее несложно проверить и заменить. С ноутбуком другая история. Устройство ввода лэптопа просто так не отсоединить. Также не стоит забывать о программных неисправностях, но обо всем по порядку.
Сбрасываем децибелы: Как уменьшить шум от ноутбука: 4 основные причины и их устранение
Что делать, если не работает клавиатура на ноутбуке: первоочередные действия
Если, на первый взгляд, непонятно, что случилось с лэптопом — для начала перезагрузите его. Следующий шаг — нажмите и подержите Fn и правый Shift. Не помогло? Попробуйте разобраться: проблема в железе или софте. Для этого попытайтесь зайти в BIOS. Если получилось — стоит поискать программную причину неисправности.
Почему не работает клавиатура на ноутбуке: как исправить неполадки
Новенькая или видавшая виды клавиатура на ноутбуке может не работать из-за программных и аппаратных проблем. К первым относятся следующие пункты: неправильное функционирование драйверов, вирусы, сбой системы; ко вторым — отвалившиеся клавиши, мусор, попадание жидкости и поломки, связанные с передачей сигналов от клавы к материнке.
Интересная статья: Что делать, если ноутбук не включается: 6 основных ситуаций и выходы из них
Драйвера
Причина неработоспособности клавиатуры может заключаться в программном сбое, связанном с функционированием драйверов. Победить проблему можно путем их обновления или удаления с последующей автоматической переустановкой. Для начала в любом случае нужно зайти в Диспетчер задач. А дальше 2 варианта действий:
Победить проблему можно путем их обновления или удаления с последующей автоматической переустановкой. Для начала в любом случае нужно зайти в Диспетчер задач. А дальше 2 варианта действий:
- Удаление. Раскрываем папку «Клавиатуры», затем клацаем правой по стандартной клавиатуре и выбираем в контекстном меню пункт «Удалить». Перезагружаем ноутбук.
- Обновление. Вместо «Удалить» выбираем «Обновить драйверы». Выполняем автопоиск драйверов.
Существует еще один, третий, вариант переустановки драйверов клавиатуры. Суть его заключается в скачивании и установки дров с сайта производителя. В случае ноутбука Lenovo достаточно ввести в поисковике запрос вида «модель ноутбука» драйвера клавиатуры. Это можно сделать с помощью внешней/экранной/поисковиковой клавиатуры. Гугл в списке выдачи на первом месте покажет ссылку на официальную страницу для скачивания дров. После загрузки запустите исполняемый файл и выполните этапы стандартной установки. Перезагрузите лэптоп.
Вариант с драйверами обычно помогает, если при диагностике неисправности в Диспетчере устройств обнаружили значок клавиатуры с желтым восклицательным или вопросительным знаком.
Обзор крутых лэптопов: Ноутбуки Lenovo Legion — топовая флагманская линейка для игроманов: 5 программных фишек
Вирусы
Для функционирования клавиатуры нужны не только исправно работающие контакты: в системном реестре должен быть порядок и в других настройках Windows тоже. Поэтому не сбрасывайте вирусную угрозу со счетов, особенно если на ноутбуке не установлен антивирус. Без него посещение сомнительных сайтов и установка подозрительных программ может привести к неприятным последствиям.
Варианты обеззараживания системы:
- Если вредоносная программа не слишком разгулялся на вашем ноуте, воспользуйтесь установленным антивирусом или инсталлируйте обеззараживающий софт. Выполните полное сканирование лэптопа.
- Если антивирус выведен из строя, запустите сканирование с помощью портативной обеззараживающей программы, например, Dr.
 Web. Когда проблема с клавиатурой будет решена, установите полноценный антивирус, который будет постоянно отслеживать подозрительные активности.
Web. Когда проблема с клавиатурой будет решена, установите полноценный антивирус, который будет постоянно отслеживать подозрительные активности.
Антивирус удалит вредоносный софт, но, возможно, проблема от этого не уйдет. Что делать, если все равно не работает клавиатура на ноутбуке? В этом случае проверьте драйвера, сделайте откат системы.
Почти что ноутбук: Lenovo Tab P11 Pro: обзор премиального планшета, 5 преимуществ и 2 недостатка модели
Программные сбои
Бывает, что клавиатура не реагирует на попытку поработать с текстом сразу после включения ноутбука. Одна из возможных причин капризов устройства ввода — программный сбой при загрузке системы. Иногда старенький лэптоп загружается не с первой попытки или с первой, но с проблемами. Чтобы выйти из положения можно попробовать следующие варианты:
- Перезагрузить ноут.
- Выключить/включить.
- Обесточить — выключить, извлечь аккумулятор. После этого вставить батарею на место и включить ноутбук.

Если все это не помогло, стоит применить универсальный способ устранения программных сбоев — откат системы. Клацаем правой на «Мой компьютер», затем — «Свойства» — «Защита системы» — «Восстановить». Далее выбираем дату, на которую будет произведен откат системы.
Возвращение к прошлому состоянию системы может оживить клавиатуру не только после неудачного запуска Винды. Этот прием актуален, когда клавиши перестали реагировать на нажатия после неудачного обновления Windows или антивируса, после того, как не помогло удаление вирусов, некорректно установились новые драйвера и т.п.
Обзор игрового лэптопа: Acer Nitro 5 AN515 54: обзор участника ярмарки ноутбуков 2021 года
Механические повреждения
Шалости детей, любопытство домашних животных и прочие обстоятельства могут стать причиной того, что выпала пара-тройка клавиш, и теперь не работает часть клавиатуры на стареньком ноутбуке.
Вставить кнопки обратно можно самостоятельно, не обращаясь в сервис, но для этого нужно разобраться с креплением клавиш. В конструкцию входят следующие элементы:
В конструкцию входят следующие элементы:
- Пластиковый колпачок, по которому мы нажимаем пальцем при наборе текстовой информации.
- Каретка, состоящая из двух пластиковых или металлических рамочек. На ней держится пластиковый колпачок.
- Крепления, на которых держится каретка.
- Резиновая мембранка, на которую давит колпачок при печатании, в результате чего замыкается контакт и осуществляется ввод символа.
Типичные поломки:
- Клавиша отвалилась без каретки. Просто слегка прижмите ее к посадочной площадке, и она зайдет в пазы со щелчком.
- Кнопка отвалилась с кареткой. Соединяем две фиксирующие рамочки, стыкуем их с помощью пазов. Вставляем каретку в нижние крепления, а затем прижимаем ее, и она заходит в верхние. После правильной установки качелька должна ходить вверх-вниз. Следом за кареткой устанавливаем колпачок.
Если отвалилась большая клавиша, например, Shift или «Пробел», для исправления ситуации делаем то же самое, только перед установкой колпачка нужно проследить за правильным расположением одной-двух металлических проволочек, обеспечивающих равномерность нажатий. Если вылетела мембранка — устанавливаем каретку, вставляем резинку и прижимаем колпачком.
Если вылетела мембранка — устанавливаем каретку, вставляем резинку и прижимаем колпачком.
Добавляем джазу на лэптопе: Как увеличить звук на ноутбуке: 3 варианта действий и 5 актуальных программ
Мусор
Чистота — важное условие для стабильной работы техники. Разобраться, почему не работает замусоренная клавиатура на ноутбуке сложнее, поэтому стоит убрать с нее крошки, шерсть домашних животных и прочие загрязнения. Для очистки можно использовать:
- Кисточку.
- Листок бумаги для заметок. Складываем лист треугольником и выскребаем острым кончиком пыль и мелкий мусор из-под кнопок
- Фен. Выдуваем мусор и пыль потоком холодного воздуха. Фен держим под углом к клавиатуре, не приближаем слишком близко, чтобы не посрывало расшатанные кнопки.
- Воздушный баллончик дает возможность направлять струю в узкие места.
- Пылесос. Можно воспользоваться обычным бытовым аппаратом, работающим от розетки, но в этом случае важно не переусердствовать, не посрывать кнопки.
 Здорово, если имеется специальный пылесос для оргтехники, которые берет питание от батареек или Usb-порта. Им работать проще и безопаснее для клавиатуры.
Здорово, если имеется специальный пылесос для оргтехники, которые берет питание от батареек или Usb-порта. Им работать проще и безопаснее для клавиатуры.
Все эти варианты не предполагают снятия клавиш, поэтому подходят для обычных пользователей. Кнопки лучше не снимать, поскольку вернуть все на место неспециалисту будет проблематично. Даже если получится, велика вероятность нечетких нажатий отдельных клавиш при работе с текстовой информацией.
Топчик стильных лэптопов: Ноутбук для дизайнера: топ 5 устройств «на стиле»
Попадание жидкости
Попадание жидкости на клавиатуру — обычное дело. Многие пользователи пьют чай, кофе и другие напитки за ноутбуком, что порой приводит к неприятностям.
Если залили клаву, необходимо:
- Перевернуть лэптоп, чтобы жидкость стекла.
- Выдернуть кабель питания из разъема, извлечь аккумулятор. Сделать это нужно, не тратя время на сохранение документов, закрытие программ, завершение работы Windows и т.
 п. Проблемки, которые могут возникнуть из-за спешного выключения решить гораздо проще, чем отремонтировать ноут. Жидкость ведь может испортить не только клавиатуру, но и добраться до материнки.
п. Проблемки, которые могут возникнуть из-за спешного выключения решить гораздо проще, чем отремонтировать ноут. Жидкость ведь может испортить не только клавиатуру, но и добраться до материнки. - Просушить ноутбук без использования обогревательных приборов.
В большинстве случаев заливают часть кнопок, в результате чего не работают лишь некоторые клавиши клавиатура на ноутбуке. Проблема решается локальной промывкой. Процедура эта довольно деликатная. Если боитесь усугубить ситуацию — лучше отнесите лэптоп в сервис. При локальной процедуре снимают залипающие или не работающие кнопки и каретки, а затем промывают их. Места крепления тоже промывают. На них подают воду из шприца в малом количестве и собирают ее обратно тем же способом.
Выбираем дизайнерский лэптоп: Как выбрать ноутбук для дизайнера: инструкции и 4 подходящие варианта
Повреждение шлейфа клавиатуры или ее разъема
Аппаратные поломки иногда организовывают сами пользователи в процессе разборки-сборки ноутбука.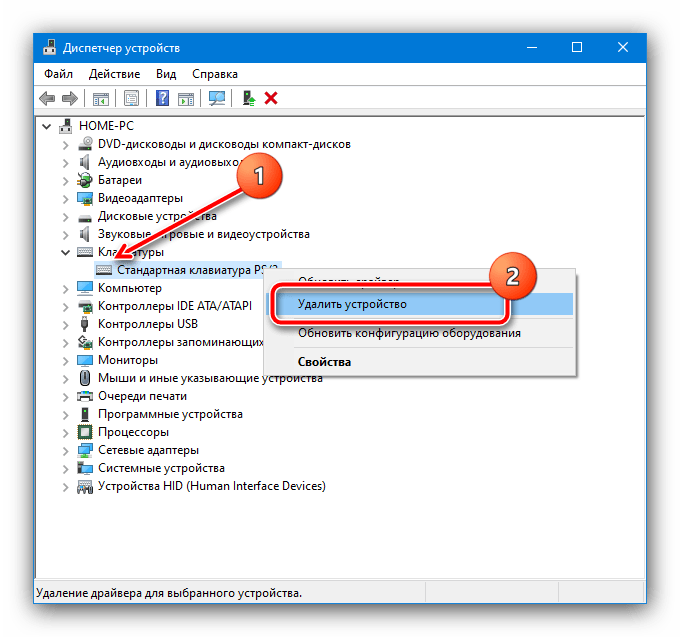 Клавиатура соединяется с материнкой с помощью хрупкого шлейфа. Достаточно его жестко перегнуть — и все: контакт между комплектующими потерян. Заменить шлейф на новый или запаять проблематично. При его поломке обычно покупают новую клаву.
Клавиатура соединяется с материнкой с помощью хрупкого шлейфа. Достаточно его жестко перегнуть — и все: контакт между комплектующими потерян. Заменить шлейф на новый или запаять проблематично. При его поломке обычно покупают новую клаву.
Следующая аппаратная неисправность — поломка разъема клавиатуры на материнке. Причина проблемы может заключаться в попытке домашнего «умельца» заменить устройство ввода. Неправильно приложил силы при сдвиге зажима — и все: разъем вышел из строя, не может больше фиксировать шлейф. Оптимальный выход из положения — ремонт в надежном сервисе. Там заменят разъем на новый, не прибегая к сомнительным способам реанимации старого.
Решаем проблему с зарядкой лэптопа: Не заряжается ноутбук: 5 основных причин и более 10 способов решения
Что делать, не работает часть клавиатуры на ноутбуке
Причины частичной неработоспособности клавиатуры и их устранение:
Иногда перестают работать только Backspace, Enter и стрелки, а остальные кнопки функционируют исправно. Один из рецептов лечения предельно прост — нажмите Fn и правый Shift, подержите их до звукового сигнала (около 8 секунд). Сочетание этих клавиш иногда помогает и при других ситуациях, связанных с частичной неработоспособностью клавиатуры.
Один из рецептов лечения предельно прост — нажмите Fn и правый Shift, подержите их до звукового сигнала (около 8 секунд). Сочетание этих клавиш иногда помогает и при других ситуациях, связанных с частичной неработоспособностью клавиатуры.
В любом случае при отказе клавиатуры не стоит отчаиваться. Даже если ее придется менять в сервисе, сможете уложиться в сумму, куда меньшую по сравнению со стоимостью ноутбука. Единственный вариант дорого ремонта — когда пользователь разлил на клаву жидкость, и она достигла материнки. Поэтому лучше не совмещать чаепитие и работу на ноутбуке, особенно если в квартире любопытные домашние животные.
Реанимируем тачпад на лэптопе: Не работает тачпад на ноутбуке: 5 способов решения проблемы
Не работает клавиатура на компьютере, что делать?
Клавиатура — это основной инструмент при работе на компьютере, без которого работа практически невозможна.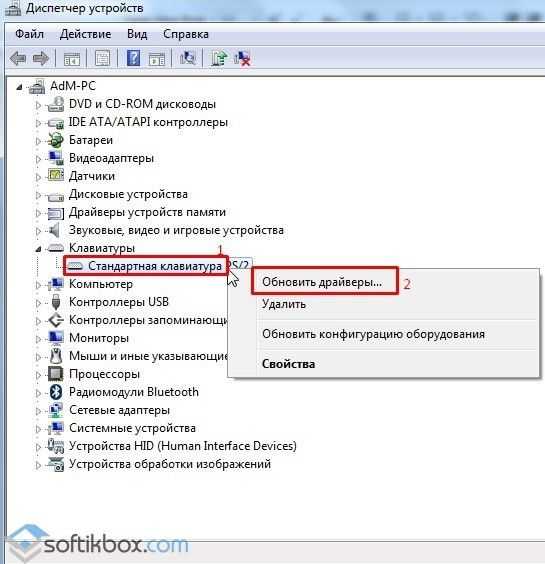 Конечно, можно вводить информацию при помощи мыши и экранной клавиатуры, но этот способ неудобен и полноценной работы не получится.
Конечно, можно вводить информацию при помощи мыши и экранной клавиатуры, но этот способ неудобен и полноценной работы не получится.
В этой статье мы расскажем, что делать, если не работает клавиатура на компьютере и рассмотрим все возможные причины этой неисправности.
Клавиатура довольно простое устройство и как правило работает безотказно. Однако, бывают случаи, когда индикация клавиатуры горит, но ничего не печатается.
Содержание
- Почему не работает клавиатура: причины
- Неисправность кабеля или порта для подключения клавиатуры
- Пролитая на клавиатуру жидкость и загрязнения
- Проверка USB настроек в BIOS
- Сбой программного обеспечения или драйверов
- Заводской брак или срок службы клавиатуры подошел к концу
Почему не работает клавиатура: причины
Причины, по которым клавиатура компьютера может не работать бывают двух типов:
- Механические (обрыв кабеля, попадание влаги, излишняя загрязненность клавиатуры, нарушение целостности портов для подключения и так далее).

- Программные (сбои в программном обеспечении, неправильные настройки BIOS, неправильные драйвера на клавиатуру и так далее).
Рассмотрим все основные причины, из-за которых клавиатура не работает и методы устранения неисправностей.
Неисправность кабеля или порта для подключения клавиатуры
Первым делом следует оценить физическое состояние клавиатуры.
Посмотрите на индикацию кнопок Caps Lock и Num Lock. Скорее всего, если они работают, то физически с клавиатурой все должно быть в порядке.
Глазами осмотрите кабель клавиатуры. Может быть он пережат или перерезан. Например, у многих владельцев домашних животных питомцы перегрызают кабеля.
Также, проверьте визуально порт подключения клавиатуры, нет ли в нём переломов или изгибов. Порты подключения клавиатуры бывают двух типов — USB и PS/2.
Очень часто бывает, что в порте PS/2 при попытке подключения к компьютеру люди отламывают кончик жилы и подключение клавиатуры не происходит.
Если внешне кабель USB клавиатуры и порт подключения выглядят хорошо, то попробуйте воткнуть клавиатуру в другой порт USB компьютера.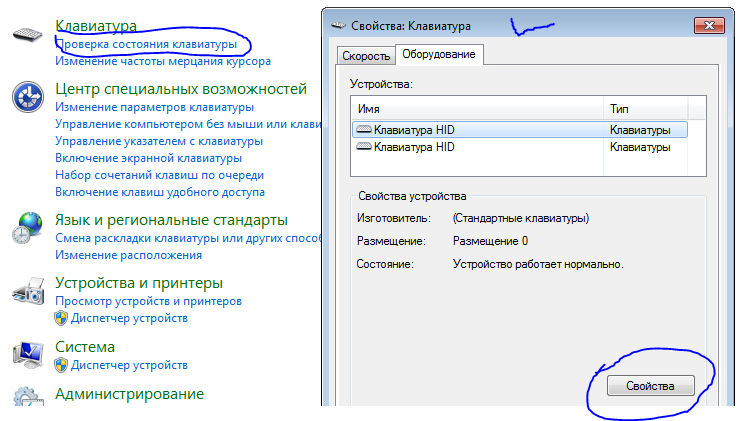 Возможно, испорчен порт на самом компьютере. Если в другом порту компьютера клавиатура заработала, значит у вас проблема с USB портом. Обычно их на компьютере несколько и можно просто оставить клавиатуру подключенной к тому порту, который работает.
Возможно, испорчен порт на самом компьютере. Если в другом порту компьютера клавиатура заработала, значит у вас проблема с USB портом. Обычно их на компьютере несколько и можно просто оставить клавиатуру подключенной к тому порту, который работает.
В случае клавиатуры с портом PS/2, вам следует проверять работоспособность порта подключения клавиатуры на другом компьютере, так как такой порт на материнской плате всего один. Чтобы проверить работоспособность порта PS/2 компьютера, вам придется найти другую такую клавиатуру.
Пролитая на клавиатуру жидкость и загрязнения
Залитая клавиатура — это головная боль всех айтишников и золотая жила для всех сервисных центров по ремонту ноутбуков. Очень часто люди при работе на компьютере выливают на клавиатуру чай, кофе, пиво и другие жидкости. Как следствие, клавиатура может выйти из строя.
Как правило, визуально и по запаху, легко определить, что на клавиатуру была пролита жидкость. Внимательно осмотрите клавиатуру. Снимите пару клавиш. Если вы видите, что на клавиатуре или под клавишами остались следы пролитой жидкости или еды, то у вас есть два пути. Либо купить новую клавиатуру, либо дотошно разобрать залитую клавиатуру, прочистить, просушить и собрать обратно. С большой долей вероятности, клавиатура заработает.
Снимите пару клавиш. Если вы видите, что на клавиатуре или под клавишами остались следы пролитой жидкости или еды, то у вас есть два пути. Либо купить новую клавиатуру, либо дотошно разобрать залитую клавиатуру, прочистить, просушить и собрать обратно. С большой долей вероятности, клавиатура заработает.
Ранее, мы уже подробно рассказывали о том, что как почистить клавиатуру компьютера в домашних условиях.
Проверка USB настроек в BIOS
В случае сбоя электропитания компьютера могут изменится настройки BIOS, в котором есть пункт о включении и отключении поддержки USB клавиатур в компьютере.
Дополнительно, таким способом вы сможете проверить исправность клавиатуры в принципе, так как она может не работать в Windows, а в BIOS работать. В таком случае сбой вызван программным обеспечением или драйверами.
Для входа в BIOS и проверки настроек сделайте следующее:
- Включите компьютер.
- Нажимайте на клавиатуре кнопку DEL до тех пор, пока не отобразится окно настроек BIOS.

- В настройках BIOS найдите меню USB Keyboard Support или Legacy USB.
- Убедитесь, что настройка находится в состоянии Enable (включено). Если написано Disable, то переключите в Enable.
Можно заодно поставить в состоянии Enable остальные настройки BIOS связанные с USB. Возможно у вас заработают порты на передней панели корпуса компьютера, которые когда-то перестали работать.
Сбой программного обеспечения или драйверов
Сбоям в программном обеспечении больше подвержены клавиатуры со старыми разъемами PS/2. Однако, таких клавиатур в использовании ещё достаточно много, хотя и производители уже почти перестали их выпускать.
Для решения проблемы с нерабочей клавиатурой из-за программного обеспечения вам необходимо включить компьютер и войти на рабочий стол. Так как клавиатура перестала работать и не печатает, а на учетной записи может быть поставлен пароль, необходимо будет воспользоваться экранной клавиатурой и набрать пароль мышкой.
Теперь, когда вы оказались на рабочем столе своего компьютера вам необходимо попасть в Диспетчер устройств.
В Windows 8 и Windows 10 для этого нажмите правой кнопкой мыши по кнопке Пуск и выберите Диспетчер устройств.
В Windows 7 кликните левой кнопкой мыши по кнопке Пуск. Далее правой кнопкой по слову Компьютер и выберите Управление компьютером — Диспетчер устройств.
В диспетчере устройств отображена информация обо всех устройствах компьютера. Раскройте ветку Клавиатуры. Если рядом с вашей клавиатурой горит оранжевый вопросительный знак, значит устройство некорректно установлено в системе.
Нажмите правой кнопкой мыши на клавиатуру и выберите Удалить.
После этого нажмите Действие — Обновить конфигурацию оборудования.
Компьютер заново опросит все устройства и правильно установит клавиатуру.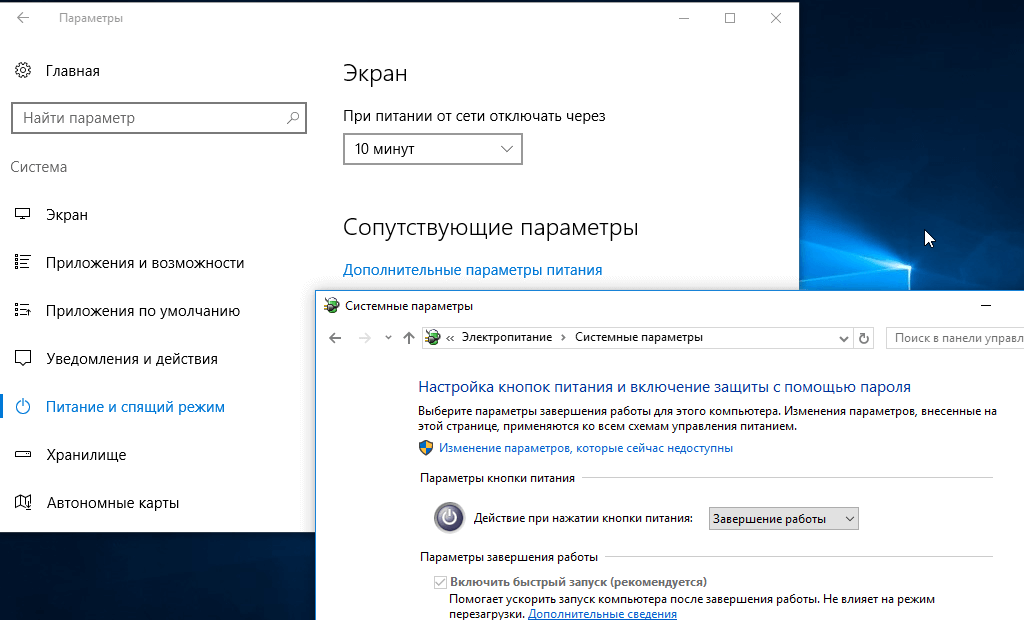
Настоятельно рекомендуем скачать в Интернете последние драйвера от вашей клавиатуры на официальном сайте производителя. Это может устройству работать более стабильно.
Заводской брак или срок службы клавиатуры подошел к концу
Любой технике свойственно ломаться и выходить из строя. Если клавиатура приобретена относительно недавно, то возможно вы столкнулись с заводским браком. В таком случае вы можете обратиться в службу поддержки производителя клавиатуры и рассчитывать на замену устройства.
Дело в том, что многие производители дорожат своей репутацией и не вступая в долгие дебаты с покупателем сразу же высылают почтой новенькую клавиатуру.
Если же клавиатура у вас уже не первый год, то скорее всего она вышла из строя по времени службы и вам следует купить новую.
Клавиатура ноутбука
не работает? 6 способов исправить это
- Если клавиатура вашего ноутбука не работает должным образом, вы можете проверить несколько вещей, чтобы устранить неполадки.
- Посмотрите, решит ли проблему перезагрузка ноутбука, и тщательно очистите клавиатуру.
- Вы также можете проверить, не нужно ли изменить настройки драйвера клавиатуры и раскладки.
Многие проблемы с компьютером сложно диагностировать из-за множества потенциальных причин. На самом деле, часто неясно, вызвана проблема аппаратным или программным обеспечением. Так обстоит дело с проблемной клавиатурой ноутбука — набор проблем с аппаратным и программным обеспечением может привести к тому, что клавиатура будет работать с перебоями или вообще не работать.
Если ваша клавиатура перестала работать, вам не совсем повезло. Если у вас есть ноутбук с Windows или Apple MacBook, прежде чем отнести ноутбук в ремонтную мастерскую или обратиться в службу поддержки клиентов, обязательно просмотрите этот контрольный список советов по устранению неполадок, чтобы узнать, сможете ли вы решить проблему самостоятельно. Часто можно.
Если у вас есть ноутбук с Windows или Apple MacBook, прежде чем отнести ноутбук в ремонтную мастерскую или обратиться в службу поддержки клиентов, обязательно просмотрите этот контрольный список советов по устранению неполадок, чтобы узнать, сможете ли вы решить проблему самостоятельно. Часто можно.
Перезагрузите ноутбук
Как правило, первое, что вы должны сделать, когда столкнетесь с проблемой компьютера, достаточно серьезной, чтобы помешать вам работать, — это перезагрузить компьютер — выключить его, а затем снова включить. Это очищает память компьютера и перезапускает все ваши программы, драйверы и утилиты, и этого может быть достаточно, чтобы восстановить полную работоспособность вашего ноутбука.
Итак, прежде чем идти дальше, перезагрузите компьютер с Windows или перезагрузите Mac. Для этого даже не требуется использование клавиатуры.
Очистите клавиатуру
Иногда то, что на первый взгляд кажется серьезной аппаратной ошибкой, на самом деле является довольно обыденной проблемой. Например, если только некоторые из ваших клавиш не работают должным образом, под клавишами может быть грязь и мусор, которые мешают им работать должным образом.
Например, если только некоторые из ваших клавиш не работают должным образом, под клавишами может быть грязь и мусор, которые мешают им работать должным образом.
Чтобы проверить, не связано ли это просто с грязью под клавишами, начните с небольшой щетки или ткани из микрофибры и протрите клавиши, пытаясь удалить любой мусор, который мог попасть под колпачки клавиш или между ними. Вы также должны промокнуть тряпку спиртом и осторожно, но тщательно вытереть любые засохшие жидкости или прилипшую грязь. Для наиболее тщательной очистки продуйте зазоры между клавишами из баллончика со сжатым воздухом. Дополнительную информацию см. в нашем руководстве по очистке клавиатуры.
Проверьте, связана ли проблема с аппаратным обеспечением.
Теперь, когда вы испробовали самые простые решения, если проблема не устранена, вы можете определить, связана ли проблема с аппаратным обеспечением клавиатуры или с программным обеспечением Windows. Самый простой способ выяснить это — посмотреть, работает ли клавиатура в предзагрузочной среде. Если клавиатура работает нормально до запуска Windows, можно сосредоточиться на программных решениях. В противном случае вам следует сразу перейти к обслуживанию ноутбука.
Если клавиатура работает нормально до запуска Windows, можно сосредоточиться на программных решениях. В противном случае вам следует сразу перейти к обслуживанию ноутбука.
1. Нажмите Пуск и затем Настройки .
2. В поле поиска «Параметры» введите «Восстановление», а затем выберите Параметры восстановления в результатах поиска.
3. В разделе Расширенный запуск выберите Перезагрузить сейчас .
Перезагрузите ноутбук, используя расширенные параметры запуска, а затем загрузитесь в командную строку, чтобы проверить, работает ли ноутбук без Windows.
Дэйв Джонсон
4. После перезагрузки компьютера на экране Выберите параметр выберите Устранение неполадок .
После перезагрузки компьютера на экране Выберите параметр выберите Устранение неполадок .
5. На экране Устранение неполадок выберите Дополнительные параметры .
6. Наконец, на экране Дополнительные параметры выберите Командная строка .
7. Когда откроется командная строка, проверьте клавиатуру.
Для Mac нет эквивалентной предзагрузочной среды, поэтому вам следует продолжать устранение неполадок.
Проверьте драйверы и настройки клавиатуры.
Если вам кажется, что проблемы с клавиатурой вызваны какой-то проблемой программного обеспечения, следующий самый простой шаг по устранению неполадок — обновить драйвер клавиатуры.
Если у вас ноутбук с Windows:
1. В поле «Начать поиск» введите «Диспетчер устройств» и щелкните его, когда он появится в результатах поиска.
2. Щелкните стрелку слева от Клавиатура , чтобы развернуть раздел.
3. Щелкните правой кнопкой мыши клавиатуру в списке устройств и выберите Удалить устройство .
4. Перезагрузите ноутбук, и Windows автоматически определит клавиатуру ноутбука и установит для нее последнюю версию драйвера.
Проверьте, исправляет ли обновленный драйвер вашу клавиатуру.
Дэйв Джонсон
На MacBook выполните следующее:
1. Щелкните логотип Apple в верхнем левом углу экрана и выберите Системные настройки .
2. Нажмите Специальные возможности .
3. На панели навигации слева прокрутите вниз и щелкните Клавиатура .
4. Если выбрано Включить медленные клавиши , снимите этот флажок.
Убедитесь, что у вас правильная раскладка клавиатуры
Если ваша клавиатура вроде работает, но кажется, что вы пытаетесь ввести необычные или неправильные символы, возможно, раскладка клавиатуры была изменена случайно. Проверьте макет и при необходимости исправьте его:
Если у вас ноутбук с Windows:
1. Щелкните Пуск , а затем щелкните Настройки .
2. В окне Настройки нажмите Время и язык .
3. На панели слева выберите Язык .
4. Убедитесь, что в разделе Предпочтительные языки выбран правильный язык, например Английский (США) . Если нет, нажмите Добавьте язык и добавьте его.
Если нет, нажмите Добавьте язык и добавьте его.
5. Щелкните предпочитаемый язык, а затем щелкните Параметры .
6. Убедитесь, что клавиатура соответствует вашему типу клавиатуры, например US — QWERTY .
Убедитесь, что у вас выбрана правильная раскладка клавиатуры.
Дэйв Джонсон
Если у вас Mac:
1. В строке меню в верхней части экрана щелкните Системные настройки .
2. Нажмите Клавиатура .
3. На вкладках вверху выберите Источники ввода .
4. Убедитесь, что на панели слева отображается правильный тип клавиатуры (например, U.S. ). Если нет, установите флажок Показать меню ввода в строке меню , затем щелкните знак «плюс» и выберите язык.
Подключите внешнюю клавиатуру
Если клавиатура по-прежнему не работает должным образом, подключите внешнюю USB-клавиатуру к ноутбуку. В большинстве случаев эта клавиатура будет работать нормально, независимо от того, страдает ли ваша встроенная клавиатура программными или аппаратными проблемами. Вы можете использовать эту клавиатуру, пока продолжаете устранение неполадок ноутбука или ждете его обслуживания.
Если у вас нет внешней клавиатуры, ознакомьтесь с клавиатурами, которые мы протестировали и рассмотрели.
Дэйв Джонсон
Внештатный писатель
Дэйв Джонсон — технический журналист, который пишет о потребительских технологиях и о том, как индустрия трансформирует спекулятивный мир научной фантастики в современную реальную жизнь. Дэйв вырос в Нью-Джерси, прежде чем поступить в ВВС, чтобы управлять спутниками, преподавать космические операции и планировать космические запуски. Затем он провел восемь лет в качестве руководителя отдела контента в группе Windows в Microsoft. Как фотограф Дэйв фотографировал волков в их естественной среде обитания; он также инструктор по подводному плаванию и соведущий нескольких подкастов. Дэйв является автором более двух десятков книг и участвовал во многих сайтах и публикациях, включая CNET, Forbes, PC World, How To Geek и Insider.
Дэйв вырос в Нью-Джерси, прежде чем поступить в ВВС, чтобы управлять спутниками, преподавать космические операции и планировать космические запуски. Затем он провел восемь лет в качестве руководителя отдела контента в группе Windows в Microsoft. Как фотограф Дэйв фотографировал волков в их естественной среде обитания; он также инструктор по подводному плаванию и соведущий нескольких подкастов. Дэйв является автором более двух десятков книг и участвовал во многих сайтах и публикациях, включая CNET, Forbes, PC World, How To Geek и Insider.
ПодробнееПодробнее
Клавиатура ноутбука не работает? Вот как это исправить в кратчайшие сроки.
Вам нужна дополнительная помощь, если клавиатура ноутбука не работает? Свяжитесь один на один с экспертом по электронике через JustAnswer, партнера Android Authority.
Ноутбуки — это удобные портативные устройства, но они могут вызвать головную боль, если что-то пойдет не так, учитывая их универсальную природу. Это особенно актуально, если у вас проблемы с неработающей клавиатурой. Вы можете сделать несколько вещей, чтобы вернуть его в рабочее состояние — некоторые из них относительно просты, а другие немного сложнее.
Это особенно актуально, если у вас проблемы с неработающей клавиатурой. Вы можете сделать несколько вещей, чтобы вернуть его в рабочее состояние — некоторые из них относительно просты, а другие немного сложнее.
В любом случае вы часто можете исправить проблемы, связанные с клавиатурой; вопрос лишь в том, насколько быстро и придется ли вам платить за выполнение работы. Это может быть аппаратная проблема, но у нас есть несколько советов, чтобы определить, является ли проблема чем-то менее важным.
Связанный : Лучшие клавиатуры Bluetooth, которые вы можете купить в настоящее время
- Перезагрузите компьютер
- Очистите клавиатуру
- Попробуйте использовать внешнюю клавиатуру
- Обновление драйверов клавиатуры
- Удаление драйверов клавиатуры
- Проверьте настройки и раскладку клавиатуры
- Проверка на наличие вредоносных программ или вирусов
- Войдите в БИОС
- Что-нибудь внутри отключено?
- Попробуйте извлечь аккумулятор
Примечание редактора: Некоторые из шагов, описанных в этой статье, были объединены с использованием нестандартного ПК под управлением Windows 11. Имейте в виду, что шаги могут отличаться в зависимости от вашего устройства и версии программного обеспечения.
Имейте в виду, что шаги могут отличаться в зависимости от вашего устройства и версии программного обеспечения.
Перезагрузите компьютер.
Edgar Cervantes / Android Authority
Если у вас возникли проблемы с ПК, это первое, что нужно попробовать, прежде чем приступить к устранению неполадок. Перезагрузка компьютера выполняется быстро, легко и может решить проблемы, с которыми вы сталкиваетесь, когда клавиатура не работает. Хорошей новостью является то, что вам может не понадобиться работающая клавиатура для перезагрузки ноутбука. Вы можете сделать это с помощью мыши или тачпада.
Как перезагрузить ПК:
- Нажмите на Кнопка Windows .
- Нажмите кнопку Power .
- Выберите Перезапустить .
Если у вас возникли проблемы с мышью и сенсорной панелью, нажмите и удерживайте в течение нескольких секунд специальную кнопку питания на ПК, после чего устройство должно выключиться. Затем снова включите его, нажав ту же кнопку.
Затем снова включите его, нажав ту же кнопку.
Если ваша клавиатура не работает после нового перезапуска, пришло время перейти к следующим советам.
Очистка клавиатуры
Eric Zeman / Android Authority
Особенность клавиатур ноутбуков заключается в том, что клавиши обычно имеют минимальное расстояние и ход, а это означает, что пространство внутри клавиш намного меньше. Иногда пыль, волосы и другой мусор могут повлиять на работу клавиатуры. Постарайтесь максимально очистить клавиатуру, этого может быть достаточно, чтобы вернуть клавиатуру в рабочее состояние.
Прежде чем приступить к работе, обязательно выключите ноутбук и отсоедините его от сети в целях безопасности. После этого переверните ноутбук вверх дном, а затем осторожно встряхните его и постучите по нижней части. Надеюсь, вы сможете избавиться от пыли и другой грязи, которая попала под клавиатуру. Вы также можете дунуть в клавиатуру, а еще лучше использовать баллончик со сжатым воздухом.
Попробуйте использовать внешнюю клавиатуру
Никогда не помешает подключить внешнюю клавиатуру к ноутбуку и проверить, работает ли она. Если внешняя клавиатура не работает, скорее всего, ваша проблема связана с программным обеспечением. Однако вам следует беспокоиться о том, работает ли внешняя клавиатура, поскольку это может означать, что с клавиатурой вашего ноутбука связана более серьезная аппаратная проблема. Однако не волнуйтесь; еще есть надежда!
Связанный: Найдите лучшие механические клавиатуры здесь
Обновите драйверы клавиатуры
Иногда программное обеспечение выходит из строя или повреждается. То же самое относится и к драйверам компонентов, которые вы можете легко обновить, если у вас возникли проблемы с неработающей клавиатурой ноутбука.
Как обновить драйверы клавиатуры:
- Нажмите кнопку Search на панели задач Windows.
- Найдите Диспетчер устройств и выберите его.

- Разверните параметр Клавиатуры .
- Найдите свою клавиатуру и щелкните ее правой кнопкой мыши.
- Нажмите Обновить драйвер .
- Выберите Автоматический поиск драйверов .
- Следуйте инструкциям по обновлению драйверов.
Теперь вы можете перезагрузить компьютер и посмотреть, есть ли у вас проблемы с неработающей клавиатурой.
Удаление драйверов клавиатуры
Edgar Cervantes / Android Authority
Если обновление драйверов не помогает, вы можете приложить все усилия и удалить их. Не волнуйся. Операционная система распознает вашу клавиатуру и самостоятельно переустановит драйверы.
Как удалить драйверы клавиатуры:
- Нажмите кнопку Поиск на панели задач Windows.
- Найдите Диспетчер устройств и выберите его.
- Разверните параметр Клавиатуры .
- Найдите свою клавиатуру и щелкните ее правой кнопкой мыши.

- Нажмите Удаление устройства .
- Подтвердите, выбрав Удалить .
Проверьте настройки раскладки клавиатуры
Клавиатура по-прежнему не работает? Давайте снова покопаемся в настройках. Если ваша клавиатура работает, но печатает другие символы, возможно, вы используете другую раскладку клавиатуры. Вернемся к английскому языку (или к тому языку, который использует ваша клавиатура).
Как изменить языковую раскладку клавиатуры:
- Нажмите кнопку Windows .
- Найдите приложение Настройки и откройте его.
- Перейти к Время и язык .
- Выберите Язык и регион .
- В разделе Предпочтительные языки найдите свой язык. Нажмите на кнопку меню с тремя точками рядом с ним.
- Выберите Опции языка .
- Перейти к Клавиатуры и убедитесь, что вы установили раскладку клавиатуры на родном языке.

Проверка на наличие вредоносных программ или вирусов
Вредоносные программы и вирусы могут по-разному воздействовать на ваш компьютер; один из них ограничивает функциональность вашей клавиатуры. Самостоятельно избавиться от вредоносных программ или вирусов сложно, но существует множество отличных программ, которые помогут вам очистить компьютер.
Популярные приложения для обработки вредоносных программ и вирусов:
- Malwarebytes
- Аваст
- Макафи
- Нортон
Кроме того, вы можете использовать Windows Security, собственный антивирусный инструмент Microsoft. Он предустановлен на компьютерах с Windows и работает очень хорошо.
Вход в BIOS
Мы исчерпали все основные параметры программного обеспечения и настроек. Теперь пришло время углубиться в более серьезные возможности компьютера. Давайте заглянем в BIOS, чтобы определить, распознает ли система клавиатуру.
Вот как это сделать. Перезагрузите компьютер и войдите в BIOS. Вы можете сделать это, многократно нажимая определенную клавишу во время загрузки компьютера. Какую клавишу нажимать, зависит от вашего ноутбука — обычно это F2 или Удалить . Точные клавиши для использования часто отображаются в нижней части экрана во время загрузки компьютера. Однако это не всегда так. Быстрый поиск в Google должен помочь вам найти конкретную процедуру вашего ноутбука для доступа к BIOS.
Перезагрузите компьютер и войдите в BIOS. Вы можете сделать это, многократно нажимая определенную клавишу во время загрузки компьютера. Какую клавишу нажимать, зависит от вашего ноутбука — обычно это F2 или Удалить . Точные клавиши для использования часто отображаются в нижней части экрана во время загрузки компьютера. Однако это не всегда так. Быстрый поиск в Google должен помочь вам найти конкретную процедуру вашего ноутбука для доступа к BIOS.
Если вы можете войти в BIOS, проблема с клавиатурой связана с ошибкой программного обеспечения. Но если вы не можете войти в BIOS, вы, скорее всего, имеете дело с аппаратной проблемой.
Также: Windows 11 Start много не работает? Вот как это исправить!
Предупреждение: Мы установили, что причиной того, что ваша клавиатура не работает, может быть аппаратная проблема. Все предстоящие рекомендации требуют хотя бы небольшого вмешательства в ваше оборудование. Имейте в виду, что это может привести к аннулированию гарантии, и вы можете повредить свое устройство, если не знаете, что делаете. Проведите свое исследование, будьте осторожны и помните, что все, что произойдет, будет только вашей ответственностью. Если вы не чувствуете себя уверенно, играя со своим устройством, пропустите все и обратитесь за профессиональной помощью.
Имейте в виду, что это может привести к аннулированию гарантии, и вы можете повредить свое устройство, если не знаете, что делаете. Проведите свое исследование, будьте осторожны и помните, что все, что произойдет, будет только вашей ответственностью. Если вы не чувствуете себя уверенно, играя со своим устройством, пропустите все и обратитесь за профессиональной помощью.
Внутри что-нибудь отключено?
Если вы разбираетесь во внутренностях ПК, вы можете заглянуть внутрь и посмотреть, не отсоединено ли что-нибудь (или повреждено). Иногда клавиатуры отсоединяются от материнской платы. Пока вы там, вы также должны посмотреть, не выглядит ли что-то еще.
Попробуйте извлечь аккумулятор
Иногда аккумулятор может вызывать проблемы с клавиатурой, особенно если он перегревается. Кроме того, батареи могут расширяться, когда они стареют, вызывая давление внутри устройства и смещая клавиатуру со своего места. Просто попробуйте удалить его и подключить компьютер напрямую к источнику питания. Включите ноутбук и проверьте, работает ли клавиатура.
Включите ноутбук и проверьте, работает ли клавиатура.
Если ничего не помогает, а клавиатура по-прежнему не работает, пора обратиться к профессионалу. Если ваш компьютер все еще находится на гарантии, свяжитесь с производителем и попытайтесь отремонтировать его. Вы также можете найти местные ремонтные мастерские или получить дополнительную помощь от JustAnswer, партнера Android Authority.
У нас есть список лучших ноутбуков, которые вы можете купить, если хотите, наконец, заменить свой ноутбук. Проверьте его, чтобы найти подходящую замену.
Клавиатура вашего ноутбука с Windows не работает? 8 советов, как это исправить
Итак, вы нажимали на клавиатуру, ожидая увидеть текст на экране, но пока встречали только случайные символы. Или, что еще хуже, клавиатура вашего ноутбука вообще не работает. Без работающей клавиатуры ваш компьютер бесполезен. Это особенно изнурительная проблема с ноутбуками, поскольку вы не можете просто поменять их клавиатуру, как на настольном ПК.
Если клавиатура вашего ноутбука перестала работать, вот несколько приемов, которые помогут вам вернуться к работе.
8 советов, которые можно попробовать, если клавиатура вашего ноутбука перестала работать
Клавиатура ноутбука может перестать работать по разным причинам. Какой бы ни была причина, мы тебя прикроем. Следуйте одному из приведенных ниже советов, и ваша клавиатура снова заработает в кратчайшие сроки.
1. Перезагрузите компьютер
Самый распространенный совет, который вы услышите, когда столкнетесь с какой-либо проблемой на компьютере, — это попробовать перезагрузить систему. Здесь нет ничего удивительного, так как перезагрузка приводит ваш компьютер в новое состояние без проблем. Так что вперед, перезагрузите компьютер — быстрая перезагрузка должна вернуть все в норму.
2. Убедитесь, что проблема вызвана аппаратным или программным обеспечением
Есть две возможные причины зависания вашей клавиатуры: либо ваше оборудование сломалось, либо в вашем программном обеспечении есть какие-то ошибки.
Сначала перезагрузите компьютер и войдите в BIOS или UEFI. В старых системах Windows вы входите в BIOS, нажимая F1, F2, Esc, Del, или как-то иначе. Однако на более новых машинах, то есть на системах, выпущенных за последние несколько лет, вам придется использовать другой метод, поскольку скорость загрузки слишком высока, что затрудняет вход в BIOS, особенно если у вас включена быстрая загрузка Windows 10.
При работе с более новыми машинами:
- Перейдите в строку поиска меню «Пуск», введите «Настройки» и выберите лучший пакет.
- В меню «Настройки» выберите «Обновление и безопасность» > «Восстановление ».
- Теперь в разделе Расширенный запуск нажмите Перезагрузить сейчас .
- В следующем меню выберите Устранение неполадок > Дополнительные параметры > Настройки прошивки UEFI (выберите Параметр запуска s, если вы не видите эту опцию).

Если вы используете Windows 11, описанный выше процесс перезапуска будет незначительно отличаться. Вместо «Обновление и безопасность» выберите Система > Восстановление . Оттуда нажмите Перезагрузить сейчас .
Когда компьютер перезагрузится, нажмите F1 (или F2 ) для доступа к BIOS. Нажмите Перезапустите , когда будете готовы. Ваша система откроется в BIOS или UEFI. Какой бы метод вы ни использовали, если ваша система успешно открыла настройки BIOS или UEFI, аппаратное обеспечение вашего компьютера, вероятно, в порядке.
3. Обновите или удалите драйвер клавиатуры ноутбука
Еще один способ справиться с неработающей клавиатурой ноутбука — обновить драйвер. Вот как.
- В строке поиска меню «Пуск» введите «диспетчер устройств» и выберите наиболее подходящее.
- Просмотрите список устройств, пока не увидите Клавиатуры .
 Когда вы найдете его, нажмите на него, чтобы развернуть меню.
Когда вы найдете его, нажмите на него, чтобы развернуть меню. - Щелкните правой кнопкой мыши клавиатуру и выберите Свойства > Драйвер .
Здесь нажмите Обновить драйвер и подождите, пока Windows найдет новый драйвер и установит его. Проверьте клавиатуру с помощью текстового процессора или, возможно, приложения Windows Notepad — если повезет, теперь оно должно работать.
Если это не помогло, попробуйте удалить драйвер. Опять же, найдите драйвер клавиатуры в диспетчере устройств. Если вы видите желтый восклицательный знак, это определенно проблема с драйвером. Но даже если вы этого не сделаете, переустановка, тем не менее, является хорошей идеей.
- Щелкните правой кнопкой мыши на драйвере клавиатуры и выберите Свойства .
- На вкладке Драйвер выберите Удалить устройство .
Теперь перезагрузите компьютер, и Windows автоматически загрузит и установит последнюю версию драйвера. Если повреждение драйвера действительно было причиной сбоя клавиатуры, переустановка драйвера должна исправить это.
Если повреждение драйвера действительно было причиной сбоя клавиатуры, переустановка драйвера должна исправить это.
4. Клавиатура ноутбука не работает? Убери это!
Чистить стандартную клавиатуру непросто; чистить клавиатуру ноутбука еще сложнее. Клавиатуры требуют определенного физического взаимодействия, чтобы ослабить грязь. Хотя этого обычно легко добиться с помощью USB или беспроводной клавиатуры, на ноутбуке все по-другому.
По сути, вы не можете легко встряхнуть и постучать по задней панели ноутбука, не рискуя повредить весь блок.
Однако пыль и мусор с клавиатуры ноутбука можно удалить, сначала выключив устройство, затем перевернув его вверх дном и слегка постукивая по основанию. Затем вы должны провести пальцами по всем клавишам, когда устройство перевернуто.
Не забудьте убрать всю упавшую грязь со стола, когда закончите. Если есть грязь, которую вы не можете удалить, на этом этапе вы можете использовать баллончик со сжатым воздухом или вместо этого можете положиться на какую-нибудь замазку для очистки клавиатуры.
Обратите внимание, что очистка не может устранить какие-либо глубокие неисправности, но она поможет, если грязь мешает правильной работе одной или нескольких клавиш. Подробный подход см. в нашем полном руководстве по очистке клавиатуры.
5. Замените неисправную клавиатуру ноутбука
Если клавиатура физически повреждена или отсоединилась от материнской платы (возможно, из-за удара), вам потребуется некоторое время, чтобы снять компонент с ноутбука и либо сбросить соединение, либо полностью заменить клавиатуру.
Разные производители собирают свои ноутбуки по-разному, что означает, что трудно указать одно исправление.
Однако открытие разных ноутбуков одного и того же производителя, как правило, одинаково. Это значительно упрощает замену клавиатуры (или просто повторное подключение кабеля).
Обратите внимание, что клавиатуры ноутбуков, как правило, являются герметичными блоками, поэтому, хотя клавиатуру можно лучше очистить, когда она будет снята с ноутбука, вы не сможете легко проверить внутреннюю работу.
После извлечения клавиатуры вы сможете проверить ее серийный номер. Введите это в поле поиска на eBay, чтобы узнать, можно ли его купить. Обычно они есть, но покупка сменной клавиатуры ноутбука может быть дорогой.
6. Что делать, если не работает определенная клавиша клавиатуры?
Проблемы с клавишей «@»? Не можете заставить Shift работать?
Если у вас возникают трудности только с определенными клавишами клавиатуры, это может быть связано с вашими языковыми настройками. После того, как вы установили, что проблема не в оборудовании, это первое, что нужно проверить.
Откройте текстовый редактор и нажмите соответствующую клавишу. Есть ли выход? Если это неправильный символ, то проблема почти наверняка связана с языковыми настройками. В разных регионах используются разные раскладки клавиатуры в зависимости от того, как используются символы.
Вам потребуется изменить региональные настройки, чтобы они соответствовали вашей клавиатуре.
- В Windows 10 это можно сделать, нажав Клавиша Windows + I и выбрав Время и язык > Язык .
- Выберите Добавьте язык и выберите правильный вариант для вашей клавиатуры.
- Нажмите Далее > Установите и подождите, пока язык установится. На экране Регион и язык используйте раскрывающееся меню Язык , чтобы выбрать новый язык.
Еще раз проверьте ввод с клавиатуры; теперь на дисплей должны выводиться правильные символы.
7. Проверьте настройки клавиатуры
Возможно, вы столкнулись только с замедлением работы клавиатуры. Это может произойти по ряду причин, но чаще всего это происходит, когда вы установили новое приложение на свой компьютер.
Альтернативно:
- Введите простота доступа в строке поиска меню «Пуск» и выберите Настройки клавиатуры специальных возможностей .

- Оттуда проверьте, включены ли Использовать Клавиши фильтра . Если это так, выключите его и посмотрите, сохраняется ли проблема.
8. Запустите сканирование SFC
SFC — это бесплатный инструмент, который может помочь вам исправить проблемы с повреждением системных файлов Windows. Чтобы проверить (и исправить), вызвано ли замедление работы клавиатуры из-за этого:
- Перейдите в строку поиска меню «Пуск» , введите «cmd» и выберите Запустить от имени администратора .
- Когда вы окажетесь в командной строке , введите «sfc /scannow» и нажмите Введите .
SFC быстро просканирует все ваши системные файлы на наличие повреждений. Затем он попытается решить любые проблемы, обнаруженные в ваших файлах. После завершения сканирования вам придется перезагрузить компьютер, чтобы изменения вступили в силу.
Можно ли починить неисправную клавиатуру ноутбука?
Надеюсь, одно из этих решений успешно исправит клавиатуру вашего ноутбука. Но не теряйте надежду, если они этого не сделали. Если ваш ноутбук находится на гарантии или вы знаете надежную ремонтную мастерскую, вы сможете отремонтировать устройство с минимальными усилиями.
Между тем, в качестве краткосрочной замены можно использовать клавиатуру Bluetooth или USB, или вы также можете вернуться к экранной клавиатуре Windows 10.
распространенных проблем с клавиатурой и способы их устранения
Digital Trends может получать комиссию, когда вы покупаете по ссылкам на нашем сайте. Почему нам доверяют?
По
Тайлер Лакома
Немногие вещи вызывают большее разочарование, чем когда ваша клавиатура перестает работать. От клавиш, которые не реагируют должным образом, до проблем с питанием и проблем с подсветкой, в наши дни с клавиатурами многое может пойти не так, даже если вы выбрали надежную модель. Давайте рассмотрим распространенные проблемы, с которыми сталкиваются пользователи, и какие решения помогут вам вернуться к набору текста как можно скорее.
Давайте рассмотрим распространенные проблемы, с которыми сталкиваются пользователи, и какие решения помогут вам вернуться к набору текста как можно скорее.
Содержание
- Клавиатура перестает отвечать на запросы
- Клавиатура включается, но не работает
- Определенные клавиши перестают работать
- Клавиши заедают при наборе текста вывод символов
- Нажатия клавиш реагируют слишком медленно
- Сочетания клавиш не работают
- Подсветка клавиатуры или RGB-подсветка не работают
Клавиатура перестает отвечать на запросы
Если раньше клавиатура работала нормально, но внезапно перестала работать, это указывает на проблемы с питанием или программным обеспечением. Начните с основ. Если у вас проводная клавиатура, убедитесь, что подключение к компьютеру стабильно и на месте. Отключите его и снова подключите, если необходимо. Для беспроводных клавиатур убедитесь, что у них еще есть заряд батареи/новые батареи, и подключите их к источнику питания, чтобы посмотреть, решит ли это проблему.
Что касается программного обеспечения, если у вас есть беспроводная клавиатура, попробуйте отключить соединение Bluetooth и снова включить его, чтобы посмотреть, поможет ли это. Если нет, посмотрите, нужны ли вам какие-либо обновления, и установите их. Вы также должны пойти в Диспетчер устройств и разделы Клавиатуры , чтобы проверить, нужно ли отдельно обновлять какие-либо драйверы новой версией.
Даже если обновлений не ожидается, отключите от компьютера все остальные аксессуары, кроме тех, которые вам нужны, и перезагрузите компьютер. Полный перезапуск без каких-либо других подключений может исправить неотвечающие клавиатуры.
Если ничего не помогло, выполните проверку на вирусы: некоторые вредоносные программы могут мешать работе таких аксессуаров, как клавиатуры, и препятствовать их работе.
Клавиатура включается, но не работает
Если вы видите, что индикаторы загораются, но клавиатура не реагирует, сначала проверьте подключение. Для проводных клавиатур проверьте, подключена ли она к нужному порту USB: разные клавиатуры предназначены для разных протоколов USB и могут быть несовместимы со всеми портами, даже если они могут включаться. Для беспроводных моделей дважды проверьте соединение Bluetooth и попробуйте отключить, а затем снова подключить Bluetooth, чтобы увидеть, имеет ли это значение.
Для проводных клавиатур проверьте, подключена ли она к нужному порту USB: разные клавиатуры предназначены для разных протоколов USB и могут быть несовместимы со всеми портами, даже если они могут включаться. Для беспроводных моделей дважды проверьте соединение Bluetooth и попробуйте отключить, а затем снова подключить Bluetooth, чтобы увидеть, имеет ли это значение.
Если все в порядке, пора переходить к драйверам клавиатуры. Найдите Диспетчер устройств и откройте его окно. Найдите и разверните раздел Клавиатуры , чтобы просмотреть текущие драйверы. Щелкните правой кнопкой мыши, чтобы удалить драйверы, затем перезагрузите компьютер. Когда вы снова войдете в систему, Windows должна автоматически найти и загрузить нужные драйверы для вашей клавиатуры.
Вы также можете попробовать посетить страницу диагностики клавиатуры Dell, которая может дать вам немного больше информации о том, что именно происходит не так.
Определенные клавиши перестают работать
Начните с поиска любых основных причин, по которым ключ может не работать. Например, если у вас есть цифровая клавиатура, то у вас, вероятно, есть клавиша Блокировка номера , которая может ее отключить. Если эта клавиша блокировки была случайно нажата, это объясняет, почему определенные цифровые клавиши не работают.
Например, если у вас есть цифровая клавиатура, то у вас, вероятно, есть клавиша Блокировка номера , которая может ее отключить. Если эта клавиша блокировки была случайно нажата, это объясняет, почему определенные цифровые клавиши не работают.
В противном случае эта проблема указывает на аппаратную проблему с этим конкретным ключом. Если у вас есть механическая клавиатура или другая версия, которая позволяет снять эту конкретную клавишу, сделайте это и осмотрите то, что вы найдете под ней. Иногда крошка или кусочек мусора мешают клавише правильно нажимать на переключатель, и сдувание ее может решить вашу проблему.
Вы можете заметить, что часть клавиши или переключателя необратимо повреждена, что является более серьезной проблемой, требующей изъятия клавиатуры, по крайней мере, на некоторое время. Производители механических клавиатур иногда позволяют покупать и заменять отдельные клавиши и переключатели для решения подобных проблем. В противном случае, наверное, пора начинать искать новую модель клавиатуры.
Клавиши постоянно заедают при наборе текста
Клавиши заедают — это основной признак того, что клавиатура загрязнена и нуждается в чистке. Есть много уровней очистки: некоторые пользователи любят распылять струи сжатого воздуха и надеяться на лучшее. Мы не большие поклонники этого варианта, потому что он может загонять крошки в клавиатуру еще глубже, чем раньше, и мы предпочитаем использовать аксессуар с вакуумной щеткой, чтобы полностью высасывать мусор. Но для серьезных проблем с заеданием лучшее решение — снять клавиши и провести тщательную очистку (это может быть невозможно на клавиатурах типа «ножницы» или «бабочка», но хорошая протирка все равно поможет). Наше руководство по чистке клавиатуры содержит больше полезной информации.
Каждое нажатие клавиши вызывает повторы
Если при каждом нажатии клавиши набирается несколько символов, а должен быть только один, набор текста быстро становится раздражающей проблемой. Если сам ключ кажется застрявшим, то обычно это проблема грязи или грязи. Отключите клавиатуру и аккуратно снимите клавишу. Используйте ткань, смоченную небольшим количеством медицинского спирта или другого растворителя, чтобы протереть клавишу и область вокруг нее.
Отключите клавиатуру и аккуратно снимите клавишу. Используйте ткань, смоченную небольшим количеством медицинского спирта или другого растворителя, чтобы протереть клавишу и область вокруг нее.
Мы также советуем перейти к настройкам клавиатуры и попытаться настроить чувствительность клавиатуры и связанные с ней функции, чтобы увидеть, сможете ли вы более точно соответствовать своему стилю печати и чувствительности.
Клавиатура выводит неверный символ
Обычно это означает, что раскладка программного обеспечения на вашем компьютере не соответствует используемой клавиатуре. К счастью, вы можете быстро изменить раскладку на ту, которая соответствует вашей клавиатуре. Найдите раздел «Регион и язык Windows ». В этом новом окне выберите свой язык и выберите Параметры , чтобы увидеть, как этот язык поддерживается. В разделе Клавиатура убедитесь, что поддерживается только ваша конкретная раскладка клавиатуры.
(О, и убедитесь, что никто не подменил ваши ключи ради шутки. )
)
Нажатия клавиш реагируют слишком медленно
Это также может быть связано с грязным ключом или небольшим количеством мусора, который частично заклинил переключатель с ключом. Если возможно, снимите ключ и очистите вокруг него водой и ватной палочкой или чем-то подобным, а затем впрысните немного сжатого воздуха.
Если это не решит проблему, перейдите к настройкам клавиатуры. Настройки клавиатуры, в том числе стороннее программное обеспечение для клавиатуры, включают в себя параметры для «фильтрации» клавиш или настройки частоты повторения клавиатуры на более медленные уровни. Отключите любые параметры фильтра и поэкспериментируйте с аналогичными настройками, чтобы увидеть, поможет ли это получить функцию ответа там, где вы хотите.
Сочетания клавиш не работают
Ознакомьтесь с нашей статьей о полезных сочетаниях клавиш, чтобы убедиться, что вы используете правильный ярлык. Вы также должны проверить настройки клавиатуры: в Windows есть опция для «залипающих» клавиш, которые требуют нажатия одной клавиши за раз, чтобы активировать ярлык. Если это было случайно включено, это может быть причиной вашей проблемы.
Если это было случайно включено, это может быть причиной вашей проблемы.
Подсветка клавиатуры или RGB-подсветка не работает
Несмотря на то, что проблемы с освещением раздражают, их можно легко решить. Сначала проверьте настройки программного обеспечения клавиатуры, чтобы убедиться, что подсветка отключена или отрегулирована. Если все выглядит нормально, то проблемы с освещением часто можно решить, перезагрузив компьютер, отключив клавиатуру и снова подключив ее после перезагрузки компьютера.
Если это не работает, найдите в Интернете свою конкретную модель клавиатуры и повторно загрузите драйверы или обновите прошивку по мере необходимости.
Если вы недавно что-то пролили на клавиатуру, это может привести к тому, что часть или вся подсветка перестанет включаться. Вы можете попробовать поискать совместимый «лист подсветки» для замены старой версии, но это не является гарантированным решением, и выбор новой клавиатуры может быть вашим лучшим вариантом на данном этапе.
Рекомендации редакции
Лучшие клавиатуры для iPad на 2022 год
Лучшие эргономичные клавиатуры на 2022 год
Лучшая эргономичная мышь на 2022 год
Мы только что получили первый взгляд на новые аксессуары для Surface Studio 3.
Лучшие предложения беспроводной клавиатуры на сентябрь 2022 г.
Клавиатура случайно перестает работать — вот как это исправить
Обычно проблемы с драйверами или какие-то сложности с системными файлами вызывают сбои в работе проводной клавиатуры. Однако если вы используете беспроводную клавиатуру, клавиатура может не работать по ряду других причин. Разряженная батарея и несоответствие версии Bluetooth — лишь некоторые из них.
В большинстве случаев отключение и повторное подключение клавиатуры должно решить проблему, когда клавиатура случайным образом перестает работать. Однако, если это не так, мы подготовили эту статью вместе с некоторыми наиболее жизнеспособными решениями для исправления клавиатуры, которая перестает работать.
Содержание
Почему клавиатура случайно перестает работать?
Вот несколько причин, по которым ваша клавиатура может перестать работать.
- Обрыв провода
- Устаревший драйвер клавиатуры
- ПК заражен вредоносным ПО
- Высокая загрузка ЦП
- Низкий уровень заряда батареи клавиатуры
- Несоответствие версии Bluetooth
- Неисправное оборудование
- Устаревшая Windows
Как исправить клавиатуру, которая случайно перестает работать
Прежде чем перейти к решениям, убедитесь, что провода не оборваны. Проверьте порт, кабель или саму клавиатуру на наличие повреждений. Если клавиатура выглядит нормально снаружи, вероятно, есть какие-то внутренние проблемы или ошибки конфигурации в операционной системе.
Но сначала вы можете включить экранную клавиатуру в качестве альтернативы.
- Щелкните значок Windows и выберите Все приложения.

- Прокрутите вниз и нажмите Настройки .
- Перейти к Доступность .
- В разделе Взаимодействие выберите Клавиатура .
- Под экранной клавиатурой , клавишами доступа и экраном печати включите Экранную клавиатуру .
Теперь, когда вы включили экранную клавиатуру, попробуйте следующие решения, чтобы исправить вашу клавиатуру.
Замените батарейки
Когда батарейки беспроводной клавиатуры начинают садиться, она может не записать нажатие клавиши за один раз. Если вы чувствуете, что ОС не распознает нажатие клавиши, попробуйте заменить батарейки. Если у вас есть аккумуляторная беспроводная клавиатура, обязательно зарядите ее.
Отключение режима энергосбережения USB
Если порт USB не используется в течение определенного периода времени, ОС прекращает подачу к нему питания. Этот конкретный параметр заставляет клавиатуру время от времени отключаться. Хотя USB-порт будет работать после нажатия любой кнопки, он может не работать, если клавиатура не используется в течение длительного времени.
Хотя USB-порт будет работать после нажатия любой кнопки, он может не работать, если клавиатура не используется в течение длительного времени.
Это можно исправить, просто удалив и снова вставив разъем в порт USB. Однако вы можете отключить выборочную приостановку USB, чтобы полностью удалить эту функцию.
- Нажмите клавишу Windows + R на экранной клавиатуре, чтобы открыть «Выполнить».
- Введите
powercfg.cplи нажмите Enter, чтобы открыть параметры электропитания . - Нажмите Изменить параметры плана в выбранном плане питания
- Нажмите Изменить дополнительные параметры питания .
- Прокрутите вниз и разверните Настройки USB.
- Развернуть Настройка выборочной приостановки USB.
- Выбрать Отключить .
- Нажмите Применить , затем Ок .

Отключить параметры энергосбережения устройства
Параметры энергосбережения устройства также работают аналогично выборочной приостановке USB. Когда эта функция включена, компьютер отключит любое бездействующее устройство для экономии энергии. Выполните следующие действия, чтобы отключить режим энергосбережения устройства.
- Щелкните правой кнопкой мыши значок Windows и выберите Диспетчер устройств .
- Развернуть Клавиатуры.
- Дважды щелкните на клавиатуре, которую вы используете в данный момент. Если вы не можете определить устройство, отключите клавиатуру и проверьте устройство, которое исчезло из списка. Теперь подключите клавиатуру.
- Перейдите на вкладку Управление питанием и снимите флажок Разрешить компьютеру отключать это устройство для экономии энергии.
Отключение клавиш фильтра
Включение клавиш фильтра игнорирует повторяющиеся нажатия клавиш в быстрой последовательности. Это может быть особенно полезно для пользователей, которые страдают от физических заболеваний, таких как паркинсонизм или артрит. Что касается общего использования, это может помешать операционной системе обнаружить нажатие клавиши и создать ощущение, что клавиатура не отвечает.
Это может быть особенно полезно для пользователей, которые страдают от физических заболеваний, таких как паркинсонизм или артрит. Что касается общего использования, это может помешать операционной системе обнаружить нажатие клавиши и создать ощущение, что клавиатура не отвечает.
- На экранной клавиатуре нажмите клавишу Windows + I, чтобы открыть Настройки.
- Перейти к Специальные возможности > Клавиатура .
- Здесь отключите ключи фильтра .
Удаление сопутствующего приложения
Сопутствующее приложение для вашей клавиатуры также может случайным образом останавливать работу клавиатуры. Эти приложения имеют полный контроль над микроконтроллером клавиатуры. Если эти приложения настроены неправильно, они могут привести к неисправности всей клавиатуры.
Удалите эти приложения, чтобы проверить, устраняет ли это проблему.
- Нажмите клавишу Windows + R на экранной клавиатуре, чтобы открыть «Выполнить».

- Введите
appwiz.cplи нажмите Enter. - Нажмите на приложение, которое вы хотите удалить, и выберите Удалить .
Уменьшение высокой загрузки ЦП
Компьютеру с высокой загрузкой ЦП потребуется определенное время для выполнения даже простой задачи. При высокой загрузке ЦП процессор остается занятым выполнением вычислений. А поскольку процессор уже сильно загружен, иногда ПК не может обнаружить нажатие клавиши при высокой загрузке ЦП.
Чтобы в ЦП было место для других инструкций, требовательный процесс должен быть либо завершен, либо прерван. Чтобы снизить нагрузку на ЦП,
- Нажмите Ctrl + Shift + Esc на экранной клавиатуре, чтобы открыть диспетчер задач.
- Нажмите Подробнее , если диспетчер задач показывает только запущенное в данный момент приложение, а не фоновый процесс.
- Нажмите на процесс, который использует много ресурсов ЦП.

- Выберите Завершить задачу.
Запустить средство устранения неполадок клавиатуры и оборудования
Функция устранения неполадок в Windows проверяет возможные неисправности и ошибки и пытается их исправить. Чтобы устранить проблемы с клавиатурой, запустите средство устранения неполадок с клавиатурой и оборудованием.
- Нажмите клавишу Windows + I, чтобы открыть Настройки с помощью экранной клавиатуры.
- Перейти к Система > Устранение неполадок > Другие средства устранения неполадок.
- Теперь запустите средство устранения неполадок с клавиатурой.
- После завершения процесса нажмите клавишу Windows + R, чтобы открыть «Выполнить».
- Введите
msdt.exe -id DeviceDiagnosticи нажмите Enter, чтобы открыть средство устранения неполадок оборудования и устройств. - Нажмите Далее , чтобы запустить средство устранения неполадок оборудования.

Обновите необходимые драйверы
Драйверы, которые должны правильно работать при подключении клавиатуры, — это драйвер USB, драйвер клавиатуры и драйвер Bluetooth, если вы используете беспроводную клавиатуру Bluetooth. Когда эти драйверы устарели, у них будут проблемы со связью с современной операционной системой.
Это может привести к случайному прекращению работы клавиатуры. Выполните следующие действия, чтобы обновить необходимые драйверы.
- Щелкните правой кнопкой мыши значок Windows и выберите Диспетчер устройств.
- Обновите все драйверы устройств внутри клавиатур, контроллеров универсальной последовательной шины и Bluetooth, если вы используете беспроводную клавиатуру Bluetooth.
Очистка клавиатуры
Очистка клавиатуры от пыли
Еще одна распространенная причина случайного прекращения работы клавиатуры — пыль, осевшая под клавишами. Клавиатура будет иметь несколько отверстий, через которые попадет пыль. И если в микроконтроллер клавиатуры попадет достаточное количество пыли, он может перестать работать.
И если в микроконтроллер клавиатуры попадет достаточное количество пыли, он может перестать работать.
Очистите всю клавиатуру, чтобы увидеть, решит ли это проблему. У нас есть статья, в которой вы найдете пошаговое руководство по удалению клавиш и очистке клавиатуры.
Когда менять клавиатуру?
Если ни одно из решений не работает, проверьте, работает ли клавиатура на другом ПК. Если он по-прежнему не работает, велика вероятность, что у вас неисправна клавиатура. Замена клавиатуры на новую должна решить проблему.
Клавиатура ноутбука не работает? (8 способов исправить)
Клавиатуры для ноутбуков не обязательно будут служить вечно, но они не часто ломаются при регулярном использовании. Когда ваш перестает работать, вероятно, это можно исправить довольно быстро.
Клавиатуры большинства ноутбуков подключаются к самому ноутбуку только одним кабелем, поэтому, если вам удобно открутить несколько винтов и панелей, вы можете при необходимости внести множество изменений.
Содержание
Почему клавиатура моего ноутбука не работает?
Есть несколько вещей, которые могут помешать вашей клавиатуре работать. Это может быть что-то такое же простое, как тумблер переворачивается или что-то столь же сложное, как поломка клавиатуры. Проблема также может заключаться в настройках вашего ноутбука.
Когда клавиатура вашего ноутбука перестает работать, все, что вы можете сделать, это шаг за шагом выяснить, в чем проблема, и устранить ее.
Как выяснить, что не так с моей клавиатурой?
Чтобы выяснить, что не так с клавиатурой вашего ноутбука, точно определите, когда она не работает. Если он вообще не работает, вы можете сосредоточиться на проблемах с самим оборудованием. Также важно проверить ваши настройки и убедиться, что они верны.
Подключение запасной клавиатуры через USB или Bluetooth может помочь, так как это позволит вам узнать, работает ли сама клавиатура с относительно небольшими трудностями.
Вы также можете попробовать войти в BIOS, чтобы увидеть, регистрирует ли ноутбук аппаратное обеспечение. Если проблема связана с настройками Windows, вы все равно сможете войти в BIOS.
Как исправить неработающую клавиатуру ноутбука
Начните с осмотра самой клавиатуры. Если это работает, попробуйте изменить настройки на своем ноутбуке. Наконец, сосредоточьтесь на потенциальных проблемах с оборудованием вашего ноутбука.
Проблемы с клавиатурой
Проблемы с самой клавиатурой включают проблемы с подключением, проблемы с источником питания, поврежденные компоненты и грязь. У вас могут возникнуть проблемы с клавиатурой, если нажатие клавиши кажется неправильным, не реагируют только определенные клавиши или клавиатура активна, но вывод выглядит неправильно.
Очистка клавиатуры
Вы всегда можете использовать сжатый воздух и мягкую ткань, чтобы выдуть мусор, а затем протереть клавиатуру. Однако более тщательная очистка может решить проблемы, с которыми не справится простая протирка.
Прежде чем снимать колпачки клавиш, сверьтесь с руководством. Часто их можно удалить плоским концом отвертки или даже ногтем.
- Снимите колпачки с клавиатуры, если у вашей модели есть съемные колпачки.
- Бросьте колпачки для ключей в емкость с теплой мыльной водой.
- Возьмите нейлоновую щетку для клавиатуры или чистую сухую зубную щетку и проведите ею по поверхности клавиатуры. Обязательно сосредоточьтесь на участках с видимой грязью или грязью.
- Сдуйте грязь сжатым воздухом из труднодоступных мест. Сосредоточьтесь в первую очередь на местах, которые вы не хотите чистить с помощью других инструментов, таких как соединительные кабели.
- Используйте щетку еще раз, чтобы удалить мусор, попавший под сжатый воздух.
- Используйте мягкую безворсовую ткань, смоченную 99-процентным изопропиловым спиртом, чтобы протереть все участки, с которых была удалена грязь.
- Почистите колпачки клавиш зубной щеткой и дайте им полностью высохнуть.

- Соберите клавиатуру, когда все высохнет.
Как правило, вы не хотите разбирать клавиатуру ноутбука, если вам не очень удобно разбирать ноутбук. В отличие от стандартных клавиатур, они взаимосвязаны с аппаратным обеспечением вашего компьютера. Вы можете легко повредить ноутбук, разобрав клавиатуру.
Перед очисткой клавиатуры или снятием колпачков не забудьте вынуть батареи и отключить ноутбук от сети.
Проверьте соединения
Убедитесь, что вы перезагрузили свой ноутбук. Убедитесь, что клавиатура вашего ноутбука также включена. Иногда кнопка, чтобы держать его активным, случайно соскальзывает, а вы даже не замечаете этого.
Убедитесь, что клавиша цифровой блокировки не ограничивает количество активных клавиш на клавиатуре .
Проблемы с настройками
Чтобы решить проблемы с настройками, определите, когда возникла проблема. Если это происходит только в определенных приложениях, у этих программ может быть проблема. Если вообще не работает, то нужно ориентироваться на решения с самой Windows.
Если вообще не работает, то нужно ориентироваться на решения с самой Windows.
Определенные программы
Проверьте настройки используемых программ. Посмотрите, есть ли у них опция для устройства ввода. Если это так, убедитесь, что ваша клавиатура выбрана. Другое выбранное устройство, например контроллер, может помешать активации клавиатуры.
Иногда проблема в программе просто не позволяет ей обнаружить клавиатуру. Примером этого являются геймеры, у которых возникли проблемы с World of Warcraft или League of Legends. Каждые несколько недель их клавиатуры перестают реагировать в игре. Им приходится выключать программу и снова включать ее, чтобы она снова заработала.
Если исправление простое, вероятно, это проблема программы, которая будет исправлена, когда компания выпустит патч. Тем временем вы всегда можете попробовать проверить свои файлы или загрузить новую копию программы, чтобы посмотреть, исправит ли это проблему.
Параметры Windows
Отличный способ начать устранение неполадок в настройках Windows — проверить в Диспетчере устройств наличие клавиатуры. Если он есть, попробуйте удалить его, а затем перезагрузить ноутбук. Windows должна переустановить драйверы для клавиатуры, когда обнаружит ее.
Если он есть, попробуйте удалить его, а затем перезагрузить ноутбук. Windows должна переустановить драйверы для клавиатуры, когда обнаружит ее.
- Нажмите клавишу Windows + X .
- Выберите Диспетчер устройств .
- Разверните категорию Клавиатуры .
- Щелкните правой кнопкой мыши список своей клавиатуры.
- Нажмите Удалить устройство .
- Перезагрузите свой ноутбук.
Перед этим вы можете отключить пароль для своей учетной записи Windows, чтобы вам не приходилось вводить его при перезагрузке.
Также может помочь получение драйвера напрямую от производителя вашей клавиатуры. Иногда драйверы, которые использует Windows, могут быть установлены неправильно или могут быть не идеальными. Просто найдите на сайте производителя правильные драйверы, загрузите их и выберите «Обновить драйвер», щелкнув правой кнопкой мыши клавиатуру в диспетчере устройств. Вы можете вручную найти то, что вы скачали, чтобы установить их.
Вы можете вручную найти то, что вы скачали, чтобы установить их.
Также проверьте настройки клавиатуры в Windows.
- Нажмите клавишу Windows + X .
- Выберите Настройки .
- Нажмите Специальные возможности .
- Нажмите Клавиатура в категории «Взаимодействие» в меню слева.
- Убедитесь, что экранная клавиатура отключена, отключите залипание клавиш, переключаемые клавиши и клавиши фильтра.
- Перезагрузите ноутбук, чтобы проверить, работает ли теперь клавиатура.
При желании вы можете включить экранную клавиатуру для устранения неполадок с клавиатурой.
Некоторые пользователи сообщают, что им удалось починить клавиатуру, отключив драйвер Intel Integrated Sensor Solutions.
- Нажмите клавишу Windows + X .
- Выберите Диспетчер устройств .
- Разверните категорию Системные устройства .

- Щелкните правой кнопкой мыши Intel Integrated Sensor Solutions .
- Выберите Отключить .
- Перезагрузите свой ноутбук.
Если это не работает, снова включите драйвер. Не все ноутбуки будут использовать этот драйвер, поэтому пропустите этот шаг, если вы не можете найти его в разделе «Системные устройства».
Вы всегда можете откатить ноутбук с помощью Windows System Restore. Некоторым приходилось переустанавливать и Windows, но вряд ли до этого дойдет.
Тест BIOS
Чтобы проверить, работает ли сама клавиатура, попробуйте войти в BIOS. Если вы можете, клавиатура, скорее всего, активна и работает. Ваша проблема заключается в настройке или переключении. Если вы не можете войти в BIOS, скорее всего, у вас проблема с ноутбуком.
Проблемы с аппаратным обеспечением ноутбука
Последнее, что может помешать работе вашей клавиатуры, — это проблемы с вашим ноутбуком. Это просто не сработает, если компьютер не сможет зарегистрировать соединение.
Это просто не сработает, если компьютер не сможет зарегистрировать соединение.
Чтобы проверить, активно ли соединение между клавиатурой и ноутбуком, вам придется разобрать ноутбук и попробовать подключить дополнительную клавиатуру с тем же оборудованием. Если он не работает, то соединение неисправно.
Если вы используете свой ноутбук в режиме планшета с клавиатурой Bluetooth, выключение и повторное включение модуля может помочь вам повторно подключить его.
- Нажмите клавишу Windows + X .
- Выберите Настройки .
- Нажмите Устройства .
- Выключите ползунок Bluetooth .
- Установите ползунок для Bluetooth обратно на .
Если это не сработает, попробуйте включить и отключить устройство Bluetooth в диспетчере устройств, если это не сработает.
- Нажмите клавишу Windows + X .
- Выберите Диспетчер устройств .

- Откройте категорию Сетевые адаптеры .
- Щелкните правой кнопкой мыши устройство Bluetooth .
- Выберите Отключить устройство .
- Щелкните правой кнопкой мыши устройство Bluetooth .
- Выберите Включить устройство .
Вы также можете нажать «Удалить» вместо отключения. Если вы это сделаете, перезагрузите ноутбук и подождите, пока Windows найдет устройство и установит новые драйверы. Если это не так, найдите драйверы на веб-сайте производителя вашего Bluetooth и установите их самостоятельно.
Power Reset Your Laptop
Иногда полная перезагрузка может решить проблемы с программным обеспечением, которые не имеют очевидной причины.
- Полностью выключите ноутбук. Спящего режима недостаточно. Нужно сделать полное отключение.
- Удалите любое внешнее устройство из вашего ноутбука. В него ничего не должно быть вставлено.

- Отключите ноутбук от розетки и извлеките аккумулятор.
- Нажмите кнопку питания. Держите ее нажатой в течение 15 секунд.
- Замените батарею.
- Подключите ноутбук.
- Снова включите ноутбук.
Некоторые ноутбуки также имеют кнопку сброса или отверстие в нижней части устройства. Если вы найдете его, используйте его, чтобы убедиться, что все в порядке и действительно сброшено.
Проверка гарантии
Помните, что на клавиатуру ноутбука распространяется большинство гарантий. Любые повреждения, износ или проблемы с клавиатурой могут быть покрыты.
Фиксация отдельных ключей ноутбука
Кредит: PC Monkey / Youtube
Если у вас возникли проблемы с одной клавишей, возможно, вам не придется заменять всю клавиатуру. Починить отдельный ключ не так уж и сложно. Большинство людей с базовыми навыками работы с аппаратным обеспечением смогут сделать это всего за несколько минут.
- Подденьте колпачок с помощью подставки.
 Он должен скользить под ключом, и вы можете использовать его как клин, чтобы вытолкнуть его. Не заставляйте это. Будьте нежны и медленны, чтобы не сломать его.
Он должен скользить под ключом, и вы можете использовать его как клин, чтобы вытолкнуть его. Не заставляйте это. Будьте нежны и медленны, чтобы не сломать его. - Используйте инструмент для снятия пружины под колпачком. Это деталь, которая придает ключу подвижность. Вы должны вставить инструмент и потянуть его с каждой стороны, слегка нажимая.
- Полностью удалите деталь пинцетом. Во многих моделях это будет круглая металлическая или пластиковая деталь.
- Снимите опорную пластину с помощью пинцета. Ищите квадратную рамку, которая идет с круглой частью.
- Соедините две части вместе, убедившись, что все области совпадают. Проблема с одним ключом для ноутбука может заключаться в том, что часть сдвинулась или не совпала с соответствующей частью. Внутренняя часть должна иметь возможность двигаться, даже если они соединены во многих моделях.
- Очистите открытые участки клавиш тканью, смоченной 99-процентным изопропиловым спиртом. Дайте ему полностью высохнуть.

- Установите детали на место с помощью пинцета и пальцев. Вам нужно будет вернуть его на место по краям и убедиться, что он надежно закреплен.
- Убедитесь, что центральная часть по-прежнему может свободно двигаться.
- Установите колпачок на место. Проверьте, работает ли он снова нормально.
Одна из лучших особенностей возможности снимать колпачки клавиш и ремонтные детали заключается в том, что это позволяет заменять сломанные детали и очищать любую грязь, мешающую правильной работе.
Метод немного отличается в зависимости от модели используемого вами ноутбука. Проверьте свою модель, чтобы узнать, какие детали вам могут понадобиться, особенно если вы заменяете сломанные детали. Всегда покупайте совместимые детали.
Как заменить клавиатуру ноутбука
Предоставлено: Troy Mira / Youtube
Если ваша клавиатура вообще не работает — сломана ли она снаружи или повреждены внутренние соединения — вы можете заменить ее совместимой клавиатурой.
- Отключите ноутбук от сети и извлеките аккумулятор. Проверьте значки в области размещения батареи, чтобы найти значок, похожий на клавиатуру. Если есть значок клавиатуры, то один винт под крышкой позволит вам снять клавиатуру. В противном случае вам, возможно, придется снять всю основу ноутбука.
- Удалите винт рядом со значком клавиатуры и приподнимите пластиковую пластину, которую он удерживал.
- Найдите другой значок клавиатуры рядом с другим винтом. Если вы найдете его, выверните винт и потяните вверх панель, которую он удерживал.
- Найдите замки по краям клавиатуры сверху. Вы увидите маленькие пластиковые кусочки, идущие по краям в разных местах.
- Используйте тонкий инструмент, чтобы нажать на замки. Сначала может потребоваться небольшое давление, но клавиатура должна начать выскакивать, как только вы удалите первую.
- Поднимите замок на тросе, чтобы освободить его.
- Отсоедините кабель от порта и отложите старую клавиатуру в сторону.

- Используйте сжатый воздух для очистки поверхности ноутбука, который вы только что открыли.
- Подключите кабель от новой клавиатуры на место. Потяните планку вниз, чтобы зафиксировать ее на месте.
- Установите клавиатуру на место.
- Нажмите по краям, чтобы зафиксировать его на месте.
- Замените все снятые панели и винты.
Вам следует протестировать новую клавиатуру, прежде чем зафиксировать ее на месте и установить все панели обратно на ноутбук. Включите его и просто введите пустой документ Блокнота, чтобы убедиться, что он работает правильно.
Это может сэкономить вам немного времени, если вам нужно внести изменения или снова подключить кабель клавиатуры.
Часто задаваемые вопросы
Как вернуть обычную клавиатуру?
У некоторых людей есть горячая клавиша Ctrl + Shift, которая меняет раскладку клавиатуры. Если вы заметили, что ваша клавиатура испытывает трудности, попробуйте снова нажать Ctrl + Shift, чтобы увидеть, сможете ли вы снова заставить ее нормально работать.

 Однако на практике такое происходит уж очень редко, к тому же зачастую из строя выходит только одна или несколько кнопок. Проверить это просто — подключите устройство к другому компьютеру или ноутбуку.
Однако на практике такое происходит уж очень редко, к тому же зачастую из строя выходит только одна или несколько кнопок. Проверить это просто — подключите устройство к другому компьютеру или ноутбуку.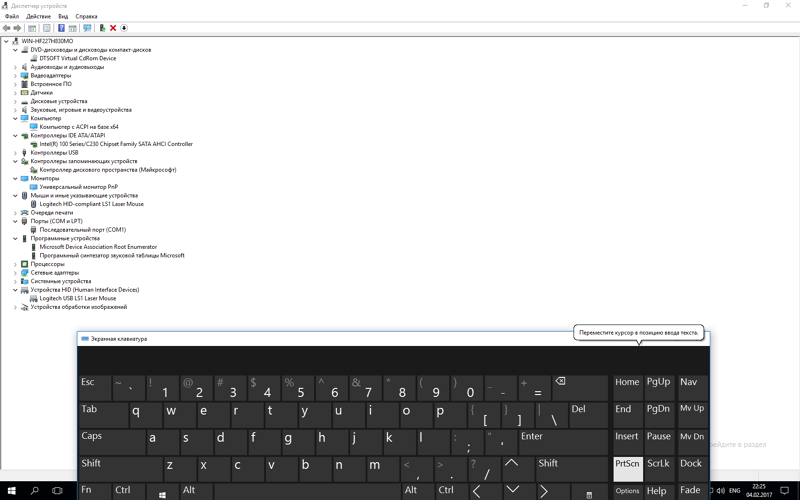 Без них клавиатура может быть и будет работать, но кроме отдельных кнопок. Необходимо установить драйверы для устройства, которые можно найти на официальном сайте производителя.
Без них клавиатура может быть и будет работать, но кроме отдельных кнопок. Необходимо установить драйверы для устройства, которые можно найти на официальном сайте производителя.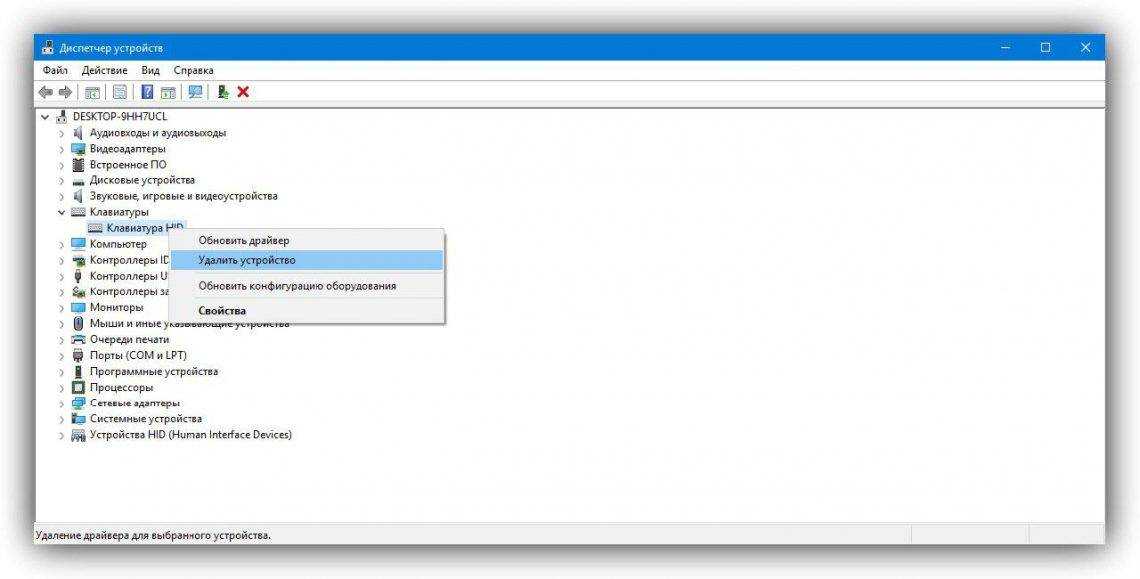


 Определите, что-то не так с самой клавиатурой или программный сбой Windows. Перезагрузите ноутбук и войдите в BIOS. Если не можете войти в BIOS и перемещаться по нему с помощью клавиатуры, велика вероятность, что это аппаратная проблема. Если получилось войти в BIOS, проблемные клавиши нормально работают в этом меню, проблема связана с Windows.
Определите, что-то не так с самой клавиатурой или программный сбой Windows. Перезагрузите ноутбук и войдите в BIOS. Если не можете войти в BIOS и перемещаться по нему с помощью клавиатуры, велика вероятность, что это аппаратная проблема. Если получилось войти в BIOS, проблемные клавиши нормально работают в этом меню, проблема связана с Windows.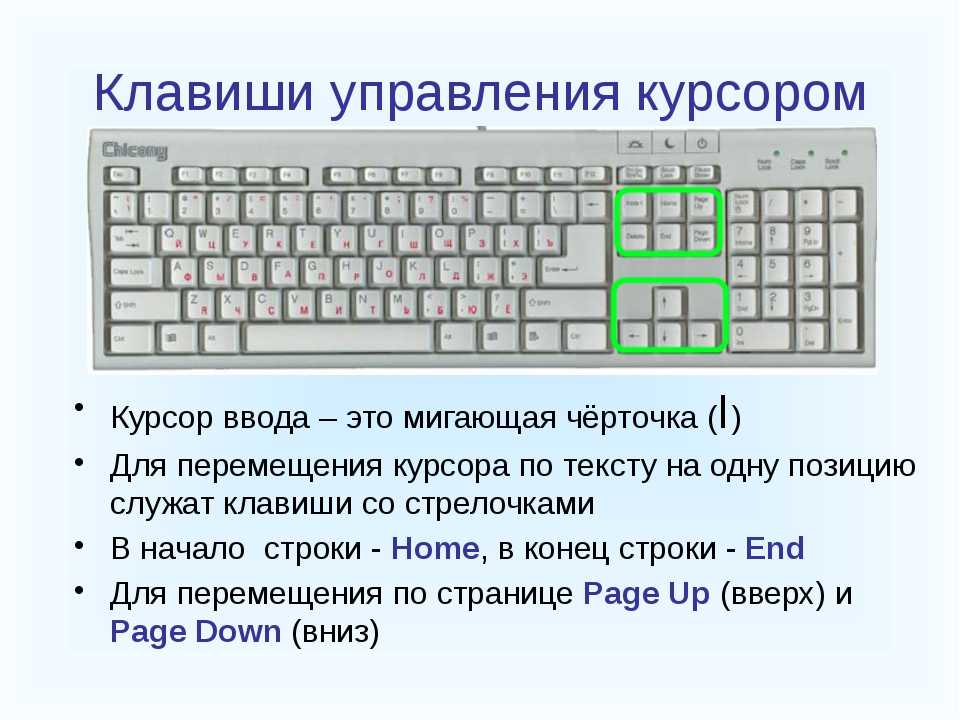 Тогда она снова заработает.
Тогда она снова заработает. Это не всегда подразумевает, что зависает компьютер и отключается клавиатура и мышь. В большинстве случаев происходит ошибка при загрузке или использовании драйвера на устройстве. Особо это характерно для дорогих клавиатур с продвинутыми функциями: программируемыми клавишами, изменением цветом подсветки, наличием дополнительных блоков кнопок. Итог – перестает отвечать софт, ответственный за обработку сигналов с устройства. Такую неполадку исправить относительно легко, даже если придется искать нужную настройку в BIOS-UEFI.
Это не всегда подразумевает, что зависает компьютер и отключается клавиатура и мышь. В большинстве случаев происходит ошибка при загрузке или использовании драйвера на устройстве. Особо это характерно для дорогих клавиатур с продвинутыми функциями: программируемыми клавишами, изменением цветом подсветки, наличием дополнительных блоков кнопок. Итог – перестает отвечать софт, ответственный за обработку сигналов с устройства. Такую неполадку исправить относительно легко, даже если придется искать нужную настройку в BIOS-UEFI. Если повезет, то и такая проблема устраняется в домашних условиях.
Если повезет, то и такая проблема устраняется в домашних условиях.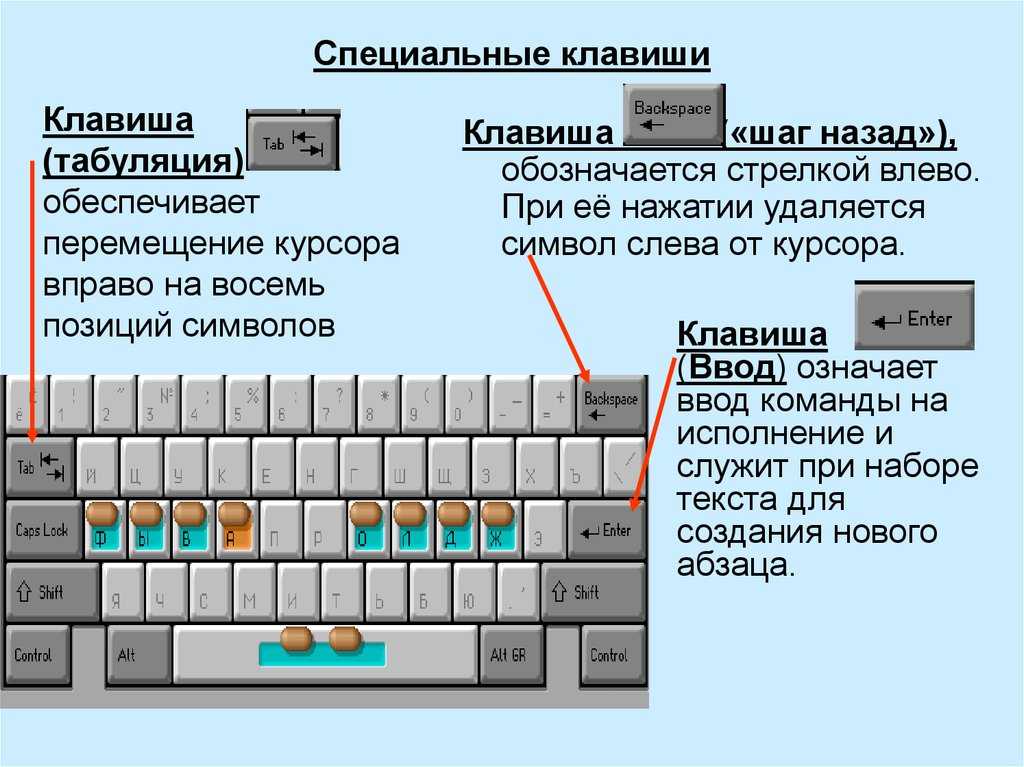
 В любом случае внимательно смотрите на экран и ищите строчку наподобие “Press Del to enter Setup”. Она означает, что нажатием на Del осуществляется вход в БИОС. Кроме этой кнопки еще могут применяться F2, F10, Esc или их сочетание.
В любом случае внимательно смотрите на экран и ищите строчку наподобие “Press Del to enter Setup”. Она означает, что нажатием на Del осуществляется вход в БИОС. Кроме этой кнопки еще могут применяться F2, F10, Esc или их сочетание. Обычно это F10, но возможны и другие варианты. Также бывает, что ранее указанные “подписи” оформлены в виде кнопок, которые нужно выделить и нажать Enter для запуска. В любом случаем на экране возникнет уведомление в следующих вариациях: “Save to CMOS and Exit (Y/N)”, “Save Configuration and Reset”. Необходимо нажать Y и Enter либо выбрать Yes и нажать Enter.
Обычно это F10, но возможны и другие варианты. Также бывает, что ранее указанные “подписи” оформлены в виде кнопок, которые нужно выделить и нажать Enter для запуска. В любом случаем на экране возникнет уведомление в следующих вариациях: “Save to CMOS and Exit (Y/N)”, “Save Configuration and Reset”. Необходимо нажать Y и Enter либо выбрать Yes и нажать Enter.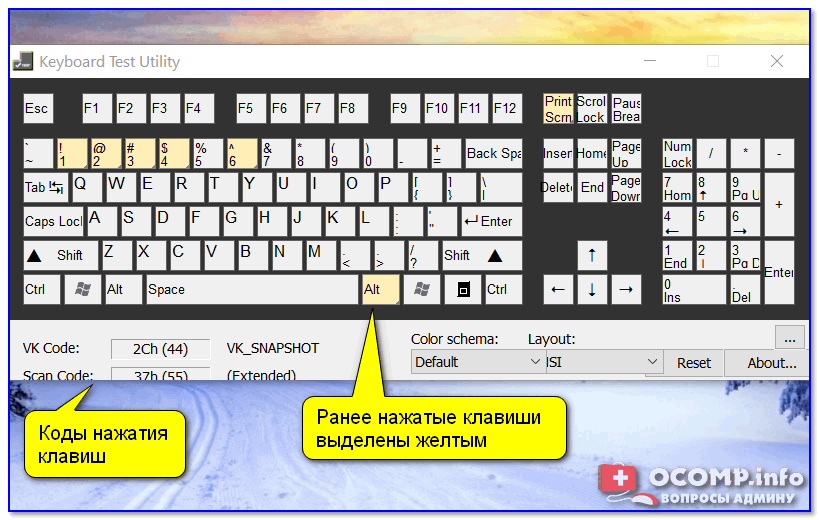 Такое оборудование при исправном порте должно определиться системой, касательно чего появится оповещение на мониторе.
Такое оборудование при исправном порте должно определиться системой, касательно чего появится оповещение на мониторе. После все тщательно моется с моющим средством, ополаскивается и сушится. После этого клавиши возвращаются на свои места.
После все тщательно моется с моющим средством, ополаскивается и сушится. После этого клавиши возвращаются на свои места.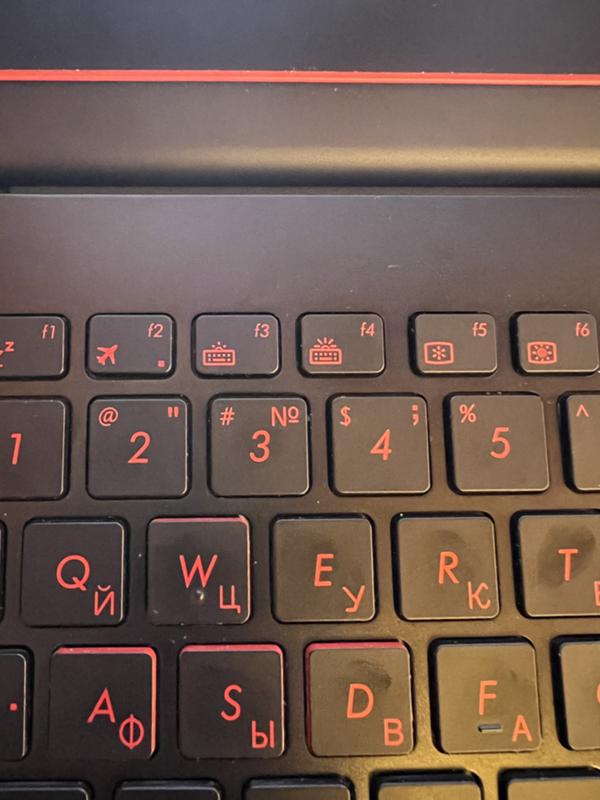 Если там проблема не наблюдается, то стоит купить более качественный блок питания или источник бесперебойного питания (ИБП).
Если там проблема не наблюдается, то стоит купить более качественный блок питания или источник бесперебойного питания (ИБП).
 msc, клик на “ОК”) и убедитесь, что при раскрытии содержимого строчек “Клавиатуры” и “Устройства HID” не отображаются значения с желтыми восклицательными знаками.
msc, клик на “ОК”) и убедитесь, что при раскрытии содержимого строчек “Клавиатуры” и “Устройства HID” не отображаются значения с желтыми восклицательными знаками.

 Web. Когда проблема с клавиатурой будет решена, установите полноценный антивирус, который будет постоянно отслеживать подозрительные активности.
Web. Когда проблема с клавиатурой будет решена, установите полноценный антивирус, который будет постоянно отслеживать подозрительные активности.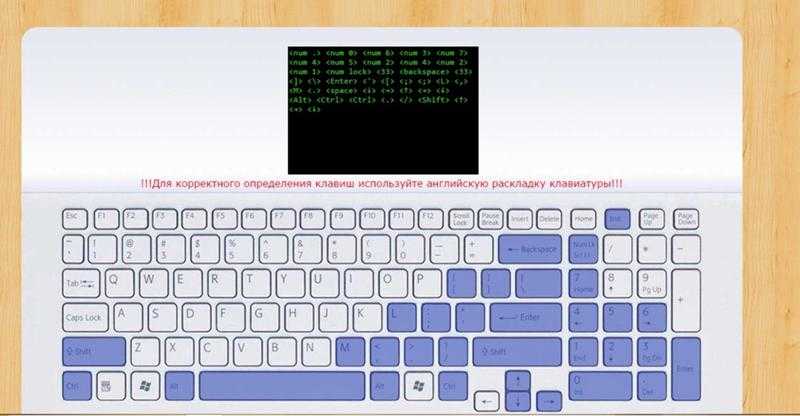
 Здорово, если имеется специальный пылесос для оргтехники, которые берет питание от батареек или Usb-порта. Им работать проще и безопаснее для клавиатуры.
Здорово, если имеется специальный пылесос для оргтехники, которые берет питание от батареек или Usb-порта. Им работать проще и безопаснее для клавиатуры. п. Проблемки, которые могут возникнуть из-за спешного выключения решить гораздо проще, чем отремонтировать ноут. Жидкость ведь может испортить не только клавиатуру, но и добраться до материнки.
п. Проблемки, которые могут возникнуть из-за спешного выключения решить гораздо проще, чем отремонтировать ноут. Жидкость ведь может испортить не только клавиатуру, но и добраться до материнки.