Откат системы на виндовс 10: Параметры восстановления в Windows 10
Содержание
Откат системы Windows 10. Как сделать восстановление Windows 10?
Откат системы windows 10 может потребоваться в случаях, когда возникают сбои в системе и ошибки при загрузки. Неполадки могут возникать из-за действий пользователя, вирусов либо вследствие обновлений Windows. Откат системы можно сделать находясь в системе или до её загрузки. Это зависит от степени серьезности проблемы, возникшей с компьютером.
Давайте разберемся, как запустить восстановление системы Windows 10 быстро и разными методами.
Откат системы windows 10
Восстановление системы Windows 10 – это функция, используемая для перемотки состояния компьютера (системных файлов, реестра Windows, настроек, установленных приложений) на определенную дату при неисправностях или других проблемах.
Инструмент позволит выполнить откат Windows 10 и восстановить компьютер до рабочего состояния, причем без затрагивания пользовательских документов.
Такая возможность доступна благодаря автоматическому сохранению точек восстановления при каких-нибудь существенных изменениях. Например, установка влияющего на систему приложения или работа Центра обновления Windows.
Например, установка влияющего на систему приложения или работа Центра обновления Windows.
Суть работы этого инструмента в том, что вы всегда сможете выполнить восстановление образа системы Windows 10 – любого из сохраненных (хоть последнего, хоть более раннего), чтобы вернуть работоспособность всем компонентам.
Однако есть загвоздка – такая возможность по умолчанию отключена в Windows 10, поэтому сразу после первоначальной установки необходимо активировать создание точек восстановления:
Откройте параметры восстановления системы
Введите в поле поиска на панели задач Windows 10 запрос «восстановление системы» и выберите «Создание точки…» из списка результатов, чтобы в дальнейшем обеспечить себе возможность откатить Виндовс 10 без потерь.
Или сделайте щелчок ПКМ по ярлыку «Мой компьютер», чтобы в появившемся меню выбрать «Свойства». Когда появится диалоговое окно под названием «Свойства системы», выберите вкладку «Защита системы», а там – кнопку «Настроить…».
Включите восстановление системы
Выберите из списка сверху вариант «Включить защиту системы», а затем с помощью ползунка определите, сколько пространства на жестком диске нужно использовать для хранения точек (чаще всего достаточно 5–10%), и нажмите кнопку «ОК».
Если вам когда-нибудь понадобится сделать такое вручную (перед тем, как начнете связываться с какими-либо настройками системы), не надо размышлять, как создать восстановление системы Windows 10 и оставить возможность сброса изменений.
Просто вернитесь в это диалоговое окно заранее и нажмите кнопку «Создать…». В противном случае ОС будет делать это автоматически, когда сочтет нужным.
Восстановите свой компьютер
Всякий раз, когда вы захотите выполнить откат системы Windows 10 до точки восстановления, снова находить вкладку «Защита системы» (см. пункт 1), только теперь понадобится «Восстановление системы…».
Выберите нужную точку при появлении запроса и следуйте инструкциям на экране.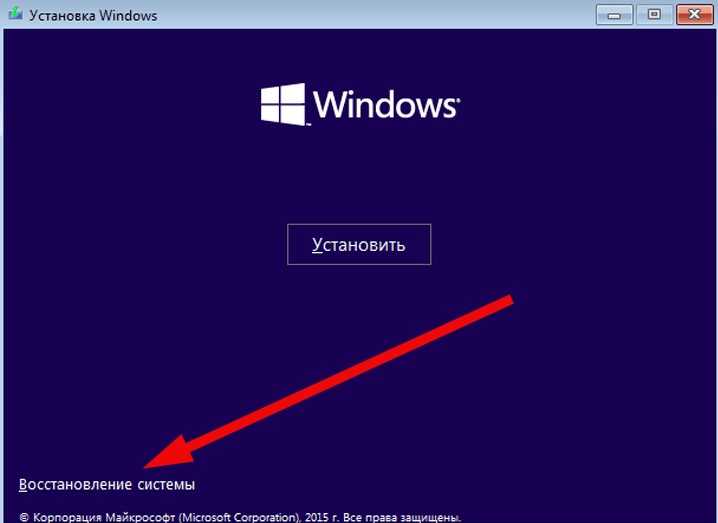 Также при этом можете нажать кнопку «Поиск затрагиваемых программ», прежде чем идти дальше, чтобы узнать, что может измениться на вашем компьютере после этого. Когда вы будете готовы продолжить, нажмите «Далее».
Также при этом можете нажать кнопку «Поиск затрагиваемых программ», прежде чем идти дальше, чтобы узнать, что может измениться на вашем компьютере после этого. Когда вы будете готовы продолжить, нажмите «Далее».
Откат системы windows 10 при загрузке
Некоторые серьезные проблемы с системой могут помешать откатиться до точки восстановления с помощью стандартного инструмента. Например, если при загрузке появляется синий экран Windows.
Запустите компьютер в безопасном режиме. Он активирует только основные части ОС, что означает отключение любых проблемных приложений, драйверов или настроек. Тогда восстановление системы Windows 10 наверняка будет успешным.
1. Откройте расширенный запуск
Перейдите в «Пуск» > «Параметры» > «Обновление и безопасность» > «Восстановление» и нажмите «Перезагрузить сейчас» на появившейся странице в разделе «Особые варианты загрузки».
2. Запустите восстановление своей системы в безопасном режиме
Windows перезапустится и отобразит меню выбора параметров. Выберите «Устранение неполадок» > «Дополнительные параметры» > «Восстановление системы» и используйте инструмент «Восстановление системы» так, как делали бы это в обычном режиме, чтобы откатить Windows 10.
Выберите «Устранение неполадок» > «Дополнительные параметры» > «Восстановление системы» и используйте инструмент «Восстановление системы» так, как делали бы это в обычном режиме, чтобы откатить Windows 10.
Откат системы windows 10 без точек восстановления
Восстановление системы не всегда спасет ваш компьютер от очень серьезных проблем, но в Windows 10 предусмотрены дополнительные возможности.
Есть возможность сделать откат до заводского состояния, не затрагивая пользовательские документы, хотя все остальное (включая приложения) удаляется.
Тем не менее, необходимо убедиться, что резервные копии важных пользовательских файлов сохранены, прежде чем использовать эту опцию.
Вы сможете откатить Виндовс и проконтролировать, чтобы форс-мажоров не произошло, но меры предосторожности не помешают.
1. Откройте встроенный инструмент «Вернуть компьютер в исходное состояние».
Перейдите в «Пуск»> «Параметры» > «Обновление и безопасность» > «Восстановление» и после этого нажмите кнопку «Начать» – первую, которую увидите в появившемся окне.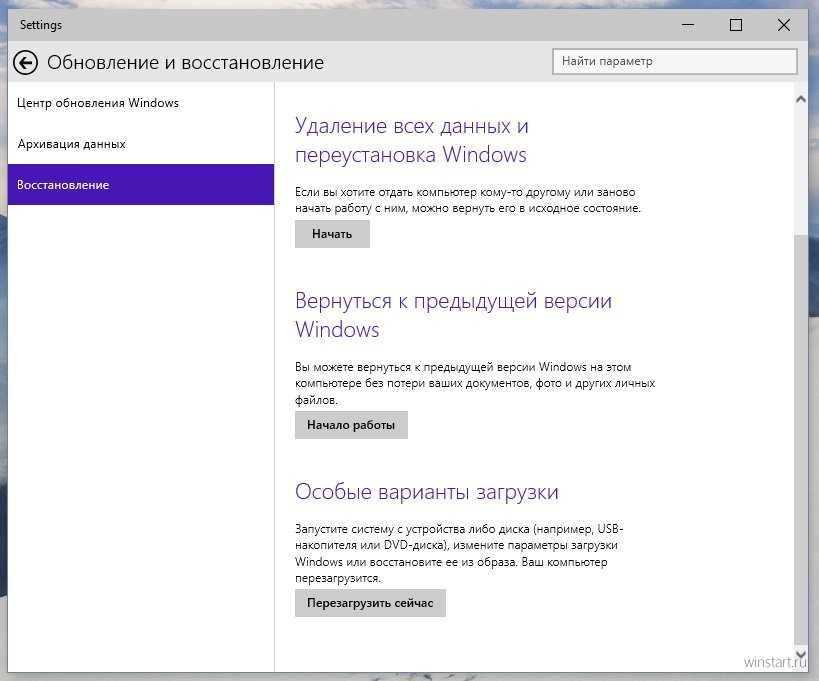
2. Выберите участь пользовательских файлов и перезагрузите Windows 10.
На следующем экране нажмите или «Сохранить мои файлы», или «Удалить все», а затем следуйте инструкциям на экране, чтобы откатить Windows 10. Возможно, появится список приложений, которые в процессе работы над системой будут удалены, и вам будет предложено подтвердить свой выбор, прежде чем переходить к следующим шагам. Дальше компьютер будет делать все самостоятельно.
Зависание восстановления Windows 10 – как это исправить
Откат системы Windows 10 иногда застревает во время удаления файлов или зависает на этапе инициализации при попытке вернуть компьютер в исходное состояние или использовании точки восстановления. Подобная проблема также решается, но на это понадобится время.
Когда это необходимо
В процессе восстановления системы могут возникнуть различные проблемы; одна из наиболее распространенных – заморозка задачи (отсутствие прогресса, даже если вы пытаетесь прервать работу).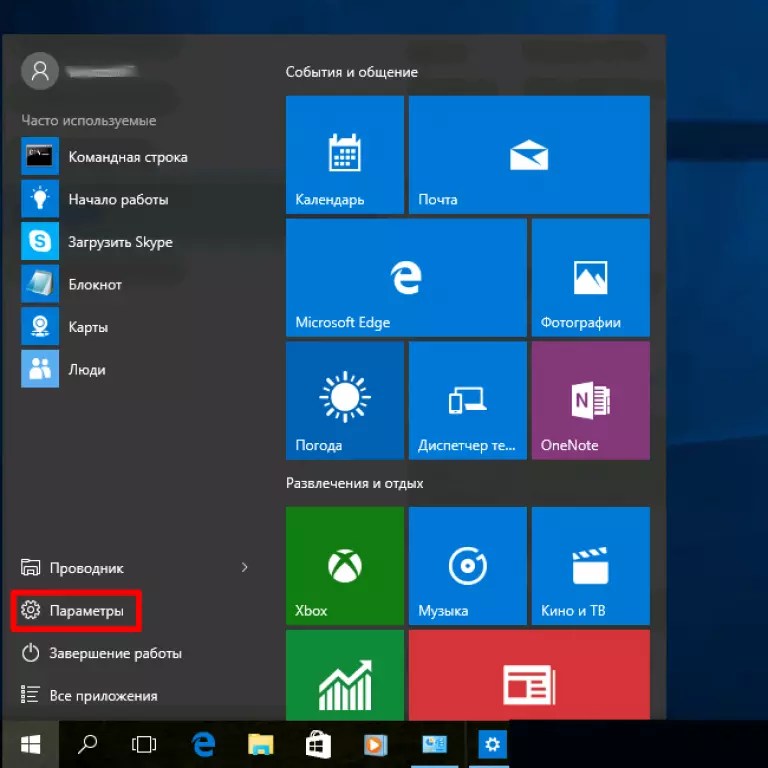
Обычно операция завершается в течение 20-45 минут в зависимости от объема жесткого диска, но, конечно, не через несколько часов.
Если вы запускаете Windows 10 и активируете откат в разделе Защита системы, то можете «застрять» на экране с надписью «Инициализация…».
Помимо застревания вы можете столкнуться с ошибками отката – такими, как, например, сбой восстановления системы 0x80070057, 0x80042302 и т. п., а также «Windows не может найти образ системы на этом компьютере».
Рядовой пользователь тут же пытается выполнить все это в безопасном режиме… но, опять же, сталкивается с зависанием при подготовке файлов.
Так что же делать, если откат системы Windows 10 застревает? Далее будут приведены некоторые возможные способы решения проблемы с зависанием восстановления системы, благодаря которым о таком явлении можно будет забыть.
Как исправить проблемы с восстановлением
Поскольку в Интернете много дискуссий на эту тему, при написании этой статьи был составлен список полезных решений, которые вы можете поочередно испытать на своем компьютере.
Выполнить восстановление системы в безопасном режиме
Если компьютер завис на экране инициализации, первое, что нужно сделать, – это подождать некоторое время, особенно если созданная точка содержит много данных.
Однако, если восстановление Windows 10 зависает более чем на час, попробуйте принудительно завершить работу, перезагрузить компьютер и проверить состояние системы.
Если Windows все еще возвращается к тому же экрану, попробуйте исправить это в безопасном режиме, выполнив следующие действия.
- Подготовьте установочный диск. Перейдите на сайт Microsoft на другом рабочем компьютере, загрузите специальный инструмент для создания носителя Windows 10 и создайте образ системы на съёмном носителе.
- Вставьте заранее созданный носитель в порт компьютера и измените порядок загрузки, чтобы загрузить компьютер с носителя.
- Выберите «Восстановление системы» на возникшем экране «Установка Windows», чтобы войти в WinRE.
Если этот экран не отображается, то возможно, что ваш компьютер просто не был настроен для загрузки с установочного носителя.
Нужно выставить приоритет загрузки с флешки в БИОС.
- Нажмите на «Выбор параметров» > «Устранение неполадок» > «Дополнительные параметры» > «Параметры запуска» > «Перезагрузить».
- Используйте клавишу F6, чтобы активировать безопасный режим с поддержкой командной строки, помогающей выбрать восстановление системы.
- Выберите учетную запись и введите соответствующий пароль, если это потребуется.
- Введите rstrui.exe во всплывающем окне командной строки и нажмите Enter.
- Теперь вы можете запустить восстановление системы в безопасном режиме.
Это должно эффективно решить проблему «заморозки». Однако, если откат системы Windows 10 по-прежнему зависает при инициализации или удалении файлов, попробуйте следующее решение.
Активировать восстановление при запуске
Вы можете принудительно завершить работу и остановить процесс восстановления системы, чтобы ваш компьютер снова работал нормально после перезагрузки.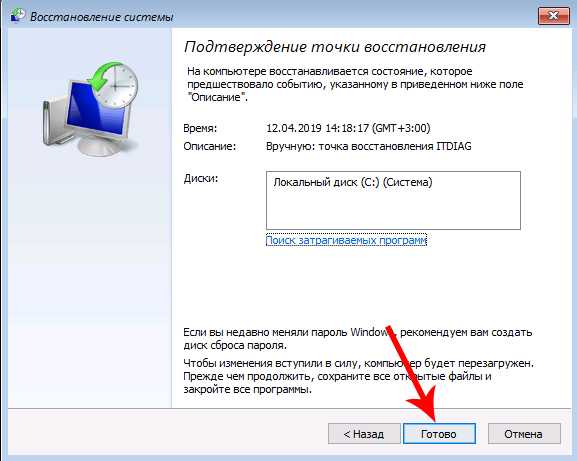 Тем не менее, такая проблема, как откат системы Windows 10, зависший при инициализации, все еще будет появляться, когда вы его запускаете.
Тем не менее, такая проблема, как откат системы Windows 10, зависший при инициализации, все еще будет появляться, когда вы его запускаете.
Одной из возможных причин является повреждение Менеджера загрузки. В таком случае вы можете просто исправить положение с помощью Startup Repair. Для этого зайдите в WinRE, «Среду восстановления Windows». Далее – «Выбор параметров» > «Устранение неполадок» > «Дополнительные параметры» > «Восстановление при запуске».
Запустить SFC
Если при откате система Виндовс 10 всячески сопротивляется, то, вероятно, причиной является отсутствие специальной проверки и исправления ошибок с помощью встроенного инструмента.
Проверка системных файлов (SFC.exe) – это служебная программа Windows, которая помогает вам искать повреждения в системных файлах Windows. Она попытается восстановить любые найденные поврежденные документы.
Запустите сканирование системных файлов для устранения неполадок работы Windows и посмотрите, помогает ли это:
- Войдите в WinRE, используя установочный диск, как это описано в предыдущем пункте.

- Перейдите к «Выбор параметров» > «Устранение неполадок» > «Дополнительные параметры» > «Командная строка». Выберите учетную запись и введите пароль при появлении соответствующего требования.
- Введите «sfc /scannow» во всплывающем окне и нажмите клавишу «Enter», чтобы устранить неполадки с отсутствующими или поврежденными системными файлами в Windows Пожалуйста, терпеливо подождите, пока проверка не завершится – об этом будет свидетельствовать показатель 100% в командной строке.
- После окончания сканирования снова запустите восстановление системы, чтобы проверить, не зависает ли оно при подготовке файлов или инициализации.
Откат Windows 10 — гарантированный способ
В случаях, когда нет возможности полностью загрузить ОС, поможет только восстановление с помощью образа Виндовс. Но возникает другая проблема — что делать если нет образа?
Его можно создать с любого компьютера под управлением Виндовс 10. Для этого понадобиться флешка на 17-20 ГБ и 1-2 часа времени на закачку файлов образа системы.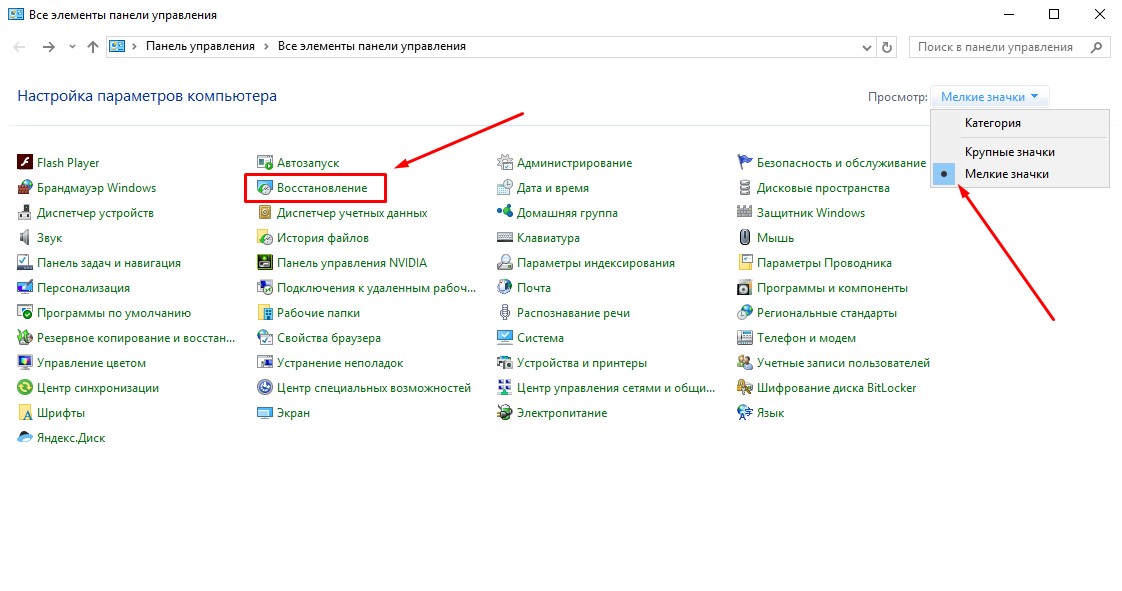
Сделать загрузочную флешку можно с помощью официального приложения от Microsoft — Media Creation Tool. Либо использовать Rufus для закачки образа.
Читайте: как создать загрузочную флешку Windows 10
После создания флешки, вставьте её в USB порт перед запуском компьютера. Проверьте наличие приоритета загрузки в БИОС. Для запуска со съёмного носителя потребуется внести изменения в настройки микропрограммы.
Читайте: настройка БИОС
После удачной загрузки с флешки, выберите пункт с восстановлением и следуйте инструкциям. Обращаем ваше внимание, что процесс может идти до 3 часов, так что наберитесь терпения.
Откат системы windows 10 к точке восстановления. Как откатить систему Windows 10 назад – возвращаем «десятке» работоспособность
Содержание
- Зачем нужно восстанавливать систему
- Настройки восстановления Windows 10
- Как создать точку восстановления
- Удаление точки восстановления
- Настраиваем автоматическое создание точек восстановления
- В каких случаях нельзя сделать откат Windows 10 к точке восстановления?
- Откат Windows 10 до точки восстановления
- С помощью системной утилиты
- Через загрузочную флешку
- Как задействовать безопасный режим?
- Восстановление предыдущей версии Windows
- Возврат к заводским настройкам
- Основные выводы
Зачем нужно восстанавливать систему
Для человека, который не сталкивался с необходимостью отката Windows к рабочему состоянию, этот вопрос имеет смысл.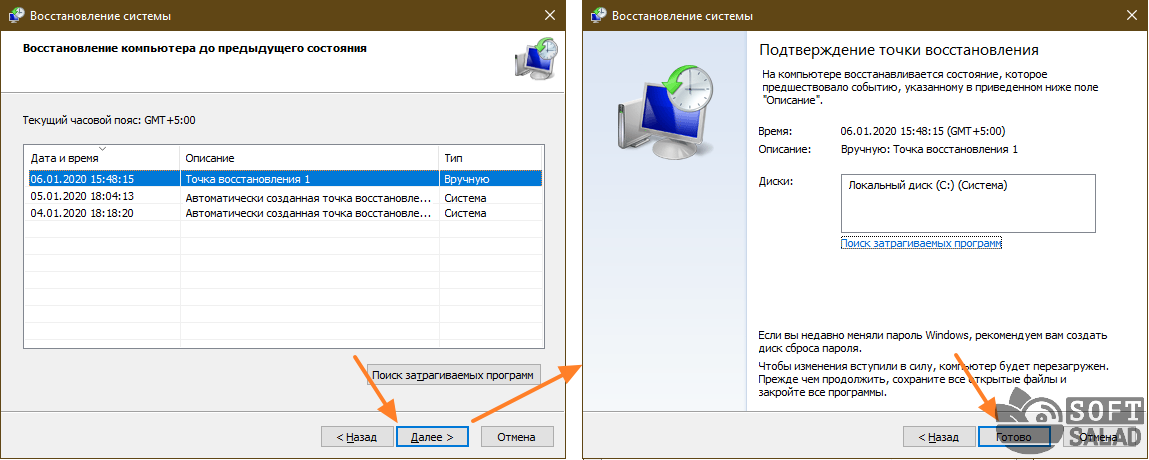 Операционная система не такая стабильная вещь, как многие думают, она может выйти из строя без вмешательства пользователя, тогда понадобится вернуть ее к исходному состоянию. Вот еще некоторые причины:
Операционная система не такая стабильная вещь, как многие думают, она может выйти из строя без вмешательства пользователя, тогда понадобится вернуть ее к исходному состоянию. Вот еще некоторые причины:
- неудачная установка драйвера или программы;
- сбой в системе;
- ошибка во время загрузки;
- черный экран или синий экран смерти.
Вот примерный список, когда может понадобится восстановление Windows 10 и расширять его можно очень долго, но в качестве базовых примеров, достаточно этого списка.
Настройки восстановления Windows 10
Для того, чтобы посмотреть текущие настройки восстановления на вашем компьютере нажмите правой кнопкой мыши на меню «Пуск» и зайдите в «Панель управления».
Переходим в раздел «Система и безопасность».
Переходим в раздел «Система».
Кликаем в левой колонке «Защита системы».
В открывшемся окне указаны параметры защиты для ваших дисков. Состояние отключено означает, что точки восстановления для этого диска не делаются, а включено, когда точки восстановления делаются.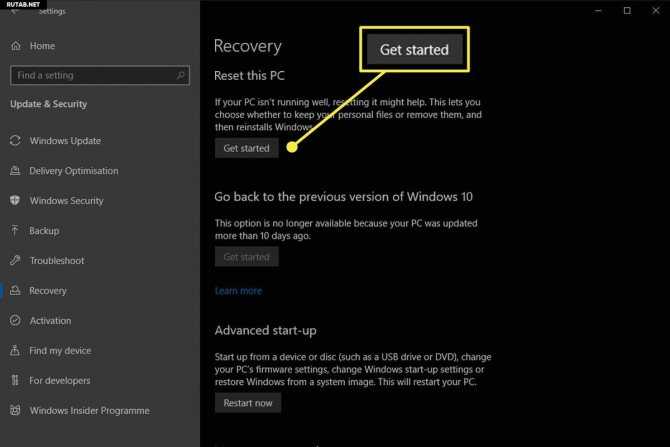
В моём случае точки восстановления делаются только для диска C, на котором и установлена операционная система. Для того, чтобы изменить настройки параметров защиты выберите интересующий вас диск и нажмите кнопку «Настроить».
В верхней части окна вы можете включить или отключить создание точек восстановления Windows 10, а в нижней части указать, какой объем дискового пространства вы готовы зарезервировать под хранение этих резервных копий. Чем больший объем вы укажите, тем больше точек восстановления будет храниться. По мере заполнения этого объема, старые точки восстановления будут стираться, чтобы освободить место для новых. Обычно, достаточно хранить 2-3 точки восстановления системы.
Для того, чтобы освободить место на жестком диске вы можете нажать кнопку «Удалить» для удаления всех сохраненных точек восстановления.
Как создать точку восстановления
На заметку! Помимо автоматических точек восстановления, пользователю понадобится и самому создавать их.
Это позволит всегда иметь возможность откатить систему до нужных настроек, не боясь за различные данные.
Чтобы создать точку восстановления нужно:
- Зайдите в «Панель управления», откройте раздел «Восстановление», там следом нажмите на «Настройка восстановления системы».
Нажимаем на значок поиска, вводим «панель управления», открываем приложение
В категории «Просмотр» выбираем «Крупные значки», находим и открываем раздел «Восстановление»
Нажимаем на раздел «Настройка восстановления системы» - В открывшемся окне для начала ознакомьтесь с информацией, а затем нажмите на кнопку «Создать».
Нажимаем на кнопку «Создать» - Придумайте описание к новой точке восстановления, старайтесь писать чтобы вам было хорошо понятно почему вы создавали точку восстановления, не забывайте время и дата добавятся автоматически после создания точки. Все, придумав описание нажимаем кнопку «Создать».
Вводим название точки восстановления, нажимаем «Создать» - Спустя небольшое время точка восстановления будет создана, и система уведомит вас как «Точка восстановления успешно создана».

Процесс создания точки восстановления
После окончания процесса, система выдаст окно с сообщением «Точка восстановления создана успешно», нажимаем «Закрыть»
Все, теперь когда вы зайдете в «Восстановление системы», там появится еще одна новая точка восстановления, которую вы легко найдете по заданному описанию.
Удаление точки восстановления
Для удаления узла отката можно использовать следующие методы:
- «Панели управления». Понадобится перейти в меню «Пуск», отыскать раздел восстановления и открыть вкладку «Защита системы». Указать том, на котором был создан узел восстановления, нажать на кнопку настройки и удалить снимок. Подтвердить действие с помощью клавиши Сохранить.
- Через команду «Выполнить». Требуется нажать Win + R и в появившейся строке вписать Cleanmgr. Откроется программное обеспечение, в котором нужно выбрать команду очистки системных файлов. На следующем этапе определиться с жестким диском.
- Приложение CCleaner.
 Чтобы осуществить процедуру, необходимо открыть программу и перейти в настройки. Выбрать «Возобновление системы», указать ненужную точку возврата. Кликнуть клавишу с дополнительной информацией, удалить пункт.
Чтобы осуществить процедуру, необходимо открыть программу и перейти в настройки. Выбрать «Возобновление системы», указать ненужную точку возврата. Кликнуть клавишу с дополнительной информацией, удалить пункт.
Настраиваем автоматическое создание точек восстановления
Для того чтобы у компьютера был всегда запасной вариант, и вам не пришлось постоянно создавать новые точки восстановления, настройте автоматические создание точек, так будет гораздо проще и удобнее.
И так для настройки следуйте инструкции:
- Зайдите в «Панель управления».
Нажимаем на значок поиска, вводим «панель управления», открываем приложение - Следом перейдите в раздел «Администрирование», там зайдите в «Планировщик заданий».
В категории «Просмотр» выбираем «Крупные значки», находим и открываем раздел «Администрирование»
Двойным кликом левой кнопкой мыши открываем «Планировщик заданий» - Слева нажмите на «Библиотека планировщика заданий», там выберите «Microsoft».

Дважды левой кнопкой мыши щелкаем на папку «Библиотека планировщика», далее раскрываем папку «Microsoft» - Затем «Windows» и там «System Restore».
Двойным щелчком левой кнопкой мыши открываем папку «Windows»
Находим, прокручивая список, и открываем папку «SystemRestore» двойным щелчком левой кнопкой мыши - В середине сверху появится файл «SR», нажмите по нему правой кнопкой мыши и следом кликните на «Свойства».
Правой кнопкой мыши нажимаем на файл «SR», выбираем пункт «Свойства» - Зайдите во вкладку «Триггеры» и нажмите «Создать», там вы сможете задавать все необходимые параметры для новых точек восстановления. Подробнее изучите, и настройте максимально хороший и удобный график создания автоматических точек восстановления.
Открываем вкладку «Триггеры», нажимаем на кнопку «Создать»
Задаем необходимые параметры, нажимаем «ОК»
Не забывайте что работа Windows может замедлится из-за множества факторов, и для того чтобы устранить ошибки обязательно держите козыря, в виде подходящей точки восстановления.
В каких случаях нельзя сделать откат Windows 10 к точке восстановления?
Как уже упоминалось, процесс отката Windows не всегда может благополучно завершиться, причем это касается не только ситуации с участием среды восстановления, но и когда речь идет об обычном запуске этого процесса в окне свойств системы. Если вирусы повредят важные файлы создвнных вами точек отката, скорее всего, единственным выходом из ситуации может стать если не переустановка ОС, то как минимум ее возврат с потерей всех настроек и программ.
Иногда успешно откатить операционную систему с помощью среды восстановления не получится из-за урезанного функционала. И это, кстати, одна из причин, почему не стоит использовать кустарные сборки Windows. Часто последние рассчитаны только на установку Windows с нуля, без возможности возврата к предыдущему состоянию ОС. Функционал бжкапа системы сборщиками вырезается якобы с целью оптимизации. В таком случае реанимировать операционную не всегда удастся даже с помощью сторонних Live-дисков.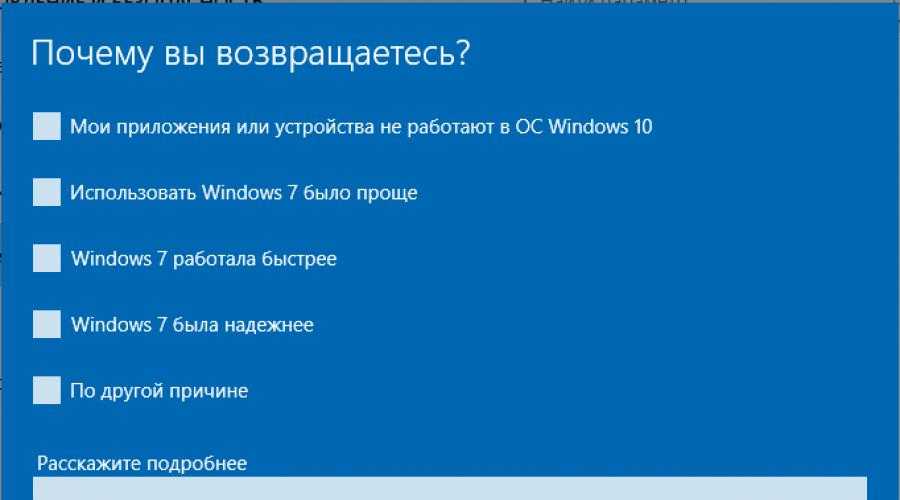 Но даже в случае с пиратской сборкой Windows с урезанным функционалом, разного рода проблемы можно предусмотреть, заблаговременно запасшись резервной копией системы и загрузочным носителем с помощью сторонних программ для бэкапа.
Но даже в случае с пиратской сборкой Windows с урезанным функционалом, разного рода проблемы можно предусмотреть, заблаговременно запасшись резервной копией системы и загрузочным носителем с помощью сторонних программ для бэкапа.
Откат Windows 10 до точки восстановления
Теперь, когда мы научились создавать точки восстановления вручную и автоматически, расскажем вам как восстановить систему после сбоя.
Откатить систему с помощью точек восстановления можно несколькими способами — с помощью интерфейса Windows 10, с помощью командной строки, а также с помощью инструментов диагностики.
С помощью системной утилиты
Если система, которая установлена на стационарном ПК или ноутбуке, запускается, но наблюдаются сбои в работе, процесс отката к последней работающей версии следующий:
- Перейти в меню «Параметры».
- Открыть вкладку «Система».
- Пролистать страницу до самого низа и нажать на строчку «Сведения о системе».
- В открывшемся окне выбрать пункт «Защита системы».

- Откроется окно со свойствами на нужной вкладке. Чтобы посмотреть имеющиеся точки восстановления и откатить систему Windows 10 назад, необходимо нажать на кнопку Восстановить….
Запустится среда восстановления. Изначально пользователю будет предложено прочесть информационное сообщение, что проведенные действия позволят вернуться к определенному состоянию ОС без удаления личных параметров. На этом шаге необходимо нажать кнопку Далее.
Следующим этапом будет предложено выбрать из нескольких контрольных точек ту, которая, по мнению пользователя, является наиболее предпочтительной.
К сведению! Лучше всего использовать отметку, которая максимально близка к моменту появления сбоев в работе.
Чтобы включить выбранную точку, достаточно нажать на название. Пользователь имеет возможность просмотреть программы, которые могут быть затронуты процессом восстановления. Если все устраивает, потребуется нажать кнопку Далее.
В следующем меню нужно дважды дать согласие, чтобы запустить процесс. После этого начнется подготовка. ОС восстанавливается на протяжении некоторого времени. Во время этого может происходить несколько перезагрузок. Если изменения минимальны, откатить ОС можно за полчаса.
Через загрузочную флешку
Иногда требуется вернуть работоспособность системы, которая не запускается. В этом случае нужно использовать инсталляционный диск.
К сведению! Для этих целей не обязательно использовать диск, на котором находится дистрибутив системы, инсталлированной на компьютере.
Можно применить универсальный инструмент от Microsoft — утилиту Media Creation Tool. ПО можно загрузить с официального сайта разработчика. После скачивания необходимо согласиться создать установочный диск и дождаться завершения работы инсталлятора.
При использовании метода важно попасть в среду восстановления. Именно этого удается добиться применением USB-диска. Во время загрузки системы необходимо в BIOS поменять носитель.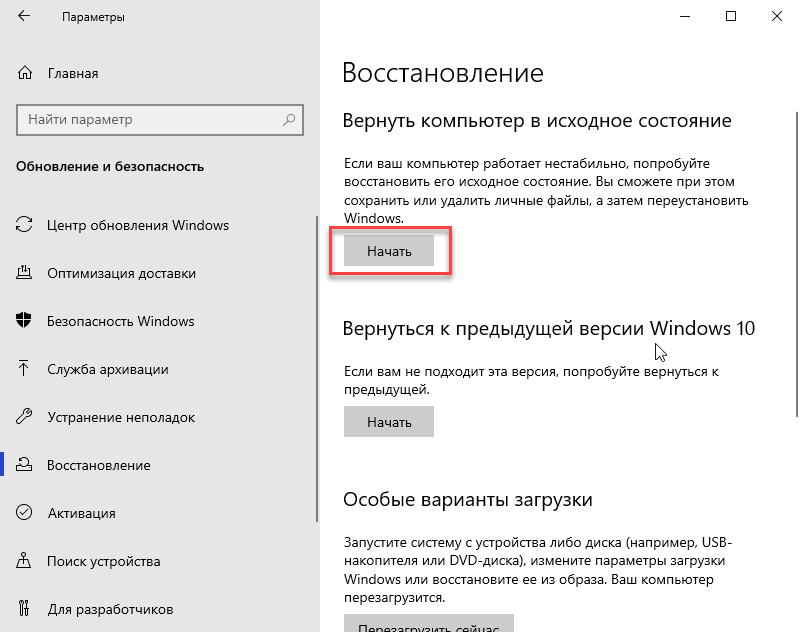
При появлении первого диалогового окна инсталлятора Windows пользователь может выбрать пункт «Восстановление системы». Это приведет к переходу в соответствующую среду, где можно найти полезный инструмент для работы с ОС. Алгоритм действий следующий:
- Выбрать пункт «Диагностика».
- Перейти во вкладку «Дополнительные параметры».
- Щелкнуть по разделу «Восстановление системы».
Дальнейшие действия будут аналогичны процессу при работающей ОС. Надо будет выбрать нужную точку, настроить параметры и дождаться окончания операции. Итогом станет перезагрузка компьютера.
Как задействовать безопасный режим?
При безопасной загрузке можно выполнять большое число полезных операций, включая:
- лечение и удаление вирусов;
- исправление ошибок драйверов;
- полный откат Windows.
В «десятке» имеются два варианта безопасной загрузки, при этом старый способ через клавишу F8 во время старта компьютера уже не действует.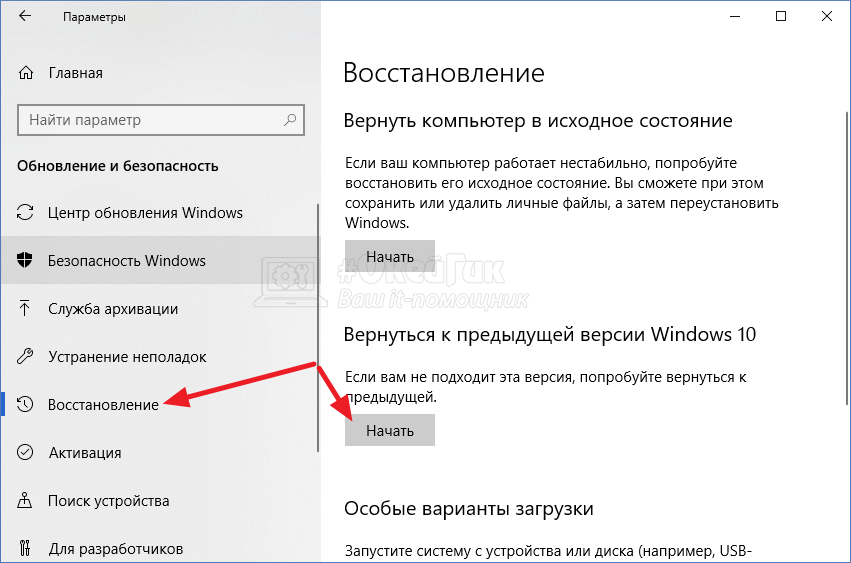 Несмотря на это, запуск Windows 10 в безопасном режиме осуществляется следующим образом:
Несмотря на это, запуск Windows 10 в безопасном режиме осуществляется следующим образом:
- Используем сочетание клавиш Win+R, после чего появляется окно, где следует набрать msconfig и согласиться — «ОК».
- Открывается «Конфигурация системы». Переходим на вкладку «Загрузка» и в «Параметре загрузки» выбираем «Безопасный режим». Подтверждаем — «Применить», затем перезагружаем систему.
Возможен и другой путь:
- Используем меню «Пуск» и активируем значок с шестерёнкой («Параметры»), затем выбираем «Обновление и безопасность». Переходим на вкладку «Восстановление». Здесь нас интересуют «Особые варианты загрузки», жмём на «Перезагрузить сейчас».
- По завершении перезагрузки в диагностическом окне нам предлагается три варианта действия, выбираем второе — «Поиск и устранение неисправностей».
- Следующий шаг — «Дополнительные параметры», где выбираем значок с большой шестерёнкой — «Параметры загрузки».
- Здесь мы выбираем 4-ю строчку — «Включить безопасный режим».

Восстановление системы в безопасном режиме рекомендовано лишь в случае недоступности этой процедуры при обычной загрузке.
Восстановление предыдущей версии Windows
Иногда возникает необходимость откатиться к предыдущей версии ОС. Обычно это бывает, когда пользователь недоволен обновленной ОС и считает, что старая оболочка была лучше. Windows 10 имеет встроенную возможность даунгрейда (именно так называется процесс отката). Для неподготовленного пользователя предпочтительны два варианта:
- Использование встроенных средств системы. Метод заключается в том, что пользователь после установки обновления ОС имеет 10 дней на беспрепятственный возврат к предыдущей оболочке. Эти средства находятся в меню параметров, во вкладке «Восстановление». После нажатия кнопки Начать будет предложено назвать причину и проверить наличие обновлении. Во время процесса компьютер будет уходить в перезагрузку.
- Если прошло более 10 дней, то вернуть прежнюю версию ОС несколько сложнее.
 Можно использовать указанный ранее инструмент — утилиту Media Creation Tool, которая нужна, чтобы попасть в соответствующую среду. После этого необходимо перейти в пункт «Диагностика» > «Дополнительные параметры» и выбрать раздел «Вернуться к предыдущей версии».
Можно использовать указанный ранее инструмент — утилиту Media Creation Tool, которая нужна, чтобы попасть в соответствующую среду. После этого необходимо перейти в пункт «Диагностика» > «Дополнительные параметры» и выбрать раздел «Вернуться к предыдущей версии».
К сведению! Важно помнить пароль от собственной учетной записи, поскольку при процедуре даунгрейда система будет запрашивать данные для подтверждения действий.
Возврат к заводским настройкам
А вот как откатить систему Windows 10 назад, если нет точки восстановления? Можно ли в этом случае восстановить ее работоспособность? В принципе да, но тут уже без потерь не обойдется. Если система работает неправильно, есть возможность вернуть ее в исходное состояние, обнулив конфигурацию и потеряв все установленные программы.
Откройте раздел «Обновление и безопасность» приложения «Параметры», перейдите в категорию «Восстановление» и нажмите «Начать» в блоке «Вернуть компьютер в исходное состояние».
Затем укажите в открывшемся окне, желаете ли вы сохранить личные файлы, и проследуйте указаниям мастера. В результате компьютер будет перезагружен, после чего запустится процедура отката, которая займет определенное время.
Основные выводы
Выше рассмотрены все самые простые возможности, как откатить систему назад (Windows 10), в том числе после установки нестабильного обновления.
Действительно, откат к контрольной точке — это самый простой вариант вернуть нормальную работоспособность ОС, причем помогает он в большинстве случаев.
Не сработать может в следующих случаях:
- Из-за вирусов или неаккуратных действий пользователя повреждены файлы восстановления и поэтому нужная утилита не запускается ни в стандартном режиме, ни в режиме диагностики при запуске ПК.
- В системе урезан функционал, что бывает при использовании левых сборок Windows. Поэтому никому не рекомендую скачивать винду откуда попало! Отсюда растут ноги у ряда возникающих в дальнейшем проблем.

- Вы сумели восстановиться до нужной точки, но ошибка, из-за которой вы все это проворачивали, в итоге не исправлена. Это значит, что скорее всего проблема есть в аппаратной части ПК (в железе).
Чтобы все было хорошо и Windows работала стабильно, просто следуйте минимальным рекомендациям:
- Не пользуйтесь сборками;
- Регулярно очищайте компьютер от вирусов;
- Обязательно включите защиту системы, чтобы создавались контрольные точки и вы всегда могли откатить назад состояние операционки.
- Создайте флешку восстановления (если нет установочной с Windows).
- В идеале регулярно нужно создавать резервные копии (бэкап) раздела “С” и личных данных.
Тогда чтобы ни случилось, вы и систему легко восстановите и личные файлы всегда будут под рукой!
Источники
- https://kompukter.ru/kak-zapustit-vosstanovlenie-sistemy-windows-10/
- https://computernotes.ru/os/windows-10/tochka-vosstanovleniya-windows-10-i-otkat-sistemyi.
 html
html - https://pc-consultant.ru/rabota-na-komp-yutere/kak-otkatit-vindovs-10-do-tochki-vosstanovleniya/
- https://NaladkaOS.ru/windows-10/kak-sozdat-tochku-vosstanovleniya.html
- https://WindowsTips.ru/kak-otkatit-windows-10-k-tochke-vosstanovleniya-esli-kompyuter-ne-zagruzhaetsya
- https://NaladkaOS.ru/windows-10/kak-otkatit-sistemu-nazad.html
- https://masterservis24.ru/288-vosstanovlenie-windows-10.html
- https://viarum.ru/kak-otkatit-windows-10/
- https://VladimirBelev.ru/kak-otkatit-sistemu-nazad-windows-10
Как вам статья?
Восстановление системы Windows 10 | CustomGuide
Windows предоставляет средства устранения неполадок, помогающие восстановить производительность компьютера.
Параметры восстановления системы
Выполните следующие действия, чтобы завершить восстановление системы.
- Нажмите кнопку Пуск .

- Нажмите кнопку Настройки .
Появятся категории настроек.
- Нажмите Обновление и безопасность .
Отображаются параметры обновления, безопасности и резервного копирования.
- Выберите Восстановление .
- Щелкните параметр.
- Сброс этого ПК : Переустановите Windows с сохранением личных файлов. Это следует выбирать только для экстремальных проблем.
- Возврат к более ранней версии сборки : Восстанавливает Windows до более ранней версии. Это может не сработать, в зависимости от вашего последнего обновления.
- Расширенный запуск : Перезагрузите компьютер в режиме восстановления, что позволит выполнить расширенное устранение неполадок.
- Расширенный запуск : Перезагрузите компьютер в режиме восстановления, что позволит выполнить расширенное устранение неполадок.

- Щелкните Перезагрузить сейчас .
- Выберите Устранение неполадок .
- Выберите Дополнительные параметры .
- Выберите вариант.
В этой таблице подробно описаны доступные дополнительные параметры восстановления системы.
| Расширенный вариант | Описание |
|---|---|
| Восстановление системы | Перезагрузите старый восстановленный файл. Восстановленные файлы автоматически создаются каждую неделю и перед крупным обновлением. Это полезно использовать при низкой производительности компьютера после установки нового устройства или обновления. |
| Восстановление образа системы | Восстановите полную копию вашей компьютерной системы. |
| Восстановление при запуске | Автоматический поиск и устранение проблем, вызывающих неправильную загрузку Windows. |
| Командная строка | Загрузить текстовую командную строку. |
| Параметры запуска | Загрузите Windows в безопасном режиме. |
Включить защиту системы
Прежде чем вы сможете восстановить предыдущую версию Windows, включите защиту системы.
- Введите Control в поле поиска.
- Выберите Панель управления .
Появятся настройки вашего компьютера.
- Нажмите Система и безопасность .
- Щелкните Система .
- Нажмите Расширенные настройки системы .
- Перейдите на вкладку Защита системы .
- Нажмите Настроить в разделе «Параметры защиты».
- Выберите Включить защиту системы .
- Щелкните OK или Применить .

Создание точки восстановления
Вот как создать точку восстановления.
- Щелкните Создать в разделе «Параметры защиты» на вкладке «Защита системы».
- Введите описание точки восстановления.
- Щелкните Создать .
Восстановление из точки восстановления
Выполните следующие действия, чтобы восстановить Windows до предыдущей версии.
- Щелкните Восстановление системы на вкладке Защита системы.
- Щелкните Далее .
- Выберите точку восстановления.
- Нажмите Далее .
- Подтвердите точку восстановления и восстановление системы, а затем нажмите Готово .
После начала восстановления системы его нельзя остановить.
- Когда компьютер восстановит файлы и данные, нажмите Перезагрузить .
Нажмите, чтобы скачать
Бесплатно для распространения с нашими комплиментами; мы надеемся, что вы рассмотрите наше платное обучение.
Как использовать восстановление системы в Windows 10
(Изображение предоставлено Shutterstock)
Всем пользователям ПК важно знать, как использовать восстановление системы в Windows 10. Когда ваш компьютер начинает давать сбои, отображает сообщения об ошибках или вообще не загружается, восстановление системы может оказаться настоящим спасением.
Функция восстановления системы, представленная в Windows Me еще в 2000 году, работает путем создания «точек восстановления», которые позволяют вернуть неправильно работающий компьютер — включая его системные файлы и настройки, установленные программы и реестр Windows — к предыдущему моменту времени, когда он работал исправно.
Восстановление системы используется для автоматического создания точек восстановления один раз в неделю, но в Windows 10 экземпляр создается только тогда, когда на вашем ПК происходит важное событие, такое как обновление, установка программы, драйвера или изменение системных настроек. Также возможно создавать точки восстановления самостоятельно.
- Как проверить состояние батареи ноутбука в Windows 10
- Как проверить характеристики ПК в Windows 10
- Как переустановить Windows 10, если восстановление системы не удалось
Как ни странно, учитывая, насколько полезно восстановление системы, Windows 10 прячет этот инструмент в разделе «Свойства системы» на панели управления и даже не включает его по умолчанию. Теперь он является частью более широкой функции под названием «Защита системы», из-за чего его еще труднее найти.
В нашем руководстве ниже мы объясним, как активировать восстановление системы в Windows 10, как создать точку восстановления вручную и как использовать точку восстановления, чтобы вернуть компьютер в нормальное рабочее состояние, если что-то пойдет не так. Мы также расскажем, как запустить восстановление системы, когда Windows не загружается.
Как использовать восстановление системы в Windows 10: включите защиту системы
Как упоминалось выше, восстановление системы по умолчанию отключено в Windows 10. Вы можете не осознавать этого, пока вам не понадобится отменить нежелательные изменения и не обнаружите, что не можете . Вот как включить защиту системы, которая включает в себя инструмент восстановления системы.
Вы можете не осознавать этого, пока вам не понадобится отменить нежелательные изменения и не обнаружите, что не можете . Вот как включить защиту системы, которая включает в себя инструмент восстановления системы.
1. Введите «восстановление системы» в поле поиска Windows 10 и нажмите «Создать точку восстановления» в списке результатов.
(Изображение предоставлено Microsoft)
2. Откроется диалоговое окно «Свойства системы» на вкладке « Защита системы» . В разделе «Параметры защиты» выберите ваш основной системный диск , который обычно помечен как «C:», и нажмите кнопку «Настроить».
(Изображение предоставлено Microsoft)
3. Выберите «Включить защиту системы» в разделе «Восстановить настройки». Вы также можете настроить максимальный объем дискового пространства, выделяемого для точек восстановления.
Однако, поскольку Windows 10 автоматически обрабатывает использование дискового пространства, вам не нужно об этом беспокоиться, если только у вас не заканчивается место на жестком диске.
В этом же окне вы также можете нажать Удалить, чтобы удалить старые точки восстановления системы , если вам понадобится позднее.
(Изображение предоставлено Microsoft)
4. Нажмите «Применить », затем «ОК », чтобы активировать «Восстановление системы» и закрыть окно «Защита системы» для вашего основного системного диска.
Windows 10 теперь автоматически создает точку восстановления всякий раз, когда в вашу систему вносятся существенные изменения.
Повторите шаги 2 и 3 для других дисков, если вы хотите включить защиту системы и для них.
Как использовать восстановление системы в Windows 10: создание точки восстановления
Хотя Windows 10 обрабатывает точки восстановления автоматически, вы также можете создать точку вручную, прежде чем вносить серьезные изменения в свой компьютер. Например, вы можете изменить системные настройки или открыть потенциально опасную загрузку. Вот как это сделать.
Вот как это сделать.
1. Повторите шаг 1 из предыдущего раздела, чтобы открыть диалоговое окно «Защита системы». Выберите диск , для которого вы хотите создать точку восстановления системы, и нажмите кнопку «Создать» .
(Изображение предоставлено Microsoft)
2. Введите описательное имя для вашей точки восстановления, чтобы вам было легче идентифицировать ее позже. Windows 10 добавляет дату и время автоматически. Нажмите «Создать», чтобы продолжить.
(Изображение предоставлено Microsoft)
3. Защита системы теперь создаст точку восстановления . Это может занять некоторое время, в зависимости от того, сколько данных необходимо сохранить.
После завершения вы увидите сообщение, подтверждающее успешное создание точки восстановления. Нажмите Закрыть для выхода .
(Изображение предоставлено Microsoft)
Как использовать восстановление системы в Windows 10: восстановите систему
Надеюсь, вам не придется восстанавливать систему слишком часто, но если ваш продолжает давать сбой или некоторые функции не работают, вот как отменить проблемные изменения, восстановив предыдущее состояние Windows.
1. Откройте окно «Свойства системы» так же, как мы описали ранее, и нажмите кнопку «Восстановление системы» на вкладке «Защита системы».
Если опция неактивна, то, к сожалению, у вас нет доступных точек восстановления
(Изображение предоставлено Microsoft)
2. Когда откроется окно «Восстановление системы», нажмите «Далее» , чтобы начать. Выберите точку восстановления , к которой вы хотите вернуть систему.
Также стоит нажать «Сканировать на наличие уязвимых программ» , чтобы проверить, какие программы и драйверы будут удалены, поскольку они были установлены после создания точки восстановления.
Нажмите Далее, чтобы продолжить .
(Изображение предоставлено Microsoft)
3. Проверьте и подтвердите информацию о точке восстановления, затем нажмите кнопку «Готово». Это вернет вашу систему в хорошее рабочее состояние, в котором она была на момент создания этой точки.
Обратите внимание, что для завершения восстановления системы потребуется перезагрузить компьютер, поэтому убедитесь, что вы сохранили все открытые файлы , прежде чем нажимать «Готово».
(Изображение предоставлено Microsoft)
Кроме того, восстановление системы нельзя прервать, пока оно выполняется. Это может занять много времени, поэтому разумно заняться чем-то вне компьютера, пока вы ждете!
Как использовать восстановление системы, если ваш компьютер с Windows 10 не загружается
Если ваш компьютер не загружается должным образом, чтобы вы могли запустить восстановление системы, или почти сразу же происходит сбой, вы можете запустить инструмент из «Расширенного запуска Windows 10». опции.» Вот как получить доступ к восстановлению системы с помощью этого метода.
1. Запустите или перезагрузите компьютер, затем нажмите клавишу F11 во время загрузки. В качестве альтернативы удерживайте нажатой клавишу Shift при перезагрузке системы.
Появится синий экран с предложением «Выбрать вариант». Выберите «Устранение неполадок».
(Изображение предоставлено Microsoft)
2. Теперь вам будет представлен экран «Дополнительные параметры» . Если нет, найдите кнопку с таким названием и нажмите ее.
В любом случае выберите опцию восстановления системы .
(Изображение предоставлено Microsoft)
3. Выберите свою учетную запись Windows, введите пароль, , затем нажмите «Продолжить» .
Откроется мастер восстановления системы. Теперь вы можете восстановить прежнее рабочее состояние вашего ПК, как описано в предыдущем разделе.
Дополнительные советы по Windows
Чтобы узнать о других ошибках и галочках Windows, ознакомьтесь с нашими руководствами о том, как создать аварийный переключатель в Windows, как поддерживать компьютер в рабочем состоянии, не касаясь его, как скрыть значки на рабочем столе в Windows 10, как выполнить пакетное переименование нескольких файлов в Windows 10, как использовать расширенный режим поиска в Windows 10, как изменить имя пользователя Windows и как проверить состояние жесткого диска.
Today’s best Laptops deals
Reduced Price
$1,307.44
$769.63
Просмотреть сделку (открывается в новой вкладке)
Цена со скидкой
(открывается в новой вкладке)
(открывается в новой вкладке)
(открывается в новой вкладке)
849 $
(открывается в новой вкладке)
9000,90.
(откроется в новой вкладке)
Посмотреть предложение (открыть в новой вкладке)
(открыть в новой вкладке)
(открыть в новой вкладке)
Посмотреть предложение (открыть в новой вкладке)
Показать больше предложений
Получите мгновенный доступ к последним новостям, самым горячим обзорам, выгодным предложениям и полезным советам.

 Нужно выставить приоритет загрузки с флешки в БИОС.
Нужно выставить приоритет загрузки с флешки в БИОС.
 Это позволит всегда иметь возможность откатить систему до нужных настроек, не боясь за различные данные.
Это позволит всегда иметь возможность откатить систему до нужных настроек, не боясь за различные данные.
 Чтобы осуществить процедуру, необходимо открыть программу и перейти в настройки. Выбрать «Возобновление системы», указать ненужную точку возврата. Кликнуть клавишу с дополнительной информацией, удалить пункт.
Чтобы осуществить процедуру, необходимо открыть программу и перейти в настройки. Выбрать «Возобновление системы», указать ненужную точку возврата. Кликнуть клавишу с дополнительной информацией, удалить пункт.
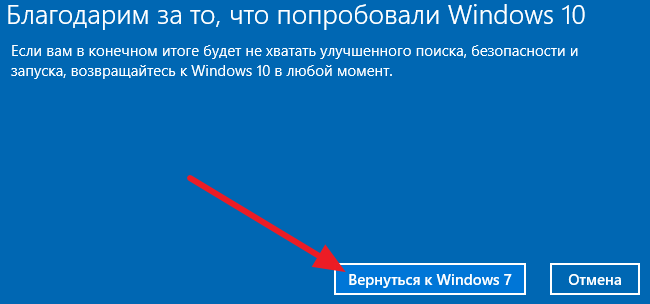

 Можно использовать указанный ранее инструмент — утилиту Media Creation Tool, которая нужна, чтобы попасть в соответствующую среду. После этого необходимо перейти в пункт «Диагностика» > «Дополнительные параметры» и выбрать раздел «Вернуться к предыдущей версии».
Можно использовать указанный ранее инструмент — утилиту Media Creation Tool, которая нужна, чтобы попасть в соответствующую среду. После этого необходимо перейти в пункт «Диагностика» > «Дополнительные параметры» и выбрать раздел «Вернуться к предыдущей версии».