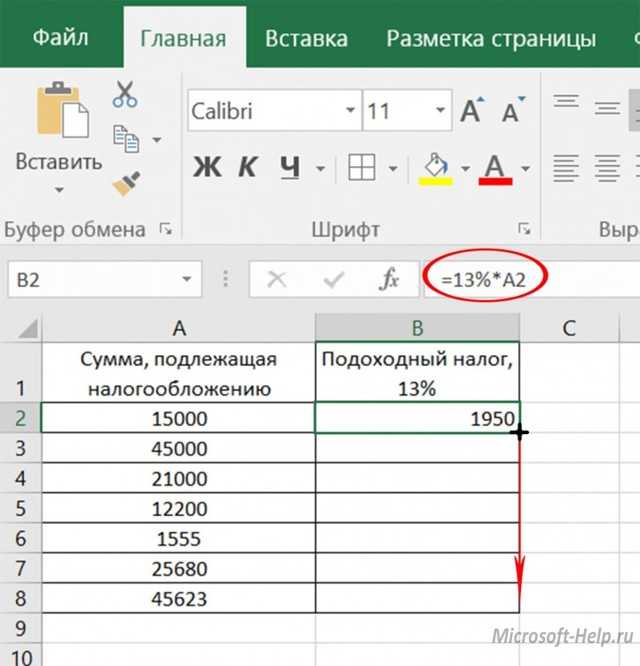Основные формулы для работы в excel: Excel: 10 формул для работы в офисе
Содержание
Excel: 10 формул для работы в офисе
1 СУММ: Сложение
Сумма — самая популярная функция Excel, которой пользуются абсолютно все – и школьники, и серьезные бухгалтеры, и аналитики. Как следует из названия, функция складывает значения в указанном диапазоне. Все просто – поставьте в ячейку знак равно, выберете функцию СУММ, выделите область, в которой находятся числа для сложения, и нажмите «ОК». В ячейке появится сумма выбранных значений.
Функция может сложить как два, так и миллион чисел — настоящий супер-калькулятор.
2 ЕСЛИ: Условие
Если вы хотите задать условие, используйте формулу ЕСЛИ. Эта полезная операция может стать главным помощником при работе с таблицами в Excel. ЕСЛИ играет роль логической функции, которая производит вычисления по заданным вами критериям.
Аргументами функции являются:
- Лог_выражение — здесь надо задать параметр, по которому будут отбираться значения.
- Значение_если_истина — то, что будет на экране, если логическое условие верно.

- Значение_если_ложь — имя значения, которое не соответствует критерию, указанному в логическом выражении.
Вот небольшой пример: необходимо рассортировать данные таблицы с товаром. Зададим логическое выражение: «если стоимость больше 50». Если выражение верно, будем считать это значение как «Много», если нет — как «Мало». Нажмем «ОК».
Теперь напротив каждой ячейки со стоимостью будет указана ее характеристика. Это очень простой пример, но освоив ЕСЛИ вы сможете выполнять и сложные логические операции в Excel . Кроме того, функция понимает вложенные условия, а значит, с ее помощью можно решать действительно трудные задачи.
3 МАКС: Максимум
Как найти максимум в Excel? Используйте функцию МАКС. Это одна из самых популярных операций в офисной программе. Для использования данной функции выберите ячейку, в которой хотите увидеть результат, поставьте в нее равно и выберете МАКС. Выделите ячейки, среди которых необходимо найти максимальное значение: помните, диапазон должен содержать не больше, чем 255 чисел.
По тому же принципу работает функция для поиска минимума – МИН.
4 СРЗНАЧ: Среднее значение
Данная формула служит для поиска среднего значения среди множества ячеек таблицы. Называется она довольно очевидно – СРЗНАЧ. Аргументом данной функции является диапазон, в котором вы хотите найти среднее арифметическое.
5. СЧЕТ: Подсчет количества значений
Функция СЧЕТ подсчитывает количество ячеек в указанном диапазоне, которые содержат числа. Например, у вас есть 9 позиций товаров, а надо узнать, сколько из них было куплено. Выделяем необходимую область со значениями и нажимаем «ОК» — функция выдаст результат. В нашем случае все можно было посчитать и вручную, а что делать, если таких значений сотни? Верно — использовать операцию СЧЕТ.
Если же вам необходимо посчитать заполненные ячейки, используйте функцию СЧЕТЗ. Она работает по аналогичному принципу, но возвращает количество ячеек со значениями в заданном диапазоне.
6 СЧЕТЕСЛИ: Подсчет определенных значений
Также в Excel есть функция СЧЕТЕСЛИ — она позволяет подсчитывать ячейки по заданному критерию. Аргументами в таком случае является не только диапазон, но и условие подсчета.
Для более сложных операций существует функция СЧЕТЕСЛИМН — в ее аргументах можно задать несколько критериев счета.
7 СУММЕСЛИ: Сложение при условии
Функция СУММЕСЛИ служит для того, чтобы складывать избранные числа из выделенного диапазона. По сути, это сочетание СУММ и ЕСЛИ. Аргументами операции являются диапазон условия, критерий и область суммирования.
Например, в таблице с товарами есть фрукты по разной цене. Нужно посчитать, сколько было куплено товаров стоимостью меньше 2. Для этого выделим диапазон цен, укажем условие «<2» и область сложения — столбец с количеством. Функция поддерживает и более сложные условия, например, вложенные. Полностью раскрыть ее возможности можно при работе с большими таблицами в бухгалтерии или экономике.
8. СУММЕСЛИМН: Сложение по многим критериям
Если вам необходимо сложить значения, которые нельзя описать одним условиям, используйте функцию СУММЕСЛИМН. Она позволяет задать до 127 разных критериев. Данная операция — одна из самых востребованных в экономике, так как открывает действительно широкие возможности для работы с таблицами в Excel.
8 СЦЕПИТЬ: Объединение текстовых значений
Очень часто в текстовых таблицах хранится много отдельных значений, которые удобно читать вместе. Например, в таблице с ФИО. Для объединения текста служит операция СЦЕПИТЬ. Все просто: выделите необходимые строки, которые хотите соединить, и нажмите «ОК». Но помните, что пробелы придется добавить самому — сразу в функции или в строках с текстом.
10. ВПР: Поиск значений
В работе с несколькими таблицами пригодится функция ВПР. Например, у вас есть два списка — в одном номера товаров, его заказчики, цена и количество, а в другом — те же номера товаров и их описание. Такие таблицы могут быть очень большими, а ID предметов обычно стоят не по порядку и повторяются. Чтобы узнать, какой товар скрывается под определенным номером, используйте функцию ВПР.
Такие таблицы могут быть очень большими, а ID предметов обычно стоят не по порядку и повторяются. Чтобы узнать, какой товар скрывается под определенным номером, используйте функцию ВПР.
В Excel ВПР описали так: ищет значение в крайнем левом столбце таблицы и возвращает значение ячейки, находящейся в указанном столбце той же строки. То есть, она может найти информацию в одной таблице, опираясь на подобное значения из другой.
Аргументами ВПР являются искомое значение, таблица, номер столбца, из которого надо вытащить информацию, и интервальный просмотр. В последнем аргументе необходимо задать ЛОЖЬ, если вы ищете точное значение, и ИСТИНА для поиска приблизительного.
ВПР считается сложной функцией. Она может обработать большое количество данных и в считанные секунды найдет нужное вам значение.
Читайте также:
Как закрепить строку в Excel при прокрутке
Как выполнять расчеты времени в Excel
как пользоваться, создавать и изменять
Формулы Excel используют, когда данных очень много.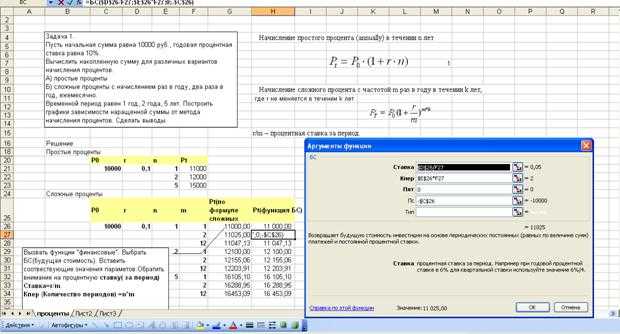 Например, чтобы посчитать сумму нескольких чисел быстрее, чем на калькуляторе. Преимуществ много, поэтому работодатели часто указывают эту программу в требованиях. В конце марта 2022 года 64 225 вакансий на хедхантере содержали формулировки вроде «уверенный пользователь Excel», «работа с формулами в Excel».
Например, чтобы посчитать сумму нескольких чисел быстрее, чем на калькуляторе. Преимуществ много, поэтому работодатели часто указывают эту программу в требованиях. В конце марта 2022 года 64 225 вакансий на хедхантере содержали формулировки вроде «уверенный пользователь Excel», «работа с формулами в Excel».
Кому важно знать Excel и где выучить основы
Excel нужен бухгалтерам, чтобы вести учет в таблицах. Экономистам, чтобы делать перерасчет цен, анализировать показатели компании. Менеджерам — вести базу клиентов. Аналитикам — строить и проверять гипотезы.
Программу можно освоить самостоятельно, например по статьям в интернете. Но это поможет понять только основные формулы. Если нужны глубокие знания — как строить сложные прогнозы, собирать калькулятор юнит-экономики, — пройдите курсы.
На онлайн-курсе Skypro «Аналитик данных» научитесь владеть базовыми формулами Excel, работать с нестандартными данными, статистикой. Кроме Excel вы изучите Metabase, SQL, Power BI, язык программирования Python.
Еще используют символы сравнения:
равенство =
меньше <
больше >
меньше либо равно <=
больше либо равно >=
не равно <>
Основные виды
Все формулы в Excel делятся на простые, сложные и комбинированные. Их можно написать самостоятельно или воспользоваться встроенными.
Простые
Применяют, когда нужно совершить одно простое действие, например сложить или умножить.
✅ СУММ. Складывает несколько чисел. Сумму можно посчитать для нескольких ячеек или целого диапазона.
</p> <p>=СУММ(А1;В1) — для соседних ячеек;</p> <p>=СУММ(А1;С1;h2) — для определенных ячеек;</p> <p>=СУММ(А1:Е1) — для диапазона.</p> <p>
Сумма всех чисел в ячейках от А1 до Е1
✅ ПРОИЗВЕД. Умножает числа в соседних, выбранных вручную ячейках или диапазоне.
</p> <p>=ПРОИЗВЕД(А1;В1)</p> <p>=ПРОИЗВЕД(А1;С1;h2)</p> <p>=ПРОИЗВЕД(А1:Е1)</p> <p>
Произведение всех чисел в ячейках от А1 до Е1
✅ ОКРУГЛ. Округляет дробное число до целого в большую или меньшую сторону. Укажите ячейку с нужным числом, в качестве второго значения — 0.
Округляет дробное число до целого в большую или меньшую сторону. Укажите ячейку с нужным числом, в качестве второго значения — 0.
</p> <p>=ОКРУГЛВВЕРХ(А1;0) — к большему целому числу;</p> <p>=ОКРУГЛВНИЗ(А1;0) — к меньшему.</p> <p>
Округление в меньшую сторону
✅ ВПР. Находит данные в таблице или определенном диапазоне.
</p> <p>=ВПР(С1;А1:В6;2)</p> <p>
- С1 — ячейка, в которую выписывают известные данные. В примере это код цвета.
- А1 по В6 — диапазон ячеек. Ищем название цвета по коду.
- 2 — порядковый номер столбца для поиска. В нём указаны названия цвета.
Формула вычислила, какой цвет соответствует коду
✅ СЦЕПИТЬ. Объединяет данные диапазона ячеек, например текст или цифры. Между содержимым ячеек можно добавить пробел, если объединяете слова в предложения.
</p> <p>=СЦЕПИТЬ(А1;В1;С1) — текст без пробелов;</p> <p>=СЦЕПИТЬ(А1;" ";В1;" "С1) — с пробелами.</p> <p>
Формула объединила три слова в одно предложение
✅ КОРЕНЬ. Вычисляет квадратный корень числа в ячейке.
</p> <p>=КОРЕНЬ(А1)</p> <p>
Квадратный корень числа в ячейке А1
✅ ПРОПИСН. Преобразует текст в верхний регистр, то есть делает буквы заглавными.
</p> <p>=ПРОПИСН(А1:С1)</p> <p>
Формула преобразовала строчные буквы в прописные
✅ СТРОЧН. Переводит текст в нижний регистр, то есть делает из больших букв маленькие.
</p> <p>=СТРОЧН(А2)</p> <p>
✅ СЧЕТ. Считает количество ячеек с числами.
</p> <p>=СЧЕТ(А1:В5)</p> <p>
Формула вычислила, что в диапазоне А1:В5 четыре ячейки с числами
✅ СЖПРОБЕЛЫ. Убирает лишние пробелы. Например, когда переносите текст из другого документа и сомневаетесь, правильно ли там стоят пробелы.
Например, когда переносите текст из другого документа и сомневаетесь, правильно ли там стоят пробелы.
</p> <p>=СЖПРОБЕЛЫ(А1)</p> <p>
Формула удалила двойные и тройные пробелы
Сложные
✅ ПСТР. Выделяет определенное количество знаков в тексте, например одно слово.
</p> <p>=ПСТР(А1;9;5)</p> <p>
- Введите =ПСТР.
- Кликните на ячейку, где нужно выделить знаки.
- Укажите номер начального знака: например, с какого символа начинается слово. Пробелы тоже считайте.
- Поставьте количество знаков, которые нужно выделить из текста. Например, если слово состоит из пяти букв, впишите цифру 5.
В ячейке А1 формула выделила 5 символов, начиная с 9-го
✅ ЕСЛИ. Анализирует данные по условию. Например, когда нужно сравнить одно с другим.
</p> <p>=ЕСЛИ(A1>25;"больше 25";"меньше или равно 25")</p> <p>
В формуле указали:
- А1 — ячейку с данными;
- >25 — логическое выражение;
- больше 25, меньше или равно 25 — истинное и ложное значения.

Первый результат возвращается, если сравнение истинно. Второй — если ложно.
Число в А1 больше 25. Поэтому формула показывает первый результат — больше 25.
✅ СУММЕСЛИ. Складывает числа, которые соответствуют критерию. Обычно критерий — числовой промежуток или предел.
</p> <p>=СУММЕСЛИ(В2:В5;">10")</p> <p>
В формуле указали:
- В2:В5 — диапазон ячеек;
- >10 — критерий, то есть числа меньше 10 не будут суммироваться.
Число 8 меньше указанного в условии, то есть 10. Поэтому оно не вошло в сумму.
✅ СУММЕСЛИМН. Складывает числа, когда условий несколько. В формуле указывают диапазоны — ячейки, которые нужно учитывать. И условия — содержание подходящих ячеек. Например:
</p> <p>=СУММЕСЛИМН(D2:D6;C2:C6;"сувениры";B2:B6;"ООО ХY")</p> <p>
- D2:D6 — диапазон, из которого суммируем числа;
- C2:C6 — диапазон ячеек для категории;
- сувениры — условие, то есть числа другой категории учитываться не будут;
- B2:B6 — диапазон ячеек для компании;
- ООО XY — условие, то есть числа другой компании учитываться не будут.

Под условия подошли только ячейки D3 и D6: их сумму и вывела формула
Комбинированные
В Excel можно комбинировать несколько функций: сложение, умножение, сравнение и другие. Например, вам нужно найти сумму двух чисел. Если значение больше 65, сумму нужно умножить на 1,5. Если меньше — на 2.
</p> <p>=ЕСЛИ(СУММ(A1;B1)<65;СУММ(A1;B1)*1,5;(СУММ(A1;B1)*2))</p> <p>
То есть если сумма двух чисел в А1 и В1 окажется меньше 65, программа посчитает первое условие — СУММ(А1;В1)*1,5. Больше 65 — Excel задействует второе условие — СУММ(А1;В1)*2.
Сумма в А1 и В1 больше 65, поэтому формула посчитала по второму условию: умножила на 2
Встроенные
Используйте их, если удобнее пользоваться готовыми формулами, а не вписывать вручную.
- Поместите курсор в нужную ячейку.
- Откройте диалоговое окно мастера: нажмите клавиши Shift + F3. Откроется список функций.
- Выберите нужную формулу.
 Нажмите на нее, затем на «ОК». Откроется окно «Аргументы функций».
Нажмите на нее, затем на «ОК». Откроется окно «Аргументы функций». - Внесите нужные данные. Например, числа, которые нужно сложить.
Ищите формулу по алфавиту или тематике, выбирайте любую из тех, что использовали недавно
Как скопировать
Если для разных ячеек нужны однотипные действия, например сложить числа не в одной, а в нескольких строках, скопируйте формулу.
- Впишите функцию в ячейку и кликните на нее.
- Наведите курсор на правый нижний угол — курсор примет форму креста.
- Нажмите левую кнопку мыши, удерживайте ее и тяните до нужной ячейки.
- Отпустите кнопку. Появится итог.
Посчитали сумму ячеек в трех строках
Как обозначить постоянную ячейку
Это нужно, чтобы, когда вы протягивали формулу, ссылка на ячейку не смещалась.
- Нажмите на ячейку с формулой.
- Поместите курсор в нужную ячейку и нажмите F4.
- В формуле фрагмент с описанием ячейки приобретет вид $A$1.
 Если вы протянете формулу, то ссылка на ячейку $A$1 останется на месте.
Если вы протянете формулу, то ссылка на ячейку $A$1 останется на месте.
Как поставить «плюс», «равно» без формулы
Когда нужна не формула, а данные, например +10 °С:
- Кликните правой кнопкой по ячейке.
- Выберите «Формат ячеек».
- Отметьте «Текстовый», нажмите «ОК».
- Поставьте = или +, затем нужное число.
- Нажмите Enter.
Главное о формулах в Excel
- Формула состоит из математических знаков. Чтобы ее вписать, используют символы = ( ) ; : .
- С помощью простых формул числа складывают, умножают, округляют, извлекают из них квадратный корень. Чтобы отредактировать текст, используют формулы поиска, изменения регистра, удаления лишних пробелов.
- Сложные и комбинированные формулы помогают делать объемные вычисления, когда нужно соблюдать несколько условий.
Список 10 основных формул и функций Excel (с примерами)
Вот список 10 основных формул и функций Excel.
- Сумма
- СЧЕТ
- Counta
- Countblank
- Среднее
- MIN Excel
- MAX Excel
- LEN Excel
- TRIM Excel
- , если Excel
Теперь дайте нам.
Содержание
- Список 10 основных формул и функций Excel
- #1 SUM in Excel
- Example
- #2 COUNT Excel Function
- Example
- #3 COUNTA in Excel
- Example
- #4 COUNTBLANK in Excel
- Example
- #5 СРЕДНЕЕ в Excel
- Пример
- #6 МИН. Формула в Excel
- Пример
- #7 МАКС. Формула в Excel
- Пример
# 9 L в Excel 9EN00060030
- Пример
- #1 SUM in Excel
- #9 TRIM в Excel
- Пример
- #10 If Excel
- Пример
- Вещи, чтобы запомнить
- Fase Excel Formulas Video
- . Рекомендуемые арт. Вы можете скачать этот шаблон Excel с основными формулами здесь — Шаблон Excel с основными формулами
. Вы можете свободно использовать это изображение на своем веб-сайте, в шаблонах и т.
 д. Пожалуйста, предоставьте нам ссылку с указанием авторства. Как указать авторство? Ссылка на статью должна быть гиперссылкой
д. Пожалуйста, предоставьте нам ссылку с указанием авторства. Как указать авторство? Ссылка на статью должна быть гиперссылкой
Например:
Источник: Основные формулы Excel (wallstreetmojo.com)#1 СУММ в Excel
Эта базовая формула Excel используется для получения суммы значений в одной или нескольких ячейках или диапазонах.
Пример
=СУММ(A1 :A5 )
Результат = 41 (см. рисунок ниже)
#2 COUNT Функция Excel
Эта базовая функция Excel подсчитывает числовые значения в одной или нескольких ячейках или нескольких диапазонах. .
Пример
=СЧЁТ(A1:A5)
Результат = 4 (Это исключит ячейку A3, так как эта формула вычисляет только числовое значение. См. изображение ниже).
#3 СЧЕТЧИК в Excel
Эта формула подсчитывает значение в одной или нескольких ячейках (при этом будут измеряться ячейки независимо от числового или текстового значения).

Пример
=СЧЕТЧАС(A1:A5)
Результат = 5 (Это будет включать ячейку A3, так как эта формула вычисляет как текст, так и числовое значение. См. изображение ниже).
#4 СЧИТАТЬ ПРОПУСТЫ в Excel
Эта базовая функция Excel подсчитывает пустое значение в диапазоне. (Примечание: мы не будем считать только пробел в ячейке пустой ячейкой).
Пример
=СЧИТАТЬПУСТОТЫ(A1:A5)
Результат = 2 (Это подсчитает количество пустых ячеек в диапазоне. См. изображение ниже).
#5 СРЗНАЧ в Excel
Эта базовая формула в Excel используется для получения среднего значения в одной или нескольких ячейках или диапазонах.
Пример
=СРЗНАЧ(A1:A5)
Результат = 4 (см. изображение ниже)
#6 Формула MIN в Excel
Эта базовая функция Excel используется для получения минимального значения в ячейках или диапазоне.
Пример
= МИН(A1:A5).
 Результат = 2 (см. изображение ниже)
Результат = 2 (см. изображение ниже)#7 Формула MAX в Excel
Эта базовая функция Excel используется для получения максимального значения в ячейках или диапазоне.
Пример
=MAX(A1:A5)
Результат = 9 (см. изображение ниже)
#8 ДЛСТР в Excel
Эта базовая функция Excel используется для подсчета количества символов в ячейке или тексте.
Пример
=LEN(A1)
Значением ячейки A1 является Shivam, длина которого составляет 6 символов. Таким образом, результат будет 6 (см. изображение ниже).
#9 ОБРЕЗКА в Excel
Эта базовая функция Excel удаляет ненужные пробелы в ячейке или тексте.
СИНТАКСИС: TRIM(TEXT)
Пример
=TRIM(A1)
В ячейке A1 есть два пробела между именем, отчеством и фамилией. Эта функция удалит лишнее пространство, чтобы дать результат. (См. изображение ниже).

#10 ЕСЛИ в Excel
Функция ЕСЛИ может выполнять логический тест в excelЛогический тест в ExcelЛогический тест в Excel приводит к аналитическому выводу, который может быть либо истинным, либо ложным. Оператор равенства «=» является наиболее часто используемой логической проверкой.Подробнее.
Пример
= ЕСЛИ (A1> 33, «P», «F»). Значение в ячейке A1 равно 50, и логическая проверка выполняется, если значение больше 33. Тогда результатом будет P. В противном случае результатом будет F.
Поскольку значение 50 больше 33, результат будет быть P. (см. изображение ниже).
Что следует помнить
- Формула всегда должна начинаться со знака равенства. В противном случае он покажет ошибку.
- Если мы вводим какое-либо текстовое значение вместо указания адреса ячейки, мы должны предоставить текстовое значение в кавычках («»).
- Перед вводом функции в ячейку убедитесь, что формат ячейки является общим.
 Если выбран текстовый формат, то формула не будет работать.
Если выбран текстовый формат, то формула не будет работать. - Пробел (_) всегда считается одним символом. Итак, если вы работаете с пустыми ячейками, помните, что если в ячейке есть только пробел, она не будет считаться пустой ячейкой.
Видео с основными формулами Excel
Рекомендуемые статьи
Это руководство по основным формулам в Excel. Здесь мы обсуждаем список 10 лучших основных формул и функций в Excel, включая СУММ, СЧЕТЧИК, СЧЕТЧИК, СЧИТАТЬПУСТОТЫ, МАКС, МИН и т. д. с загружаемым шаблоном Excel. Вы можете узнать больше об Excel из следующих статей —
- Формула ЕСЛИ ExcelExcel Функция ЕСЛИ ФормулаЕСЛИ в Excel оценивает, выполняется ли заданное условие, и возвращает значение в зависимости от того, является ли результат «истинным» или «ложным». Это условная функция Excel, которая возвращает результат на основе выполнения или невыполнения заданных критериев.
читать далее - Среднее значение FormulaAverage FormulaAverage — это значение, которое используется для представления набора значений данных, как среднее значение, рассчитанное из всех данных, и эта формула рассчитывается путем сложения всех значений заданного набора, обозначаемого суммированием X и разделив его на количество значений, данных в наборе, обозначенном N.
 читать далее
читать далее - Как использовать функцию режима в Excel?Как использовать функцию режима в Excel?Функция режима в Excel — это статистическая функция, которая возвращает наиболее часто встречающееся значение в наборе данных. Если есть несколько режимов, он вернет самый низкий. читать далее
- Примеры VBA TRIM Примеры VBA TRIM VBA TRIM классифицируется как строковая и текстовая функция. Это функция рабочего листа в VBA, которая, как и ссылка на рабочий лист, используется для обрезки или удаления ненужных пробелов из строки. Он принимает один аргумент, являющийся входной строкой, и возвращает выходную строку.Подробнее
Как избежать некорректных формул
Если Excel не может разрешить формулу, которую вы пытаетесь создать, вы можете получить сообщение об ошибке, подобное этому:
К сожалению, это означает, что Excel не может понять, что вы пытаетесь сделать, поэтому вы можете просто начать заново.
Начните с выбора OK или нажмите ESC , чтобы закрыть сообщение об ошибке.

Вы вернетесь к ячейке с неработающей формулой, которая будет в режиме редактирования, и Excel выделит место, где возникла проблема. Если вы все еще не знаете, что делать дальше, и хотите начать все сначала, вы можете нажать ESC еще раз или нажмите кнопку Cancel в строке формул, которая выведет вас из режима редактирования.
Если вы хотите двигаться дальше, следующий контрольный список содержит шаги по устранению неполадок, которые помогут вам выяснить, что могло пойти не так.
Примечание. Если вы используете Office для Интернета, вы можете не увидеть те же ошибки или решения могут не применяться.
Excel выдает различные ошибки фунта стерлингов (#), такие как #VALUE!, #REF!, #NUM, #N/A, #DIV/0!, #NAME? и #NULL!, чтобы указать что-то в вашей формуле не работает должным образом. Например, #ЗНАЧ! ошибка вызвана неправильным форматированием или неподдерживаемыми типами данных в аргументах.
 Или вы увидите #REF! ошибка, если формула ссылается на ячейки, которые были удалены или заменены другими данными. Рекомендации по устранению неполадок будут отличаться для каждой ошибки.
Или вы увидите #REF! ошибка, если формула ссылается на ячейки, которые были удалены или заменены другими данными. Рекомендации по устранению неполадок будут отличаться для каждой ошибки.Примечание. #### не является ошибкой, связанной с формулой. Это просто означает, что ширина столбца недостаточно широка для отображения содержимого ячейки. Просто перетащите столбец, чтобы расширить его, или перейдите к Главная > Формат > Автоподбор ширины столбца .
Обратитесь к любому из следующих разделов, соответствующих ошибке фунта, которую вы видите:
Исправьте #ЧИСЛО! ошибка
Исправьте #ЗНАЧ! ошибка
org/ListItem»>
Исправьте ошибку #Н/Д
Исправьте #DIV/0! ошибка
Исправьте #REF! ошибка
Исправить #ИМЯ? ошибка
Исправьте #NULL! ошибка
Каждый раз, когда вы открываете электронную таблицу, содержащую формулы, ссылающиеся на значения в других электронных таблицах, вам будет предложено обновить ссылки или оставить их как есть.
Excel отображает приведенное выше диалоговое окно, чтобы убедиться, что формулы в текущей электронной таблице всегда указывают на самое последнее значение в случае изменения эталонного значения. Вы можете обновить ссылки или пропустить, если не хотите обновлять. Даже если вы решите не обновлять ссылки, вы всегда можете вручную обновить ссылки в электронной таблице, когда захотите.
Вы всегда можете отключить отображение диалогового окна при запуске. Для этого перейдите в Файл > Параметры > Дополнительно > Общие и снимите флажок Запрашивать обновление автоматических ссылок .
Важно: Если вы впервые работаете с неработающими ссылками в формулах, если вам нужно освежить в памяти информацию об устранении неработающих ссылок или если вы не знаете, следует ли обновлять ссылки, см. раздел Управление внешними ссылками. (ссылки) обновлены.
Если формула не отображает значение, выполните следующие действия:
- org/ListItem»>
Если описанный выше шаг по-прежнему не решает проблему, возможно, ячейка отформатирована как текст. Вы можете щелкнуть правой кнопкой мыши ячейку и выбрать Формат ячеек > Общие (или Ctrl + 1 ), затем нажать F2 > Enter , чтобы изменить формат.
org/ListItem»>
Убедитесь, что Excel настроен на отображение формул в электронной таблице. Для этого выберите вкладку Formulas и в группе Formula Auditing выберите Show Formulas .
Совет: Вы также можете использовать сочетание клавиш Ctrl + ` (клавиша над клавишей Tab). Когда вы это сделаете, ваши столбцы автоматически расширятся для отображения ваших формул, но не беспокойтесь, когда вы вернетесь к обычному виду, ваши столбцы изменятся в размере.
Если у вас есть столбец с большим диапазоном ячеек, отформатированных как текст, вы можете выбрать диапазон, применить числовой формат по вашему выбору и перейти к шагу 9.0276 Данные > Текст в столбец > Готово . Это применит формат ко всем выбранным ячейкам.
Если формула не вычисляется, необходимо проверить, включен ли автоматический расчет в Excel. Формулы не будут вычисляться, если включен ручной расчет. Выполните следующие действия, чтобы проверить Автоматический расчет .
Выберите вкладку Файл , выберите Параметры , а затем выберите категорию Формулы .
Убедитесь, что в разделе Параметры расчета в разделе Расчет рабочей книги выбран параметр Автоматический .

Дополнительные сведения о вычислениях см. в разделе Изменение пересчета формулы, итерации или точности.
Циклическая ссылка возникает, когда формула ссылается на ячейку, в которой она находится. Исправление заключается в том, чтобы либо переместить формулу в другую ячейку, либо изменить синтаксис формулы на такой, который позволяет избежать циклических ссылок. Однако в некоторых сценариях вам могут понадобиться циклические ссылки, потому что они заставляют ваши функции повторяться — повторяться до тех пор, пока не будет выполнено определенное числовое условие. В таких случаях вам нужно включить Удалить или разрешить циклическую ссылку.
Дополнительные сведения о циклических ссылках см. в разделе Удаление или разрешение циклических ссылок.
Если ваша запись не начинается со знака равенства, это не формула и не будет рассчитана — распространенная ошибка.
Когда вы вводите что-то вроде СУММ(A1:A10) , Excel отображает текстовую строку СУММ(A1:A10) вместо результата формулы.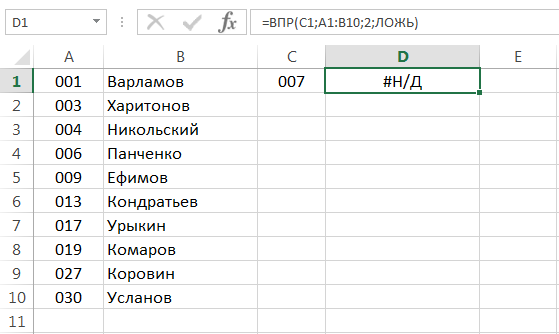 В качестве альтернативы, если вы введете 11/2 , Excel отобразит дату, например 2 ноября или 11/02/2009., вместо того, чтобы делить 11 на 2.
В качестве альтернативы, если вы введете 11/2 , Excel отобразит дату, например 2 ноября или 11/02/2009., вместо того, чтобы делить 11 на 2.
Чтобы избежать этих непредвиденных результатов, всегда начинайте функцию со знака равенства. Например, введите: = СУММ(A1:A10) и =11/2 .
При использовании функции в формуле каждой открывающей скобке нужна закрывающая скобка, чтобы функция работала правильно. Убедитесь, что все скобки являются частью совпадающей пары. Например, формула =ЕСЛИ(В5<0),"Недействительно",В5*1,05) не будет работать, потому что есть две закрывающие скобки, но только одна открывающая скобка. Правильная формула будет выглядеть так: =ЕСЛИ(B5<0,"Недействительно",B5*1,05) .
Функции Excel имеют аргументы — значения, которые необходимо указать для работы функции. Только несколько функций (например, PI или TODAY) не принимают аргументов. Проверьте синтаксис формулы, который появляется, когда вы начинаете вводить функцию, чтобы убедиться, что у функции есть необходимые аргументы.
Например, функция ПРОПИСНЫЕ принимает в качестве аргумента только одну строку текста или ссылку на ячейку: =ПРОПИСН(«привет») или =ПРОПИСН(C2)
Примечание. Плавающая панель инструментов ссылки на функцию под формулой, когда вы ее вводите.
Кроме того, некоторые функции, такие как SUM, требуют только числовых аргументов, в то время как другие функции, такие как REPLACE, требуют текстового значения по крайней мере для одного из своих аргументов. Если вы используете неправильный тип данных, функции могут возвращать неожиданные результаты или отображать ошибку #ЗНАЧ! ошибка.
Если вам нужно быстро просмотреть синтаксис определенной функции, см. список функций Excel (по категориям).
Не вводите в формулы числа, отформатированные со знаком доллара ($) или десятичным разделителем (,), поскольку знаки доллара обозначают абсолютные ссылки, а запятые являются разделителями аргументов. Вместо ввода $1000 введите в формулу 1000 .
Если вы используете форматированные числа в аргументах, вы получите неожиданные результаты вычислений, но вы также можете увидеть ошибку #ЧИСЛО! ошибка. Например, если ввести формулу =ABS(-2,134) , чтобы найти абсолютное значение -2134, Excel показывает #ЧИСЛО! ошибка, потому что функция ABS принимает только один аргумент и видит -2 и 134 как отдельные аргументы.
Примечание. Вы можете отформатировать результат формулы с десятичными разделителями и символами валюты после , когда вы вводите формулу, используя неформатированные числа (константы). Как правило, не рекомендуется помещать константы в формулы, потому что их может быть трудно найти, если вам нужно обновить их позже, и они более склонны к неправильному вводу. Гораздо лучше помещать ваши константы в ячейки, где они находятся в открытом доступе и на них легко ссылаться.
Ваша формула может не возвращать ожидаемые результаты, если тип данных ячейки нельзя использовать в вычислениях. Например, если вы введете простую формулу =2+3 в ячейку, отформатированную как текст, Excel не сможет вычислить введенные вами данные. Все, что вы увидите в ячейке, это =2+3 . Чтобы исправить это, измените тип данных ячейки с Text на General следующим образом:
Например, если вы введете простую формулу =2+3 в ячейку, отформатированную как текст, Excel не сможет вычислить введенные вами данные. Все, что вы увидите в ячейке, это =2+3 . Чтобы исправить это, измените тип данных ячейки с Text на General следующим образом:
Выберите ячейку.
Выберите Дом и нажмите стрелку, чтобы развернуть группу Номер или Формат номера (или нажмите Ctrl + 1 ). Затем выберите General .
Нажмите F2 , чтобы перевести ячейку в режим редактирования, а затем нажмите .
 Введите , чтобы принять формулу.
Введите , чтобы принять формулу.
Дата, которую вы вводите в ячейку с цифрой 9.0276 Тип данных Number может отображаться как числовое значение даты вместо даты. Чтобы число отображалось как дата, выберите формат Дата в галерее Числовой формат .
Довольно часто используется x в качестве оператора умножения в формуле, но Excel может принимать только звездочку (*) для умножения. Если вы используете константы в своей формуле, Excel показывает сообщение об ошибке и может исправить формулу для вас, заменив x со звездочкой (*).
Однако, если вы используете ссылки на ячейки, Excel вернет #ИМЯ? ошибка.
Если вы создаете формулу, содержащую текст, заключите текст в кавычки.
Например, формула =»Сегодня » & ТЕКСТ(СЕГОДНЯ(),»дддд, мммм дд») объединяет текст «Сегодня» с результатами функций ТЕКСТ и СЕГОДНЯ и возвращает что-то вроде Сегодня понедельник, 30 мая .
В формуле «Сегодня» есть пробел перед завершающей кавычкой, чтобы обеспечить пробел между словами «Сегодня» и «Понедельник, 30 мая». Без кавычек вокруг текста в формуле может отображаться #ИМЯ? ошибка.
В формуле можно комбинировать (или вкладывать) до 64 уровней функций.
Например, формула =ЕСЛИ(КОРЕНЬ(ПИ())<2,"Меньше двух!","Больше двух!") имеет 3 уровня функций; функция PI вложена в функцию SQRT, которая, в свою очередь, вложена в функцию IF.
Если вы вводите ссылку на значения или ячейки на другом листе, а имя этого листа содержит небуквенный символ (например, пробел), заключите имя в одинарные кавычки (‘).
Например, чтобы вернуть значение из ячейки D3 на листе с названием «Квартальные данные» в книге, введите: = «Квартальные данные»! D3 . Без кавычек вокруг имени листа формула показывает #ИМЯ? ошибка.
Вы также можете выбрать значения или ячейки на другом листе, чтобы ссылаться на них в своей формуле. Затем Excel автоматически добавляет кавычки вокруг имен листов.
Затем Excel автоматически добавляет кавычки вокруг имен листов.
При вводе ссылки на значения или ячейки в другой книге укажите имя книги, заключенное в квадратные скобки ([]), а затем имя рабочего листа, содержащего значения или ячейки.
Например, чтобы сослаться на ячейки с A1 по A8 на листе «Продажи» в рабочей книге «Операции за второй квартал», открытой в Excel, введите: =[Операции за второй квартал.xlsx]Продажи!A1:A8 . Без квадратных скобок формула показывает #ССЫЛКА! ошибка.
Если книга не открыта в Excel, введите полный путь к файлу.
Например, =ROWS(‘C:\My Documents\[Q2 Operations.xlsx]Sales’!A1:A8) .
Примечание. Если полный путь содержит символы пробела, заключите его в одинарные кавычки (в начале пути и после названия листа, перед восклицательным знаком).
Совет: Самый простой способ получить путь к другой книге — открыть другую книгу, затем в исходной книге ввести = и с помощью Alt+Tab перейти к другой книге.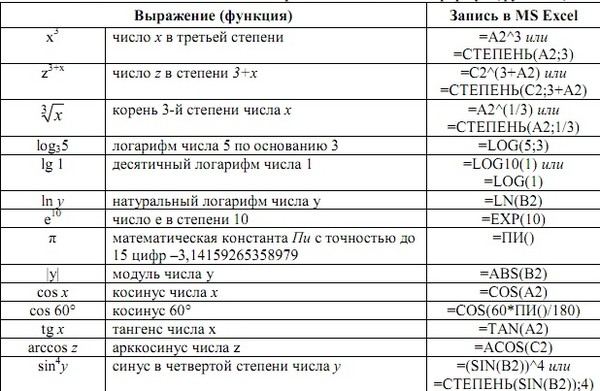 Выберите любую ячейку на нужном листе, а затем закройте исходную книгу. Ваша формула автоматически обновится, чтобы отобразить полный путь к файлу и имя листа вместе с необходимым синтаксисом. Вы даже можете скопировать и вставить путь и использовать там, где вам это нужно.
Выберите любую ячейку на нужном листе, а затем закройте исходную книгу. Ваша формула автоматически обновится, чтобы отобразить полный путь к файлу и имя листа вместе с необходимым синтаксисом. Вы даже можете скопировать и вставить путь и использовать там, где вам это нужно.
Деление ячейки на другую ячейку, которая имеет нулевое (0) значение или вообще не имеет значения, приводит к ошибке #DIV/0! ошибка.
Чтобы избежать этой ошибки, вы можете обратиться к ней напрямую и проверить наличие знаменателя. Вы можете использовать:
=IF(B1,A1/B1,0)
Что говорит ЕСЛИ(B1 существует, затем разделите A1 на B1, иначе верните 0).
Всегда проверяйте, есть ли у вас какие-либо формулы, которые ссылаются на данные в ячейках, диапазонах, определенных именах, листах или книгах, прежде чем что-либо удалять. Затем вы можете заменить эти формулы их результатами, прежде чем удалять данные, на которые ссылаются.
Если вы не можете заменить формулы их результатами, просмотрите эту информацию об ошибках и возможных решениях:
- org/ListItem»>
Если определенное имя отсутствует, а формула, которая ссылается на это имя, возвращает #ИМЯ? ошибки, определите новое имя, которое ссылается на нужный вам диапазон, или измените формулу, чтобы она ссылалась непосредственно на диапазон ячеек (например, A2:D8).
Если рабочий лист отсутствует, а формула, ссылающаяся на него, возвращает ошибку #ССЫЛКА! ошибка, исправить это, к сожалению, невозможно — удаленный рабочий лист невозможно восстановить.

Если рабочая книга отсутствует, формула, ссылающаяся на нее, остается неизменной, пока вы не обновите формулу.
Например, если ваша формула =[Book1.xlsx]Sheet1′!A1 и у вас больше нет Book1.xlsx, значения, указанные в этой книге, остаются доступными. Однако если вы отредактируете и сохраните формулу, которая ссылается на эту книгу, Excel отобразит диалоговое окно Update Values и предложит ввести имя файла. Выберите Cancel , а затем убедитесь, что эти данные не потеряны, заменив формулы, которые ссылаются на отсутствующую книгу, результатами формулы.
Если формула ссылается на ячейки, которые были удалены или заменены другими данными, и если она возвращает #ССЫЛКА! ошибка, выберите ячейку с #ССЫЛКА! ошибка. В строке формул выберите #ССЫЛКА! и удалите его. Затем снова введите диапазон для формулы.
Иногда при копировании содержимого ячейки требуется вставить только значение, а не базовую формулу, которая отображается в строке формул.
Например, может потребоваться скопировать результирующее значение формулы в ячейку на другом листе. Или вы можете захотеть удалить значения, которые вы использовали в формуле, после того, как вы скопировали полученное значение в другую ячейку на листе. Оба этих действия приводят к тому, что в целевой ячейке появляется ошибка недопустимой ссылки на ячейку (#ССЫЛКА!), поскольку на ячейки, содержащие значения, которые вы использовали в формуле, больше нельзя ссылаться.
Или вы можете захотеть удалить значения, которые вы использовали в формуле, после того, как вы скопировали полученное значение в другую ячейку на листе. Оба этих действия приводят к тому, что в целевой ячейке появляется ошибка недопустимой ссылки на ячейку (#ССЫЛКА!), поскольку на ячейки, содержащие значения, которые вы использовали в формуле, больше нельзя ссылаться.
Вы можете избежать этой ошибки, вставив полученные значения формул без формулы в ячейки назначения.
На листе выберите ячейки, содержащие результирующие значения формулы, которую вы хотите скопировать.
На вкладке Главная в группе Буфер обмена выберите Копировать .
Сочетание клавиш: нажмите CTRL+C.

Выберите верхнюю левую ячейку области вставки.
Совет: Чтобы переместить или скопировать выделенное на другой лист или книгу, выберите другую вкладку листа или переключитесь на другую книгу, а затем выберите верхнюю левую ячейку области вставки.
На вкладке Главная в группе Буфер обмена выберите Вставить , а затем выберите Вставить значения или нажмите Alt > E > S > V > введите для Windows или Option > Command > V > V > введите на Mac.
Чтобы понять, как сложная или вложенная формула вычисляет окончательный результат, вы можете оценить эту формулу.
Выберите формулу, которую вы хотите вычислить.
Выберите Формулы > Вычислить формулу .
Выберите Оцените , чтобы проверить значение подчеркнутой ссылки. Результат оценки выделен курсивом.
Если подчеркнутая часть формулы является ссылкой на другую формулу, выберите Шаг In , чтобы показать другую формулу в поле Evaluation . Выберите Step Out , чтобы вернуться к предыдущей ячейке и формуле.
Кнопка Step In недоступна, когда ссылка появляется в формуле во второй раз или если формула ссылается на ячейку в другой книге.
Продолжайте, пока не будет оценена каждая часть формулы.
Инструмент «Оценить формулу» не обязательно скажет вам, почему ваша формула не работает, но может помочь указать, где именно. Это может быть очень удобным инструментом в больших формулах, где в противном случае может быть трудно найти проблему.
Примечания:
Некоторые части функций ЕСЛИ и ВЫБОР не будут оцениваться, и в поле Оценка может появиться ошибка #N/A .


 </p>
<p>
</p>
<p>
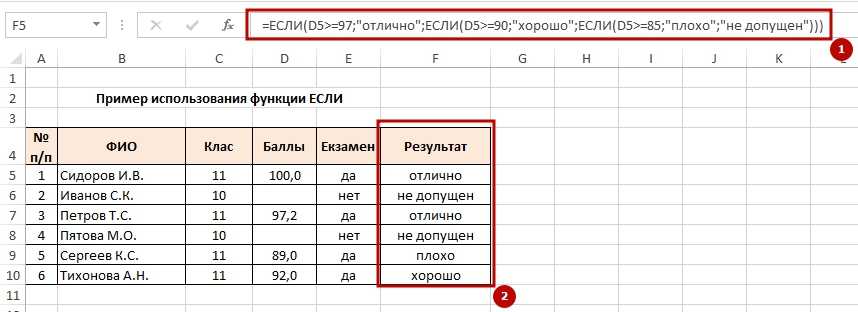
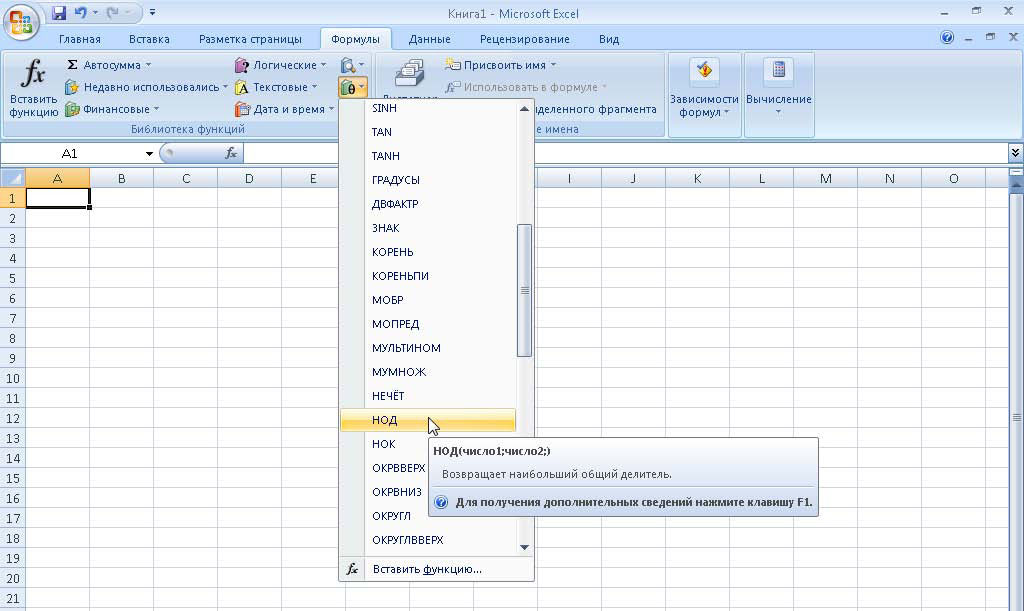 Нажмите на нее, затем на «ОК». Откроется окно «Аргументы функций».
Нажмите на нее, затем на «ОК». Откроется окно «Аргументы функций».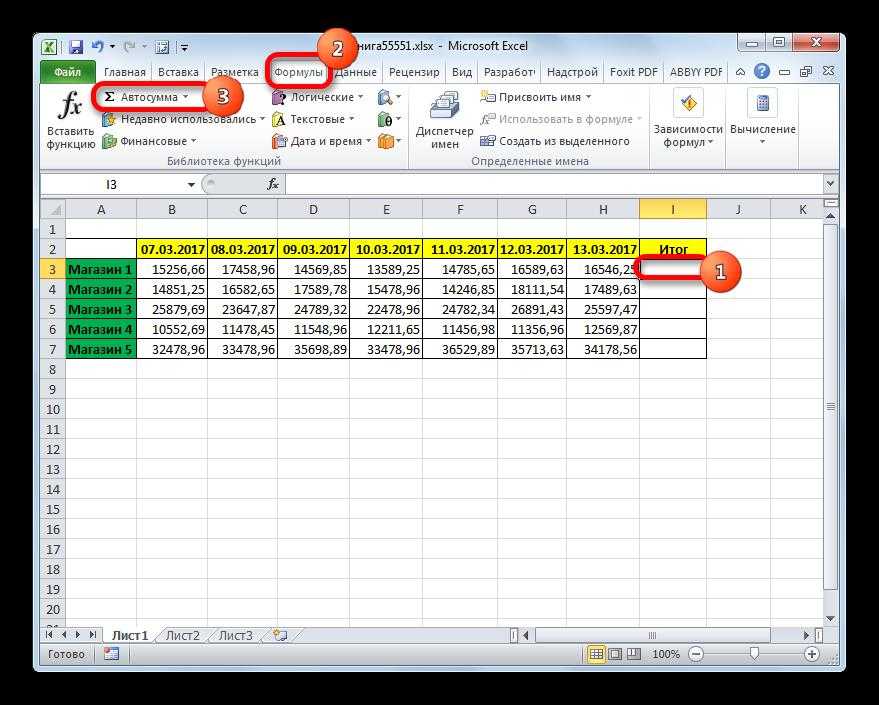 Если вы протянете формулу, то ссылка на ячейку $A$1 останется на месте.
Если вы протянете формулу, то ссылка на ячейку $A$1 останется на месте. д. Пожалуйста, предоставьте нам ссылку с указанием авторства. Как указать авторство? Ссылка на статью должна быть гиперссылкой
д. Пожалуйста, предоставьте нам ссылку с указанием авторства. Как указать авторство? Ссылка на статью должна быть гиперссылкой 
 Результат = 2 (см. изображение ниже)
Результат = 2 (см. изображение ниже)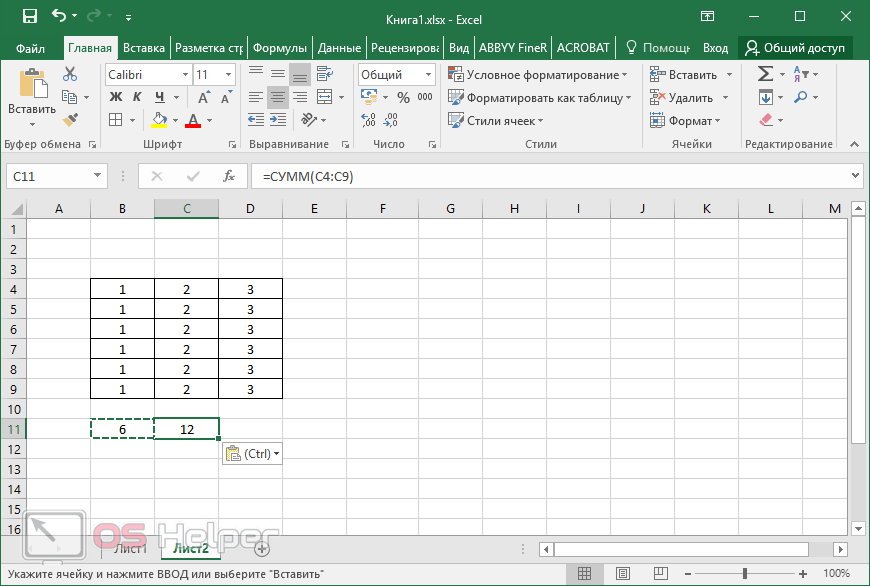
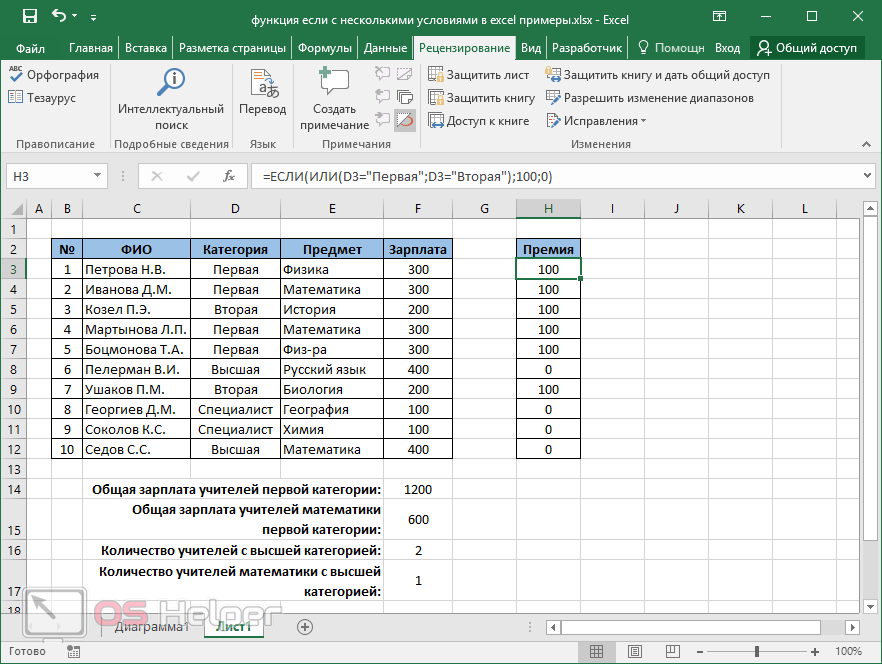 Если выбран текстовый формат, то формула не будет работать.
Если выбран текстовый формат, то формула не будет работать. читать далее
читать далее
 Или вы увидите #REF! ошибка, если формула ссылается на ячейки, которые были удалены или заменены другими данными. Рекомендации по устранению неполадок будут отличаться для каждой ошибки.
Или вы увидите #REF! ошибка, если формула ссылается на ячейки, которые были удалены или заменены другими данными. Рекомендации по устранению неполадок будут отличаться для каждой ошибки.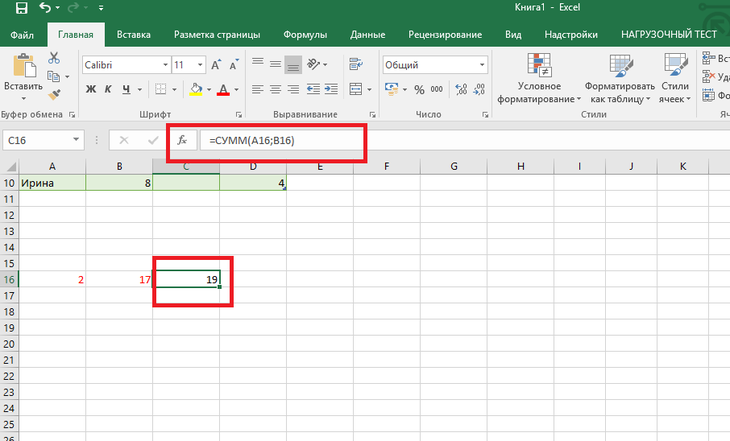
 Введите , чтобы принять формулу.
Введите , чтобы принять формулу.