Как перезагрузить ноутбук windows 10 в безопасном режиме: Запуск компьютера в безопасном режиме в Windows
Содержание
Запуск компьютера в безопасном режиме в Windows
Windows 11 Windows 10 Еще…Меньше
В безопасном режиме запуск Windows выполняется с использованием ограниченного набора файлов и драйверов. Если проблема не возникает в безопасном режиме, это означает, что ее не вызывают параметры по умолчанию и основные драйверы устройств. Наблюдение за Windows в безопасном режиме позволяет сузить источник проблемы и помогает устранять неполадки на компьютере.
Существует две версии безопасного режима: Безопасный режим и Безопасный режим с загрузкой сетевых драйверов. Сейф сети добавляет сетевые драйверы и службы, необходимые для доступа к Интернету и другим компьютерам в сети.
Изучите следующие разделы, чтобы узнать, как запустить компьютер в безопасном режиме в разделе «Параметры», на экране входа в систему, на черном или пустом экране.
Нажмите Windows клавишу +I на клавиатуре, чтобы открыть Параметры. Если это не работает, нажмите кнопку » Пуск», а затем нажмите Параметры.
Выберите System > Recovery .
Open Recovery Параметры
В разделе «Параметры восстановления» рядом с пунктом «Расширенный запуск» выберите » Перезапустить сейчас».
После перезагрузки компьютера на экране Выберите параметр выберите Диагностика > Дополнительные параметры > Параметры загрузки > Перезапуск.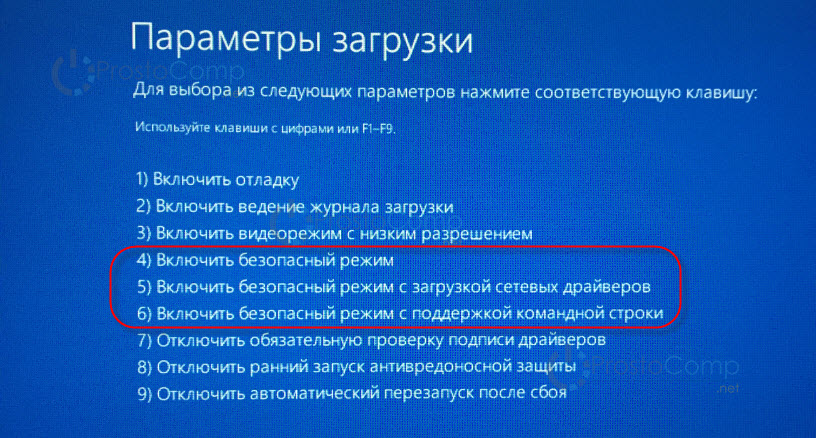 Возможно, вам будет предложено ввести ключ восстановления BitLocker.
Возможно, вам будет предложено ввести ключ восстановления BitLocker.
После перезагрузки компьютера вы увидите список параметров. Нажмите клавиши 4 или F4, чтобы запустить компьютер в безопасном режиме. Или, если вам нужно использовать Интернет, выберите 5 или нажмите клавишу F5 для Сейф с сетью.
Если вам не удается открыть «Параметры» для перехода в безопасный режим, перезагрузите устройство на экране входа в Windows.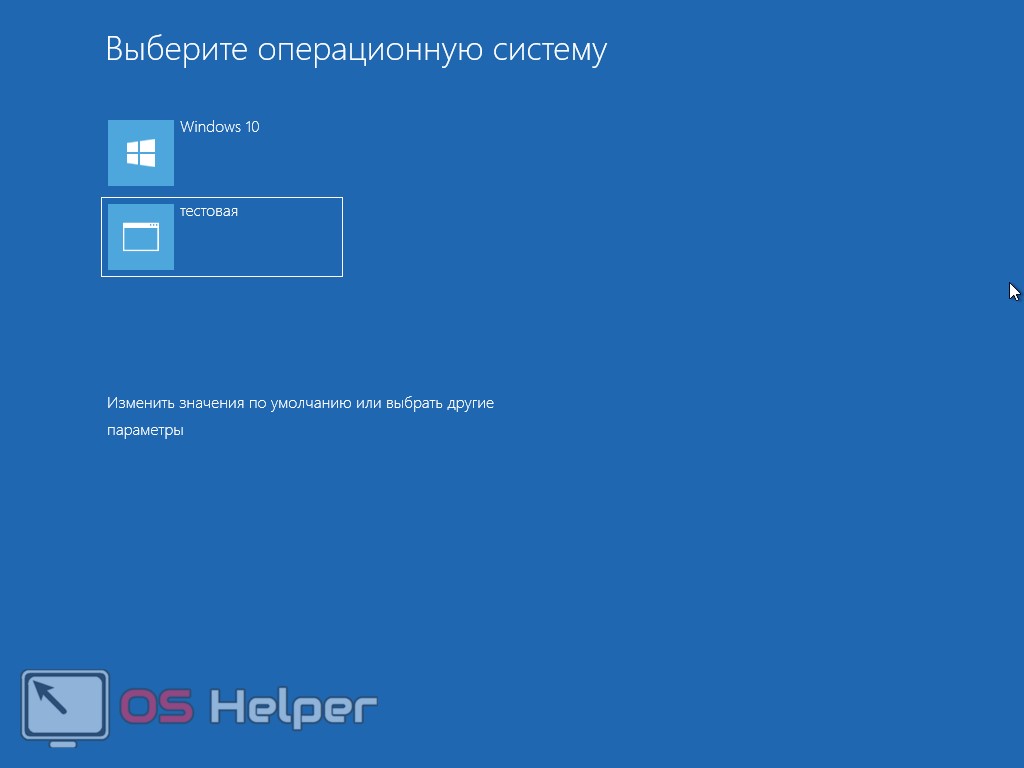
-
На экране Windows входа нажмите и удерживайте клавишу SHIFT, когда вы выбираете Power > Restart.
-
После перезапуска компьютера на экран выбора параметра выберите> дополнительные параметры> запуска Параметры> перезагрузки. Возможно, вам будет предложено ввести ключ восстановления BitLocker.
org/ListItem»>
После перезагрузки компьютера вы увидите список параметров. Нажмите клавиши 4 или F4, чтобы запустить компьютер в безопасном режиме. Или, если вам нужно использовать Интернет, выберите 5 или F5 для Сейф сети.
Примечание: Если вы зашифровали свое устройство, для запуска в безопасном режиме вам потребуется ключ BitLocker.
Перед переходом в безопасный режим необходимо войти в Windows восстановления (winRE). Для этого вы несколько раз отключите устройство, а затем включите:
-
Нажмите кнопку питания на устройстве и удерживайте ее нажатой в течение 10 секунд, чтобы выключить устройство.
-
После появления первого признака запуска Windows (например, на некоторых устройствах отображается логотип производителя при перезапуске) удерживайте нажатой кнопку питания в течение 10 секунд, чтобы отключить устройство.
-
Снова нажмите кнопку питания, чтобы включить устройство.
-
После перезагрузки Windows удерживайте кнопку питания на устройстве нажатой в течение 10 секунд, чтобы выключить устройство.

-
Снова нажмите кнопку питания, чтобы включить устройство.
-
Разрешите устройству перезапускаться в режим автоматического восстановления и выберите дополнительные параметры , чтобы ввести winRE.
org/ListItem»>
Снова нажмите кнопку питания, чтобы включить устройство.
В среде winRE выполните следующие действия, чтобы перейти в безопасный режим.
-
На экране выбора параметра выберите «Устранение> дополнительных параметров> запуска Параметры> перезапуска.

-
После перезагрузки устройства вы увидите список параметров. Выберите параметр 5 в списке или нажмите клавишу F5, чтобы запустить безопасный режим с подключением к сети.
Если вам нужны дополнительные сведения о черном или пустом экране, изучите раздел Устранение ошибок типа «черный» или «пустой» экран.
Примечания: Перезапуска устройства должно быть достаточно, чтобы выйти из Сейф обратно в обычный режим. Однако если по какой-либо причине компьютер по-прежнему загружается в режим Сейф после перезапуска, попробуйте сделать следующее:
Нажмите клавиши Windows клавиши +R.
Введите msconfig в полеOpen и нажмите кнопку «ОК».
Выберите вкладку «Перезагрузка«.
В разделе параметров загрузкиснимите флажок Сейф загрузки.
Нажмите клавишу с логотипом Windows + I на клавиатуре, чтобы открыть раздел «Параметры». Если это не работает, нажмите кнопку » Пуск», а затем нажмите Параметры .
Выберите update & Security > Recovery .
Open Recovery Параметры
В разделе Особые варианты загрузки выберите элемент Перезагрузить сейчас.
После перезапуска компьютера на экран выбора параметра выберите> дополнительные параметры> запуска Параметры> перезагрузки. Возможно, вам будет предложено ввести ключ восстановления BitLocker.
Возможно, вам будет предложено ввести ключ восстановления BitLocker.
После перезагрузки компьютера вы увидите список параметров. Нажмите клавиши 4 или F4, чтобы запустить компьютер в безопасном режиме. Или, если вам нужно использовать Интернет, выберите 5 или нажмите клавишу F5 для Сейф с сетью.
Если вам не удается открыть «Параметры» для перехода в безопасный режим, перезагрузите устройство на экране входа в Windows.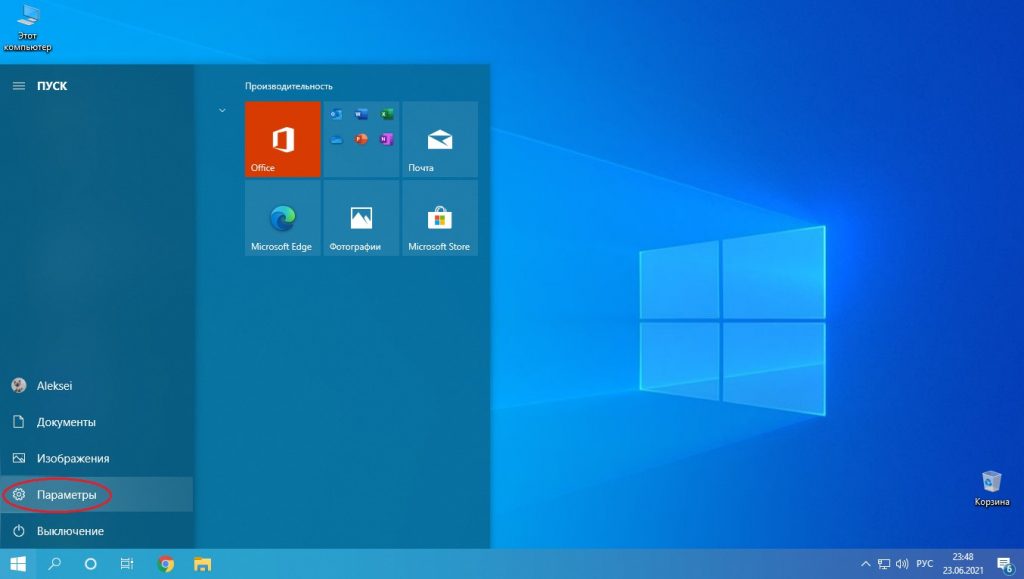
-
На экране Windows входа нажмите и удерживайте клавишу SHIFT, когда вы выбираете Power > Restart.
-
После перезапуска компьютера на экран выбора параметра выберите> дополнительные параметры> запуска Параметры> перезагрузки. Возможно, вам будет предложено ввести ключ восстановления BitLocker.
org/ListItem»>
После перезагрузки компьютера вы увидите список параметров. Нажмите клавиши 4 или F4, чтобы запустить компьютер в безопасном режиме. Или, если вам нужно использовать Интернет, выберите 5 или F5 для Сейф сети.
Примечание: Если вы зашифровали свое устройство, для запуска в безопасном режиме вам потребуется ключ BitLocker.
Перед переходом в безопасный режим необходимо войти в Windows восстановления (winRE). Для этого вы несколько раз отключите устройство, а затем включите:
-
Нажмите кнопку питания на устройстве и удерживайте ее нажатой в течение 10 секунд, чтобы выключить устройство.
-
После появления первого признака запуска Windows (например, на некоторых устройствах отображается логотип производителя при перезапуске) удерживайте нажатой кнопку питания в течение 10 секунд, чтобы отключить устройство.
-
Снова нажмите кнопку питания, чтобы включить устройство.
-
После перезагрузки Windows удерживайте кнопку питания на устройстве нажатой в течение 10 секунд, чтобы выключить устройство.

-
Снова нажмите кнопку питания, чтобы включить устройство.
-
Разрешите полностью перезапустить устройство. Будет активирована среда восстановления Windows.
org/ListItem»>
Снова нажмите кнопку питания, чтобы включить устройство.
В среде winRE выполните следующие действия, чтобы перейти в безопасный режим.
-
На экране выбора параметра выберите «Устранение> дополнительных параметров> запуска Параметры> перезапуска.
org/ListItem»>
После перезагрузки устройства вы увидите список параметров. Выберите параметр 5 в списке или нажмите клавишу F5, чтобы запустить безопасный режим с подключением к сети.
Если вам нужны дополнительные сведения о черном или пустом экране, изучите раздел Устранение ошибок типа «черный» или «пустой» экран.
Примечания: Перезапуска устройства должно быть достаточно, чтобы выйти из Сейф обратно в обычный режим. Однако если по какой-либо причине компьютер по-прежнему загружается в режим Сейф после перезапуска, попробуйте сделать следующее:
-
Нажмите клавиши Windows клавиши +R.
-
Выберите вкладку «Перезагрузка«.
-
В разделе параметров загрузкиснимите флажок Сейф загрузки.
org/ListItem»>
Введите msconfig в полеOpen и нажмите кнопку «ОК».
Как загрузить компьютер в безопасном режиме
Ответы на часто задаваемые вопросы
Как загрузить компьютер в безопасном режиме
К разделу «Статьи по Windows»
Статья обновлена: 30 июня 2022
ID: 493
Загрузите компьютер в безопасном режиме для устранения неполадок на устройстве. Безопасный режим запуска Windows выполняется с использованием ограниченного набора файлов и драйверов, что уменьшает вероятность сбоев при загрузке и позволяет исправить ошибки в операционной системе.
Безопасный режим запуска Windows выполняется с использованием ограниченного набора файлов и драйверов, что уменьшает вероятность сбоев при загрузке и позволяет исправить ошибки в операционной системе.
Для загрузки компьютера в безопасном режиме необходимо знать пароль пользователя с правами администратора.
Как загрузить компьютер с Windows 10 и 11 в безопасном режиме
- Нажмите Пуск → Параметры.
- Если вы используете:
- Windows 10. Нажмите Обновление и безопасность.
- Windows 11. Перейдите в раздел Система.
- Windows 10. Нажмите Обновление и безопасность.
- Перейдите в раздел Восстановление и нажмите Перезагрузить сейчас.
- Нажмите Поиск и устранение неисправностей.

- Нажмите Дополнительные параметры.
- Нажмите Параметры загрузки.
- Если блок Параметры загрузки отсутствует, нажмите Просмотреть другие параметры восстановления → Параметры загрузки.
- Нажмите Перезагрузить.
- Дождитесь появления окна с вариантами загрузки и нажмите F4 на клавиатуре для загрузки компьютера в безопасном режиме.
Компьютер будет загружен в безопасном режиме. Перезагрузите компьютер после завершения работы.
Как загрузить компьютер с Windows 8, 8.1 в безопасном режиме
- Переместите курсор мыши в правый нижний угол экрана и нажмите Параметры.
- Нажмите Изменение параметров компьютера.

- Перейдите в раздел Обновление и восстановление.
- Перейдите в раздел Восстановление и нажмите Перезагрузить сейчас.
- Нажмите Диагностика.
- Нажмите Дополнительные параметры.
- Нажмите Параметры загрузки.
- Нажмите Перезагрузить.
- Дождитесь появления окна с вариантами загрузки и нажмите F4 на клавиатуре для загрузки компьютера в безопасном режиме.
Компьютер будет загружен в безопасном режиме. Перезагрузите компьютер после завершения работы.
Как загрузить компьютер с Windows Vista, 7 в безопасном режиме
- В левом нижнем углу нажмите Пуск.

- Введите команду msconfig в строке поиска и нажмите Enter на клавиатуре.
- Перейдите на вкладку Загрузка и установите флажок Безопасный режим. Выберите Минимальная и нажмите Применить → Ок.
- Нажмите Перезагрузка.
- После завершения работы в безопасном режиме снимите флажок Безопасный режим и перезагрузите компьютер.
Как загрузить компьютер с Windows XP в безопасном режиме
- В левом нижнем углу нажмите Пуск и выберите Выполнить.
- Введите команду msconfig и нажмите ОК.
- Перейдите на вкладку Boot.ini и установите флажок /Safeboot. Нажмите ОК.

- Перезагрузите компьютер.
- После завершения работы в безопасном режиме снимите флажок /Safeboot и перезагрузите компьютер.
Как выбрать жесткий диск при загрузке компьютера и запустить безопасный режим
- При загрузке компьютера нажмите клавишу, которая вызывает меню выбора загрузки с физического устройства, на котором располагается операционная система. Выбор клавиши зависит от производителя компьютера, например для HP — клавиша F9.
- Выберите жесткий диск, с которого компьютер должен начать загрузку, и нажмите Enter на клавиатуре.
- Нажмите и удерживайте F8 на клавиатуре.
Клавишу F8 необходимо нажать до запуска операционной системы, когда появится логотип Windows. Клавиша F8 вызывает меню дополнительных вариантов загрузки Windows.
- Выберите Безопасный режим и нажмите Enter на клавиатуре.

Компьютер будет загружен в безопасном режиме с выбранного жесткого диска.
Что делать, если безопасный режим не загружается
Если при загрузке безопасного режима произошла ошибка, возможно ветка реестра, отвечающая за загрузку безопасного режима, повреждена. Восстановить ветку реестра Safeboot можно с помощью заранее экспортированного REG-файла. Для этого:
- Скачайте архив SafeBoot.zip.
- Распакуйте содержимое архива.
- Запустите REG-файл:
- Для ОС Windows XP — файл SafeBootWinXP.reg
- Для ОС Windows Vista — файл SafeBootWinVista.reg
- Для ОС Windows 7 — файл SafeBootWin7.reg
- Для ОС Windows 8, 8.1, 10, 11 — файл SafeBootWin8.reg
- Нажмите Да, чтобы разрешить программе внести изменения на компьютере.
- Нажмите Да.

- Загрузите компьютер в безопасном режиме.
Если ошибка повторяется, обратитесь в техническую поддержку Microsoft.
Была ли информация полезна?
ДаНет
К разделу «Статьи по Windows»
Как перезагрузить виндовс 10 в безопасном режиме
Безопасный режим Windows 10 может быть полезен при решении самых различных проблем с компьютером: для удаления вирусов, исправления ошибок драйверов, в том числе вызывающих синий экран смерти, сброса пароля Windows 10 или активации учетной записи администратора, запуска восстановления системы из точки восстановления.
В этой инструкции — несколько способов зайти в безопасный режим Windows 10 в тех случаях, когда система запускается и вы можете в нее зайти, а также когда запуск или вход в ОС по тем или иным причинам невозможен. К сожалению, знакомый многим путь запуска безопасного режима через F8 больше не работает (но вы можете сделать, чтобы работала: Как включить вход в безопасный режим клавишей F8 в Windows 10), а потому придется пользоваться иными методами.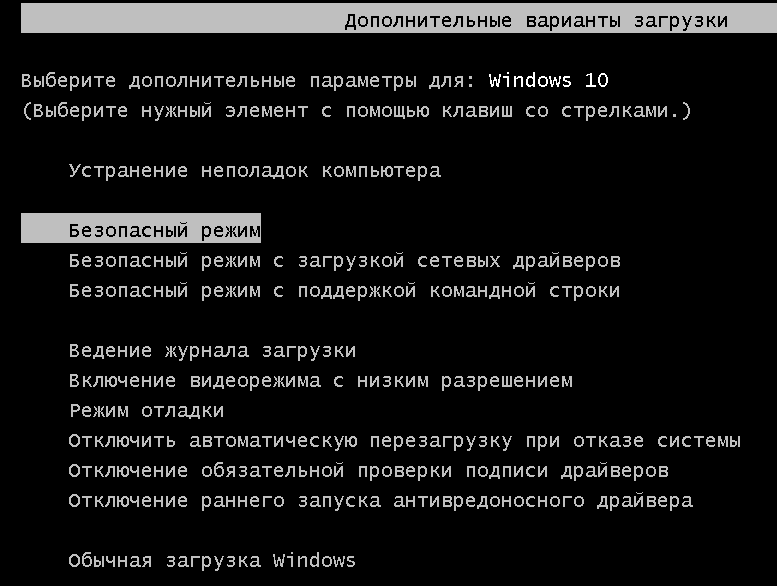 В конце руководства имеется видео, в котором наглядно показаны способы входа в безопасный режим.
В конце руководства имеется видео, в котором наглядно показаны способы входа в безопасный режим.
Вход в безопасный режим через конфигурацию системы msconfig
Первый, и, наверное, многим знакомый способ запустить безопасный режим Windows 10 (он работает и в предыдущих версиях ОС) — использовать встроенную утилиту конфигурации системы. Минус метода — невозможность попасть в безопасный режим, если система не запускается. Необходимые шаги:
- Нажмите клавиши Win+R на клавиатуре (Win — клавиша с эмблемой Windows), введите msconfig в окно «Выполнить» и нажмите Enter.
- В открывавшемся окне «Конфигурация системы» перейдите на вкладку «Загрузка», выберите ту ОС (обычно присутствует лишь один пункт меню и выбирать не требуется), которая должна запускаться в безопасном режиме и отметьте пункт «Безопасный режим».
- При этом, для него существуют несколько вариантов безопасного режима загрузки: минимальная — запуск «обычного» безопасного режима, с рабочим столом и минимальным набором драйверов и служб; другая оболочка — безопасный режим с поддержкой командной строки; сеть — запуск с поддержкой сети.

По завершении, нажмите «Ок» и перезагрузите компьютер, Windows 10 запустится в безопасном режиме. Затем, чтобы вернуть обычный режим запуска, тем же методом снова используйте msconfig, но в этот раз снимите установленную ранее.
Запуск безопасного режима через особые варианты загрузки
Данный способ запуска безопасного режима Windows 10 в общем случае также требует, чтобы ОС на компьютере запускалась. Однако, есть две вариации этого способа, позволяющие зайти в безопасный режим, даже если вход в систему или ее запуск невозможен, которые я также опишу.
В общем случае способ подразумевает выполнение следующих простых шагов:
- Открыть Параметры (значок шестеренки в меню Пуск или клавиши Win+I), зайти в пункт «Обновление и безопасность», выбрать «Восстановление» и в пункте «Особые варианты загрузки» нажать «Перезагрузить сейчас». (В некоторых системах данный пункт может отсутствовать. В этом случае, для входа в безопасный режим используйте следующий способ).

- На экране особых вариантов загрузки выбрать «Поиск и устранение неисправностей» — «Дополнительные параметры» — «Просмотреть другие параметры восстановления» — «Параметры загрузки» (на более ранних версиях Windows 10 путь такой: «Диагностика» — «Дополнительные параметры» — «Параметры загрузки»). И нажать кнопку «Перезагрузить».
- На экране параметров загрузки, которые появятся после перезапуска системы, нажать клавиши от 4 (или F4) до 6 (или F6) для запуска соответствующего варианта безопасного режима.
Важно: Если вы не можете войти в Windows 10, чтобы воспользоваться этим вариантом, но можете попасть на экран входа в систему с вводом пароля, то особые варианты загрузки можно запустить, для чего сначала следует кликнуть по изображению кнопки питания справа внизу, а затем, удерживая Shift, нажать пункт «Перезагрузка». Дальнейшие шаги будут теми же.
Как добавить пункт «Безопасный режим» в меню загрузки Windows 10
При необходимости обезопасить себя от возможных проблем или если вы часто используете безопасный режим Windows 10, вы можете добавить его в меню загрузки вашего компьютера или ноутбука:
- Запустите командную строку от имени администратора и используйте следующие команды, нажимая Enter после каждой из них.
 После выполнения первой команды отобразится идентификатор GU >При необходимости, вы можете изменить время ожидания в меню загрузки (то есть то время, по истечении которого произойдет автоматическая загрузка Windows 10 в обычном режиме). Для этого используйте команду bcdedit /timeout Время_в_секундах.
После выполнения первой команды отобразится идентификатор GU >При необходимости, вы можете изменить время ожидания в меню загрузки (то есть то время, по истечении которого произойдет автоматическая загрузка Windows 10 в обычном режиме). Для этого используйте команду bcdedit /timeout Время_в_секундах.Как зайти в безопасный режим Windows 10 с помощью загрузочной флешки или диска восстановления
И, наконец, если не удается попасть даже на экран входа в систему, то есть и еще один способ, но вам потребуется загрузочная флешка или диск с Windows 10 (которые можно легко создать на другом компьютере). Загрузитесь с такого накопителя, а затем либо нажмите клавиши Shift + F10 (это откроет командную строку), либо после выбора языка, в окне с кнопкой «Установить» нажмите «Восстановление системы», затем Диагностика — Дополнительные параметры — Командная строка. Также для этих целей можно использовать не дистрибутив, а диск восстановления Windows 10, который легко делается через панель управления в пункте «Восстановление».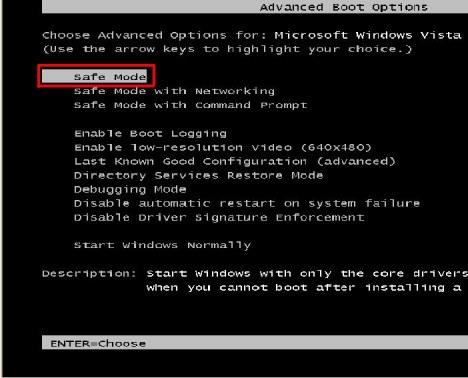
В командной строке введите (безопасный режим будет применен к ОС, загружаемой на вашем компьютере по умолчанию, на случай, если таких систем несколько):
- bcdedit /set safeboot minimal — для следующей загрузки в безопасном режиме.
- bcdedit /set safeboot network — для безопасного режима с поддержкой сети.
Если требуется запуск безопасного режима с поддержкой командной строки, используйте сначала первую из перечисленных выше команд, а затем: bcdedit /set safebootalternateshell yes
После выполнения команд, закройте командную строку и перезагрузите компьютер, он автоматически загрузится в безопасном режиме.
В дальнейшем, чтобы включить обычный запуск компьютера, используйте в командной строке, запущенной от имени администратора (или же способом, описанным выше) команду: bcdedit /deletevalue safeboot
Еще один вариант почти же способа, но запускающий не сразу безопасный режим, а различные варианты загрузки, из которых можно выбрать, при этом применяет это ко всем совместимым ОС, установленным на компьютере. Запустите командную строку с диска восстановления или загрузочной флешки Windows 10, как это уже было описано, затем введите команду:
Запустите командную строку с диска восстановления или загрузочной флешки Windows 10, как это уже было описано, затем введите команду:
bcdedit /set advancedoptions true
И после успешного ее выполнения, закройте командную строку и перезагрузите систему (можно нажать «Продолжить. Выход и использование Windows 10». Система загрузится с предложением нескольких вариантов загрузки, как и в способе, описанном выше, и вы сможете войти в безопасный режим.
В дальнейшем, чтобы отключить особые варианты загрузки, используйте команду (можно из самой системы, используя командную строку от имени администратора):
bcdedit /deletevalue advancedoptions
Безопасный режим Windows 10 — видео
И в завершение видео руководство, в котором наглядно показаны способы зайти в безопасный режим различными способами.
Думаю, какой-то из описанных способов вам непременно подойдет. Также в данном контексте может оказаться полезным руководство Восстановление Windows 10.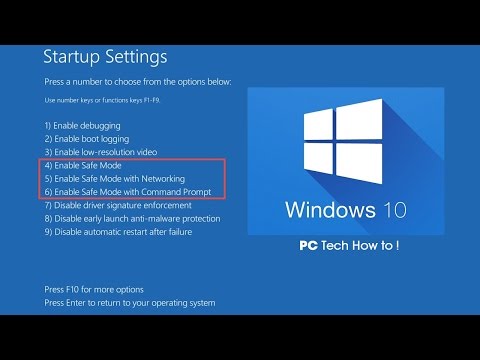
А вдруг и это будет интересно:
Почему бы не подписаться?
Рассылка новых, иногда интересных и полезных, материалов сайта remontka.pro. Никакой рекламы и бесплатная компьютерная помощь подписчикам от автора. Другие способы подписки (ВК, Одноклассники, Телеграм, Facebook, Twitter, Youtube, Яндекс.Дзен)
28.10.2018 в 13:30
Помогите я пытался переустоновить виндовс но случайно выключил пк, он мне показывал ошибку что компьютер был неожиданно выключен я изменил значение с 1 на 3 после этого он стал перезагружаться что делать?
13.09.2019 в 13:04
запусти заново установку …форматни С и устанавливай
18.11.2018 в 00:38
Добрый вечер. Извиняюсь если не очень по теме. Проблема такая. Пытался создать VPN подключение, не получилось. Появилось требование установить на компьютер сертификат компьютера. Один раз уже была такая проблема, в тот раз помогло восстановление системных файлов. Сейчас не сработало. Полез дальше выяснилось что не работает «Обычный запуск» в Windows 10 (октябрь), только «Выборочный». Может дело в этом? Пробовал восстановление с помощью загрузочной флешки не удалось. Так же присутствует: неправильное разрешение для каталогов службы поиска.
Может дело в этом? Пробовал восстановление с помощью загрузочной флешки не удалось. Так же присутствует: неправильное разрешение для каталогов службы поиска.
19.11.2018 в 10:40
P.S. Извиняюсь, была ошибка диска(исправил). Но «Обычный запуск» так и не работает, и восстановление с помощью загрузочной флешки тоже. Что интересно если создать нового пользователя, то у него «Обычный запуск» работает.
22.03.2019 в 09:05
Вкл.выкл, меню загрузки — bcdedit /set advancedoptions true
bcdedit /deletevalueadvancedoptions
Вкл, выкл меню загрузки Ф8 —
bcdedit /deletevalue bootmenupolicy
bcdedit /setbootmenupolicy standart помогло. когда из под винды никак, на всякий случай. я сто раз просил. Автор спасибо
23.03.2019 в 21:22
где статья про добавление новых записей в меню загрузки Windows — безопасный режим, б.р с сетью, с поддержкой командной строки? НЕ могу найти только про один без.режим
24.03.2019 в 09:20
Нет такого в тексте. Но вообще, как только вы добавите хоть какой-то пункт в меню загрузки (в примере — простой безопасный режим), внизу там появляется пункт для дополнительных параметров загрузки, откуда можно загрузить и другие варианты.
Но можно и вручную конечно, всё то же самое, но в команде:
1. /set safeboot network (с сетью).
2. добавить еще одну команду к тому же пункту в меню, /set safebootalternateshell yes (с поддержкой командной строки).
03.04.2019 в 17:14
Благодарю за полезную информацию!
Возник вопрос.
Сделал следующее:
Получил нужный результат (как на Вашем скрине). Всем доволен, всё работает.
Но теперь хочу убрать это меню с выбором загрузки, всплывающее при загрузке компьютера.
Как мне отменить введенные команды?
04.04.2019 в 10:03
Здравствуйте. Проще всего будет зайти в Windows в обычном режиме, затем: Win+R — msconfig
В открывшемся окне на вкладке «загрузка» удалить ненужный пункт.
09.05.2019 в 21:30
Здравствуйте!
Есть ещё один способ зайти в выбор режимом загрузки через командную строку.
«shutdown /o /r» (задержка в минуту с выводом предупреждения пользователю)
«shutdown /o /r /t 0» (мгновенный вход)
10. 05.2019 в 08:55
05.2019 в 08:55
Примечание: после отправки комментария он не появляется на странице сразу. Всё в порядке — ваше сообщение получено. Ответы на комментарии и их публикация выполняются ежедневно днём, иногда чаще. Возвращайтесь.
Читайте, как загрузить Безопасный режим Windows. Рассмотрим стандартные способы, с использованием диска восстановления или используя определённое сочетание клавиш. Если операционная система не загружается или работает неправильно по одной из множества возможных причин, то иногда единственным способом вернуть её работоспособность и получить доступ к своим данным есть загрузка компьютера в Безопасном режиме и исправление ошибок с его помощью.
Безопасный режим Windows 10
Если вам уже довелось какое-то время пользоваться Windows 10, то вы, наверное, обратили внимание, что старые способы загрузки компьютера в Безопасном режиме больше не работают. Т.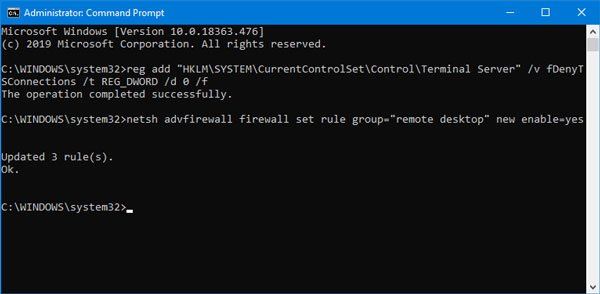 е. нажимая клавиши F8 или Shift+F8 во время загрузки системы вы уже не сможете загрузить операционную систему в безопасном режиме. Но это не значит, что в Windows 10 больше нет Безопасного режима. Просто чтобы загрузить его, необходимо пройти другие процедуры. Давайте рассмотрим их детальнее.
е. нажимая клавиши F8 или Shift+F8 во время загрузки системы вы уже не сможете загрузить операционную систему в безопасном режиме. Но это не значит, что в Windows 10 больше нет Безопасного режима. Просто чтобы загрузить его, необходимо пройти другие процедуры. Давайте рассмотрим их детальнее.
Когда вы входите в безопасный режим Windows 10, операционная система загружает минимальный интерфейс и только самые необходимые сервисы и драйвера, которые необходимы для функционирования системы.
Способ 1: С помощью инструмента Конфигурация системы (msconfig.exe)
Самый простой способ загрузиться в Безопасном Режиме Windows 10, это с помощью инструмента Конфигурация системы. Многие пользователи знают его по исполняемому имени: msconfig.exe.
Чтобы запустить данный инструмент, необходимо открыть окно «Выполнить» (сочетание клавиш Windows + R) и ввести в нём msconfig.
Также, Конфигурацию системы можно запустить с помощью окна поиска возле кнопки меню Пуск. Достаточно ввести в нём «Конфигурация системы».
Достаточно ввести в нём «Конфигурация системы».
В открывшемся окне инструмента Конфигурация системы перейдите на вкладку Загрузки, и в разделе Параметры загрузки выберите Безопасный режим.
После этого система предложит перезагрузить компьютер для вступления в силу изменений. Можно продолжить работу на компьютере без перезагрузки или перезагрузить его, после чего он автоматически загрузится в Безопасном режиме.
Способ 2: Перезагрузить компьютер с нажатием клавиши Shift (Shift + Перезагрузка)
Ещё один способ с помощью которого можно запустить Безопасный режим Windows 10, это перезагрузить компьютер удерживая нажатой клавишу Shift. Для этого, откройте меню Пуск, нажмите кнопку Выключение и удерживая нажатой клавишу Shift, выберите Перезагрузка.
Также данную комбинацию можно использовать из экрана блокировки.
После этого Windows 10 перезагрузится и предложит выбрать один из пунктов меню. Выберите Поиск и устранение неисправностей / Дополнительные параметры.
В окне Дополнительных параметров выберите Параметры загрузки
Windows 10 уведомит пользователя о том, что систему можно перезагрузить для запуска дополнительных параметров, одним из которых является Безопасный режим. Нажмите кнопку Перезагрузить.
После того как система перезагрузится, выберите с какими параметрами необходимо загрузить систему. Для загрузки системы в Безопасном режиме присутствуют три варианта (F4 – F6).
Способ 3: Загрузка с помощью диска восстановления
В Windows 10 доступен инструмент для создания дисков восстановления.
Загрузите Windows 10 c помощью созданного таким образом диска восстановления. После этого система предложит выбрать раскладку клавиатуры, после чего выберите меню Поиск и устранение неисправностей / Дополнительные параметры.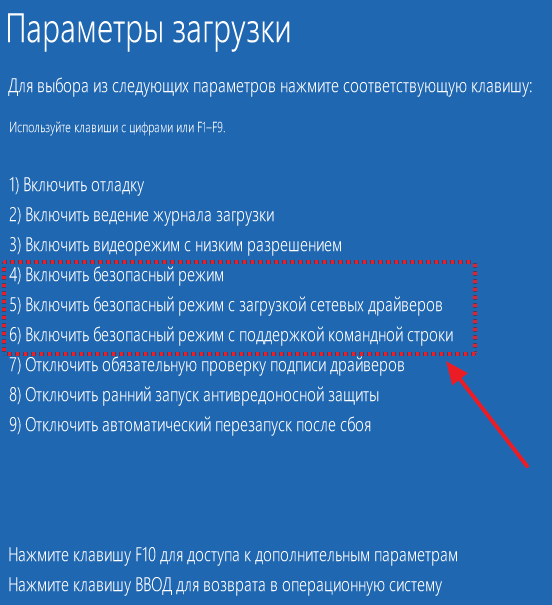 Дальнейшие действия совпадают с теми, которые описаны в предыдущем разделе.
Дальнейшие действия совпадают с теми, которые описаны в предыдущем разделе.
Способ 4: Особые варианты загрузки
Несмотря на существование нескольких способов загрузки Windows 10 в Безопасном режиме, данный способ будет наиболее правильным – при условии, что операционная системы загрузить которую необходимо в Безопасном режиме полностью работоспособна.
Сделать это довольно просто:
- Откройте Параметры
- Перейдите в Обновление и безопасность / Восстановление
- В разделе Особые варианты загрузки нажмите клавишу Перезагрузить сейчас
- После этого Windows 10 перезагрузится и предложит выбрать один из пунктов меню. Выберите Поиск и устранение неисправностей / Дополнительные параметры.
- Далее, следуйте действиям, которые описаны в Способе 2
Описанные способы загрузки операционной системы в Безопасном режиме актуальны как для Windows 10, так и для Windows 8.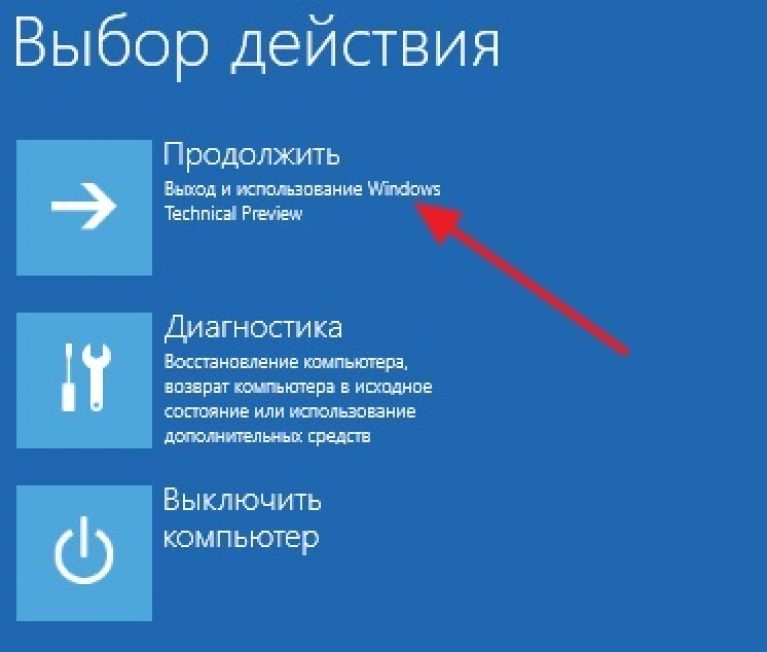 1. Начиная с данных версий Windows Безопасный режим перестал быть функцией, которую используют только ИТ специалисты в своей работе. Теперь это просто ещё одна из функций операционной системы, которая доступна каждому пользователю, и с помощью которой пользователь без особых усилий может восстановить работоспособность системы и вернуть доступ к своим данным.
1. Начиная с данных версий Windows Безопасный режим перестал быть функцией, которую используют только ИТ специалисты в своей работе. Теперь это просто ещё одна из функций операционной системы, которая доступна каждому пользователю, и с помощью которой пользователь без особых усилий может восстановить работоспособность системы и вернуть доступ к своим данным.
- Функция «Вернуть компьютер в исходное состояние» в Windows 8 и Windows 10Читайте, как сделать сброс Windows 10 или 8, то есть вернуть систему в исходное состояние или заводским настройкам. В Windows 10 есть функция «Вернуть компьютер в исходное состояние» которая быстро вернёт Windows к заводскому состоянию. Это быстре.
- Инструменты Windows 10, которые помогут сохранить ваши данныеЧитайте о ключевых инструментах безопасности Windows 10 и как ими правильно пользоваться, чтобы защитить свои данные и обезопасить себя от их возможной утери. Windows 10 изначально позиционировалась Microsoft как самая безопасная из операционных .

- Как правильно настроить и пользоваться Защитником Windows 10Читайте, как включить или выключить, как правильно настроить и использовать встроенный антивирус — Защитник Windows. В Windows 10 встроен инструмент для защиты от вредоносного и потенциально опасного программного обеспечения – Защитник Windows (Wi.
- Как увеличить срок службы SSD дискаЧитайте о том, какие функции Windows сокращают срок службы SSD диска и как их отключить. Если на своём компьютере вы до сих пор используете традиционный жесткий диск HDD, то самое время задуматься о том, чтобы перейти к использованию твердотельног.
- Создание и восстановление архивированных файлов в Windows 10Читайте, как заархивировать или разархвировать файл в Windows 10. Рассмотрим встроенные в систему и сторонние инструменты. Остановимся на том, как восстановить удалённый архив файла или папки. Нужно разархивировать или заархивировать файлы, но вам.
Partition Recovery™
Надежное возвращение удаленных данных.
Универсальная программа для восстановления данных с жесткого диска, карты памяти или USB флешки.
Internet Spy™
Просмотр истории браузеров и сохраненных паролей.
Сканирует файлы браузеров и отображает информацию о проведенном в Интернете времени.
Office Recovery™
Восстановление удаленных офисных документов.
Безопасное восстановление документов, электронных таблиц, презентаций в пошаговом режиме.
Вход в Безопасный режим на компьютере Windows 10 может вызывать некоторые трудности у пользователей. Дело в том, что нажатие по привычной клавише F8 (или другой клавише в зависимости от производителя устройства) во время процесса загрузки может больше не запускать режим поиска неисправностей.
Существуют несколько способов загрузки в Безопасном режиме (Safe Mode). Некоторые из них отличаются простотой, а другие больше подойдут опытным пользователям ПК. Продвинутые пользователи оценят специальные команды, которые можно использовать в скриптах и пакетных файлах (. bat) для удобного запуска Безопасного режима.
bat) для удобного запуска Безопасного режима.
1. Простой способ
Самый простой способ для перезагрузки системы в Безопасном режиме: нужно нажать меню Пуск , перейти в параметры управления питанием и, удерживая клавишу Shift , нажать ссылку Перезагрузка . В результате компьютер будет перезагружен и во время загрузки операционной системы появится экран дополнительных параметров. На этом экране выберите раздел Поиск и устранение неисправностей > Дополнительные параметры > Параметры загрузки > Перезагрузить.
После этого вы сможете выбрать необходимые параметры загрузки в Безопасном режиме.
Экран дополнительных параметров загрузки также появляется автоматически, если система не может загрузиться после нескольких попыток.
2. Запуск вручную
Если первый метод кажется вам слишком простым, то вам вероятно понравится ручной способ. Запустите классическое приложение Конфигурации системы , для этого нажмите по меню Пуск и введите msconfig.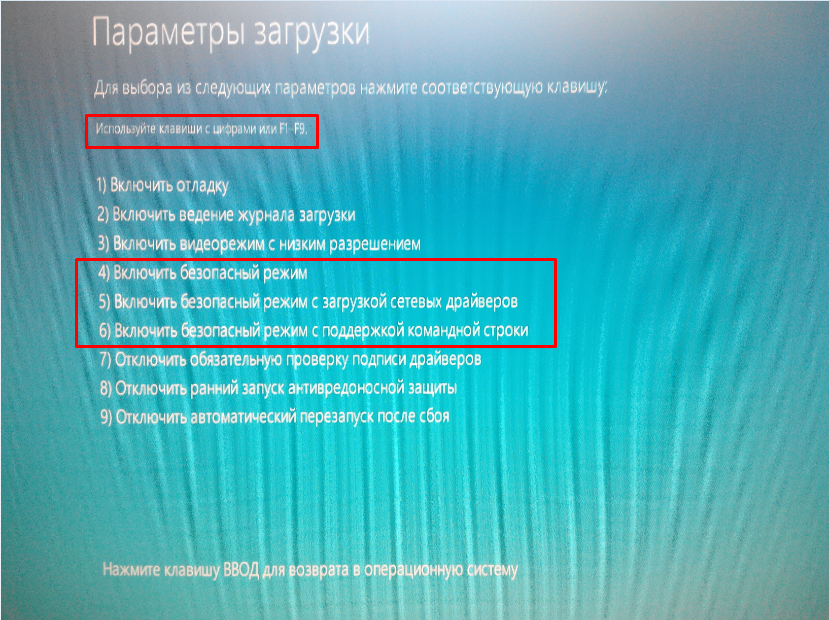 exe. Затем перейдите на вкладку Загрузка. Включите опцию Безопасный режим и при необходимости выберите один из доступных вариантов окружения: Минимальная, Другая оболочка, Восстановление Active Directory или Сеть . Выполните перезагрузку.
exe. Затем перейдите на вкладку Загрузка. Включите опцию Безопасный режим и при необходимости выберите один из доступных вариантов окружения: Минимальная, Другая оболочка, Восстановление Active Directory или Сеть . Выполните перезагрузку.
Для выхода из Безопасного режима повторите действия выше и отключите опцию Безопасный режим . При следующей перезагрузке система будет загружена в нормальном режиме.
3. Для опытных пользователей
Для загрузки в Безопасном режиме можно использовать командную строку или Windows PowerShell. Запустите командную строку или Windows PowerShell с правами администратора (клик правой кнопкой мыши по меню Пуск , выберите Командная строка (администратор) или Windows PowerShell (администратор)) и введите следующую команду:
Ваша система будет перезагружена и во время загрузки появится экран с параметрами загрузки. Выберите Поиск и устранение неисправностей > Дополнительные параметры > Параметры загрузки > Перезагрузить.
4. Для самых продвинутых
Это самый сложный метод – в нем используются команды, которые нужно использовать в командной строке с правами администратора.
Чтобы запустить командную строку с повышенными правами, нажмите клавишу Windows , введите cmd.exe, зажмите клавиши Shift + Ctrl и выберите приложение Командная строка.
Обратите внимание
Важно иметь в виду, что при использовании данных команд система будет загружаться в Безопасном режиме бесконечное число раз. Чтобы выйти из цикла загрузки в Безопасном режиме нужно использовать отдельную команду (указана ниже).
Если вы используете дополнительные способы входа в систему (например, пин-код), после ввода команды для входа в систему необходимо будет использовать пароль от учетной записи Microsoft или пароль от локальной учётной записи.
Запустите командную строку и введите следующую команду, если хотите войти в Безопасный режим со стандартными параметрами:
Если нужно войти в Безопасный режим с поддержкой сети:
После применения указанных команд выполните перезагрузку системы.
Чтобы вернуться в режим стандартной загрузки Windows 10, запустите командную строку в безопасном режиме и введите команду:
5. Режим выбора типа загрузки как в Windows 7
Доступна ещё одна команда, которая позволяет после перезагрузки при нажатии на клавишу F8 попасть в стандартный режим выбора типа загрузки как в Windows 7:
После ввода команды режим выбора загрузок будет включаться именно после нажатия клавиши F8 перед запуском системы, а не постоянно, как в предыдущих командах.
Чтобы вернуться в режим стандартной загрузки Windows 10, запустите командную строку в безопасном режиме и введите команду:
Перезагрузка Microsoft Windows в безопасном режиме
For the best Support Center experience, JavaScript must be turned on in your browser settings
При совершении покупок в магазине Avast вы можете получить уведомление о том, что вам необходимо разрешить использование JavaScript и/или файлов cookie в своем браузере. Это связано с тем, что магазин Avast не может загружаться и правильно работать без включения этих настроек.
Это связано с тем, что магазин Avast не может загружаться и правильно работать без включения этих настроек.
Чтобы разрешить использование JavaScript и/или файлов cookie, обратитесь к информации в соответствующем разделе ниже в зависимости от вашего браузера.
- Google Chrome
- Mozilla Firefox
- Safari
- Microsoft Edge
- Avast Secure Browser
- Opera
Google Chrome
Разрешение использования JavaScript
Инструкции по разрешению использования JavaScript на всех сайтах, которые вы посещаете с помощью Google Chrome, приведены в разделе Шаг 1. Включите JavaScript справочной статьи Google Chrome, приведенной ниже.
- Справка — Google Chrome ▸ Что делать, если видео или игры не запускаются
Если вы хотите включить JavaScript только для веб-страниц домена avast.com, выполните следующие действия.
- Откройте
⋮Меню (три точки) ▸ Настройки. - Нажмите Конфиденциальность и безопасность ▸ Настройки сайта.

- В меню Содержимое нажмите JavaScript.
- Щелкните кнопку Добавить рядом с элементом Разрешить сайтам использовать JavaScript.
- Введите
[*.]avast.comи нажмите Добавить.
Пункт [*.]avast.com появится в вашем списке Разрешить сайтам использовать JavaScript. Это означает, что для всех веб-страниц с адресом, начинающимся с avast.com (например, www.avast.com/store), будут разрешено использование JavaScript.
Разрешение использования файлов cookie
Инструкции по управлению настройками файлов cookie в Google Chrome приведены в разделе Как изменить настройки файлов cookie справочной статьи Google Chrome, приведенной ниже.
- Справка — Google Chrome ▸ Как управлять файлами cookie в Chrome
Mozilla Firefox
Разрешение использования JavaScript
По умолчанию использование JavaScript разрешено в Mozilla Firefox для всех сайтов. Если вы отключили JavaScript с помощью расширения браузера, которое позволяет настраивать параметры JavaScript, вам необходимо повторно включить JavaScript с помощью этого расширения. Более детальную информацию о настройках JavaScript в Mozilla Firefox можно найти в статье из поддержки Mozilla ниже.
Более детальную информацию о настройках JavaScript в Mozilla Firefox можно найти в статье из поддержки Mozilla ниже.
- Поддержка Mozilla ▸ Параметры и настройки JavaScript для интерактивных веб-страниц
Разрешение использования файлов cookie
Инструкции по управлению общими настройками файлов cookie для всех сайтов, которые вы посещаете с помощью Mozilla Firefox, приведены в статье поддержки Mozilla, указанной ниже.
- Поддержка Mozilla ▸ Веб-сайты сообщают, что куки заблокированы. Как их разблокировать
Если вы хотите разрешить файлы cookie только для веб-страниц домена avast.com, выполните следующие шаги.
- Откройте любую страницу домена avast.com в окне своего браузера (любой URL-адрес, который начинается с avast.com).
- Нажмите значок щита слева от адресной строки.
- Нажмите синий (ВКЛ.) ползунок рядом с элементом Улучшенная защита от отслеживания на этом сайте ВКЛЮЧЕНА, чтобы он стал серым (ВЫКЛ.
 )
)
Файлы cookie будут разрешены для всех веб-страниц домена avast.com.
Safari
Разрешение использования JavaScript
По умолчанию использование JavaScript разрешено в Safari для всех сайтов. Если вы самостоятельно отключили JavaScript, выполните следующие действия для включения этой функции.
- Убедитесь, что окно Safari открыто и активно.
- Нажмите Safari ▸ Настройки… в левой части строки меню Apple.
- Выберите панель Безопасность и убедитесь, что рядом с элементом Разрешить JavaScript установлен флажок.
Использование JavaScript будет разрешено для всех сайтов, которые вы посещаете с помощью Safari.
Разрешение использования файлов cookie
В Safari нет возможности разрешить использование файлов cookie для определенных сайтов. Однако вы можете управлять общими настройками файлов cookie, которые применяются ко всем сайтам, посещаемым вами с помощью Safari. Более детальную информацию о доступных вариантах можно найти в статье поддержки Apple, приведенной ниже.
- Служба поддержки Apple ▸ Управление файлами cookie и данными веб-сайтов с помощью Safari на Mac
Microsoft Edge
Информация ниже применима к новой версии Microsoft Edge (версия 79.0.309 или новее).
Разрешение использования JavaScript
Чтобы включить JavaScript для всего домена avast.com, выполните следующие действия.
- Откройте
...Меню (три точки) ▸ Настройки. - Нажмите
☰Настройки в левом верхнем углу. - Выберите Файлы cookie и разрешения сайтов ▸ JavaScript.
- Щелкните кнопку Добавить рядом с элементом Разрешить.
- Введите
[*.]avast.comи нажмите Добавить.
Пункт [*.]avast.com появится в вашем списке разрешений. Это означает, что для всех веб-страниц с адресом, начинающимся с avast.com (например, www.avast.com/store), будут разрешено использование JavaScript.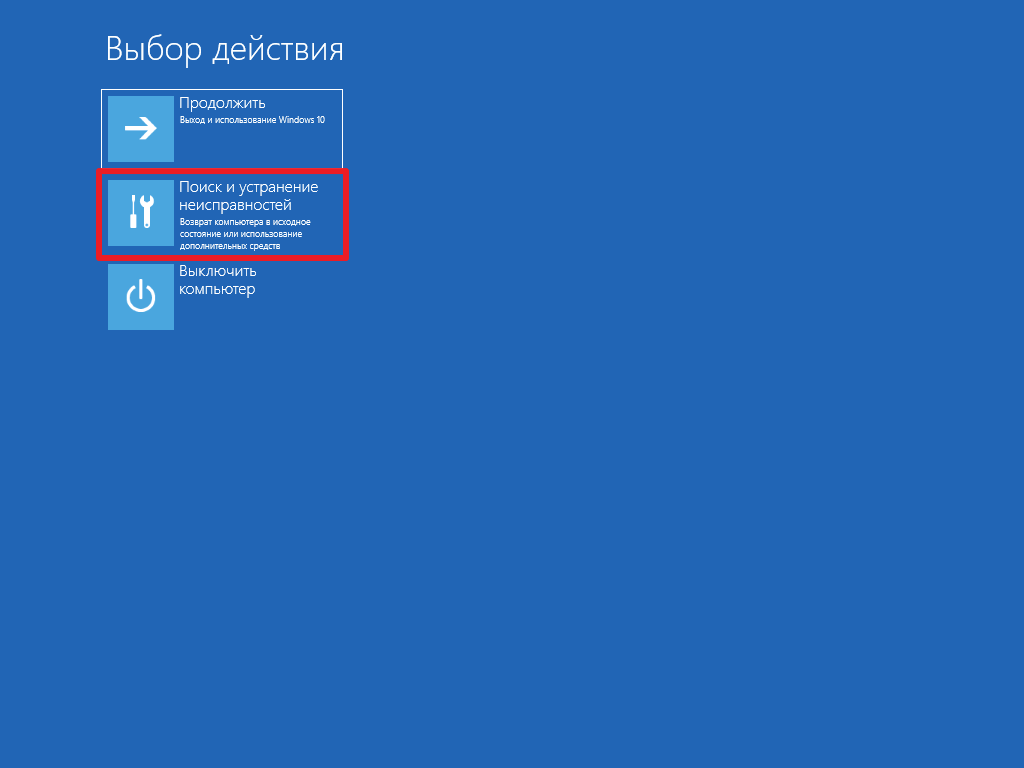
Разрешение использования файлов cookie
Инструкции по управлению общими настройками файлов cookie, применимыми ко всем сайтам, которые вы посещаете с помощью Microsoft Edge, приведены в справочной статье Microsoft, указанной ниже.
- Служба поддержки Microsoft ▸ Разрешение и блокировка файлов cookie в новой версии Microsoft Edge
Если вы хотите разрешить файлы cookie только для домена avast.com, выполните следующие шаги.
- Откройте
...Меню (три точки) ▸ Настройки. - Нажмите
☰Настройки в левом верхнем углу. - Выберите Файлы cookie и разрешения сайтов ▸ Файлы cookie и данные сайта.
- Щелкните кнопку Добавить рядом с элементом Разрешить.
- Введите
[*.]avast.comи нажмите Добавить.
Пункт [*.]avast.com появится в вашем списке разрешений. Это означает, что для всех веб-страниц с адресом, начинающимся с avast. com (например, www.avast.com/store), будут разрешено использование файлов cookie.
com (например, www.avast.com/store), будут разрешено использование файлов cookie.
Avast Secure Browser
Разрешение использования JavaScript
Чтобы включить JavaScript для всего домена avast.com, выполните следующие действия.
- Откройте
⋮Меню (три точки) ▸ Настройки. - Откройте меню Конфиденциальность и безопасность ▸ Настройки сайта.
- В меню Содержимое нажмите JavaScript.
- Нажмите Добавить рядом с элементом Разрешать.
- Введите
[*.]avast.comи нажмите Добавить.
Пункт [*.]avast.com появится в вашем списке Разрешать. Это означает, что для всех веб-страниц с адресом, начинающимся с avast.com (например, www.avast.com/store), будут разрешено использование JavaScript.
Разрешение использования файлов cookie
Чтобы разрешить использование файлов cookie для всего домена avast.com, выполните следующие действия.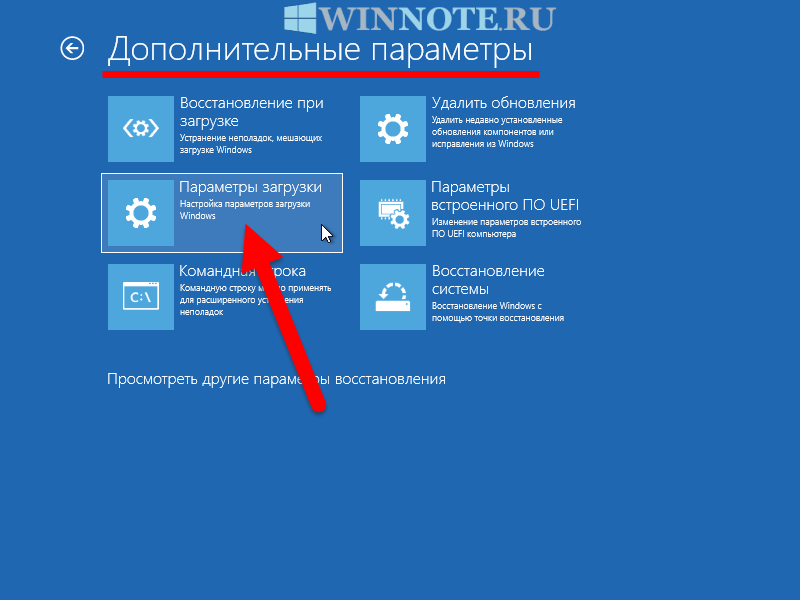
- Откройте
⋮Меню (три точки) ▸ Настройки. - Откройте меню Конфиденциальность и безопасность ▸ Настройки сайта.
- В меню Содержимое нажмите Файлы cookie и данные сайтов.
- Нажмите Добавить рядом с пунктом Сайты, которые всегда могут использовать файлы cookie.
- Введите
[*.]avast.comи нажмите Добавить.
Пункт [*.]avast.com будет отображаться в вашем списке сайтов, которые всегда могут использовать файлы cookie. Это означает, что для всех веб-страниц с адресом, начинающимся с avast.com (например, www.avast.com/store), будут разрешено использование файлов cookie.
Opera
Разрешение использования JavaScript
Чтобы разрешить использование JavaScript на всех сайтах, которые вы посещаете с помощью браузера Opera, обратитесь к инструкциям в разделе Управление JavaScript на страницах в статье справки Opera, приведенной ниже.
- Opera Help ▸ Веб-предпочтения
Если вы хотите разрешить JavaScript только для домена avast.com, выполните следующие шаги.
- Откройте Меню (значок O) ▸ Настройки ▸ Дополнительно.
- Нажмите Конфиденциальность и безопасность ▸ Настройки сайта.
- В меню Содержимое нажмите JavaScript.
- Щелкните кнопку Добавить рядом с элементом Разрешить.
- Введите
[*.]avast.comи нажмите Добавить.
Пункт [*.]avast.com появится в вашем списке разрешений. Это означает, что для всех веб-страниц с адресом, начинающимся с avast.com (например, www.avast.com/store), будут разрешено использование JavaScript.
Разрешение использования файлов cookie
Чтобы разрешить использование файлов cookie на всех сайтах, которые вы посещаете с помощью браузера Opera, обратитесь к инструкциям в разделе Управление файлами cookie на страницах в статье справки Opera, приведенной ниже.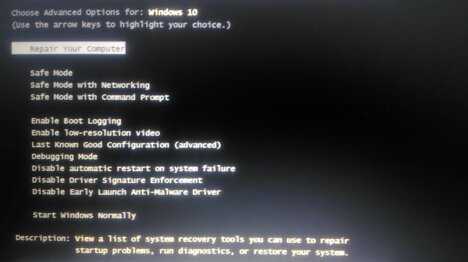
- Opera Help ▸ Веб-предпочтения
Если вы хотите разрешить файлы cookie только для домена avast.com, выполните следующие шаги.
- Откройте Меню (значок O) ▸ Настройки ▸ Дополнительно.
- Нажмите Конфиденциальность и безопасность ▸ Настройки сайта.
- В меню Содержимое нажмите Файлы cookie и данные сайта.
- Нажмите кнопку Добавить рядом с элементом Сайты, которые всегда могут использовать файлы cookie.
- Введите
[*.]avast.comи нажмите Добавить.
Пункт [*.]avast.com будет отображаться в вашем списке сайтов, которые всегда могут использовать файлы cookie. Это означает, что для всех веб-страниц с адресом, начинающимся с avast.com (например, www.avast.com/store), будут разрешено использование файлов cookie.
- Все платные продукты Avast в сегменте потребительских решений
- Microsoft Windows 10 Home / Pro / Enterprise / Education — 32- или 64-разрядная версия
- Microsoft Windows 8.
 1 / Pro / Enterprise — 32- или 64-разрядная версия
1 / Pro / Enterprise — 32- или 64-разрядная версия - Microsoft Windows 8 / Pro / Enterprise — 32- или 64-разрядная версия
- Microsoft Windows 7 Home Basic / Home Premium / Professional / Enterprise / Ultimate — SP 1, 32- или 64-разрядная версия
Как включить безопасный режим в Windows 10 » DelPC.ru
Безопасный режим в Windows 10 – это своеобразное состояние ОС, предназначенное для корректировки данных и ликвидации проблем. Включение безопасного режима не самый трудный процесс. Как включить безопасный режим на Windows 10 (4 способа):
- При перезагрузке компьютера зажмите клавишу Shift, это поспособствует появлению параметров загрузки, после чего выбираете подходящий вариант
- Войти через MSCONFIG
- Загрузка с помощью “Особые варианты загрузки”
- Войти в безопасный режим Windows 10 через командную строку
Чтобы перезагрузить Windows в безопасном режиме, нужно:
- Перезагрузите ПК
- При загрузке нажмите клавишу F8 (чтобы не сделать этого слишком рано или поздно, нажимайте на кнопку F8 несколько раз, чтобы перезагрузка в безопасном режиме началась)
- В меню выберите “Безопасный режим”
В 8/10 версиях Windows перезагрузка в безопасный режим с помощью клавиши F8, срабатывает не всегда. В таком случае, как перезагрузить компьютер в безопасном режиме Windows, мы расскажем дальше.
В таком случае, как перезагрузить компьютер в безопасном режиме Windows, мы расскажем дальше.
Если после нажатия клавиши F8 вас перенаправляет в БИОС, то нужно зайти в безопасный режим через БИОС Windows 10. Сразу выбрать в БИОС безопасный режим невозможно, то есть в БИОСЕ зайти в безопасный режим нельзя. Как запустить безопасный режим через БИОС:
- Выберите загрузку с жёсткого диска
- Снова нажмите F8
Теперь вы знаете, как зайти в безопасный режим в БИОС Windows.
Если вы не знаете как зайти в безопасный режим Windows 10, то самый простой и доступный способ через конфигурацию системы.
Как зайти в безопасный режим Windows 10:
- Нажмите клавиши комбинацию клавиш Win+R
- Введите msconfig в поле для ввода
- Нажмите “ОК”
- В открывшемся окошке перейдите во вкладку “Загрузка”
- Далее установите галочку напротив пункта “Безопасный режим” и выберите подходящий режим:
- Минимальная — доступен рабочий стол с минимальным функционалом
- Другая оболочка — выбирайте, если в безопасном режиме вам будет нужна командная строка
- Восстановление Active Directory — только для пользователей в домене
- Сеть — если в безопасном режиме вам нужна поддержка сети
Выбрав нужный режим, жмите ОК и подтвердите перезагрузку.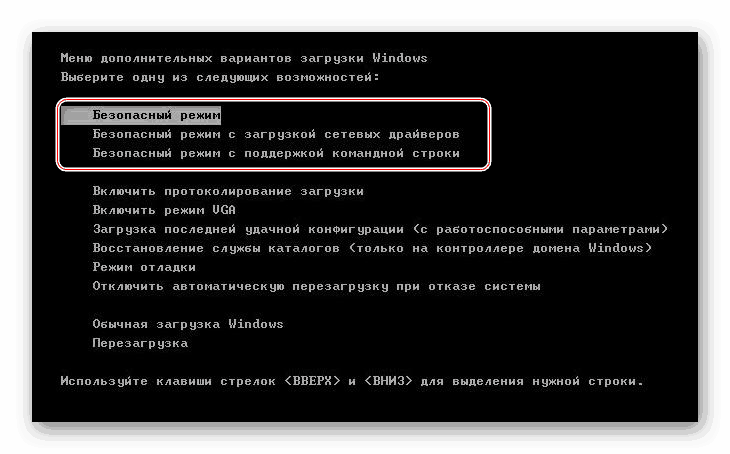 После перезагрузки система будет загружена в безопасном режиме.
После перезагрузки система будет загружена в безопасном режиме.
Таким способом вы легко и просто сможете зайти в безопасный режим при включении.
Войти в безопасный режим Windows 10 можно с помощью кнопки F8. Тем самым вы имеете возможность запускать данный режим при старте системы. Как перейти в безопасный режим через командную строку в Windows 10:
- Откройте командную строку и введите
bcdedit /set {default} bootmenupolicy legacy - Нажмите клавишу Enter
- Перезагрузите компьютер. При перезагрузке нажмите клавишу F8 и проверьте, получилось ли перейти в безопасный режим в Windows
Теперь вы знаете, как перейти в безопасный режим в Windows использую командную строку.
Загрузка в безопасном режиме Windows 10 не является тяжёлым действием и будет под силу даже новичкам.
Как загрузить в безопасном режиме Windows 10:
- Открыть меню пуск и запустить “Параметры”
- Перейти в “Обновление и безопасность” — “Восстановление”
- В блоке “Особые варианты загрузки” нажмите “Перезагрузить сейчас”.

- После перезагрузки компьютера, вы увидите экран параметров загрузки системы, в нём выбираете подходящий вариант и нажимаете соответствующую клавишу (F1-F9)
Это один из самых простых методов загрузки в безопасном режиме Windows 10. Теперь вы знаете, как загрузить в безопасном режиме 10 версию Windows.
Запустить безопасный режим на ноутбуке с Windows 10, можно точно так же как и на стационарном компьютере с этой операционной системой.
Как войти в безопасный режим на ноутбуке:
- Через командную строку
- Через “Параметры”
- Через БИСО
К примеру, как войти в безопасный режим на ноутбуке через “Параметры”:
- Открыть меню пуск и запустить “Параметры” – “Обновление и безопасность” — “Восстановление” – Особые варианты загрузки”
- Нажмите “Перезагрузить сейчас” (запустится экран параметров, выбираете подходящий вариант)
Теперь вы знаете, что запустить ноутбук в безопасном режиме можно также, как и ПК.
Чтобы войти в безопасный режим Windows 10, нужно:
- Нажмите правую кнопку мыши на кнопке “Пуск”
- Выберите пункт “Командная строка”
- Затем, чтобы осуществился вход в безопасный режим Windows 10, введите в командную строку: bcdedit /set {default} bootmenupolicy legacy
- Нажмите Enter и перезагрузите компьютер
- При перезагрузке нажмите клавишу F8
Теперь вы знаете, как войти в безопасный режим в Windows 10.
Чтобы запустить компьютер в безопасном режиме Windows, нужно:
- В первую очередь, нажмите комбинацию клавиш Win+R
- Введите команду msconfig и нажмите ОК
- В новом окне вам нужна вкладка “Загрузка”, где необходимо активировать “Безопасный режим” (не забудьте указать режим)
- Нажмите ОК
Система предложит перезагрузить ПК, чтобы активировать запуск Windows в безопасном режиме.
Надеемся, наша инструкция помогла осуществить запуск в безопасном режиме Windows 10. Вы разобрались, как запустить безопасный режим Windows 10?
Не знаете, что делать, если Windows не грузится безопасном режиме? Причины помогут вам понять почему так происходит. Причины, по которым не запускается безопасный режим:
- Вирусное ПО
- Сбой аппаратного питания
- Повреждение файловой системы
- Технические неполадки
Если не работает безопасный режим, попробуйте использовать утилиту AVZ.
Если с помощью программы всё равно Windows не загружается в безопасном режиме, возможно, поможет изменение конфигурации системы.
Если вы опробовали все методы, но всё еще не включается безопасный режим, то остаётся самый радикальный метод – переустановка Windows.
Чтобы выйти из безопасного режима Windows 10, требуется:
- Нажмите Windows + R
- Введите msconfig и нажмите OK
- Перейдите на вкладку “Общие”
- Выберите “Обычный запуск”
- Активируйте вкладку “Загрузка”
- Уберите галочку с пункта “Безопасная загрузка”
- Нажмите OK
- Перезагрузите компьютер
Теперь вы знаете как выйти из безопасного режима в 10 версии Windows.
Если компьютер всё время запускается то в безопасном режиме, то его нужно отключить. Не знаете, как отключить безопасный режим Windows? Отключить – означает тоже самое, что выйти из безопасного режима.
Чтобы отключить безопасный режим на компьютере Windows, нужно:
- Включите поиск Windows
- Введите “msconfig.exe”
- В “Загрузка” уберите все галочки
- В вкладке “Общие” выберите “Обычный запуск”
Как войти в безопасный режим в Windows 10, 7, 8 и XP на компьютере или ноутбуке
Войти в безопасный режим можно несколькими способами. У каждой ОС они свои, например, в Windows 10, 8 и 7 достаточно воспользоваться системными настройками, а в XP потребуется перезагрузка с использованием специальных клавиш. Ниже мы разберем подробнее каждый из всех существующих способов.
Содержание статьи
- Что такое безопасный режим и для чего он нужен
- Как зайти в безопасный режим
- Быстрый способ для компьютеров и ноутбуков
- Окно конфигурации
- Клавиша Shift
- Особые варианты загрузки
- Через командную строку
- Прерывание нормального процесса загрузки
- Программа Bootsafe
- Правила безопасности при работе
- Возможные проблемы при входе и их устранение
- Что делать, если кнопки не работают
- Другое
- Подробное видео
- Комментарии пользователей
Что такое безопасный режим и для чего он нужен
Безопасный режим – это способ запуска ОС с минимальным количеством настроек, включенных служб и приложений. Загружается все только самое необходимое. Применяется для диагностики и устранения различного рода проблем, которые нельзя исправить при обычной загрузке
Загружается все только самое необходимое. Применяется для диагностики и устранения различного рода проблем, которые нельзя исправить при обычной загрузке
Например, удаление вирусов, изменение защищенных системой настроек, исправление проблем с драйверами, восстановление работоспособности отдельных компонентов.
Как зайти в безопасный режим
А теперь перейдем к практике и попробуем самостоятельно загрузиться из безопасного режима. Способов сделать это много, подробно разберу каждый из них.
Быстрый способ для компьютеров и ноутбуков
Самый простой способ попасть в безопасный режим это использовать горячие клавиши в MS-DOS (некоторые путают это с БИОС). Нужно лишь нажать специальную клавишу сразу же при загрузке компьютера или ноутбука.
Как это сделать, разбираем на практике:
- Полностью выключаем устройство.
- Включаем компьютер или ноутбук и сразу же начинаем непрерывно нажимать клавишу «F9» или «F8» до появления черного экрана с опциями загрузки.
 Кнопка «F9» более актуальна для Windows 10 и 8, а «F8» в основном используется в Windows 7 и XP.
Кнопка «F9» более актуальна для Windows 10 и 8, а «F8» в основном используется в Windows 7 и XP. - С помощью «стрелок» на клавиатуре выбираем требуемый параметр (в зависимости от того в каких целях будет использоваться Safe Mode, обычно хватает стандартного варианта «Безопасный режим») и щелкаем «Enter». Вот подробное описание каждого вида:
- Классический «Safe Mode», идет первым в списке. В нем по максимуму отключены лишние функции.
- С загрузкой сетевых драйверов «With Networking». Используйте его для включения интернета или активации локальной сети.
- С поддержкой командной строки «With Command Promt». Обычно ее используют мастера, для выполнения более сложных операций.
Если удалось запуститься с «F9», то скорее всего отобразится окно с просьбой щелкнуть «F8» для открытия дополнительных настроек. После этого будет отображен полный перечень доступных опций.
Полный список комбинаций
| Устройство: | Функциональная клавиша: |
| Компьютеры | F8, F9 |
| Ноутбуки (все модели Acer, Asus, HP, Lenovo, Samsung и другие) | Shift + F8 или + F9 |
Окно конфигурации
Если вы авторизованы в системе с правами администратора, то воспользуйтесь утилитой настройки.
Для этого требуется пользователям Windows 10 — 7 — 8:
- Запустить окно выполнения команд, используя комбинацию «Win + R». Или через меню «Пуск».
- Ввести «msconfig» и кликнуть «Ок».
- Зайти во вкладку «Загрузка» (Boot) и активировать «Безопасный режим» (Safe Boot) с опцией «Минимальная» (Minimal).
- Щелкнуть «Ок» и перезагрузить компьютер.
Если для диагностики или устранения неполадок требуется включить интернет или активировать работу сети, то в окне конфигурации системы отметьте галочкой пункт «Сеть».
Пользователям Windows XP нужно:
- Выполнить пункты «1-2».
- Перейти в «BOOT INI» и активировать «/SAFEBOOT». Отметьте опцию «Minimal» или «Network» для включения сети и интернета.
- Щелкнуть «Ок» и перезагрузить ПК.
Клавиша Shift
В более новых операционных системах добавлена специальная функция перехода в безопасный режим используя клавишу Shift.
Действуем по инструкции:
- Открываем меню «Пуск».

- Зажимаем «Shift», не отпуская жмем левой мышкой по иконке выключения и щелкаем «Перезагрузка».
- Заходим в «Поиск и устранение неисправностей» или «Диагностика».
- Открываем раздел «Дополнительных параметров».
- Щелкаем по пункту «Параметры загрузки».
- Далее возможны 2 варианта. 1) Отобразится список клавиш, которые нужно нажать для запуска того или иного режима. 2) Будет предложено совершить перезагрузку, щелкнув по соответствующей кнопке. После этого дополнительные опции отобразятся на черном экране сразу же после включения компьютера.
За что отвечает та или иная функция, мы разбирали в предыдущем разделе.
Особые варианты загрузки
Пользователи Windows 8 и 10 могут перейти в безопасный режим используя панель параметров.
Для этого:
- Откройте поиск (находится рядом с меню пуск), введите «параметры восстановления» и откройте данный раздел.
- В меню «Восстановление» найдите пункт «Особых вариантов загрузки» и щелкните по кнопке перезапуска.

- Откройте подраздел устранения неисправностей или диагностики.
- Выберите опцию дополнительных параметров.
- В десятой версии потребуется выбрать кнопку перезагрузки. В восьмой версии будет предложено нажать на клавишу для запуска определенного режима.
Через командную строку
Также последние версии операционных систем оснащены специальной командой, выполнив которую можно загрузиться в безопасном режиме.
- Для начала нужно запустить командную строку.
- Вводим в консоль bcdedit /set {globalsettings} advancedoptions true и нажмите «Enter».
- После перезапуска устройства отобразится список из доступных вариантов включения.
Чтобы данное окно не появлялось каждый раз при старте ПК, воспользуйтесь той же функцией, только вместо «true», напишите «false».
Прерывание нормального процесса загрузки
Если ОС не удается нормально загрузиться несколько раз подряд, то активируется автоматическое восстановление.
Как этим воспользоваться:
- Включите компьютер, дождитесь появления окна с логотипом операционки и нажмите кнопку перезагрузки или выключения на корпусе ПК.
 При использовании кнопки питания, придется подождать некоторое время, пока не произойдет принудительное выключение устройства. Выполните эту процедуру 3 раза подряд.
При использовании кнопки питания, придется подождать некоторое время, пока не произойдет принудительное выключение устройства. Выполните эту процедуру 3 раза подряд. - Когда активируется среда автоматического восстановления, отобразится черный экран.
- Если отобразится окно с учетными записями, выберите ту, что имеет права администратора. В противном случае перейдите к следующему шагу.
- Дождитесь завершения процедуры автоматической диагностики.
- На экране «Автоматическое восстановление» войдите в «Дополнительные параметры».
- Затем в «Устранение неисправностей».
- И следом войдите в «Дополнительные параметры — Загрузка».
- Если отобразится список клавиш, то выберите нужную. В противном случае перезагрузите компьютер и сразу после этого вы увидите доступные опции.
Этот способ работает во всех версиях ОС.
Программа Bootsafe
Пользователи, у которых не получается войти в безопасный режим, поможет бесплатное приложение «Bootsafe».
Как им пользоваться:
- Скачиваем ее с официального сайта. На момент написания статьи ссылка и сама программа была полностью рабочей и не содержала вирусов.
- Извлекаем содержимое архива в удобное место.
- Открываем утилиту (не требует установки), выбираем нужный вариант запуска и жмем «Restart».
Также приложение позволяет активировать «F8» и сконфигурировать настройки. С их помощью утилита исправит повреждения на стороне операционной системы и восстановит былую работоспособность всех функций.
Правила безопасности при работе
- Не удаляйте важные файлы, особенно те, которые находятся на диске «C» в папках «Program Files», «Windows», «Users», «ProgramData».
- Не выполняйте действий, в которых не уверены. Особенно это касается изменения настроек, которые по умолчанию заблокированы в обычной версии системы.
- Не устанавливайте ничего лишнего. А еще лучше перед установкой проверить это на вирусы.
Возможные проблемы при входе и их устранение
Давайте разберем распространенные проблемы с которыми сталкиваются пользователи и устраним их.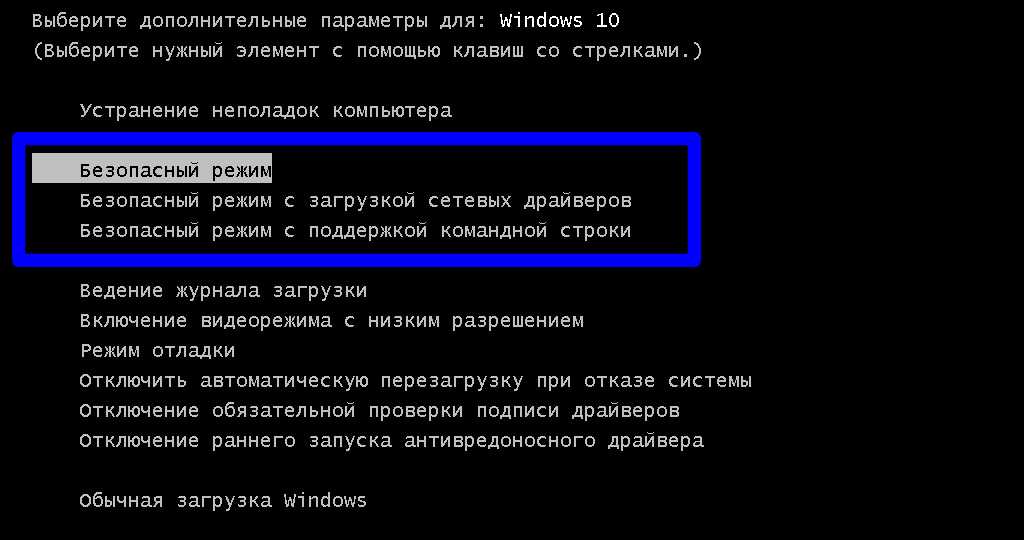
Что делать, если кнопки не работают
Если безопасный режим не запускается, то скорее всего он отключен системой. Для включения необходимо открыть консоль и выполнить поочередно следующие команды:
- bcdedit /set {bootmgr} displaybootmenu yes
- bcdedit /set {default} bootmenupolicy legacy
После этого все должно заработать.
При необходимости можно вернуть настройки к первоначальному состоянию. Для этого воспользуйтесь функцией — bcdedit /set {default} bootmenupolicy standard.
Другое
Этот раздел посвящается больше юзерам с неисправным железом (монитором, видеокартой или жестким диском). Поэтому, если вы уверены, что комплектующие в порядке, пропускайте этот пункт.
Итак, если войти в безопасный режим «Safe Mode», не получается и есть подозрение на неисправность железа, тогда может помочь следующее:
- Проверьте включение и исправность монитора или его кабеля.
- Если используется несколько дисплеев, то отключите один или поменяйте выходы подключения.
 Например, если монитор подключен через HDMI, попробуйте подключить его через VGA.
Например, если монитор подключен через HDMI, попробуйте подключить его через VGA. - При проблемах с видеокартой или ее драйвером, ПК может использовать встроенную графику процессора через материнскую плату. Подключите кабель к разъему на материнской плате.
- Выполните диагностику диска и исправьте неправильные записи реестра с помощью «Ccleaner» или «Reg Organizer».
Если остались вопросы или возникли проблемы, то расскажите о них через раздел «Задать вопрос» или напишите их в комментариях, я или другие пользователи помогут вам.
Подробное видео
Как запустить Windows 10 в безопасном режиме
- Безопасный режим — это функция Windows 10, которая запускает ваш компьютер с отключенным большинством второстепенных функций.

- Вы должны загрузиться в безопасном режиме при устранении неполадок или если Windows 10 не запускается нормально.
- Чтобы выйти из безопасного режима, перейдите в меню «Параметры загрузки» или просто перезагрузите компьютер.
Почти в каждой версии Windows есть функция безопасного режима. Это позволяет запускать компьютер только с основными файлами и драйверами, необходимыми для работы — большинство дополнительных функций будут отключены, а программы будут работать медленнее. По умолчанию у вас даже не будет доступа в Интернет.
Но безопасный режим не предназначен для ежедневного использования. Вы будете использовать безопасный режим, когда ваш компьютер работает неправильно или вообще не запускается. Загружая только самое необходимое, это поможет вам сузить круг причин проблемы: сама система или что-то еще, что вы установили.
Вот как загрузиться в безопасном режиме и выйти из него, когда закончите.
Как загрузиться в безопасном режиме в Windows 10
Есть много способов войти в безопасный режим, но вот три самых простых.
Использование значка питания
Если вы вошли в систему:
1. Нажмите значок Windows в левом нижнем углу.
2. Удерживая нажатой клавишу Shift , щелкните значок питания , а затем Перезапустите .
Удерживая нажатой кнопку Shift, нажмите «Перезагрузить».
Уильям Антонелли/Инсайдер
3. Ваш компьютер перезагрузится, а затем откроется синий экран с названием Выберите вариант . Выберите Устранение неполадок , а затем Дополнительные параметры .
Выберите Устранение неполадок , а затем Дополнительные параметры .
Выберите «Устранение неполадок» на экране «Выберите вариант».
Дэйв Джонсон/Business Insider
4. Нажмите Параметры запуска , а затем Перезапустите . Ваш компьютер выключится и снова включится.
Выберите «Параметры запуска», а затем нажмите «Перезагрузить», чтобы перейти к окончательному меню выбора для безопасного режима.
Дэйв Джонсон/Business Insider
5.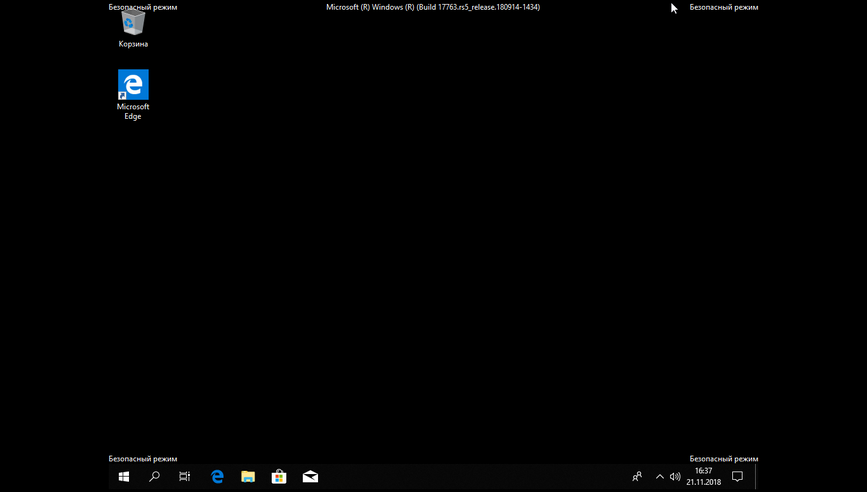 Когда экран вернется, вам будет предложено несколько вариантов. Нажмите 4 , чтобы запустить компьютер в безопасном режиме, или 5 , чтобы запустить безопасный режим с доступом в Интернет.
Когда экран вернется, вам будет предложено несколько вариантов. Нажмите 4 , чтобы запустить компьютер в безопасном режиме, или 5 , чтобы запустить безопасный режим с доступом в Интернет.
Включите безопасный режим с доступом в Интернет или без него.
Уильям Антонелли/Инсайдер
Если вы не вошли в систему, сделайте то же самое, но щелкните значок питания на странице входа.
Использование приложения «Настройки»
1. Откройте приложение «Настройки», нажав клавишу Windows + I .
2. Нажмите Обновление и безопасность , а затем Восстановление .
3. На этой странице в разделе Расширенный запуск щелкните Перезагрузить сейчас .
Нажмите «Перезагрузить сейчас», чтобы перейти в безопасный режим.
Дэйв Джонсон/Business Insider
4. Ваш компьютер перезагрузится на экране Выберите опцию . Здесь нажмите Устранение неполадок , а затем Дополнительные параметры .
5. Выберите Параметры запуска и затем Перезапустите .
6. Когда ваш компьютер перезагрузится, вам будут предложены некоторые варианты запуска. Здесь нажмите 4 , чтобы запустить компьютер в безопасном режиме, или 5 , чтобы запустить безопасный режим с доступом в Интернет.
Здесь нажмите 4 , чтобы запустить компьютер в безопасном режиме, или 5 , чтобы запустить безопасный режим с доступом в Интернет.
Удерживая кнопку питания
Этот метод следует использовать, если вы не можете нормально загрузиться в Windows.
1. Нажмите кнопку питания компьютера, чтобы включить его.
2. Как только вы увидите, что на экране что-то появилось — возможно, логотип производителя — удерживайте кнопку питания, пока ПК снова не выключится.
3. Сделайте это еще два раза, а затем снова включите компьютер. Когда он начинается, слова Подготовка к автоматическому ремонту появится внизу экрана. Дайте вашему компьютеру пройти этот процесс — в конечном итоге он должен загрузиться на экране . Выберите вариант .
Принудительная перезагрузка компьютера три раза переведет вас в режим автоматического восстановления.
Уильям Антонелли/Инсайдер
4. На этом экране выберите Устранение неполадок , затем Дополнительные параметры , а затем Параметры запуска . При появлении запроса нажмите Перезапустить .
5. Когда компьютер снова включится, нажмите 4 , чтобы запустить компьютер в безопасном режиме, или 5 , чтобы запустить безопасный режим с доступом в Интернет.
Как выйти из безопасного режима
Существует два способа выхода из безопасного режима.
Первый — и самый простой — просто перезагрузить компьютер. Вы можете сделать это, удерживая кнопку питания или зайдя в меню «Пуск».
Если вы перезагрузили компьютер, но он все еще находится в безопасном режиме, вам следует:
1. Нажмите клавишу Windows + R , чтобы открыть меню «Выполнить».
Нажмите клавишу Windows + R , чтобы открыть меню «Выполнить».
2. В текстовом поле введите msconfig и нажмите Введите .
Run по-прежнему должен быть полезным инструментом в безопасном режиме.
Росс Джеймс/Business Insider
3. В верхней части меню System Configuration щелкните Boot .
4. Под Параметры загрузки убедитесь, что флажок Безопасная загрузка не установлен. Как только это произойдет, нажмите OK и снова перезагрузите компьютер.
Меню, которое вы ищете, должно выглядеть так. Кнопка, которую вы хотите снять, находится внизу слева.
Кнопка, которую вы хотите снять, находится внизу слева.
Росс Джеймс/Business Insider
Уильям Антонелли
Технический репортер для Insider Reviews
Уильям Антонелли (он/она/они) — писатель, редактор и организатор из Нью-Йорка. Как один из основателей команды Reference, он помог вырастить Tech Reference (теперь часть Insider Reviews) из скромных начинаний в гигантскую силу, которая привлекает более 20 миллионов посещений в месяц.
Помимо Insider, его тексты публиковались в таких изданиях, как Polygon, The Outline, Kotaku и других. Он также является источником технического анализа на таких каналах, как Newsy, Cheddar и NewsNation.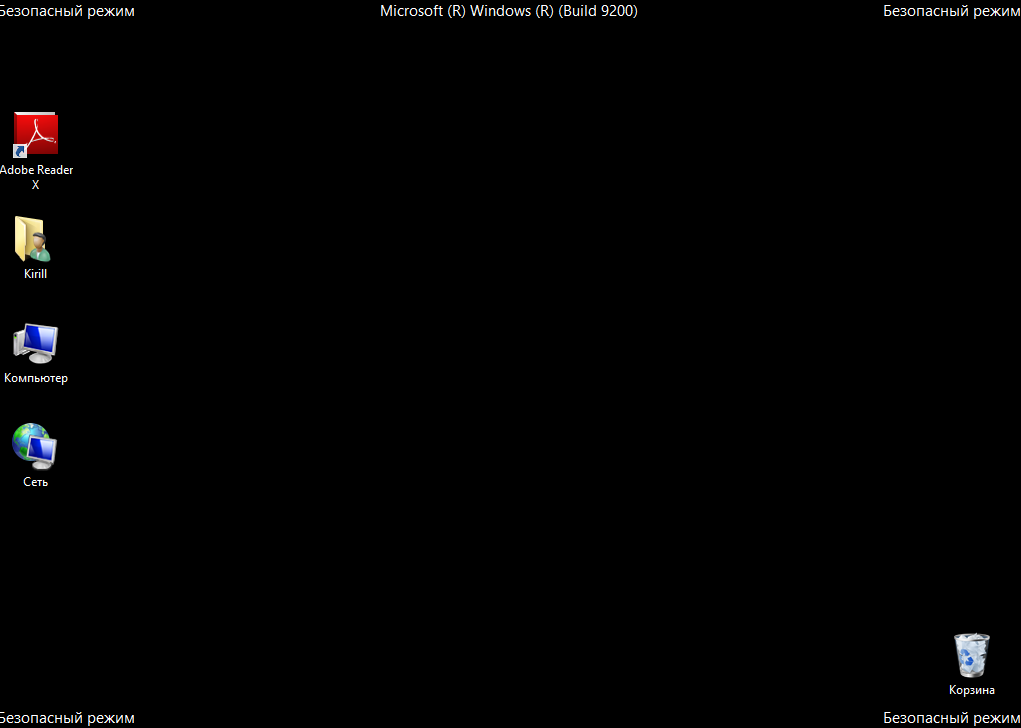
Вы можете найти его в Твиттере @DubsRewatcher или связаться с ним по электронной почте [email protected].
ПодробнееПодробнее
Дэйв Джонсон
Внештатный писатель
Дэйв Джонсон — технический журналист, который пишет о потребительских технологиях и о том, как индустрия трансформирует спекулятивный мир научной фантастики в современную реальную жизнь. Дэйв вырос в Нью-Джерси, прежде чем поступить в ВВС, чтобы управлять спутниками, преподавать космические операции и планировать космические запуски. Затем он провел восемь лет в качестве руководителя отдела контента в группе Windows в Microsoft. Как фотограф Дэйв фотографировал волков в их естественной среде обитания; он также инструктор по подводному плаванию и соведущий нескольких подкастов. Дэйв является автором более двух десятков книг и участвовал во многих сайтах и публикациях, включая CNET, Forbes, PC World, How To Geek и Insider.
Дэйв является автором более двух десятков книг и участвовал во многих сайтах и публикациях, включая CNET, Forbes, PC World, How To Geek и Insider.
ПодробнееПодробнее
Росс Джеймс
Росс Джеймс — независимый писатель Business Insider.
ПодробнееПодробнее
Запустите компьютер в безопасном режиме в Windows
Windows 11 Windows 10 Больше…Меньше
Безопасный режим запускает Windows в базовом состоянии с использованием ограниченного набора файлов и драйверов. Если проблема не возникает в безопасном режиме, это означает, что настройки по умолчанию и базовые драйверы устройств не вызывают проблемы. Наблюдение за Windows в безопасном режиме позволяет сузить источник проблемы и может помочь в устранении неполадок на вашем ПК.
Наблюдение за Windows в безопасном режиме позволяет сузить источник проблемы и может помочь в устранении неполадок на вашем ПК.
Существует две версии безопасного режима: безопасный режим и безопасный режим с поддержкой сети. Безопасный режим с поддержкой сети добавляет сетевые драйверы и службы, необходимые для доступа к Интернету и другим компьютерам в вашей сети.
Выберите один из следующих разделов, чтобы узнать, как запустить компьютер в безопасном режиме из настроек, с экрана входа или с черного или пустого экрана.
Нажмите клавишу с логотипом Windows + I на клавиатуре, чтобы открыть настройки. Если это не сработает, нажмите кнопку Start , затем выберите Settings .
org/ListItem»>В разделе Параметры восстановления рядом с Расширенный запуск выберите Перезагрузить сейчас .
После перезагрузки ПК до Выберите вариант экрана , выберите Устранение неполадок > Дополнительные параметры > Параметры запуска > Перезапустите . Вас могут попросить ввести ключ восстановления BitLocker.
org/ListItem»>
Выберите Система > Восстановление .
Открыть настройки восстановления
После перезагрузки компьютера вы увидите список параметров. Выберите 4 или нажмите F4 , чтобы запустить компьютер в безопасном режиме. Или, если вам нужно использовать Интернет, выберите 5 или нажмите F5 для безопасного режима с поддержкой сети.
Если вы не можете открыть настройки для входа в безопасный режим, перезагрузите устройство с экрана входа в Windows.
На экране входа в Windows нажмите и удерживайте клавишу Shift , пока вы выбираете Power > Restart .
После перезагрузки компьютера на экране Выберите параметр , выберите Устранение неполадок > Дополнительные параметры > Параметры запуска > Перезагрузить .
 Вас могут попросить ввести ключ восстановления BitLocker.
Вас могут попросить ввести ключ восстановления BitLocker.После перезагрузки компьютера вы увидите список параметров. Выберите 4 или F4 , чтобы запустить компьютер в безопасном режиме. Или, если вам нужно использовать Интернет, выберите 5 или F5 для безопасного режима с поддержкой сети.
Примечание. Если вы зашифровали свое устройство, вам потребуется ключ BitLocker для запуска в безопасном режиме.
Перед входом в безопасный режим необходимо войти в среду восстановления Windows (winRE). Для этого вы будете несколько раз выключать и включать устройство:
Для этого вы будете несколько раз выключать и включать устройство:
Удерживайте кнопку питания в течение 10 секунд, чтобы выключить устройство.
Нажмите кнопку питания еще раз, чтобы включить устройство.
При первых признаках запуска Windows (например, на некоторых устройствах при перезапуске отображается логотип производителя) нажмите и удерживайте кнопку питания в течение 10 секунд, чтобы выключить устройство.
org/ListItem»>Когда Windows перезагрузится, удерживайте кнопку питания в течение 10 секунд, чтобы выключить устройство.
Нажмите кнопку питания еще раз, чтобы включить устройство.
Разрешите перезапуск устройства в режиме автоматического восстановления и выберите Дополнительные параметры , чтобы войти в winRE.
Нажмите кнопку питания еще раз, чтобы включить устройство.
Теперь, когда вы находитесь в winRE, выполните следующие действия, чтобы перейти в безопасный режим:
На экране Выберите параметр выберите Устранение неполадок > Дополнительные параметры > Параметры запуска > Перезапустить .
После перезагрузки устройства вы увидите список параметров. Выберите опцию 5 из списка или нажмите F5 для безопасного режима с поддержкой сети.
Если вам нужна дополнительная информация об ошибке черного или пустого экрана, см. раздел Устранение ошибок черного или пустого экрана.
раздел Устранение ошибок черного или пустого экрана.
Примечания: Перезапуска устройства должно быть достаточно, чтобы выйти из безопасного режима обратно в обычный режим. Однако, если по какой-то причине ваша машина по-прежнему самостоятельно загружается в безопасный режим после перезагрузки, попробуйте следующее:
Нажмите клавишу с логотипом Windows + R .
Введите msconfig в поле Открыть и выберите OK .
Выберите вкладку Загрузка .

В разделе Варианты загрузки , снимите флажок Безопасная загрузка .
Нажмите клавишу с логотипом Windows + I на клавиатуре, чтобы открыть настройки. Если это не сработает, нажмите кнопку Start , затем выберите Настройки .
Выберите Обновление и безопасность > Восстановление .
Открыть настройки восстановления org/ListItem»>После перезагрузки компьютера на экране Выберите вариант , выберите Устранение неполадок > Дополнительные параметры > Параметры запуска > Перезагрузить . Вас могут попросить ввести ключ восстановления BitLocker.
После перезагрузки компьютера вы увидите список параметров.
 Выберите 4 или нажмите F4 , чтобы запустить компьютер в безопасном режиме. Или, если вам нужно использовать Интернет, выберите 5 или нажмите F5 для безопасного режима с поддержкой сети.
Выберите 4 или нажмите F4 , чтобы запустить компьютер в безопасном режиме. Или, если вам нужно использовать Интернет, выберите 5 или нажмите F5 для безопасного режима с поддержкой сети.
В разделе Расширенный запуск выберите Перезагрузить сейчас .
Если вы не можете открыть настройки, чтобы войти в безопасный режим, перезагрузите устройство с экрана входа в Windows.
На экране входа в Windows нажмите и удерживайте клавишу Shift при выборе Power > Restart .
После перезагрузки компьютера на экране Выберите вариант , выберите Устранение неполадок > Дополнительные параметры > Параметры запуска > Перезапустить .
 Вас могут попросить ввести ключ восстановления BitLocker.
Вас могут попросить ввести ключ восстановления BitLocker.После перезагрузки компьютера вы увидите список параметров. Выберите 4 или F4 , чтобы запустить компьютер в безопасном режиме. Или, если вам нужно использовать Интернет, выберите 5 или F5 для безопасного режима с поддержкой сети.
Примечание. Если вы зашифровали свое устройство, вам потребуется ключ BitLocker для запуска в безопасном режиме.
Перед входом в безопасный режим необходимо войти в среду восстановления Windows (winRE). Для этого вы несколько раз выключите устройство, затем включите:
Для этого вы несколько раз выключите устройство, затем включите:
Удерживайте кнопку питания в течение 10 секунд, чтобы выключить устройство.
Нажмите кнопку питания еще раз, чтобы включить устройство.
При первых признаках запуска Windows (например, на некоторых устройствах при перезапуске отображается логотип производителя) нажмите и удерживайте кнопку питания в течение 10 секунд, чтобы выключить устройство.
org/ListItem»>Когда Windows перезагрузится, удерживайте кнопку питания в течение 10 секунд, чтобы выключить устройство.
Нажмите кнопку питания еще раз, чтобы включить устройство.
Разрешить полный перезапуск устройства. Вы войдете в winRE.
Нажмите кнопку питания еще раз, чтобы включить устройство.
Теперь, когда вы находитесь в winRE, выполните следующие действия, чтобы перейти в безопасный режим:
На экране Выберите параметр выберите Устранение неполадок > Дополнительные параметры > Параметры запуска > Перезагрузить .
После перезагрузки устройства вы увидите список параметров. Выберите опцию 5 из списка или нажмите F5 для безопасного режима с поддержкой сети.
Если вам нужна дополнительная информация об ошибке черного или пустого экрана, см. раздел Устранение ошибок черного или пустого экрана.
раздел Устранение ошибок черного или пустого экрана.
Примечания: Перезапуска устройства должно быть достаточно, чтобы выйти из безопасного режима обратно в обычный режим. Однако, если по какой-то причине ваша машина по-прежнему самостоятельно загружается в безопасный режим после перезагрузки, попробуйте следующее:
Нажмите клавишу с логотипом Windows + R .
Введите msconfig в поле Открыть и выберите OK .
Выберите вкладку Загрузка .

В разделе Варианты загрузки , снимите флажок Безопасная загрузка .
Anleitung zum Starten im abgesicherten Modus in Windows 11 or Windows 10
Artikelnummer: 000124344
Dieser Artikel enthält Schritt-für-Schritt-Anweisungen zum Starten im abgesicherten1 Modus in Windows.
Zusammenfassung:
Dieser Artikel enthält Schritt-für-Schritt-Anweisungen zum Starten im abgesicherten Modus в Windows 11 или Windows 10.
Dieser Artikel enthält Schritt-für-Schritt-Anweisungen zum Starten im abgesicherten Modus в Windows 11 или Windows 10.
Artikelinhalt
Симптом
Starten im abgesicherten Modus mit Networking
Dauer: 0:50
Название: Nur Englisch
Im abgesicherten Modus wird Windows in einem Grundzustand mit einem begrenzten Satz von Dateien und Treibern gestartet. Wenn im abgesicherten Modus kein Problem auftritt, bedeutet dies, dass die Standardeinstellungen und grundlegenden Gerätetreiber nicht die Ursache für das Problem sind. Die Beobachtung von Windows im abgesicherten Modus ermöglicht es Ihnen, die Ursache eines Problems zu ermitteln, und kann Ihnen dabei helfen, Probleme auf Ihrem Computer zu beheben.
Wenn im abgesicherten Modus kein Problem auftritt, bedeutet dies, dass die Standardeinstellungen und grundlegenden Gerätetreiber nicht die Ursache für das Problem sind. Die Beobachtung von Windows im abgesicherten Modus ermöglicht es Ihnen, die Ursache eines Problems zu ermitteln, und kann Ihnen dabei helfen, Probleme auf Ihrem Computer zu beheben.
Es gibt drei verschiedene Arten von Startoptionen im abgesicherten Modus, die in den erweiterten Startoptionen verfügbar sind.
- Abgesicherter Modus — Startet Windows mit der Mindestanzahl von Treibern und Services.
- Abgesicherter Modus mit Netzwerktreibern – Идентичен mit dem abgesicherten Modus, aber mit Netzwerktreibern und-services, die Sie für den Zugang zum Internet und zu anderen Computer in Ihrem Netzwerk benötigen. Sie benötigen diesen Modus auch, wenn Sie Geräte wie eine USB-Flash-Festplatte verwenden müssen.
HINWEIS: Drahtlose (Wi-Fi) Internetverbindung wird im abgesicherten Modus mit Netzwerktreibern nicht unterstützt.

- Abgesicherter Modus mit Eingabeaufforderung – Wie der abgesicherte Modus, es wird jedoch die Eingabeaufforderung als Benutzeroberfläche anstelle der grafischen Benutzeroberfläche (GUI) des Windows-Desktops angezeigt.
HINWEIS: Der Windows-Installationsservice ist im abgesicherten Modus und im abgesicherten Modus mit Eingabeauufforderung deaktiviert. Anwendungen können in diesen beiden Modi nicht installiert oder deinstalliert werden.
Ursache
Im abgesicherten Modus hat Windows die Funktionalität eingeschränkt. Die Isolierung von Problemen fällt leichter, da viele nicht wesentliche Komponenten deaktiviert sind, z. B. Sound, Treiber und Services von Drittanbietern, nicht weentliche Windows-Services und mehr. Лучшее программное обеспечение, независимо от того, какое программное обеспечение установлено, но не может быть запущено в обычном режиме.
Lösung
Im abgesicherten Modus in Windows 11 или Windows 10 start
- Drücken Sie Windows + I auf der Tastatur zum Öffnen der Einstellungen .

- Wenn dies nicht funktioniert, click Sie auf Start und wählen Sie dann Einstellungen aus.
- Klicken Sie auf «Update und Sicherheit» и wählen Sie im linken Fensterbereich «Wiederherstellung» aus.
- Klicken Sie im Bereich Erweiterter Start auf die Option Jetzt neu starten .
- Wählen Sie nach dem Neustart des Computers auf dem Bildschirm Eine Option auswählen Problembehandlung > Erweiterte Optionen > Starteinstellungen > Neu starten .
- Nach dem Neustart des Computer wird eine Liste von Optionen angezigt. Wählen Sie 4 или F4 , um den Computer im abgesicherten Modus neu zu starten. Wenn Sie das Internet verwenden müssen, wählen Sie 5 или F5 für den abgesicherten Modus mit Netzwertreibern.
Im abgesicherten Modus über den Anmeldebildschirm в Windows 11 или Windows 10 starten
- Starten Sie den Computer neu.

- Halten Sie auf dem Anmeldebildschirm die Umschalttaste und click Sie dann auf Ein/Aus > Neu starten .
- Wählen Sie nach dem Neustart des Computers auf dem Bildschirm Eine Option auswählen Решение проблем > Дополнительные опции > Starteinstellungen > Новый старт .
- Nach dem Neustart des Computers wird eine Liste von Optionen angezigt. Wählen Sie 4 или F4 , um den Computer im abgesicherten Modus neu zu starten. Wenn Sie das Internet verwenden müssen, wählen Sie 5 или F5 für den abgesicherten Modus mit Netzwertreibern.
Im abgesicherten Modus außerhalb von Windows 11 or Windows 10 starten
Wenn der dritte Startversuch fehlschlägt, wird Windows 11 и Windows 10 автоматически в der Wiederherstellungsumgebung von Windows (WinRE) gestartet. Führen Sie die folgenden Schritte aus, um in den abgesicherten Modus über die Wiederherstellungsumgebung von Windows (WinRE) zu wechseln:
- Wählen Sie auf dem Bildschirm Опция auswählen die Опция Problembehandlung aus.

- Wählen Sie auf dem Bildschirm Problembehandlung die Option Erweiterte Optionen .
- Wählen Sie auf dem Bildschirm Erweiterte Optionen die Option Erweiterte Startoptionen .
- Wählen Sie Starteinstellungen .
- Wählen Sie Neu starten aus.
- Der Computer wird neu gestartet und das Menu Starteinstellungen geöffnet. Велен Зи 4 или F4 , um den Computer im abgesicherten Modus neu zu starten. Wenn Sie das Internet verwenden müssen, wählen Sie 5 или F5 für den abgesicherten Modus mit Netzwertreibern.
Weitere Informationen
- Anleitung zum Starten im abgesicherten Modus unter Windows 8 или 8.1
- Anleitung zum Starten im abgesicherten Modus in Windows 7
Майкрософт указала более подробную информацию: Старт ПК с отключенным режимом в Windows 10.
Wenn es Ihnen nicht gelingt, im abgesicherten Modus zu starten, finden Sie im folgendem Artikel der Wissensdatenbank Computer startet Windows 10 nicht weitere Informationen zum Troubleshooting.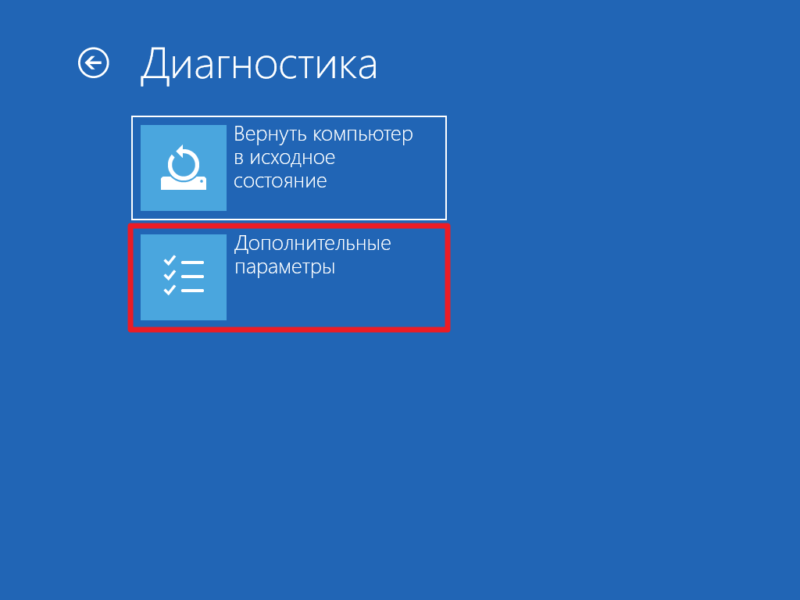
Gewährleistung abgelaufen? Кейн Проблема. Besuchen Sie die Website Dell.com/support und geben Sie Ihr Dell Service-Tag ein, um unsere Angebote anzusehen.
HINWEIS: Angebote sind nur für PC-Kunden in den США , Канада , Großbritannien , Франция , Германия , Китай и Япония verfügbar. Trifft nicht auf Server und Storage zu.
Artikeleigenschaften
Betroffenes Produkt
Chromebox, Alienware, Inspiron, OptiPlex, Vostro, XPS, G Series, Chromebook, G Series, Alienware, Inspiron, Latitude, Vostro, XPS, стационарные рабочие станции, мобильные рабочие станции
15 декабря 2021 г.
Версия
15
Артикельтип
Раствор
Vielen Dank für Ihr Feedback.
Derzeit ist kein Zugriff auf das Feedbacksystem möglich. Bitte versuchen Sie es später erneut.
Bitte versuchen Sie es später erneut.
Die folgenden Sonderzeichen dürfen in Kommentaren nicht verwendet werden: ()\
Как загрузиться в безопасном режиме Windows 10
Перейти к основному содержанию
Путеводитель Тома поддерживается своей аудиторией. Когда вы покупаете по ссылкам на нашем сайте, мы можем получать партнерскую комиссию. Вот почему вы можете доверять нам.
(Изображение предоставлено Microsoft)
Загадочные проблемы, из-за которых ваш компьютер глючит? Изучение того, как загрузиться в безопасном режиме Windows 10, должно стать следующим пунктом в вашем списке дел.
Загрузка в безопасном режиме чрезвычайно полезна для устранения неполадок на вашем компьютере. Безопасный режим — это базовое состояние, в котором используется лишь небольшой набор файлов и драйверов. Его можно использовать, чтобы сузить источник проблем вашего устройства.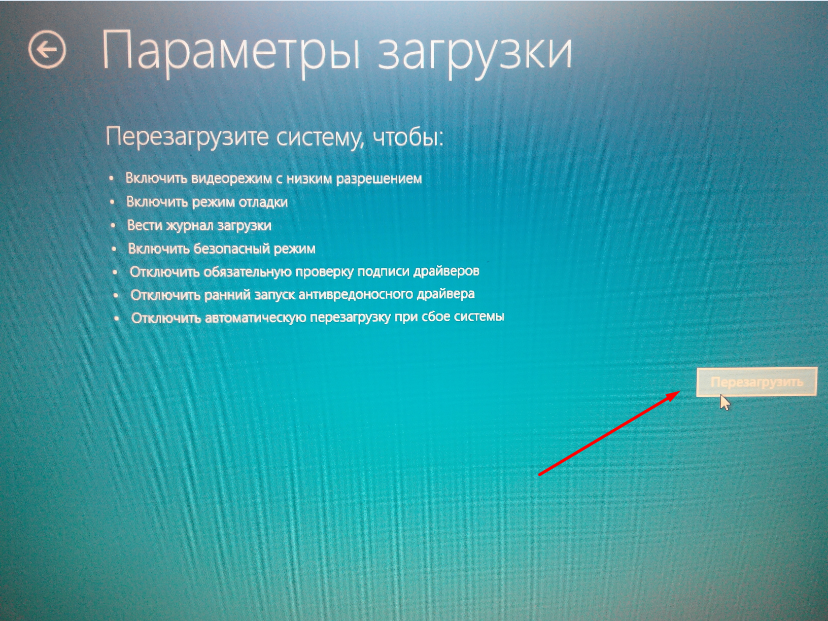
- Как использовать Windows 10 на профессиональном уровне
- Лучшие ноутбуки, рейтинг
- 5 простых способов обновить игровой ПК
проблема не повторяется, тогда вы знаете, что причиной сбоя являются не настройки по умолчанию и не базовые драйверы.
Безопасный режим также полезен, если ваше устройство с Windows 10 работает очень медленно или вообще не запускается. Это поможет вам определить источник проблемы и является одним из первых шагов, которые вы можете предпринять, чтобы восстановить работоспособность вашего ПК.
Однако вы не можете постоянно запускать свое устройство в безопасном режиме, так как он ограничивает многие важные функции, но это отличный инструмент, когда у вас возникают проблемы, чтобы добраться до корня проблемы.
Если вы не знаете, как загрузиться в безопасном режиме в Windows 10, то вы попали по адресу, так как дальше мы расскажем вам, как это сделать, с помощью простых инструкций.
Как загрузиться в безопасном режиме Windows 10 из настроек
(Изображение предоставлено Microsoft)
Если у вас есть полный доступ к рабочему столу вашего устройства и вы можете загрузиться в безопасном режиме из меню настроек, вот как это сделать:
- Откройте «Настройки» из меню «Пуск» или нажав Windows + I.
 Меню «Настройки» очень легко открыть из меню «Пуск», которое расположено на панели инструментов, просто щелкните логотип Windows в углу, а затем найдите маленький символ шестеренки. Или нажмите Windows + I, чтобы открыть меню настроек.
Меню «Настройки» очень легко открыть из меню «Пуск», которое расположено на панели инструментов, просто щелкните логотип Windows в углу, а затем найдите маленький символ шестеренки. Или нажмите Windows + I, чтобы открыть меню настроек. - Выберите «Обновления и безопасность» в меню «Настройки». Если вы не можете найти раздел «Обновления и безопасность» в меню «Настройки», воспользуйтесь удобной панелью поиска, чтобы найти его.
- Откройте вкладку «Восстановление» в меню «Обновления и безопасность». В левом столбце меню «Обновления и безопасность» вы найдете вкладку «Восстановление». Если вы изо всех сил пытаетесь найти его, используйте панель поиска.
- В разделе «Расширенный запуск» выберите «Перезагрузить сейчас». Нажмите кнопку «Перезагрузить сейчас», которая находится под заголовком «Расширенный запуск». Убедитесь, что вы сохранили все, над чем работали заранее.
- Выберите Устранение неполадок.

- Выберите Дополнительные параметры.
- Выберите Параметры запуска.
- Выберите «Перезагрузить». После перезагрузки устройства вы увидите меню «Выберите параметр», выполните описанные выше шаги, сначала нажмите «Устранение неполадок», затем «Дополнительные параметры», затем «Параметры запуска» и, наконец, перезапустите. Это снова перезагрузит ваше устройство.
- Нажмите F4 в меню «Параметры запуска». После перезагрузки устройства с Windows 10 вы увидите пронумерованный список параметров, вам нужен номер 4. Это загрузит ваш компьютер в безопасном режиме. Если вам нужны сетевые возможности в безопасном режиме (т. е. возможность подключения к Интернету), вместо этого нажмите F5.
(Изображение предоставлено Microsoft)
Если вы не можете получить доступ к своему рабочему столу и, следовательно, не можете загрузиться в безопасном режиме из меню настроек, это не проблема. Вот как получить доступ к безопасному режиму с экрана входа:
Вот как получить доступ к безопасному режиму с экрана входа:
- Нажмите и удерживайте клавишу Shift.
- Выберите Питание.
- Выберите «Перезагрузить». Удерживая нажатой клавишу Shift, нажмите кнопку питания (кнопку на экране, а не физическую кнопку питания на вашем устройстве), а затем перезапустите.
- Выберите Устранение неполадок.
- Выберите Дополнительные параметры.
- Выберите Параметры запуска.
- Выберите «Перезагрузить». После перезагрузки устройства вы загрузитесь в меню «Выберите вариант», выполните следующие действия, сначала нажмите «Устранение неполадок», затем «Дополнительные параметры», затем «Параметры запуска» и, наконец, перезапустите. После этого ваше устройство перезагрузится.
- Нажмите F4 в меню параметров запуска. После перезагрузки устройства с Windows 10 перед вами появятся различные варианты, вы хотите выбрать номер 4, сделайте это, нажав F4.
 Это загрузит ваш компьютер в безопасном режиме. Если вам нужны сетевые возможности в безопасном режиме (т. е. возможность подключения к Интернету), вместо этого нажмите F5.
Это загрузит ваш компьютер в безопасном режиме. Если вам нужны сетевые возможности в безопасном режиме (т. е. возможность подключения к Интернету), вместо этого нажмите F5.
Как загрузиться в безопасном режиме Windows 10 с пустого экрана
Если ваш компьютер находится в плохом состоянии, и вы даже не можете выйти за пределы пустого экрана (или он полностью вышел из строя), у вас все еще есть способ получить в безопасный режим.
- Удерживайте кнопку питания в течение 10 секунд. Найдите физическую кнопку питания на устройстве и удерживайте ее в течение 10 секунд.
- Нажмите кнопку питания. После того, как устройство полностью выключится, снова нажмите кнопку питания.
- Когда ваше устройство включится, немедленно снова удерживайте кнопку питания в течение 10 секунд. Во-вторых, у вас есть индикация того, что ваше устройство включается, например, некоторые устройства будут отображать логотип производителя при загрузке, удерживайте кнопку питания в течение 10 секунд назад, что выключит ваше устройство.

- Повторите шаги 2 и 3 еще раз. Еще раз включите устройство и, как только оно начнет выходить из спящего режима, удерживайте кнопку питания в течение 10 секунд, чтобы выключить его.
- Еще раз нажмите кнопку питания, чтобы на этот раз ваше устройство полностью перезагрузилось. После выполнения шагов 2 и 3 дважды, на этот раз, когда вы нажимаете кнопку питания, вы хотите, чтобы ваше устройство полностью включилось. Теперь вы должны войти в так называемую среду восстановления Windows (winRE).
- Выберите Устранение неполадок.
- Выберите Дополнительные параметры.
- Выберите Параметры запуска.
- Выберите «Перезагрузить». После включения устройства вы увидите меню «Выберите параметр», выполните следующие действия, сначала нажмите «Устранение неполадок», затем «Дополнительные параметры», затем «Параметры запуска» и, наконец, перезапустите.
 После этого ваше устройство перезагрузится.
После этого ваше устройство перезагрузится. - Нажмите F4 в меню параметров запуска. После перезагрузки устройства перед вами появится список опций. Вы хотите выбрать номер 4, нажав F4, это загрузит вас в безопасном режиме. Или вы можете нажать F5, чтобы загрузиться в безопасном режиме с сетевыми возможностями.
Как выйти из безопасного режима Windows 10
Итак, когда вы закончите с безопасным режимом, выйти из него будет легко. Просто перезагрузите компьютер:
- Нажмите кнопку «Пуск».
- Выберите Питание.
- Выберите «Перезагрузить». Вы вернетесь к обычной Windows 10.
Лучшие на сегодня предложения ковриков для мыши
Цена со скидкой
(откроется в новой вкладке)
(откроется в новой вкладке)
(откроется в новой вкладке)
0 $ 150010 (открывается в новой вкладке)
8,98 $
(открывается в новой вкладке)
Посмотреть предложение (открывается в новой вкладке)
Цена со скидкой
(открывается в новой вкладке)
(открывается в новой вкладке)
24,99 долл. США
США
(открывается в новой вкладке)
16,99 долл. США
(открывается в новой вкладке)
Просмотр сделки (открывается в новой вкладке)
90 в новой вкладке) (открывается в новой вкладке)
) (открывается в новой вкладке)
19,99 $
(открывается в новой вкладке)
Посмотреть предложение (открывается в новой вкладке)
Показать больше предложений
Дополнительные советы по Windows 10
Как найти ключ продукта Windows 10 | Как зашифровать файлы в Windows 10 | Как установить Windows 10 | Как включить Bluetooth для Windows 10 | Как сделать снимок экрана в Windows 10 | Как разделить экран в Windows 10 | Как записать экран в Windows 10 | Как обновить драйверы в Windows 10 | Подключение сетевого диска в Windows 10 | Как обновить Windows 10 | Как изменить пароль в Windows 10 | Как восстановить заводские настройки в Windows 10 | Как ускорить Windows 10 | Как переустановить Windows 10 | Как проверить характеристики ПК в Windows 10
Лучшие на сегодня стандартные ноутбуки и предложения
Цена со скидкой
(открывается в новой вкладке)
(открывается в новой вкладке)
(открывается в новой вкладке)
499 долларов
40106 долларов (открывается в новой вкладке) 60106 (открывается в новой вкладке)
(открывается в новой вкладке)
Посмотреть сделку (открывается в новой вкладке)
(открывается в новой вкладке)
(открывается в новой вкладке)
620,10 $
(открывается в новой вкладке)
6 (открывается в новой вкладке) открывается в новой вкладке)
Рекомендуемая розничная. ..
..
(откроется в новой вкладке)
(откроется в новой вкладке)
749,99 $
(откроется в новой вкладке)
Просмотреть предложение (откроется в новой вкладке)
Показать больше предложений
Рори — редактор сделок Tom’s Guide в Великобритании. Он охватывает широкий круг тем, но уделяет особое внимание сделкам, играм и потоковой передаче. Когда он не рыскает по розничным магазинам в поисках пополнения запасов PS5 или не пишет горячие обзоры новейшего игрового оборудования и стриминговых шоу, его можно найти на музыкальных фестивалях и полностью разочароваться в своей ужасной футбольной команде.
Темы
Программное обеспечение
Windows
Tom’s Guide является частью Future US Inc, международной медиа-группы и ведущего цифрового издателя. Посетите наш корпоративный сайт (откроется в новой вкладке).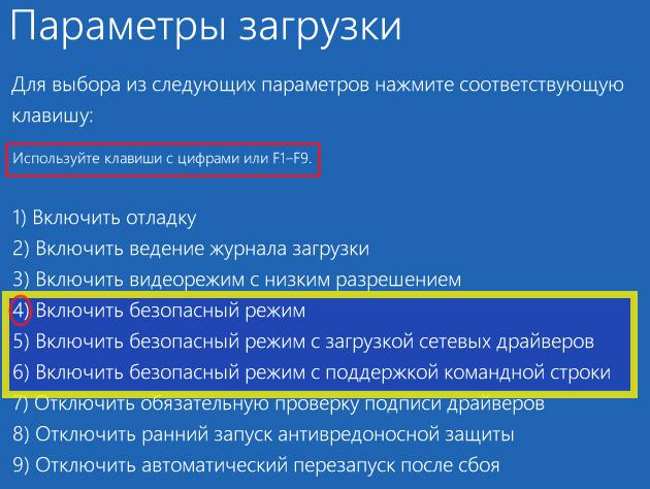
©
Future US, Inc. Полный 7-й этаж, 130 West 42nd Street,
Нью-Йорк,
Нью-Йорк 10036.
Как запустить Windows 10 в безопасном режиме (9 способов)
Если вы некоторое время пользовались Windows 10, вы могли заметить, что нажатие F8 или SHIFT + F8 клавиши на клавиатуре для входа в безопасный режим больше не работает. Этот метод перестал работать, потому что процедура запуска Windows 10 стала быстрее, чем когда-либо прежде. Однако это не означает, что в Windows 10 нет безопасного режима . Просто чтобы открыть безопасный режим Windows 10 , , вам нужно выполнить другие процедуры. Вот девять способов запуска Windows 10 в безопасном режиме :
Как запустить Windows 10 в безопасном режиме (видеоурок)
При загрузке в Безопасный режим в Windows 10 операционная система загружает минимальный пользовательский интерфейс, содержащий только основные службы и драйверы, необходимые для ее работы. Этот режим упрощает устранение неполадок, поскольку он не загружает элементы, которые могут привести к сбою Windows.
Этот режим упрощает устранение неполадок, поскольку он не загружает элементы, которые могут привести к сбою Windows.
Безопасный режим Windows 10
Если вы не хотите читать обширную статью с большим количеством инструкций, вы можете просмотреть видео ниже, в котором подробно описаны четыре метода из нашего руководства:
Если вы хотите узнать обо всех методах запуска Windows 10 в безопасном режиме , прочитайте это руководство до конца. Сначала мы рассмотрим, что делать, если вы больше не можете войти в Windows 10, а затем что вы можете сделать, когда вы входите в Windows 10. Если вы не можете войти в Windows 10, прочитайте методы с 1 по 4. Если вы можете войдите в Windows 10, прочитайте методы с 5 по 8. Последний метод работает только на компьютерах со старым оборудованием.
1. Как войти в безопасный режим в Windows 10 с помощью «Shift + Restart» на экране входа
Если вы не можете войти в Windows 10, но можете попасть на экран входа, нажмите и удерживайте клавишу SHIFT на клавиатуре. Удерживая эту клавишу нажатой, нажмите или коснитесь кнопки Power и в открывшемся меню нажмите Restart .
Удерживая эту клавишу нажатой, нажмите или коснитесь кнопки Power и в открывшемся меню нажмите Restart .
Как запустить Windows 10 в безопасном режиме с экрана входа
Windows 10 перезагружается и предлагает выбрать вариант. Выберите Устранение неполадок .
Устранение неполадок Windows 10
На экране Устранение неполадок перейдите к Дополнительные параметры .
Доступ к дополнительным параметрам устранения неполадок
На экране Дополнительные параметры выберите Параметры запуска . В зависимости от вашего компьютера с Windows 10 вы можете сначала не увидеть эту опцию. Если вы этого не сделаете, щелкните или коснитесь ссылки с надписью « См. дополнительные параметры восстановления».
Дополнительные параметры устранения неполадок
Наконец, нажмите или коснитесь Параметры запуска Опция.
Параметры запуска Windows 10
Windows 10 сообщает, что вы можете перезагрузить устройство, чтобы изменить дополнительные параметры загрузки, включая включение безопасного режима . Нажмите Перезапустите .
Нажмите Перезапустите .
Параметры запуска: выберите «Перезагрузка» для параметров безопасного режима Windows 10
После повторного перезапуска Windows 10 вы можете выбрать, какие параметры загрузки вы хотите включить. Чтобы войти в безопасный режим , у вас есть три разных варианта:
- Стандартный Безопасный режим — нажмите клавишу 4 или F4 на клавиатуре, чтобы запустить его
- Безопасный режим с поддержкой сети — нажмите 5 или F5
- Безопасный режим с командной строкой — нажмите либо 6 , либо F6
Как войти в безопасный режим в Windows 10
Войдите в Windows 10 Безопасный режим с учетной записью пользователя с правами администратора и внесите необходимые изменения.
2. Как войти в безопасный режим Windows 10, прервав обычную последовательность загрузки (три раза подряд)
Если Windows 10 не загружается нормально три раза, в четвертый раз по умолчанию включается автоматическое восстановление режим.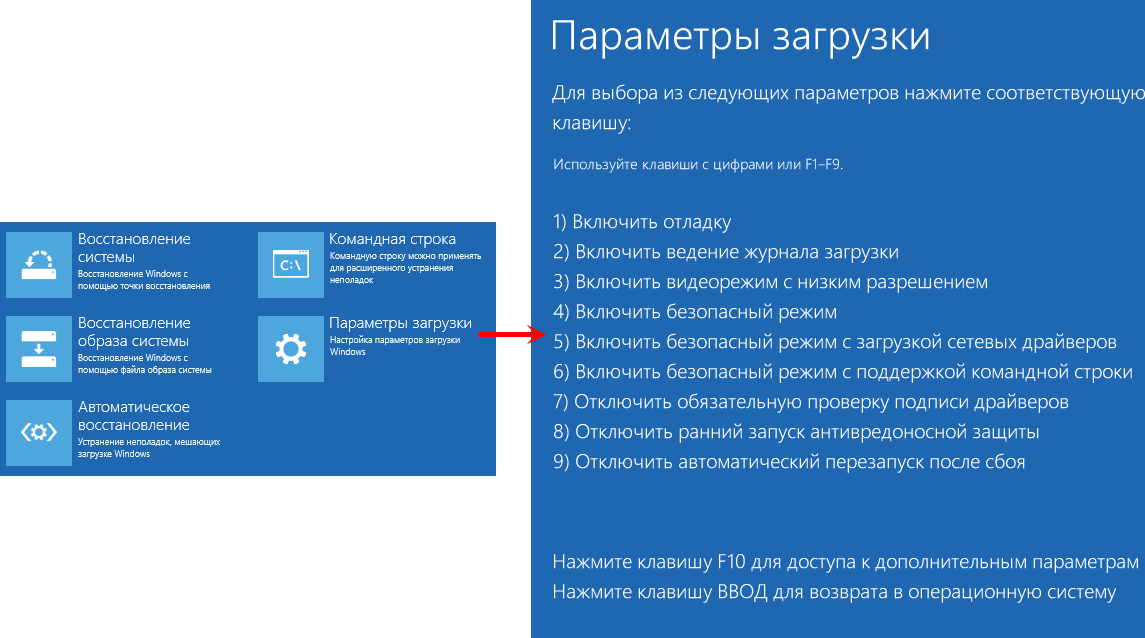 Используя этот режим, вы можете загрузиться в безопасном режиме . Чтобы запустить режим Automatic Repair , вы должны прервать нормальный процесс загрузки три раза подряд: используйте кнопку Restart или кнопку Power на вашем ПК с Windows 10, чтобы остановить его во время загрузки, прежде чем он завершит загрузку Windows 10. Если вы используете Power , возможно, вам придется удерживать ее нажатой не менее 4 секунд, чтобы принудительно отключить питание. Когда Windows 10 входит в режим Automatic Repair , первое, что вы видите, — это экран с сообщением о том, что операционная система находится в режиме «Подготовка автоматического восстановления».
Используя этот режим, вы можете загрузиться в безопасном режиме . Чтобы запустить режим Automatic Repair , вы должны прервать нормальный процесс загрузки три раза подряд: используйте кнопку Restart или кнопку Power на вашем ПК с Windows 10, чтобы остановить его во время загрузки, прежде чем он завершит загрузку Windows 10. Если вы используете Power , возможно, вам придется удерживать ее нажатой не менее 4 секунд, чтобы принудительно отключить питание. Когда Windows 10 входит в режим Automatic Repair , первое, что вы видите, — это экран с сообщением о том, что операционная система находится в режиме «Подготовка автоматического восстановления».
Как запустить Windows 10 в безопасном режиме с помощью автоматического восстановления
Затем вам может быть предложено выбрать учетную запись для продолжения. Выберите учетную запись с правами администратора.
Выбор учетной записи для входа в систему
Затем введите пароль выбранной учетной записи администратора. Если вам не предлагается ввести эту информацию, перейдите к следующему шагу.
Если вам не предлагается ввести эту информацию, перейдите к следующему шагу.
Ввод пароля учетной записи пользователя
Подождите, пока Windows 10 попытается провести автоматическую диагностику вашего ПК.
Диагностика ПК с Windows 10
На экране «Автоматическое восстановление» нажмите кнопку «Дополнительные параметры» 9Кнопка 1233.
Доступ к дополнительным параметрам устранения неполадок
Затем выберите Устранение неполадок .
Устранение неполадок Windows 10
С этого момента шаги, которые вы должны предпринять, такие же, как и в первом методе из этого руководства. Перейдите по пути «Дополнительные параметры -> Параметры запуска -> Перезагрузить». Затем нажмите клавишу 4 или F4 на клавиатуре, чтобы загрузиться в минимальном безопасном режиме 9.1233 , нажмите 5 или F5 , чтобы загрузиться в « Безопасный режим с поддержкой сети», или нажмите 6 или F6 , чтобы перейти в « Безопасный режим с поддержкой командной строки».
3. Как войти в безопасный режим в Windows 10 с помощью установочного носителя и командной строки
Если у вас есть установочный DVD-диск с Windows 10 или USB-накопитель или если вы можете создать его прямо сейчас, вы можете использовать его для загрузки сломанного ПК с Windows 10 в безопасном режиме . Затем загрузите с него сломанный ПК с Windows 10 и дождитесь загрузки среды установки. Выберите предпочитаемый язык и раскладку клавиатуры и нажмите или коснитесь Далее .
Программа установки Windows 10
Щелкните или коснитесь ссылки с надписью «Восстановите компьютер» в левом нижнем углу экрана.
Восстановление компьютера с Windows 10
Когда вас спросят, какой вариант вы предпочитаете, выберите Устранение неполадок .
Чтобы перейти в безопасный режим Windows 10, выберите «Устранение неполадок».
Запуск командной строки
В окне командной строки введите команду: bcdedit /set {default} safeboot Minimum . Нажмите . Введите на клавиатуре, и через мгновение появится сообщение о том, что «Операция успешно завершена».
Нажмите . Введите на клавиатуре, и через мгновение появится сообщение о том, что «Операция успешно завершена».
Как загрузиться в безопасном режиме из командной строки
Закройте командную строку и выберите Продолжить на следующем экране.
Выберите «Продолжить», чтобы запустить Windows 10 в безопасном режиме
После перезагрузки компьютера Windows 10 запустится в безопасном режиме . Войдите в систему с учетной записью пользователя с правами администратора и внесите необходимые изменения.
ВАЖНО: Проблема с этим методом заключается в том, что он сообщает Windows 10 автоматически входить в безопасный режим при каждом запуске, пока не будет указано иное. Чтобы отключить этот параметр и снова заставить Windows 10 нормально загружаться, выполните ту же процедуру еще раз и введите команду: bcdedit /deletevalue {default} safeboot .
4.
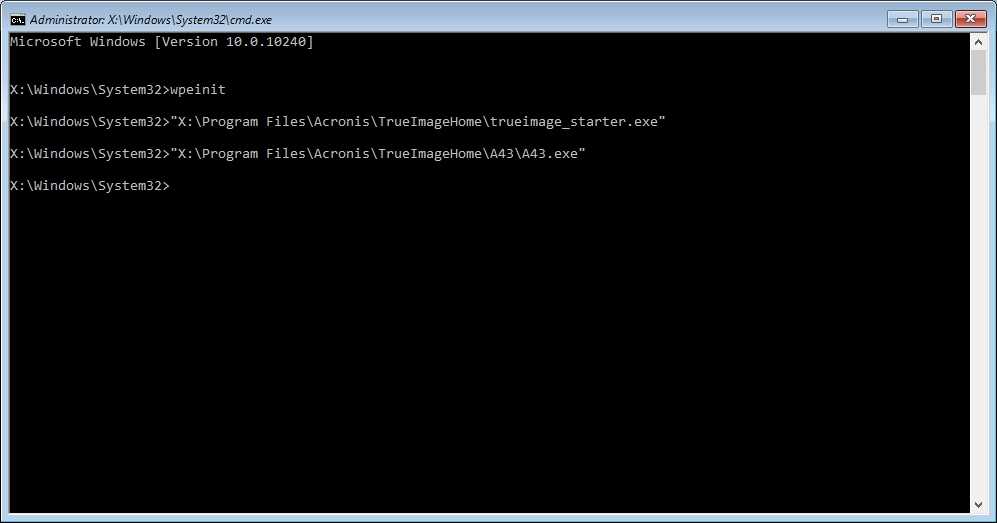 Как запустить Windows 10 в безопасном режиме, загрузившись с диска восстановления
Как запустить Windows 10 в безопасном режиме, загрузившись с диска восстановления
В Windows 10 можно создать USB-накопитель для восстановления системы. Поскольку ваш компьютер может не работать, создайте этот USB-накопитель на другом компьютере с Windows 10.
Создание диска восстановления Windows 10
После создания USB-диска восстановления используйте его для загрузки ПК или устройства с Windows 10 и, когда вас попросят загрузить его содержимое, сделайте это. На первом экране предлагается выбрать раскладку клавиатуры. Выберите тот, который вы хотите использовать, или, если вы не видите его в списке, нажмите или коснитесь «Просмотреть другие раскладки клавиатуры» , чтобы получить полный список доступных раскладок.
Выбор раскладки клавиатуры для диска восстановления
После выбора раскладки клавиатуры, которую вы хотите использовать, на экране « Выберите вариант» перейдите к Устранение неполадок .
Выберите «Устранение неполадок», чтобы перейти к параметрам безопасного режима Windows 10. путь: «Дополнительные параметры -> Параметры запуска -> Перезагрузить». Затем нажмите 4 или F4 на клавиатуре, чтобы загрузиться в минимальном безопасном режиме чтобы перейти в « безопасный режим с командной строкой».
путь: «Дополнительные параметры -> Параметры запуска -> Перезагрузить». Затем нажмите 4 или F4 на клавиатуре, чтобы загрузиться в минимальном безопасном режиме чтобы перейти в « безопасный режим с командной строкой».
5. Как получить доступ к безопасному режиму Windows 10 с помощью конфигурации системы (msconfig.exe)
Если вы можете войти в Windows 10, один из самых простых способов загрузиться в безопасный режим — использовать средство настройки системы, которое пользователи знают по имени файла: msconfig.exe . Откройте «Конфигурация системы»: быстрый способ сделать это — ввести слова «конфигурация системы» в поле поиска на панели задач, а затем щелкнуть или коснуться ярлыка «Конфигурация системы» .
Поиск конфигурации системы (msconfig)
В окне System Configuration щелкните или коснитесь вкладки Boot . В 9В разделе 1232 Boot options выберите пункт «Безопасная загрузка» . Наконец, нажмите или коснитесь OK .
Наконец, нажмите или коснитесь OK .
Как запустить Windows 10 в безопасном режиме с помощью конфигурации системы (msconfig)
Windows 10 сообщит вам, что вам нужно перезагрузить компьютер, чтобы новые настройки вступили в силу. Если у вас еще есть работа, вы можете выбрать «Выход без перезагрузки . ” Если нет, выберите Перезагрузить для перезагрузки Windows 10 в безопасном режиме .
Перезапустите Windows 10 в безопасном режиме
Затем вы попадете прямо в Windows 10 Безопасный режим .
6. Как запустить Windows 10 в безопасном режиме, нажав «Shift + Restart» в меню «Пуск». Сначала нажмите и удерживайте клавишу
SHIFT на клавиатуре. Удерживая эту клавишу нажатой, нажмите кнопку Start , затем Питание , затем Перезапуск .
Как запустить Windows 10 в безопасном режиме из меню «Пуск»
Windows 10 перезагружается и предлагает выбрать вариант. Выберите Устранение неполадок .
Выберите Устранение неполадок .
Нажмите или коснитесь «Устранение неполадок», чтобы перейти к настройкам безопасного режима Windows 10. Короче говоря, перейдите к «Дополнительные параметры -> Параметры запуска -> Перезагрузить». Затем нажмите 4 или F4 на клавиатуре, чтобы запустить безопасный режим , нажмите 5 или F5 , чтобы загрузиться в « Безопасный режим с поддержкой сети», или нажмите 6 6 или 6 , чтобы перейти в «Безопасный режим с командной строкой».
7. Как войти в безопасный режим Windows 10 из приложения «Параметры» (восстановление, расширенный запуск)1232 Настройки
приложение. Откройте Настройки ( Windows + I ) и перейдите в раздел Обновление и безопасность .
Обновление и безопасность в приложении «Параметры Windows 10»
В левой части окна Параметры нажмите Восстановление . В правой части приложения в разделе Расширенный запуск щелкните или коснитесь кнопки Перезагрузить сейчас .
В правой части приложения в разделе Расширенный запуск щелкните или коснитесь кнопки Перезагрузить сейчас .
Параметры восстановления Windows 10
После перезагрузки Windows 10 выберите Вариант устранения неполадок .
Устранение неполадок Windows 10: перезагрузите компьютер или просмотрите дополнительные параметры
Далее вам необходимо выполнить те же шаги, что и в первом способе из этого руководства. Короче говоря, перейдите к «Дополнительные параметры -> Параметры запуска -> Перезагрузить». Затем нажмите 4 или F4 на клавиатуре, чтобы запустить безопасный режим .1233 или нажмите 6 или F6 , чтобы перейти в «Безопасный режим с командной строкой».
8. Как запустить Windows 10 в безопасном режиме с помощью команды выключения в CMD
Командная строка предлагает альтернативный способ запуска Windows 10 в безопасном режиме . Откройте CMD и выполните следующую команду: shutdown.exe /r /o .
Откройте CMD и выполните следующую команду: shutdown.exe /r /o .
Как перейти в безопасный режим Windows 10 с помощью команды завершения работы
Это приводит к перезапуску Windows 10 в среду восстановления. После запуска вы получите уведомление о том, что Windows 10 выполнит выход из системы менее чем через минуту.
Вы собираетесь выйти из системы
После выхода Windows 10 загрузит экран «Выберите вариант» , как и в предыдущих методах, которые мы показали. Выберите Устранение неполадок и следуйте инструкциям, показанным в первом методе этого руководства. Перейдите к «Дополнительные параметры -> Параметры запуска -> Перезагрузить». Затем нажмите 4 или F4 на клавиатуре, чтобы запустить Безопасный режим , нажмите 5 или F5 , чтобы загрузиться в « Безопасный режим с поддержкой сети», или нажмите 6 или F6 , чтобы перейти в «Безопасный режим с поддержкой командной строки».
Выберите «Устранение неполадок», чтобы перейти к параметрам безопасного режима Windows 10
9. Как перейти в безопасный режим Windows 10 с помощью F8 или Shift + F8 (не работает для UEFI BIOS и SSD-накопителей)
Даже если вы Я прочитал слово BIOS в названии этого метода, это не альтернатива «как загрузиться в безопасном режиме из BIOS». Вы не можете этого сделать. С другой стороны, в Windows 7 можно было нажать F8 непосредственно перед загрузкой Windows, чтобы открыть окно Дополнительные параметры загрузки , в котором можно выбрать запуск Windows 7 в безопасном режиме . Очевидно, вам может быть интересно, «Является ли безопасный режим F8 для Windows 10?» допустимый вариант.
Некоторые веб-сайты советуют нажимать Shift + F8 непосредственно перед началом загрузки Windows 10, чтобы запустить режим восстановления, откуда можно загрузиться в безопасном режиме . Проблема в том, что в большинстве случаев Shift + F8 и F8 не работают, хотя это правильные команды, поддерживаемые Windows 10.
Как войти в безопасный режим в Windows 10 с помощью Shift + F8 UEFI BIOS и быстрый SSD-накопитель, вы не сможете прервать процедуру загрузки нажатием клавиш. Однако с классическим BIOS и отсутствием SSD-накопителя на старых ПК нажатие этих клавиш все еще может работать.
Какой метод загрузки в безопасном режиме Windows 10 вы предпочитаете?
Windows 10 — это быстрая операционная система с быстрым процессом загрузки. Вход в безопасный режим может работать не так, как в старых операционных системах Windows, но методы, о которых мы вам рассказали, работают. Попробуйте некоторые из методов, которыми мы поделились, и сообщите нам, какие из них вы использовали и какие предпочитаете больше всего. Комментарий ниже, и давайте обсудим.
Как запустить Windows 10 в безопасном режиме (во время загрузки) [6 способов]
Безопасный режим Windows 10 — это один из основных методов диагностики, который поможет вам определить и устранить возможные причины проблем с ПК с Windows 10. В этом посте представлены 6 способов с пошаговыми инструкциями по запуску Windows 10 в безопасном режиме (во время загрузки) для устранения проблем, возникающих на вашем ПК с Windows 10.
В этом посте представлены 6 способов с пошаговыми инструкциями по запуску Windows 10 в безопасном режиме (во время загрузки) для устранения проблем, возникающих на вашем ПК с Windows 10.
Как запустить Windows 10 в безопасном режиме — Краткое руководство
- Нажмите и удерживайте клавишу Shift и выберите «Пуск» > «Питание» > «Перезагрузить».
- Щелкните Устранение неполадок > Дополнительные параметры > Параметры запуска > Перезагрузить после входа в Win-RE.
- Нажмите клавишу F4, F5 или F6, чтобы загрузиться в безопасном режиме в Windows 10.
ПК с Windows 10 работает неправильно? После того, как компьютер заражен вредоносным ПО, вирусом или установлены неподходящие драйверы, компьютер может работать неправильно, иногда зависать или зависать.
Безопасный режим Windows 10 может быть полезен для диагностики и устранения проблем с компьютером. Итак, как запустить Windows 10 в безопасном режиме (во время загрузки)?
Ознакомьтесь с 6 способами с подробными руководствами о том, как загрузиться в безопасном режиме Windows 10 и как использовать безопасный режим для устранения проблем на ПК с Windows 10.
Если вы столкнулись с некоторой потерей данных из-за ошибок на ПК с Windows 10, во второй части этого руководства также представлено исчерпывающее руководство по восстановлению данных, которое поможет вам легко восстановить потерянные/удаленные файлы бесплатно.
Совет: MiniTool Power Data Recovery — восстановление любых удаленных/потерянных файлов с компьютера Windows, USB, карты памяти, внешнего жесткого диска, SSD и т. д. Спасение данных в различных ситуациях потери данных.
Скачать бесплатно
Безопасный режим Windows 10
Что такое безопасный режим?
Безопасный режим — это встроенный режим диагностики операционной системы компьютера Windows 10 (7, 8 и т. д.). Если вы запустите ПК с Windows 10 в безопасном режиме, он позволит запускать только основные системные программы и службы в процессе загрузки. ПК с Windows 10, загруженный в безопасном режиме, представляет собой урезанную версию компьютера.
Безопасный режим Windows 10 предназначен для того, чтобы помочь пользователям устранять большинство проблем в ОС ПК с Windows 10. Он также широко используется для удаления вредоносных программ или программ-вымогателей на компьютере.
Он также широко используется для удаления вредоносных программ или программ-вымогателей на компьютере.
Как работает безопасный режим Windows 10?
В безопасном режиме Windows 10 ОС будет запущена только с основными компонентами, а многие другие ненужные драйверы или службы, такие как видеодрайверы, звук, будут отключены. Также запрещена загрузка сторонних программ автозапуска. И это упрощает выявление причин проблем с операционной системой.
Например, вы можете запустить Windows 10 в безопасном режиме, чтобы определить, являются ли настройки Windows 10 по умолчанию и драйверы причиной неправильного поведения ПК с Windows 10, или диагностировать, не является ли установка плохо сконфигурированного программного обеспечения / программ, которые мешают Windows 10 ПК с загрузкой в нормальном состоянии. Безопасный режим Windows 10 позволяет безопасно удалять программы с ошибками, решать проблемы с драйверами, диагностировать конфликты оборудования и многое другое.
Кроме того, иногда, если вы не можете нормально запустить ПК с Windows 10, вы все равно можете запустить Windows 10 в безопасном режиме. Это делает его хорошим вариантом для устранения неполадок ПК, например. синий экран, черный экран из-за вредоносного ПО, вирусной инфекции или некачественных драйверов оборудования.
Это делает его хорошим вариантом для устранения неполадок ПК, например. синий экран, черный экран из-за вредоносного ПО, вирусной инфекции или некачественных драйверов оборудования.
Когда вам нужно запустить Windows 10 в безопасном режиме
Если на вашем ПК с Windows 10 возникают проблемы, он не работает должным образом, продолжает падать/зависать или время от времени появляется синий экран/черный экран, вы можете попробуйте запустить Windows 10 в безопасном режиме, чтобы исправить некоторые проблемы с Windows 10.
Три типа безопасного режима Windows 10
Windows 10 предлагает три типа безопасного режима. Вы можете выбрать загрузку Windows 10 в безопасном режиме любого типа в зависимости от ваших собственных потребностей.
- Включить безопасный режим : Это самый простой тип безопасного режима. Он запускает Windows 10, загружая самые важные настройки и службы системы. Любые другие ненужные программы, драйверы или службы загружаться не будут.
 Это переводит компьютер в более безопасный режим, отсекая возможные вредоносные программы или вирусы, которые могут распространяться через стороннее программное обеспечение, драйверы или локальные сети.
Это переводит компьютер в более безопасный режим, отсекая возможные вредоносные программы или вирусы, которые могут распространяться через стороннее программное обеспечение, драйверы или локальные сети. - Включить безопасный режим с поддержкой сети : Если вы решите запустить Windows 10 в безопасном режиме с поддержкой сети, то будут добавлены другие необходимые драйверы и службы, необходимые для доступа к сетям, при сохранении того же набора драйверов и служб безопасного режима. Режим. Это не так безопасно, как безопасный режим, но полезно, когда вам нужен доступ в Интернет.
- Включить безопасный режим с помощью командной строки : Если вы решите загрузить Windows 10 в безопасном режиме с помощью командной строки, на вашем компьютере отобразится большое окно командной строки. Профессионалы могут легко использовать командную строку для устранения связанных проблем ПК с Windows 10. Однако, если вы мало что знаете о CMD, не рекомендуется выбирать этот вариант.
 И безопасный режим, и безопасный режим с командной строкой не подключены к сети.
И безопасный режим, и безопасный режим с командной строкой не подключены к сети.
Давайте перейдем к делу, проверим, как запустить Windows 10 в безопасном режиме этими 6 способами, а именно через «Настройки», msconfig (конфигурация системы), меню «Пуск», клавишу F8, с экрана входа в систему, черный / пустой экран.
Как запустить Windows 10 в безопасном режиме — 6 способов
- Запустить Windows 10 в безопасном режиме из настроек
- Загрузите Windows 10 в безопасном режиме с помощью msconfig
- Запуск Windows 10 в безопасном режиме при загрузке из меню «Пуск»
- Запуск ПК с Windows 10 в безопасном режиме с экрана входа в систему
- Запуск Windows 10 в безопасном режиме с черного/пустого экрана
- Загрузка в безопасном режиме Windows 10 при загрузке с помощью клавиши F8
1. Как запустить Windows 10 в безопасном режиме из настроек
Если вы уже вошли на компьютер с Windows 10, вы можете загрузиться в безопасном режиме в Windows 10 с помощью расширенного инструмента запуска.
Шаг 1. Откройте настройки Windows
. Вы можете щелкнуть меню «Пуск» и щелкнуть «Настройки» на ПК с Windows 10. Или нажмите клавиши Windows и I на клавиатуре, чтобы открыть настройки Windows 10.
Шаг 2. Войдите в окно параметров запуска
Затем нажмите Обновление и безопасность , выберите параметр Восстановление на левой панели и нажмите Перезагрузить сейчас в разделе Расширенный запуск , чтобы войти в среду восстановления Windows.
Далее вы можете нажать Устранение неполадок -> Дополнительные параметры -> Параметры запуска -> Перезагрузить .
Шаг 3. Выберите параметр безопасного режима
Теперь вы можете выбрать предпочтительный вариант безопасного режима, чтобы запустить Windows 10 в безопасном режиме.
Пресс 4 или F4 на клавиатуре для запуска ПК с Windows 10 в безопасном режиме; нажмите 5 или F5 , чтобы загрузить Windows 10 в безопасном режиме с поддержкой сети; нажмите 6 или F6 , чтобы получить доступ к Windows 10 в безопасном режиме с помощью командной строки.
2. Как запустить Windows 10 в безопасном режиме через msconfig
Если вы можете войти в систему Windows 10, вы также можете попробовать другой способ загрузки в безопасном режиме в Windows 10, а именно, с помощью конфигурации системы Windows (msconfig.exe ) инструмент.
Шаг 1. Откройте средство настройки системы Windows
Нажмите Windows + R , введите msconfig в окне Windows RUN и нажмите Введите , чтобы открыть утилиту настройки системы.
Шаг 2. Выберите вариант безопасной загрузки
Затем вы можете щелкнуть вкладку Boot . В разделе Варианты загрузки вы можете выбрать предпочтительный вариант Безопасная загрузка в зависимости от ваших потребностей.
- Минимум равен Безопасный режим .
- Альтернативная оболочка относится к Безопасный режим с командной строкой .

- Сеть относится к Безопасный режим с поддержкой сети .
- Восстановление Active Directory Параметр используется для восстановления сервера Active Directory.
Как правило, вы можете выбрать вариант «Минимальный» или «Сеть», чтобы запустить Windows 10 в безопасном режиме для устранения неполадок в системе Windows 10.
Совет: При загрузке Windows 10 в безопасном режиме через msconfig ваш компьютер будет запускаться в безопасном режиме каждый раз, когда вы запускаете ПК с Windows 10. Чтобы выйти из безопасного режима, вы можете проверить часть «Как выйти из безопасного режима Windows 10» далее в этом посте.
Если вы можете войти в Windows 10, вы также можете загрузиться в безопасном режиме в Windows 10 с помощью меню «Пуск» .
Шаг 1. Вы можете нажать и удерживать клавишу Shift на клавиатуре и нажать Одновременно запустить меню в Windows 10. Затем щелкните значок Power в меню «Пуск» и выберите Restart .
Затем щелкните значок Power в меню «Пуск» и выберите Restart .
Шаг 2. После того, как вы попадете на экран Выберите параметр , вы можете нажать Устранение неполадок -> Дополнительные параметры -> Параметры запуска -> Перезагрузить , чтобы войти в окно Параметры запуска.
Шаг 3. Затем нажмите F4 , F5 или F6 , чтобы выбрать нужный вариант безопасного режима для запуска Windows 10 в безопасном режиме во время загрузки.
4. Как запустить Windows 10 в безопасном режиме при загрузке с экрана входа в систему
Если вы не можете войти в Windows 10, но можете войти на экран входа, вы также можете войти в безопасный режим в Windows 10 с экран входа в систему с помощью Shift + Restart.
Шаг 1. Вы можете перезагрузить ПК с Windows 10. Когда вы увидите экран входа в систему, вы также можете нажать клавишу Shift и не отпускать, а затем щелкнуть значок Power в правом нижнем углу и выбрать Перезапустить .
Шаг 2. После входа в экран WinRE щелкните следующим образом: Устранение неполадок -> Дополнительные параметры -> Параметры запуска -> Перезагрузить .
Шаг 3. После перезагрузки ПК с Windows 10 вы можете увидеть список параметров запуска Windows. Затем вы можете нажать F4 для загрузки Windows 10 в безопасном режиме или нажать F5 для запуска в безопасном режиме в Windows 10 с поддержкой сети.
5. Как запустить Windows 10 в безопасном режиме с черного/пустого экрана
Если ваш ПК с Windows 10 не может нормально запуститься, вы также можете выбрать загрузку Windows 10 в безопасном режиме для устранения проблем.
Чтобы загрузить компьютер с Windows 10 в безопасном режиме с черного или пустого экрана, сначала необходимо войти в среду восстановления Windows (WinRE), выключив и включив компьютер 3 раза.
Шаг 1. Войдите в WinRE
Вы можете нажать и удерживать кнопку питания на вашем ПК в течение 10 секунд, чтобы выключить компьютер, а затем включить компьютер, снова нажав кнопку питания. Когда компьютер собирается загрузить операционную систему (например, при перезагрузке появляется логотип производителя компьютера), нажмите правую кнопку Кнопка питания еще раз примерно на 10 секунд, чтобы выключить устройство.
Когда компьютер собирается загрузить операционную систему (например, при перезагрузке появляется логотип производителя компьютера), нажмите правую кнопку Кнопка питания еще раз примерно на 10 секунд, чтобы выключить устройство.
Выполните один и тот же процесс, чтобы выключить и включить компьютер с Windows 10 3 раза. Когда ПК включается в третий раз, компьютер должен войти в окно Automatic Repair . Если нет, выполните те же действия, пока не отобразится экран WinRE.
Если автоматическое восстановление не помогло устранить проблемы с ПК с Windows 10, вы можете нажать Дополнительные параметры , чтобы войти в Среда восстановления Windows , чтобы попробовать другие варианты восстановления ПК.
Шаг 2. Войдите в параметры запуска
В окне WinRE вы можете войти в окно параметров запуска, нажав Устранение неполадок -> Дополнительные параметры -> Параметры запуска -> Перезагрузить .
Шаг 3. Запустите Windows 10 в безопасном режиме с поддержкой сети
Затем вы можете нажать F5 , чтобы запустить ПК с Windows 10 в безопасном режиме с поддержкой сети. И это рекомендуемый вариант, когда вам нужно устранить неполадки с черным или пустым экраном компьютера. Вы можете поискать в Интернете решения проблем.
6. Как загрузиться в безопасном режиме Windows 10 при загрузке с помощью клавиши F8
В Windows 7 вы можете постоянно нажимать клавишу F8, чтобы войти в окно Дополнительные параметры перед входом в Windows. И мы знаем, что этот метод не работает в Windows 10 и 8, потому что Windows 10/8 имеет гораздо более высокую скорость загрузки.
Однако вы по-прежнему можете заставить F8 снова работать в Windows 10 с помощью команды редактирования BCD (данные конфигурации загрузки).
Шаг 1. Откройте окно командной строки администратора
Вы можете одновременно нажать клавишу Windows и клавишу R на клавиатуре компьютера, чтобы открыть окно RUN . Затем введите cmd в поле и нажмите Ctrl + Shift + Одновременно введите клавишу , чтобы запустить окно командной строки администратора . Пожалуйста, не нажимайте просто OK , потому что это не откроет окно командной строки (администратора).
Затем введите cmd в поле и нажмите Ctrl + Shift + Одновременно введите клавишу , чтобы запустить окно командной строки администратора . Пожалуйста, не нажимайте просто OK , потому что это не откроет окно командной строки (администратора).
Шаг 2. Повторно активируйте функцию клавиши F8
Затем вы можете ввести эту командную строку: bcdedit /set {по умолчанию} bootmenupolicy legacy . И нажмите Введите ключ .
Шаг 3. Перезагрузите ПК с Windows 10 в безопасном режиме
Затем вы можете закрыть окно командной строки и перезагрузить компьютер. Теперь, прежде чем появится логотип Windows, вы можете постоянно нажимать F8 , чтобы войти в экран Advanced Boot Options .
Затем вы можете использовать клавиши со стрелками на клавиатуре, чтобы выбрать запуск Windows 10 в безопасном режиме, безопасном режиме с поддержкой сети или безопасном режиме с командной строкой.
Совет: Обратите внимание, что вы можете повторно активировать функцию F8 в Windows 10 только при условии, что ПК с Windows может нормально запускаться. Если вы не можете получить доступ к ПК с Windows 10, вам следует попробовать другие способы из этого поста для загрузки в безопасном режиме Windows 10.
Если вы хотите избавиться от функции клавиши F8 в Windows 10, вы можете выполнить ту же операцию, чтобы войдите в окно командной строки администратора и введите следующую командную строку: bcdedit /set {по умолчанию} bootmenupolicy standard . Нажмите . Введите и снова перезагрузите компьютер.
Как выйти из безопасного режима Windows 10
Чтобы выйти из безопасного режима в Windows 10, вы можете выполнить следующие шаги, чтобы понять это.
Шаг 1. Вы можете нажать Windows и R клавишу на клавиатуре. Затем введите msconfig и снова нажмите Enter, чтобы открыть окно System Configuration .
Шаг 2. Нажмите значок Boot и снимите флажок Безопасная загрузка и нажмите OK . Тогда ваш компьютер с Windows 10 загрузится с обычным экраном при следующем запуске ПК.
Нажмите, чтобы твитнуть
Как использовать безопасный режим для устранения проблем с ПК с Windows 10
Запуск ПК с Windows 10 в безопасном режиме может помочь вам решить некоторые проблемы вашего компьютера.
1. Восстановление утерянных данных/файлов на ПК
Если ваш компьютер заражен вредоносным ПО или вирусом, произошел сбой системы или ошибка жесткого диска, вы можете потерять некоторые важные данные и файлы и не сможете нормально запустить Windows 10 .
После входа в Windows 10 в безопасном режиме вы можете использовать лучшее бесплатное программное обеспечение для восстановления данных, такое как MiniTool Power Data Recovery, чтобы легко восстановить удаленные файлы или потерянные данные за 3 простых шага.
MiniTool Power Data Recovery – это инструмент для восстановления данных со 100 % чистотой, совместимый с Windows 10/8/7.
Вы можете использовать это программное обеспечение для восстановления потерянных или ошибочно удаленных файлов с жесткого диска ПК, внешнего жесткого диска, SSD, USB-накопителя, флешки, SD-карты (с Android, камеры и т. ситуаций потери данных.
Загрузите и установите MiniTool Power Data Recovery в Windows 10/8/7 и следуйте приведенному ниже подробному руководству, чтобы с легкостью восстановить потерянные данные и файлы.
Бесплатная загрузка
Шаг 1. Запустите MiniTool Power Data Recovery
Запустите MiniTool Power Data Recovery, чтобы войти в основной пользовательский интерфейс. Отображаются все обнаруженные диски и устройства на ПК.
Шаг 2. Поиск потерянных данных на ПК
Выберите один раздел в разделе Логические диски и нажмите кнопку Scan , и он автоматически просканирует все потерянные, удаленные и нормальные файлы в этом разделе. Если вы не знаете, какой раздел содержит удаленные/потерянные файлы, вы можете щелкнуть вкладку Устройства и выбрать весь диск для сканирования.
Если вы не знаете, какой раздел содержит удаленные/потерянные файлы, вы можете щелкнуть вкладку Устройства и выбрать весь диск для сканирования.
Шаг 3. Предварительный просмотр и сохранение потерянных файлов
После завершения сканирования вы можете просмотреть результаты сканирования, чтобы найти нужные файлы, и нажать кнопку Сохранить , чтобы сохранить нужные файлы на другой диск или раздел или внешний жесткий диск, USB-накопитель и т. д.
MiniTool Power Data Recovery позволяет просматривать до 70 типов файлов.
Показать потерянные файлы , Найти , Фильтр Доступны функции, которые помогут вам быстро найти нужные файлы.
Совет: Если ваш ПК с Windows 10 не может нормально загрузиться и на вашем компьютере ранее не было установлено это программное обеспечение, рекомендуется запустить Windows 10 в безопасном режиме с поддержкой сети. Таким образом, вы можете загрузить и установить MiniTool Power Data Recovery Free на свой ПК в безопасном режиме, чтобы восстановить потерянные данные на ПК.
Таким образом, вы можете загрузить и установить MiniTool Power Data Recovery Free на свой ПК в безопасном режиме, чтобы восстановить потерянные данные на ПК.
Если ваш компьютер не может загрузиться или даже не может запуститься в безопасном режиме, вы все равно можете восстановить данные и файлы на ПК с Windows 10 с помощью MiniTool Power Data Recovery. Связанное руководство: Как восстановить данные, если компьютер не загружается
2. Удаление вредоносных программ или вирусов
Если ваш компьютер вышел из строя или перестал работать из-за заражения вредоносным ПО или вирусом, вы можете загрузить Windows 10 в безопасном режиме для сканирования и удаления вредоносные программы/вирусы.
Вы также можете использовать Защитник Windows в Windows 10 для сканирования и уничтожения вредоносных программ и вирусов на ПК. Если на вашем ПК с Windows 10 нет антивирусной программы, ее также можно загрузить и установить в безопасном режиме, только если вы запускаете Windows 10 в безопасном режиме с поддержкой сети.
3. Удаление неподходящего программного обеспечения
Если ваш компьютер с Windows 10 не может нормально запускаться или работать из-за некоторых недавно установленных программ, драйверы которых могут конфликтовать, вы можете удалить подозрительное программное обеспечение с панели управления в безопасном режиме Windows 10. Затем перезагрузите компьютер, чтобы увидеть, устранена ли проблема.
4. Выполните восстановление системы
Если ваш компьютер с Windows 10 в последнее время работает нестабильно, вы можете выполнить восстановление системы, чтобы вернуть систему в более раннее состояние с хорошей конфигурацией. Но что, если восстановление системы Windows 10 зависает в обычном режиме запуска Windows 10? Затем вы можете попробовать запустить Windows 10 в безопасном режиме, чтобы выполнить успешное восстановление системы без сбоев.
Помимо вышеперечисленного, вы также можете загрузить Windows 10 в безопасном режиме, чтобы исправить черный экран Windows 10, проблемы с синим экраном, такие как ошибка ввода данных ядра, и многое другое.
Нажмите, чтобы твитнуть
В этом посте показаны 6 способов запуска Windows 10 в безопасном режиме (во время загрузки) с пошаговыми инструкциями. Если ваш компьютер работает плохо, не загружается или имеет какие-либо другие проблемы, вы можете попробовать запустить Windows 10 в безопасном режиме, чтобы исправить проблемы на вашем компьютере с Windows 10 и восстановить потерянные данные и файлы с помощью MiniTool Power Data Recovery. Свободно.
Если у вас по-прежнему возникают проблемы с загрузкой в безопасном режиме Windows 10, обратитесь по адресу [email protected].
Вопросы и ответы по безопасному режиму Windows 10
Как запустить Windows 10 в безопасном режиме во время загрузки?
В этом руководстве представлены 6 способов с подробными руководствами, которые позволят вам запускать Windows 10 в безопасном режиме во время загрузки. Вы можете попробовать один из них.
Как запустить Win 10 в безопасном режиме?
Вы можете проверить 6 способов в этом посте, чтобы легко войти в безопасный режим в Windows 10.




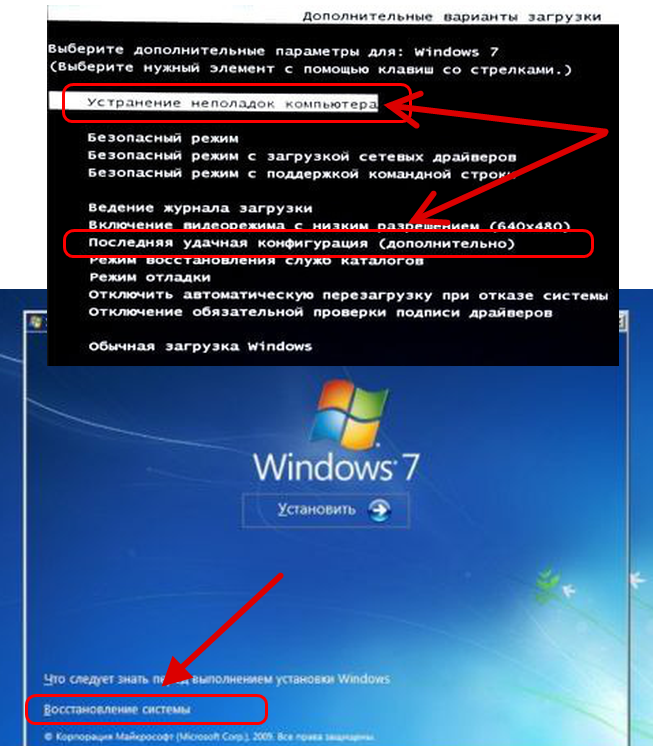
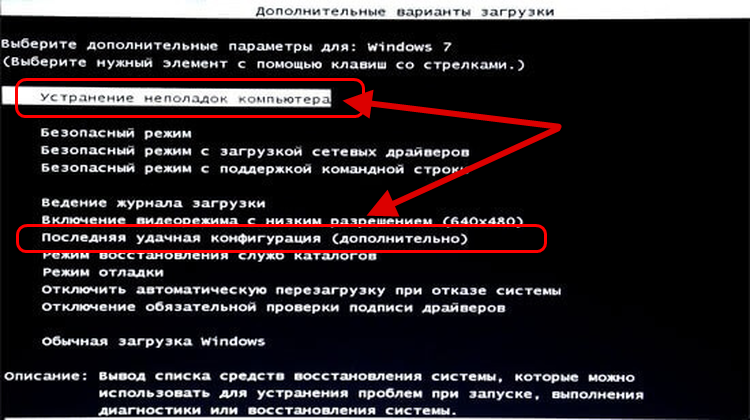





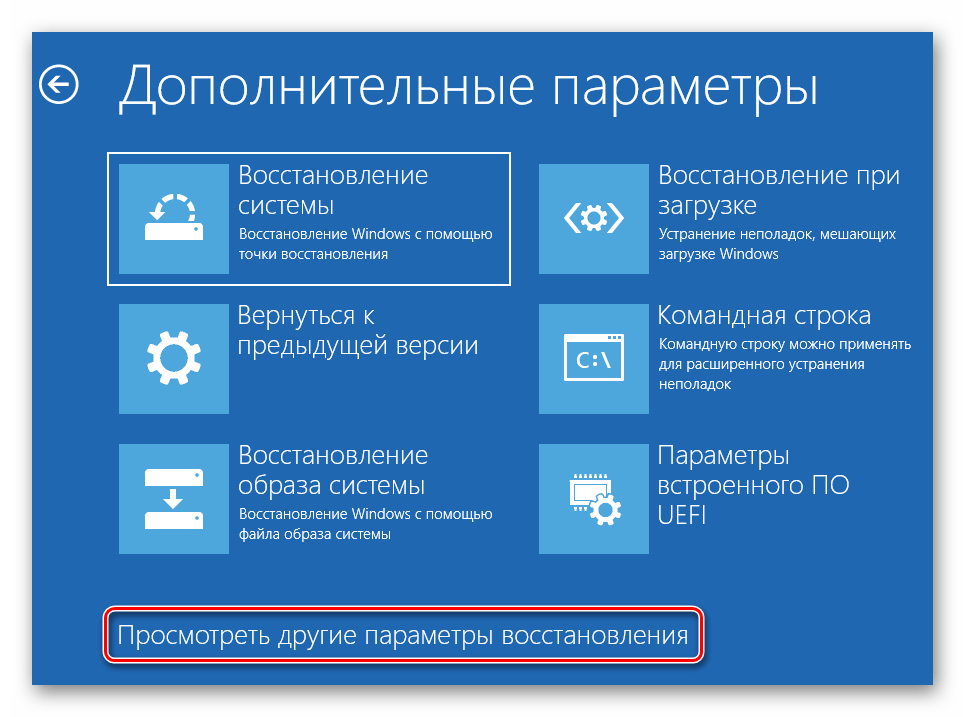


 )
) 1 / Pro / Enterprise — 32- или 64-разрядная версия
1 / Pro / Enterprise — 32- или 64-разрядная версия
 Кнопка «F9» более актуальна для Windows 10 и 8, а «F8» в основном используется в Windows 7 и XP.
Кнопка «F9» более актуальна для Windows 10 и 8, а «F8» в основном используется в Windows 7 и XP.

 При использовании кнопки питания, придется подождать некоторое время, пока не произойдет принудительное выключение устройства. Выполните эту процедуру 3 раза подряд.
При использовании кнопки питания, придется подождать некоторое время, пока не произойдет принудительное выключение устройства. Выполните эту процедуру 3 раза подряд. Например, если монитор подключен через HDMI, попробуйте подключить его через VGA.
Например, если монитор подключен через HDMI, попробуйте подключить его через VGA.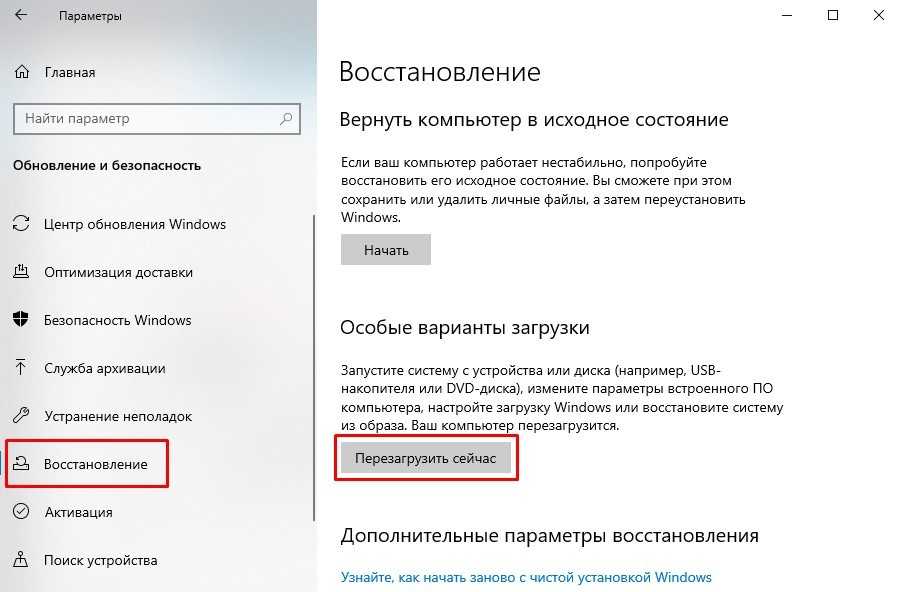
 Вас могут попросить ввести ключ восстановления BitLocker.
Вас могут попросить ввести ключ восстановления BitLocker.
 Выберите 4 или нажмите F4 , чтобы запустить компьютер в безопасном режиме. Или, если вам нужно использовать Интернет, выберите 5 или нажмите F5 для безопасного режима с поддержкой сети.
Выберите 4 или нажмите F4 , чтобы запустить компьютер в безопасном режиме. Или, если вам нужно использовать Интернет, выберите 5 или нажмите F5 для безопасного режима с поддержкой сети. Вас могут попросить ввести ключ восстановления BitLocker.
Вас могут попросить ввести ключ восстановления BitLocker.

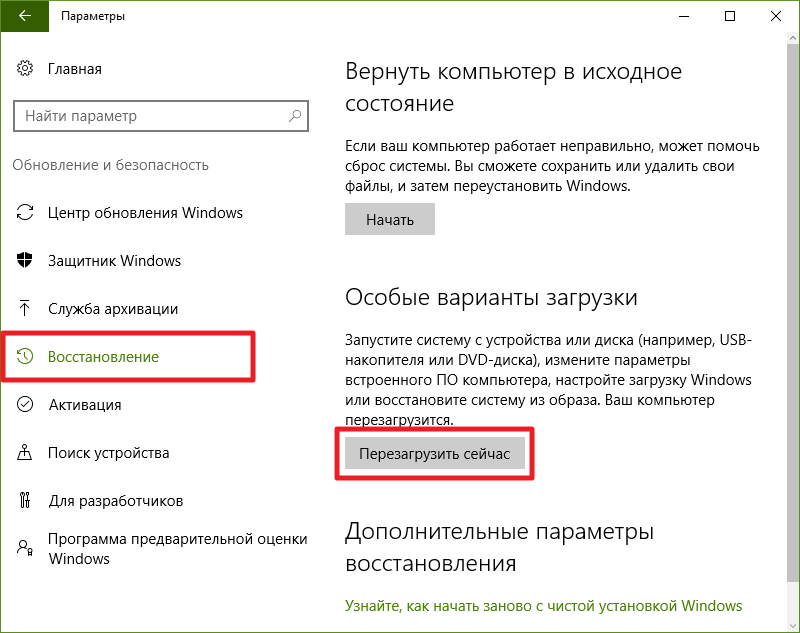
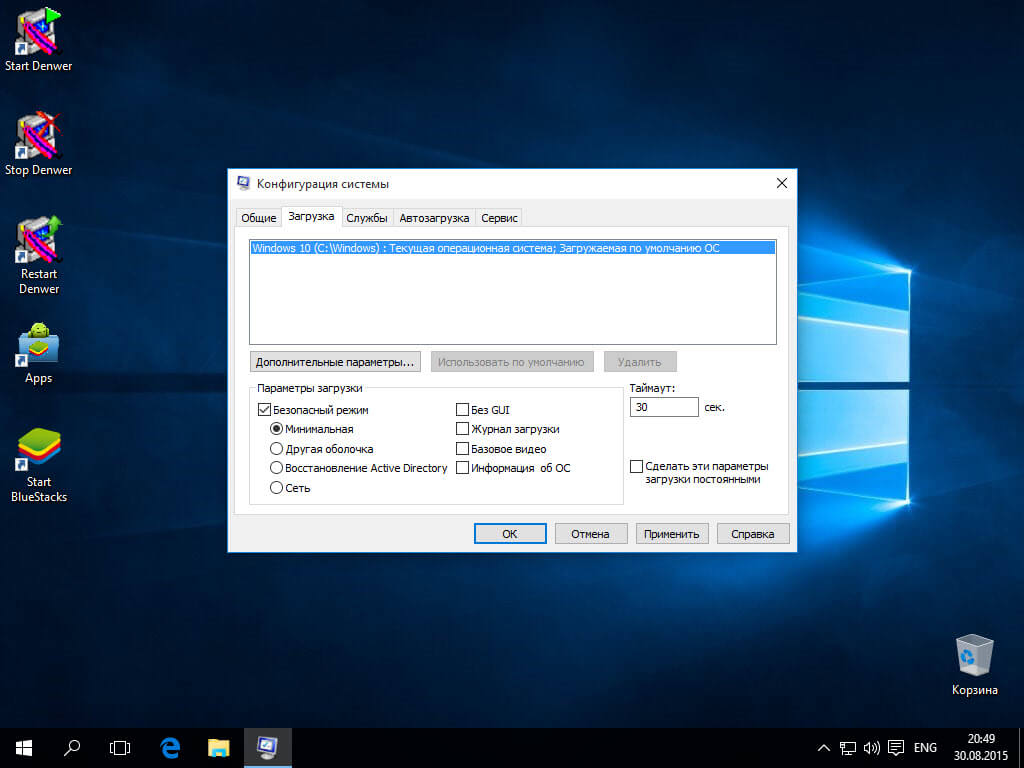

 Меню «Настройки» очень легко открыть из меню «Пуск», которое расположено на панели инструментов, просто щелкните логотип Windows в углу, а затем найдите маленький символ шестеренки. Или нажмите Windows + I, чтобы открыть меню настроек.
Меню «Настройки» очень легко открыть из меню «Пуск», которое расположено на панели инструментов, просто щелкните логотип Windows в углу, а затем найдите маленький символ шестеренки. Или нажмите Windows + I, чтобы открыть меню настроек.
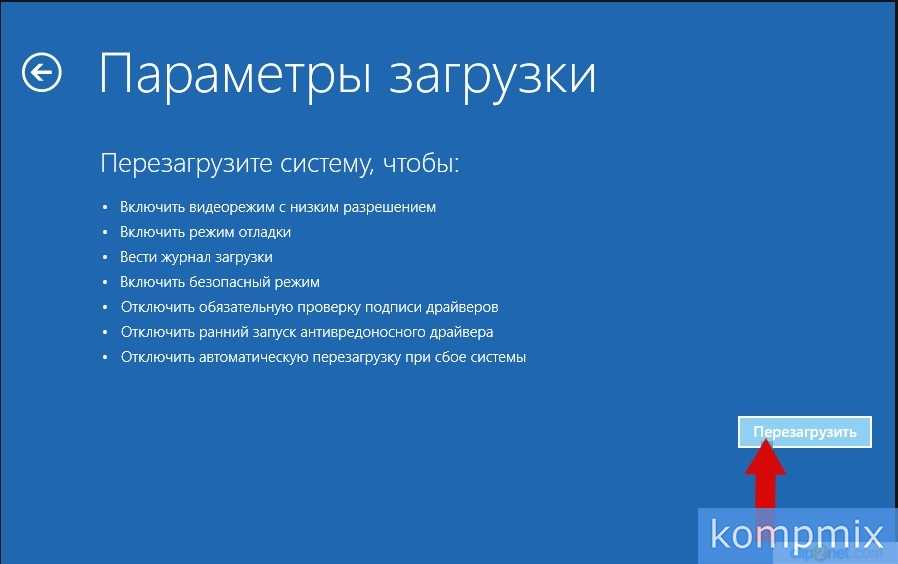 Это загрузит ваш компьютер в безопасном режиме. Если вам нужны сетевые возможности в безопасном режиме (т. е. возможность подключения к Интернету), вместо этого нажмите F5.
Это загрузит ваш компьютер в безопасном режиме. Если вам нужны сетевые возможности в безопасном режиме (т. е. возможность подключения к Интернету), вместо этого нажмите F5.
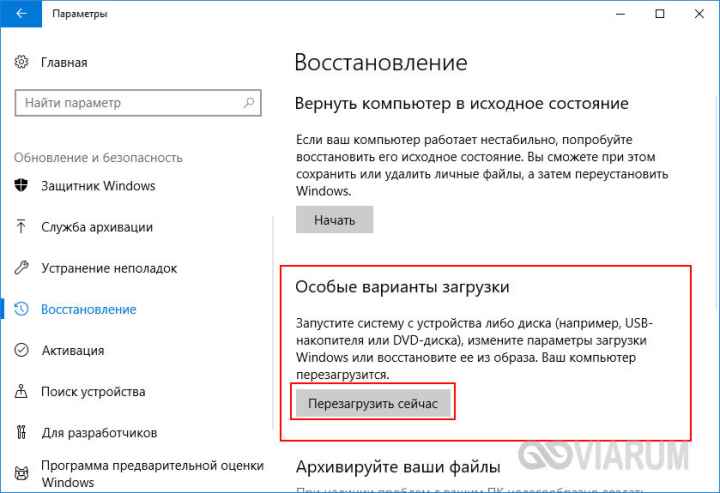 После этого ваше устройство перезагрузится.
После этого ваше устройство перезагрузится.