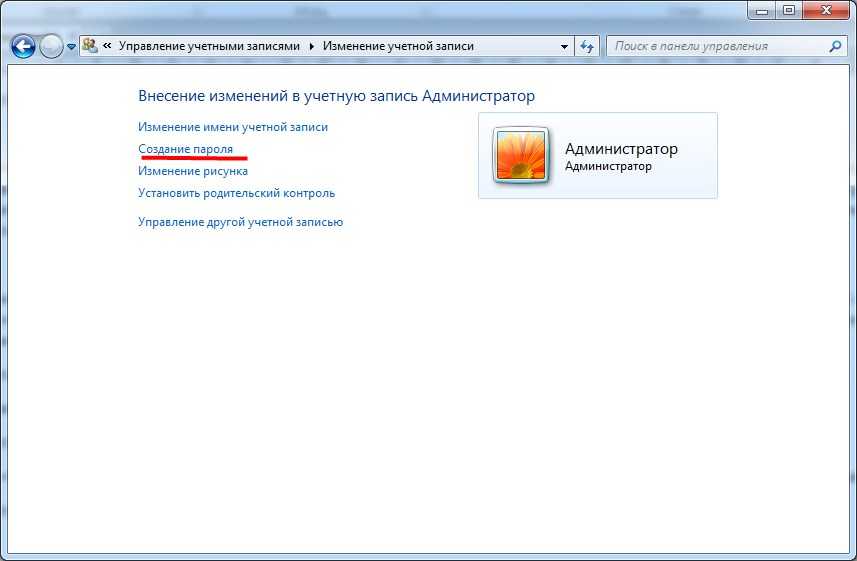Отключить учетную запись администратора: Включить, отключить или удалить встроенную учетную запись администратора в Windows 10 — Сеть без проблем
Содержание
Как включить или отключить учетную запись администратора в Windows 10
обычно содержит Windows со стандартной учетной записью и учетной записью администратора. может быть для стандартной учетной записи Выполняйте все ежедневные задания. Вы можете запускать программы, работать в Интернете, отправлять/принимать почту, смотреть фильмы и т. д. Но вы не можете устанавливать какое-либо программное обеспечение или добавлять или удалять учетные записи пользователей. Если вы хотите установить какое-либо программное обеспечение в своей системе или добавить/удалить/изменить учетные записи пользователей, вам придется использовать ответственный счет. Еще одно преимущество наличия учетной записи администратора заключается в том, что если вы делитесь своим компьютером с кем-то еще, они не смогут вносить какие-либо радикальные изменения, которые могут нанести вред системе. Итак, если вы хотите сделать это, вы находитесь в правильном месте. Мы предоставляем идеальное руководство, которое поможет вам включить или Отключите учетную запись администратора в Windows 10.
Как включить или отключить учетную запись администратора в Windows 10
если ты Удалить учетную запись администратора По ошибке все ваши файлы и папки будут удалены. Следовательно, всегда рекомендуется делать резервные копии этих файлов в другой учетной записи.
Как выбрать учетную запись — Стандартную или Администраторскую?
1. Нажмите «Меню». Начало.
2. отображается Ваше имя или значок в стартовом меню. Щелкните свое имя или значок и выберите «Изменить настройки учетной записи».
3. Если вы видите Ответственный срок Под вашей учетной записью пользователя находится учетная запись администратора. Кроме этого, это стандартная учетная запись, и вы не можете вносить какие-либо изменения.
Как переключить тип учетной записи в Windows 10
1. Щелкните Клавиша Windows ваш и введите Настройки в строке поиска.
2. Открыть Настройки из результатов поиска.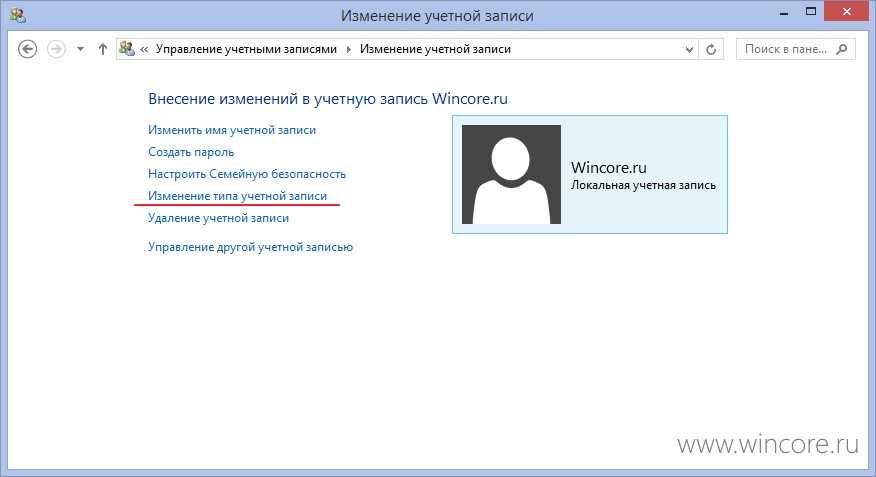 Кроме того, вы можете нажать Значок настроек Как показано ниже.
Кроме того, вы можете нажать Значок настроек Как показано ниже.
3. Щелкните «учетные записиС панели слева.
4. Щелкните «семья и другие пользователи» из правого меню.
5. Внутри Другие пользователи , щелкните имя الحساب который вы хотите переключить, затем нажмите «Изменить тип учетной записи».
6. Наконец, выберите «Администратор» в разделе «Тип учетной записи» и нажмите «ОК».
Примечание. Это не относится к пользователям стандартных учетных записей.
Как включить учетную запись администратора в Windows 10
Следующие методы дадут четкое представление о том, как включить учетную запись администратора в Windows 10:
Способ 1: используйте командную строку для включения учетной записи администратора в Windows 10
1. Щелкните Клавиша Windows и искать в Командная строка в строке поиска.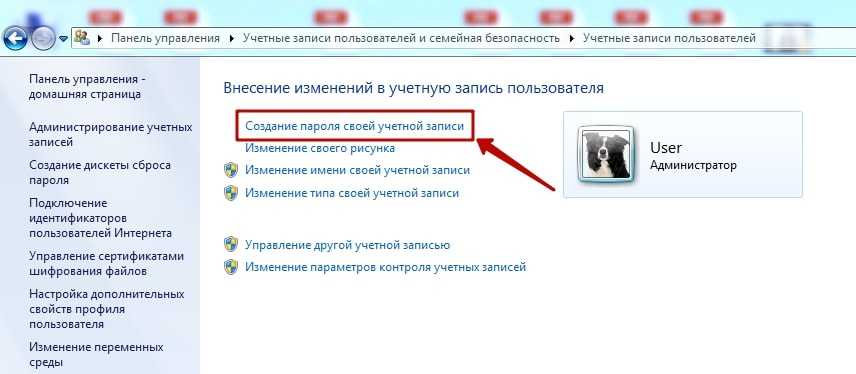
2. Теперь нажмите Запустить от имени администратора Чтобы открыть командную строку с правами администратора.
3. Если вы спросите имя Пользователь и пароль , напишите имя Пользователь и пароль для вашего аккаунта.
4. Тип сетевой администратор В командной строке и нажмите вводить. Появится сообщение, в котором говорится: «Завершено успешно. Здесь статус активной учетной записи будет «Нет», как показано ниже.
5. Если активная учетная запись «لا‘, значит, нет Учетные записи администратора Подслащенный другие активные.
6. Теперь, чтобы включить учетную запись администратора, введите net useradmin /active:yes и нажмите Enter. Чтобы подтвердить изменения, запустите предыдущую команду, как описано в шаге выше.
Теперь вы можете войти в свою систему как администратор, чтобы исправить проблемы или установить любое программное обеспечение в системе.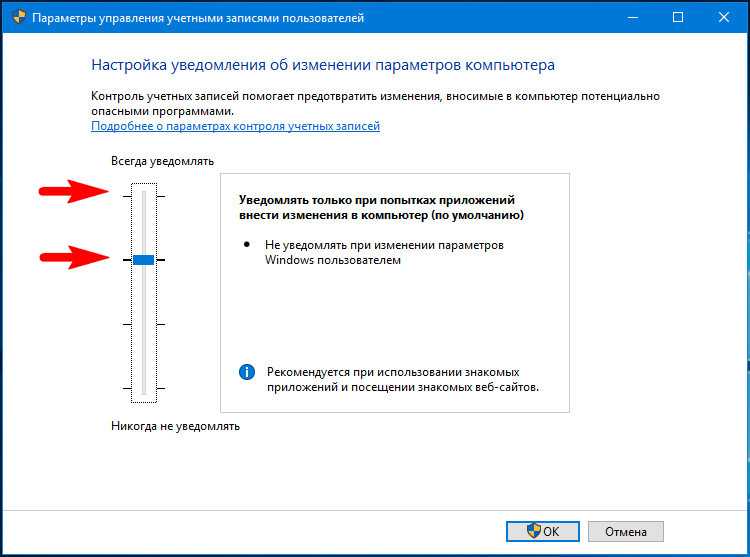
Способ 2. Используйте инструменты администратора для включения учетной записи администратора в Windows 10.
С помощью Инструменты администратора , вы можете включить учетную запись администратора на ПК с Windows 10. Вот как это сделать:
1. Вы можете открыть диалоговое окно «تشغيلЗайдя в меню поиска и набравتشغيل».
2. Тип lusrmgr.msc следующим образом, а затем нажмите «Ok».
3. Теперь дважды щелкните «Пользователипод полем имени, как показано ниже.
4. Здесь дважды щелкните «Администратор», чтобы открыть окно. Характеристики.
5. Снимите здесь флажок поставить галочку который относится к Отключить учетную запись.
6. Теперь нажмите Ok затем нажмите Применить, чтобы сохранить изменения.
Теперь ваша учетная запись администратора включена в Windows 10 с помощью инструментов администратора.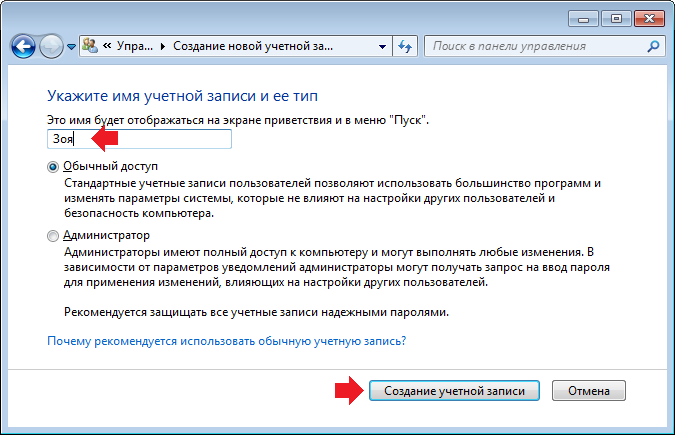
Способ 3: используйте редактор реестра для включения учетной записи администратора в Windows 10
Примечание. Если вы используете Windows 10 Home, вы не можете использовать этот метод. Попробуйте метод командной строки, как упоминалось ранее.
1. Откройте диалоговое окно. Run (Нажмите вместе клавишу Windows и клавишу R) и введите regedit.
2. Щелкните «OkИ идем по следующему пути:
Компьютер\HKEY_LOCAL_MACHINE\ПРОГРАММНОЕ ОБЕСПЕЧЕНИЕ\Microsoft\Windows NT\CurrentVersion\Winlogon\SpecialAccounts\UserList
3. Щелкните правой кнопкой мыши список пользователей и выберите «Создать» > «Параметр DWORD».
4. Введите имя Мужское начало И нажмите Enter.
5. Перезагрузите компьютер, и теперь вы найдете возможность войти в систему в качестве администратора.
Способ 4: использование групповой политики для включения учетной записи администратора в Windows 10
Рабочей средой и учетными записями пользователей можно управлять с помощью функции, называемой групповой политикой.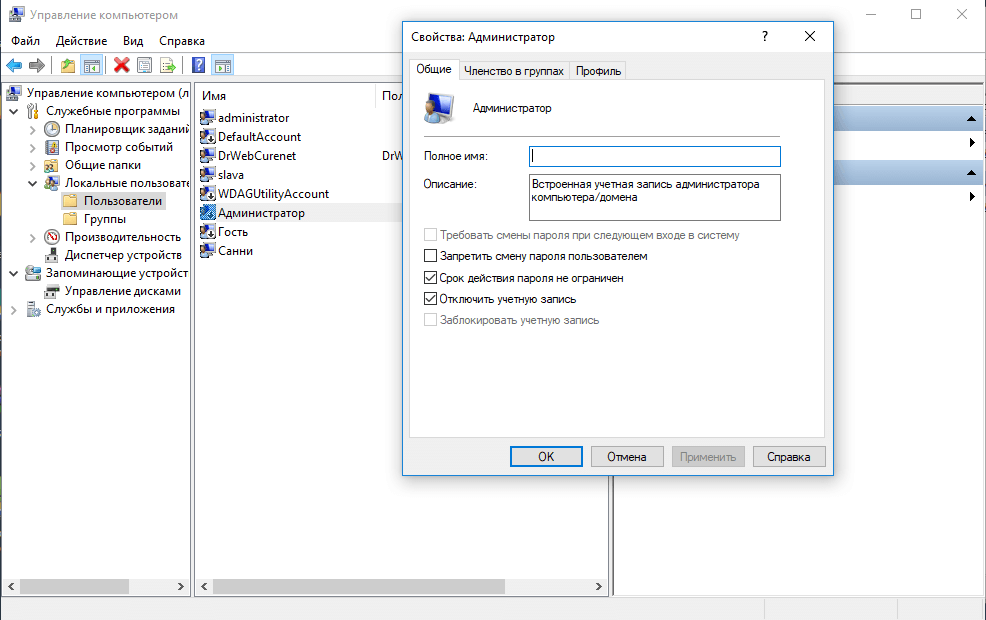 В результате системный администратор может получить доступ к множеству расширенных настроек в Active Directory. Кроме того, групповая политика используется в качестве инструмента безопасности для применения параметров безопасности к пользователям и компьютерам.
В результате системный администратор может получить доступ к множеству расширенных настроек в Active Directory. Кроме того, групповая политика используется в качестве инструмента безопасности для применения параметров безопасности к пользователям и компьютерам.
Примечание. Редактор групповой политики недоступен в Windows 10 Домашняя. Этот метод предназначен только для пользователей Windows 10 Pro, Education или Enterprise.
1. Для использования командного поля «تشغيل, нажмите клавишу . Клавиша Windows + R.
2. Тип gpedit.msc , нажмите кнопку «Ok».
3. Перейдите на следующий веб-сайт:
Конфигурация локального компьютера > Параметры Windows > Параметры безопасности > Локальные политики > Параметры безопасности
4. Внутри параметры безопасности , двойной щелчок Алфавиты: статус учетной записи администратора.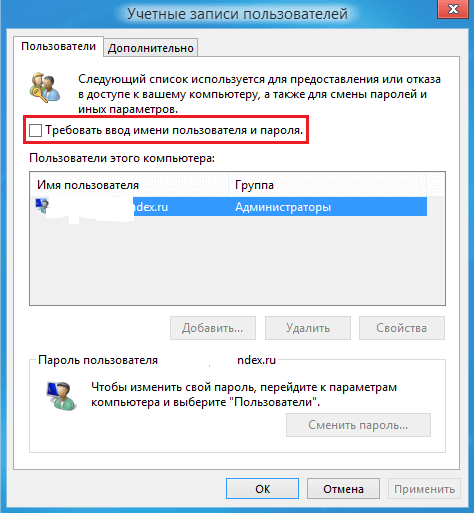
5. Установите флажок. Давать возможность чтобы включить настройку.
6. Щелкните ОК > Применить чтобы сохранить изменения.
Теперь вы включили учетную запись администратора в своей системе Windows 10. Теперь давайте посмотрим, как отключить учетную запись администратора в Windows 10.
Как отключить учетную запись администратора в Windows 10
Следующие шаги дадут четкое представление о том, как удалить учетную запись администратора в Windows 10.
Способ 1: используйте командную строку для удаления учетной записи администратора в Windows 10
1. Тип CMD В списке Начало Открыть Командная строка.
2. Перейдите в командную строку и выберите Запустить от имени администратора.
3. Теперь в Командное окно , Входить net user administrator / active: нет И нажмите войти.
4. На экране появится сообщение «Это было сделано успешно».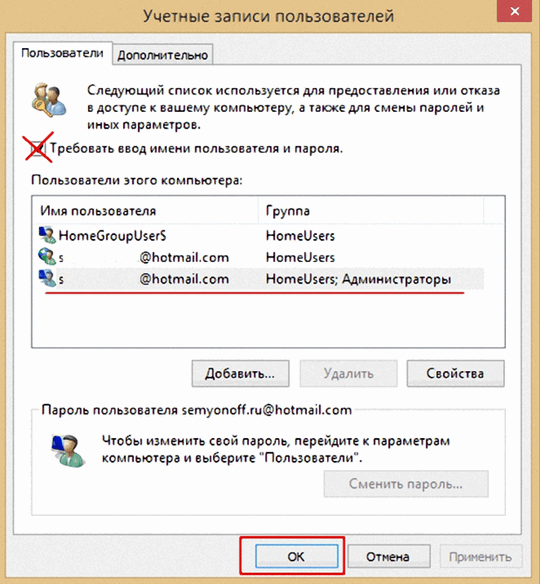
5. Обязательно удалите учетную запись администратора, введя следующую команду в CMD:
сетевой администратор
6. Нажмите Enter И вы увидите, что статус учетной записи активен как Нет.
Способ 2: используйте инструменты администратора для отключения учетной записи администратора в Windows 10
С помощью инструментов администратора вы можете отключить учетную запись администратора на ПК с Windows 10.
1. Вы можете открыть диалоговое окно «تشغيلЗайдя в меню поиска и набравتشغيل».
2. Тип lusrmgr.msc следующим образом, а затем нажмите «Ok».
3. Теперь дважды щелкните «Пользователипод полем имени, как показано ниже.
4. Здесь дважды щелкните параметр «Администратор», чтобы открыть окно. Характеристики.
5. Здесь поставьте галочку Готово Отключить учетную запись.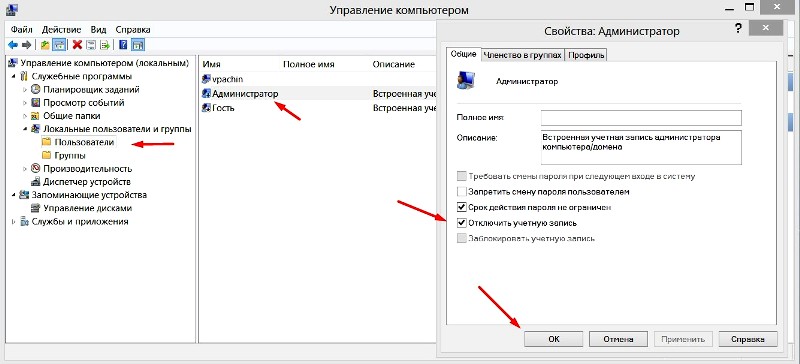
6. Теперь нажмите OK > Применить, чтобы сохранить изменения.
Теперь ваша учетная запись администратора отключена в Windows 10.
Способ 3: используйте редактор реестра для отключения учетной записи администратора в Windows 10
Примечание. Если вы используете Windows 10 Home, вы не можете использовать этот метод. Попробуйте метод командной строки, как упоминалось ранее.
1. Откройте диалоговое окно. Run (Нажмите вместе клавишу Windows и клавишу R) и введите regedit.
2. Щелкните «OkИ идем по следующему пути:
Компьютер\HKEY_LOCAL_MACHINE\ПРОГРАММНОЕ ОБЕСПЕЧЕНИЕ\Microsoft\Windows NT\CurrentVersion\Winlogon\SpecialAccounts\UserList
3. Удалить ключ администратора в списке пользователей.
4. Подготовить Включи компьютер чтобы сохранить изменения.
Способ 4: использование групповой политики для отключения учетной записи администратора в Windows 10
Примечание. Редактор групповой политики недоступен в Windows 10 Домашняя. Этот метод предназначен только для пользователей Windows 10 Pro, Education или Enterprise.
Редактор групповой политики недоступен в Windows 10 Домашняя. Этот метод предназначен только для пользователей Windows 10 Pro, Education или Enterprise.
1. Для использования командного поля «تشغيل, нажмите клавишу . Клавиша Windows + R.
2. Тип gpedit.msc и нажмите кнопку. Ok.
3. Следуйте этой навигации:
- Настроить локальный компьютер
- Настройки Windows
- Настройки безопасности
- местная политика
- параметры безопасности
- Учетные записи: статус учетной записи администратора
4. Установите флажок запрещать Чтобы отключить настройку.
5. Щелкните ОК > Применить чтобы сохранить изменения.
Теперь вы отключили учетную запись администратора в своей системе Windows 10.
Общее различие между администратором и обычным пользователем заключается в том, что последний имеет ограниченный доступ к учетным записям.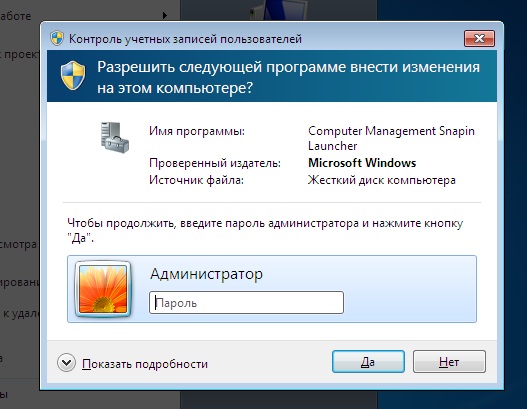 Администратор имеет самый высокий уровень доступа к учетным записям в организации. Администратор также определяет список учетных записей, к которым можно получить доступ. Администраторы могут изменять настройки безопасности; Они могут устанавливать программное или аппаратное обеспечение, а также просматривать и получать доступ ко всем файлам на компьютере. Они могут вносить изменения в учетные записи пользователей.
Администратор имеет самый высокий уровень доступа к учетным записям в организации. Администратор также определяет список учетных записей, к которым можно получить доступ. Администраторы могут изменять настройки безопасности; Они могут устанавливать программное или аппаратное обеспечение, а также просматривать и получать доступ ко всем файлам на компьютере. Они могут вносить изменения в учетные записи пользователей.
Мы надеемся, что это руководство было полезным и что вы смогли включить учетную запись администратора в Windows 10. Если у вас остались вопросы о том, как включить или отключить учетную запись администратора в вашей системе, не стесняйтесь задавать их в разделе комментариев!
Включить или отключить учетную запись пользователя в Windows 10
Если на вашем компьютере есть ненужная учетная запись – ее можно удалить или отключить. Если вы ее удалите – то все данные с нее будут утеряны и ее невозможно будет восстановить. Если вы отключите учетную запись – вы ее сможете включить в будущем не теряя никакие данные.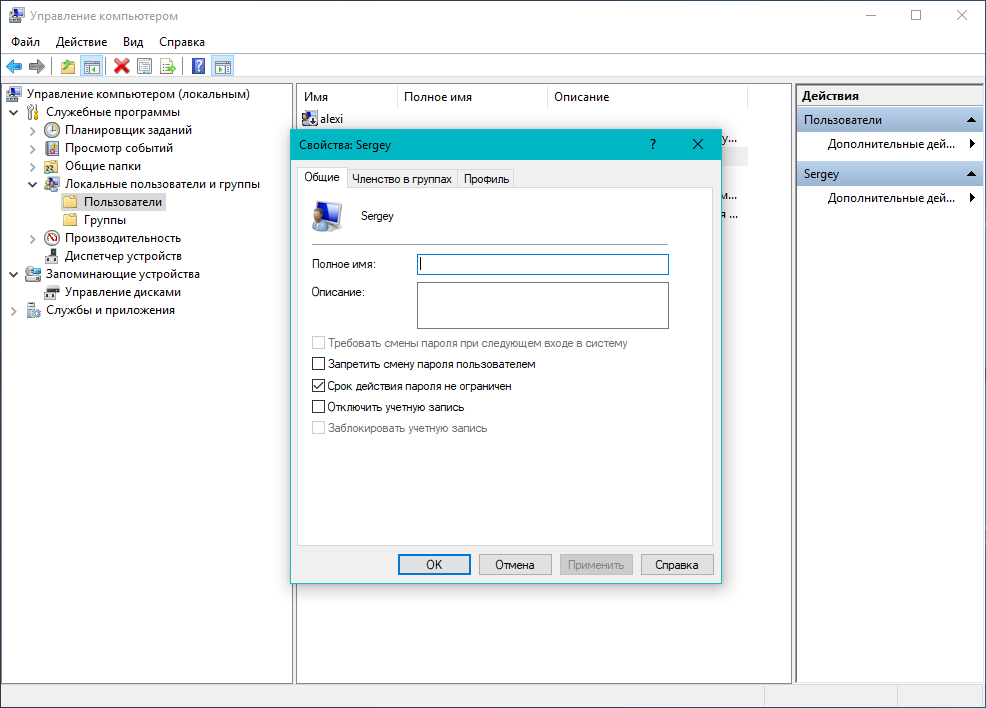 Отключенная учетная запись пропадает с экрана входа и из переключения в меню “Пуск”. В сегодняшней статье рассмотрим различные способы отключения (включения) учетной записи в Windows 10.
Отключенная учетная запись пропадает с экрана входа и из переключения в меню “Пуск”. В сегодняшней статье рассмотрим различные способы отключения (включения) учетной записи в Windows 10.
Чтобы отключать учетные записи пользователь под которым вы вошли в систему должен обладать правами администратора.
Включение или отключение учетной записи в командной строке
1. Откройте командную строку от имени администратора: один из способов – нажать на меню “Пуск” правой клавишей мыши и выбрать “Командная строка (администратор)” из открывшегося меню.
2. Чтобы отключить локальную учетную запись введите команду Net user “имя учетной записи” /active:no заменив выделенное красным на свое и нажмите клавишу Enter. К примеру, нам нужно отключить учетную запись Sa – команда для ввода будет выглядеть так: Net user “Sa” /active:no
Если вам нужно отключить доменную учетную запись нужно использовать команду Net user “имя пользователя” /active:no /domain
Чтобы включить локальную учетную запись введите команду Net user “имя учетной записи” /active:yes заменив выделенное красным на свое и нажмите клавишу Enter.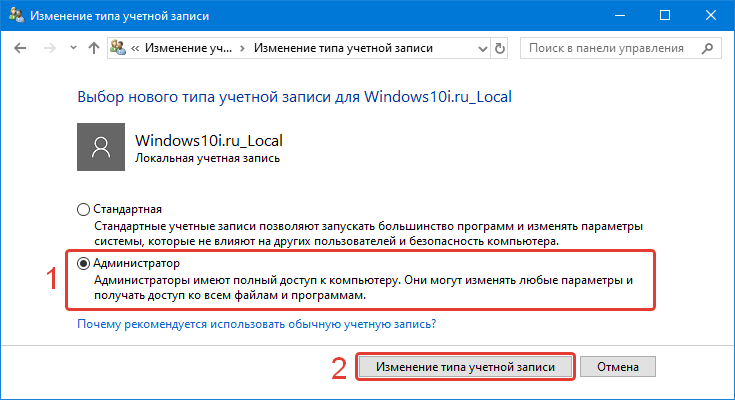 К примеру, нам нужно включить учетную запись Sa – команда для ввода будет выглядеть так: Net user “Sa” /active:yes
К примеру, нам нужно включить учетную запись Sa – команда для ввода будет выглядеть так: Net user “Sa” /active:yes
Если вам нужно включить доменную учетную запись нужно использовать команду Net user “имя пользователя” /active:yes /domain
После надписи “Команда выполнена успешно” можете закрыть командную строку.
Включить или отключить учетную запись в Локальные пользователи и группы
Инструмент “Локальные пользователи и группы” доступен только в Windows 10 Pro , Enterprise и Education.
1.В строке поиска или в меню выполнить (выполнить вызывается клавишами Win+r) напишите lusrmgr.msc и нажмите Enter.
2. Зайдите в “Пользователи” => нажмите правой клавишей мыши на пользователя которого нужно отключить (включить) и выберите “Свойства”.
3. Во вкладке “Общие” поставьте галочку в поле “Отключить учетную запись” и нажмите “ОК”. Если вам нужно включить учетную запись – уберите галочку в поле “Отключить учетную запись” и нажмите “ОК”.
Скрыть учетную запись в редактор реестра
После выполнения инструкции ниже вы не увидите скрытую учетную запись на экране входа и в переключении меню “Пуск”, но в “Локальные пользователи и группы” учетная запись будет отображаться как включенная.
Перед редактированием реестра рекомендуется создать точку для восстановления системы.
1.Откройте редактор реестра: в строке поиска или в меню выполнить (выполнить вызывается клавишами Win+R) введите команду regedit и нажмите клавишу Enter.
2. В левой колонке перейдите по пути HKEY_LOCAL_MACHINE\ SOFTWARE\ Microsoft\Windows NT\ CurrentVersion\ Winlogon\. В разделе Winlogon нужно зайти в SpecialAccounts и выбрать UserList, если данных раздело у вас нет – нажмите на Winlogon правой клавишей мыши и выберите “Создать” => Раздел => назовите его SpecialAccounts
Нажмите на SpecialAccounts правой клавишей мыши и выберите “Создать” => Раздел => назовите его UserList
Нажмите на раздел UserList правой клавишей мыши и выберите “Создать” => Параметр DWORD (32 бита)
Назовите новый параметр именем пользователя, которого вы хотите скрыть.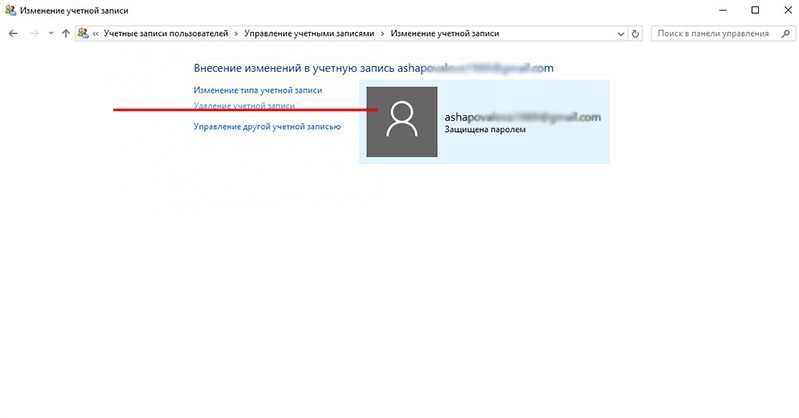 К примеру мы хотим скрыть пользователя Sa, значит и параметр мы называем Sa.
К примеру мы хотим скрыть пользователя Sa, значит и параметр мы называем Sa.
Можете закрыть редактор реестра, теперь на экране блокировки не будет отображаться скрытый пользователь. Если вы захотите вернуть его отображение – удалите созданный параметр с именем пользователя ( в нашем примере мы нажимаем на параметр Sa в разделе UserList правой клавишей мыши и выбираем “Удалить”, соглашаемся на удаление и закрываем редактор реестра).
На сегодня всё, если вы знаете другие способы или у вас есть дополнения – пишите комментарии! Удачи Вам 🙂
FacebookTwitterPinterestПочта
Type to search or hit ESC to close
See all results
3 способа включения и отключения встроенного администратора в Windows 10
Чтобы помочь вам включить или отключить встроенного администратора на компьютере с Windows 10, в этой статье максимально подробно описаны три метода.
Видеоруководство по включению и отключению встроенного администратора в Windows 10:
Способ 1. Включите или отключите его через командную строку с правами администратора.
Шаг 1 : Запустите командную строку от имени администратора.
Подэтап 1: Нажмите Windows+X , чтобы открыть меню быстрого доступа, и выберите в нем Командная строка (администратор) .
Подшаг 2: Выберите Да .
Шаг 2 : Используйте команду для включения или отключения встроенного администратора.
1. Введите « net useradmin /active:yes » (без кавычек) и нажмите . Введите , чтобы включить его.
2. Введите » net useradmin/active:нет » (без кавычек) и нажмите Введите , чтобы отключить его.
Способ 2: Включите или отключите встроенного администратора в локальной групповой политике.
Шаг 1 : Откройте редактор локальной групповой политики
Шаг 2 : Найдите и дважды коснитесь политики под названием « Учетные записи: статус учетной записи администратора ».
Шаг 3 : Включите или отключите политику.
1. Выберите Enabled и щелкните OK , чтобы включить его.
2. Выберите Disabled и нажмите OK , чтобы отключить его.
Способ 3: Включить или отключить встроенного администратора в разделе «Управление компьютером».
Шаг 1 : Откройте Управление компьютером.
Щелкните правой кнопкой мыши This PC на рабочем столе и выберите Управление в контекстном меню.
Совет . Для получения дополнительной информации о том, как добавить этот компьютер и другие значки на рабочий стол, см. Как добавить значки на рабочий стол в Windows 10 .
Шаг 2 : Найдите и откройте администратора.
К вашему сведению, встроенный администратор находится в разделе «Локальные пользователи» и «Группы/пользователи», как показано на следующем рисунке.
Шаг 3 : Включите или отключите его.
1. Отмените выбор Учетная запись отключена и нажмите OK , чтобы включить ее.
2. Выберите Учетная запись отключена и нажмите OK , чтобы отключить ее.
Статьи по теме :
- Бесплатный способ включить встроенного администратора при блокировке Windows 10
- 4 способа включения и отключения встроенного гостевого режима в Windows 10
- 2 способа создать нового администратора в Windows 10, когда не удается войти в систему
- Запуск диспетчера задач от имени администратора в Windows 10
- Командная строка отключена | Что делать
- Как защитить данные учетной записи в Windows 10
Как включить или отключить встроенную учетную запись администратора в Windows 11
Автор
Ташриф Шариф
Windows 11 поставляется со встроенной учетной записью администратора, и существует множество способов включить или отключить ее.
Windows 11 включает встроенную учетную запись администратора, которая позволяет производителям компьютеров устанавливать приложения без создания учетной записи пользователя. Однако для обычных пользователей учетная запись скрыта по умолчанию, чтобы предотвратить несанкционированный доступ.
Если вы хотите использовать его, вот как включить встроенную учетную запись администратора в Windows 11.
Зачем нужна встроенная учетная запись администратора?
Вы можете изменить существующий тип учетной записи, чтобы получить права администратора. Однако встроенная учетная запись администратора поставляется с повышенными правами по умолчанию. Это означает, что вы можете вносить изменения в свой компьютер, не беспокоясь о подсказке контроля учетных записей (UAC).
Это удобная функция для использования в системе с новой установкой. Вы можете легко установить все свои приложения, настроить сеть и выполнить другие задачи по обслуживанию.
Вы можете легко установить все свои приложения, настроить сеть и выполнить другие задачи по обслуживанию.
Связано: Учетная запись администратора Windows: все, что вам нужно знать
Вы также можете использовать его в качестве резервной учетной записи, если вы не можете войти в систему или у вас нет доступа к учетной записи администратора.
По умолчанию учетная запись администратора не защищена паролем. Однако вы можете защитить его, добавив метод аутентификации.
Тем не менее, из-за неограниченного доступа использование учетной записи администратора может представлять угрозу безопасности. Лучше всего отключить учетную запись после того, как вы закончите ее использовать, и продолжить работу со стандартной учетной записью пользователя.
1. Включить встроенную учетную запись администратора для локальных пользователей и групп
Локальные группы пользователей — это инструмент администрирования, который позволяет вам управлять как локальным, так и удаленным компьютером.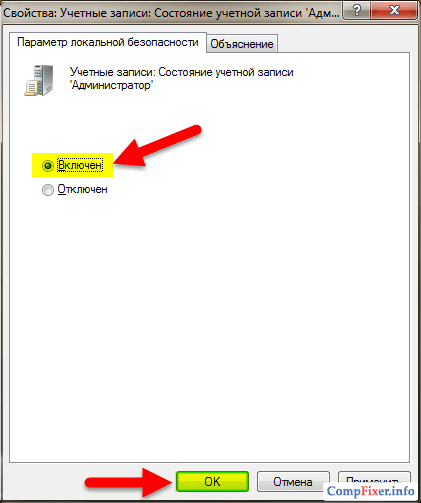 Вы можете использовать его для установки административных разрешений для локальных учетных записей пользователей.
Вы можете использовать его для установки административных разрешений для локальных учетных записей пользователей.
Обратите внимание, что оснастка «Локальные пользователи и группы» доступна только в выпусках ОС Windows 11 Pro, Education и Enterprise. Для версии Home вам придется полагаться на сторонний инструмент lusrmgmr для доступа к этой функции.
Чтобы включить встроенную учетную запись администратора:
- Нажмите Win + R , чтобы открыть диалоговое окно «Выполнить».
- Введите lusrmgr.msc и нажмите OK , чтобы открыть локальные пользователи и группы.
- Далее выберите Папка Users на левой панели.
- На правой панели щелкните правой кнопкой мыши учетную запись пользователя Администратор и выберите Редактировать .
- На вкладке Общие снимите флажок Учетная запись отключена .

- Нажмите Применить и OK , чтобы сохранить изменения.
- Закройте оснастку Local Users and Groups и войдите в учетную запись администратора с экрана входа в систему.
Чтобы отключить учетную запись, откройте «Локальные пользователи и группы» и установите флажок « Учетная запись отключена ». Нажмите Применить и OK , чтобы сохранить изменения.
Если вы используете сторонний инструмент для доступа к локальным пользователям и группам, откройте профиль учетной записи и снимите флажок Учетная запись отключена , чтобы включить учетную запись администратора.
2. Включить встроенную учетную запись администратора с помощью командной строки
Вы можете включить встроенную учетную запись администратора в Windows 11 с помощью командной строки. Вы можете использовать команду net user для внесения изменений в учетную запись пользователя. Вот как это сделать.
Вот как это сделать.
- Нажмите клавишу Win и введите cmd . Затем щелкните правой кнопкой мыши Command Prom pt и выберите «Запуск от имени администратора».
- В окне командной строки введите следующую команду и нажмите Enter для выполнения:
Администратор сетевого пользователя /активный: да
- При успешном выполнении вы увидите сообщение команда завершена успешно .
- Чтобы отключить учетную запись администратора, введите следующую команду и нажмите Enter:
Администратор сетевого пользователя /активный: нет
- Закройте окно командной строки.
Чтобы войти во встроенную учетную запись администратора, нажмите Win + L для просмотра экрана блокировки. Затем щелкните учетную запись администратора , чтобы войти в систему. Связано: Команды командной строки Windows (CMD), которые вы должны знать
3.
 Включить встроенную учетную запись администратора с помощью PowerShell
Включить встроенную учетную запись администратора с помощью PowerShell
Вы можете использовать командлет Enable-LocalUser для включения локальных учетных записей пользователей через PowerShell, включая учетную запись администратора. Вот как это сделать.
- Нажмите Win + X , чтобы открыть меню WinX .
- Нажмите на Терминал Windows (Администратор).
- Терминал Windows откроется в Windows PowerShell. Если нет, щелкните значок со стрелкой вниз на панели инструментов и выберите Windows PowerShell . Либо нажмите Ctrl + Shift + 1 , чтобы выбрать PowerShell.
- В терминале PowerShell введите следующую команду и нажмите Enter для выполнения:
Enable-LocalUser -Name «Администратор»
- При выполнении команды активируется учетная запись администратора.
- Чтобы отключить учетную запись администратора с помощью PowerShell, используйте следующую команду:
Disable-LocalUser -Name «Администратор»
4.
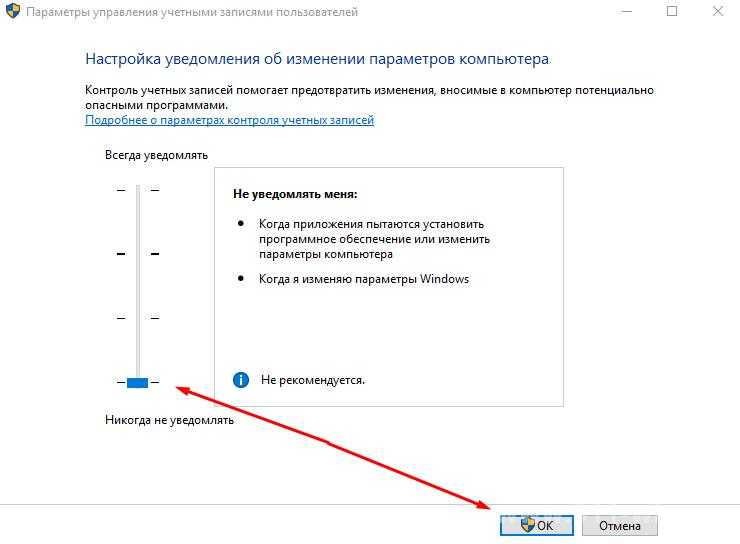 Включить скрытую учетную запись администратора в локальной политике безопасности
Включить скрытую учетную запись администратора в локальной политике безопасности
Если вы являетесь системным администратором, вы можете использовать оснастку «Политика безопасности», чтобы включить или отключить учетную запись администратора. Это удобная утилита, предназначенная для управления настройками политики безопасности в Windows.
Обратите внимание, что локальная политика безопасности недоступна в выпуске Windows 11 Home.
- Нажмите Win + R , введите secpol.msc и нажмите OK , чтобы открыть локальную политику безопасности.
- Разверните папку Локальные политики и нажмите Параметры безопасности.
- На правой панели щелкните правой кнопкой мыши Учетная запись: статус учетной записи администратора и выберите Свойства .
- Выберите Включено на вкладке Локальные настройки безопасности .
 Если вы хотите отключить учетную запись, выберите Disabled .
Если вы хотите отключить учетную запись, выберите Disabled . - Нажмите Применить и OK , чтобы сохранить изменения.
- Новая учетная запись администратора должна быть доступна для использования на экране входа в систему.
Чтобы включить встроенную учетную запись администратора, вы должны войти в систему со стандартной учетной записью администратора. Если ваш компьютер заблокирован, вы можете включить его с помощью командной строки при загрузке.
Вы можете получить доступ к командной строке при загрузке через среду восстановления Windows. Вот как это сделать.
- Включите компьютер и дождитесь появления экрана входа в систему.
- Нажмите кнопку Power в левом нижнем углу. Удерживая клавишу Shift , нажмите кнопку Restart. Нажмите Перезагрузить в любом случае , если это будет предложено Windows. Теперь Windows запустится в среде восстановления Windows.

- В Выберите вариант , откройте опцию Устранение неполадок .
- Затем перейдите к Дополнительные параметры > Командная строка.
- В окне командной строки введите следующую команду и нажмите Enter, чтобы открыть редактор реестра:
regedit
- В редакторе реестра выберите ключ HKEY_LOCAL_MACHINE .
- Затем нажмите File (на панели инструментов) и выберите Load Hive.
- Когда откроется окно проводника, нажмите Этот ПК.
- Затем перейдите в следующую папку:
C:\Windows\System32\config
- Здесь найдите и выберите файл SAM и нажмите Открыть .
- В диалоговом окне Load Hive введите REM_SAM и нажмите OK .
- В редакторе реестра перейдите в следующую папку:
HKEY_LOCAL_MACHINE\REM_SAM\SAM\Domains\Account\Users\000001F4
- На правой панели щелкните правой кнопкой мыши F двоичное значение и выберите Изменить .


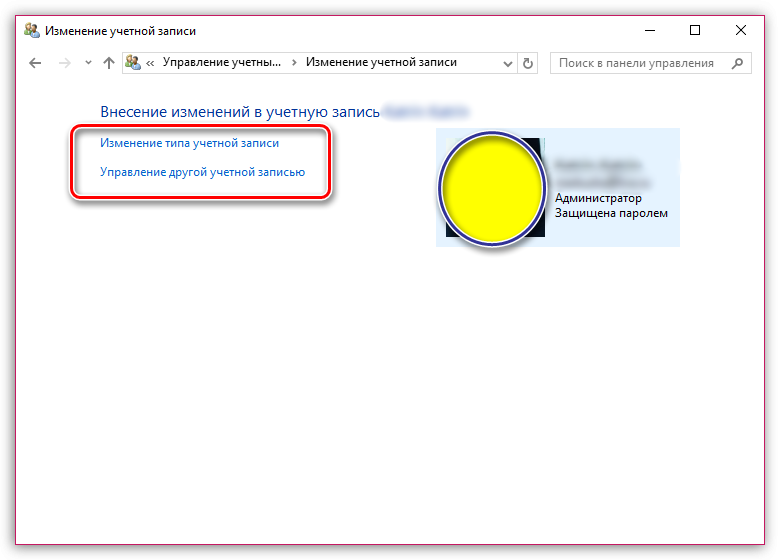
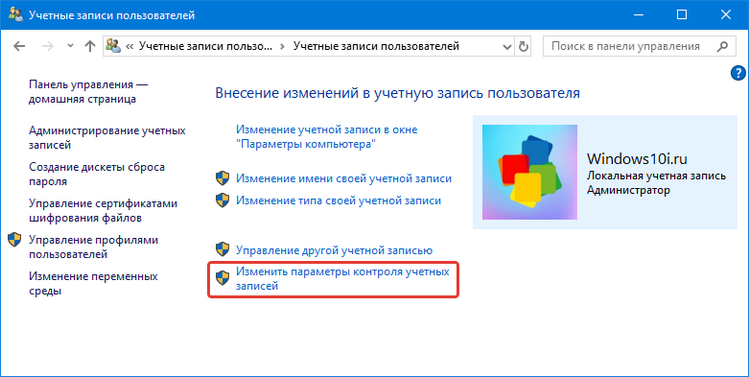 Если вы хотите отключить учетную запись, выберите Disabled .
Если вы хотите отключить учетную запись, выберите Disabled .