Откат с 10 на 7: возврат к предыдущей версии до и после 30 дней
Содержание
Откат Windows 10
В последней 10 редакции Windows вернуть компьютер в исходное, рабочее состояние можно разными способами. Для этого есть специальные точки восстановления, сохраненные заранее пользователем, образ ОС на жестком диске, образ на съемном носителе. Из статьи вы узнаете, как откатить Windows 10 назад всеми возможными способами.
Содержание
- 1 Причины для отката системы
- 2 Возврат к предыдущей версии
- 3 Восстановление из сохраненного архива
- 4 Восстановление с загрузочного диска
- 5 Откат в Windows 10: Видео
Причины для отката системы
Иногда автоматические обновления к последней версии ОС выпускаются «сырыми», из-за этого устройства ведут себя непредсказуемо. Как и любая другая электроника, компьютер после длительной эксплуатации начинает работать со сбоями. Причиной этому становится перегрузка винчестера ненужными файлами. Драйверы устройств со временем также начинают работать неправильно или вовсе выходят из строя. В этих случаях вам поможет восстановление системы Windows 10.
В этих случаях вам поможет восстановление системы Windows 10.
к содержанию
Возврат к предыдущей версии
Необходимо напомнить, что если вы перешли на новую ОС с Windows 7 или 8, то после выполнения возврата у вас снова будет работать прежняя версия, которая была установлено до обновления. Если вы твердо решили откатить Windows 10, следуйте дальнейшим указаниям.
- Нажмите кнопку «Пуск» на панели задач.
- В перечне меню найдите пункт «Параметры» и выберите его.
- В новом окне выделите указателем «Обновление и безопасность».
- В блоке слева нажмите «Восстановление», а справа в пункте, под графой «Выполнить откат», ниже выберите «Начать».
- На следующем экране напишите причину возврата системы, выделите нужный пункт и жмите «Далее».
- Следующий экран содержит информацию о нюансах отката, нажмите «Далее», тоже проделайте и в следующем информационном окне.
- На последнем экране нажмите «Вернуться к предыдущей версии». Дождитесь, пока выполнится откат Windows.

к содержанию
Восстановление из сохраненного архива
Для того, чтобы выполнить восстановление Windows 10 из сохраненной точки, необходимо их наличие на компьютере. В некоторых случаях система делает резервные копии автоматически. Это происходит, когда обновляются или заменяются версии драйверов, программы или автоматически обновляется ОС. Вы также можете делать такие резервные точки самостоятельно. Такой откат Windows 10 довольно удобен, ведь все ваши игры программы и медиафайлы, хранящиеся на винчестере, останутся в сохранности. Драйверы устройств и приложений будут инсталлированы заново. Чтобы выполнить возврат ОС:
- нажмите «Пуск», затем «Панель управления»;
- в следующем окне сделайте клик по «Восстановление»;
- следующий пункт, который нужно выбрать «Запуска восстановления системы»;
- вам останется лишь указать нужную точку для возврата работоспособности компьютера.
Иногда сохраненные копии могут быть скрыты. Это происходит потому, что отключено устройство защиты. Его необходимо активировать через панель управления.
Это происходит потому, что отключено устройство защиты. Его необходимо активировать через панель управления.
к содержанию
Восстановление с загрузочного диска
Такое действие, как откатить Windows 10 можно выполнить при помощи загрузочного USB-флэш-накопителя. Перед тем, как начать возврат к работоспособности компьютера, убедитесь, что загрузка начнется со съемного носителя, а не с винчестера. Далее вставьте устройство в USB-разъем, и выполните перезагрузку.
- После перезагрузки укажите на экране «Устранение неполадок».
- Далее нужно выбрать один вариант из предложенных.
- Используя одну из точек, сделайте клик по «Дополнительно», после чего «Восстановление». Таким образом не будут затронуты ваши файлы, но драйвера и программы, которые были инсталлированы на диск с ОС, будут стерты.
- Чтобы установить Windows 10 заново, нажмите указателем «Восстановление с диска». После применения этого способа, на данном томе будут удалены все файлы без исключения.

Мы рассмотрели все варианты в Windows 10 как откатить систему. Пользуясь этими инструкциями, вы сможете легко исправить любые сбои и неполадки с вашим компьютером.
к содержанию
Откат в Windows 10: Видео
Похожие статьи
Стать автором
Стать экспертом
Поделитесь материалом в соц сетях:
Откат с Windows 10, на windows 7(8.1), после обновления
Привет! Ну что, обновлённая операционная система вышла и уже многие на нее перешли. Но как оказалось, что не всем она нравится, всё чаще, встречаю таких людей, которые совсем недовольны новой Windows 10 и большинство из них, в ближайшее время, подумывают о возращение обратною на Windows 7 и 8.1. Факторы, которые повлияли на решение пользователей вернутся на струю операционную систему, абсолютно различные и не схожие между собой.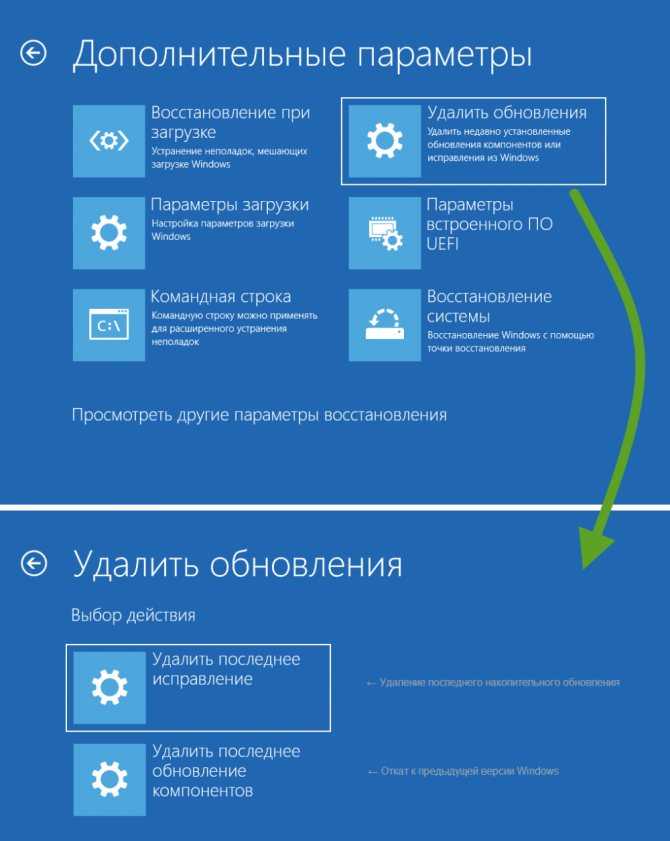
Например, некоторым совсем не нравится внешний вид новой системы. У многих появились проблемы с различными устройствами, как показывает практика большинство страдает от ошибок с разными драйвера. На данный момент, одним из самых проблемных драйверов – является программное обеспечение видеокарты, которые слетают у большинства пользователей, а когда пробуешь их обновить, появляется сообщение что обновление не требуется.
После обновления до Windows 10 все файлы вашей старой операционной системы будут хранится у вас на ПК, на диске «С:\» в папке «Windows Old». Срок их хранения, составляет один месяц с момента установки новой ОС, после чего она будет автоматически удалена.
Это новая фишка от Microsoft, придумана для того, что бы пользователи в случае различных сбоев, глюков и неполадок, после обновлений, смогли в любой момент откатится с Windows 10 на свою старую и рабочую Windows 7 (8.1), при этом не потеряв ни одного файла или программы. Сам процесс выполняется с помощью новой функции, которая будет проста и понятна даже самым начинающим пользователям.
Кстати, чуть не забыл сказать, если вы удалите папку Windows Old или её содержимое, тогда вы не сможет воспользоваться этим способом восстановления до Windows 7 и 8, так что будьте осторожны. Даже если вы не думаете о возврате на старую ОС, все равно я рекомендую, ее не трогать и пускай она лучше сама, автоматически удалится. Чем вы сэкономите кучу своего времени, которое могли бы потратить на её удаление или исправления ошибок, которые могли появится после.
Для того, что бы воспользоваться функцией отката на струю версию операционной системы, нажимаем на значок уведомления, который находится в панели задач и выглядит как сообщение. Должно появится меню, в котором нажимаем на «Все параметры».
Далее, в открывшихся параметрах, спустившись к последнему пункту, клацаем по «Обновления и безопасность».
Теперь, перейдя на пункт «Восстановление», справа должно появится меню, где мы находим «Вернутся к Windows 7 или 8. 1». Нажав на кнопку «Начать», мы запустим процесс отката состояния компьютера до того момента, как мы обновились на Windows 10. Правда, перед тем, как начать сам процесс у вас спросят, что является причиной отката. Вы можете указать непосредственно то, что вам не понравилось или просто выбрать любой из вариантов.
1». Нажав на кнопку «Начать», мы запустим процесс отката состояния компьютера до того момента, как мы обновились на Windows 10. Правда, перед тем, как начать сам процесс у вас спросят, что является причиной отката. Вы можете указать непосредственно то, что вам не понравилось или просто выбрать любой из вариантов.
После этого Windows 10 будет удален, а компьютер перезагрузится несколько раз и запустится уже с вашей предыдущей системой, не утратив ни одного файлы и не удалив не одной программы.
Все действительно очень просто, правда? Если вас интересует мое мнение, то я рекомендую, Вам остаются на Windows 10, да возможно она ещё сырая, да имеет мелкие недоработки, но со временем это все устранится путем скачки и установки различных обновлений от Microsoft. Возможно, вы даже этого не заметите, но то что система начнет работать стабильней, думаю, это вы точно ощутите.
А вы будете откатываться с Windows 10 обратно до старой Windows 7 или 8. 1?
1?
Откат с Windows 10, обратно на windows 7 (8.1), после обновления
Метки:Windows 10 восстановить систему
Как вернуться к Windows 10 с Windows 11
Если вам не нравится Windows 11 или она вызывает проблемы совместимости, ошибки или другие проблемы, вы можете быстро вернуться к Windows 10 с помощью этих инструкций.
Мауро Хук
@pureinfotech
- Чтобы откатиться на Windows 10 с 11, откройте Настройки > Система > Восстановление и нажмите «Вернуться».
- Пропустите проверку обновлений, следуйте инструкциям на экране и нажмите «Вернуться к Windows 10».
- Процесс отката до Windows 10 с версии 11 займет несколько минут.
Если вы обновились до Windows 11, вы можете вернуться к Windows 10 без потери файлов на случай, если новая версия вызывает проблемы или вы не готовы к этому.
Процесс возможен с использованием настроек восстановления. Единственное предостережение в том, что эта опция доступна только в течение первых десяти дней после первоначального обновления. По истечении этого периода Windows 11 удалит файлы из предыдущей установки, чтобы освободить место на жестком диске для ваших файлов.
Важно отметить, что после удаления Windows 11 вам может потребоваться переустановить некоторые приложения и потерять некоторые настройки, настроенные при использовании более новой версии.
Это руководство научит вас выполнять откат до Windows 10 после обновления до Windows 11.
Чтобы понизить версию Windows 11 до Windows 10, выполните следующие действия:
Открыть Запустить в Windows 11.
Найдите Настройки и щелкните верхний результат, чтобы открыть приложение.
Щелкните Система .
Нажмите на страницу Recovery справа.

В разделе «Параметры восстановления» нажмите кнопку Вернуться .
Выберите причину удаления Windows 11.
Нажмите кнопку Далее .
Нажмите кнопку Нет, спасибо .
Нажмите кнопку Далее .
Нажмите кнопку Далее еще раз.
Нажмите кнопку Вернуться к Windows 10.
После того, как вы выполните эти шаги, Windows 11 будет удалена, система вернется к Windows 10, а ваши файлы и большинство настроек и приложений останутся.
Если в параметре восстановления есть сообщение «эта опция больше недоступна на этом компьютере» , вы все равно можете перейти на Windows 10.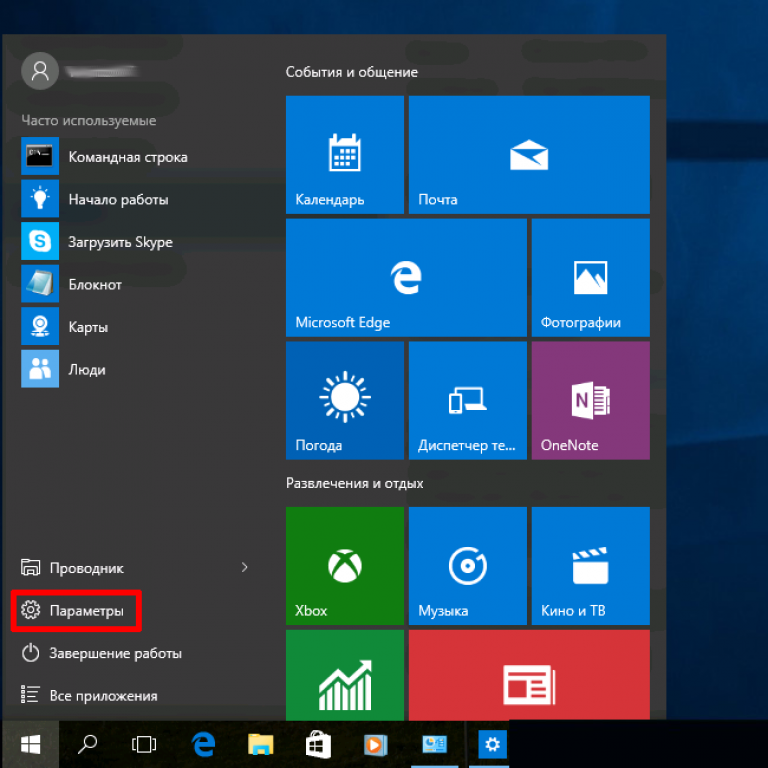 Однако единственный способ сделать это — создать резервную копию файлов, выполнив чистая установка Windows 10 и восстановление файлов из резервной копии.
Однако единственный способ сделать это — создать резервную копию файлов, выполнив чистая установка Windows 10 и восстановление файлов из резервной копии.
- Как удалить дистрибутив Linux из WSL
- Как удалить PIN-код Windows Hello в Windows 10
Мы ненавидим спам так же, как и вы! Отписаться в любое время
Работает на Follow.it (Конфиденциальность), нашей конфиденциальности.
Как откатить Windows 11/10 после 10-дневного лимита
Если вы обновились до Windows 11 или Windows 10, с Windows 8.1 или Windows 7, новая операционная система позволяет откатить Windows 11/10 до предыдущей версии, при условии, что вы выполните операцию отката в течение 10 дней (ранее 30 дней). В Windows 10 Anniversary Update v1607 и более поздних версиях период отката был сокращен с 30 дней от до 10 дней . Но если вы воспользуетесь этим трюком, вы сможете откатить Windows 11/10 до предыдущей версии даже после 10-дневного ограничения. Давайте посмотрим, как.
Давайте посмотрим, как.
После обновления до Windows 11/10 вы можете заметить две папки в системе или на диске C с именами $Windows.~BT и $Windows.~WS. Эти папки скрыты и создаются Windows в процессе обновления. Чтобы увидеть их, откройте Параметры папки и настройте Windows на отображение скрытых и системных файлов и папок. После этого вы сможете их увидеть.
Эти папки $Windows.~BT, $Windows.~WS и Windows.old необходимы системе для выполнения операции отката. Через 10 дней Windows 11/10 автоматически удаляет эти папки во время автоматического обслуживания. Через 10 дней вы можете не увидеть опцию «Откат» в приложении «Настройки» или получить сообщение «Извините, но вы не можете вернуться».
1] Переименуйте эти системные папки
Что вы можете сделать, так это переименовать эти папки, как только вы обновитесь, и определенно до 10-дневного периода.
Переименуйте следующие папки:
- $Windows.~BT в Bak-$Windows.
 ~BT
~BT - $Windows.~WS в Bak-$Windows.~WS
- Windows.old в Bak-Windows.old
Когда вы это сделаете, Windows 11/10 не сможет удалить эти папки, так как вы изменили их имена.
Если вы решите выполнить откат через 10 дней, переименуйте эти папки, вернув их исходные имена, и перейдите в «Настройки» > «Обновление и безопасность» > «Восстановление», чтобы вернуться к Windows 8.1 или Windows 7.
При желании вы также можете сделать резервную копию этих 3 папок на внешнем диске с их первоначальными именами.
Если вы чувствуете необходимость, теперь вы сможете выполнить откат даже через 30 дней. Но тогда вам придется сделать резервную копию ваших последних данных, прежде чем выполнять операцию отката.
2] Использование PowerShell
Откройте экземпляр PowerShell с повышенными правами и выполните следующую команду:
DISM /Online /Get-OSUninstallWindow
Если папка Windows.old все еще присутствует в вашей системе, количество дней, оставшихся для отката будет отображаться.
Если вы видите следующее сообщение, это означает, что папка уже удалена и вы ничего не можете сделать:
Ошибка: 1168
Элемент не найден.
Файл журнала DISM можно найти в папке C:\windows\Logs\DISM\dism.log
Если папка Windows.old все еще присутствует в вашей системе, выполните следующие действия, чтобы продлить период возврата к более ранней версии. , выполните следующую команду:
DISM /Online /Set-OSUninstallWindow /Value:60
Это позволит увеличить период на 60 дней. Вы можете установить 30 дней или 60 дней в соответствии с вашими требованиями.
3] Использование редактора реестра
Если папка Windows.old все еще присутствует в вашей системе, откройте редактор реестра и перейдите к следующему разделу:
HKEY_LOCAL_MACHINE\SYSTEM\Setup\UninstallWindow
Дважды щелкните UninstallWindow и установите базу на Decimal. Наконец, установите значение в диапазоне от 2 до 60.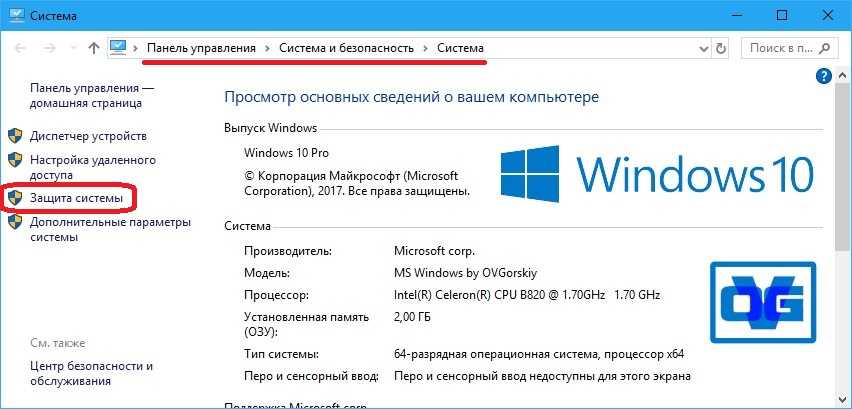 чтобы продлить на 2 месяца, установите его на 60 .
чтобы продлить на 2 месяца, установите его на 60 .
4] Чистая установка Windows
Если папка Windows.old была удалена, существует только один метод отката к Windows 10 или любой другой версии из Windows 11 — путем чистой или новой установки. Если вам не нравится новая операционная система по какой-либо причине, всегда есть другой способ отменить изменение. Для этого вам необходимо загрузить ISO-образ с веб-сайта Microsoft, создать загрузочный USB-накопитель и начать установку.
Как откатить Windows 11/10 через 10 дней?
Чтобы откатить Windows 11/10 через 10 дней, у вас есть два варианта. Во-первых, вы можете использовать метод переименования. Для этого вам нужно переименовать папки $Windows.~BT, $Windows.~WS и Windows.old. Другой метод заключается в чистой установке, которая включает удаление данных.
Прочитано: Извините, но вы не можете вернуться. Файлы, которые нам нужно вернуть, были удалены
Можем ли мы вернуться к Windows 10 с Windows 11 через 10 дней?
Да, вы можете вернуться к Windows 10 с Windows 11 через 10 дней.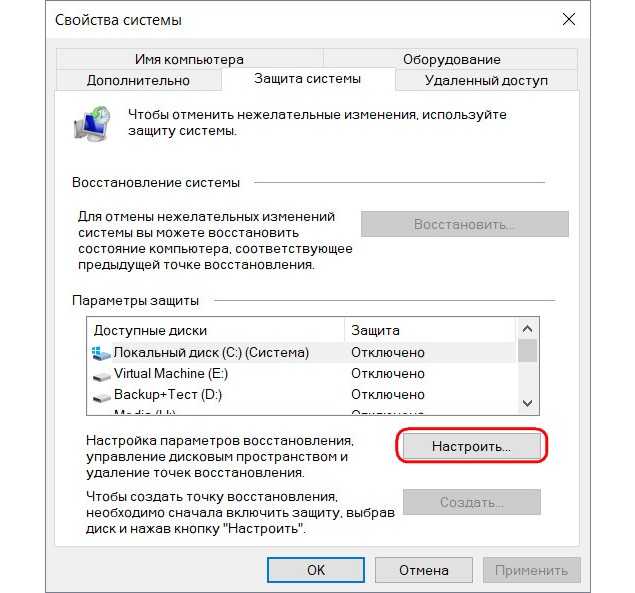

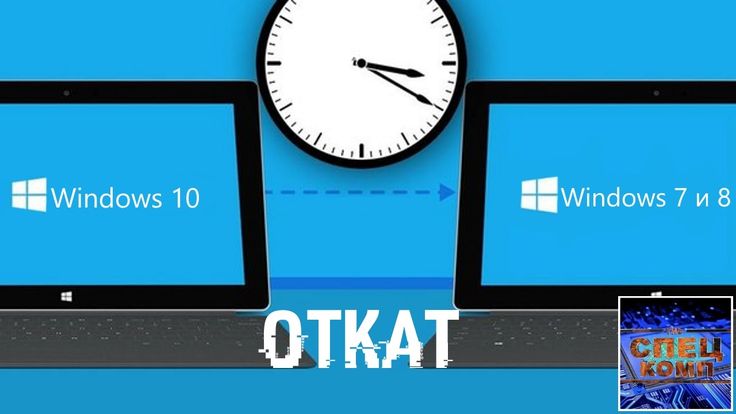
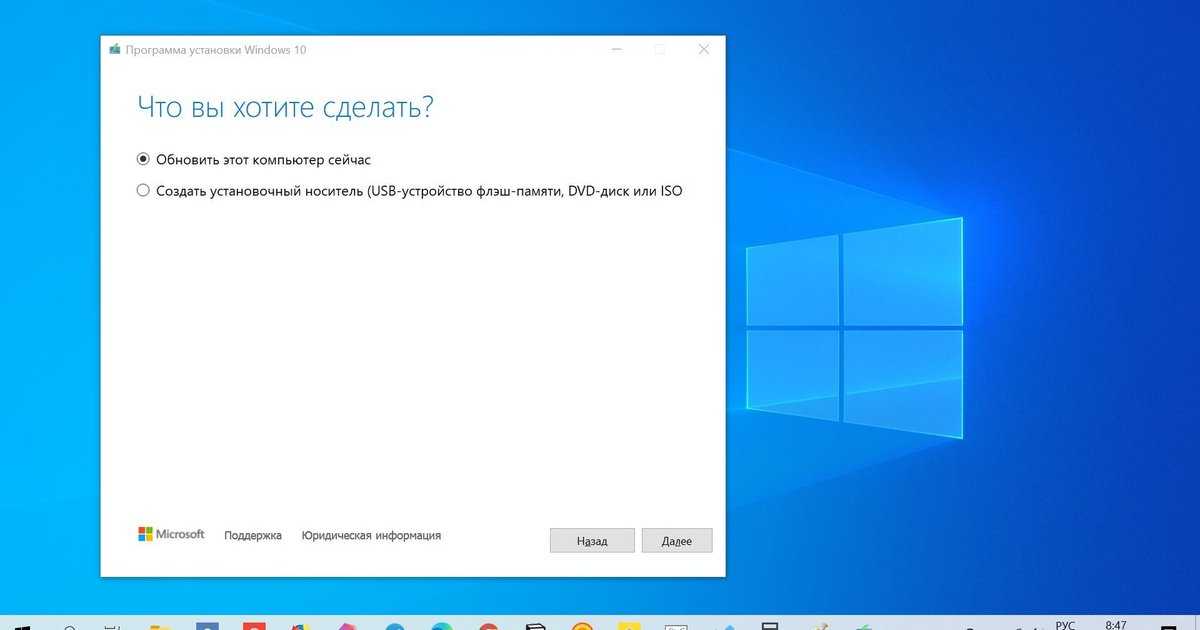
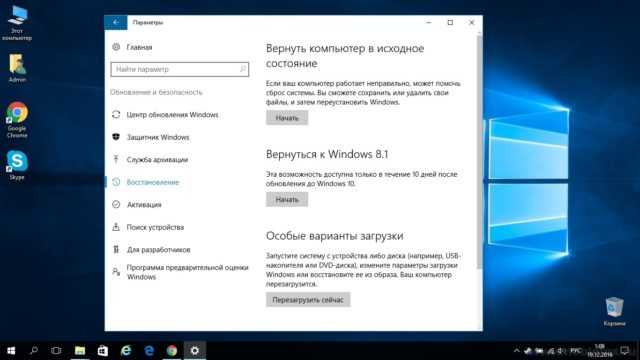
 ~BT
~BT